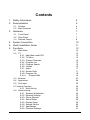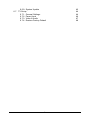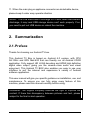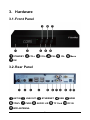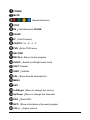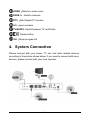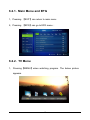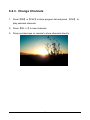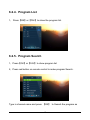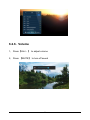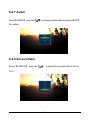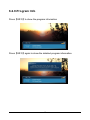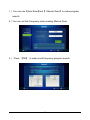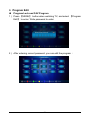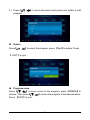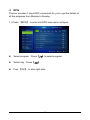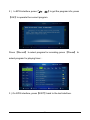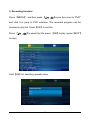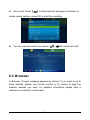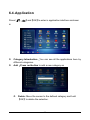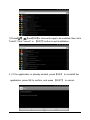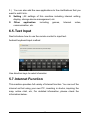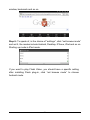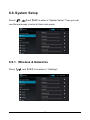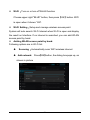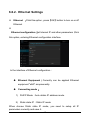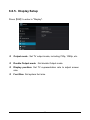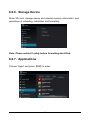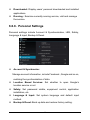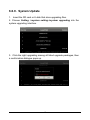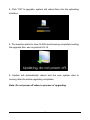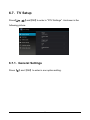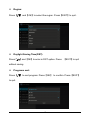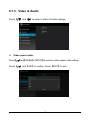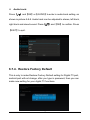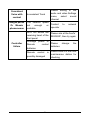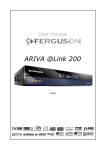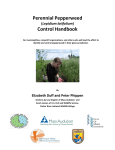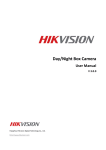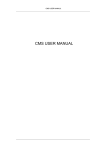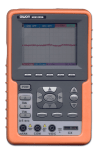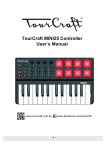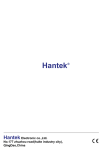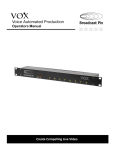Download MovieBox CX
Transcript
MovieBox CX User’s manual Contents 1. Safety Information 2. Summarization 4 5 2.1. Preface 2.2. Main Features 5 6 3. Hardware 7 3.1. Front Panel 3.2. Rear Panel 3.3. Remote Control 7 7 8 4. System Connection 5. Quick Installation Guide 6. Functions 10 11 12 6.1. Main Menu 6.2. TV 6.2.1. Main Menu and EPG 6.2.2. TV Menu 6.2.3. Change Channels 6.2.4. Program List 6.2.5. Program Search 6.2.6. Volume 6.2.7. Audio 6.2.8. Screen Ratio 6.2.9. Program Info 6.2.10. Program Edit 6.3. Browser 6.4. Application 6.5. Text Input 5.7.Internet Function 6.5.1. Web Surfing 6.6. System Setup 6.6.1. Wireless & Networks 6.6.2. Ethernet Settings 6.6.3. Phone Remote 6.6.4. Sound Setup 6.6.5. Display Setup 6.6.6. Storage Device 6.6.7. Applications 6.6.8. Personal Settings 12 12 13 13 14 15 15 16 17 17 18 19 27 28 32 32 33 35 35 37 38 38 39 40 40 41 2 6.6.9. System Update 6.7. TV Setup 6.7.1. General Settings 6.7.2. Parent Lock 6.7.3. Video & Audio 6.7.4. Restore Factory Default 3 42 44 44 46 47 48 1. Safety Information 1. Please do read user manual before you operate this machine. 2. Please don’t open the case of the machine by yourself in case of electric shock and damage to the machine, unless you are professional. 3. Please keep the machine power off when not working, don’t use damaged power line. 4.Don’t touch the power line with wet hands. When liquid permeated in the box by accidental, please shut down power immediately, at the same time get contact with our after sale service to repair it. 5. Please keep the machine away from heat source, a ventilate place will better. 6. Please keep the machine in horizontal. 7.When move machine into another place where the temperature varies a lot, please don’t turn on at once until 1-2 hours later. 8. Please pay attention to putting the machine in certain place that should be: ventilate, appropriate temperature; avoiding under sunshine, water penetrating, and severe vibrating. 9. Please don’t put heavy stuff onto the machine. 10. Please don’t make water splash on the machine, and put the container filled with water away from this machine, e.g. vase, wine, drinks. 4 11. When the main plug or appliance connector are detachable device, please keep it under easy operate situation Notice:The USB electrostatic discharge is C Level, when electrostatic discharge, it may lead USB storage device can’t work properly. If so, you need to pull out USB device or reboot the machine. 2. Summarization 2.1. Preface Thanks for choosing our Android TV box. This Android TV Box is based on Android 4.0 version, with CPU A9-1GHz and GPU Mail-400 that can fluently run all Android 2D/3D application. Fully support HD H.264 decoding and HDMI high definition digital video output, giving you the cinema–class audio and visual enjoyment. This Android TV BOX also enables you easy to use user interface to surf the internet and experience a variety of Android software application. This user manual will give you specific guidance on installation, use, and maintenance. To ensure you can fully enjoy every feature of this machine, please read this manual carefully before using. Disclaimer: The original company reserves the right to improve the content. If there has discrepancy between pictures and text, please subject to the final in-kind operation. 5 2.2. Main Features Android 4.0 OS Support Google Play Support MPEG-4/H.264 DVB-T Standard Support NTSC、PAL、PAL_M、PAL_NC and SECAM TV system Support 4:3 and 16:9 resolution Support 1920*1080 HD output Support wireless mouse and 2.4 G devices Support USB, SD card for software update and application installation Support 2D/3D games Support picture, music and videos multimedia files playback Support built-in Wifi and cable internet connection Support Browser Support Skype, E-mail, Facebook and so on Support online videos Youtube Support PVR and EPG 6 3. Hardware 3.1. Front Panel STANDBY VOL+ VOL- CH+ CH- Menu OK 3.2. Rear Panel ANT IN YPbPr LNB OUT: CVBS ETHERNET AUDIO L/R WIFI ANTENNA 7 USB TF Card HDMI DC IN 3.3. Remote Control 8 POWER MUTE: Special functions STOP FB:Fast Backward PAUSE PAUSE FF:Fast Forward V.RATIO: 16:9,4:3 PVR:Enter PVR menu RECORD RECALL: Return to last program AUDIO:Switch to left/right audio track TEXT: Teletext SUBT:Subtitle FAV:Show favorite channels list MENU EXIT Left/Right:Move or change the volume Up/Down:Move or change the channels EPG:Show EPG INFO:Show information of present program VOL-/+:Adjust volume 9 HOME:Return to main menu PAGE-/+ : Switch channels DTV:Start Digital TV function 0-9:Input numbers TV/RADIO: Switch between TV and Radio :Delete button OK:Show program list 4. System Connection Please connect with your power, TV set, and other related devices according to the picture shows below, if you need to connect with more devices, please contact with your local operator. 10 5. Quick Installation Guide Step 1:Check system connection Please make sure antenna, TV, STB connected correctly, you can take a reference on system connection picture. Step 2 :Switch TV into Video Status Make sure all the port in rear panel connect properly, turn on the TV, and switch the TV into Video Status. Step 3:Plug the power line of Android box, turn on the box. After power line connected, press POWER button to power on the BOX, the indicator LED light in front of panel will on. Step 4:Standby and Standby Recovery When machines in turned on press standby button, machine will be in standby mode and standby indicator light will on, the box will be in low power consumption status .Press standby button again will end standby mode and recover to normal working mode . Note: All features can be achieved through your remote control buttons, also you can achieve parts of functions through the buttons in front panel of the box, if you have difficulty on using this unit, please refer to the instructions in the relevant chapters. If you still can not resolve the problems encountered, please contact the operator to find a solution. 11 6. Functions 6.1. Main Menu When turn on, the receiver will show below pictures, please press 【 / 】 on the remote control to choose. 6.2. TV Choose TV icon and press OK to go to TV playing interface. When you are watching TV, you can make below operations. 12 6.2.1. Main Menu and EPG 1、Pressing 【EXIT】can return to main menu 2、Pressing 【EPG】can go to EPG menu: 6.2.2. TV Menu 1、 Pressing【MENU】when watching program. The below picture appears. 13 6.2.3. Change Channels 1、 Press【OK】or【FAV】to show program list and press 【OK】 to play selected channels. 2、 Press【CH +/-】to view channels 3、 Press number keys on remote to show channels directly. 14 6.2.4. Program List 1、 Press【OK】or【FAV】to show the program list. 6.2.5. Program Search 1、Press【OK】or【FAV】to show program list 2、Press red button on remote control to make program Search. Type in channel name and press 【OK】 to Search the program as 15 6.2.6. Volume 1、 Press【Vol+/- 】 to adjust volume 2、 Press 【MUTE】 to turn off sound 16 6.2.7.Audio Press【AUDIO】 and use【 / 】to change audio track and press【OK】 to confirm 6.2.8.Screen Ratio Press【V.RATIO】 and use【 / 】 to adjust the screen ratio to 4:3 or 16:9. 17 6.2.9.Program Info Press【INFO】to show the program information Press【INFO】again to show the detailed program information. 18 Press【INFO】the third time to show signal quality of the program 6.2.10. Program Edit Program Scan Press【MENU】when watching program to Show the TV menu, click 【Search】 to make 19 1) You can use 【Auto Scan】and 【 Manual Scan】 to make program search. 2)You can set the Frequency when making Manual Scan 3) Press 【OK】 to make multi-frequency program search. 20 Program Edit Program Lock and FAV Program 1) Press 【MENU】 button when watching TV, and select 【Program Edit】 to enter. Write password to enter: 2) After entering correct password, you can edit the program: 21 3) Press【 / 、 / 】to move the censor and press color button to edit program: Delete Press【 / 、 / 】to select the program, press 【Red】to delete. Press 【 EXIT】to quit. Program move Press【 / 、 / 】to move cursor to the program; press【GREEN】to choose. Then press【 / 、 / 】to move the program to the desired place. Press 【EXIT】to quit . 22 EPG The box provides 7 days EPG, convenient for you to get the details of all the programs from Monday to Sunday. 1)Press 【EPG】 to enter into EPG main menu as figure: Select program:Press【 / 】to select program. Select day:Press【 / 】. Pres 【OK】 to ener right side. 23 2) In EPG interface, press【 / 、 / 】to get the program info; press 【OK】to operate the current program. Press 【Record】 to select program for recording, press 【Pause】 to select program for playing timer: 3)On EPG interface, press【EXIT】back to the last interface. 24 PVR This machine offers convenient PVR program recording function. You can press 【PVR】 key or select "PVR" on the TV menu to jump to PVR interface. 1) Time shift: Press【PAUSE】to suspend the real-time broadcasting program. Press 【PAUSE】 again to replay from the stopped point. Press【STOP】to recover real-time televising and stop time shift function. By pressing【FF】and 【FB】can realize forward and backward functions in time shift. 25 2) Recording function: Press 【MENU】, and then press 【 / 、 / 】move the cursor to "PVR" and click it to jump to PVR interface. The recorded program can be checked in play list. Press【OK】to confirm. Press 【 / 、 / 】to select the file, press 【OK】to play. (press【EXIT】 to stop) Hold【OK】for selecting operate menu. 26 Set record: Press【 / 】to show task list and press red button to create record options, press OK to start the recording You can view the task list and press【 / 、 / 】to select and edit. 6.3. Browser In Browser, Google webpage appears by default. If you want to go to other website, please use remote control or fly mouse to type the website address you want, for detailed information please take a reference on Internet Function part. 27 6.4. Application Press【 / 、 / 】and【OK】to enter in application interface as shown in Category Introduction:You can see all the applications here by different categories. Add:Press red button to add a new category as Delete: Move the censor to the defined category and hold 【OK】to delete the selection. 28 New Name: Move the censor to a category, and hold 【OK】to show the type-in box, and input a new name then press OK to confirm. Move: Move the censor to the application and press 【MENU】 or hold 【OK】to show the menu, and select COPY or MOVE to move to the appropriate category: 29 Delete APK : Move the censor to the application and press 【MENU】 or hold 【OK】to show the menu, and select DELETE, and press OK to confirm. Press【INFO】button to show the help information: Main APK application function introduce: Browser:, Google webpage appears by default. If you want to go to other website, please use remote control or fly mouse to type the website address you want, for detailed information please take a reference on Internet Function part. Email: Built-in email software, send and receive emails at any time. Input correct Email address and password, click NEXT and log in. Video player: Play all the videos from storage device, including SD card, USB, etc, support various mode of AVI、WMV、MPEG. Music player: Support various formats of music, play your favorite song at any time. Picture browser: Clear picture browsing modes help you browse local pictures quickly. Installation: Read the installation file from the storage device, click to install the software you want.. 30 1) Press【 / 、 / 】and【OK】to choose the app to be installed, then click "Install". Click "cancel" or 【EXIT】button to quit installation. 2)If the application is already existed, press【OK】 to uninstall the application, press OK to confirm, and press 【EXIT】 to cancel. 31 3) You can also add the new applications to the clarifications that you want to add it into. Setting:All settings of this machine including internet setting, display, storage device management, etc Other application: including games, Internet video, communication, etc. 6.5. Text Input Next introduce how to use the remote control to input text. Android keyboard input method Use direction keys to select character. 5.7.Internet Function This machine provides full variety of Internet function. You can surf the internet as that using your own PC, investing in stocks, inquiring the map, online chat, etc, For detailed information, please check the information below. 32 6.5.1. Web Surfing Press【 / 、 / 】and【OK】to enter in web browser. In Browser, Google webpage appears by default. If you want to go to other website, please use remote control or fly mouse to type the website address you want. For detailed steps ,please check the following steps . Step 1: Use Fly mouse or direction keys to move cursor to the website address bar .Like shown in picture 5-7-1: Step 2: In the red address bar, click【OK】to enter input interface. Step3: input address, you can use the letter below. Step4: Move cursors to the button of begin. Press 【OK】to enter the website you want. Step5: On the browsing web, click【Menu】button or the picture on the top right corner with mouse, in this way, web can be set, including new 33 window, bookmark and so on. Step 6: To speak of, in the choice of “settings”, click “set browse mode” and set it, the modes include Android, Desktop, iPhone, iPad and so on. Starting up mode is iPad mode. If you want to play Flash Video, you should have a specific setting after installing Flash plug-in, click “set browse mode” to choose Android mode. 34 6.6. System Setup Press【 / 、 / 】and【OK】to enter in “System Setup”. Then you can use the same way to enter in from main menu. 6.6.1. Wireless & Networks Press【 / 】and【OK】to to enter in “ Settings”,. 35 Wi-Fi:Turn on or turn off WLAN function Choose upper right "BLUE" button, then press【OK】button. WIFI is open when it shows “ON”. Wi-Fi Setting:Setup and manage wireless access point. System will auto search Wi-Fi Internet when Wi-Fi is open and display the result on Interface. If no internet is searched, you can add WLAN access point by hand. Adding WLAN access point by hand: Following options are in Wi-Fi list: Scanning:Automatically scan WIFI wireless internet Add network: Press【OK】button, the dialog box pops up, as shown in picture 36 6.6.2. Ethernet Settings Ethernet :Click this option , press【OK】button to turn on or off Ethernet Ethernet configuration:Set Internet IP and other parameters,Click this option, entering Ethernet configuration interface. In the interface of Ethernet configuration: Ethernet Equipment:Currently can be applied Ethernet equipment "eth0" acquiescently. Connecting mode: 1) DHCP Mode:Auto obtain IP address mode. 2) Static state IP:Static IP mode When choose Static state IP mode, you need to setup all IP parameters correctly and save it. 37 6.6.3.Phone Remote Phone Remote:Turn on/off Mobile Remote function Boot:Set it whether start when receiver boot 6.6.4. Sound Setup Press【OK】button to enter in "Sound". Volume: Set the system volume; Sound Output Mode : Choose PCM or RAW model. 38 6.6.5. Display Setup Press【OK】to enter in "Display". Output mode:Set TV output mode, including 720p, 1080p, etc. Double Output mode:Set double Output mode Display position: Set TV representation rate to adjust screen size. Font Size: Set system font size. 39 6.6.6. Storage Device Show SD card, storage device and internal memory information, and operations of unloading, installation and formatting. Note: Please unload it safely before formatting Hard Disk. 6.6.7. Applications Choose "Apps" and press【OK】to enter: 40 Downloaded: Display users' personal downloaded and installed applications Running : Examine currently running service, visit and manage the service. 6.6.8. Personal Settings Personal settings include Account & Synchronization, LBS, Safety, Language & Input, Backup & Reset. Account & Synchronize: Manage account information, include Facebook,Google and so on, realizing the synchronization of data Location Based Services: Set whether to open Google's location service or not Safety: Set password visible, equipment control, application installation, etc. Language & Input: Set system language and default input method. Backup & Reset: Back up data and restore factory setting. 41 6.6.9. System Update 1. Insert the SD card or U-disk that store upgrading files. 2. Choose Setting ->system setting->system upgrading into the system upgrading interface. 3. Click the right upgrading among all listed upgrade packages, then a confirmation dialogue pops up. 42 4. Click "OK" to upgrade. system will reboot then into the uploading interface 5. The machine starts to clear FLASH and showing completely loading the upgrade files, see as picture 5-8-14 6. System will automatically reboot and the new system start to running after the whole upgrading completes. Note: Do not power off when in process of upgrading 43 6.7. TV Setup Press【 / 、 / 】and【OK】to enter in "DTV Settings". As shown in the following picture. 6.7.1. General Settings Press【 】and【OK】to enter in son option setting. 44 Region: Press【 / 】and【OK】to select the region. Press【EXIT】to quit . Daylight Saving Time(DST): Press【 / 】and【OK】to enter in DST option. Press 【EXIT】to quit without saving. Programs sort: Press【 / 】to sort program. Press【OK】 to confirm. Press【EXIT】 to quit. 45 6.7.2. Parent Lock 1)) Press【 / 】and【OK】to enter the setting, input code, then set a new password and parent lock grade 2)Press【 / 】and【OK】 buttons to set a new password or parent lock grade. Press【EXIT】to quit without saving. 46 6.7.3. Video & Audio Press【 / 】and【 】to enter in Video & Audio settings. Video aspect ratio: Press【 / 】and【OK】or【V.RATIO】to enter in video aspect ratio setting. Press【 / 】and【OK】to confirm. Press【EXIT】to quit . 47 Audio track: Press【 / 】and【OK】or【AUDIO】to enter in audio track setting, as shown in picture 5-8-8. Audio track can be adjusted to stereo, left track, right track and mixed sound. Press【 / 】and【OK】to confirm. Press 【EXIT】to quit . 6.7.4. Restore Factory Default This is only to make Restore Factory Default setting for Digital TV part, android part will not change, after you type in password, then you can make new setting for your digital TV functions. 48 Troubleshooting Fault Phenomenon Possible reason Solution After start, without any display The power cord didn't connect or socket without electricity Connected power plug, ensure normal voltage electrical outlet Play box in standby mode Please press the POWER button of the RCU switch to the operation condition Wrong connection Please re-connect signal refer to the system connection No Voice and Images Channel selection, showing no signal TV with Voice without Images TV images without Voice signal Television station has no signal Video line goes off Please try later when having signal Please re-connect video cables Audio wire has no connection Re-connect lines Play Box in quiet state Please press mute button to restore volume Audio setting abnormal Please enter the audio and video Settings menu, select the appropriate sound channel and language is Volume , down to minimum 49 the the Up the volume Audio Consistent Voice with content Images pause Or Mosaic phenomenon Controller failure Inconsistent Track Please setting in the audio and video Settings menu, select sound channel The network speed not enough or unstable Contact operator RCU not aimed the receiving head of the front penal Please aim at the front's ' SENSOR', then try again Shortage power of Remote control batteries Please change batteries Remote control is possibly damaged Please send it to the local maintenance station for checking 50 to network the