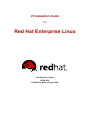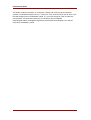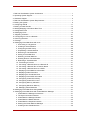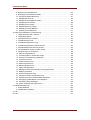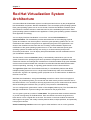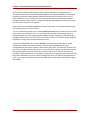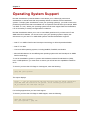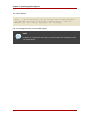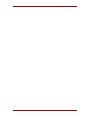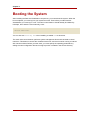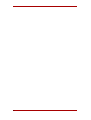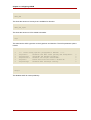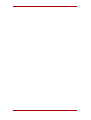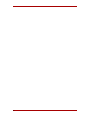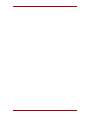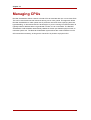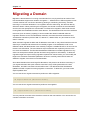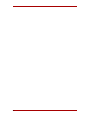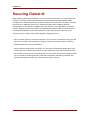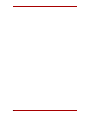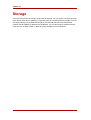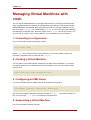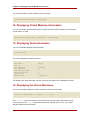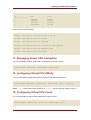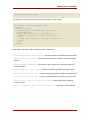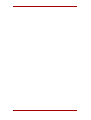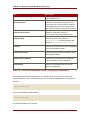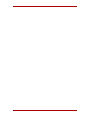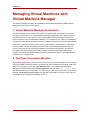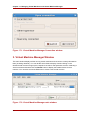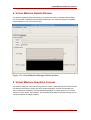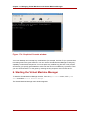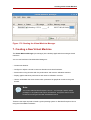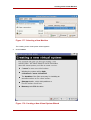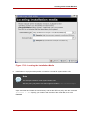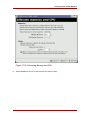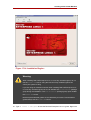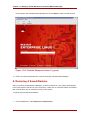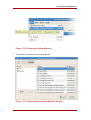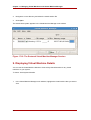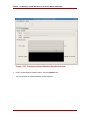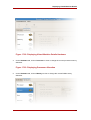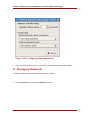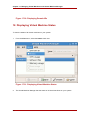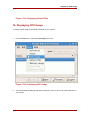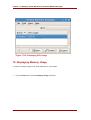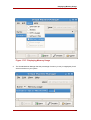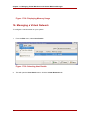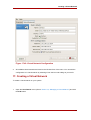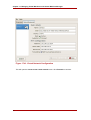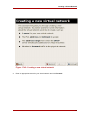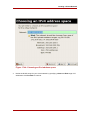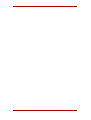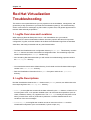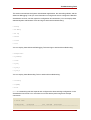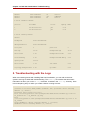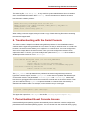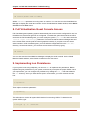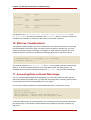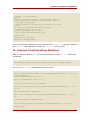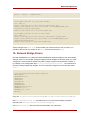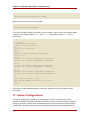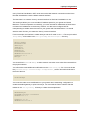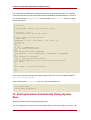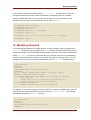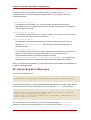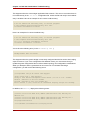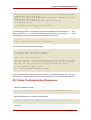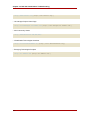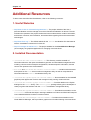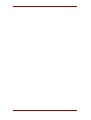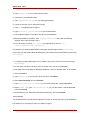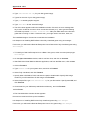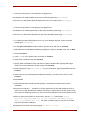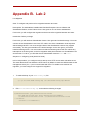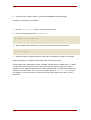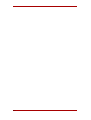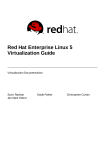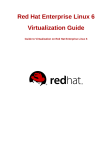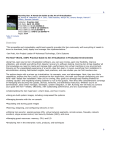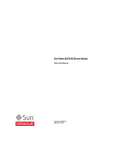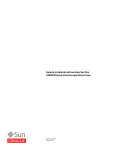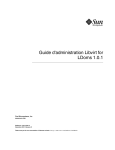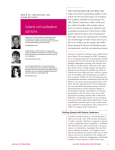Download Red Hat ENTERPRISE LINUX 5 - VIRTUALIZATION GUIDE Specifications
Transcript
Virtualization Guide 5.1 Red Hat Enterprise Linux Virtualization_Guide ISBN: N/A Publication date: January 2008 Virtualization Guide This Guide contains information on configuring, creating and monitoring guest operating systems on Red Hat Enterprise Linux 5.1, using virsh, vmm, and xend.If you find an error in the Red Hat Enterprise Linux Virtualization Guide, or if you have thought of a way to make this manual better, we would like to hear from you! Submit a report in Bugzilla (http://bugzilla.redhat.com/bugzilla/) against the product Red Hat Enterprise Linux and the component Virtualization_Guide. Virtualization Guide: Red Hat Enterprise Linux Copyright © 2008 Red Hat, Inc. Copyright © 2008 Red Hat, Inc. This material may only be distributed subject to the terms and conditions set forth in the Open Publication License, V1.0 or later with the restrictions noted below (the latest version of the OPL is presently available at http://www.opencontent.org/openpub/). Distribution of substantively modified versions of this document is prohibited without the explicit permission of the copyright holder. Distribution of the work or derivative of the work in any standard (paper) book form for commercial purposes is prohibited unless prior permission is obtained from the copyright holder. Red Hat and the Red Hat "Shadow Man" logo are registered trademarks of Red Hat, Inc. in the United States and other countries. All other trademarks referenced herein are the property of their respective owners. The GPG fingerprint of the [email protected] key is: CA 20 86 86 2B D6 9D FC 65 F6 EC C4 21 91 80 CD DB 42 A6 0E 1801 Varsity Drive Raleigh, NC 27606-2072 USA Phone: +1 919 754 3700 Phone: 888 733 4281 Fax: +1 919 754 3701 PO Box 13588 Research Triangle Park, NC 27709 USA Virtualization Guide 1. Red Hat Virtualization System Architecture .............................................................. 1 2. Operating System Support ...................................................................................... 3 3. Hardware Support .................................................................................................. 5 4. Red Hat Virtualization System Requirements ........................................................... 7 5. Booting the System ................................................................................................ 9 6. Configuring GRUB ................................................................................................11 7. Booting a Guest Domain ........................................................................................13 8. Starting/Stopping a Domain at Boot Time ...............................................................15 9. Configuration Files ................................................................................................17 10. Managing CPUs ..................................................................................................19 11. Migrating a Domain .............................................................................................21 12. Configuring for Use on a Network .........................................................................23 13. Securing Domain0 ...............................................................................................25 14. Storage ..............................................................................................................27 15. Managing Virtual Machines with virsh ...................................................................29 1. Connecting to a Hypervisor ............................................................................29 2. Creating a Virtual Machine .............................................................................29 3. Configuring an XML Dump .............................................................................29 4. Suspending a Virtual Machine ........................................................................29 5. Resuming a Virtual Machine ..........................................................................30 6. Saving a Virtual Machine ...............................................................................30 7. Restoring a Virtual Machine ...........................................................................30 8. Shutting Down a Virtual Machine ....................................................................30 9. Rebooting a Virtual Machine ..........................................................................31 10. Terminating a Domain .................................................................................31 11. Converting a Domain Name to a Domain ID ..................................................31 12. Converting a Domain ID to a Domain Name ..................................................31 13. Converting a Domain Name to a UUID .........................................................31 14. Displaying Virtual Machine Information .........................................................32 15. Displaying Node Information ........................................................................32 16. Displaying the Virtual Machines ....................................................................32 17. Displaying Virtual CPU Information ...............................................................33 18. Configuring Virtual CPU Affinity ....................................................................33 19. Configuring Virtual CPU Count .....................................................................33 20. Configuring Memory Allocation .....................................................................34 21. Configuring Maximum Memory .....................................................................34 22. Managing Virtual Networks ..........................................................................34 16. Managing Virtual Machines Using xend ................................................................37 17. Managing Virtual Machines with Virtual Machine Manager .....................................41 1. Virtual Machine Manager Architecture ............................................................41 2. The Open Connection Window ......................................................................41 3. Virtual Machine Manager Window ..................................................................42 4. Virtual Machine Details Window .....................................................................43 5. Virtual Machine Graphical Console .................................................................43 6. Starting the Virtual Machine Manager .............................................................44 7. Creating a New Virtual Machine .....................................................................45 v Virtualization Guide 8. Restoring A Saved Machine ...........................................................................54 9. Displaying Virtual Machine Details .................................................................56 10. Configuring Status Monitoring ......................................................................61 11. Displaying Domain ID ..................................................................................62 12. Displaying Virtual Machine Status ................................................................64 13. Displaying Virtual CPUs ...............................................................................65 14. Displaying CPU Usage ................................................................................67 15. Displaying Memory Usage ...........................................................................68 16. Managing a Virtual Network .........................................................................70 17. Creating a Virtual Network ...........................................................................71 18. Red Hat Virtualization Troubleshooting .................................................................81 1. Logfile Overview and Locations ......................................................................81 2. Logfile Descriptions .......................................................................................81 3. Important Directory Locations ........................................................................82 4. Troubleshooting Tools ...................................................................................82 5. Troubleshooting with the Logs .......................................................................84 6. Troubleshooting with the Serial Console .........................................................85 7. Paravirtualized Guest Console Access ...........................................................85 8. Full Virtualization Guest Console Access ........................................................86 9. Implementing Lun Persistence .......................................................................86 10. SELinux Considerations ..............................................................................88 11. Accessing Data on Guest Disk Image ...........................................................88 12. Common Troubleshooting Situations ............................................................89 13. Loop Device Errors .....................................................................................90 14. Guest Creation Errors ..................................................................................90 15. Serial Console Errors ..................................................................................90 16. Network Bridge Errors .................................................................................91 17. Laptop Configurations .................................................................................92 18. Starting Domains Automatically During System Boot .....................................94 19. Modifying Domain0 .....................................................................................95 20. Guest Configuration Files ............................................................................96 21. Cloning the Guest Configuration Files ...........................................................97 22. Creating a Script to Generate MAC Addresses ..............................................97 23. Configuring Virtual Machine Live Migration ...................................................97 24. Interpreting Error Messages .........................................................................98 25. Online Troubleshooting Resources .............................................................101 19. Additional Resources .........................................................................................103 1. Useful Websites ..........................................................................................103 2. Installed Documentation ..............................................................................103 A. Lab 1 .................................................................................................................105 B. Lab 2 .................................................................................................................111 vi Chapter 1. Red Hat Virtualization System Architecture A functional Red Hat Virtualization system is multi-layered and is driven by the privileged Red Hat Virtualization component. Red Hat Virtualization can host multiple guest operating systems. Each guest operating system runs in its own domain, Red Hat Virtualization schedules virtual CPUs within the virtual machines to make the best use of the available physical CPUs. Each guest operating systems handles its own applications. These guest operating systems schedule each application accordingly. You can deploy Red Hat Virtualization in one of two choices: full virtualization or paravirtualization. Full virtualization provides total abstraction of the underlying physical system and creates a new virtual system in which the guest operating systems can run. No modifications are needed in the guest OS or application (the guest OS or application is not aware of the virtualized environment and runs normally). Paravirualization requires user modification of the guest operating systems that run on the virtual machines (these guest operating systems are aware that they are running on a virtual machine) and provide near-native performance. You can deploy both paravirtualization and full virtualization across your virtualization infrastructure. The first domain, known as domain0 (dom0), is automatically created when you boot the system. Domain0 is the privileged guest and it possesses management capabilities which can create new domains and manage their virtual devices. Domain0 handles the physical hardware, such as network cards and hard disk controllers. Domain0 also handles administrative tasks such as suspending, resuming, or migrating guest domains to other virtual machines. The hypervisor (Red Hat's Virtual Machine Monitor) is a virtualization platform that allows multiple operating systems to run on a single host simultaneously within a full virtualization environment. A guest is an operating system (OS) that runs on a virtual machine in addition to the host or main OS. With Red Hat Virtualization, each guests memory comes from a slice of the host's physical memory. For paravirtual guests, you can set both the initial memory and the maximum size of the virtual machine. You can add (or remove) physical memory to the virtual machine at runtime without exceeding the maximum size you specify. This process is called ballooning. You can configure each guest with a number of virtual cpus (called vcpus). The Virtual Machine Manager schedules the vcpus according to the workload on the physical CPUs. You can grant a guest any number of virtual disks. The guest sees these as either hard disks or (for full virtual guests) as CD-ROM drives. Each virtual disk is served to the guest from a block device or from a regular file on the host. The device on the host contains the entire full disk image for the guest, and usually includes partition tables, multiple partitions, and potentially LVM physical volumes. Virtual networking interfaces runs on the guest. Other interfaces can run on the guest like 1 Chapter 1. Red Hat Virtualization System Architecture virtual ethernet internet cards (VNICs). These network interfaces are configured with a persistent virtual media access control (MAC) address. The default installation of a new guest installs the VNIC with a MAC address selected at random from a reserved pool of over 16 million addresses, so it is unlikely that any two guests will receive the same MAC address. Complex sites with a large number of guests can allocate MAC addresses manually to ensure that they remain unique on the network. Each guest has a virtual text console that connects to the host. You can redirect guest logins and console output to the text console. You can configure any guest to use a virtual graphical console that corresponds to the normal video console on the physical host. You can do this for full virtual and paravirtual guests. It employs the features of the standard graphic adapter like boot messaging, graphical booting, multiple virtual terminals, and can launch the x window system. You can also use the graphical keyboard to configure the virtual keyboard and mouse. Guests can be identified in any of three identities: domain name (domain-name), identity (domain-id), or UUID. The domain-name is a text string that corresponds to a guest configuration file. The domain-name is used to launch the guests, and when the guest runs the same name is used to identify and control it. The domain-id is a unique, non-persistent number that gets assigned to an active domain and is used to identify and control it. The UUID is a persistent, unique identifier that is controlled from the guest's configuration file and ensures that the guest is identified over time by system management tools. It is visible to the guest when it runs. A new UUID is automatically assigned to each guest by the system tools when the guest first installs. 2 Chapter 2. Operating System Support Red Hat Virtualization's paravirtualization mode allows you to utilize high performance virtualization on architectures that are potentially difficult to virtualize such as x86 based systems. To deploy para-virtualization across your operating system(s), you need access to the paravirtual guest kernels that are available from a respective Red Hat distro (for example, RHEL 4.0, RHEL 5.0, etc.). Whilst your operating system kernels must support Red Hat Virtualization, it is not necessary to modify user applications or libraries. Red Hat Virtualization allows you to run an unmodified guest kernel if you have Intel VT and AMD SVM CPU hardware. You do not have to port your operating system to deploy this architecture on your Intel VT or AMD SVM systems. Red Hat Virtualization supports: • Intel VT-x or AMD-V Pacifica and Vanderpool technology for full and paravirtualization. • Intel VT-i for ia64 • Linux and UNIX operating systems, including NetBSD, FreeBSD, and Solaris. • Microsoft Windows as an unmodified guest operating system with Intel Vanderpool or AMD's Pacifica technology. To run full virtualization guests on systems with Hardware-assisted Virtual Machine (HVM), Intel, or AMD platforms, you must check to ensure your CPUs have the capabilities needed to do so. To check if you have the CPU flags for Intel support, enter the following: grep vmx /proc/cpuinfo The output displays: flags : fpu tsc msr pae mce cx8 apic mtrr mca cmov pat pse36 clflush dts acpi mmx fxsr sse sse2 ss ht tm syscall nx lm constant_tsc pni monitor ds_cpl vmx est tm2 cx16 xtpr lahf_lm If a vmx flag appears then you have Intel support. To check if you have the CPU flags for AMD support, enter the following: grep svm /proc/cpuinfo cat /proc/cpuinfo | grep svm 3 Chapter 2. Operating System Support The output displays: flags : fpu tsc msr pae mce cx8 apic mtrr mca cmov pat pse36 clflush dt acpi mmx fxsr sse sse2 ss ht tm syscall nx mmtext fxsr_opt rdtscp lm 3dnowext pni cx16 lahf_lm cmp_legacy svm cr8_legacy If an svm flag appears then you have AMD support. note In addition to checking the CPU flags, you should enable full virtualization within your system BIOS. 4 Chapter 3. Hardware Support Red Hat Virtualization supports multiprocessor systems and allows you to run Red Hat Virtualization on x86 architectured systems with a P6 class (or earlier) processors like: • Celeron • Pentium II • Pentium III • Pentium IV • Xeon • AMD Athlon • AMD Duron With Red Hat Virtualization, 32-bit hosts runs only 32-bit paravirtual guests. 64-bit hosts runs only 64-bit paravirtual guests. And a 64-bit full virtualization host runs 32-bit, 32-bit PAE, or 64-bit guests. A 32-bit full virtualization host runs both PAE and non-PAE full virtualization guests. The Red Hat Enterprise Linux Virtualization kernel does not support more than 32GB of memory for x86_64 systems. If you need to boot the virtualization kernel on systems with more than 32GB of physical memory installed, you must append the kernel command line with mem=32G. This example shows how to enable the proper parameters in the grub.conf file: title Red Hat Enterprise Linux Server (2.6.18-4.elxen) root (hd0, 0) kernel /xen.gz-2.6.18-4-el5 mem=32G module /vmlinuz -2.6.18-4.el5xen ro root=LABEL=/ module /initrd-2.6.18-4.el5xen.img PAE (Physical Address Extension) is a technology that increases the amount of physical or virtual memory available to user applications. Red Hat Virtualization requires that PAE is active on your systems. Red Hat Virtualization 32 bit architecture with PAE supports up to 16 GB of physical memory. It is recommended that you have at least 256 megabytes of RAM for every guest you have running on the system. Red Hat Virtualization enables x86/64 machines to address up to physical 64 GB. The Red Hat Virtualization kernels will not run on a non-PAE system. To determine if a system supports PAE, type the following commands: grep pae /proc/cpuinfo 5 Chapter 3. Hardware Support The following output displays: flags : fpu tsc msr pae mce cx8 apic mtrr mca cmov pat pse36 mmx fxsr sse syscall mmtext 3dnowext 3dnow up ts If your output matches (or is similar to) the above, then your CPU supports PAE. If the command prompt displays nothing, then your CPU does not support PAE. 6 Chapter 4. Red Hat Virtualization System Requirements The items listed below are required by the Red Hat Virtualization system: • A working Red Hat RHEL 5 Linux distribution • A working GRUB bootloader • Root access • A P6 class (or earlier) processor • The Linux bridge-utils • The Linux hotplug systems • zlib development installation • Python 2.2 runtime • initscripts The dependencies are configured automatically during the installation process. Note If your system CPU architecture is ia64, you need to manually install the xen-ia64-guest-firmware package to run a fully virtualized guest. This package is provided in the Supplementary CD and is not installed by default. 7 8 Chapter 5. Booting the System After installing the Red Hat Virtualization components, you must reboot the system. When the boot completes, you must log into your system as usual. Then before you start Red Hat Virtualization you must log in a root. The xend control daemon should already be initiated by initscripts, but to start the xend manually, enter: service xend start You can also use chkconfig xend when installing to enable xend at boot time. The xend node control daemon performs system management functions that relate to virtual machines. This daemon controls the virtualized resources, and xend must be running to interact with virtual machines. Before you start xend, you must specify the operating parameters by editing the xend configuration file xend-config.sxp which is located in the etc/xen directory. 9 10 Chapter 6. Configuring GRUB GNU Grand Unified Boot Loader (or GRUB) is a program which enables the user to select which installed operating system or kernel to load at system boot time. It also allows the user to pass arguments to the kernel. The GRUB configuration file (located in /boot/grub/grub.conf) is used to create a list of operating systems to boot in GRUB's menu interface. When you install the kernel-xen RPM, a post script adds kernel-xen entries to the GRUB configuration file. You can edit the grub.conf file and enable the following GRUB parameter: title Red Hat Enterprise Linux Server (2.6.18-3.el5xen) root (hd0; 0) kernel /xen.gz.-2.6.18-3.el5 module /vmlinuz-2.6..18-3.el5xen ro root=/dev/VolGroup00/LogVol00 quiet module /initrd-2.6.18-3. el5xenxen.img rhgb If you set your Linux grub entries to reflect this example, the boot loader loads the hypervisor, initrd image, and Linux kernel. Since the kernel entry is on top of the other entries, the kernel loads into memory first. The boot loader sends (and recieves) command line arguments to and from the hypervisor and Linux kernel. This example entry shows how you would restrict the Domain0 linux kernel memory to 800 MB: title Red Hat Enterprise Linux Server (2.6.18-3.el5xen) root (hd0; 0) kernel /xen.gz.-2.6.18-3.el5 dom0_mem=800M module /vmlinuz-2.6..18-3.el5xen ro root=/dev/VolGroup00/LogVol00 quiet module /initrd-2.6.18-3. el5xenxen.img rhgb You can use these GRUB parameters to configure the Virtualization hypervisor: mem This limits the amount of memory that is available for domain0. com1=115200, 8n1 This enables the first serial port in the system to act as serial console (com2 is assigned for the next port, and so on...). 11 Chapter 6. Configuring GRUB dom0_mem This limits the amount of memory that is available for domain0. dom0_max_vcpus This limits the amount of CPUs visible to domain0. acpi This switches the ACPI hypervisor to the hypervisor and domain0. The ACPI parameter options include: /* /* /* /* /* /* **** Linux config options: propagated to domain0 ****/ "acpi=off": Disables both ACPI table parsing and interpreter. "acpi=force": Overrides the disable blacklist. "acpi=strict": Disables out-of-spec workarounds. "acpi=ht": Limits ACPI from boot-time to enable HT. "acpi=noirq": Disables ACPI interrupt routing. noacpi This disables ACPI for interrupt delivery. 12 */ */ */ */ */ Chapter 7. Booting a Guest Domain You can boot guest domains by using the xm application. You can also use virsh and the Virtual Machine Manager to boot the guests. A prerequisite for booting a guest domain is to install a guest host first. This example uses the xm create subcommand: # xm create -c guestdomain1 The guestdomain1 is the configuration file for the domain you are booting. The -c option connects to the actual console after booting. 13 14 Chapter 8. Starting/Stopping a Domain at Boot Time You can start or stop running domains at any time. Domain0 waits for all running domains to shutdown before restarting. You must place the configuration files of the domains you wish to shut down in the /etc/xen/ directory. All the domains that you want to start at boot time must be symlinked to /etc/xen/auto. chkconfig xendomains on The chkconfig xendomains on command does not automatically start domains; instead it will start the domains on the next boot. chkconfig xendomains off Terminates all running Red Hat Virtualization domains. The chkconfig xendomains off command shuts down the domains on the next boot. 15 16 Chapter 9. Configuration Files Red Hat Virtualization configuration files contain the following standard variables. Configuration items within these files must be enclosed in quotes ("). These configuration files reside in the /etc/xen directory. Item Description pae Specifies the physical address extention configuration data. apic Specifies the advanced programmable interrupt controller configuration data. memory Specifies the memory size in megabytes. vcpus Specifies the numbers of virtual CPUs. console Specifies the port numbers to export the domain consoles to. nic Specifies the number of virtual network interfaces. vif Lists the randomly-assigned MAC addresses and bridges assigned to use for the domain's network addresses. disk Lists the block devices to export to the domain and exports physical devices to domain with read only access. dhcp Enables networking using DHCP. netmask Specifies the configured IP netmasks. gateway Specifies the configured IP gateways. acpi Specifies the advanced configuration power interface configuration data. Table 9.1. Red Hat Virtualization Configuration Files 17 18 Chapter 10. Managing CPUs Red Hat Virtualization allows a domain's virtual CPUs to associate with one or more host CPUs. This can be used to allocate real resources among one or more guests. This approach allows Red Hat Virtualization to make optimal use of processor resources when employing dual-core, hyperthreading, or other advanced CPU technologies. If you are running I/O intensive tasks, its typically better to dedicate either a hyperthread or entire core to run domain0. The Red Hat Virtualization credit scheduler automatically rebalances virtual cpus between physical ones, to maximize system use. The Red Hat Virtualization system allows the credit scheduler to move CPUs around as necessary, as long as the virtual CPU is pinned to a physical CPU. 19 20 Chapter 11. Migrating a Domain Migration is the transferal of a running virtual domain from one physical host to another. Red Hat Virtualization supports two varieties of migration — offline and live. Offline migration moves a virtual machine from one host to another by pausing it, transferring its memory, and then resuming it on the host destination. Live migration does the same thing, but does not directly affect the domain. When performing a live migration, the domain continues its usual activities, and from the user perspective is unnoticeable. To initiate a live migration, both hosts must be running Red Hat Virtualization and the xend daemon. The destinations host must have sufficient resources (such as memory capacity) to accommodate the domain bandwidth after the migration. Both the source and destination machines must have the same architecture and virtualization extensions (such as i386-VT, x86-64-VT, x86-64-SVM, etc.) and must be on the same L2 subnet. When a domain migrates its MAC and IP addresses move with it. Only virtual machines with the same layer-2 network and subnets will successfully migrate. If the destination node is on a different subnet, the administrator must manually configure a suitable EtherIP or IP tunnel in the remote node of domain0. The xend daemon stops the domain and copies the job over to the new node and restarts it. The Red Hat Virtualization RPM does not enable migration from any other host except the localhost (see the /etc/xend-config.sxp file for information). To allow the migration target to accept incoming migration requests from remote hosts, you must modify the target's xen-relocation-hosts-allow parameter. Be sure to carefully restrict which hosts are allowed to migrate, since there is no authentication. Since these domains have such large file allocations, this process can be time consuming. If you migrate a domain with open network connections, they will be preserved on the host destination, and SSH connections should still function. The default Red Hat Virtualization iptables rules will not permit incoming migration connections. To allow this, you must create explicit iptables rules. You can use the xm migrate command to perform an offline migration : xm migrate domain-id [destination domain] You can use the xm migrate command to perform a live migration: xm migrate domain-id -l [destination domain] You may need to reconnect to the domain's console on the new machine. You can use the xm console command to reconnect. 21 22 Chapter 12. Configuring for Use on a Network Integrating Red Hat Virtualization into your network architecture is a complicated process and depending upon your infrastructure, may require custom configuration to deploy multiple ethernet interfaces and setup bridging. Each domain network interface is connected to a virtual network interface in dom0 by a point to point link. These devices are vif<domid> and <vifid>. vif1.0 for the first interface in domain 1; vif3.1 for the second interface in domain 3. Domain0 handles traffic on these virtual interfaces by using standard Linux conventions for bridging, routing, rate limiting, etc. The xend daemon employs two shell scripts to perform initial configuration of your network and new virtual interfaces. These scripts configure a single bridge for all virtual interfaces. You can configure additional routing and bridging by customizing these scripts. Red Hat Virtualization's virtual networking is controlled by the two shell scripts, network-bridge and vif-bridge. xend calls these scripts when certain events occur. Arguments can be passed to the scripts to provide additional contextual information. These scripts are located in the /etc/xen/scripts directory. You can change script properties by modifying the xend-config.sxp configuration file located in the /etc/xen directory. network-bridge — When xend is started or stopped, this script initializes or shuts down the virtual network. Then the configuration initialization creates the bridge xen—br0 and moves eth0 onto that bridge, modifying the routing accordingly. When xend finally exits, it deletes the bridge and removes eth0, thereby restoring the original IP and routing configuration. vif-bridge is a script that is invoked for every virtual interface on the domain. It configures firewall rules and can add the vif to the appropriate bridge. There are other scripts that you can use to help in setting up Red Hat Virtualization to run on your network, such as network-route, network-nat, vif-route, and vif-nat. Or these scripts can be replaced with customized variants. 23 24 Chapter 13. Securing Domain0 When deploying Red Hat Virtualization on your corporate infrastructure, you must ensure that domain0 cannot be compromised. Domain0 is the privileged domain that handles system management. If domain0 is insecure, all other domains in the system are vulnerable. There are several ways to implement security you should know about when integrating Red Hat Virtualization into your systems. Together with other people in your organization,you should create a 'deployment plan' that contains the operating specifications and services that will run on Red Hat Virtualization, and what is needed to support these services. Here are some security issues to consider when putting together a deployment plan: • Run the lowest number of necessary services. You do not want to include too many jobs and services in domain0. The less things running on domain0, the higher the level of security. • Enable SeLINUX to help secure domain0. • Use a firewall to restrict traffic to domain0. You can setup a firewall with default-reject rules that will help secure attacks on domain0. It is also important to limit network facing services. • Do not allow normal users to access domain0. If you do permit normal users domain0 access, you run the risk of rendering domain0 vulnerable. Remember, domain0 is privileged, and granting unprivilged accounts may compromise the level of security. 25 26 Chapter 14. Storage There are several ways to manage virtual machine storage. You can export a domain0 physical block device (hard drive or partition) to a guest domain as a virtual block device (VBD). You can also export directly from a partitioned image as a file-backed VBD. Red Hat Virtualization enables LVM and blktap by default during installation. You can also employ standard network protocols such as NFS, CLVM, or iSCSI to provide storage for virtual machines. 27 28 Chapter 15. Managing Virtual Machines with virsh You can use the virsh application to manage virtual machines. This utility is built around the libvirt management API and operates as an alternative to the xm tool or the graphical Virtual Machine Manager. Unprivileged users can employ this utility for read-only operations. If you plan on running xend/qemu, you should enable xend/qemu to run as a service. After modifying the respective configuration file, reboot the system, and xend/qemu will run as a service. You can use virsh to script vm work. Like the xm tool, you run virsh from the command line. 1. Connecting to a Hypervisor You can use virsh to initiate a hypervisor session: virsh connect <name> Where <name> is the machine name of the hypervisor. If you want to initiate a read—only connection, append the above command with —readonly. 2. Creating a Virtual Machine You can make a new virtual machine session from an XML machine definition. If you have a pre-existing guest that you created previously with the xm tool, you can also create a virtual machine for it: virsh create <path to XML configuration file> 3. Configuring an XML Dump You can use virsh to perform a data dump for an existing virtual machine. virsh dumpxml [domain-id | domain-name | domain-uuid] This command outputs the domain information (in XML) to stdout . If you save the data to a file, you can use the create option to recreate the virtual machine. 4. Suspending a Virtual Machine You can use virsh to suspend a domain: 29 Chapter 15. Managing Virtual Machines with virsh virsh suspend [domain-id | domain-name |domain-uuid] When a domain is in a suspended state, it still consumes system RAM. There will also be no disk or network I/O when suspended. This operation is immediate and the virtual machine must be restarted with the resume option . 5. Resuming a Virtual Machine You can use virsh to restore a suspended virtual machine: virsh resume [domain-id | domain-name | domain-uuid] This operation is immediate and the virtual machine parameters are preserved in a suspend and resume cycle. 6. Saving a Virtual Machine You can use virsh to save the current state of a virtual machine to a file: virsh save [domain-name][domain-id | domain-uuid][filename] This stops the virtual machine you specify and saves the data to a file, which may take some time given the amount of memory in use by your virtual machine. You can restore the state of the virtual machine with the restore option . 7. Restoring a Virtual Machine You can use virsh to restore a virtual machine that you previously saved with the virsh save option : virsh restore [filename] This restarts the saved virtual machine, which may take some time. The virtual machine's name and UUID are preserved but are allocated for a new id. 8. Shutting Down a Virtual Machine You can use virsh to shut down a virtual machine: virsh shutdown [domain-id | domain-name | domain-uuid] 30 Rebooting a Virtual Machine You can control the behavior of the rebooting virtual machine by modifying the on_shutdown parameter of the xmdomain.cfg file. 9. Rebooting a Virtual Machine You can use virsh to reboot a virtual machine: virsh reboot [domain-id | domain-name | domain-uuid] You can control the behavior of the rebooting virtual machine by modifying the on_reboot parameter of the xmdomain.cfg file. 10. Terminating a Domain You can use virsh to terminate a virtual machine: virsh destroy [domain-name | domain-id | domain-uuid] This command does an immediate ungraceful shutdown and stops any guest domain sessions (which could potentially lead to file corruptted filesystems still in use by the virtual machine). You should use the destroy option only when the virtual machine's operating system is non-responsive. For a paravirtualized virtual machine, you should use the shutdown option . 11. Converting a Domain Name to a Domain ID You can use virsh to convert a domain name or UUID to a domain id: virsh domid [domain-name | domain-uuid] 12. Converting a Domain ID to a Domain Name You can use virsh to convert a domain id or UUID to a domain name: virsh domname [domain-name | domain-uuid] 13. Converting a Domain Name to a UUID 31 Chapter 15. Managing Virtual Machines with virsh You can use virsh to convert a domain name to a UUID: virsh domuuid [domain-id | domain-uuid] 14. Displaying Virtual Machine Information You can use virsh to display information for a given virtual machine identified by its domain ID, domain name, or UUID: virsh dominfo [domain-id | domain-name | domain-uuid] 15. Displaying Node Information You can use virsh to display node information: virsh nodeinfo The outputs displays something similar to: CPU model CPU (s) CPU frequency CPU socket(s) Core(s) per socket Threads per core: Numa cell(s) Memory size: x86_64 8 2895 Mhz 2 2 2 1 1046528 kb This displays the node information and the machines that support the virtualization process. 16. Displaying the Virtual Machines You can use virsh to display the virtual machine list and the current state: virsh list domain-name [ ——inactive | —— -all] The ——inactive option lists inactive domains (domains that have been defined but are not currently active). The — -all domain lists all domains, whether active or not. Your output should resemble the this example: 32 Displaying Virtual CPU Information ID ———————————————— 0 1 2 3 Name Domain0 Domain202 Domain010 Domain9600 State running paused inactive crashed Here are the six domain states: running lists domains currently active on the CPU blocked lists domains that are blocked paused lists domains that are suspended shutdown lists domains that are in process of shutting down shutoff lists domains that are completely down. crashed lists domains that are crashed 17. Displaying Virtual CPU Information You can use virsh to display virtual CPU information from a virtual machine: virsh vcpuinfo [domain-id | domain-name | domain-uuid] 18. Configuring Virtual CPU Affinity You can use virsh to configure the affinity of virtuals CPUs with physical CPUs: virsh vcpupin [domain-id | domain-name | domain-uuid] [vcpu] , [cpulist] Where [vcpu] is the virtual VCPU number and [cpulist] lists the physical number of CPUs. 19. Configuring Virtual CPU Count You can use virsh to modify a Virtual Machine's number of CPUs: virsh setvcpus [domain-name | domain-id | domain-uuid] [count] 33 Chapter 15. Managing Virtual Machines with virsh Note that the new count cannot exceed the amount you specified when you created the Virtual Machine. 20. Configuring Memory Allocation You can use virsh to modify a domain's memory allocation: virsh setmem [domain-id | domain-name] [count] You must specify the [count] in kilobytes. Note that the new count cannot exceed the amount you specified when you created the Virtual Machine. Values lower than 64 MB probably won't work. You can adjust the Virtual Machine memory as necessary. 21. Configuring Maximum Memory You can use virsh to modify a Virtual Machine's maximum memory: virsh setmaxmem [domain-name | domain-id | domain-uuid] [count] You must specify the [count] in kilobytes. Note that the new count cannot exceed the amount you specified when you created the Virtual Machine. Values lower than 64 MB probably won't work. The maximum memory doesn't affect the current use of the Virtual Machine (unless the new value is lower which should shrink memory usage). 22. Managing Virtual Networks You can use virsh to manage virtual networks. To list virtual networks: virsh net-list This command generates output similar to: [root@domain ~]# virsh net-list Name State Autostart ----------------------------------------default active yes vnet1 active yes vnet2 active yes To view network information for a specific virtual network: 34 Managing Virtual Networks virsh net-dumpxml [vnet name] This displays information about a specified virtual network in XML format: [root@domain ~]# virsh net-dumpxml vnet1 <network> <name>vnet1</name> <uuid>98361b46-1581-acb7-1643-85a412626e70</uuid> <forward dev='eth0'/> <bridge name='vnet0' stp='on' forwardDelay='0' /> <ip address='192.168.100.1' netmask='255.255.255.0'> <dhcp> <range start='192.168.100.128' end='192.168.100.254' /> </dhcp> </ip> </network> Other virsh commands used in managing virtual networks are: • virsh net-autostart [network name] — Autostart a network specified as [network name] • virsh net-create [XML file] — Generates and starts a new network using a preexisting XML file • virsh net-define [XML file] — Generates a new network from a preexisting XML file without starting it • virsh net-destroy [network name] — Destroy a network specified as [network name] • virsh net-name [network UUID] — Convert a specified [network UUID] to a network name • virsh net-uuid [network name — Convert a specified [network name] to a network UUID • virsh net-start [name of an inactive network] — Starts a previously undefined inactive network • virsh net-undefine [name of an inactive network] — Undefine an inactive network 35 36 Chapter 16. Managing Virtual Machines Using xend The xend node control daemon performs certain system management functions that relate to virtual machines. This daemon controls the virtualized resources, and xend must be running to interact with virtual machines. Before you start xend, you must specify the operating parameters by editing the xend configuration file xend-config.sxp which is located in the etc/xen directory. Here are the parameters you can enable or disable in the xend-config.sxp configuration file: Item Description console-limit Determines the console server's memory buffer limit and assigns values on a per-domain basis min-mem Determines the minimum number of megabytes that is reserved for domain0 (if you enter 0, the value does not change) dom0 cpus Determines the number of CPUs in use by domain0 (at least 1 CPU is assigned by default) enable-dump Determines that a crash occurs then enables a dump (default is 0) external-migration-tool Determines the script or application that handles external device migration (scripts must reside in etc/xen/scripts/external-device-migrate logfile Determines the location of the log file (default is /var/log/xend.log) loglevel Filters out the log mode values: DEBUG, INFO, WARNING, ERROR, or CRITICAL (default is DEBUG) network-script Determines the script that enables the networking environment (scripts must reside in etc/xen/scripts directory) xend-http-server Enables the http stream packet management 37 Chapter 16. Managing Virtual Machines Using xend Item Description server (default is no) xend-unix-server Enables the unix domain socket server (a socket server is a communications endpoint that handles low level network connections and accepts or rejects incoming connections) xend-relocation-server Enables the relocation server for cross-machine migrations (default is no) xend-unix-path Determines the location where the xend-unix-server command outputs data (default is var/lib/xend/xend-socket) xend-port Determines the port that the http management server uses (default is 8000) xend-relocation-port Determines the port that the relocation server uses (default is 8002) xend-relocation-address Determines the virtual machine addresses that are allowed for system migration xend-address Determines the address that the domain socket server binds to. Table 16.1. Red Hat Virtualization xend Configuration Parameters After setting these operating parameters, you should verify that xend is running and if not, initilize the daemon. At the command prompt, you can start the xend daemon by entering the following: service xend start You can use xend to stop the daemon: service xend stop This stops the daemon from running. 38 You can use xend to restart the daemon: service xend restart The daemon starts once again. You check the status of the xend daemon. service xend status The output displays the daemon's status. 39 40 Chapter 17. Managing Virtual Machines with Virtual Machine Manager This section describes the Red Hat Virtualization Virtual Machine Manager (VMM) windows, dialog boxes, and various GUI controls. 1. Virtual Machine Manager Architecture Red Hat Virtualization is a collection of software components that work together to host and manage virtual machines. The Virtual Machine Manager (VMM) gives you a graphical view of the virtual machines on your system. You can use VMM to define both para-virtual and full virtual machines. Using Virtual Machine Manager, you can perform any number of virtualization management tasks including assigning memory, assigning virtual CPUs, monitoring operational performance, and save, restore, pause, resume, and shutdown virtual systems. It also allows you to access the textual and graphical console. Red Hat Virtualization abstracts CPU and memory resources from the underlying hardware and network configurations. This enables processing resources to be pooled and dynamically assigned to applications and service requests. Chip-level virtualization enables operating systems with Intel VT and AMD Pacifica hardware to run on hypervisors. 2. The Open Connection Window This window appears first and prompts the user to choose a hypervisor session. Non-privileged users can initiate a read-only session. Root users can start a session with full blown read-write status. For normal use, select the Local Xen host option. You start the Virtual Machine Manager test mode by selecting the Other hypervisor and then type test:///default in the URL field beneath. Once in test mode, you can connect to a libvirt dummy hypervisor. Note that although the Remote Xen host screen is visible, the functionality to connect to such a host is not implemented into Red Hat Enterprise Linux 5.1. 41 Chapter 17. Managing Virtual Machines with Virtual Machine Manager Figure 17.1. Virtual Machine Manager Connection window 3. Virtual Machine Manager Window This main window displays all the running virtual machines and resources currently allocated to them (including domain0). You can decide which fields to display. Double-clicking on the desired virtual machine brings up the respective console for that particular machine. Selecting a virtual machine and double-click the Details button to display the Details window for that machine. You can also access the File menu to create a new virtual machine. Figure 17.2. Virtual Machine Manager main window 42 Virtual Machine Graphical Console 4. Virtual Machine Details Window This window displays graphs and statistics of a guest's live resource utilization data available from the Red Hat Virtualization Virtual Machine Manager. The UUID field displays the globally unique identifier for the virtual machines(s). Figure 17.3. Virtual Machine Manager Details window 5. Virtual Machine Graphical Console This window displays a virtual machine's graphical console. Paravirtual and full virtual machines use different techniques to export their local virtual framebuffers, but both technologies use VNC to make them available to the Virtual Machine Manager's console window. If your virtual machine is set to require authentication, the Virtual Machine Graphical console prompts you for a password before the display appears. 43 Chapter 17. Managing Virtual Machines with Virtual Machine Manager Figure 17.4. Graphical Console window Your local desktop can intercept key combinations (for example, Ctrl+Alt+F11) to prevent them from being sent to the guest machine. You can use the Virtual Machine Manager's 'sticky key' capability to send these sequences. You must press any modifier key (like Ctrl or Alt) 3 times and the key you specify gets treated as active until the next non-modifier key is pressed. Then you can send Ctrl-Alt-F11 to the guest by entering the key sequence 'Ctrl Ctrl Ctrl Alt+F1'. 6. Starting the Virtual Machine Manager To start the Virtual Machine Manager session, from the Applications menu, click System Tools and select Virtual Machine Manager . The Virtual Machine Manager main window appears. 44 Creating a New Virtual Machine Figure 17.5. Starting the Virtual Machine Manager 7. Creating a New Virtual Machine The Virtual Machine Manager (virt-manager) is the desktop application that manages virtual machines. You can use Red Hat's Virtual Machine Manager to: • Create new domains. • Configure or adjust a domain's resource allocation and virtual hardware. • Summarize running domains with live performance and resource utilization statistics. • Display graphs that show performance and resource utilization over time. • Use the embedded VNC client viewer which presents a full graphical console to the guest domain. Note: You must install Red Hat Enterprise Linux 5.1, virt-manager, and the kernel packages on all systems that require virtualization. All systems then must be booted and running the Red Hat Virtualization kernel. These are the steps required to install a guest operating system on Red Hat Enterprise Linux 5 using the Virtual Machine Monitor: 45 Chapter 17. Managing Virtual Machines with Virtual Machine Manager Procedure 17.1. Creating a Guest Operating System 1. From the Applications menu, select System Tools and then Virtual Machine Manager. The Virtual Machine Manager main window appears. Figure 17.6. Virtual Machine Manager window 2. 46 From the File menu, select New machine. Creating a New Virtual Machine Figure 17.7. Selecting a New Machine The Creating a new virtual system wizard appears. 3. Click Forward. Figure 17.8. Creating a New Virtual System Wizard 47 Chapter 17. Managing Virtual Machines with Virtual Machine Manager 4. Enter the name of the new virtual system and then click Forward. Figure 17.9. Naming the Virtual System 5. 48 Enter the location of your install media. Location of the kickstart file is optional. Then click Forward . Creating a New Virtual Machine Figure 17.10. Locating the Installation Media 6. Install either to a physical disk partition or install to a virtual file system within a file. Note This example installs a virtual system within a file. SELinux policy only allows xen disk images to reside in /var/lib/xen/images. Open a terminal and create the /xen directory and set the SELinux policy with the command restorecon -v /xen. Specify your location and the size of the virtual disk, then click Forward. 49 Chapter 17. Managing Virtual Machines with Virtual Machine Manager Figure 17.11. Assigning the Storage Space 7. 50 Select memory to allocate the guest and the number of virtual CPUs then click Forward. Creating a New Virtual Machine Figure 17.12. Allocating Memory and CPU 8. Select Forward to open a console and the files start to install. 51 Chapter 17. Managing Virtual Machines with Virtual Machine Manager Figure 17.13. Allocating Memory and CPU 9. 52 Complete your installation in the window provided. Creating a New Virtual Machine Figure 17.14. Installation Begins... Warning When installing Red Hat Enterprise Linux 5.1 on a fully virtualized guest, do not use the kernel-xen kernel. Using this kernel on fully virtualized guests can cause your system to hang. If you are using an Installation Number when installing Red Hat Enterprise Linux 5.1 on a fully virtualized guest, be sure to deselect the Virtualization package group during the installation. The Virtualization package group option installs the kernel-xen kernel. Note that paravirtualized guests are not affected by this issue. Paravirtualized guests always use the kernel-xen kernel. 10. Type xm create -c xen-guest to start the Red Hat Enterprise Linux 5.1 guest. Right click 53 Chapter 17. Managing Virtual Machines with Virtual Machine Manager on the guest in the Virtual Machine Manager and choose Open to open a virtual console. Figure 17.15. Red Hat Enterprise Linux 5.1 (guest) 11. Enter user name and password to continue using the Virtual Machine Manager. 8. Restoring A Saved Machine After you start the Virtual Machine Manager, all virtual machines on your system are displayed in the main window. Domain0 is your host system. If there are no machines present, this means that currently there are no machines running on the system. To restore a previously saved session: 1. 54 From the File menu, select Restore a saved machine. Restoring A Saved Machine Figure 17.16. Restoring a Virtual Machine 2. The Restore Virtual Machine main window appears. Figure 17.17. Selecting Saved Virtual Machine Session 55 Chapter 17. Managing Virtual Machines with Virtual Machine Manager 3. Navigate to correct directory and select the saved session file. 4. Click Open. The saved virtual system appears in the Virtual Machine Manager main window. Figure 17.18. The Restored Virtual Machine Manager Session 9. Displaying Virtual Machine Details You can use the Virtual Machine Monitor to view activity data information for any virtual machines on your system. To view a virtual system's details: 1. 56 In the Virtual Machine Manager main window, highlight the virtual machine that you want to view. Displaying Virtual Machine Details Figure 17.19. Selecting Virtual Machine to Display 2. From the Virtual Machine Manager Edit menu, select Machine Details (or click the Details button on the bottom of the Virtual Machine Manager main window). Figure 17.20. Displaying Virtual Machine Details Menu The Virtual Machine Details Overview window appears. This window summarizes CPU and memory usage for the domain(s) you specified. 57 Chapter 17. Managing Virtual Machines with Virtual Machine Manager Figure 17.21. Displaying Virtual Machine Details Overview 3. On the Virtual Machine Details window, click the Hardware tab. The Virtual Machine Details Hardware window appears. 58 Displaying Virtual Machine Details Figure 17.22. Displaying Virtual Machine Details Hardware 4. On the Hardware tab, click on Processor to view or change the current processor memory allocation. Figure 17.23. Displaying Processor Allocation 5. On the Hardware tab, click on Memory to view or change the current RAM memory allocation. 59 Chapter 17. Managing Virtual Machines with Virtual Machine Manager Figure 17.24. Displaying Memory Allocation 6. On the Hardware tab, click on Disk to view or change the current hard disk configuration. Figure 17.25. Displaying Disk Configuration 7. 60 On the Hardware tab, click on Network to view or change the current network configuration. Configuring Status Monitoring Figure 17.26. Displaying Network Configuration 10. Configuring Status Monitoring You can use the Virtual Machine Manager to modify the virtual system Status monitoring. To configure Status monitoring, and enable Consoles: 1. From the Edit menu, select Preferences. Figure 17.27. Modifying Virtual Machine Preferences The Virtual Machine Manager Preferences window appears. 2. From the Status monitoring area selection box, specify the time (in seconds) that you want the system to update. 61 Chapter 17. Managing Virtual Machines with Virtual Machine Manager Figure 17.28. Configuring Status Monitoring 3. From the Consoles area, specify how to open a console and specify an input device. 11. Displaying Domain ID To view the domain IDs for all virtual machines on your system: 1. 62 From the View menu, select the Domain ID check box. Displaying Domain ID Figure 17.29. Displaying Domain-IDs 2. The Virtual Machine Manager lists the Domain ID's for all domains on your system. 63 Chapter 17. Managing Virtual Machines with Virtual Machine Manager Figure 17.30. Displaying Domain-IDs 12. Displaying Virtual Machine Status To view the status of all virtual machines on your system: 1. From the View menu, select the Status check box. Figure 17.31. Displaying Virtual Machine Status 2. 64 The Virtual Machine Manager lists the status of all virtual machines on your system. Displaying Virtual CPUs Figure 17.32. Displaying Virtual Machine Status 13. Displaying Virtual CPUs To view the amount of virtual CPUs for all virtual machines on your system: 1. From the View menu, select the Virtual CPUs check box. 65 Chapter 17. Managing Virtual Machines with Virtual Machine Manager Figure 17.33. Displaying Virtual CPUs 2. 66 The Virtual Machine Manager lists the Virtual CPUs for all virtual machines on your system. Displaying CPU Usage Figure 17.34. Displaying Virtual CPUs 14. Displaying CPU Usage To view the CPU usage for all virtual machines on your system: 1. From the View menu, select the CPU Usage check box. Figure 17.35. Displaying CPU Usage 2. The Virtual Machine Manager lists the percentage of CPU in use for all virtual machines on your system. 67 Chapter 17. Managing Virtual Machines with Virtual Machine Manager Figure 17.36. Displaying CPU Usage 15. Displaying Memory Usage To view the memory usage for all virtual machines on your system: 1. 68 From the View menu, select the Memory Usage check box. Displaying Memory Usage Figure 17.37. Displaying Memory Usage 2. The Virtual Machine Manager lists the percentage of memory in use (in megabytes) for all virtual machines on your system. 69 Chapter 17. Managing Virtual Machines with Virtual Machine Manager Figure 17.38. Displaying Memory Usage 16. Managing a Virtual Network To configure a virtual network on your system: 1. From the Edit menu, select Host Details. Figure 17.39. Selecting Host Details 2. 70 This will open the Host Details menu. Click the Virtual Networks tab. Creating a Virtual Network Figure 17.40. Virtual Network Configuration 3. All available virtual networks are listed on the left-hand box of the menu. You can edit the configuration of a virtual network by selecting it from this box and editing as you see fit. 17. Creating a Virtual Network To create a virtual network on your system: 1. Open the Host Details menu (refer to Section 16, “Managing a Virtual Network”) and click the Add button. 71 Chapter 17. Managing Virtual Machines with Virtual Machine Manager Figure 17.41. Virtual Network Configuration This will open the Create a new virtual network menu. Click Forward to continue. 72 Creating a Virtual Network Figure 17.42. Creating a new virtual network 2. Enter an appropriate name for your virtual network and click Forward. 73 Chapter 17. Managing Virtual Machines with Virtual Machine Manager Figure 17.43. Naming your virtual network 3. 74 Enter an IPv4 address space for your virtual network and click Forward. Creating a Virtual Network Figure 17.44. Choosing an IPv4 address space 4. Define the DHCP range for your virtual network by specifying a Start and End range of IP addresses. Click Forward to continue. 75 Chapter 17. Managing Virtual Machines with Virtual Machine Manager Figure 17.45. Selecting the DHCP range 5. 76 Select how the virtual network should connect to the physical network. Creating a Virtual Network Figure 17.46. Connecting to physical network If you select Forwarding to physical network, choose whether the Destination should be NAT to any physical device or NAT to physical device eth0. Click Forward to continue. 6. You are now ready to create the network. Check the configuration of your network and click Finish. 77 Chapter 17. Managing Virtual Machines with Virtual Machine Manager Figure 17.47. Ready to create network 7. 78 The new virtual network is now available in the Virtual Network tab of the Host Details menu. Creating a Virtual Network Figure 17.48. New virtual network is now available 79 80 Chapter 18. Red Hat Virtualization Troubleshooting This section covers potential issues you may experience in the installation, management, and general day-to-day operations of your Red Hat Virtualization system(s). This troubleshooting section covers the error messages, log file locations, system tools, and general approaches to research data and analyze problems. 1. Logfile Overview and Locations When deploying Red Hat Enterprise Linux 5.1 with Virtualization into your network infrastructure, the host's Virtualization software uses many specific directories for important configuration, log files, and other utilities. All the Red Hat Virtualization logs files are standard ASCII files, and easily accessable with any ASCII based editor: • The Red Hat Virtualization main configuration directory is /etc/xen/. This directory contains the xend daemon and other virtual machine configuration files. The networking script files reside here as well (in the /scripts subdirectory). • All of actual log files themselves that you will consult for troubleshooting purposes reside in the /var/log/xen directory. • You should also know that the default directory for all virtual machine file-based disk images resides in the /var/lib/xen directory. • Red Hat Virtualization information for the /proc file system reside in the /proc/xen/ directory. 2. Logfile Descriptions Red Hat Virtualization features the xend daemon and qemu-dm process, two utilities that write the multiple log files to the /var/log/xen/ directory: • xend.log is the logfile that contains all the data collected by the xend daemon, whether it is a normal system event, or an operator initiated action. All virtual machine operations (such as create, shutdown, destroy, etc.) appears here. The xend.log is usually the first place to look when you track down event or performance problems. It contains detailed entries and conditions of the error messages. • xend-debug.log is the logfile that contains records of event errors from xend and the Virtualization subsystems (such as framebuffer, Python scripts, etc.). 81 Chapter 18. Red Hat Virtualization Troubleshooting • xen-hotplug-log is the logfile that contains data from hotplug events. If a device or a network script does not come online, the event appears here. • qemu-dm.[PID].log is the logfile created by the qemu-dm process for each fully virtualized guest. When using this logfile, you must retrieve the given qemu-dm process PID, by using the ps command to examine process arguments to isolate the qemu-dm process on the virtual machine. Note that you must replace the [PID] symbol with the actual PID qemu-dm process. If you encounter any errors with the Virtual Machine Manager, you can review the generated data in the virt-manager.log file that resides in the /.virt-manager directory. Note that every time you start the Virtual Machine Manager, it overwrites the existing logfile contents. Make sure to backup the virt-manager.log file, before you restart the Virtual Machine manager after a system error. 3. Important Directory Locations There are additional utilities and logfiles you should remember when you track errors and troubleshoot problems within Red Hat Virtualization environments: • Virtual machines images reside in the /var/lib/xen/images directory. • When you restart the xend daemon, it updates the xend-database that resides in the /var/lib/xen/xend-db directory. • Virtual machine dumps (that you perform with xm dump-core command) resides in the /var/lib/xen/dumps directory. • The /etc/xen directory contains the configuration files that you use to manage system resources. The xend daemon configuration file is called xend-config.sxp and you can use this file to implement system-wide changes and configure the networking callouts. • The proc commands are another resource that allows you to gather system information. These proc entries reside in the /proc/xen directory: /proc/xen/capabilities /proc/xen/balloon /proc/xen/xenbus/ 4. Troubleshooting Tools 82 Troubleshooting Tools This section summarizes the System Administrator applications, the networking utilities, and the Advanced Debugging Tools (for more information on using these tools to configure the Red Hat Virtualization services, see the respective configuration documentation). You can employ these standard System Administrator Tools and logs to assist with troubleshooting: • xentop • xm dmesg • xm log • vmstat • iostat • lsof You can employ these Advanced Debugging Tools and logs to assist with troubleshooting: • XenOprofile • systemTap • crash • sysrq • sysrq t • sysrq w You can employ these Networking Tools to assist with troubleshooting: • ifconfig • tcpdump • brctl brctl is a networking tool that inspects and configures the ethernet bridge configuration in the Virtualization linux kernel. You must have root access before performing these example commands: # brctl show bridge-name bridge-id STP enabled interfaces ----------------------------------------------------------------------------- 83 Chapter 18. Red Hat Virtualization Troubleshooting xenbr0 xenbr1 xenbr2 8000.feffffff 8000.ffffefff 8000.ffffffef no yes no vif13.0 pddummy0 vif0.0 # brctl showmacs xenbr0 port-no mac-addr local? 1 2 fe:ff:ff:ff:ff: fe:ff:ff:fe:ff: yes yes ageing timer 0.00 0.00 # brctl showstp xenbr0 xenbr0 bridge-id 8000.fefffffffff designated-root 8000.fefffffffff root-port 0 path-cost 0 max-age 20.00 bridge-max-age 20.00 hello-time 2.00 bridge-hello-time 2.00 forward-delay 0.00 bridge-forward-delay 0.00 ageing-time 300.01 hello-timer 1.43 tcn-timer 0.00 topology-change-timer 0.00 gc-timer 0.02 5. Troubleshooting with the Logs When encountering issues with installing Red Hat Virtualization, you can refer to the host system's two logs to assist with troubleshooting. The xend.log file contains the same basic information as when you run the xm log command. It resides in the /var/log/ directory. Here is an example log entry for when you create a domain running a kernel: [2006-12-27 02:23:02 xend] ERROR (SrvBase: 163) op=create: Error creating domain: (0, 'Error') Traceback (most recent call list) File "/usr/lib/python2.4/site-packages/xen/xend/server/SrvBase.py" line 107 in_perform val = op_method (op,req) File "/usr/lib/python2.4/site-packages/xen/xend/server/SrvDomainDir.py line 71 in op_create raise XendError ("Error creating domain: " + str(ex)) XendError: Error creating domain: (0, 'Error') 84 Troubleshooting with the Serial Console The other log file, xend-debug.log , is very useful to system administrators since it contains even more detailed information than xend.log . Here is the same error data for the same kernel domain creation problem: ERROR: Will only load images built for Xen v3.0 ERROR: Actually saw: GUEST_OS=netbsd, GUEST_VER=2.0, XEN_VER=2.0; LOADER=generic, BSD_SYMTAB' ERROR: Error constructing guest OS When calling customer support, always include a copy of both these log files when contacting the technical support staff. 6. Troubleshooting with the Serial Console The serial console is helpful in troubleshooting difficult problems. If the Virtualization kernel crashes and the hypervisor generates an error, there is no way to track the error on a local host. However, the serial console allows you to capture it on a remote host. You must configure the Xen host to output data to the serial console. Then you must configure the remote host to capture the data. To do this, you must modify these options in the grub.conf file to enable a 38400-bps serial console on com1 /dev/ttyS0: title Red Hat Enterprise Linix (2.6.18-8.2080_RHEL5xen0) root (hd0,2) kernel /xen.gz-2.6.18-8.el5 com1=38400,8n1 module /vmlinuz-2.618-8.el5xen ro root=LABEL=/rhgb quiet console=xvc console=tty xencons=xvc module /initrd-2.6.18-8.el5xen.img The sync_console can help determine a problem that causes hangs with asynchronous hypervisor console output, and the "pnpacpi=off" works around a problem that breaks input on the serial console. The parameters "console=ttyS0" and "console=tty" means that kernel errors get logged with on both the normal VGA console and on the serial console. Then you can install and set up ttywatch to capture the data on a remote host connected by a standard null-modem cable. For example, on the remote host you could type: ttywatch --name myhost --port /dev/ttyS0 This pipes the output from /dev/ttyS0 into the file /var/log/ttywatch/myhost.log . 7. Paravirtualized Guest Console Access Paravirtualized guest operating systems automatically has a virtual text console configured to plumb data to the Domain0 operating system. You can do this from the command line by typing: 85 Chapter 18. Red Hat Virtualization Troubleshooting xm console [domain name or number] Where domain100 represents a running name or number. You can also use the Virtual Machine Manager to display the virtual text console. On the Virtual Machine Details window, select Serial Console from the View menu. 8. Full Virtualization Guest Console Access Full Virtualized guest operating systems automatically has a text console configured for use, but the difference is the kernel guest is not configured. To enable the guest virtual serial console to work with the Full Virtualized guest, you must modify the guest's grub.conf file, and include the 'console =ttyS0 console=tty0' parameter. This ensures that the kernel messages are sent to the virtual serial console (and the normal graphical console). If you plan to use the virtual serial console in a full virtualized guest, you must edit the configuration file in the /etc/xen/ directory. On the host domain, you can then access the text console by typing: xm console You can also use the Virtual Machine Manager to display the serial console. On the Virtual Machine Details window, select Serial Console from the View menu. 9. Implementing Lun Persistence If your system is not using multipath, you can use udev to implement lun persistence. Before implementing lun persistence in your system, ensure that you acquire the proper UUIDs. Once you aquire these, you can configure lun persistence by editing the scsi_id file that resides in the /etc directory. Once you have this file open in a text editor, you must comment out this line: # options=-b Then replace it with this parameter: # options=-g This tells udev to monitor all system SCSI devices for returning UUIDs. To determine the system UUIDs, type: # scsi_id 86 -g -s /block/sdc Implementing Lun Persistence The output should resemble the following: [root@devices] # scsi_id -g -s /block/sdc *3600a0b80001327510000015427b625e* This long string of characters is the UUID. To get the device names to key off the UUID, check each device path to ensure that the UUID number is the same for each device. The UUIDs do not change when you add a new device to your system. Once you have checked the device paths, you must create rules for the device naming. To create these rules, you must edit the 20-names.rules file that resides in the /etc/udev/rules.d directory. The device naming rules you create here should follow this format: # KERNEL="sd*", BUS="scsi", NAME="devicename" PROGRAM="sbin/scsi_id", RESULT="UUID", Replace your exisiting UUID and devicename with the above UUID retrieved entry. So the rule should resemble the following: KERNEL="sd*", BUS="scsi", PROGRAM="sbin/scsi_id", RESULT="3600a0b80001327510000015427b625e ", NAME="mydevicename" This causes the system to enable all devices that match /dev/sd* to inspect the given UUID. When it finds a matching device, it creates a device node called /dev/devicename. For this example, the device node is /dev/mydevice . Finally, you need to append the rc.local file that resides in the /etc directory with this path: /sbin/start_udev IMPLEMENTING LUN PERSISTENCE WITH MULTIPATH To implement lun persistence in a multipath environment, you must define the alias names for the multipath devices. For this example, you must define four device aliases by editing the multipath.conf file that resides in the /etc/ directory: multipath } multipath { wwid alias 3600a0b80001327510000015427b625e oramp1 wwid 3600a0b80001327510000015427b6 { 87 Chapter 18. Red Hat Virtualization Troubleshooting } multipath } multipath alias oramp2 wwid alias 3600a0b80001327510000015427b625e oramp3 wwid alias 3600a0b80001327510000015427b625e oramp4 { { } This defines 4 luns: /dev/mpath/oramp1, /dev/mpath/oramp2, /dev/mpath/oramp3, and dev/mpath/oramp4. The devices will reside in the /dev/mpath directory. These lun names are persistent over reboots as it creates the alias names on the wwid of the luns. 10. SELinux Considerations This sections contains things to you must consider when you implement SELinux into your Red Hat Virtualization environment. When you deploy system changes or add devices, you must update your SELinux policy accordingly. To configure an LVM volume for a guest, you must modify the SELinux context for the respective underlying block device and volume group. # semanage fcontext -a -t xen_image _t -f -b /dev/sda2 # restorecon /dev/sda2 The boolean parameter xend_disable_trans put xend in unconfined mode after restarting the daemon. It is better to disable protection for a single daemon than the whole system. It is advisable that you should not re-label directories as xen_image_t that you will use elsewhere. 11. Accessing Data on Guest Disk Image You can use two separate applications that assist you in accessing data from within a guest disk image. Before using these tools, you must shut down the guests. Accessing the file system from the guest and dom0 could potentially harm your system. You can use the kpartx application to handle partitioned disks or LVM volume groups: yum install kpartx kpartx -av /dev/xen/guest1 add map guest1p1 : 0 208782 linear /dev/xen/guest1 63 add map guest1p2: 0 16563015 linear /dev/xen/guest1 208845 To access LVM volumes on a second partiton, you must rescan LVM with vgscan and activate the volume group on the partition (called VolGroup00 by default) by using the vgchange -ay command: 88 Common Troubleshooting Situations # kpartx -a /dev/xen/guest1 #vgscan Reading all physical volumes . This may take a while... Found volume group "VolGroup00" using metadata type 1vm2 # vgchange -ay VolGroup00 2 logical volume(s) in volume group VolGroup00 now active. # lvs LV VG Attr Lsize Origin Snap% Move Log Copy% LogVol00 VolGroup00 -wi-a- 5.06G LogVol01 VolGroup00 -wi-a- 800.00M # mount /dev/VolGroup00/LogVol00 /mnt/ .... #umount /mnt/ #vgchange -an VolGroup00 #kpartx -d /dev/xen/guest1 You must remember to deactivate the logical volumes with vgchange -an, remove the partitions with kpartx-d , and delete the loop device with losetup -d when you finish. 12. Common Troubleshooting Situations When you attempt to start the xend service nothing happens. You type xm list1 and receive the following: Error: Error connecting to xend: Connection refused. Is xend running? You try to run xend start manually and receive more errors: Error: Could not obtain handle on privileged command interfaces (2 = No such file or directory) Traceback (most recent call last:) File "/usr/sbin/xend/", line 33 in ? from xen.xend.server. import SrvDaemon File "/usr/lib/python2.4/site-packages/xen/xend/server/SrvDaemon.py" , line 26 in ? from xen.xend import XendDomain File "/usr//lib/python2.4/site-packages/xen/xend/XendDomain.py" , line 33, in ? from xen.xend import XendDomainInfo File "/usr/lib/python2.4/site-packages/xen/xend/image.py" , line37, in ? import images 89 Chapter 18. Red Hat Virtualization Troubleshooting File "/usr/lib/python2.4/site-packages/xen/xend/image.py" , line30, in ? xc = xen.lowlevel.xc.xc () RuntimeError: (2, 'No such file or directory' ) What is most likely happened here is that you rebooted your host into a kernel that is not a xen-hypervisor kernel. To correct this, you must select the xen-hypervisor kernel at boot time (or set the xen-hypervisor kernel to default in your grub.conf file. 13. Loop Device Errors If you use file-based guest images, one may have increased the number of configured loop devices (the default allows up to 8 loop devices to become active). If you need more than 8 file-based guests/loop devices, you must modify the /etc/modprobe.conf file. When modifying the modprobe.conf file, you must include this line: options loop max_loop=64 This example uses 64 but you can specify another number to set the maximum loop value. You may also have to implement loop device backed guests on your system. To employ loop device backed guests for a paravirtual system, use the phy: block device or tap:aio commands. To employ loop device backed guests for a full virtualized system, use the phy: device or file: file commands. 14. Guest Creation Errors When you attempt to create a guest, you receive an "Invalid argument" error message. This usually means that the kernel image you are trying to boot is incompatible with the hypervisor. An example of this would be if you were attempting to run a non-PAE FC5 kernel on a PAE only FC6 hypervisor. You do a yum update and receive a new kernel, the grub.conf default kernel switches right back to a bare-metal kernel instead of the Virtualization kernel. To correct this problem you must modify the default kernel RPM that resides in the /etc/sysconfig/kernel/ directory. You must ensure that kernel-xen parameter is set as the default option in your gb.conf file. 15. Serial Console Errors You receive no output to the serial console. To correct this problem, you must modify the grub.conf and change the com port parameters to: 90 Network Bridge Errors serial --unit=1 --speed=115200 title RHEL5 i386 Xen (2.6.18-1.2910.el5xen) root (hd0, 8) kernel /boot/xen.gz-2.6.18-1.2910.el5 com2=115200, 8n1 module /boot/vmlinuz-2.6.18-1.2910.el5xen to root=LABEL=RHEL5_i386 console=tty console=ttyS1115200 module /boot/initrd-2.8.6.18-12910.el5xen.img title RHEL5 i386 xen (2.6.18.-1.2910.el5xen root (hd0, 8) kernel /boot/xen.gz-2.6.18-1.2910.el5 com2=115200 console=com2l module /boot/vmlinuz2.6.18-1.2910.el5xen to root=LABEL=RHEL5_i386 console=xvc xencons=xvc module /boot/ititrd-2.6.18-1.2910.el5xen.img These changes to the grub.conf should enable your serial console to work correctly. You should be able to use any number for the ttyS and it should work like ttyS0 . 16. Network Bridge Errors Red Hat Virtualization can configure multiple Virtualization network bridges to use with multiple ethernet cards. To successfully configure multiple network bridges for ethernet cards, you must configure the second network interface by either using the system-config-network TUI/GUI, or by creating a new configuration file in /etc/sysconfig/network-scripts . You should use a process to setup multiple Xen bridges. This is an example config file for a second NIC called 'eth1' : #/etc/sysconfig/network-scripts/fcfg-eth1 DEVICE=eth1 BOOTPROTO=static ONBOOT=yes USERCTL=no IPV6INIT=no PEERDNS=yes TYPE=Ethernet NETMASK=255.255.255.0 IPADDR=10.1.1.1 GATEWAY=10.1.1.254 ARP=yes Copy the /etc/xen/scripts/network-bridge to /etc/xen/scripts/network-bridge.xen . Edit /etc/xen/xend-config.sxp and add a line to your new network bridge script (this example uses "network-virtualization-multi-bridge" ). In the xend-config.sxp file, the new line should reflect your new script: 91 Chapter 18. Red Hat Virtualization Troubleshooting network-script network-xen-multi-bridge Make sure to uncomment the line that states: network-script network-bridge If you want to create multiple Xen bridges, you must create a custom script. This example below creates two Xen bridges (called xenbr0 and xenbr1 ) and attaches them to eth1 and eth0 , respectively: # !/bin/sh # network-xen-multi-bridge # Exit if anything goes wrong set -e # First arg is operation. OP=$1 shift script=/etc/xen/scripts/network-bridge.xen case ${OP} in start) $script start vifnum=1 bridge=xenbr1 netdev=eth1 $script start vifnum=0 bridge=xenbr0 netdev=eth0 ;; stop) $script stop vifnum=1 bridge=xenbr1 netdev=eth1 $script stop vifnum=0 bridge=xenbr0 netdev=eth0 ;; status) $script status vifnum=1 bridge=xenbr1 netdev=eth1 $script status vifnum=0 bridge=xenbr0 netdev=eth0 ;; *) echo 'Unknown command: ' ${OP} echo 'Valid commands are: start, stop, status' exit 1 esac If you want to create additional bridges, just use the example script and copy/paste the file accordingly. 17. Laptop Configurations The task of configuring your RHEL 5.1 loaded laptop for use on a network environment, presents a number of potential challenges. Most WiFi and wired connections switch constantly during any given day, and Red Hat Virtualization assumes it has access to the same interface consistently. This results in the system performing ifup/ifdown calls to the network interface in 92 Laptop Configurations use by Red Hat Virtualization. WiFi cards are not the ideal network connection method since Red Hat Virtualization uses the default network interface. The idea here is to create a 'dummy' network interface for Red Hat Virtualization to use. This technique allows you to use a hidden IP address space for your guests and Virtual Machines. To do this operation successfully, you must use static IP addresses as DHCP does not listen for IP addresses on the dummy network. You also must configure NAT/IP masquerading to enable network access for your guests and Virtual Machines. You should attach a static IP when you create the 'dummy' network interface. For this example, the interface is called dummy0 and the IP used is 10.1.1.1 The script is called ifcfg-dummy0 and resides in the /etc/sysconfig/network-scripts/ directory: DEVICE =dummy0 BOOTPROTO=none ONBOOT=yes USERCTL=no IPV6INIT=no PEERDNS=yes TYPE=Ethernet NETMASK=255.255.255.0 IPADDR=10.1.1.1 ARP=yes You should bind xenbr0 to dummy0 to allow network connection even when disconnected from the physical network. You will need to make additional modifications to the xend-config.sxp file. You must locate the ( network-script 'network-bridge' bridge=xenbr0 ) section and add include this in the end of the line: netdev=dummy0 You must also make some modifications to your guest's domU networking configuration to enable the default gateway to point to dummy0. You must edit the DomU 'network' file that resides in the /etc/sysconfig/ directory to reflect the example below: NETWORKING=yes HOSTNAME=localhost.localdomain GATEWAY=10.1.1.1 IPADDR=10.1.1.10 NETMASK=255.255.255.0 93 Chapter 18. Red Hat Virtualization Troubleshooting It is a good idea to enable NAT in domain0 so that domU can access the public net. This way, even wireless users can work around the Red Hat Virtualization wireless limitations. To do this, you must modify the S99XenLaptopNAT file that resides in the /etc/rc3.d directory to reflect the example below: #!/bin/bash # # XenLaptopNAT Startup script for Xen on Laptops # # chkconfig: - 99 01 # description: Start NAT for Xen Laptops # # PATH=/usr/bin:/sbin:/bin:/usr/sbin # export PATH GATEWAYDEV=`ip route | grep default | awk {'print $5'}` iptables -F case "$1" in start) if test -z "$GATEWAYDEV"; then echo "No gateway device found" else echo "Masquerading using $GATEWAYDEV" /sbin/iptables -t nat -A POSTROUTING -o $GATEWAYDEV -j MASQUERADE fi echo "Enabling IP forwarding" echo 1 > /proc/sys/net/ipv4/ip_forward echo "IP forwarding set to `cat /proc/sys/net/ipv4/ip_forward`" echo "done." ;; *) echo "Usage: $0 {start|restart|status}" ;; esac If you want to automatically have the network setup at boot time, you must create a softlink to /etc/rc3.d/S99XenLaptopNAT When modifying the modprobe.conf file, you must include these lines: alias dummy0 dummy options dummy numdummies=1 18. Starting Domains Automatically During System Boot Starting Domains Automatically During System Boot You can configure your guests to start automatically when you boot the system. To do this, you 94 Modifying Domain0 must modify the symbolic links that resides in /etc/xen/auto . This file points to the guest configuration files that you need to start automatically. The startup process is serialized, meaning that the higher the number of guests, the longer the boot process will take. This example shows you how to use symbolic links for the guest rhel5vm01 : [root@python [root@python [root@python [root@python [root@python xen]# cd /etc/xen xen]# cd auto auto]# ls auto]# ln -s ../rhel5vm01 . auto]# ls -l lrwxrwxrwx 1 root root 14 Dec 14 10:02 rhel5vm01 -> ../rhel5vm01 [root@python auto]# 19. Modifying Domain0 To use Red Hat Virtualization to manage domain0, you will constantly making changes to the grub.conf configuration file, that resides in the /etc directory. Because of the large number of domains to manage, many system administrators prefer to use the 'cut and paste' method when editing grub.conf . If you do this, make sure that you include all five lines in the Virtualization entry (or this will create system errors). If you require Xen hypervisor specific values, you must add them to the 'xen' line. This example represents a correct grub.conf Virtualization entry: # boot=/dev/sda/ default=0 timeout=15 #splashimage=(hd0, 0)/grub/splash.xpm.gz hiddenmenu serial --unit=0 --speed=115200 --word=8 --parity=no --stop=1 terminal --timeout=10 serial console title Red Hat Enterprise Linux Server (2.6.17-1.2519.4.21. el5xen) root (hd0, 0) kernel /xen.gz-2.6.17-1.2519.4.21.el5 com1=115200, 8n1 module /vmlinuz-2.6.17-1.2519.4.21el5xen ro root=/dev/VolGroup00/LogVol00 module /initrd-2.6.17-1.2519.4.21.el5xen.img For example, if you need to change your dom0 hypervisor's memory to 256MB at boot time, you must edit the 'xen' line and append it with the correct entry, 'dom0_mem=256M' . This example represents the respective grub.conf xen entry: # boot=/dev/sda default=0 timeout=15 #splashimage=(hd0,0)/grubs/splash.xpm.gz hiddenmenu 95 Chapter 18. Red Hat Virtualization Troubleshooting serial --unit=0 --speed =115200 --word=8 --parity=no --stop=1 terminal --timeout=10 serial console title Red Hat Enterprise Linux Server (2.6.17-1.2519.4.21. el5xen) root (hd0,0) kernel /xen.gz-2.6.17-1.2519.4.21.el5 com1=115200, 8n1 dom0_mem=256MB module /vmlinuz-2.6.17-1.2519.4.21.el5xen ro root=/dev/VolGroup00/LogVol00 module /initrd-2.6.17-1.2519.4.21.el5xen.img 20. Guest Configuration Files When you install new guests using virt-manager (or virt-install) tool(s) from Red Hat Enterprise Linux 5.1 with Virtualization, the guests configuration files (located in the /etc/xen directory) get modified and setup automatically. This configuration file example is for a para-virtualized guest: name = "rhel5vm01" memory = "2048" disk = ['tap:aio:/xen/images/rhel5vm01.dsk,xvda,w',] vif = ["type=ieomu, mac=00:16:3e:09:f0:12 bridge=xenbr0', "type=ieomu, mac=00:16:3e:09:f0:13 ] vnc = 1 vncunused = 1 uuid = "302bd9ce-4f60-fc67-9e40-7a77d9b4e1ed" bootloader = "/usr/bin/pygrub" vcpus=2 on_reboot = "restart" on_crash = "restart" Note that the serial="pty" is the default for the configuration file. This configuration file example is for a fully-virtualized guest: name = "rhel5u5-86_64" builder = "hvm" memory = 500 disk = ['file:/xen/images/rhel5u5-x86_64.dsk.hda,w [../../../home/mhideo/.evolution//xen/images/rhel5u5-x86_64.dsk.hda,w]'] vif = [ 'type=ioemu, mac=00:16:3e:09:f0:12, bridge=xenbr0', 'type=ieomu, mac=00:16:3e:09:f0:13, bridge=xenbr1'] uuid = "b10372f9-91d7-ao5f-12ff-372100c99af5' device_model = "/usr/lib64/xen/bin/qemu-dm" kernel = "/usr/lib/xen/boot/hvmloader/" vnc = 1 vncunused = 1 apic = 1 acpi = 1 pae = 1 vcpus =1 serial ="pty" # enable serial console on_boot = 'restart' 96 Cloning the Guest Configuration Files 21. Cloning the Guest Configuration Files You can copy (or clone) an existing configuration file to create an all new guest. You must modify the name parameter of the guests' configuration file. The new, unique name then appears in the hypervisor and is viewable by the management utilities. You must generate an all new UUID as well (using the uuidgen(1) command). Then for the vif entries you must define a unique MAC address for each guest (if you are copying a guest configuration from an existing guest, you can create a script to handle it). For the xen bridge information, if you move an existing guest configuration file to a new host, you must update the xenbr entry to match your local networking configuration. For the Device entries, you must modify the entries in the 'disk=' section to point to the correct guest image. You must also modify these system configuration settings on your guest. You must modify the HOSTNAME entry of the /etc/sysconfig/network file to match the new guest's hostname. You must modify the HWADDR address of the /etc/sysconfig/network-scripts/ifcfg-eth0 file to match the output from ifconfig eth0 file and if you use static IP addresses, you must modify the IPADDR entry. 22. Creating a Script to Generate MAC Addresses Red Hat Virtualization can generate a MAC address for each virtual machine at the time of creation. Since is a nearly unlimited amount of numbers on the same subnet, it is unlikely you could get the same MAC address. To work around this, you can also write a script to generate a MAC address. This example script contains the parameters to generate a MAC address: #! /usr/bin/python # macgen.py script generates a MAC address for Xen guests # import random mac = [ 0x00, 0x16, 0x3e, random.randint(0x00, 0x7f), random.randint(0x00, 0xff), random.randint(0x00, 0xff) ] print ':'.join(map(lambda x: "%02x" % x, mac)) Generates e.g.: 00:16:3e:66:f5:77 to stdout 23. Configuring Virtual Machine Live Migration Red Hat Virtualization can migrate virtual machines between other servers running Red Hat Enterprise Linux 5.1 with Virtualization. Further, migration is performed in an offline method (using the xm migrate command). Live migration can be done from the same command. 97 Chapter 18. Red Hat Virtualization Troubleshooting However there are some additional modifications that you must do to the xend-config configuration file. This example identifies the entries that you must modify to ensure a successful migration: (xend-relocation-server yes) The default for this parameter is 'no', which keeps the relocation/migration server deactivated (unless on a trusted network) and the domain virtual memory is exchanged in raw form without encryption. (xend-relocation-port 8002) This parameter sets the port that xend uses for migration. This value is correct, just make sure to remove the comment that comes before it. (xend-relocation-address ) This parameter is the address that listens for relocation socket connections, after you enable the xend-relocation-server . When listening, it restricts the migration to a particular interface. (xend-relocation-hosts-allow ) This parameter controls the host that communicates with the relocation port. If the value is empty, then all incoming connections are allowed. You must change this to a space-separated sequences of regular expressions (such as xend-relocation-hosts-allow- '^localhost\\.localdomain$' ). A host with a fully qualified domain name or IP address that matches these expressions are accepted. After you configure these parameters, you must reboot the host for the Red Hat Virtualization to accept your new parameters. 24. Interpreting Error Messages You receive the following error: failed domain creation due to memory shortage, unable to balloon domain0 A domain can fail if there is not enough RAM available. Domain0 does not balloon down enough to provide space for the newly created guest. You can check the xend.log file for this error: [2006-12-21] 20:33:31 xend 3198] DEBUG (balloon:133) Balloon: 558432 Kib free; 0 to scrub; need 1048576; retries: 20 [2006-12-21] 20:33:31 xend. XendDomainInfo 3198] ERROR (XendDomainInfo: 202 Domain construction failed You can check the amount of memory in use by domain0 by using the xm list Domain0 command. If domain0 is not ballooned down, you can use the command "xm mem-set 98 Interpreting Error Messages Domain-0 NewMemSize" to check memory. You receive the following error: wrong kernel image: non-PAE kernel on a PAE This message indicates that you are trying to run an unsupported guest kernel image on your Hypervisor. This happens when you try to boot a non-PAE paravirtual guest kernel on a RHEL 5.1 hypervisor. Red Hat Virtualization only supports guest kernels with PAE and 64bit architectures. Type this command: [root@smith]# xm create -c va base Using config file "va-base" Error: (22, 'invalid argument') [2006-12-14 14:55:46 xend.XendDomainInfo 3874] ERRORs (XendDomainInfo:202) Domain construction failed Traceback (most recent call last) File "/usr/lib/python2.4/site-packages/xen/xend/XendDomainInfo.py", line 195 in create vm.initDomain() File " /usr/lib/python2.4/site-packages/xen/xend/XendDomainInfo.py", line 1363 in initDomain raise VmError(str(exn)) VmError: (22, 'Invalid argument') [2006-12-14 14:55:46 xend.XendDomainInfo 3874] DEBUG (XenDomainInfo: 1449] XendDlomainInfo.destroy: domin=1 [2006-12-14 14:55:46 xend.XendDomainInfo 3874] DEBUG (XenDomainInfo: 1457] XendDlomainInfo.destroy:Domain(1) If you need to run a 32bit/non-PAE kernel you will need to run your guest as a fully virtualized virtual machine. For paravirtualized guests, if you need to run a 32bit PAE guest, then you must have a 32bit PAE hypervisor. For paravirtualized guests, if you need to run a 64bit PAE guest, then you must have a 64bit PAE hypervisor. For full virtulization guests you must run a 64bit guest with a 64bit hypervisor. The 32bit PAE hypervisor that comes with RHEL 5 i686 only supports running 32bit PAE paravirtualized and 32 bit fully virtualized guest OSes. The 64bit hypervisor only supports 64bit paravirtualized guests. This happens when you move the full virtualized HVM guest onto a RHEL 5.1 system. Your guest may fail to boot and you will see an error in the console screen. Check the PAE entry in your configuration file and ensure that pae=1.You should use a 32bit distibution. You receive the following error: Unable to open a connection to the Xen hypervisor or daemon 99 Chapter 18. Red Hat Virtualization Troubleshooting This happens when the virt-manager application fails to launch. This error occurs when there is no localhost entry in the /etc/hosts configuration file. Check the file and verify if the localhost entry is enabled. Here is an example of an incorrect localhost entry: # Do not remove the following line, or various programs # that require network functionality will fail. localhost.localdomain localhost Here is an example of a correct localhost entry: # Do not remove the following line, or various programs # that require network functionality will fail. 127.0.0.1 localhost.localdomain localhost localhost.localdomain. localhost You receive the following error (in the xen-xend.log file ): Bridge xenbr1 does not exist! This happens when the guest's bridge is incorrectly configured and this forces the Xen hotplug scipts to timeout. If you move configuration files between hosts, you must ensure that you update the guest configuration files to reflect network topology and configuration modifications. When you attempt to start a guest that has an incorrect or non-existent Xen bridge configuration, you will receive the following errors: [root@trumble virt]# xm create r5b2-mySQL01 Using config file " r5b2-mySQL01" Going to boot Red Hat Enterprise Linux Server (2.6.18.-1.2747 .el5xen) kernel: /vmlinuz-2.6.18-12747.el5xen initrd: /initrd-2.6.18-1.2747.el5xen.img Error: Device 0 (vif) could not be connected. Hotplug scripts not working. In addition, the xend.log displays the following errors: [2006-11-14 15:07:08 xend 3875] DEBUG (DevController:143) Waiting for devices vif [2006-11-14 15:07:08 xend 3875] DEBUG (DevController:149) Waiting for 0 [2006-11-14 15:07:08 xend 3875] DEBUG (DevController:464) hotplugStatusCallback /local/domain/0/backend/vif/2/0/hotplug-status 100 Online Troubleshooting Resources [2006-11-14 15:08:09 xend.XendDomainInfo 3875] DEBUG (XendDomainInfo:1449) XendDomainInfo.destroy: domid=2 [2006-11-14 15:08:09 xend.XendDomainInfo 3875] DEBUG (XendDomainInfo:1457) XendDomainInfo.destroyDomain(2) [2006-11-14 15:07:08 xend 3875] DEBUG (DevController:464) hotplugStatusCallback /local/domain/0/backend/vif/2/0/hotplug-status To resolve this problem, you must edit your guest configuration file, and modify the vif entry. When you locate the vif entry of the configuration file, assuming you are using xenbr0 as the default bridge, ensure that the proper entry resembles the following: # vif = ['mac=00:16:3e:49:1d:11, bridge=xenbr0',] You receive these python depreciation errors: [root@python xen]# xm shutdown win2k3xen12 [root@python xen]# xm create win2k3xen12 Using config file "win2k3xen12". /usr/lib64/python2.4/site-packages/xenxm/opts.py:520: Deprecation Warning: Non ASCII character '\xc0' in file win2k3xen12 on line 1, but no encoding declared; see http://www.python.org/peps/pep-0263.html for details execfile (defconfig, globs, locs,) Error: invalid syntax 9win2k3xen12, line1) Python generates these messages when an invalid (or incorrect) configuration file. To resolve this problem, you must modify the incorrect configuration file, or you can generate a new one. 25. Online Troubleshooting Resources • Red Hat Virtualization Center http://www.openvirtualization.com [http://www.openvirtualization.com/] • Red Hat Enterprise Linux 5 Beta 2 Documentation http://www.redhat.com/docs/manuals/enterprise/RHEL-5-manual/index.html • Libvirt API 101 Chapter 18. Red Hat Virtualization Troubleshooting http://www.libvirt.org [http://www.libvirt.org/] • virt-manager Project Home Page http://virt-manager.et.redhat.com [http://virt-manager.et.redhat.com/] • Xen Community Center http://www.xensource.com/xen/xen/ • Virtualization Technologies Overview http://virt.kernelnewbies.org [http://virt.kernelnewbies.org/] • Emerging Technologies Projects http://et.redhat.com [http://et.redhat.com/] 102 Chapter 19. Additional Resources To learn more about Red Hat Virtualization, refer to the following resources. 1. Useful Websites • http://www.cl.cam.ac.uk/research/srg/netos/xen/ — The project website of the Xen™ para-virtualization machine manager from which Red Hat Virtualization is derived. The site maintains the upstream Xen project binaries and sourcecode and also contains information, architecture overviews, documentation, and related links regarding Xen and its associated technologies. • http://www.libvirt.org/ — The official website for the libvirt virtualization API that interacts with the virtualization framework of a host OS. • http://virt-manager.et.redhat.com/ — The project website for the Virtual Machine Manager (virt-manager), the graphical application for managing virtual machines. 2. Installed Documentation • /usr/share/doc/xen-<version-number>/ —. This directory contains a wealth of information about the Xen para-virtualization hypervisor and associated management tools, including a look at various example configurations, hardware-specific information, and the current Xen upstream user documentation. • man virsh and /usr/share/doc/libvirt-<version-number> — Contains subcommands and options for the virsh virtual machine management utility as well as comprehensive information about the libvirt virtualization library API. • /usr/share/doc/gnome-applet-vm-<version-number> — Documentation for the GNOME graphical panel applet that monitors and manages locally-running virtual machines. • /usr/share/doc/libvirt-python-<version-number> — Provides details on the Python bindings for the libvirt library. The libvirt-python package allows python developers to create programs that interface with the libvirt virtualization management library. • /usr/share/doc/python-virtinst-<version-number> — Provides documentation on the virt-install command that helps in starting installations of Fedora and Red Hat Enterprise Linux related distributions inside of virtual machines. • /usr/share/doc/virt-manager-<version-number> — Provides documentation on the Virtual Machine Manager, which provides a graphical tool for administering virtual machines. 103 104 Appendix A. Lab 1 Xen Guest Installation Goal: To install RHEL 3, 4, or 5 and Windows XP Xen guests. Prerequisites: A workstation installed with Red Hat Enterprise Linux 5.0 with Virtualization component. For this lab, you will configure and install RHEL 3, 4, or 5 and Win XP Xen guests using various virtualization tools. Lab Sequence 1: Checking for PAE support You must determine whether your system has PAE support. Red Hat Virtualization supports x86_64 or ia64 based CPU architectures to run para-virtualized guests. To run i386 guests the system requires a CPU with PAE extensions. Many older laptops (particularly those based on Pentium Mobile or Centrino) do not support PAE. 1. To determine if your CPU has PAE support, type: grep pae /proc/cpuinfo 2. The following output shows a CPU that has PAE support. If the command returns nothing, then the CPU does not have PAE support. All the lab exercises require a i386 CPU with PAE extension or x86_64 or ia64 in order to proceed. flags : fpu vme de pse tsc msr pae mce cx8 apic mtrr pge mca cmov pat clflush dts acpi mmx fxsr sse sse2 ss tm pbe nx up est tm2 Lab Sequence 2: Installing RHEL5 Beta 2 Xen para-virtualized guest using virt-install. For this lab, you must install a Red Hat Enterprise Linux 5 Beta 2 Xen guest using virt-install. 1. To install your Red Hat Enterprise Linux 5 Beta 2 Xen guest, at the command prompt type: virt-install. 2. When asked to install a fully virtualized guest, type: no. 105 Appendix A. Lab 1 3. Type rhel5b2-pv1 for your virtual machine name. 4. Type 500 for your RAM allocation. 5. Type /xen/rhel5b2-pv1.img for your disk (guest image). 6. Type 6 for the size of your disk (guest image). 7. Type yes to enable graphics support. 8. Type nfs:server:/path/to/rhel5b2 for your install location. 9. The installation begins. Proceed as normal with the installation. 10.After the installation completes, type /etc/xen/rhel5b2-pv1, and make the following changes: #vnc=1#vncunused=1sdl=1 11.Use a text editor to modify /etc/inittab, and append this to the file: init 5.#id:3:initdefault:id:5:initdefault: Lab Sequence 3: Installing RHEL5 Beta 2 Xen para-virtualized guest using virt-manager. For this lab, you will install a Red Hat Enterprise Linux 5 Beta 2 Xen paravirtualized guest using virt-manager. 1. To install your Red Hat Enterprise Linux 5 Beta 2 Xen guest, at the command prompt type: virt-manager. 2. On the Open Connection window, select Local Xen host, and click on Connect. 3. Start Red Hat's Virtual Machine Manager application, and from the File menu, click on New. 4. Click on Forward. 5. Type rhel5b2-pv2 for your system name, and click on Forward. 6. Select Paravirtualized, and click Forward. 7. Type nfs:server:/path/to/rhel5b2 for your install media URL, and click Forward. 8. Select Simple File, type /xen/rhel5b2-pv2.img for your file location. Choose 6000 MB, and click Forward. 9. Choose 500 for your VM Startup and Maximum Memory, and click Forward. 10.Click Finish. The Virtual Machine Console window appears. Proceed as normal and finish up the installation. Lab Sequence 4: Checking for Intel-VT or AMD-V support 106 For this lab, you must determine if your system supports Intel-VT or AMD-V hardware. Your system must support Intel-VT or AMD-V enabled CPUs to successfully install the fully virtualized guest operating systems. Red Hat Virtualization incorporates a generic HVM layer to support these CPU vendors. 1. To determine if your CPU has Intel-VT or AMD-V support, type the following command: egrep -e 'vmx|svm' /proc/cpuinfo 2. The following output shows a CPU that supports Intel-VT: .flags : fpu tsc msr pae mce cx8 apic mtrr mca cmov pat clflush dts acpi mmx fxsr sse sse2 ss ht tm pbe constant_tsc pni monitor vmx est tm2 xtpr If the command returns nothing, then the CPU does not support Intel-VT or AMD-V. 3. To determine if your CPU has Intel-VT or AMD-V support, type the following command: cat /sys/hypervisor/properties/capabilities 4. The following output shows that Intel-VT support has been enabled in the BIOS. If the command returns nothing, then go into the BIOS Setup Utlility and look for a setting related to 'Virtualization', i.e. 'Intel(R) Virtualization Technology' under 'CPU' section on a IBM T60p. Enable and save the setting and do a power off to take effect. xen-3.0-x86_32p hvm-3.0-x86_32 hvm-3.0-x86_32p Lab Sequence 5: Installing RHEL5 Beta 2 Xen fully virtualized guest using virt-install. For this lab, you will install a Red Hat Enterprise Linux 5 Beta 2 Xen fully virtualized guest using virt-install: 1. To install your Red Hat Enterprise Linux 5 Beta 2 Xen guest, at the command prompt type: virt-install. 2. When prompted to install a fully virtualized guest, type yes. 3. Type rhel5b2-pv2 for your virtual machine name. 4. Type 500 for your memory allocation. 107 Appendix A. Lab 1 5. Type /xen/rhel5b2-fv1.img for your disk (guest image). 6. Type 6 for the size of your disk (guest image). 7. Type yes to enable graphics support. 8. Type /dev/cdrom for the virtual CD image. 9. The VNC viewer appears within the installation window. If there is an error message that says “main: Unable to connect to host: Connection refused (111)”, then type the following command to proceed: vncviewer localhost:5900. VNC port 5900 refers to the first Xen guest that is running on VNC. If it doesn't work, you might need to use 5901, 5902, etc. The installation begins. Proceed as normal with the installation. Lab Sequence 6: Installing RHEL5 Beta 2 Xen fully virtualized guest using virt-manager. For this lab, you will install a Red Hat Enterprise Linux 5 Beta 2 Xen fully virtualized guest using virt-manager: 1. To install your Red Hat Enterprise Linux 5 Beta 2 Xen guest, at the command prompt type: virt-manager. 2. On the Open Connection window, select Local Xen host, and click on Connect. 3. Start Red Hat's Virtual Machine Monitor application, and from the File menu, click on New. 4. Click on Forward. 5. Type rhel5b2-fv2 for your system name, and click on Forward. 6. Select Fully virtualized, and click Forward. 7. Specify either CD-ROM or DVD, and enter the path to install media. Specify ISO Image location if you will install from an ISO image. Click Forward. 8. Select Simple File, type /xen/rhel5b2-fv2.img for your file location. Specify 6000 MB, and click Forward. 9. Choose 500 for your VM Startup and Maximum Memory, and click Forward. 10.Click Finish . 11.The Virtual Machine Console window appears. Proceed as normal and finish up the installation. Lab Sequence 7: Installing RHEL3 Xen fully virtualized guest using virt-manager. For this lab, you will install a Red Hat Enterprise Linux 3 Xen guest using virt-manager: 108 1. The same instructions for Lab Sequence 6 applies here. Lab Sequence 8: Installing RHEL4 Xen fully virtualized guest using virt-manager For this lab, you will install a Red Hat Enterprise Linux 4 Xen guest using virt-manager : 1. The same instructions for Lab Sequence 6 applies here. Lab Sequence 9: Installing Windows XP Xen fully virtualized guest using virt-manager. For this lab, you will install a Windows XP Xen fully virtualized guest using virt-manager: 1. To install your Red Hat Enterprise Linux 5 on your Windows XP host, at the command prompt type: virt-manager. 2. On the Open Connection window, select Local Xen host, and click on Connect. 3. Start Red Hat's Virtual Machine Manager application, and from the File menu click on New. 4. Click on Forward. 5. Type winxp for your system name, and click on Forward. 6. Select Fully virtualized, and click Forward. 7. Specify either CD-ROM or DVD, and enter the path to install media. Specify ISO Image location if you will install from an ISO image. Click Forward. 8. Select Simple File, type /xen/winxp.img for your file location. Specify 6000 MB, and click Forward. 9. Select 1024 for your VM Startup and Maximum Memory, and select 2 for VCPUs. Click Forward . 10.Click Finish. 11.The Virtual Machine Console window appears. Proceed as normal and finish up the installation. 12.Choose to format the C:\ partition in FAT file system format. Red Hat Enterprise Linux 5 does not come with NTFS kernel modules. Mounting or writing files to the Xen guest image may not be as straight-forward if you were to format the partition in NTFS file system format. 13.After you reboot the system for the first time, edit the winxp guest image: losetup /dev/loop0 /xen/winxp.imgkpartx -av /dev/loop0mount /dev/mapper/loop0p1 /mntcp -prv $WINDOWS/i386 /mnt/. This fixes a problem that you may face in the later part of the Windows installation. 14.Restart the Xen guest manually by typing: xm create -c winxp/. 109 Appendix A. Lab 1 15.In the Virtual Machine Manager window, select the winxp Xen guest and click Open. 16.The Virtual Machine Console window appears. Proceed as normal and finish up with the installation. 17.Whenever a 'Files Needed' dialog box appears, change the path GLOBALROOT\DEVICE\CDROM0\I386 to C:\I386. Depending on your installation, you may or may not see this problem. You may be prompted for missing files during the installation. Changing the path to C:\I386 should compensate for this problem. 18.If the Xen guest console freezes, click shutdown, make the following changes in /etc/xen/winxp:#vnc=1#vncunused=1sdl=1#vcpus=2 19.Repeat step 14 and proceed as normal with the installation. 110 Appendix B. Lab 2 Live Migration Goal: To configure and perform a live migration between two hosts. Prerequisite: Two workstations installed with Red Hat Enterprise Linux 5.0 Beta 2 with Virtualization Platform, and a Fedora Core 6 Xen guest on one of the two workstations. For this lab, you will configure the migration and execute a live migration between two hosts. Introduction: Before you begin For this lab, you will need two Virtualization hosts: a Xen guest and a shared storage. You must connect the two Virtualization hosts via a UTP cable. One of the Virtualization hosts exports a shared storage via NFS. You must configure both of the Virtualization hosts so they migrate successfully. The Xen guest resides on the shared storage. On the Xen guest, you should install a streaming server. You must make sure that the streaming server still runs without any interruptions on the Xen guest, so the live migration takes place between one Virtualization host and the other. For Lab 2, you will refer the two Virtualization hosts as host1 and host2 . Sequence 1: Configuring xend (both Xen hosts) In this Lab procedure, you configure xend to start up as a HTTP server and a relocation server. The xend daemon does not initiate the HTTP server by default. It starts the UNIX domain socket management server (for xm) and communicates with xend. To enable cross-machine live migration, you must configure it to support live migration: 1. To make a backup of your xend-config.sxp file: cp -pr /etc/xen/xend-config.sxp /etc/xen/xend-config.sxp.default 2. Edit /etc/xen/xend-config.sxp and make the following changes: #(xend-unix-server yes)(xend-relocation-server yes)(xend-relocation-port 8002)(xend-relocation-address '')(xend-relocation-hosts-allow '')#(xend-relocation-hosts-allow '^localhost$ ^localhost\\.localdomain$') 111 Appendix B. Lab 2 3. Restart xend:service and xend restart. Sequence 2: Exporting a shared storage via NFS For this lab procedure, you will configure NFS and use it to export a shared storage. 1. Edit /etc/exports and include the line: /xen *(rw,sync,no_root_squash)/ 2. Save /etc/exports and restart the NFS server. Make sure that the NFS server starts by default:service nfs startchkconfig nfs on. 3. After starting the NFS server on host1, we can then mount it on host2:mount host1:/xen . 4. Now start the Xen guest on host1 and select fc6-pv1 (or fc6-pv2 from Lab 1): xm create -c fc6-pv1 Sequence 3: Installing the Xen guest streaming server For this lab step, you will install a streaming server, gnump3d, for our demonstration purposes. You will select gnump3d because it supports OGG vorbis files and is easy to install, configure, and modify. 1. Download gnump3d-2.9.9.9.tar.bz2 tarball from http://www.gnump3d.org/ . Unpack the tarball and in the gnump3d-2.9.9.9/ directory, compile, and install the gnump3d application:tar xvjf gnump3d-2.9.9.9.tar.bz2cd gnump3d-2.9.9.9/make install 2. Create a /home/mp3 directory and copy TruthHappens.ogg from Red Hat's Truth Happens page to mkdir /home/mp3wget -c http://www.redhat.com/v/ogg/TruthHappens.ogg 3. Start the streaming server by typing command:gnump3d 4. 112 On either one of the two Xen hosts, start running the Movie Player. If it is not installed, then install the totem and iso-codecs rpms before running the Movie Player. Click Applications, then Sound & Video, and finally Movie Player. 5. Click Movie, then Open Location. Enter http://guest:8888/TruthHappens.ogg. Sequence 4: Performing live migration 1. Run the TruthHappens.ogg file on one of the two Xen hosts. 2. Perform the live migration from host1 to host2: xm migrate –live fc6-pv1 host2 3. Open multiple window terminals on both Xen hosts with the following command: watch -n1 xm list 4. Observe as the live migration beginss. Note how long it takes for migration to complete. Challenge Sequence: Configuring VNC server from within the Xen guest If time permits, from within the Xen guest, configure the VNC server to initiate when gdm starts up. Run VNC viewer and connect to the Xen guest. Play with the Xen guest when the live migration occurs. Attempt to pause/resume, and save/restore the Xen guest and observe what happens to the VNC viewer. If you connect to the VNC viewer via localhost:590x, and do a live migration, you won't be able to connect to the VNC viewer again when it dies. This is a known bug. 113 114