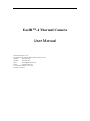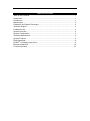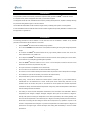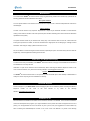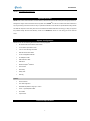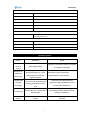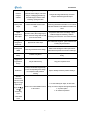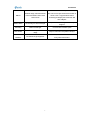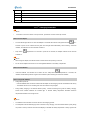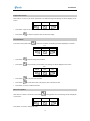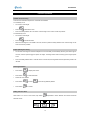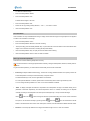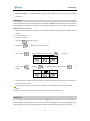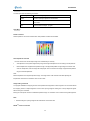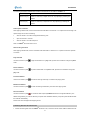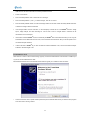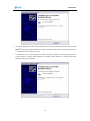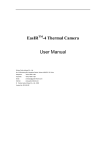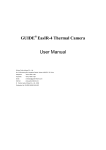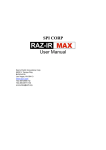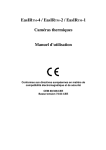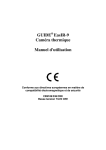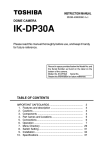Download Wuhan Guide EasIR-4 User manual
Transcript
EasIRTM-4 Thermal Camera User Manual Wuhan Guide Infrared Co., Ltd. No. 26 Shucheng Rd, Hongshan District, Wuhan 430070 P. R. China Telephone: +86-27-8767 1991 Facsimile: +86-27-8767 1927 Email: [email protected] Internet: www.guide-infared.com © Wuhan Guide Infrared Co., Ltd., 2009 Version No: 2010-02-22 The Quality Management System of Wuhan Guide Infrared Co., Ltd. is approved to ISO9001:2000 for the design and manufacturing, stockholding, in-house repair and site servicing of non-contact temperature measuring instrumentation. Wuhan Guide Infrared Co., Ltd. reserves the right to make changes and improvements on any of the products described in this manual without prior notice. EASIRTM-4 Thermal Camera complies with current European directives relating to electromagnetic compatibility and safety. (EMC directive 89/336/EEC; Low voltage directive 73/23/EEC). Copyright © Wuhan Guide Infrared Co., Ltd, 2009. All rights reserved worldwide. No parts of the products may be reproduced, transmitted, transcribed or translated into any language or computer language in any form or by any means, electronic, magnetic, optical, manual or otherwise, without the prior written permission of Wuhan Guide Infrared Co., Ltd. This manual must not, in whole or part, be copied, photocopied, reproduced, translated or transmitted to any electronic medium or machine readable form without prior consent, in writing, from Wuhan Guide Infrared Co., Ltd. Table of the Contents Table of the Contents ................................................................................................ 1 Introduction ............................................................................................................... 1 Precautions ............................................................................................................... 1 Maintenance ............................................................................................................. 2 Calibration and Repair Philosophy ............................................................................ 2 Technical Support ...................................................................................................... 2 Feedback to Us ......................................................................................................... 2 System Overview ...................................................................................................... 3 System Configuration ................................................................................................ 3 Technical Specification .............................................................................................. 3 System Features ....................................................................................................... 5 Parts Described......................................................................................................... 8 EASIRTM-4 Charging Instruction ................................................................................ 9 Buttons Introduction ................................................................................................ 10 Function operation .................................................................................................. 14 User Manual Introduction This publication provides the necessary information required to safely operate the EASIRTM-4 Thermal Camera. It is important to fully check all equipment with which you have been supplied. The equipment should be used, maintained and serviced by suitably trained personnel, capable of carefully following the procedures and guidelines given in this User Manual. All User Manuals and leaflets should be read thoroughly before proceeding with operation of the equipment. It is also advisable that all User Manuals and Instruction Leaflets supplied are kept readily available, for reference when the equipment is in general use. Precautions The following precautions must be adhered to at all times and must be considered in addition to any advised precautions issued at the relevant worksite or work area. • Keep the EASIRTM-4 Thermal Camera steady during operation. • Do not use the EASIRTM-4 Thermal Camera in temperature exceeding its working and storage temperature ranges. • Do not direct the EASIRTM-4 Thermal Camera at very high intensity radiation sources such as the sun, carbon dioxide lasers or arc welders etc. • Do not expose the EASIRTM-4 Thermal Camera to dust and moisture. When operating the unit near water, ensure that the unit is adequately guarded against splashes. • When the EASIRTM-4 Thermal Camera is not in use or is to be transported, ensure that the unit and its accessories are stored in the protective carry case. • Do not jam the holes or loudspeaker on the camera body. • Do not re-switch on the camera until 15 seconds later after switching it off. • Do not throw, knock or vibrate intensely the camera and its components in order to keep them from damage. • Do not attempt to open the camera body, as this action will void the warranty. • Keep the SD memory card for the exclusive use of the camera. • During using, if move the IR camera from hot/cold place to cold/hot place, e.g. from inside/outside to outside/inside of a air-conditioned car in winter, should power off the camera firstly and leave it in the operation site for 20 minutes, then power on the camera for normal operation and accurate temperature measurement. Sharp and instant ambient temperature change may cause fault temperature measurement and even damage camera’s IR detector. • FPA setting: to ensure accurate temperature measurement, the FPA detector was calibrated in different temperature points--7degree, 17degree, 27degree, 37degree. When power on the camera in 0 degree for example, after period of working the temperature of the camera (the detector) will increase gradually. And when the internal temperature of the camera beyond 7 degree, FPA setting will take place and will last for about 30sec, and during the FPA setting the camera will not response for any operations. If power on the camera in a temperature about 8 degree, only when the temperature of the camera beyond 17degree, this phenomenon will happen again. Camera will adjust FPA setting itself automatically to ensure its stable performance. 1 User Manual Maintenance To ensure that the EASIRTM-4 Thermal Camera is kept in good working condition and remains fully operational, the following guidelines should be adhered to at all times. Non-optical surfaces The non-optical surfaces of the camera can be cleaned when required, with a soft cloth dampened with water and a mild detergent. Optical surfaces The lens of an IR camera is very expensive. Replacement or repair may be thousands of dollars. The anti-reflective coating on the surface of the lens is the most expensive part of the lens assembly (and is also critical to the radiometric capabilities of the system). The optical surface should only be cleaned when visibly dirty. Care should be taken to avoid oil, chemical dirt and touching the exposed lens surface, as skin acid left behind from fingerprints can be damaging to coatings and lens substrates. After using the imager, please close the lens cover. Do not use dilution to clean the imager and its accessories, especially the optics. Use clean soft dry tissue to clean the imager body, and the supplied lens cleaning tissue for lens. Calibration and Repair Philosophy To ensure the accuracy and reliability of the EASIRTM-4 Thermal Camera, it is highly recommended that the instrument be calibrated at 12 monthly intervals. Calibration or repair for the instrument can be obtained by either contacting the address/ telephone number on the cover of this User Manual, or by email to the following address: [email protected] Caution The EASIRTM-4 Thermal Camera does not incorporate any user serviceable parts. Never attempt to disassemble or modify the camera. Opening the unit invalidates the warranty. Technical Support Technical support for your Wuhan Guide Thermal Imaging System can be obtained by either contacting the address / telephone number on the cover of this User Manual or by email to the following address: [email protected] Feedback to Us We have tested and verified the information in this manual to the best of our abilities. Yet as we are committed to continuous development and progress, you might find features of the product have been changed since the time of printing. You are appreciated to let us know about any error you find, and your suggestions for further editions by either contacting the address/telephone number on the cover of this User Manual or by email to the following 2 User Manual address: [email protected] System Overview TM EASIR -4 is a new infrared camera of Guide infrared, breaks the IR world with its lowest price and high performance. Designed for tough work environments and entry-level users, EASIRTM-4 is far more robust and shock-resistant for any tough working environment and it is easy to operate and allows for the learners to operate without being trained and take the inspection work easily with one hand .Featured with latest InfraFusion technology, it helps you pinpoint the problem exactly with the most efficiency. Power on the EASIRTM-4, let the 3.6" LCD bring you into the fresh IR world System Configuration Please ensure that the following items have been correctly supplied: • IR Camera with visual camera, laser locator • 11mm IR lens & protection cover • 3.6" TFT LCD with high resolution • 2GB SD card & card reader • 12 AA rechargeable batteries • AC Adapter & cable • USB extension cable • USB driver • Guide IrAnalyser® Software • User manual • Wrist strap • Safety case • Soft bag Options • 30mm Tele lens • 7mm wide angle lens • Extended temperature range up to +350℃ • 1200℃ high temperature filter • Sun Shield • Tripod mount Technical Specification 3 User Manual Imaging Performance THERMAL Detector type: Uncooled FPA microbolometer (160× 120 pixels, 25μm) Spectral Range: 8-14μm Thermal Sensitivity: ≤100mk at 30℃ Field of View/ Focus: 20.6° X 15.5°/ 11mm Focus: Automatic or motorized VISUAL Built-in Digital Video: CMOS Sensor, 1600x1200 pixels, 224 true colors Image Presentation External Display: 3.6" TFT LCD with high resolution Video Output: PAL/ NTSC InfraFusion: Visual and IR blending Man-Machine Communication Buttons: Respond as per operators’ operation Menu: Microsoft® Windows style Measurement Temperature Range: -20℃ to 250℃ (350℃/ 1200℃ optional) Accuracy: ±2℃ or ±2% of reading Emissivity Correction: Variable from 0.01 to 1.00 (in 0.01 increment) Measurement Features: Automatic correction based on distance, relative humidity, atmospheric transmission and external optics Optics Transmission Correction: Auto, based on signals from sensors Image Storage Type: Removable 2GB SD card & built-in memory File Format: JPG with analysis records Voice Annotation: Up to 60 seconds Laser Locator Classification Semiconductor A1 GalnP Diode Laser Power System Battery Type: AA rechargeable battery, field-replaceable, AA Alkaline battery also usable Charging System: In camera or in battery charger Battery Operating Time: Over 3 hours continuous operation External Power Operation: AC adapter 110/ 220 VAC, 50/ 60Hz 4 User Manual Environmental Specification Operating Temperature: -10℃ to 50℃ Storage Temperature: -20℃ to 60℃ Humidity: Operating and storing 10% to 95%, non- condensing Encapsulation: IP54 IEC 529 housing Shock: Operational: 25G, IEC 68-2-29 Vibration: Operational: 2G, IEC 68-2-6 Interfaces USB 2.0: Image(thermal & visual), measurement, and voice transfer to PC; Live video transfer to PC Physical Characteristics Weight: 0.73KG(including battery) Size: 111mmx124mmx240mm Colors Yellow & Grey interlaced or Red & Black interlaced alternative System Features Features Advantages Benefit Speedy 50 Hz or especially in cold outdoor climates, hand shakes 60 Hz. IR makes sharp IR images do not appear on IR images camera fast (ZipZip) and best focus by Auto focus for pressing one button only – quick efficiently save your inspection time, buttons 2 places on camera for manual electric focus also possible. both IR and visual image ergonomical fitness. not only functions as shutter but also ensures the most stable and accurate Innovative AGT lens cap, free from all disturbing heat temperature reading; protects the camera's (auto gate caused by optics and electronics sensitive optics and detectors. technology) inside delivers better view, and clear menu clear image presentation and menu reading - 3.6” LCD screen with large letter espcially for InfraFusion ! Navigation clear instructions for operation step easy operation for any users, especially entry interface by step level users 5 User Manual support image information read-in, Powerful powerful further analysis, live trend analysis analysis, multipage generation by software over 9 IR images, real-time video analyzes the image with the help of various analysis method and generate report. recording, report generation convenient for demonstration and online Analog video realtime PAL/NTSC thermal video monitoring, PAL/NTSC switchable on one camera output output satisfies customers from different countries and areas realtime recording of IR data stream Temperature data stream recordings - object Digital (IR active video). Recording of up to realtime analyze in realtime by "endless" temperature 25 fps. of thermal image data via USB recording on PC hard disc' - disc is the time limit. data output 2,0 to PC hard drives. Rugged The camera last long time - years of field service designed for Approved for 2 mtr. drops in nearly any environment. hard work 2.0 Megapixel better assists finding the trouble spot & know offers high resolution visual image CMOS better about inspection environment and target Universal AA more convenient to buy the alternative batteries available everywhere battery locally. Rugged and ergonomical easy to hold and carry easy your inspection work design overlays the thermal image directly on the corresponding visual image InfraFusion helps to identify where the problem exactly is for comparison and problems locating Versatile accessories 1.Tele lens, wide angle lens, high 1. to view relatively far object, to have wider temperature range (350℃, o r delivers more value-added functions scope, to measure objects with high temperature to the camera 2. to protect optics 1200℃) 3. for outdoor inspections 2.Protecting cover 3.Sun shield cover 6 User Manual realizes video transfer and operation control. USB 2.0 Realtime image, video data transfer User can record or just monitor the IR sreams on to PC and real-time control of the his PC screen - very powerfull for online camera on PC monitoring of example print circurts QC. And other LAB jobs. special for fever sensing, and veterinary Medical edition the accuracy can arrive 0.5 degree diagnose IP54 rating Water and dust tight no fear to dust and water splash locates the center point of the IR Laser locator helps to locate where the problem exactly is image NO Goverment Free for lease, loan and rental use, and can be No need for US gov. Approvals limitations freely caried over borders. 7 User Manual Parts Described 1 LCD Display 2 Charging Indicator 3 Function Softkeys 4 Microphone 5 Battery Cover 6 Speaker 7 Visual Camera 8 Laser 9 IR Lens 8 User Manual 10 Trigger Button 11 USB Interface 12 Video Interface 13 AC Adapter/Charging Input Terminal 14 SD Card Slot EASIRTM-4 Charging Instruction Note: “slow flicker” in the text is about 1 time per second, “quick flicker” is about 3 times per second. How to use the adapter The red indicator light will turn on when the adapter is connected with camera. Keep press the button for 2 seconds to power on the camera with the green and red light flicker alternatively. When entering self-check interface, the indicator turns to be red and constant on Keep button depressed for 2 seconds to power off the camera, the adapter indicator will be red and constant on. Note: When using the adapter, the indicator will be constant red for both powering on and off. Do not use the adapter when there are non-rechargeable batteries in the battery compartment. How to use the batteries Insert the batteries, the indicator will not flicker at once. Keep button depressed for 2 seconds, the indicator will alternatively flickers as green and red and stop when entering the self-check interface. How to charge with batteries Charge when power off - Insert the batteries and connect the camera with the adapter to start charging, and the red indicator flicker slowly - The indicator will turn to be constant green when the camera is fully charged. During battery charging, if red indicator flickers quickly, it means something wrong with the battery charging. Please check whether batteries are inserted right, or whether battery temperature exceeded maximum temperature limitation which is approx 50℃. Note: The batteries cannot be taken out of the camera in the charging process. The temperature will be relatively high when it reaches to fully charging, if the red indicator flickers quickly during the power on reset (to remove and insert the adapter), it indicates the battery temperature is overly high and the 9 User Manual charging process should be stopped. This phenomenon is normal; you can wait till the battery turns to be lower then continue the charging process. Please ensure batteries are fully charged and discharged at the first 3 times. Please choose qualified rechargeable batteries and battery charger supplied by the camera supplier. Please charge batteries when the ambient temperature is between 0℃ to 40℃. Do not mix new batteries and old batteries together to operate the camera. Do not mix batteries of different types together to operate the camera. AA Alkaline batteries are not chargeable. Insert batteries according to “+”, “-“ markers. Buttons Introduction There are three functional buttons of EASIRTM-4(From left to right, they are , and ) and a trigger button T. Power on /off the camera depressed for more than 3 seconds to power on. When powering off, The input voltage is 12V,keep button keep button depressed until the switch off bar runs fully. Focus When there is no menu on the screen, press button to enter focus menu, the following info will be displayed on the screen: Far According to menu navigation, press button Near Auto to focus far; press button to focus near; press button to auto focus. Press button T to exit the focus menu. When doing auto focus, please keep the camera steady to ensure image quality. Auto/manual mode switch When there is no menu on the screen, keep button depressed to switch between the manual mode and automatic mode. AutoSpan ManualSpan 10 User Manual Enter PIC mode to enter PIC mode, the following info will be displayed on When there is no menu on the screen, press button the screen : Visual Spot Fusion Spot analysis In the PIC mode, press button to enter spot analysis mode ↑ ↓ Left/Right ← → Up/Down - Press button to switch between the X or Y coordinate of the spot - Press button or button to adjust the value of X or Y’s coordinate. - Press button T to exit the spot analysis and return to the real-time IR mode InfraFusion In the PIC mode, press button to enter visual /InfraFusion mode: - In the InfraFusion mode, press button or button to adjust the proportion of fusion - In the InfraFusion mode, press button T to return to the real-time IR mode. The proportion will be saved as the default value when start up the fusion mode next time. Laser On/Off When there is no menu on the screen, keep button depressed for 2 seconds to turn on /off the laser (Ensure the Laser is “Enabled” in the menu Parameter) Manual calibration When there is no menu on the screen, keep button T and button depressed at the same time to calibrate with shutter When there is no menu on the screen, keep button T and button 11 depressed at the same time to calibrate User Manual without shutter Image frozen and save When there is no menu on the screen, press button T to freeze the image, the following info will be displayed on the screen: Save Voice Visual /IR Press button T again to exit frozen mode and return to the real-time IR mode Press button to save the image and return to live thermal image Voice Annotation In the frozen mode, press button to add voice annotation, the following info will be displayed on the screen: xx s Record Stop Play Press button to start recording voice annotation; Press button to stop recording voice annotation, the following info will be displayed on the screen: xx S Record Save Play Press button to play the voice annotation Press button to enter visual mode, press again to return real-time IR mode. Press button T to return to real-time IR mode. Main menu operation to bring up Main menu, the following info will be displayed When there is no menu on the screen, press button on the screen: Parameter File Press button T to return to real-time IR mode; 12 Setup User Manual In the main menu mode, press button to enter sub-menu parameter setting: Emiss Tamb Distance Palette RelHum Laser ↑ ↓ In the sub-menu Parameter, press button OK to confirm the highlighted option and enter the next sub-menu, press button T to return to real-time IR mode. In the main menu mode, press button to enter the sub-menu File : Filelist Del All Storage Help About ↑ ↓ In the sub-menu File, press button Ok to confirm the highlighted option and enter the next sub-menu, press button T to return to real-time IR mode. In the main menu mode, press button to enter sub-menu Setup: Default Lang Tunit TimeDate Pal/Ntsc AlamTemp ↑ In the sub-menu Setup, press button ↓ Ok to confirm the highlighted option and enter the next sub-menu, press button T to return to real-time IR mode. 13 User Manual Function operation Thermal camera focusing There are two methods to adjust focus: motorized and automatic To motorizedly focus: Aim the lens at the target Press Press the softkey labeled “Far” and “Near” until the image on the LCD is as clear as possible to activate the menu To automatically focus: Aim the lens at the target Press Make sure the target is in the middle of the LCD, and then press the softkey labeled “Auto” until the image on the to activate the menu LCD is as clear as possible. Image capturing and saving Aim the lens at the target of interest and adjust the focus motorizedly or automatically above to get a clear image on the LCD, and then pull the trigger to capture an image. The image will be frozen and bring up the image capture menu. Press the softkey labeled “Save”. If the SD card is in the camera, the image data will be acquiescently saved in the SD card. Selecting the Palette Press button to display main menu. Press button to enter Parameter Select sub-menu Palette Press button or button Press button to confirm. to shift among different palettes Setting Tmin and Tmax When there is no menu on the screen, keep button depressed to switch between the manual mode and automatic mode. AutoSpan ManualSpan 14 User Manual Press button to enter Manual mode and to adjust Tmin and Tmax manually. + - Tmin + - Tmax to increase the Tmax value, press button Press button to decrease the value, press button to switch between Tmin and Tmax adjustment mode. to enter Auto mode and Tmin and Tmax will adjust automatically according to the change of Press button scenery. PIC Mode and InfraFusion EASIRTM-4 could be displayed in visual mode, thermal mode and the InfraFusion mode When there is no menu on the screen, press button Press button Press Press button T to return to real-time IR mode Press button to enter the PIC mode to enter the visual mode to enter the InfraFusion mode. and button to adjust the InfraFusion percentage. Reviewing and Deleting Saved Images To view saved images in the SD card: Press button to activate the menu. Press button to activate sub-menu File. Press button to enter the Filelist. Press button and button to switch among different images, and press button selected image. 15 to view the User Manual To delete the selected image: Press the softkey labeled “Delete”, Press the softkey labeled “Yes”. To delete all the images in SD card: Press the softkey labeled “File”, Select “Del All” by pressing softkey labeled “↑” and “↓”, and “OK” to confirm. Press the softkey labeled “Yes”. Voice Annotation Voice annotation can only be added before saving an image. When freeze an image, the Image Capture menu appears. To add a voice annotation to the image: Press the softkey labeled “Voice”. Press the softkey labeled “Record” to start the recording. To Stop recording, press the softkey labeled “Stop”. Up to 60 seconds of voice annotation can be recorded for each image. Once it reaches 60 seconds, recording will stop automatically. Press the softkey labeled “Play” to replay the voice annotation before saving. Press the softkey labeled “Save” to save the video annotation. How to get accurate temperature? There are a lot of factors affecting temperature accuracy. Here is a brief introduction to some typical parameters: emissivity, background temperature, distance, humidity and etc. Note: To get accurate temperature, you shall hold the camera stably and focus the camera well. Emissivity: All objects radiate infrared energy. The amount of energy radiated is based on two primary factors: the surface temperature of the object and the emissivity of object’s surface. The default emissivity is 0.98, which is applicable to most surfaces. For some special materials or surfaces, please refer to the emissivity table to find a right emissivity value. You can change emissivity between 0.01 and 1.00 in menu Parameter and Emiss. Tamb: To display and adjust the real-time comparative scene temperature of target. The default setting of this parameter is automatic adjusted by the internal temperature sensor. If needed, this setting can be adjusted manually according to real temperature of some special scenes (like sky or snow) of measured target. Press button and button to bring the submenu of parameter setting, then choose “Tamb” and select Set option to set the value manually by pressing button and button . The new measurement will be based on the saved tamb value until re-enter Tamb option and exit, which will activate the default automatic mode. Distance: To set the proper distance from target, the distance range is from 0.1 meter to 30 meters. 16 User Manual Relative Humidity: To set relative humidity percentage value between 0 and 100 according to the practical environment. Video Output Composite video output (PAL or NTSC mode) option is available in EASIRTM-4. With this option you can view the live image captured by the camera on a monitor or a recording device. Before trying to use this option, ensure that the EASIRTM-4 camera is switched off. Properly connect the camera to the monitor (or recording device) with the video cable supplied together with the camera.. Power on the monitor. Power on the camera. Press button Press button Press button to activate the menu. to bring out the menu PAL/NTSC. to select PAL/NTSC, and press button ↑ Press button or button ↓ to confirm. OK to select PAL/NTSC, and press button to cancel. PAL NTSC When viewing the live image on external monitor, the camera screen will become black, but you can still use the buttons to control the camera. After viewing the live image, power off the camera, monitor (or recording device) and disconnect the cable. Note: It is required to power off the camera before connecting it to a monitor or a recording device. Infrared Video The infrared video with temperature information taken by EASIRTM-4 will be transferred in PC through USB2.0 for further analysis by Guide IR software. The Infrared video function is displayed in the computer and controlled by the Guide IR Analyser. Before the communication please install the USB driver and IR Analyser into your computer. 17 User Manual PC System Requirements Operating system: Window 2000 or higher (IE5.0 or higher) Software: Microsoft® Office 2000 or higher Hardware: Processor Pentium 4 2.4G or Above RAM At least 512M Others Independent Graphic Card Using commands for infrared video analysis After connecting the camera of EASIRTM-4 to the PC and operate the IR Analyser, you can use the relative commands to do all kinds of analysis and remote control the EASIRTM-4. Video Command Use this command to get infrared video from EASIRTM-4 directly or directory path of the PC where the films are saved Device Video Make sure the camera of EASIRTM-4 is under normal working status and connect the EASIRTM-4 with the PC via USB2.0 to activate this command; it will bring a dialog box as following Select M8 and press ok to confirm, the infrared video is open as following Open Film Use this command to open the saved Video file in the directory path of PC. The software will play this file and further analysis can be done on it. 18 User Manual Setup Command Use this command to set a directory on the hard disks to store the infrared video, capture image and set other relevant information. Film: set the directory path to save the video recording Capture Saved: set the directory path to save the captured image Frame Rate: set the frame of thermal image per second. The default value is 25/ second Kinescope Rate: set the frame of thermal video. The default value is 1 frame. Update track view: update the interval between track circles Default Palette: set the palette to be used for the infrared video After saving the setup, the program will automatically go to the directory when opening infrared video and perform the track circle Menu Bar Menu bar consists of seven sub-menu options, including File, Video, Measure, Tools, View, Window and Help. Keeping left button of the mouse depressed and moving the mouse will allow you to move the menu bar to any desired place. 19 User Manual File Menu The File menu offers the following commands: Open Image Open an existing image file or infrared video Close Close an opening image file or infrared video Setup Set the directory where to store infrared video and relevant information Exit Exit the Guide IrAnalyser® program Video Menu Palette command Select a palette for the current infrared video. Nine palettes as follows are available. Auto adjustment command Use this command to choose adjust image color automatically or manually. Auto adjustment: the system mapped every image to the appointed pseudo color according to its temperature. Manual adjustment: mapped the temperature range to the appointed palette via appointing the maximum and minimum temperature, then the image will be displayed. User can observe the image of appointed temperature range via manual adjustment. Note: Manual adjustment is to adjust temperature range. The image will be under manual mode after adjusting the temperature. Execute this command to return to auto mode. Gauge Setting Command The program establishes a mapping function for temperature and brightness of each image file. This command utilizes this mapping function to adjust brightness of the current opening image file. Dialog box of Temp Range will appear after choosing this command. Moving the scale pointer to select a suitable temperature range. Or click button Auto to restore the original brightness. Note: Double clicking the opening image file will activate this command as well. EASIRTM-4 control command 20 User Manual The following command is available if the camera connected with PC via USB 2.0 is EASIRTM-4. Calibration (F2) Send calibration command to the camera Near Focus (F3) Press F3 continously to adjust near focus, stop adjusting by releasing the bottom Far Focus (F4) Press F4 continously to adjust far focus, stop adjusting by releasing the bottom Video capture command When playing infrared video, use this command under Video Menu or Press Ctrl + T to capture the current image. The capture image can be done as following Save as .IRI file or .JPG file to the appointed directory path Open as new .IRI or .JPG file Save as .IRI file or .JPG file and open it Note: For EASIRTM-4, the file fomat is .JPG Auto focusing command When playing infrared video, use this command under Video Menu or Press Ctrl + F to perform auto fucus operation on camera. Play command Use this command or press to play infrared video. If it is play mode, perform this command to change it to pause mode. Pause Command Use this command or press to pause infrared video. If it is pause mode, perform this command to change it to play mode Forward command User this command or press to make the video go forward by one frame when playing video. Backward command Use this command or press to make the video go backward by one frame when playing video. Record command Use this command or press to record the video capture by EASIRTM-4 and save it in appointed directory. The default saving directory is in the sub-directory of capture under installation directory. Computer system will denominate the video file automatically. Perform this command again after stopping record. Transferring Data from the Camera to PC • Before transferring data from the EASIRTM-4 camera to PC, ensure that the PC offers USB2.0 interface and the 21 User Manual USB driver for the camera has been successfully installed in the PC. • Power on the camera. • Press the softkey labeled “File” to reveal the menu “Storage”. • Press the softkey labeled “↑” and “↓” to select “Storage”, and “OK” to confirm. • Press the softkey labeled “UFlash” to select the storage medium as UFLASH. Press the softkey labeled “SD Card” to select the storage medium as SD Card. • If the storage medium is set as “UFLASH”, no hint will display on either the PC or the EASIRTM-4 screen. Image export, image analysis, live video recording etc. can be done in the PC. Images saved in UFLASH can be transferred to PC via IrAnalyser. • If SD card is inserted in EASIRTM-4, the PC will identify the EASIRTM-4 as a removable hard disk, you can copy the saved data to PC or delete them from the card, or even format the SD card and etc. But you cannot operate on it in the Guide IrAnalyser software. • If without SD card in EASIRTM-4, you have to install the camera USB Driver to PC, and use the Guide IrAnalyser software to transfer images to PC. Install USB driver to PC When there is no menu in the live thermal image, properly connect the USB interfaces of the camera to a USB2.0 port of your PC with the USB extension cable. Microsoft® Windows launches a Found New Device Wizard to guide you to install the driver as follows: Choose “Install from a list or specific location (advanced)” and include the folder where you save the driver program. Then Click button next to go further. 22 User Manual Installation starts. When getting to the step as shown below, choose “Continue anyway” to proceed further. Installation continues and finishes quickly. Click button Finish. 23 User Manual Go to Device Manager to check and confirm whether the driver has been successfully installed. If there is “GUIDE EASIRTM-4” listed under Universal Serial Bus Controller, it indicates the driver has been properly installed and you can transfer data from the camera to PC now. The procedures to go to Device Manager is as follows: Clicking My Computer-> Clicking the right mouse and choosing Property-> Choosing menu Hardware in the System Property dialog box-> Choosing option Device Manager under the menu Hardware. 24 User Manual 25