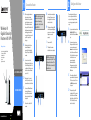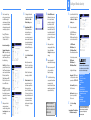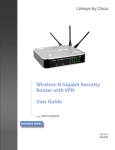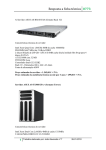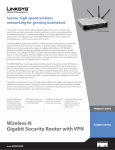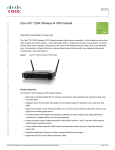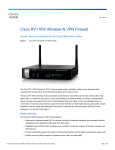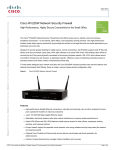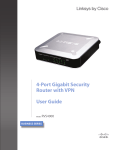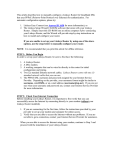Download Cisco QuickVPN - PC User guide
Transcript
1 A Wireless-N Gigabit Security Router with VPN B Package Contents • User Guide and QuickVPN Client Software on CD-ROM • Network Cable • Power Adapter • Stands • Registration Card C QUICK INSTALLATION D BUSINESS SERIES E F Model No. Model No. Model No.WRVS4400N Wireless 2 Connect the Router Before you begin, make sure that you have the setup information for your specific type of Internet connection. The installation technician from your ISP should have left this information with you after installing your broadband connection. If not, you can call your ISP to request the settings. NOTE: For details on placement options such as using the stands or wall-mounting, please refer to the User Guide on the CD-ROM. H I J Make sure that all of your network’s hardware is powered off, including the Router, PCs, and cable or DSL modem. Connect one end of an Ethernet network cable to one of the LAN ports (labeled 1-4) on the back of the Router, and the other end to an Ethernet port on a PC. G These instructions will show you how to configure the Router. You only need to configure the Router once using any computer you have set up. Connect the power adapter to the Router’s Power port, and then plug the other end into an electrical outlet. The Power and Internet LEDs on the front panel will light up green as soon as the power adapter is connected properly. Power on the PCs. A G B The Router’s hardware installation is now complete. NOTE: Before setting up the C Router, make sure your PCs are configured to obtain an IP (or TCP/IP) address automatically from the Router. C Repeat step C to connect more PCs, a switch, or other network devices to the Router. Connect a different Ethernet network cable from your cable or DSL modem to the Internet port on the Router’s back panel. Power on the cable or DSL modem. D E Configure the Router Open your web browser. Enter http://192.168.1.1 in its Address field. Press the Enter key. A password request screen will appear. Enter the default user name and password, admin, in lowercase letters in the User Name and Password fields. (For added security, you should later set a new password, using the Administration tab’s Management screen of the web-based utility). Click the OK button. A B The web-based utility will appear with the Setup tab and IP Versions selected. Click on the WAN option under the Setup tab. If requested by your ISP (usually cable ISPs), complete the Host Name and Domain Name fields, and the MTU and MTU Size fields. Otherwise, leave the defaults. C 3 E G For the Connection Type setting, six connection types are offered through the drop-down menu. Each Setup screen and available features will vary depending on which connection type you select. H If using PPTP, Heartbeat Signal, or L2TP, refer to the User Guide on the CD. Internet Connection Type Automatic Configuration DHCP: If you are connecting through DHCP or a dynamic IP address from your ISP, keep this default setting. I Automatic - DHCP Static IP: If your ISP assigns you a static IP address, select Static IP from the drop-down menu. Complete the Internet IP Address, Subnet Mask, Default Gateway, and DNS fields. You need to enter at least one DNS address. PPPoE: If you are connecting through PPPoE, select PPPoE from the drop-down menu. Complete the User Name and Password fields. F When you are finished entering your Internet connection settings, click the Save Settings button to save your changes. Network Name (SSID). The SSID is the network name shared by all devices in a wireless network. It is case-sensitive and must not have more than 32 characters (use any keyboard character). For added security, change the default SSID (linksys) to a unique name. Select the Wireless Network Mode. Mixed: If your network has Wireless-N, -G, and -B devices, then keep the default, Mixed. Disable: To disable wireless networking, select Disable. J Static IP PPPoE K To configure the Router for your wireless network, select the Wireless Tab’s Basic Wireless Settings screen. Wireless Channel. Select the appropriate channel to be used between your Wireless Router and your client devices. The default is channel 6. You can also select Auto so that your Wireless Router will select the channel with the lowest amount of wireless interference while the system is booting up. G L M N O Wireless SSID Broadcast. When wireless clients survey the local area for wireless networks to associate with, they will detect the SSID broadcast by the Router. To broadcast the Router's SSID, keep the default, Enabled. If you do not want to broadcast the Router's SSID, then select Disabled. A B Configure Wireless Security Open the Router’s Web Utility as shown in Step 2, and select the Wireless Tab’s Wireless Security screen. Select a security method: For WEP, WPA Enterprise, WPA2-Enterprise, and WPA2-Enterprise Mixed, refer to the User Guide on the CD. For WPA-Personal, WPA2-Personal, and WPA2-Personal Mixed, follow the instructions below: When you are finished entering your Basic Wireless Settings, click the Save Settings button to save your changes. Select the option you want, WPA-Personal, WPA2-Personal, or WPA2-Personal Mixed. Power your broadband modem off and back on again. Restart or power on your PCs so they can obtain the Router’s new settings. Configure the following: Encryption - If WPA-Personal is selected, select the method you want to use, TKIP or AES. To test the Router’s settings, open your web browser from any computer. In the browser’s Address field, enter www.linksys.com/registration and press the Enter key. Pre-shared Key - Enter a key of 8-63 characters. Key Renewal - In most cases, you can keep the default, 3600 seconds. NOTE: For more advanced settings and security options, refer to the User Guide on the WRVS4400N CD. WPA-Personal C Click the Save Settings button. Congratulations! The installation of the Router is complete. WPA2-Personal For additional information or troubleshooting help, refer to the User Guide on the Setup CD-ROM. You can also call or e-mail for further support. 24-hour Technical Support 800-326-7114 (toll-free from US or Canada) E-mail Support [email protected] Website http://www.linksys.com or http://support.linksys.com RMA (Return Merchandise Authorization) http://www.linksys.com/support FTP Site ftp://ftp.linksys.com Sales Information 800-546-5797 (800-LINKSYS) Linksys is a registered trademark or trademark of Cisco Systems, Inc. and/or its affiliates in the U.S. and certain other countries. Copyright © 2006 Cisco Systems, Inc. All rights reserved. WRVS4400N-QI-60623NC RR