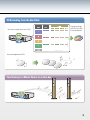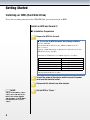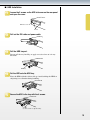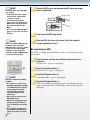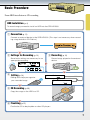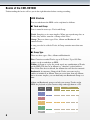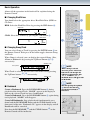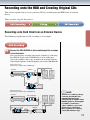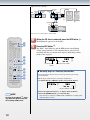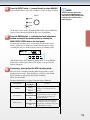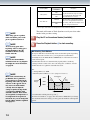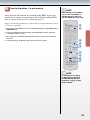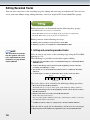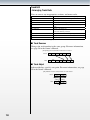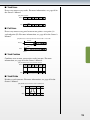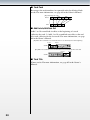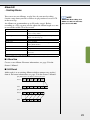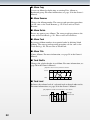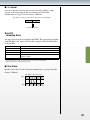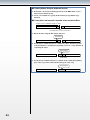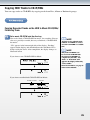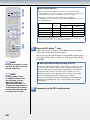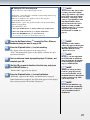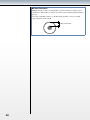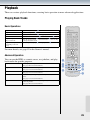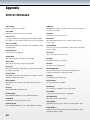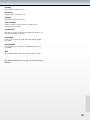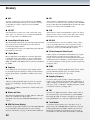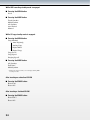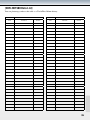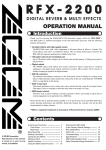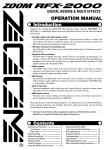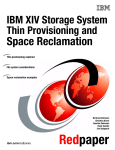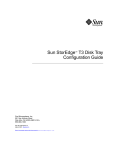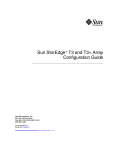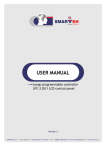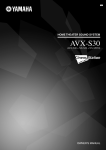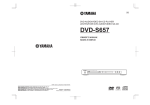Download Yamaha CDR-HD1500 Owner`s manual
Transcript
Getting Started HDD/CD Recorder CDR-HD1500 ...................... 4 Quick Master HDD Recording .................... 11 Editing .................... 16 CD Recording .................... 25 Playback Refer to “CDR-HD1500 Owner’s Manual” for additional information. .................... 29 The CDR- HD 1500 lets you record various music data onto the hard disk, helps you build up your own music library and allows you to create your own CDs. All that is necessary for hard disk recording and CD creation is achieved using accustomed conventional operations: pressing buttons and turning knobs, free from complicated operations on a PC. Appendix .................... 30 Capability of Your CDR-HD1500 The CDR-HD1500 enriches your life with music. Hard Disk Recording from Various External Music Devices Analog Digital LPs Tapes FM Broadcasts DAT MD Satellite Broadcasts CD player/ DVD player Digital recording may not be possible due to copy protection, SCMS, or Serial Copy Management System. Hard Disk Recording from the Built-in CD-R drive * HDD: Hard Disk Drive In order to create CDs, you need to record audio sources to the HDD. CD Recording from the Hard Disk You can create your own CDs. Creating Original CDs of Your Favorite Music You can duplicate CDs. Functioning as a Music Server or a Juke-box Getting Started Installing an HDD (Hard Disk Drive) To use the recording function of the CDR-HD1500, you need to install an HDD. Install an HDD and Format it ■ Installation Preparation 1 Prepare the HDD for this unit. ■ You can use an HDD that meets the following conditions. Interface: IDE/ATA Data Transfer Mode: PIO mode 0-4, Multiword DMA mode 0-2 Size: 3.5 inches Capacity: 20 GB-400 GB (Up to 400 GB is recommended; more than 400 GB may not be operable.) Estimated recordable time for each HDD capacity is as follows. Capacity Available Time 80 GB approx. 120 hrs. 160 GB 200 GB 320 GB 400 GB approx. 240 hrs. approx. 300 hrs. approx. 480 hrs. approx. 600 hrs. For information on compatible HDDs, please contact your nearest authorized Yamaha branch or dealer. NOTE Always set the HDD to “Slave” when you use with this device. Refer to the manual supplied with the HDD, or ask the HDD manufacturer how to set it to “Slave.” 2 Turn off the power of this device and disconnect the power cord from the electrical outlet. 3 Disconnect this device from other devices. 4 Set the HDD to “Slave.” ■ HDD Installation 1 Loosen the 2 screws on the HDD slot cover on the rear panel and open the cover. HDD slot cover Screws 2 Pull out the IDE cable and power cable. 3 Pull the HDD tray out. Do not pull the tray forcibly, or apply excessive force to it in any direction. HDD tray 4 Put the HDD onto the HDD tray. 5 Secure the HDD in the tray with the 4 screws. Place the HDD with the sticker side up. Avoid striking the HDD or subjecting it to vibration during handling. Screws (2 other screws on opposite side.) NOTE Be careful when connecting IDE/ power cables: • Confirm the directions of plugs and connectors, and insert the connectors securely. • Accidental static electrical charge may cause damage to the HDD. Don’t touch the terminal pins and circuit board on the HDD. • Don’t insert the HDD forcibly, or apply excessive force to it in any direction. NOTE When you install an HDD already formatted on the same CDRHD1500, there is no need to format it again. If you install an HDD formatted on other equipment (including another CDR-HD1500), you need to format it again. 6 Press the HDD tray in and connect the IDE cable and power cable, respectively. IDE cable Power cable 7 Firmly push the HDD tray inside. 8 Shut the HDD slot cover and secure it with the supplied screws (removed in step 1). ■ Formatting the HDD To enable recording onto the HDD, it needs to be formatted by this device first. 1 Plug the power cord into an electrical outlet and turn the power on. “Format Start?” appears in the display. 1 NOTE Please be careful when handling the HDD: • Be careful not to vibrate or hit the HDD. Inappropriate handling of the HDD may cause data loss and/or malfunction. Yamaha cannot be held responsible for accidental data loss and malfunction. • Data cannot be retrieved if the HDD malfunctions. • HDD is not an appropriate long term data storage tool. Please use it for temporary data storage only. • To avoid losing any important data, Yamaha recommends you to back up the data onto CD-R discs. 2 Press the Playback button 1. 3 Press the Playback button 1. 4 Press the Playback button 1. “Format Really” appears in the display. “Push PLAY KEY” appears in the display. “Wait” starts blinking and formatting starts soon. Formatting takes approx. 15 seconds and is complete when “Format OK” appears in the display. Basic Procedure From HDD installation to CD recording. HDD Installation (p. 4) To record songs you need to install an HDD into the CDR-HD1500. 1 Connection (p. 11) Connect an external device to the CDR-HD1500. (This step is not necessary when recording using the built-in CD-R drive.) 2 Settings for Recording (p. 13) 3 Recording (p. 14) Some basic settings are necessary for an appropriate recording. 4 Editing (p. 16) Record songs played on the external device. Album Edit Editing items help you organize your recorded songs. Title Rename 001 002 Track Edit 5 CD Recording (p. 25) Copy the songs on the HDD to a CD. 6 Finalizing (p. 27) Finalize the CD to be playable on other CD players. Basics of the CDR-HD1500 Understanding the basics will set you in the right direction before starting recording. HDD Structure Data recorded onto the HDD can be explained as follows. ■ Track and Group Data is stored in two ways: Track and Group. Track: Song data as its name implies. When you record song data, or Tracks, they will be stored in a Group called “Disc.” Group: There are three types: Disc, Album and Bookmark. All contain Tracks. A song can also be called a Track; A Group contains more than one track. ■ Group Type There are three types: Disc, Album and Bookmark. Disc: Contains recorded Tracks (up to 99 Tracks). Up to 999 Disc groups can be recorded on an HDD. Album: A Group or a play list, made up of any combination of Tracks on the HDD. The data in an Album is a “shortcut” to data held in a Disc. If the Disc data is deleted, the Album data will also be removed. Bookmark: A temporary Group of the Tracks you want to play and/or to include in an Album. You can create more than one Album, but as its name implies, you can hold only one Bookmark Group at a time. Album and Bookmark groups can help you arrange Tracks on the HDD for playback of your favorite songs and copy them to a CD. Disc Track 1 1 2 3 2 1 2 3 3 1 2 3 4 1 2 3 999 Bookmark Album 1 2 3 999 Basic Operation Almost all the operations in this book will be explained using the Remote Control. ■ Changing Disk Drives 1 You should select the appropriate drive: Hard Disk Drive (HDD) or CD Drive. HDD: Select the Hard Disc Drive by pressing the HDD button 7. HDD mark 2 3 4 5 CD-R: Select the CD Drive by pressing the CDR button 8. CD-R mark 6 7 8 ■ Changing Group/Track You can select Group or Track by pressing the ENTER button 4 on the Remote Control. Each press of the button toggles between Group and Track. When Group is selected, you can display the targeted Group, (Disc, Album or Bookmark) by pressing the Up/Down buttons 3 / 6 successively. GROUP mark Group name NOTE When Track is selected, you can select a desired Track by pressing the Up/Down buttons 3 / 6 successively. TRACK mark Track name When a Group is selected, successive presses of the Down button show each Group in the following sequential order: Disc 1, 2, 3…> Album 1, 2, 3…> Bookmark. Disc 1 will appear after the Bookmark. NOTE ■ Bookmark Create a Bookmark: Press the BOOKMARK button 2 during playback of the desired Track. “MARK” appears in the display to indicate the selected Track has been ‘bookmarked.’ Cancel a Bookmark: Press the BOOKMARK button 2 again during track playback. “MARK” will disappear. Cancel all Bookmarks: Stop playback and simultaneously press down both the BOOKMARK button and the CLEAR button on the front panel of the unit. “Bookmark Clr” appears in the display and all Bookmarks will be canceled. Note that the BOOKMARK 2 and the CLEAR buttons 5 on the Remote Control will be ineffective. Note that pressing the Up button 3 decreases the value and pressing the Down button 6 increases it. ■ Changing Displayed Information Various information such as Track length and remaining time can be shown in the display. Press the TEXT/TIME button 1 while the desired Track/Group is selected. Each press of the TEXT/ TIME button 1 changes the information. Displays during HDD playback Displays during CD playback Group number, track number and elapsed time of the recorded track Track number and elapsed time of the track being played Group number, track number and remaining time of the track being played Track number and remaining time of the track being played Group number and group total time Group number and remaining time of the group Group title or track title (Group title) (Track title) Displays during HDD recording Disc number, track number and elapsed time of the track being recorded Disc number and total recorded time on the disc Disc total time Disc remaining time CD TEXT (when available) Disc title Track title Displays during CD-R/CD-RW disc recording Track number and elapsed time of the track being recorded Total recorded time on a disc Total recordable time on a disc 10 Recording onto the HDD and Creating Original CDs This section explains how to create your own CDs by recording onto the HDD from an external device. There are three steps for this process: Recording onto Hard Disk from an External Device The following explanation uses LP recording as an example. 1 Connect the CDR-HD1500 to the turntable/amplifier as shown in the illustration. You can monitor the recorded sound on the amplifier by connecting the LINE OUT jack on the CDR-HD1500 to an available input jack on the amplifier. Also, you can monitor the recorded sound by connecting headphones to the Headphone jack of the CDR-HD1500. Analog Connections When using an amplifier with a PHONO jack: Amplifier Turntable TAPE IN (PLAY) PHONO PHONO REC PLAY L L L R R R IN OUT R L IN TAPE TAPE IN OUT (PLAY) (REC) LINE IN (REC) LINE OUT (PLAY) VIDEO OUT SVIDEO L L VIDEO L R L R 4 R REC PLAY 3 OPTICAL IN ANALOG R 4 COAXIAL LINE IN? LINE OUT REC COAXIAL PLAY OPTICAL 3 RS?232C LINE IN OUT LINE OUT DIGITAL ANALOG CDR-HD1500 Analog Connections When using an amplifier without PHONO jack: NOTE Turntable Phono Equalizer IN PHONO L L R R IN LINE IN VIDEO OUT SVIDEO L L LINE OUT PLAY REC IN OUT OUT L R Amplifier R PLAY REC VIDEO L 4 R L R R REC PLAY LINE IN LINE OUT ANALOG 3 R 4 COAXIAL OPTICAL IN REC COAXIAL PLAY OPTICAL OUT LINE IN LINE OUT 3 RS232C L L R R DIGITAL ANALOG IN CDR-HD1500 AUX IN OUT L You cannot record LPs by directly connecting the turntable to the CDR-HD1500 without first routing through an amplifier with a PHONO input. If no such amplifier is available, you will need a “phono equalizer” to process the signal to be recorded instead. Phono equalizers are commonly sold at audio hardware shops. 11 Digital Connections Example OPTICAL OUT COAXIAL DAT OUT COAXIAL IN OPTICAL IN Amplifier R COAXIAL OPTICAL IN COAXIAL OPTICAL COAXIAL OUT OPTICAL COAXIAL IN L OPTICAL OUT OPTICAL OUT COAXIAL OUT COAXIAL IN OPTICAL IN VIDEO OUT SVIDEO VIDEO L L R R 4 REC PLAY LINE IN — LINE OUT ANALOG 3 COAXIAL OPTI CAL OPTICAL COAXIAL IN IN COAXIAL COAXIAL OPTICAL OPTICAL OUT DIGITAL OUT RS–232C DIGITAL CDR-HD1500 You can use a “coaxial” cable or “optical” cable. 1 2 3 4 5 6 7 8 9 2 (When the CD drive is selected) press the HDD button 6. 3 Press the REC button 1. The HDD mark appears in the display. The “REC” mark lights up and the HDD mark starts blinking. A Disc group and track 1 will automatically be generated for recording and they are shown in the display. Recording standby mode is now engaged. Destination Disc number Destination Track number ■ Recording Songs on a Previously Recorded Disc You can designate the Disc and record songs after the previously recorded Tracks. Follow the procedure below to select the desired Disc. 1. Confirm that the “GROUP” mark is shown in the display. Check if “GROUP” is shown. 2. Press the Up/Down buttons 3 to display the desired Disc. NOTE Pressing the Stop button 8 on this step aborts the operation and exits the recording standby mode. 12 3. Press the ENTER button 5 to select the Disc. Once the Disc is selected, a blank track available for recording will automatically be chosen. 4 Press the INPUT button 2 (several times) to select ANALOG. Select ANALOG here since this example uses LP (analog) recording. INPUT OPTICAL NOTE You can select the input source by pressing the INPUT button 2 only when recording standby mode is engaged. You cannot select it unless engaged. COAXIAL ANALOG (If the input source routes through OPTICAL IN, select OPTICAL, and if it routes through COAXIAL IN, select COAXIAL.) 5 Press the MENU button 4 to display the Level adjustment window and adjust the recording level by rotating the ANALOG REC LEVEL knob on the front panel. To adjust the recording level, you need to play back the sound source. Adjust the recording level within the appropriate range (avoiding the red area of the peak level meter at volume peaks). (The default value of the digital recording level is set to 0dB [the original level of the input source]. To adjust, see page 34 in the Owner’s Manual.) 6 If necessary, select and set the HDD recording mode. You can select a suitable recording mode that provides a track marker between songs. Track Synchro is selected as the default. Track Synchro is appropriate for normal recording. There are five modes. For more information, see page 35 in the Owner’s Manual. Recording Mode Start/Stop Recording Track Marker Manual Manual Manual Manual Track Synchro Auto Auto Multi Synchro *1 Auto Description To place track markers manually. Start/stop of song playback is also manual. Track markers will automatically be placed between songs according to song playback. Start/stop song playback manually. Track markers will automatically be placed between songs according to song playback. Designated songs will automatically be recorded. 13 Recording Mode Start/Stop Recording Description Track Marker Auto All Synchro Auto Manual Auto Period* 2 Auto Track markers will automatically be placed between songs according to song playback. All songs will automatically be recorded. Track markers will automatically be placed at a designated time interval. Recording will automatically be done for the designated duration. * You can specify the number of songs you want to record with Multi Synchro. *2You can place track markers at a designated time interval with Auto Period. 1 The mode will return to Track Synchro even if you select other modes in the previous setting. NOTE When using a phono equalizer, make sure that the power of the phono equalizer is turned on. NOTE To avoid a long pause at the beginning of the recording, press the Playback button after the turntable needle has securely landed on the LP. NOTE You can show the Track/Disc information such as song length in the display. For more information, see page 10. NOTE Music such as classical may be problematic since a pianissimo section may be recognized as the beginning of the next song. Other sections, for the opposite reason, may not receive track markers correctly. You can adjust the settings of Synchro Setup should you experience difficulty with automatic detection. If two tracks are recognized as a single track, or if a single track is recognized as more than one, you can change this later by editing, which is explained from page 16. 14 7 Play the LP on the external device (turntable). 8 Press the Playback button 9 to start recording. ■ Detecting Track Markers It may be difficult to automatically detect track marker points depending on the sound source. In this case, you can place the track markers manually. Press the TRACK NO. WRITE button on the Remote Control at the desired point. Track marker detection is determined by signal (and its sensitivity setting) from the sound source. You can change the conditions of track marker detection to optimize automatic detection. Ex. • Analog TH Level: -40dB • Int.Time (Interval Time): 2.5 sec. (range: 0.5–5.0 sec.) Track Marker 1 -20dB Available Range -40dB 1st song 2nd song Silent Portion -60dB longer than 2.5 sec A track marker will be placed at point 1. For more information, see page 36 in the Owner’s Manual. If you change the automatic detection setting, you may get track markers at unexpected points. 9 Press the Stop button 8 to quit recording. Songs from the LP will now be recorded on the HDD. As the song data increases you may need to keep track of the Disc/Album/Track data. A sample of the data list is shown on page 35. NOTE In the following section, Editing, you can correct any failures in automatic detection, and create your own albums of favorite songs. Suppose the following problems have occurred. The next chapter will show you how to correct those problems. 1 2 1. Track 2 becomes blank because of an unintentional press of the TRACK NO. WRITE button. 2. A 10 second silent portion is inserted at the beginning of Track 3 because recording started too early. 3. Two tracks are accommodated in Track 4 because of inaccurate automatic detection. 3 4 5 4. A classical song is divided into three tracks: track 5, 6 and 7. 6 7 8 9 NOTE An external timer is required to allow timer recording with the CDR-HD1500. For more information, see page 32 in the Owner’s manual. 15 Editing Recorded Tracks You can solve any issues at the recording stage by editing and correcting recorded tracks. You can also create your own Albums using editing functions, and create original CDs from Album/Disc groups. Editing functions can be divided into the following three groups: • Track Edit: Edits and corrects recorded tracks. • Album Edit: Edits and creates an Album group to produce an original CD. • Disc Edit: Edits a Disc group to produce an original CD. Editing consists of the following two steps: 1. Editing and correcting recorded tracks > Track Edit 2. Editing to produce an original CD > Album Edit/Disc Edit NOTE The Undo function cancels the last edit operation, and reverts to the original status. For more information, see page 70 in the Owner’s Manual. 1. Editing and correcting recorded tracks You can correct any issues at the recording stage using the Track Edit function (p. 18). The following is a possible scenario that requires editing: 1 Track 2 becomes blank because of an unintentional press of the TRACK NO. WRITE button. 2 A 10-second silent portion is inserted at the beginning of track 3 because recording was initiated too early. 3 Two tracks are accommodated in track 4 because of a failure in automatic detection. 4 A classical piece of music is divided into three tracks: track 5, 6 and 7. 2 blank 10 secs. 1 3 A song Two 4 tracks 5 6 7 8 silent portion The issues above can be solved by the following editing operations. 1Erase track 2 > Track Erase function The blank track (2) is erased. At this point, track numbering will be unaltered. 2Decrease the silent portion at the beginning of track 3 from 10 to 2 seconds > Part Erase function 3Divide track 4 into two tracks > Track Divide function Track 4 becomes tracks 4 and 5. The succeeding tracks, numbered 5 through 7, will change to tracks 6, 7 and 8 (to accommodate what is now track 5). 4Combine tracks 6, 7 and 8 to a single track > Track Combine function After the edit in step 4, the track numbers will need to be rearranged. 5Rearrange the track numbers in sequential order > Track Pack function 16 Before 1 2 blank 10 secs. 3 A song 4 Two tracks 5 6 7 8 silent portion Edit1 1 Blank number 3 4 5 6 7 8 1 Blank number 3 4 5 6 7 8 1 Blank number 3 4 5 6 7 8 9 1 Blank number 3 4 5 1 2 3 4 Edit2 Edit3 Edit4 6 9 Edit5 After 5 6 For more information on the Track Edit function, see page 58 in the Owner’s Manual. 2. Editing to create an original CD You need to create a group(s) and/or Album(s), the tracks from which can be used to record to a CD. You can, of course, create CDs from a recorded disc(s). You can create an original CD by selecting your favorite tracks from your various discs and setting up Albums. Use Album New (Album Edit) for creating an Album. For more information on the Album Edit and Disc Edit functions, see pages 52 and 66 in the Owner’s Manual. 17 Track Edit - Arranging Track Data You can correct any inappropriate sections, and name tracks. Track Rename Track Adjust Track Erase Part Erase Track Combine Rearranges a track’s number within a group. Advances/delays a track’s start point. Erases any unnecessary track(s). Erases any unnecessary parts of a track. Restores an unintentionally divided track to a single track. Divides a track into two. Refreshes the sequential number order of remaining tracks after deleting a track(s). Adds a fade-in effect at the beginning of a track. Adds a fade-out effect at the end of a track. Names tracks. Track Divide Track Pack* Add Fade In Add Fade Out Track Title * indicates editing is not possible during playback. ■ Track Rename Changes the track number in the same group. For more information, see page 58 in the Owner’s Manual. [Ex.] Change the track number from track 2 to track 5. Before 1 2 3 4 5 6 After 1 blank number 3 4 5 6 7 ■ Track Adjust Advances/delays a track’s start point. For more information, see page 59 in the Owner’s Manual. [Ex.] Advance track 2’s start point two seconds earlier. Before Negative setting Positive setting After 2 secs. 18 ■ Track Erase Erases any unnecessary tracks. For more information, see page 60 in the Owner’s Manual. [Ex.] Erase track 2. Before blank number After ■ Part Erase Erases any unnecessary parts between two points: start point (A) and end point (B). For more information, see page 60 in the Owner’s Manual. [Ex.] Decrease a silent portion from 10 seconds to 2 seconds. 10 secs. Before 2 secs. After 2 secs. ■ Track Combine Combines two or more consecutive tracks into one. For more information, see page 62 in the Owner’s Manual. [Ex.] Combine tracks 2, 3 and 4 into track 2. Before After ■ Track Divide Divides a track into two. For more information, see page 62 in the Owner’s Manual. [Ex.] Divide track 2 into two, track 2 and track 3. Before 1 After 1 2 2 3 3 4 4 5 19 ■ Track Pack Rearranges the track numbers in sequential order by deleting blank tracks. For more information, see page 63 in the Owner’s Manual. [Ex.] Rearrange the order. blank number Before blank number After ■ Add Fade In/Add Fade Out Adds 1 to 10 second fade-in effect at the beginning of a track (effective for track 1). Adds 1 to 10 second fade-out effect at the end of a track (effective for the last track). For more information, see page 64 in the Owner’s Manual. [Ex.] Add a 10 second fade-in for a track that has a 2 second silent portion at its beginning. 2 secs. 8 secs. Volume [Ex.] Add an 8 second fade-out to a track that has a 2 second silent portion at its end. 8 secs. 2 secs. Volume ■ Track Title Names tracks. For more information, see page 65 in the Owner’s Manual. 20 Album Edit - Creating Albums You can create new Albums, or play lists of your own by taking favorite songs from your Disc archives in preparation to create a CD in the next step. An Album can accommodate up to 99 tracks (songs). Before recording to a CD, you may need to adjust the Album length so as not to exceed that of the CD to be created. Album New* Edit Stored* NOTE Album Edit allows editing of an Album not a Disc. To edit a Disc please choose Disc Edit. Creates a new Album. Adds track(s) to an existing Album. Deletes track(s) from an existing Album. Creates an Album by duplicating an existing Disc, Album or Bookmark group. Changes the Album numbers. Deletes an Album. Rearranges the Album numbers in sequential order by deleting blank numbers. Names Albums. Changes the track order in an Album. Balances the volume level of a selected track with other tracks. Adds a silent portion at the beginning of a track. Album Copy* Album Rename* Album Delete Album Pack* Album Title Track Shuffle Track Level Tr. Interval * indicates editing is not possible during playback. ■ Album New Creates a new Album. For more information, see page 52 in the Owner’s Manual. ■ Edit Stored Adds track(s) to an existing Album or deletes unnecessary track(s) from it. For more information, see page 53 in the Owner’s Manual. [Ex.] Add a Track to the Album containing six Tracks. Before After [Ex.] Delete Track 2. Before After 21 ■ Album Copy Creates an Album by duplicating an existing Disc, Album or Bookmark group. For more information, see page 54 in the Owner’s Manual. ■ Album Rename Changes the Album number. The concept and operation procedures are the same as for Track Rename (p. 18). Please refer to Track Rename. ■ Album Delete Erases any unnecessary Albums. The concept and operation are the same as for Track Erase (p. 19). Please refer to Track Erase. ■ Album Pack Rearranges Album numbers in sequential order by deleting blank Albums. The concept and operation procedure are the same as for Track Pack (p. 20). Please refer to Track Pack. ■ Album Title Names Albums. For more information, see page 54 in the Owner’s Manual. ■ Track Shuffle Changes the playback order in an Album. For more information, see page 56 in the Owner’s Manual. [Ex.] Move Track 2 to the point before Track 5. Before 1 2 3 4 5 6 After 1 2 3 4 5 6 ■ Track Level Balances the volume level of a selected track to that of other tracks. For more information, see page 56 in the Owner’s Manual. [Ex.] Adjust the volume level of Track 2 to other Tracks. Average volume level Volume level 22 ■ Tr. Interval Increases the time between the previous track by adding a silent portion at the beginning of the succeeding track. For more information, see page 57 in the Owner’s Manual. [Ex.] Add 2 seconds to a track without a silent portion at its beginning. 2-second silent portion Disc Edit - Arranging Discs Arranges Discs/tracks recorded on the HDD. The operation procedure for Disk Edit is the same as Track edit, except for Disc Divide. Refer to Track Edit. Disc Rename Disc Erase Disc Combine Disc Divide*1 Disc Pack*2 Disc Title Changes the Disc number. Erases any unnecessary Disc groups. Combines two or more consecutive Disc groups into one. Divides a Disc group into two. Refreshes the sequential number order of remaining Disks after deleting a Disk(s). Names Discs. * divides a Disc group by tracks. To divide a track by seconds, refer to Track Divide. *2indicates editing is not possible during playback. 1 ■ Disc Divide Divide a disc into 2 tracks. For more information, see page 68 in the Owner’s Manual. [Ex.] Divide a disc into 2 tracks. Before 1 After 1 2 2 3 3 4 4 5 23 ■ Creating Albums Using the Bookmark Function 1. Bookmark a desired track during playback on the HDD. This creates a temporary Bookmark group. 2. Create a new Album by copying the Bookmark group (Album Copy function). ■ If song data is too long and is recorded on two successive Discs 179 mins. 59 secs. (Maximum length of a Disc) Disc A Disc B Recorded parts on 2 successive discs 1. Divide the Disc using the Disc Divide function. Disc Divide Disc A Disc B 2. Use the Disc Combine function to combine two Discs, the latter portion of the divided Disc containing the beginning section of a song, and Disc B containing the latter. Disc Combine Disc A Disc B Track Marker 3. Use the Track Combine function to combine track 1 with the beginning part of the song, and track 2 with the latter part of the song. Track Combine Disc A 24 Disc B Copying HDD Tracks to CD-R/RWs You can copy tracks to CD-R/RWs by copying tracks from Disc, Album or Bookmark groups. Copying Recorded Tracks on the HDD to Music CD-R/RWs/ Finalizing Them 1 Set a music CD-R/RW onto the disc tray. You need a blank “CD-R/CD-RW for music” for recording. You can also use a partially-recorded (but not yet finalized) “CD-R/CD-RW for music.” “CD” appears in the bottom right side of the display. “Reading” appears on the display, and which indicates that the Music CD is being read by the device. After completion, the display changes as illustrated below. If you insert a new CD-R/CD-RW for Music: NOTE You may need to adjust the track numbers of an Album so as not to exceed the CD-R/RW’s recordable time. NOTE Only music CD-R/RWs can be used on the CDR-HD1500. If you insert a CD-R/RW for computer use (data CD), “Not Audio” or “Data Track” will appear in the display, followed by “Unrecordable.” For more information, see page 78 in the Owner’s Manual. If you insert an unfinalized CD-R/CD-RW for Music: Number of Tracks Total time 25 ■ CD-R and CD-RW Discs 1 2 3 There are several major differences between a CD-R and CD-RW. • Copy (Writing): You cannot record (overwrite) on the recorded part of a CD-R. You can record on a CD-RW over and over again. • Playback: A CD-R can be played back on any CD player. A CD-RW can only be played on a CD-RW-compatible player, such as the CDR-HD1500. Playback 4 Overwrite 5 Unfinalized*1 CD-R Unfinalized CD-RW Finalized CD-R Finalized CD-RW 6 No Yes No Yes*2 CD-RW incompatible player No No Yes No CD-RW compatible player No No Yes Yes *1For information on “Finalization,” see page 28. *2You need to erase the TOC (table of contents) on a CD-RW to make it rewritable. For information on TOC erasure, see page 48 in the Owner’s Manual. 7 8 2 NOTE Audio Master Quality Recording is a high quality recording mode used to create an audio CD in the quality of the original. By minimizing the jitter that subtly degrades audio quality during playback, Audio Master Quality Recording achieves sound close to the original source. Set A.M.Q.R. by pressing the A.M.Q.R. button 2 in CD-R copy standby mode. The A.M.Q.R mark indicator appears in the display. If you use the A.M.Q.R. function, the original data on the HDD will disappear from the HDD and “move” onto the CD-R. This is called “Digital Move.” NOTE 26 “REC” lights up in the display, and the HDD mark starts blinking. CD-R copy standby mode is now engaged. The first press of the COPY button 1 selects HDD recording from the internal CD-R, and the second press will select CD-R recording from HDD. ■ About Audio Master Quality Recording (A.M.Q.R.) Pressing the Stop button 7 in this step aborts the operation and exits the copy standby mode. By using A.M.Q.R., Actual recordable time will be shorter than that printed on the CDR/RWs. Recordable time is approximately 63 minutes on a 74-minute CD, and 68 minutes on an 80-minute CD. This is because meta-information like TOC (table of contents) is also recorded. Press the COPY button 1 twice. 3 If necessary, set the CD-R recording mode. ■ Setting the CD-R recording mode You can select one of the following three modes: All Synchro: copies all tracks to CD-R by synchronizing with the song playback on the source HDD. Full Auto: in addition to the operation done in Auto Synchro, automatically finalizes the CD. Multi Synchro*: copies only specified tracks to CD by synchronizing with the song playback. Select All Synchro, here. 1. Press the MODE button 4 during CD-R copy standby mode. 2. Press the Up/Down buttons 5 to display All Synchro. 3. Press the ENTER button 6 to select the mode. NOTE You can select other options when recording a CD, such as digital/ analog copy methods, copy volume level, and its copy speed. Getting the message “Can’t Copy” when you try to copy digitally recorded data indicates that the data is protected and cannot be copied digitally according to SCMS standards. In this case, you need to change the copy method. For information on SCMS, see page 32. * You can designate the number of tracks with Multi Synchro mode. 4 Press the Up/Down buttons 5 to select the Disc, Album or Bookmark group you want to copy to CD. 5 Press the Playback button 8 to start recording. The display shows the progress of the copy process. “Wait” will momentarily appear in the display, and then the copy operation will finish. 6 You can add more tracks by repeating steps 2-5 above, and complete your CD. 7 (Set the CD you want to finalize in the disc tray, and) press the FINALIZE button 3. “Finalize OK?” appears in the display. 8 Press the Playback button 8 to start finalization. “Finalizing” appears in the display and finalization is engaged. When finalization is complete, the TOC mark appears in the display. You can now play the CD on other CD players. NOTE Depending on CD condition, “Wait” may appear, indicating that the OPC* adjust function is active. This takes about 10 seconds. * Optimum Power Control NOTE In step 5, you cannot play back the recorded CD on another CD player. To make the disc playable on other CD players, proceed to step 6 to finalize the CD. NOTE Track(s) can only be recorded to CD as a group. If you want to record several tracks, use the Bookmark function to bunch tracks together to form a group, which you can then record. NOTE If you select the Full Auto copy mode, the CD will automatically be finalized after recording. You cannot add further tracks to a finalized CD. 27 ■ About Finalization Making the CD you have created playable on other CD players requires it to be ‘finalized.’ A TOC (table of contents) is written on the CD during this finalization process. You cannot add further tracks to a finalized CD regardless of any recordable space remaining on the CD-R. TOC, Finalized data 28 Playback There are various playback functions, covering basic operation to more advanced applications. Playing Back Tracks Basic Operations Playback Press the Playback button 5. Stop Press the Stop button 2. Pause Press the Playback button 5 during playback. Fast Forward/Fast Rewind Hold down the Fast Forward 1 / Fast Rewind button 3. Skip back to previous track/ Skip to next track Press the previous track 4 / next track button 6 twice to skip to the previous/next track. Skip back to the previous group/ Skip to the next group Press the previous group 7 / next group button 8. For more details, see page 19 in the Owner’s manual. Advanced Operation You can use the HDD as a music server, or a jukebox, and play back tracks for specific purposes. Play Style Repeat Random Intros Scan Time Search Sets the playback range. (See page 20 for more information.) Plays back the same track repeatedly. (See page 21 for more information.) Plays back tracks on the HDD/CD randomly. (See page 22 for more information.) Plays back only the beginning of tracks (to find a desired track). (See page 23 for more information.) Plays back a track from a designated point (to find a desired part/track quickly). (See page 20 for more information.) 2 1 4 5 3 6 8 7 29 Appendix DISPLAY MESSAGES Can’t Copy Digital copying is not possible. Can’t Edit The item you have selected is not editable. Can’t Tr.Lev. Copying an Album using A.M.Q.R (Audio Master Quality Recording) is not possible if track levels have been adjusted. Can’t use HDD The CDR-HD1500 is not operable since the HDD’s format is inappropriate. Change Discs! Change the CD to duplicate. Check Disc The CD is unusable. Check the CD carefully. Data Track The data storage CD (for PC) is not playable. Disc Full The CD has reached its full (memory) capacity. No further recording is possible. Disc No.Full The HDD has reached its maximum Disc number - 999. No further recording is possible. Drive Check The HDD has encountered a problem. Check if it is set to ”Slave.” Erasing Erasing CD-RW data. Please wait. Finalize OK? The CDR-HD1500 asks you to confirm finalization. Finalizing Finalization is in progress. Please wait. Format Really The CDR-HD1500 asks you to confirm HDD formatting. 30 HDD Full The HDD has reached its full (memory) capacity. No further recording is possible. Imaging Forming disc image. Please wait. Initialize ? The CDR-HD1500 asks you to confirm return to factory preset status. Invalid Mode You have selected an unavailable recording mode. Recording is not possible. New Disc The inserted CD contains no data. No Data The HDD contains no song data. No Disc No CD is set on the disc tray. No Enough Spc The CD to be copied to has reached its full (memory) capacity. No further recording is possible. No Input No digital signal is being input. No Previous No previous track is available. No Source No song data is available on the source media. Not Audio A data storage CD (for PC) is not playable. No Undo data The Undo function is ineffective. OPC Adjust Optimizing the laser power before recording. Please wait. Pack Before ! Editing is not possible. Rearrange the track numbers using Track Pack before editing. Reading Now reading CD. Please wait. Recording Copying data to CD. Please wait. Standby Preparing CD copy. Please wait. Timer Standby Setting for timer recording has been completed. Or, initiating timer recording. Track No.Full The Disc group has reached its maximum track number - 99. No further recording is possible. Unavailable Cannot copy to CD using A.M.Q.R (Audio Master Quality Recording). Unrecordable You are trying to record/copy to an HDD/CD which is not recordable. Wait The CDR-HD1500 is processing. Please wait for a while. For more information, see page 78 in the Owner’s Manual. 31 Glossary ■ AAC ■ OPC An audio compression system conforming to the MPEG (Moving Picture Experts Group) movie standard, offering good quality at a higher compression ratio than MP3 compression. Abbreviation for ‘Optimum Power Control.’ The laser power necessary used to write data varies depending on the CD-R/RW selected. OPC allows the CDR-HD1500 to automatically adjust laser power according to the CD-R/RW you use. ■ CD TEXT ■ PCM Text information recorded onto a CD, such as title, artist name, lyrics, etc. You need to use a CD player/CD-ROM drive corresponding to CD TEXT format. Abbreviation for ‘Pulse Code Modulation,’ which is an analogdigital converter system to change analog audio data to digital. The PCM system is employed for music CDs (CD-DA). ■ Coaxial/Optical Digital Jacks ■ RS-232C The digital input/output jacks. Any data input/output through these jacks is free from degradation since the data sent remains in the digital domain. Coaxial/Optical connectors and cables differ physically, but their function is the same. A serial transmission connector standard to allow a PC to connect to peripheral devices such as a printer, monitor, scanner, etc. A null modem (cross wire RS-232C) cable is required to connect your CDR-HD1500 to the PC. ■ Digital Move ■ S Video/Composite Video Signals Moves digital data on the HDD to a CD. The digital data is deleted from the source HDD, or “moved.” This makes it possible to copy between two generations, from CD to HDD, and HDD to CD-R/RW, which is otherwise prohibited by SCMS. S Video signals are transmitted with brightness (Y) signals and chrominance signals separated. Composite video signals, on the other hand, are transmitted with both signals combined. Because its brightness and chrominance signals are carried separately, S Video produces clearer images than Composite video. ■ Emphasis ■ SCMS A recording mode used to improve audio quality, which boosts high frequencies during recording, and then reduces them proportionately on playback, resulting in decreased hiss. Abbreviation for ‘Serial Copy Management System,’ which prevents unlimited digital copies of commercial CDs, allowing for ‘first generation’ copies only. ■ Format Allows recording media like CD to be used on a specific device, by conforming to the data writing system of the device. Before using an HDD, you will need to format it with your CDR-HD1500. ■ Master and Slave The main start-up disk for PC is called “Master,” while subdisks to be controlled are called “Slaves.” The HDD connected to the CDR-HD1500 MUST be set to “Slave.” ■ OSD (On Screen Display) Shows the groups and/or tracks stored on the CDR-HD1500 on an externally-connected monitor for easier viewing. For more information, see page 27 in the Owner’s Manual. 32 ■ Sampling Frequency To convert analog audio signals to digital, analog data requires to be “digitized” periodically. This “digitization” is called “sampling” and its frequency - the number of digital ‘bits’ per second - is called the “sampling frequency,” which is measured in ‘Hertz’ (or simply ‘Hz’). ■ TOC Acronym for ‘Table Of Contents,’ which contains a list of the recorded tracks, session information, and CD-TEXT. By loading the table of contents, a CD player can display a CD’s playback time, etc., and access target tracks faster. ■ Track Marker A separator, which separates two consecutive songs. A player such as the CDR-HD1500 recognizes the song start point by finding the track marker, which is also used for Track Search and Intro Scan functions. You can create a track marker on this unit either automatically or manually. Function Tree While the CDR-HD1500 is not in operation ■ Pressing the MENU button: Album Edit* — Album New — Edit Stored — Album Copy — Album Rename — Album Delete — Album Pack — Album Title — Track Shuffle — Track Level — Tr. Interval (Track Interval) Track Edit* — Track Rename — Track Adjust — Track Erase — Part Erase — Track Combine — Track Divide — Track Pack — Add Fade In — Add Fade Out — Track Title Disc Edit* — Disc Rename — Disc Erase — Disc Combine — Disc Divide — Disc Pack — Disc Title Undo HDD Utility — HDD Info. — HDD Format Sys. Utility (System Utility) — Firm. Version (Firmware Version) — Initialize — Dimmer Setup — Video Output — Auto Play — Firm Update Synchro Setup — OPT TH Level (Optical Threshold Level) — COAX TH Level (Coaxial Threshold Level) — ANLG TH Level (Analog Threshold Level) — Int. Time (Interval Time) — End Duration DAC Mode (Digital-Analog Converter Mode) * Menu items with an asterisk (*) are not displayed when CD-R drive is selected. ■ Pressing the MODE button: Time Search Play Style* Repeat — Repeat Single — Repeat Full Random Intros Scan * Menu items with an asterisk (*) are not displayed when CD-R drive is selected. * Menu items with an asterisk (*) are not displayed when CD-R drive is selected. 33 While HDD recording standby mode is engaged: ■ Pressing the MENU button: Level ■ Pressing the MODE button: Track Synchro Multi Synchro All Synchro Auto Period Manual While CD copy standby mode is engaged: ■ Pressing the MENU button: Copy Method — Auto Dig/Anlg — Analog Copy — Digital Move — Digital Copy Copy Level Copy Speed Imaging Speed* ■ Pressing the MODE button: All Synchro Full Auto* Multi Synchro * Menu items with an asterisk (*) are not displayed during HDD recording from CD. After inserting an unfinalized CD-RW ■ Pressing the ERASE button: Erase Last? Erase All? After inserting a finalized CD-RW ■ Pressing the ERASE button: Erase TOC? Erase All? 34 [CDR-HD1500 Data List] You can photocopy and use this table as a Track/Disc/Album history. No. Disc/Album Tr.No. Track Name No. Remarks Disc/Album Tr.No. Track Name Remarks 35 © 2007 YAMAHA ELECTRONICS CORPORATION, USA 6660 ORANGETHORPE AVE., BUENA PARK, CALIF. 90620, U.S.A. YAMAHA CANADA MUSIC LTD. 135 MILNER AVE., SCARBOROUGH, ONTARIO M1S 3R1, CANADA YAMAHA ELECTRONIK EUROPA G.m.b.H. SIEMENSSTR. 22-34, 25462 RELLINGEN BEI HAMBURG, GERMANY YAMAHA ELECTRONIQUE FRANCE S.A. RUE AMBROISE CROIZAT BP70 CROISSY-BEAUBOURG 77312 MARNE-LA-VALLEE CEDEX02, FRANCE YAMAHA ELECTRONICS (UK) LTD. YAMAHA HOUSE, 200 RICKMANSWORTH ROAD WATFORD, HERTS WD18 7GQ, ENGLAND YAMAHA SCANDINAVIA A.B. J A WETTERGRENS GATA 1, BOX 30053, 400 43 VÄSTRA FRÖLUNDA, SWEDEN YAMAHA MUSIC AUSTRALIA PTY, LTD. 17-33 MARKET ST., SOUTH MELBOURNE, 3205 VIC., AUSTRALIA All rights reserved.