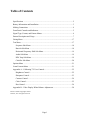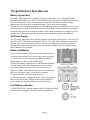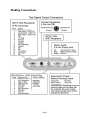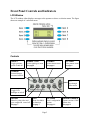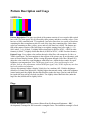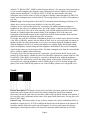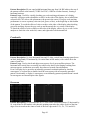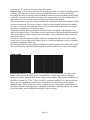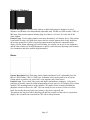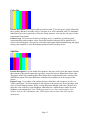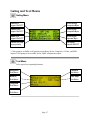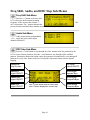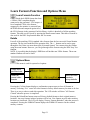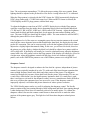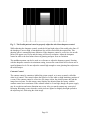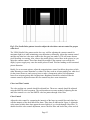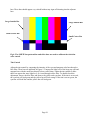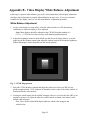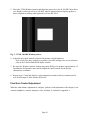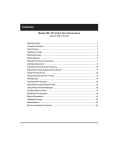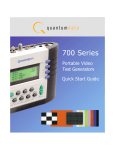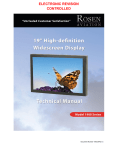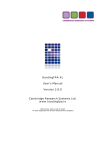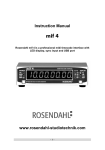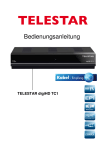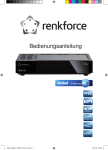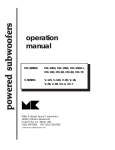Download Sencore VP300 Specifications
Transcript
VP300 VideoPro Multimedia Video Generator Operation Manual (Firmware version 2.00) SENCORE, INC. 3200 Sencore Drive, Sioux Falls, SD 57107 Table of Contents Specifications ................................................................................................................2 Battery Information and Installation .............................................................................3 Making Connections .....................................................................................................4 Front Panel Controls and Indicators ..............................................................................5 Signal Type, Format, and Pattern Menus ......................................................................6 Pattern Description and Usage ......................................................................................7 Gating Menu ................................................................................................................17 Test Menu ....................................................................................................................17 Sequence Sub-Menu...............................................................................................18 Burn-In Sub-Menu .................................................................................................18 Horizontal Frequency Shift Sub-Menu..................................................................19 Audio Sub-Menu ...................................................................................................19 DDC Step Sub-Menu .............................................................................................19 ColorPro Sub-Menu ...............................................................................................20 Options Menu ..............................................................................................................21 Learn Formats Menu ...................................................................................................21 Appendix A - Calibrating TV User Controls ...............................................................22 Brightness Control..................................................................................................22 Sharpness Control...................................................................................................23 Contrast Control.....................................................................................................24 Color Control..........................................................................................................25 Hue Control............................................................................................................26 Appendix B - Video Display White Balance Adjustment ...........................................28 Entire Contents Copyright ©2001 Sencore, Inc. All rights reserved Page 1 Specifications Video Formats: Audio Outputs Storage: 100 Total Connector: 2.5mm stereo phone jack See page 4 for wiring information Factory Default Formats: HDTV – 720p59, 720p60, 1080i25, 1080i29, 1080i30, 1080p50, 1080p59, 1080p60 SDTV – 480i29, 480i30, 480p59, 480p60 VESA/Mac – 38 standard formats from 640x350 to 1920x1440 NTSC – standard NTSC, luminance only NTSC PAL – standard PALm, luminance only PALm Signals: Left - 1 kHz tone Right - 2 kHz tone User Interface Display: Buttons: 20x4 character backlit LCD 9 function buttons, 8 Menu buttons, 2 page scroll buttons. See page 5 for more information. Computer Interface Patterns Type: White Raster, Black Raster, Crosshatch, Overscan, Regulate, Window (8 IRE levels), Focus, Color Bar, Split Bar, SMPTE Bar, Staircase, Checker, Pluge, Multiburst, Ramp, ANSI Gray Protocol: VESA EDID/DDC Support Reads a monitor's EDID data and displays a list of VESA formats supported. DDC Step function cycles through supported formats. Horizontal Timing Frequency: Total Pixels: Active Pixels: 1 kHz to 250 kHz 144 to 4096 16 to 4096 Battery Power Operation Type: Vertical Timing Frequency: Active Lines: Scan Types: RS-232, DTE, 9 pin D-sub See page 4 for pinout 9600 Baud, 8-N-1, Xon/Xoff 1 Hz to 650 Hz 1 to 4096 Progressive, 2:1 Interlace Use Time: Four internal AA batteries. 1500 ma/H rated rechargeable NiMH batteries supplied with unit. 8 hours with supplied NiMH batteries when fully charged Sync Types AC Power Operation Separate Digital Horizontal and Vertical Sync Digital and Analog Composite Sync Tri-level HDTV Sync Type: Video Outputs Size and Weight HDTV: SDTV: VESA/Mac: NTSC: PAL: Size: External Charger / Power Supply supplied with unit AC Input Range: 86 to 250 VAC @ 46 to 66 Hz YPbPr, RGBHV YPbPr, RGBHV RGBHV Composite, S-Video Composite, S-Video Weight: Timing Accuracy: 2% Connectors: See diagram on page 4. Page 2 5.5 x 8.25 x 2 inches 140 x 210 x 51 mm 4 lbs. w/ supplied batteries installed Preparation for first time use Battery Types Used The Model VP300 generator is supplied with four (4) internal size AA rechargeable Nickel Metal Hydride (NiMH) cells. These 1500 mA/H rated cells will operate the generator for about 8 hours on a full charge. They can normally be recharged about 1000 times before needing replacement. No other type of rechargeable battery can be used in the generator! You can use non-rechargeable alkaline AA cells with the generator, provided that you never use the external power supply with the generator while the alkaline cells are in the unit. Attempting to operate the generator or recharge the alkaline cells with the external power supply may cause operator injury and/or damage to the generator! Never mix battery types in the generator. AC Power Supply The AC power supply that comes with the generator has an input voltage range of 100-240 VAC from 47 to 63 Hz. The output is rated at 9.0 VDC @ 1.67 Amp. This is sufficient to operate the generator and recharge the batteries at the same time. Attempting to operate the generator or recharge the batteries with any other type of external power supply may cause operator injury and/or damage to the generator! Battery Installation 1) Place the generator face down on a suitable padded surface. 2) Remove the two back cover screws shown in the top figure. 3) Lift the back cover off the generator and locate the four battery holders, as shown in the middle figure. 4) Install the batteries, making sure to match up their polarities for each battery holder. The supplied batteries may not have any printed polarity indication. The outer metal can is the negative terminal. The insulated metal button, as shown in the end view in the lower figure, is the positive terminal. 5) Replace the back cover and retaining screws. 6) When the generator is shipped from the factory, the supplied batteries may not be fully charged. Connect the supplied AC power supply and charge the batteries for at least 8 hours. Low Battery Indication A "BATTERY LOW" message blinks on the LCD when the NiMH batteries need recharging or alkaline cells need replacement. Page 3 Making Connections Page 4 Front Panel Controls and Indicators LCD Window The LCD window either displays messages to the operator or shows a selection menu. The figure shows an example of a selection menu. Controls ON/OFF SIGNAL TYPE FORMAT PATTERN Toggle generator power on and off Video signal types menu See page 6 Video formats menu See page 6 Video patterns menu See page 6 CHARGE External charger connected when lit +/Page through menu screens BACKLIGHT Toggle LCD backlight on and off GATING TEST OPTIONS LEARN FORMATS Menu for gating video and sync components on and off See page 7 Menu of available test functions See page 7 Unit’s configuration options See page 11 Capture monitor’s DDC format data See page 11 Page 5 Signal Type, Format, and Pattern Menus Signal Type Menu Select one of the video types shown, then press the FORMAT button to display a menu list of matching formats. The format list can be scrolled to select formats of other video types. NOTES: VESA/Mac = Red, Green, Blue component color video per VESA and Apple standards. (VGA connector used for all outputs) NTSC/PAL = Composite color baseband video signal (BNC connector) and Separate Luminance and Chrominance video signals (S Video connector) or RGB component video (VGA connector) per NTSC and PAL standards HDTV/SDTV YPbPr = Luminance plus color difference signals per EIA standards HDTV/SDTV RGB = RGB component color video signals per EIA standards USER = User defined video formats Format Menu Select from the list of all (factory default and user defined) video formats stored in the generator's memory. Use the +/buttons to page through the list. For the future, custom editing software is planned to allow you to add your own formats. A total of 100 video formats can be stored in the generator's non-volatile memory. Unused locations are labeled on the format menu as being empty. Pattern Menu Select from the list of available patterns. Use the +/- buttons to page through the menu screens. Page 6 Pattern Description and Usage SMPTE Bar Pattern Description: The upper two-thirds of the pattern consists of seven equal-width vertical bars, with 75% white (gray) at left, followed by three primary and three seconday colors. Color bars are at 100% saturation with 75% amplitude. Just below these bars is a section of short bars containing the blues complement color for each of the large bars containing blue. Under those color bars containing no blue (yellow, green, and red), the short bar is black. The bottom onefifth of the pattern consists of the following seven signals, starting from left to right; 1) -I, 2) 100% white, 3) -Q, 4) black, 5) slightly blacker than black (0 IRE for NTSC, -4 IRE for other formats), 6) black, 7) slightly whiter than black (10 IRE for NTSC, +4 IRE for other formats). Pattern Usage: Use to adjust color and hue through a blue filter with composite, S-video, or YPbPr signal inputs. The bar transitions in the top part of the picture may be an advantage with some on-screen-display formats. While viewing the pattern through a blue filter (Wratten 50), adjust the color control for equal brightness white/blue bars. Adjust the hue control for equal brightness cyan/magenta bars. Note: RGB input signals aren’t processed through a color decoder, thus no color adjustments with an RGB input signal; also, YPbPr inputs may not have both color and hue adjustments. Also use this pattern to adjust a display’s black level at a medium APL. With the brightness (black level) control first adjusted to a slightly higher than normal setting, reduce the brightness control setting until the slightly blacker than black bar (under the large cyan bar) and the black bar (under the large red bar) are both just black. The slightly whiter than black bar (under the large blue bar) should still be slightly visible. Pluge Pattern Description: The Pluge pattern (Picture Line-Up Generator Eguipment – BBC development) is arranged in four concentric rectangular zones. The innermost rectangle is fixed Page 7 at black (7.5 IRE for NTSC, 0 IRE for other formats) and has a five-step gray scale positioned on it. The second rectangular zone from the center alternates between two light levels, black and slightly blacker than black (7.5/0 IRE for NTSC, 0/-4 IRE for other formats). The third rectangular zone from the center is fixed at a light level slightly whiter than black (10 IRE). The fourth, outer rectangular zone is fixed at black. The average picture level (APL) of this pattern is very low. Pattern Usage: Use this pattern to check the DC restoration (black clamping) performance of a display device and to set the picture black level with a low APL pattern. A display device with less than perfect DC restoration will exhibit alternating changes of brightness in the outer two rectangular zones, due to the display’s inability to perfectly clamp black to a fixed level. This can be seen especially well with the brightness (black level) control adjusted to a slightly higher than normal setting. If the brightness level of the outer two rectangular zones remain constant as the second zone from the center alternates between black and blacker than black, the display has good DC restoration. If a display has good DC restoration, its brightness (black level) control can be adjusted on either a low APL or high APL pattern, with no change in black level as you switch from one pattern to another. In that case, this pattern makes it very easy to accurately adjust the brightness control. With the brightness (black level) control first adjusted to a slightly higher than normal setting, reduce the brightness control setting until the brightness alternations in the second rectangular zone from the center are just no longer visible. The third rectangular zone from the center should still be visible as slightly whiter than black. If a display device has less than perfect DC restoration, you will need to decide, based on the primary use of the display, whether the black level should be adjusted on a pattern with low APL or high APL. If the display will usually be viewed in a darkened room, adjust the brightness control with a low APL pattern, such as this Pluge pattern. If the display will usually be viewed in a bright room, adjust the brightness control with the pluge levels in a medium or high APL pattern, such as the SMPTE Bar pattern or one of the Window patterns set to a high IRE level. Needle Pattern Description: This pattern is black on top and white on bottom with lines (needle pulses) drawn from top to bottom on each side of the pattern, through the black/white transition. Electrically, the needle pulse lines are the same width on the top and the bottom of the pattern. A five-step gray scale is positioned on the center of the upper black pattern area. The top gray scale block is 100% white. Pattern Usage: This pattern makes it easy to detect whether scan velocity modulation (SVM) is enabled on a display device. If SVM is enabled, the black lines on the bottom of the pattern will be thicker than the white lines on the top of the pattern. It is also a good pattern for properly adjusting the contrast/picture/white level control for maximum white luminance level. If the Page 8 contrast/picture control is adjusted for a higher white level than the display device is capable of producing properly, one of two distortion effects will be observed; blooming or raster distortion. Blooming is especially prevalant in CRT displays and results in light from very bright pixels (phosphors) spilling over to adjacent pixels. This causes bright picture areas to become defocused and slightly larger than they should be. If a display blooms at high luminance levels, as the contrast control is adjusted to maximum, the top, white block in this pattern’s gray scale will become slightly wider than the gray blocks below it. Raster distortion at high luminance levels are caused by high voltage power supply regulation problems. If the contrast/picture control is adjusted for a higher white level than the display power supply is capable of fully supporting on a short-term basis, the black lines on the bottom of the pattern will hook or bend outward. Ideally, for an acccurate picture, the contrast/picture control should be adjusted just below the point at which either blooming or raster distortion is evident. This may result in an unacceptably low white level for the picture, however, and a compromise white level adjustment may have to be made between an accurate picture and a bright picture. Staircase Pattern Description: Eleven equal-width vertical bars step from black at the left (7.5 IRE for NTSC, 0 IRE for all other formats) to 100 IRE white at the right. Pattern Usage: Useful for visually checking gray-scale tracking performance of a display. Poor performance is seen as a primary color tint (red, green, or blue), especially at the bright or dark end of the pattern. Also useful for adjusting gray-scale tracking by eye, when a color analyzer is not available. Adjust the display cutoff/bias controls for a neutral dark gray tone at the dark end of the pattern. Adjust the display drive/gain controls for a neutral bright gray tone at the bright end of the pattern. Also good as a reference input signal when troubleshooting and signal tracing luminance or color amplifier problems within a display device. Horizontal Staircase (H Stair) Page 9 Pattern Description: Eleven equal-width horizontal bars step from 100 IRE white at the top of the pattern to black at the bottom (7.5 IRE for NTSC, 0 IRE for all other formats), forming a horizontal staircase. Pattern Usage: Useful for visually checking gray-scale tracking performance of a display, especially a projector with red and blue overdrive at the sides of the display, due to insufficient correction for CRT side-to-side placement (with green in the center). Poor gray-scale tracking performance is seen as a primary color tint (red, green, or blue), at the bright top or dark bottom of the pattern. To avoid the effects of color overdrive at the sides of the display when checking gray-scale tracking, observe the gray scale up and down only the very center of the display. To check the effects of color overdrive at the sides of the display, observe by eye or use a color analyzer to check the color at the left, center, and right end of one horizontal bar Crosshatch Pattern Description: 16 white horizontal lines and 12 white vertical lines forming square boxes on black background (32 horizontal by 18 vertical lines in HD modes) with a white dot in the center of each box. Pattern Usage: Used to check and adjust convergence of red, green and blue pictures. The horizontal and vertical lines are usually best observed to detect color fringing resulting from misconvergence, and the dots are usually best observed to make fine adjustments. Even if a display device provides an internally-generated crosshatch pattern for checking convergence, it is often best to double-check the convergence with an externally-generated pattern. Occasionally, a display’s convergence on an internally-generated pattern doesn’t match its convergence on external input video signals. Overscan Pattern Description: 16 horizontal lines by 12 vertical lines crosshatch pattern (32 horizontal by 18 vertical lines in HD modes) with chevrons pointing outward at the center of each of the four edges. Four tic marks at the center of each of the four edges mark 2.5%, 5%, 7.5% and 10% Page 10 overscan. An “X” marks the electrical center of the pattern. Pattern Usage: Used to check and adjust for the proper geometry of a display, including picture centering, size, trapezoid (keystone) correction, pincushion (bow) correction, and linearity. Horizontal and vertical centering controls should be adjusted to center the pattern on the display screen. The chevrons at each of the four edges make it particularly easy to see whether there is equal amount of overscan at the sides or at the top and bottom of the pattern. The horizontal and vertical size controls should then be adjusted for the desired amount of either overscan or underscan. If overscan is desired, a display should usually be adjusted for slightly less than 5% overscan. The horizontal and vertical overscan should be adjusted to be an equal percentage, as judged by the overscan tic marks. Trapezoid correction control(s) should be adjusted to make the pattern’s edges parallel to the edges of the display screen. The brighter crosses in the corners of the pattern should be adjusted to be equal distances from the edges of the screen (don’t worry yet about the shape of the lines between the crosses). Pincushion correction controls should be adjusted to straighten the lines between the brighter corner crosses. Use the edge of the display screen or a flexible straightedge, such as a yardstick, to judge the straightness of the lines. The horizontal linearity control should be adjusted to make the pattern boxes all the same width. The vertical linearity control should be adjusted to make the pattern boxes all the same height. Anamorphic Pattern Description: 32 horizontal by 18 vertical lines crosshatch forming 16:9 aspect ratio pattern. When viewed on display device with standard 4:3 aspect ratio, pattern will appear stretched vertically, with crosshatch boxes forming tall rectangles. When pattern is displayed in non-HD 4:3 format (e.g. NTSC, VESA, or SDTV), and then stretched to 16:9 aspect ratio with display device’s anamorphic stretch feature, crosshatch boxes should form perfect squares. Pattern Usage: Used to check the accuracy of display device’s anamorphic stretch feature. If anamorphic stretch is working properly, and height and width are adjusted properly (check with Overscan pattern), each crosshatch box should be a perfect square. Page 11 Window1, Window2 Pattern Description: Centered white window on black background. Luminance levels of Window1 and Window2 are independently adjustable from 100 IRE to 0 IRE in either 5 IRE or 1 IRE steps. Each window pattern includes pluge level bars at +4% and –4% to the left of the white window. Pattern Usage: Use the white window to measure chromaticity of a display device. This pattern is preferable to using a full field white raster since the window pattern more closely duplicates the average picture level (APL) of typical program material and doesn’t unnaturally stress display circuits. When adjusting gray-scale tracking, one window can be set for low luminance and the other window set for high luminance to quickly switch between adjusting cutoff controls (low luminance) and drive controls (high luminance). Raster Pattern Description: Full field raster pattern. Pattern luminance level is adjustable from 100 IRE to 0 IRE in either 5 IRE or 1 IRE steps. Individual colors can be gated on or off (in the Gating menu) to produce red, green, blue, cyan, magenta, and yellow rasters. Pattern Usage: Use to check color purity and display chrominance uniformity. Color purity problems are usually caused by slight magnetization of some part of a CRT display device, often metallic CRT mounting brackets or the metallic CRT shadow mask, located just behind the phosphor screen in a direct-view CRT. This can usually be seen as areas of color on a white raster, but usually shows up better on a primary-color raster, especially red. This pattern may also be useful in detecting red and blue overdrive at the sides of a projection display, due to insufficient correction for CRT side-to-side placement. Page 12 Color Bar Pattern Description: Seven equal-width vertical bars with 75% white (gray) at left, followed by three primary and three seconday colors. Color bars are at 100% saturation with 75% amplitude. Individual colors can be gated on or off (in the Gating menu) to view only the red, green, or blue components of the pattern. Pattern Usage: Use as an overall check of a display device’s capability of producing fully saturated primary and secondary colors. Especially helpful in detecting full or partial loss of colors in an older display. Also good as a reference input signal when troubleshooting and signal tracing color amplifier or color demodulator problems within a display device. Split Bar Pattern Description: Top one-fourth of the pattern is the same as the Color Bar pattern. Bottom three-fourths of the pattern repeats the upper bars, except the bars are flipped from left to right. This places all the bars containing blue above/below their complementary colors, similar to the SMPTE Bar pattern. The major difference is that the bar transitions are in the top part of the picture. Pattern Usage: Use to adjust color and hue through a blue filter with composite, S-video, or YPbPr signal inputs. The bar transitions in the top part of the picture may be an advantage with some on-screen-display formats. While viewing the pattern through a blue filter (Wratten 50), adjust the color control for equal brightness white/blue bars. Adjust the hue control for equal brightness cyan/magenta bars. Note: RGB input signals aren’t processed through a color decoder, thus no color adjustments; also, YPbPr inputs may not have both color and hue adjustments. Page 13 Focus Pattern Description: Consists of capital letter “E”s and “M”s alternating across the screen. Sometimes refered to as a MEME pattern. The closely spaced elements of these letters makes it easy to judge the effects of focus adjustments. Pattern Usage: Used as a reference signal for viewing the effects of focus adjustments across the entire screen. Since it is difficult for CRT displays to achieve uniform focus across the entire screen, multiple focus adjustments and/or compromise settings of the focus control(s) is necessary to achieve acceptable focus. The focus adjustment method will be different depending on the number of focus controls and whether the device is designed to display video or computer data. A video display with only one focus control should be adjusted for optimum focus at the center of the screen (where most action occurs). A data display with only one focus control should be adjusted for compromise focus between the center of the screen and the edges of the screen (adjusting for sharpest focus at a midpoint usually works well). A video or data display with two focus controls is usually adjusted for best center focus with one of the controls and best edge focus with the other control. Ramp Pattern Description: Pattern makes smooth transition from 100% black on left to 100% white on right. When electrical video signal is viewed at horizontal scan rate, it appears as linear ramp from black level to white level. Pattern Usage: Useful for visually checking gray-scale tracking performance of a display. Poor performance is seen as a primary color tint (red, green, or blue) at one or more light levels. Also checks the digitizing linearity of video signal processors. Poor performance is seen as vertical bands which interrupt the smooth transition from black to white. Page 14 Regulate Pattern Description: A single pixel white border surrounds an interior picture area which alternates between full white and full black. Pattern Usage: Checks the regulation of CRT high-voltage and deflection power supply circuits. The pattern alternately produces maximum and minimum CRT beam current. Ideally, these current extremes should not cause the picture size to change. This can be judged by placing a thumbnail next to one of the border lines to see the amount of displacement (avoids optical effects from the alternating pattern). A one to two pixel shift is not noticeable in most picture material to a typical viewer. Checker Pattern Description: Alternating picture areas of black and white in a checkerboard pattern. Pattern Usage: Checks the regulation of CRT video drive power supply circuits. The pattern produces abrupt, maximum changes in CRT video drive current. Ideally, this should not cause the voltage supplied to the video drive circuits to change (good voltage regulation). If the power supply does not have good regulation, it will cause softening or ringing of the vertical line pattern transitions. ANSI Gray Page 15 Pattern Description: Pattern is an all white raster with two centered three-step gray scales. The top gray scale steps are at 10%, 5%, and 0% while levels. The bottom gray scale steps are at 90%, 95%, and 100% while levels (from left to right). Pattern Usage: This pattern can be used to check a display device’s ability to hold proper black level at close to 100% APL. Check that you can see three separate levels of dark gray and black in the top gray scale. The pattern is primarily useful, however, in checking for peak-white clipping in fixed-panel projectors (LCD, DLP, and D-ILA). In these devices, the projector bulb determines the maximum amount of light output. If the contrast control is adjusted too high, not only the 100 IRE white levels, but also lower IRE signal levels will produce the same maximum light output level. This will result in peak white clipping, with loss of high-brightness picture detail. Check that you can see three separate levels of bright gray and white in the bottom gray scale. If the brighter levels blend together, reduce the contrast control below the level of clipping. Multiburst Pattern Description: Pattern consists of five equal-width vertical segments. Vertical segments are filled with alternating black and white stripes of one, two, three, four, and five pixel spacing (right to left). This pixel spacing directly corresponds to the horizontal resolution of the format being displayed. If, for example, the horizontal resolution of the current format is 640, the one pixel spacing is such that, if it were continued across the entire screen, there would be 320 white and 320 black stripes. The exception to this is the 720 and 1080 HD formats, for which the 1920 pixel resolution, if repeated across the screen, would result in a video signal frequency of 37 MHz, which exceeds the SMPTE and EIA-specified format bandwidth of 30 MHz. In these formats, the stripes are at two, four, six, eight, and ten pixel spacing. Pattern Usage: Use to check a display device’s capability to produce sharply defined stripes, at equal brightness, up to the format’s full resolution. This pattern is also useful in adjusting the sharpness control. Starting with the sharpness control at its minimum setting, increase the control until all five bursts are at equal brightness levels. Do not adjust the control high enough to cause ghosting lines adjacent to the widest stripes. Page 16 Gating and Test Menus Gating Menu Red color signal ON/OFF* Select Analog Composite Sync Green color signal ON/OFF* Select Digital Composite Sync Blue color signal ON/OFF* Select Digital Separate Sync Select HD RGB sync polarity Test signal outputs ON/OFF * Color gating is available on all patterns except Ramp for the Composite, S-Video, and RGB outputs. Color gating is not available on the YpbPr (component) output. Test Menu Select special test operating functions. Sequence Sub-Menu ColorPro Sub-Menu Burn-In Sub-Menu DDC Step Sub-Menu Freq Shift Sub-Menu Audio Sub-Menu Page 17 Sequence and Burn-In Sub-Menus Sequence Sub-Menu Press the +/- buttons to manually step through a sequence of defined tests. Each step loads a given video format and test image. Menu buttons permit the operator to gate video color information, change sync types and turn all signal outputs on and off. The firmware includes a sample test sequence. For the future, custom editing software is planned to allow you to create and download your own test sequences. Red color signal ON/OFF Select analog composite sync Green color signal ON/OFF Select digital composite sync Blue color signal ON/OFF Select digital separate sync Line 1: Line 2: Line 3: Line 4: Name of Test Sequence currently running Current step number in sequence Video format used in current step Pattern displayed in current step Test signal outputs ON/OFF Burn-in Sub-Menu Uses the Run/Stop menu button to cycle the generator automatically and continuously through each of the video patterns for the current video format. Menu buttons permit you to gate video color information, change sync types and turn all signal outputs on and off. Red color signal ON/OFF Select analog composite sync Green color signal ON/OFF Select digital composite sync Blue color signal ON/OFF Select digital separate sync RUN/STOP Burn-in Function Line 1: Line 2: Line 3: Line 4: Name of Burn-In test currently running Current step number in cycle Video format used in current step Pattern displayed in current step Page 18 Test signal outputs ON/OFF Freq Shift, Audio, and DDC Step Sub-Menus Freq Shift Sub-Menu Press the +/- buttons to increase and decrease the horizontal scanning frequency of the current video format +/in 2% increments. The ^ pointer indicates the percent deviation and the bottom number shows the actual frequency. 10% Audio Sub-Menu Audio menu buttons independently toggle the stereo audio output channels on and off. DDC Step Sub-Menu Press the + scroll button to step through the video formats in the list produced by the Learn Formats function. Press the - scroll button to step through all the available patterns. Pressing the Run menu button causes the generator to automatically cycle through all patterns for every video format in the list. Pressing the Stop menu button restores manual stepping. RUN/STOP Step Function Test signal outputs ON/OFF Red color signal ON/OFF Select Digital Separate Sync Green color signal ON/OFF Select Digital Composite Sync Blue color signal ON/OFF Line 1: Video format used in current step Line 2: Pattern displayed in current step Page 19 Select Analog Composite Sync Color Pro Sub-Menu ColorPro Sub-Menu Uses the ColorPro probe to measure the chromaticity and luminance (brightness) of the test CRT display. The ColorPro probe connects directly to the serial port on the generator. Chromaticity is shown as C.I.E. x, y coordinates and the luminance (Y) can be shown in units of either Foot-Lamberts or nits. The ColorPro needs to be over a fully lit white area of the CRT screen for accurate readings. The Window or Raster patterns are suitable for use with the ColorPro. Initiates one reading with the ColorPro Toggles between footlamberts or nits units Error Codes: 1, 7 - ColorPro not seeing a usable test image. 5, 8 - Generator did not find a ColorPro probe. 2, 3, 6 - Probe malfunctioning. Page 20 Learn Formats Function and Options Menu Learn Formats Function Reads back EDID format data from a VESA® DDC-compliant display connected to the generator's VGA output. A list of standard VESA video formats supported by the monitor is extracted from the EDID data and compared against all of the VESA formats in the generator's built-in library. A table is then built of all the matching formats. This table can be viewed by pressing the Details menu button. This table of formats is also used for the DDC Step function under the Test menu. Details Lists all of the matching VESA standard video formats from the last successful Learn Monitor operation. The list is not modified if the operation fails. The +/_ buttons can be used to page through the list if there are more than eight (8) learned formats. You cannot select the formats using the menu buttons. However, you can go through all the formats using the DDC Step Test function. NOTE: It is possible that the display's EDID data will include non-VESA formats. These nonstandard formats will not be listed. Options Menu This menu is used for system level options. Preset serial port Baud rate Clears all current video formats Resets all video formats to factory defaults Pressing the Clr Fmts button displays a confirmation request menu to clear all formats in memory. Selecting “Yes” causes all video formats in factory default memory locations to be lost. There is no way to abort or undo this operation. The LCD window will show "All Formats Cleared" when the process is completed. Pressing the ReloadFmts button restores all factory default formats to their original memory locations. Any user formats in those locations will be lost. User formats saved in other memory locations are unaffected. The LCD will display “Factory Formats Reloaded” when the process is completed. Pressing the FORMAT button displays the FORMATS menu to list the restored memory contents. Page 21 Appendix A - Calibrating TV User Controls The improved quality of today’s large screen TVs presents a challenge to the installation technician. Even the slightest misadjustment of the TV user controls can cause the picture quality to be significantly less than it could be. This section describes how to properly adjust the five major user controls, using the Sencore VP300 Multimedia Video Generator, which provides the patterns needed for user control calibration, as well as for white balance calibration and picture geometry adjustment. The important TV user controls are (commonly used label listed first; more accurate technical term in parentheses): 1. 2. 3. 4. 5. Brightness (Black Level) Contrast/Picture (White Level) Sharpness Tint (Chroma Hue) Color (Chroma Saturation) Brightness Control The brightness control adjusts the light level of the darkest portions of a picture - that’s why this control is more accurately called the black level control. When the black level is set too dark, the subtle dark gray details of a scene are lost to black. When the black level is set too bright, the darkest grays and deep blacks in the picture are all a lighter gray, which effectively lowers the contrast ratio of the display, reducing picture quality. The VP300 Pluge pattern, shown in Figure 1, provides a unique black level alignment signal that was designed for easily adjusting the brightness control for proper black level. NTSC HDTV 7.5 /3.5 IRE 0 /- 4 IRE 7.5 IRE 0 IRE 10 IRE 10 IRE 7.5 IRE 0 IRE Fig 1: The Pluge pattern is used to adjust the television brightness control for proper black level. Page 22 Note: The environment surrounding a TV affects the proper setting of the user controls. Room lighting should be adjusted to the preferred level for movie viewing before the TV is calibrated. When the Pluge pattern is selected with the NTSC format, the VP300 automatically displays an NTSC pluge pattern with a 7.5 IRE black setup level. When an HDTV format is selected, the VP300 displays an HDTV pluge pattern, without black setup. To adjust the brightness control on an NTSC or HDTV display device with the Pluge pattern, watch the second box from the inside, that is alternating between black and blacker-than-black (7.5 IRE and 3.5 IRE in NTSC, 0 IRE and –4 IRE in non-NTSC formats). Adjust the brightness control until the black and blacker-than-black levels appear the same and no flashing can be seen. The outer 10 IRE box should still be slightly visible. The same method is used for HDTV, although the pattern IRE levels are different. If the brightness level of the outer two rectangular zones does not remain constant as the second zone from the center alternates between black and blacker than black, the display has less than perfect DC restoration. This can be seen especially well with the brightness (black level) control adjusted to a slightly higher than normal setting. In this case, you will need to decide, based on the primary use of the display, whether the black level should be adjusted on a pattern with low APL or high APL. If the display will usually be viewed in a darkened room, adjust the brightness control with a low APL pattern, such as the Pluge pattern. If the display will usually be viewed in a bright room, adjust the brightness control with the pluge levels in a medium or high APL pattern, such as the SMPTE Bar pattern or one of the Window patterns set to a high IRE level. Sharpness Control The sharpness control is designed to enhance the fine detail in a picture, independent of picture content. It was originally introduced in color TVs with notch filter luma/chroma separation that removed high frequency detail in the black and white portion of the picture. The sharpness control was designed to put some of that detail back into the picture. Most modern TVs now use a comb filter, which doesn’t lose the high frequency luminance detail. If a comb filter is used, there is no longer a real need for the sharpness control, however, manufacturers find it difficult to take away a feature that consumers have seen on sets for years. If the sharpness control is improperly adjusted, it will either add picture distortion or reduce picture resolution. The VP300 Needle pattern works very well for adjusting the sharpness control. The Needle pattern contains white lines running through a black background and black lines running through a white background. These lines are commonly referred to as needle pulses. To calibrate the sharpness control, first turn the contrast control down to about mid-scale to make the white portions of the pattern appear gray. This light level will best show sharpness-related picture defects. Page 23 Fig. 2 – The Needle pattern is used to properly adjust the television sharpness control. While adjusting the sharpness control, watch the left and right edges of the needle pulse lines. If the sharpness is set too high, a faint duplicate line will be seen beside the original line. This ghosting affect is unwanted picture distortion. If the sharpness control is set too low, the needle pulses will appear out of focus and the image will lose its resolution. Adjust the sharpness control to achieve the best balance between ghosting and poor focus or resolution. The multiburst pattern can also be used as a reference to adjust the sharpness control. Starting with the sharpness control at its minimum setting, increase the control until all five bursts are at equal brightness levels. Do not adjust the control high enough to cause ghosting lines adjacent to the widest stripes. Contrast Control The contrast control is sometimes labeled the picture control, or is more accurately called the white level control. This control adjusts the light level of the white or high luminance portions of a scene. If the contrast control is set too low, the image is dim, the whites become dull and the image loses its luster. For this reason, many displays are adjusted from the factory with the contrast control set to maximum. If the contrast control is set too high, though, the power supply may be overdriven and raster distortion may occur. Also, too much contrast may cause pixel blooming. Blooming occurs when the screen pixels are lighted so brightly that light spreads to the adjacent pixel, defocusing the white image. Page 24 Fig 3: The Needle Pulse pattern is used to adjust the television contrast control for proper white level. The VP300 Needle Pulse pattern works also very well for adjusting the contrast control for maximum light level while minimizing raster distortion or blooming. Adjust the contrast control until the top white bar is the same width as the four gray bars under it. This will ensure that no pixel blooming is occurring. Also, observe the needle pulses (vertical lines in the picture) as you adjust the contrast control. These lines should be straight. If the contrast is set too high, the display’s power supply may cause the needle pulses to bend. This line bending creates unwanted picture distortion. Ideally, for an acccurate picture, adjust the contrast/picture control just below the point at which either blooming or raster distortion is evident. This may result in an unacceptably low white level for the picture, however, and you may have to make a compromise white level adjustment between an accurate picture and a bright picture. Brightness should be rechecked after the contrast control is adjusted because the two controls may have some interaction. Color And Tint Controls The color and tint user controls should be adjusted last. These two controls should be adjusted using the SMPTE color bar pattern. The easiest and most accurate method of adjusting the tint and color controls is to view the SMPTE color bar pattern through a blue filter. Color Control Adjust the color control by comparing the intensity of the large top outside blue and white bars with the intensity of the small bars below them. These bars are indicated in Figure 4. Adjust the color control to make these bars appear the same light level, as viewed through a blue filter. To double-check the color control adjustment, remove the blue filter and look at the yellow and red Page 25 bars. These bars should appear very colorful without any signs of blooming into the adjacent bars. Large Outside Bar Large Outside Bar Small Center Bar Small Center Bar Fig 4: The SMPTE bar pattern blue and white bars are used to calibrate the television color control. Tint Control Adjust the tint control by comparing the intensity of the cyan and magenta color bars through a blue filter. These bars are indicated in Figure 5. Compare the light level of the large top cyan and magenta bars with the small bars directly below each of them. Adjust the tint control to make these bars appear the same light level, as viewed through a blue filter. To double-check the adjustment, remove the blue filter and observe the yellow and cyan bars. If the tint is set too red, the cyan bar will look green and the yellow bar will look orange. If the tint is set too green, the cyan bar will look blue and the yellow bar will look green. Page 26 Cyan Bar Magenta Bar Small Magenta Small Cyan Fig 5: The SMPTE bar pattern cyan and magenta bars are used to calibrate the television tint control. Remember that the user controls should be calibrated with the room lighting adjusted to the preferred level for movie viewing. These controls should also be the final adjustments that are made to the TV. If the TV white balance is calibrated, these five user controls will need to be recalibrated. Page 27 Appendix B - Video Display White Balance Adjustment Following is a general white balance (gray scale, color temperature) video display adjustment procedure that will produce a properly adjusted display in most cases. If a service manual is available for the display, however, use the manufacturer’s adjustment procedure. White Balance Adjustment 1. In your color analyzer’s setup utility, select the white reference or CIE chromaticity coordinates to which the display is to be adjusted. Note: Most displays should be adjusted to the CIE D65 daylight standard (x = 0.313, y = 0.329) for best color accuracy with standard program material. 2. Adjust the brightness control to make blacks just black (use the Pluge pattern, or use the pluge bars in the Window pattern) and adjust the contrast control for maximum brightness without blooming or raster distortion (use the Needle pattern). Fig. 1 - VP300 Pluge pattern 3. Select the VP300 Window1 pattern and adjust the pattern level for a low IRE level to produce approximately 1-2 Ft-Lamberts of luminance in the center of the white window, as measured with the color analyzer. 4. Leaving the cutoff control for the initially strongest color (as viewed on the dim CRT) at its original or preset level, adjust the other two cutoff controls to obtain color balance at the desired white reference. Note: The ColorPro Delta RGB display indicates which is the strongest and weakest color. Page 28 5. Select the VP300 Window2 pattern and adjust the pattern level for 80-100 IRE. Most directview displays will track well up to 100 IRE, whereas many projection displays produce a better compromise tracking when adjusted at a lower IRE level. Fig. 2 - VP300 100 IRE Window pattern 6. Adjust the drive/gain controls to obtain color balance at high brightness. Note: If only two drive controls are available, select the missing color as your reference color in the ColorPro Delta RGB display window. 7. Re-select the Window1 pattern, readjust the pattern IRE level to produce approximately 1-2 footlamberts of luminance, and recheck/readjust the cutoff controls for the desired chromaticity coordinates. 8. Repeat steps 5-7 until the display’s color temperature remains relatively constant (tracks) over the full range of white window IRE levels. Final User Control Adjustment When the white balance adjustment is complete, perform a final adjustment of the display’s user controls (brightness, contrast, sharpness, color, and hue), as outlined in Appendix A Page 29 3200 Sencore Drive Sioux Falls, SD 57107 Call 1-800-SENCORE (736-2673) Innovatively designed with your time in mind Page 30