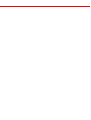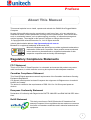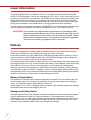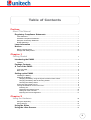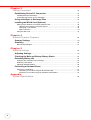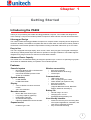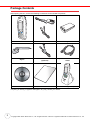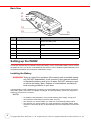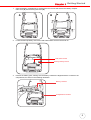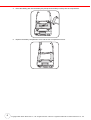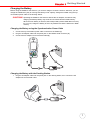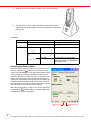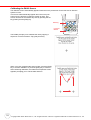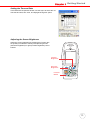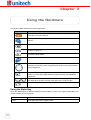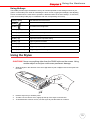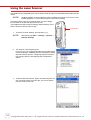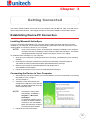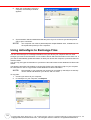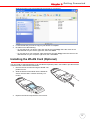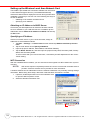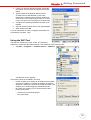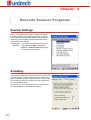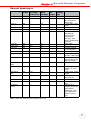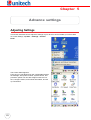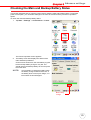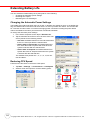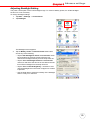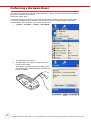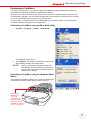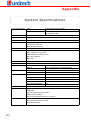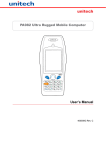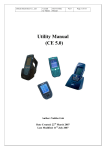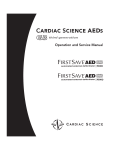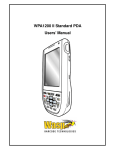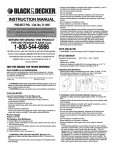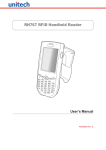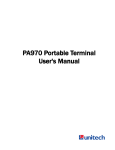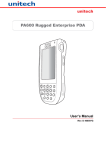Download Unitech PA982 User`s manual
Transcript
unitech PA982 Ultra Rugged Mobile Computer User’s Manual 400556G Rev. A Preface About This Manual This manual explains how to install, operate and maintain the PA982 Ultra Rugged Mobile Computer. No part of this publication may be reproduced or used in any form, or by any electrical or mechanical means, without permission in writing from the manufacturer. This includes electronic or mechanical means, such as photocopying, recording, or information storage and retrieval systems. The material in this manual is subject to change without notice. © Copyright 2006 unitech Electronics Co., Ltd. All rights reserved. unitech global website address: http:\\www.unitech-adc.com.tw Bluetooth is a registered trademark of Bluetooth SIG. Microsoft, Windows and ActiveSync are either registered trademarks or trademarks of Microsoft Corporation. Other product names mentioned in this manual may be trademarks or registered trademarks of their respective companies and are hereby acknowledged. Regulatory Compliance Statements FCC Statement This is a FCC Part 15 Class B product. In a domestic environment this product may cause radio interference, in which case the user may be required to take adequate measures. Canadian Compliance Statement This Class B Digital apparatus meets all requirements of the Canadian Interference-Causing Equipment Regulations. Cet appareil numérique de la classe B respecte les exigences du Règlement sur le matériel broilleur du Canada. The device is certified to the requirements of RSS-139-1 for 2.4 GHz spread spectrum devices. European Conformity Statement Declaration of Conformity with Regard to the R&TTE 1999/5/EC and EMC 89/336/ EEC directives. RoHS Statement This device conforms to RoHS (Reduction Of Hazardous Substances) European Union regulations that set maximum concentration limits on hazardous materials used in electrical and electronic equipment. i Laser Information The unitech PA982 series is certified in the U.S. to conform to the requirements of DHHS/ CDRH 21CFR Subchapter J and to the requirements of IEC 825-1. Class II and Class 2 products are not considered to be hazardous. The PA982 series contains internally a Visible Laser Diode (VLD) whose emissions do not exceed the maximum limits as set forth in the above regulations. The scanner is designed so that there is no human access to harmful laser light during normal operation, user maintenance or during prescribed service operations. The laser safety warning label required by the DHHS/IEC for the PA982 series's optional laser scanner module is located on the memory compartment cover, on the back of the unit. CAUTION! Use of controls or adjustments or performance of procedures other than those specified herein may result in hazardous laser light. Use of optical instruments with the scanner will increase eye hazard. Optical instruments include binoculars, microscopes, and magnifying glasses. This does not include eye glasses worn by the user. Notices This unit is equipped with a battery pack and backup battery. It is possible that the unitech PA982 may not power-on due to battery discharge as a result of storage. In the above situation, plug the PA982 to the USB charging cable which is with DC in port or put the unit into the unitech PA982 Cradle (with 12V/2A AC-DC adapter), and recharge the unit for 16 hours in order to fully charge its backup battery. The backup battery will charge from external power or the main battery (if the main battery still has enough power to turn on). In the event the main battery is fully charged, refrain from using the PA982 for 16 hours in order for the main battery to fully charge the backup battery. Backing-up data by backup battery only without the main battery installed in battery compartment may take as long as 6 hours. Therefore, in order to prevent data protection failure due to backup battery failure, do not leave the PA982 without the rechargeable battery pack installed, or without connection to AC power for an extended period of time. Battery Charge Notice It is important to consider the environment temperature whenever you are charging the Lithium-Ion battery pack. The process is most efficient at normal room temperature or slightly cooler. It is essential that you charge batteries within the stated range of -5°C to 50°C. Charging batteries outside of the specified range could damage the batteries and shorten their charging life cycle. Storage and Safety Notice Although charged Lithium-Ion batteries may be left unused for several months, their capacity may be depleted due to build up of internal resistance. If this happens they will require recharging prior to use. Lithium-Ion batteries may be stored at temperatures between-20°C to 60°C, however they may be depleted more rapidly at the high end of this range. It is recommended to store batteries within normal room temperature ranges. ii Table of Contents Preface About This Manual i Regulatory Compliance Statements ............................................................................. i FCC Statement ........................................................................................................................ Canadian Compliance Statement ............................................................................................ European Conformity Statement ............................................................................................. RoHS Statement...................................................................................................................... i i i i Laser Information ................................................................................................................. ii Notices ...................................................................................................................................... ii Battery Charge Notice ............................................................................................................. ii Storage and Safety Notice....................................................................................................... ii Chapter 1 Getting Started 1 Introducing the PA982 ....................................................................................................... 1 Features ................................................................................................................................. 1 Package Contents ............................................................................................................... 2 A Tour of the PA982............................................................................................................ 3 Front Left View........................................................................................................................ 3 Back View ............................................................................................................................... 4 Setting up the PA982.......................................................................................................... 4 Installing the Battery ............................................................................................................... 4 Charging the Battery............................................................................................................... 7 Charging the Battery using the Synchronization Power Cable.......................................... 7 Charging the Battery with the Docking Station .................................................................. 7 Checking the Battery Status .............................................................................................. 8 Connecting the PA982 to a PC............................................................................................... 9 Turning the PA982 on for the First Time................................................................................. 9 Powering On...................................................................................................................... 9 Calibrating the PA982 Screen ......................................................................................... 10 Setting the Time and Date............................................................................................... 11 Adjusting the Screen Brightness ..................................................................................... 11 Chapter 2 Using the Hardware 12 Using the Alpha Key ............................................................................................................. 12 Using Hotkeys....................................................................................................................... 13 Using the Stylus ................................................................................................................. 13 Using the Laser Scanner ................................................................................................ 14 iii Chapter 3 Getting Connected 15 Establishing Device-PC Connection.......................................................................... 15 Installing Microsoft ActiveSync ............................................................................................. 15 Connecting the Device to Your Computer ............................................................................ 15 Using ActiveSync to Exchange Files ........................................................................ 16 Installing the WLAN Card (Optional) ......................................................................... 17 Setting up the Wireless Local Area Network Card................................................................ Obtaining an IP Address via DHCP Server ..................................................................... Specifying an IP Address ................................................................................................ WiFi Connection .............................................................................................................. Using the WiFi Tool .............................................................................................................. Chapter 4 Barcode Scanner Programs 18 18 18 18 19 20 Scanner Settings................................................................................................................ 20 Scan2Key .............................................................................................................................. 20 Barcode Symbologies........................................................................................................... 21 Chapter 5 Advance settings 22 Adjusting Settings ............................................................................................................. 22 Checking the Main and Backup Battery Status..................................................... 23 Extending Battery Life ..................................................................................................... 24 Changing the Automatic Power Settings .............................................................................. 24 Reducing CPU Speed........................................................................................................... 24 Adjusting Backlight Setting ................................................................................................... 25 Performing a Hardware Reset ...................................................................................... 26 Performing a Cold Boot ........................................................................................................ 27 Performing a Cold Boot using the Boot Mode Utility ....................................................... 27 Performing a Cold Boot using the Hardware Reset Button ............................................. 27 Appendix System Specifications iv 28 Chapter 1 Getting Started Introducing the PA982 Thank you for purchasing the PA982 Ultra Rugged Mobile Computer. Your PA982 was designed for users needing a compact and durable portable computer for data collection and real time transactions. Ultra-rugged Design The unitech PA982 Ultra Rugged Mobile Computer is a compact mobile computing device designed for maximum durability. The PA982 is compliant with IP67 to resist water and dust and is industry tested to meet harsh environmental operation requirements including underwater submersion up to one meter. Easy to Use The unit is equipped with large display, touch screen, and a 22-key keypad. The keypad is watertight and has high visibility backlit keys that allow for operation in dim light conditions. The PA982 supports integrated long range scanners for fast and accurate data collection. Advanced Power Capacity The double cell 7.4V 2200mAh battery pack support operation up to 12 hours. An optional gun grip handle includes an additional battery for operation over extended periods. Features Powerful system • • Microsoft Windows CE 5.0 Professional Plus operating system Intel Xscale PXA255 processor with speed up to 400Mhz System memory • • 64 MB SDRAM 64 MB Flash ROM Display • • 3.5-inch QVGA LCD touch-sensitive screen 320 x 240 resolution Barcode scanner • • • • • Built-in Bar Code Scan Engine Long range capacity (optional) RFID reader (optional) Symbol SE1200 support UNITECH HAMSTER barcode decoder Wireless connectivity • • • Communication • • • • • USB Host & Client IrDA 1.2 (SIR) using the cradle GSM / GPRS (via expansion slot) 802.11b/g (optional) Bluetooth version 1.2 (supports Bluetooth Printer, Bluetooth Modem, Bluetooth ActiveSync) Battery life • • • Normal usage: 12 hours Charging time: 4 hours Embedded backup battery cell User-friendly interface • Expansion slot PCMCIA Type II slot 802.11b/g (optional) Bluetooth wireless technology Infrared port • Quick launch hot keys for accessing often used system applications, calibration, and other device management tasks Keys for barcode scanning 1 Package Contents After opening the box, ensure the following accessories for the PA982 are present: ch nuite PA982 ESC ENTER 1+- 2 ABC 3 DEF 4GHI 5JKL MNO 7PQRS TUV 6 8 9 WXYZ FUNC * 0 / # BKSP TAB [ Alpha PA982 Terminal Stylus CD-ROM Power Adapter and Cable Battery Pack USB Cable (optional) Synchronization and Power Cable Quick Reference Guide Cradle (optional) If anything is missing or appears damaged in any way, contact your dealer. 2 Copyright 2006 unitech Electronics Co., Ltd. All rights reserved. unitech is a registered trademark of unitech Electronics Co., Ltd. Chapter 1 Getting Started A Tour of the PA982 The following sections describe the main components and features of the PA982. Front Left View 1 9 EN TE R 8 3 4 5 6 8 7 BK SP E S C 1 2 9 0 7 a h NC FU TA B lp A 2 6 3 5 4 No. Component Description 1. Status indicator Indicates the battery charging and barcode scanning status. Green - Battery is fully charged or barcode scanning process is completed without error. Red - Battery is charging, barcode scanner is activated and processing. 2. Left scanner trigger button Press to activate the barcode laser scanner. 3. Power button If the device is off, press this button to turn it on. Alternatively, when the unit is on, this key must be pressed and held down for about two seconds in order to turn the device off. 4. Universal connector Connects your device to a synchronization power cable, which in turn connects to the computer’s RS232 port and through the AC adapter to an electrical outlet. This allows you to recharge your device and perform an ActiveSync operation. 5. Stylus Enables you to interact with the operating system. To use the stylus, remove it from its holder and hold it the same way you hold a pen or pencil. 6. Desktop cradle connector Enables you to interface with the optional desktop cradle. 7. Infrared (IR) port Uses infrared technology to transmit and receive data from other IR-enabled devices. 8. Keypad Keypad interface for controlling the PA982. See Using the Hardware on page 12 for more information. 9. LCD Touch screen Displays the applications and data stored on your device. It is touch-sensitive and responds to the stylus or finger. 3 Back View 10 11 12 13 14 No. 15 Component Description 10. Battery compartment Houses the removable and rechargeable 7.4V 2200mAh lithium-ion battery pack 11. Reset button Press the end of the stylus into the button to reset your device. 12. 13. 14. 15. Handstrap Enables you to securely hold the PA982 while using it. Right scanner trigger button Press to activate the barcode laser scanner. PCMCIA compartment Open this compartment to access the PCMCIA slot. Barcode scanner window Used to scan barcodes. Setting up the PA982 This section explains how to install and charge the battery, how to check battery status, how to connect the PA982 to a PC, how to turn on the PA982 for the first time, how to install an optional Wireless Local Area Network PCMCIA card, and how to calibrate the screen. Installing the Battery WARNING! There is a risk of fire and burns if the battery pack is handled improperly. DO NOT disassemble, crush, puncture, short external contacts, or dispose the battery pack in fire or water. DO NOT attempt to open or service the battery pack. Dispose of used batteries according to local recycling guidelines in your area. A backup battery cell is embedded into your device to prevent data loss in instances when the removable battery pack is removed or completely discharged. This backup battery cell will only support the system for a maximum of 72 hours. NOTE: • To enable the internal battery cell to provide backup power supply, charge your • • 4 device with the main battery pack for at least 16 hours. The first time you use the PA982, you must turn on the backup battery switch. The first time you use the PA982, you must activate the LCD heater switch. When activated, LCD heater will turn on automatically when the temperature is lower than -10°C. Copyright 2006 unitech Electronics Co., Ltd. All rights reserved. unitech is a registered trademark of unitech Electronics Co., Ltd. Chapter 1 Getting Started 1. Open the battery compartment by removing the four screws that secure the battery compartment cover (A) and removing the cover (B). A 2. B Locate the backup battery switch and LCD heater switch and turn them both on. LCD heater switch Backup battery switch 3. Position the battery pack, making sure the battery contacts are aligned with the contacts in the compartment, as shown in the following illustration. Battery contacts Compartment contacts 5 6 4. Place the battery pack into the battery bay and press the battery securely into the compartment. 5. Replace the battery compartment cover and the four compartment screws. Copyright 2006 unitech Electronics Co., Ltd. All rights reserved. unitech is a registered trademark of unitech Electronics Co., Ltd. Chapter 1 Getting Started Charging the Battery Before using the PA982 for the first time, you need to charge it for about 16 hours. After that, you can charge the PA982 every day to recharge the battery to full capacity. Charge the PA982 using the synchronization power cable or the docking station. CAUTION! Operating the PA982 for the first time without the AC adapter, and without fully charging the backup battery may result in loss of data stored in RAM memory. When the main battery is removed, the backup battery retains RAM data in memory for 72 hours; charge the battery as soon as possible to avoid the data loss in RAM memory. Charging the Battery using the Synchronization Power Cable 1. 2. 3. Connect the synchronization power cable connector to the PA982 (1). Plug the AC adapter cable into the power jack on the RS232 serial connector (2). Connect the AC adapter into an electrical outlet (3). Charging the Battery with the Docking Station 1. Plug the AC adapter cable into the power jack on the docking station, then connect the AC adapter into an electrical outlet. 7 2. Slide the device into the docking station until it clicks into place. 3. The connection is secure when the bottom edge of the device is aligned with the docking station, and the LED indicator on the device lights up red. LED Status PA982 LED Meaning Solid Red Charging Solid Green Charging complete Docking Station Power LED Power is on Charging LED Charging Sync LED Synchronization is taking place Note: This LED is only applicable in the RS232 model. Checking the Battery Status If the main battery level becomes low in the course of normal use, a status icon appears on the device screen system tray indicating low or very low battery status. In both cases, perform an ActiveSync operation to back up your data, then recharge your device as soon as possible. If the battery level reaches low status, the device will enter suspend mode; if the battery level reaches very low status, the device will enter deep sleep mode. In this case, you have about 72 hours to recharge your device after which you risk losing all data on your device’s internal memory. When the backup battery charge is low, an icon appears in the system tray indicating that you should replace the backup battery as soon as possible. Main battery icon 8 Backup battery icon Copyright 2006 unitech Electronics Co., Ltd. All rights reserved. unitech is a registered trademark of unitech Electronics Co., Ltd. Chapter 1 Getting Started Connecting the PA982 to a PC Use the synchronization power cable to connect the PA982 to a PC to use with ActiveSync. 1. 2. 3. Connect the RS232 connector jack to the PA982 (1). Plug the RS232 serial connector into a serial port on the PC and connect the AC adapter into the RS232 connector (2). Connect the AC adapter into an electrical outlet (3). 2 3 1 Turning the PA982 on for the First Time After you have initially charged your device for about 16 hours, the device is ready to be used. You can now start up your device where you’ll adjust the screen brightness, calibrate the display, and set up the system time zone, date and time. Powering On 1. Turn on your device by pressing the power button on the front panel. NOTE: 2. The PA982 screen ships with a protective plastic film. You may remove this if desired by peeling from one corner. The screen will Power Button be more susceptible to scratching without the film, but will be more readable. The unitech PA982 welcome screen appears for a moment followed by the calibration screen. 9 Calibrating the PA982 Screen The calibrate screen automatically appears when the unit is powered-on for the first time or after the system is reset. This screen will automatically appear when the unit is powered-on for the first time or after the system is reset. This screen can also be accessed at any time by pressing the hot key [FUNC] and the [ESC] key. ESC key Function Button The PA982 prompts you to calibrate the unit by tapping a sequence of screen locations. Tap gently but firmly. When you have completed the series of taps, press the [ENT] key to confirm calibration or press the [ESC] key to cancel it. After confirming calibration, the Date/Time Properties screen appears prompting you to set the date and time. 10 Copyright 2006 unitech Electronics Co., Ltd. All rights reserved. unitech is a registered trademark of unitech Electronics Co., Ltd. Chapter 1 Getting Started Setting the Time and Date In the Date/Time Properties window, use the stylus to select the current date and time, time zone, and daylight saving time option. Adjusting the Screen Brightness Adjust the screen brightness by pressing the Function button [FUNC] to enable the soft keys and pressing the left (decrease brightness) or right (increase brightness) cursor buttons. Increase Brightness Decrease Brightness Function Button 11 Chapter 2 Using the Hardware The following table describes the main keypad keys. Key Main Function Press this button to turn the PA982 on. Press and hold this button for two seconds to turn the PA982 off. Pressing this button corresponds to tapping the cancel or X button on the screen. Press the backspace key to erase characters. Press the function key to perform alternative key functions. Refer to Using Hotkeys on page 13. Use the tab key to toggle between fields or to tab forward in word processing applications. Press the enter key to confirm an action or entry by the user. Use the cursor keys to navigate in applications. Press and hold the Function key and then press the right and left arrows to raise and lower the screen brightness. Press the alpha key to toggle between numeric and alphabetic entry modes. This key also toggles between upper and lower case alphabetic characters. Press these keys to enter numbers or characters depending on whether the Alpha key has been pressed. Press the 0 key to enter a space. Press this key to add punctuation. Using the Alpha Key When the PA982 boots, the default condition is Numeric Mode on. When you toggle to Alpha Mode, the default condition is CAPS mode off. 12 Alpha Mode Press alpha to alpha mode, the default condition is CAPS off. CAPS Press Alpha key twice to toggle CAPS Chapter 2 Using the Hardware Using Hotkeys The PA982 provides eight combination hot keys to activate specified screen setting functions or programs. These hotkeys are useful for calibrating the touch screen, toggling the backlight, and adjusting screen contrast when the menu-driven operation is disabled. Below is the list of hotkeys. To use them, press and hold the [FUNC] key in combination with the corresponding second key. [FUNC] + [ESC] Re-calibrate the touch screen. [FUNC] + Decrease screen brightness [FUNC] + Increase screen brightness [FUNC] + [TAB*] Toggle screen and LCD backlight. [FUNC] + [6] Open the Task manager [FUNC] + [7] Scanner Setting.exe [FUNC] + [8] Open the Power Properties dialog [FUNC] + [9] Open System Information [FUNC] + [0] Space [FUNC] + [CursorS] Toggle Display Backlight [FUNC] + [CursorT] Toggle Keypad LED Backlight Using the Stylus CAUTION! Never use anything other than the PA982 stylus on the screen. Using another object as a stylus could cause permanent damage. 1. Slide the stylus in the direction of the arrow (A) and then pull out (B) to remove the stylus from its holder. B A 2. 3. 4. Hold the stylus as you would a pencil. To make a choice from a menu, lightly tap the tip of the stylus on that choice. To write data into a field on a form, use the stylus to print the letters or numbers. 13 Using the Laser Scanner The PA982 has an integrated laser scanner which reads all major bar code labels with excellent performance. NOTE: Reading software must be enabled in order to operate the scanner. This can be a userloaded application or a pre-loaded utility such as Scanner Setting. Activate the laser scanner by pressing either one of the trigger keys located on the left and right side of the unit. ch nuite The PA982 has a built-in Scanner Setting utility that allows you to test the device’s barcode scan function. Scan button 1. To launch Scanner Settings, press [FUNC] + [7]. NOTE: Alternatively, tap Start → Settings → System → Scanner Settings. PA982 ESC ENTER 1+- 2 ABC 3 DEF 4GHI 5JKL MNO 7PQRS TUV 6 8 9 WXYZ FUNC * 0 / # BKSP TAB [ Alpha 14 2. The Scanner Control Panel opens. From here you can configure barcode scanner parameters such as enabling or disabling barcode symbologies, setting data transmission options, configuring magnetic and proximity reading options, and setting power management options. 3. To test the barcode scanner, tap the Test tab and press one of the scanner buttons on a barcode. The screen will display the results of the scan. Copyright 2006 unitech Electronics Co., Ltd. All rights reserved. unitech is a registered trademark of unitech Electronics Co., Ltd. Chapter 3 Getting Connected The unitech PA982 enables users to link to a host computer using an RS-232, IrDA, or WLAN connection for data communication. This chapter provides an overview of PA982 communication options. Establishing Device-PC Connection Installing Microsoft ActiveSync In order to exchange data between your computer and the PA982, Microsoft ActiveSync must be installed on your computer. Use the RS232 serial/charging cable that comes with your device or the docking station to connect the device to your computer. NOTE: If you have a previous version of the Microsoft ActiveSync installed in your computer, uninstall it first before installing the latest version of Microsoft ActiveSync. The PA982 Ultra Rugged Mobile Computer requires ActiveSync version 4.2 or higher. To install Microsoft ActiveSync on your computer: 1. 2. 3. 4. Close any open programs, including those that run at startup, and disable any virus-scanning software. Download the ActiveSync software from the Microsoft ActiveSync Download page at http://www.microsoft.com/windowsmobile/ downloads/activesync42.mspx. Browse to the location of the downloaded file, and double-click it. The installation wizard begins. Follow the instructions on the screen to install Microsoft ActiveSync. Connecting the Device to Your Computer 1. 2. 3. After ActiveSync has been installed, connect the PA982 to your PC as described in Connecting the PA982 to a PC on page 9. Turn the PA982 on. ActiveSync starts automatically and configure the USB port to work with the PA982. The New Partnership setup wizard automatically starts. NOTE: If ActiveSync doesn’t start automatically, click Start → Programs → Microsoft ActiveSync. If a message appears indicating that it is unable to detect a connection, click the Cancel button and manually configure the communication settings. 4. Follow the onscreen instructions. 15 5. When the configuration process is complete, the ActiveSync window appears. 6. Synchronization will be initialized and will take place if you’ve chosen to synchronize periodically or upon connection. NOTE: Your computer can create a partnership with multiple PA982s. Also, a PA982 can create a partnership with up to two computers. Using ActiveSync to Exchange Files You can use ActiveSync to exchange information from your device your computer and vice versa. Changes you make to the information on one location will not affect the information on the other one. If you want to automatically update information on both your device and computer, synchronize the information instead. You can copy two types of information to your device: files and Pocket Access Windows CE Store information. The following procedure only applies to copying files. Refer to the ActiveSync Help on your computer for instructions on how to copy Pocket Access Windows CE Store information. NOTE: Files created on your computer may need to be converted by ActiveSync so that they can be viewed and edited on your device, and vice versa. To copy files: 1. 2. 16 Connect your device to your computer. In ActiveSync on your computer, click Explore. Copyright unitech Electronics Co., Ltd. All Ltd. rightsAll reserved. unitech is aunitech registered of unitech Electronics Copyright2006 2006 unitech Electronics Co., rights reserved. is trademark a registered trademark of Co., Ltd. Chapter 3 Getting Connected Windows Explorer opens the Mobile Device window for your device. 3. 4. Locate the file that you want to copy on your device or computer. Do either one of the following: – To copy the file to your device, right-click the file and click Copy. Place the cursor in the desired folder for your device, right-click, then click Paste. – To copy the file to your computer, right-click the file and click Copy. Place the cursor in the desired folder for your computer, right click, then click Paste. Installing the WLAN Card (Optional) You can install an optional Wireless Local Area Network (WLAN) Card in the PA982 to provide wireless network function. Follow these instructions. 1. 2. Remove the two screws securing the WLAN compartment cover. Slide the WLAN card module into the PA982 as shown until the card’s contacts are firmly connected. 3. Replace the WLAN compartment cover screws. 17 Setting up the Wireless Local Area Network Card The PA982 is pre-loaded with connection software from Cisco and Lucent WaveLAN (Agere Orinoco). The PA982 automatically detects RF cards and then displays this screen during the first-time installation. Note that you can use one of the following two ways to set the IP address: • • Obtaining an IP Address via DHCP Server Specifying an IP Address Obtaining an IP Address via DHCP Server Check with your MIS department to determine whether a DHCP server is available in your LAN environment. If available, tap the radio button next to Obtain an IP address via DHCP, and then tap the OK button. Specifying an IP Address If there is no DHCP server in your LAN environment, assign IP addresses to each PA982 as follows: 1. 2. 3. 4. Tap Start → Settings → Control Panel and then double-tap Network and Dial-up Connections. Tap the radio button next to Specify IP Address. Input the proper IP address, Subnet Mask, and Default Gateway. Tap the Name Servers tab, and then input the proper Primary DNS, Secondary DNS, Primary WINS, and Secondary WINS. To avoid conflict with your LAN environment, consult with your MIS department for the correct TCP/IP setting. WiFi Connection With the embedded WLAN module, you can send and receive signals to a WiFi network then synchronize files. NOTE: WiFi access requires a separate purchase of a service contract with a wireless service provider. Contact a wireless service provider for more information. A wireless network can be added either when the network is detected or by manually entering settings information. Before doing these steps, determine if authentication information is needed. 1. 2. If present, double-tap the WIFI icon in the notification area to open the WIFI Properties screen. Select the Wireless Information Tab. WiFi icon 18 Copyright 2006 unitech Electronics Co., Ltd. All rights reserved. unitech is a registered trademark of unitech Electronics Co., Ltd. Chapter 3 Getting Connected 3. 4. 5. 6. 7. If there are networks already detected, double-tap the network name to open the Wireless Properties dialog. Type the SSID in the Network Name text box. An SSID (Service Set IDentifier) is the name assigned to a wireless (Wi-Fi) network. All devices must use the same case-sensitive name to communicate. The name is a text string up to 32 bytes long. Configure the remaining Wireless Properties, and tap OK. Tap and hold the network name, then tap Connect. When finished, tap OK. For more information on how to configure the wireless network settings, tap Start ¨ Help. Using the WiFi Tool The WiFi tool enables you to get, renew, and release IP addresses, monitor the WiFi signal strength, and enable RF power saving mode. 1. Tap Start → Programs → Communications → WiFiTool. The WiFiTool screen appears. The following tools are available in the utility. • • • IP Tab: enables you to assign an IP address to the PA982, renew an IP address, or release the PA982’s IP address. Signal Tab: displays the wireless card’s signal strength, and enables you to enable logging at specified intervals. RF Power Tab: enables you to set the wireless card’s power saving mode: – Continuous Access Mode (CAM) – Fast_PSP Mode 19 Chapter 4 Barcode Scanner Programs Scanner Settings When it is necessary for the user to change the default barcode symbology for a different application, the Scanner Control Panel provides the ability to change default symbology, place delimiter characters behind scanned data, and save the settings. Press [FUNC] + 7 to display the Scanner Control Panel. NOTE: Alternatively, tap Start → Settings → System → Scanner Settings to display the Scanner Control Panel. Scan2Key The Scan2Key application routes input from a scanner port to a keypad buffer, making all input from the scanner emulate input from the keypad. Using Scan2Key, scanned data can be directly input into a scanner port aware application such as MS Mobile Word. Press [FUNC] + [7] to display the Scanner Control Panel, then tap To Kpd to access Scan2Key settings. 20 Chapter 4 Barcode Scanner Programs Barcode Symbologies Symbology Lookland EAN Codabar Enable/ Check Disable Char/Digit verification YES — YES YES Transmit Check Char/digit — YES Max/ Min Length — — Code 11 YES — YES — Code 128 Code 32 Code 39 YES YES YES — — YES — — — — — — Code 93 Deta Code EAN 128 YES YES YES — YES — Yes YES Yes — — — EAN 13 EAN 8 YES YES YES YES — — — — Interleaved 2 of YES 5 YES YES — Label Code IV&V MSI/Plessey YES — YES — Transmit Other Leading Digit — — — Transmit Start/Stop bits, CLSI format, *data length — * check digits, *data length — *data length YES Transmit Tailing digit — For ASCII, Transmit Start/Stop bits, Function Code, Double label decoding, *data length, *double labels separator — *data length — — — Transmit Code ID, * Field separator YES — YES * Not suppress first or last digit, *data length — Fixed Length, * Not suppress first or last digit, *data length — — YES — YES — — Standard 2 of 5 Telepen YES YES YES — — YES — — — — UPC A UPC E YES YES — — YES YES — — YES YES UPC/EAN Group — — — — — * Check digit double module 10, * data length Fixed Length, *Data Length *Standard Character Set Zero Expansion, NSC Supplement 2, Supplement 5,Insert Space before supplement, most have supplement, *Add-on code try level Note: *Value Adjustable Scanner Control Panel V3.0 21 Chapter 5 Advance settings Adjusting Settings This section describes how to adjust the settings of your device to accommodate your work habits. To access Settings, tap Start → Settings→ Control Panel. The Control Panel appears. From here you can adjust such user configurable items as the backlight, auto power off timer, system volume, and processor speed. You can also assign functions to buttons, configure menus, enter owner information, and set up connections. 22 Chapter 5 Advance settings Checking the Main and Backup Battery Status This section describes how to view the power level for both the main and backup battery. To minimize power consumption, you can define settings for the auto-off function and the processor’s operation speed. To check the main and backup battery status: 1. 2. Tap Start → Settings → Control Panel → Power: The Power Properties screen appears. The battery menu item displays the status of the main and backup batteries. On the screen shown here, the main battery is good, but the backup battery charge is very low. You should charge the backup battery as soon as possible in this case. NOTE: It is necessary to charge the battery when the battery charge reaches below 10%. If the battery does not accept a charge, contact unitech Technical Support. Main battery voltage 23 Extending Battery Life You can extend the PA982 battery life by doing either of the following: • • • Changing the automatic power settings Reducing CPU speed Minimizing the use of backlight Changing the Automatic Power Settings The PA982 enters idle mode when there is no task, or all tasks are waiting for input. In the default setting, the PA982 enters User Idle mode when there is no user input after one minute. The remains idle for 3 minutes and when there is no external charging power connected. Pressing the power button returns the PA982 to the same point at the time of automatic shutdown. To change the automatic power settings: 1. 2. In the Power Properties screen tap the Schemes tab. Tap the automatic shut off time arrow to select from a list of time periods for the following modes: – User Idle: the PA982 switches to User Idle mode when there is no user input after the selected time. – Switch state to System Idle: the PA982 switches to from User Idle mode to System Idle mode when the system is inactive after the selected time. – Switch state to Suspend: the PA982 switches from System Idle mode to Suspend mode when the system is inactive after the selected time. The available time periods are 1, 2, 3, 4, 5, 10, 30 minutes and Never. Reducing CPU Speed Follow these instructions to reduce the CPU speed. 1. 2. 24 Tap Start → Settings → Control Panel → CPU Speed: Select a lower CPU speed to conserve battery power Copyright 2006 unitech Electronics Co., Ltd. All rights reserved. unitech is a registered trademark of unitech Electronics Co., Ltd. Chapter 5 Advance settings Adjusting Backlight Setting The power consumption of the LCD backlight is high. To conserve battery power, turn off the backlight function if it is not necessary. To change backlight settings: 1. 2. Tap Start → Settings → Control Panel. Tap Backlight. 3. The Backlight screen appears. Tap the Battery Power or External Power radio button and do any of the following: – Tap the Dim backlight if device is not used for check box and select the amount of time before the unit reduces the backlight intensity from the drop-down list. – Tap the Turn off backlight if device is not used for check box and select the amount of time before the unit turns off the backlight from the drop-down list. – Tap the Turn on the backlight key... checkbox to activate the backlight when the screen is tapped or a button is pressed. – Use the slider bars to select the intensity of the backlight when it is fully on or dimmed. 25 Performing a Hardware Reset You may have to perform a reset if the device freezes (i.e., device no longer responds to the buttons on the screen). There are three ways to Performing a Warm Boot A warm boot allows your device to get a fresh start, similar to rebooting a computer. This will restart your device and adjust memory allocation. All records and entries are retained after a warm boot. Unsaved data in open programs may in some cases be lost. 1. 2. 26 Tap Start → Programs → Utilities → Boot Mode: The BootMode screen opens. Tap Warm Boot. The system is reset and you will lose all unsaved data. Alternatively, to perform a warm boot, lightly press the tip of the stylus to the reset button located on the rear of the PA982. Copyright 2006 unitech Electronics Co., Ltd. All rights reserved. unitech is a registered trademark of unitech Electronics Co., Ltd. Chapter 5 Advance settings Performing a Cold Boot A cold boot cuts off power to your device, erasing all records and entries, deleting all programs you have added, and restoring the device to default factory settings. Never perform a cold boot unless a soft reset does not correct your problem. When you perform your next ActiveSync operation, you can restore any data that you previously synchronized to your computer or you can restore data that you backed up to a storage card. You can perform a cold boot using the Boot Mode utility in the operating system, or by pressing the Cold Boot hardware reset button in the PCMCIA bay. Performing a Cold Boot using the Boot Mode Utility 1. Tap Start → Programs → Utilities → Boot Mode: 2. The BootMode screen opens. Tap Cold Boot. The system is reset and you will lose all data including all files in the RAM memory. NOTE: When you perform a hard reset, the date and time settings are not be retained. Formats, preferences, and other settings are restored to their default factory settings. Performing a Cold Boot using the Hardware Reset Button The hardware reset button enables you to reset the PA982 in the even that the operating system does not work or boot up. Remove the PCMCIA bay cover and press the white hardware reset button inside the PCMCIA bay with the tip of a screwdriver. 27 Appendix System Specifications Processing/Memory Intel Xscale PXA255 400Mhz Memory SDRAM: 64 MB Flash ROM: 64 MB OS Microsoft Windows CE 5.0 Professional Plus Keypad 22-key, including numeric key, alpha key and function key Display 240x320 QVGA, Color Transflective TFT with Touch Screen & backlight Scanner Integrated liner barcode scanner Long Range (optional) RFID Reader (optional) Indicator Dual color (red/green) LED Communication USB Host & Client IrDA 1.2(SIR) through cradle GSM/GPRS (via expansion slot) 802.11b/g (optional) Bluetooth Audio Speaker Expansion Slot PCMCIA Type II slot Power Source Main Lithium-lon @ 7.4V 2200mAh Main battery pack Backup One rechargeable Li-ion backup battery Weight 700g Dimension Approximately L221.3 X H177.5 X W99.5mm Operating temperature -30ºC~ 50ºC Storage temperature -30ºC~ 70ºC Relative Humidity 5% ~ 95%(non-condensing) Drop test to Concrete 4 feet Environmental Sealing IP67 Enclosure Environmental 28 CPU Certification CE, FCC, BSMI, VCCI, RoHS compliant Accessories Desktop Cradle with power jack USB cable Synchronization and power cable AC/DC power adapter Gun grip handle with internal Li-ion battery Software Microsoft Visual Studio 2005 Microsoft Windows CE 5.0 SDK unitech PA982 SDK