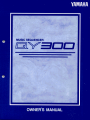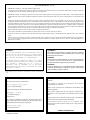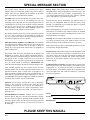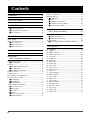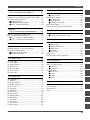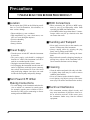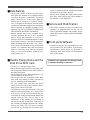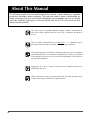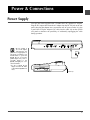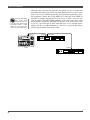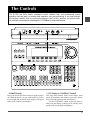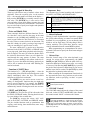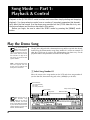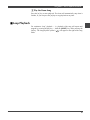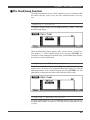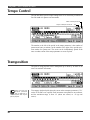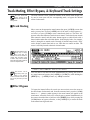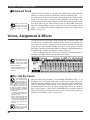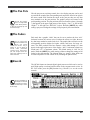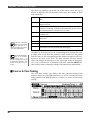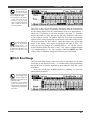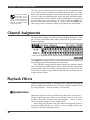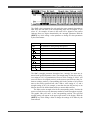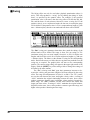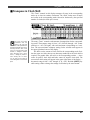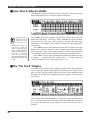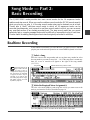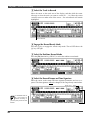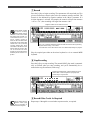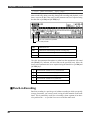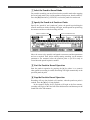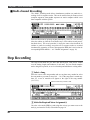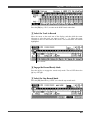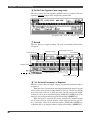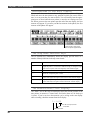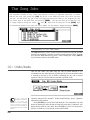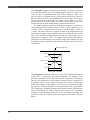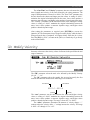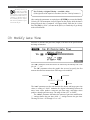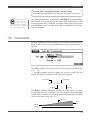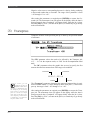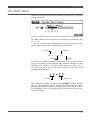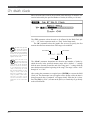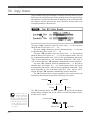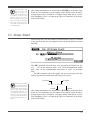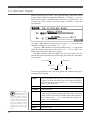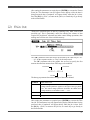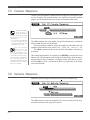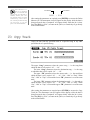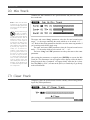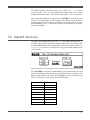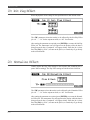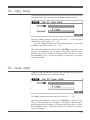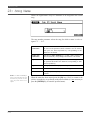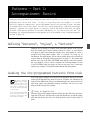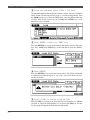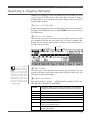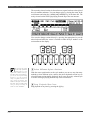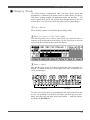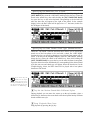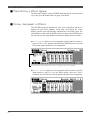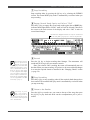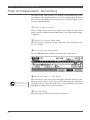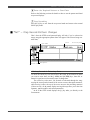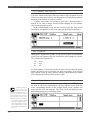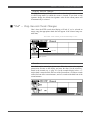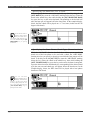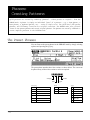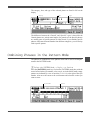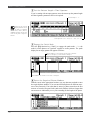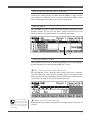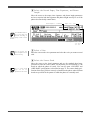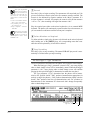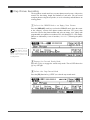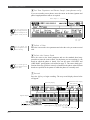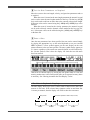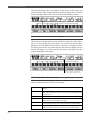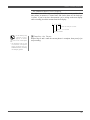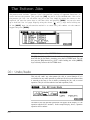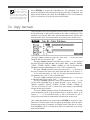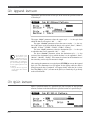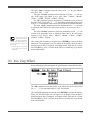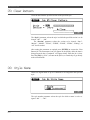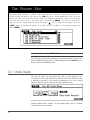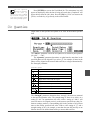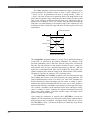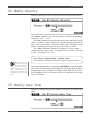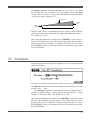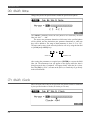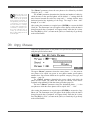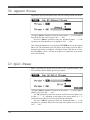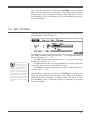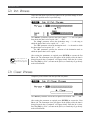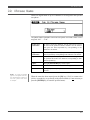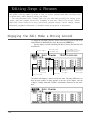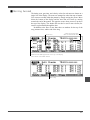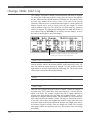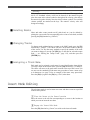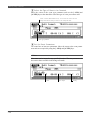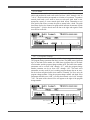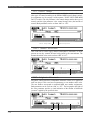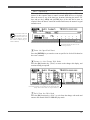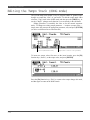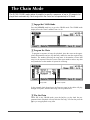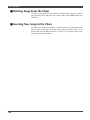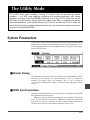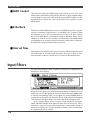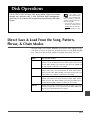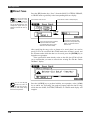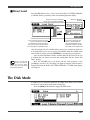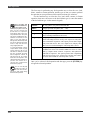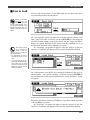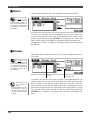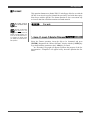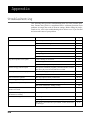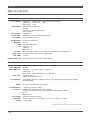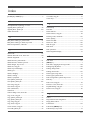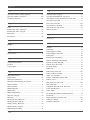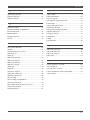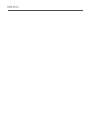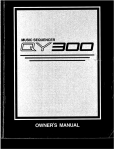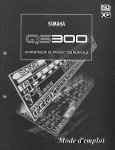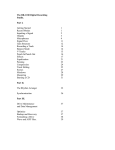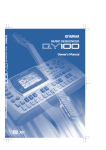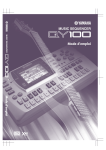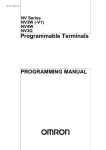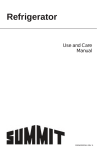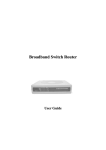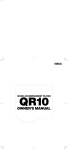Download Yamaha QY-300 User`s manual
Transcript
FCC INFORMATION (U.S.A) 1. IMPORTANT NOTICE : DO NOT MODIFY THIS UNIT! This product, when installed as indicated in the instructions contained in this manual, meets FCC requirements. Modifications not expressly approved by Yamaha may void your authority, granted by the FCC, to use the product. 2. IMPORTANT: When connecting this product to accessories and/or another product use only high quality shielded cables. Cable/s supplied with this product MUST be used. Follow all installation instructions. Failure to follow instructions could void your FCC authorization to use this product in the USA. 3. NOTE: This product has been tested and found to comply with the requirements listed in FCC Regulations, Part 15 for Class “B” digital devices. Compliance with these requirements provides a reasonable level of assurance that your use of this product in a residential environment will not result in harmful interference with other electronic devices. This equipment generates/uses radio frequencies and, if not installed and used according to the instructions found in the user’s manual, may cause interference harmful to the operation of other electronic devices. Compliance with FCC regulations does not guarantee that interference will not occur in all installations. If this product is found to be the source of interference, which can be determined by turning the unit “OFF” and “ON”, please try to eliminate the problem by using one of the following measures: Relocate either this product or the device that is being affected by the interference. Utilize power outlets that are on different branch (circuit breaker or fuse) circuits or install AC line filter/s. In the case of radio or TV interference, relocate/reorient the antenna. If the antenna lead-in is 300 ohm ribbon lead, change the lead-in to co-axial type cable. If these corrective measures do not produce satisfactory results, please contact the your local retailer authorized to distribute this type of product. If you can not locate the appropriate retailer, please contact Yamaha Corporation of America, Electronic Service Division, 6600 Orangethorpe Ave, Buena Park, CA 90620 * The above statements apply ONLY to those products distributed by Yamaha Corporation of America or its subsidiaries. CANADA ADVARSEL! THIS DIGITAL APPARATUS DOES NOT EXCEED THE “CLASS B” LIMITS FOR RADIO NOISE EMISSIONS FROM DIGITAL APPARATUS SET OUT IN THE RADIO INTERFERENCE REGULATION OF THE CANADIAN DEPARTMENT OF COMMUNICATIONS. Lithiumbatteri—Eksplosionsfare ved fejlagtig håndtering. Udskiftning må kun ske med batteri af samme fabrikat og type. Levér det brugte batteri tilbage til leverandoren. LE PRESENT APPAREIL NUMERIQUE N’EMET PAS DE BRUITS RADIOELECTRIQUES DEPASSANT LES LIMITES APPLICABLES AUX APPAREILS NUMERIQUES DE LA “CLASSE B” PRESCRITES DANS LE REGLEMENT SUR LE BROUILLAGE RADIOELECTRIQUE EDICTE PAR LE MINISTERE DES COMMUNICATIONS DU CANADA. * VARNING Explosionsfara vid felaktigt batteribyte. Använd samma batterityp eller en ekvivalent typ som rekommenderas av apparattillverkaren. Kassera använt batteri enligt fabrikantens instruktion. VAROITUS Paristo voi räjähtää, jos se on virheellisesti asennettu. Vaihda paristo ainoastaan laitevalmistajan suosittelemaan tyyppiin. Hävitä käytetty paristo valmistajan ohjeiden mukaisesti. This applies only to products distributed by Yamaha Canada Music LTD. Bescheinigung des Importeurs Dette apparat overholder det gaeldende EF-direktiv vedrørende radiostøj. Hiermit wird bescheinigt, daß der/die/das Music Sequencer Typ: QY300 ---------------------------------------------------------------- (Gerät, typ, Bezeichnung) in Übereinstimmung mit den Bestimmungen der VERFÜGUNG 1046/84 ----------------------------------------------- (Amtsblattverfügung) funkentstört ist. Der Deutschen Bundespost wurde das Inverkehrbringen dieses Gerätes angezeigt und die Berechtigung zur Überprüfung der Serie auf Einhaltung der Bestimmungen eingeräumt. Yamaha Europa GmbH Cet appareil est conforme aux prescriptions de la directive communautaire 87/308/CEE. Diese Geräte entsprechen der EG-Richtlinie 82/499/EWG und/ oder 87/308/EWG. This product complies with the radio frequency interference requirements of the Council Directive 82/499/EEC and/or 87/308/ EEC. Questo apparecchio è conforme al D.M.13 aprile 1989 (Direttiva CEE/87/308) sulla soppressione dei radiodisturbi. Este producto está de acuerdo con los requisitos sobre interferencias de radio frequencia fijados por el Consejo Directivo 87/308/CEE. --------------------------------------------- Name des lmporteurs. YAMAHA CORPORATION * Dies bezieht sich nur auf die von der YAMAHA EUROPA GmbH vertriebenen Produkte. SPECIAL MESSAGE SECTION This product utilizes batteries or an external power supply (adapter). DO NOT connect this product to any power supply or adapter other than one described in the manual, on the name plate, or specifically recommended by Yamaha. WARNING: Do not place this product in a position where anyone could walk on, trip over, or roll anything over power or connecting cords of any kind. The use of an extension cord is not recommended! If you must use an extension cord, the minimum wire size for a 25' cord (or less ) is 18 AWG. NOTE: The smaller the AWG number, the larger the current handling capacity. For longer extension cords, consult a local electrician. This Product should be used only with the components supplied or; a cart, rack, or stand that is recommended by Yamaha. If a cart, etc., is used, please observe all safety markings and instructions that accompany the accessory product. SPECIFICATIONS SUBJECT TO CHANGE: The information contained in this manual is believed to be correct at the time of printing. However, Yamaha reserves the right to change or modify any of the specifications without notice or obligation to update existing units. This product, either alone or in combination with an amplifier and headphones or speaker/s, may be capable of producing sound levels that could cause permanent hearing loss. DO NOT operate for long periods of time at a high volume level or at a level that is uncomfortable. If you experience any hearing loss or ringing in the ears, you should consult an audiologist. IMPORTANT: The louder the sound, the shorter the time period before damage occurs. Some Yamaha products may have benches and/or accessory mounting fixtures that are either supplied with the product or as optional accessories. Some of these items are designed to be dealer assembled or installed. Please make sure that benches are stable and any optional fixtures (where applicable) are well secured BEFORE using. Benches supplied by Yamaha are designed for seating only. No other uses are recommended. Battery Notice: This product MAY contain a small non-rechargeable battery which (if applicable) is soldered in place. The average life span of this type of battery is approximately five years. When replacement becomes necessary, contact a qualified service representative to perform the replacement. This Product may also use “household” type batteries. Some of these may be rechargeable. Make sure that the battery being charged is a rechargeable type and that the charger is intended for the battery being charged. When installing batteries, do not mix old batteries with new, or with batteries of a different type. Batteries MUST be installed correctly. Mismatches or incorrect installation may result in overheating and battery case rupture. Warning: Do not attempt to disassemble, or incinerate any battery. Keep all batteries away from children. Dispose of used batteries promptly and as regulated by the laws in your area. Note: Check with any retailer of household type batteries in your area for battery disposal information. Disposal Notice: Should this Product become damaged beyond repair, or for some reason its useful life is considered to be at an end, please observe all local, state, and federal regulations that relate to the disposal of products that contain lead, batteries, plastics, etc. If your dealer is unable to assist you, Please contact Yamaha directly. NAME PLATE LOCATION: The name Plate is located on the bottom of the product. The model number, serial number, power requirements, etc., are located on this plate. You should record the model number, serial number, and the date of purchase in the spaces provided below and retain this manual as a permanent record of your purchase. NOTICE: Service charges incurred due to lack of knowledge relating to how a function or effect works (when the unit is operating as designed) are not covered by the manufacturer’s warranty, and are therefore the owners responsibility. Please study this manual carefully and consult your dealer before requesting service. Model ENVIRONMENTAL ISSUES: Yamaha strives to produce products that are both user safe and environmentally friendly. We sincerely believe that our products and the production methods used to produce them, meet these goals. In keeping with both the letter and the spirit of the law, we want you to be aware of the following: Serial No. Purchase Date PLEASE KEEP THIS MANUAL 92-BP Contents Contents The QY300: An Overview .......................... vii Channel Assignments .......................................................18 Playback Effects ................................................................18 ■ Quantization .............................................................. 18 ■ Swing ........................................................................20 ■ Transpose & Clock Shift ...........................................21 ■ Gate Time & Velocity Modify ..................................22 ■ The “Per Track” Display ...........................................22 ■ Sequencer Functions ................................................ vii ■ Accompaniment Sequencing ................................... vii ■ Voice & Effects ...................................................... viii Song Mode — Part 2: Basic Recording ........................... 23 Precautions ................................................. iv About This Manual ...................................... vi Power & Connections................................... 1 Power Supply ......................................................................1 Setting Up Your System .....................................................2 ■ The Connectors ...........................................................2 ■ Audio Connections .....................................................3 ■ MIDI Connections ......................................................3 The Controls................................................. 5 Song Mode — Part 1: Playback & Control ........................ 8 Play the Demo Song ............................................................8 ■ Loop Playback .......................................................... 10 Location ............................................................................. 10 ■ The Measure/Beat Parameter ....................................10 ■ The Shuttle Dial ........................................................ 10 ■ The Mark/Jump Function ..........................................11 Tempo Control ..................................................................12 Transposition ....................................................................12 Track Muting, Effect Bypass, & Keyboard Track Setting ................................................... 13 ■ Track Muting ............................................................13 ■ Effect Bypass ............................................................13 ■ Keyboard Track ........................................................ 14 Voices, Assignment & Effects ..........................................14 ■ Try Out the Voices .................................................... 14 ■ The Pan Pots .............................................................15 ■ The Faders ................................................................. 15 ■ Reverb ....................................................................... 15 ■ Coarse & Fine Tuning ............................................... 16 ■ Pitch Bend Range ......................................................17 ii Realtime Recording ..........................................................23 ■ Punch-in Recording .................................................. 26 ■ Multi-channel Recording ..........................................28 Step Recording ..................................................................28 ■ Drum Assignment & Used Memory Displays ..........33 The Song Jobs............................................. 34 00: 01: 02: 03: 04: 05: 06: 07: 08: 09: 10: 11: 12: 13: 14: 15: 16: 17: 18: 19: 20: 21: 22: 23: Undo/Redo ..................................................................34 Quantize ......................................................................35 Modify Velocity ..........................................................37 Modify Gate Time ......................................................38 Crescendo ....................................................................39 Transpose ....................................................................40 Shift Note .....................................................................41 Shift Clock ...................................................................42 Chord Sort ..................................................................43 Copy Event ..................................................................44 Erase Event .................................................................45 Extract Event ..............................................................46 Thin Out ......................................................................47 Create Measure ..........................................................48 Delete Measure ...........................................................48 Copy Track .................................................................49 Mix Track ...................................................................50 Clear Track .................................................................50 Expand Backing ......................................................... 51 Init Play Effect ............................................................52 Normalize Effect ......................................................... 52 Copy Song ...................................................................53 Clear Song ...................................................................53 Song Name ..................................................................54 Contents Patterns — Part 1: Accompaniment Basics ................ 55 Editing Songs & Phrases............................ 104 Defining “Patterns”, “Styles”, & “Sections” ..................55 Loading the Pre-programmed Patterns From Disk ......55 Selecting & Playing Patterns ...........................................57 ■ Changing Chords ......................................................59 ■ Track Muting & Effect Bypass ................................. 62 ■ Voices, Assignment & Effects ..................................62 Engaging the Edit Mode & Moving Around ................ 104 ■ Moving Around .......................................................105 Change Mode Editing ..................................................... 106 ■ Deleting Events .......................................................107 ■ Changing Tracks ..................................................... 107 ■ Assigning a Track Name ......................................... 107 Insert Mode Editing .......................................................107 Editing the Tempo Track (SONG mode) ..................... 112 Patterns — Part 2: Recording Accompaniments ........ 65 The Chain Mode ...................................... 113 Realtime Accompaniment Recording .............................65 Step Accompaniment Recording .....................................68 ■ “Pat” — Step Record Pattern Changes ..................... 69 ■ “Chd” — Step Record Chord Changes ..................... 71 Phrases: Creating Patterns........................... 74 The Preset Phrases ...........................................................74 Combining Phrases In the Pattern Mode .......................75 Recording Original Phrases ............................................. 78 ■ Realtime Phrase Recording ....................................... 78 ■ Step Phrase Recording ..............................................81 The Pattern Jobs ......................................... 86 00: 01: 02: 03: 04: 05: 06: Undo/Redo ..................................................................86 Copy Pattern ............................................................... 87 Append Pattern ..........................................................88 Split Pattern ................................................................88 Init Play Effect ............................................................89 Clear Pattern ..............................................................90 Style Name ..................................................................90 The Phrase Jobs .......................................... 92 00: 01: 02: 03: 04: 05: 06: 07: 08: 09: 10: 11: 12: 13: 14: Undo/Redo ..................................................................92 Quantize ......................................................................93 Modify Velocity ..........................................................95 Modify Gate Time ......................................................95 Crescendo ....................................................................96 Transpose ....................................................................97 Shift Note .....................................................................98 Shift Clock ...................................................................98 Copy Phrase ................................................................99 Append Phrase ......................................................... 100 Split Phrase ............................................................... 100 Get Phrase ................................................................. 101 Put Phrase ................................................................. 102 Clear Phrase ............................................................. 102 Phrase Name ............................................................. 103 ■ Deleting Songs From the Chain ..............................114 ■ Inserting New Songs In the Chain .......................... 114 The Utility Mode ...................................... 115 System Parameters ......................................................... 115 ■ Master Tuning ......................................................... 115 ■ MIDI Synchronization ............................................ 115 ■ MIDI Control .......................................................... 116 ■ Echo Back ............................................................... 116 ■ Interval Time ........................................................... 116 Input Filters ....................................................................116 Fingered Chord Zone Assignment ................................117 Disk Operations ....................................... 119 Direct Save & Load From the Song, Pattern, Phrase, & Chain Modes .................................................119 ■ Direct Save .............................................................. 120 ■ Direct Load .............................................................121 The Disk Mode ................................................................ 121 ■ Save & Load ........................................................... 123 ■ Delete ...................................................................... 124 ■ Rename ...................................................................124 ■ Format ..................................................................... 125 Appendix ................................................. 126 Troubleshooting ..............................................................126 Error Messages ............................................................... 127 Specifications ...................................................................128 Index ................................................................................129 iii Precautions Precautions !! PLEASE READ THIS BEFORE PROCEEDING !! ■ Location Do not expose the QY300 to the following conditions to avoid deformation, discoloration, or more serious damage. • Direct sunlight (e.g. near a window). • High temperatures (e.g. near a heat source, outside, or in a car during the daytime). • Excessive humidity. • Excessive dust. • Strong vibration. ■ Power Supply • Turn the power switch OFF when the instrument is not in use. • The power supply cord should be unplugged from the AC outlet if the instrument is not to be used for an extended period of time. • Unplug the instrument during electric storms. • Avoid plugging the instrument into the same AC outlet as appliances with high power consumption, such as electric heaters or ovens. Also avoid using multi-plug adaptors since these can result in reduced sound quality and possibly damage. ■ Turn Power OFF When Making Connections • To avoid damage to the instrument and other devices to which it is connected (a sound system, for example), turn the power switches of all related devices OFF prior to connecting or disconnecting audio and MIDI cables. iv ■ MIDI Connections • When connecting the QY300 to MIDI equipment, be sure to use high-quality cables made especially for MIDI data transmission. • Avoid MIDI cables longer than about 15 meters. Longer cables can pick up electrical noise that can causes data errors. ■ Handling and Transport • Never apply excessive force to the controls, connectors or other parts of the instrument. • Always unplug cables by gripping the plug firmly, not by pulling on the cable. • Disconnect all cables before moving the instrument. • Physical shocks caused by dropping, bumping, or placing heavy objects on the instrument can result in scratches and more serious damage. ■ Cleaning • Clean the cabinet and panel with a dry soft cloth. • A slightly damp cloth may be used to remove stubborn grime and dirt. • Never use cleaners such as alcohol or thinner. • Avoid placing vinyl objects on top of the instrument (vinyl can stick to and discolor the surface). ■ Electrical Interference • This instrument contains digital circuitry and may cause interference if placed too close to radio or television receivers. If this occurs, move the instrument further away from the affected equipment. Precautions ■ Data Backup • The QY300 contains a special long-life battery that retains the contents of its internal memory even when the power is turned OFF. The backup battery should last for several years. When the backup battery needs to be replaced “Battery Low” will appear on the display when the power is turned on. When this happens, have the backup battery replaced by qualified Yamaha service personnel. DO NOT ATTEMPT TO REPLACE THE BACKUP BATTERY YOURSELF! • Internal memory data can be corrupted due to incorrect operation. Be sure to save important data to floppy disk frequently so you have a backup to revert to if something happens to damage the data in memory. Also note that magnetic fields can damage data on the disk, so it is advisable to make a second back-up copy of disks that contain very important data, and keep backup disks in a safe place away from stray magnetic fields (i.e. away from speakers, appliances containing motors, etc.). ■ Handle Floppy Disks and the Disk Drive With Care again, or push the disk back into the slot and then repeat the eject procedure carefully. • Do not insert anything but floppy disks into the disk drive. Other objects may cause damage to the disk drive or the floppy disk. ■ Service and Modification • The QY300 contains no user serviceable parts. Opening it or tampering with it in any way can lead to irreparable damage and possibly electric shock. Refer all servicing to qualified YAMAHA personnel. ■ Third-party Software • Yamaha can not take any responsibility for software produced for this product by third-party manufacturers. Please direct any questions or comments about such software to the manufacturer or their agents. YAMAHA is not responsible for damage caused by improper handling or operation. • Use only 3.5" 2DD type floppy disks. • Do not bend or apply pressure to the floppy disk. Do not open the shutter and touch the surface of the floppy disk inside. • Do not expose the disk to high temperatures. (e.g. direct sunlight, a car interior, etc.) • Do not expose the disk to magnetic fields. Magnetic fields can partially or totally erase data on the disk, rendering the disk unreadable. • To eject a floppy disk, press the eject button slowly as far as it will go then, when the disk is fully ejected, remove it by hand. The disk may not be ejected properly if the eject button is pressed too quickly, or it is not pressed in as far as it will go (the eject button may become stuck in a half-pressed position and the disk extends from the drive slot by only a few millimeters). If this happens, do not attempt to pull out the partially ejected disk. Using force in this situation can damage the disk-drive mechanism or the floppy disk. To remove a partially ejected disk, try pressing the eject button once v About This Manual About This Manual The following simple icons are used throughout this manual to draw attention to important points and information where necessary. The icons also make it easier to differentiate between information that you should read immediately and information that can be skipped until later, hopefully helping you to become familiar with the QY300 in the quickest, most efficient manner possible. This icon warns of possible hardware damage, software malfunction, or any other serious problem that may occur due to improper operation or set up. This icon marks information that you must read — i.e. important steps or procedures that are essential for proper, efficient, or easy operation. The magnifying-glass icon indicates information that may not be essential for general operation, but is a more detailed explanation of a feature, a description of the principle involved, etc. You can skip this information if full details are not required immediately. Suggestions as to how a feature or function can be applied musically are identified by this icon. Hints or ideas that are not specifically musical but may make operation easier or more interesting are marked by the light-bulb icon. vi Power & Connections Power & Connections Power Supply Your QY300 comes supplied with a Yamaha PA-1207 optional AC adaptor. Plug the DC output cable from the AC adaptor into the DC IN jack on the rear panel, then plug the adaptor into a convenient wall AC power socket. It is also a good idea to clip the adaptor’s DC cable into the cable clip on the QY300 rear panel to minimize the possibility of accidentally unplugging the cable during operation. • Do not attempt to use an AC adaptor other than the supplied unit or an appropriate replacement provided by your Yamaha dealer to power the QY300. The use of an incompatible adaptor may cause irreparable damage to the QY300, and might pose a serious shock hazard! • Be sure to unplug the AC adaptor from the AC mains socket when the QY300 is not in use. Cable Clip 1 Power & Connections Setting Up Your System What you will connect the QY300 to, and what you will connect to the QY300, will depend entirely on your individual requirements. A few examples are provided below to help you get started. ■ The Connectors 1 2 3 4 1 MIDI IN & OUT Connectors If you plan to use a MIDI keyboard or other instrument to play and program the QY300, it should be connected to QY300 MIDI IN connector (see “MIDI Connections,” below). The MIDI OUT connector can be connected to an external tone generator or synthesizer if you want to drive external voices from the QY300 sequencer. 2 L/MONO & R OUTPUT Jacks These are the main stereo outputs from the QY300’s internal tone generator system (see “Audio Connections,” below). Both are standard 1/4" mono phone plugs. When a plug is inserted into only the L/MONO output, the left- and right-channels signals are mixed and delivered via that output to allow direct connection to mono sound systems. The output level is adjusted via the VOLUME control (Z page 7). 3 PHONES Jack Any pair of stereo headphones with a 1/4" stereo phone plug can be plugged in here for convenient monitoring. The PHONES output level is adjusted via the VOLUME control. 4 DC IN Jack The DC output cable from the Yamaha PA-1207 AC Power Adaptor supplied with the QY300 is plugged in here. 2 Power & Connections ■ Audio Connections Make sure that both the QY300 and your sound system are turned OFF when making connections. The simplest way to monitor the QY300 sound is via a pair of stereo headphones (1/4" stereo phone plug type) plugged into the PHONES jack. If want to use an external stereo sound system, however, use the L/MONO and R OUTPUT jacks. Since the QY300 output jacks are 1/4" phone types, you might have to use adaptors to connect to a sound system with different input connectors — e.g. RCA type pin jacks. You can connect the QY300 directly to most mixing consoles and instrument amplifiers via standard phone-plug cables (use the L/MONO output when connecting to a mono sound system). ■ MIDI Connections Although the QY300 can be played and programmed from the built-in microkeyboard, an external MIDI keyboard connected to the MIDI IN connector provides the added advantages of standard keyboard size and key velocity sensitivity (if your keyboard has a velocity-sensitive keyboard). Connect the MIDI OUT connector of the keyboard to the MIDI IN connector of the QY300, and make sure that your keyboard is set to transmit on the appropriate MIDI channel. The QY300 MIDI channel-to-track assignments are described on page 18. MIDI OUT MIDI IN MIDI Keyboard QY300 3 Power & Connections Always use high-quality MIDI cables when connecting MIDI devices, and avoid cables longer than about 15 meters — longer cables can pick up electrical noise that can cause data errors. Although it has a built-in tone generator, the QY300 can drive external tone generators and synthesizers just like any other MIDI sequencer or music computer. You can even combine the internal voices with those produced by external equipment. Connect the QY300 MIDI OUT connector to the MIDI IN connector of a single external device, or the first in a “chain” of devices you want to control. The MIDI THRU connector of the first device in the chain should then be connected to the MIDI IN connector of the second device, and so on. It’s a good idea not to chain more than four or five external devices without the use of a MIDI distributor or “thru box”, to prevent data delays from having an audible effect on the sound. MIDI OUT MIDI IN MIDI THRU Tone Generator QY300 MIDI IN Tone Generator 4 The Controls The Controls The QY300 has fairly simple, consistent control interface that, once understood, makes operation fast and easy, no matter what operation you are performing. If you read through this section carefully, and try out the procedures in the Try this: sections, you should have no problem accessing and operating the QY300Õs many advanced features. 1 2 3 3 3 1 POWER Switch 2 LCD Display & CONTRAST Control Press in to turn the QY300 on, and press again to turn it off. When the power is on one of the mode key indicators will light and the SONG mode display will appear on the LCD (Liquid Crystal Display). This large multi-function liquid crystal display panel shows all parameters and prompts you need to operate the QY300 with optimum ease and efficiency. Use the CONTRAST control on the rear panel to achieve the best display visibility (LCD visibility varies greatly with viewing angle and lighting). 5 The Controls 6 3 7 4 3 3 3 12 9 8 5 10 11 3 Mode Keys 4 Cursor and [–1/NO] and [+1/YES] Keys These six keys select the QY300’s main operating modes: This block of six keys includes four cursor keys — the ones labeled with the triangular arrow-heads — and two data decrement/increment keys. The cursor keys move the “cursor” around the display screen, highlighting the various parameters that are available for editing (the QY300 cursor appears as a dark block with inverse characters). The [–1/NO] and [+1/YES] keys are used to edit (change the value of) the parameter at which the cursor is currently located. The [–1/NO] key decrements (decreases stepwise) the value of the selected parameter, while the [+1/YES] key increments (increases stepwise) the parameter. Press either key briefly to decrement or increment the parameter by one, or hold the key for continuous decrementing of incrementing in the specified direction. The [–1/NO] and [+1/YES] keys are also used to respond to certain prompts when they appear. Press [+1/YES] to go ahead with the operation, or [–1/NO] to cancel. SONG The main “sequencer” mode in which the QY300’s 16 sequencer tracks can be recorded, edited, and played back. Pattern, chord, and tempo changes are also recorded in this mode to create accompaniments. PATTERN The PATTERN mode is used to create patterns by combining or “patching” phrases from the PHRASE mode. PHRASE The individual phrases that are used to create accompaniment patterns can be selected, played, and created in this mode. There are 2,000 preset patterns, and memory for 100 user phrases. CHAIN The CHAIN mode is used to specify a “chain” of songs to be automatically played in sequence. UTILITY The QY300’s MIDI, data filter, and ABC utility functions are all accessed via the UTILITY mode. DISK Although you can directly save and load data to and from floppy disk from the SONG, PATTERN, PHRASE, and CHAIN modes, the DISK mode provides access to a full range of important disk and data management functions. 6 The Controls 5 Numeric Keypad & Enter Key 9 Sequencer Keys These keys allow direct entry of numeric values where applicable. Enter the required value via the numeric keys — the entered number will flash on the display — then press the [ENTER] key to actually enter the specified value. The [ENTER] key is also used to enter notes and other events when editing sequence data, and to execute a specified job or disk function. The numeric keys are also used to specify note lengths and dynamics when step recording. The sequencer keys control recording and playback in the SONG, PATTERN, and PHRASE modes. 6 Data and Shuttle Dials These concentric dials have different functions: The inner “data dial” can be used for data entry in the same situations as the [–1/NO] and [+1/YES] keys or numeric keypad. Rotate the dial clockwise to increment the select value or counter-clockwise to decrement. The data dial is handy for quickly covering a large range of values or searching for a specific item or value. The outer “shuttle dial” is used to move forward or backward in the SONG, PATTERN, or PHRASE mode at varying speed, both during playback and when playback is stopped. The more you rotate the shuttle dial in the clockwise direction the faster you will shuttle forward through the song, pattern, or phrase. The same applies to reverse shuttling in the counter-clockwise direction. If you use the shuttle dial during playback you will be able to monitor the sound while shuttling forward or backward. 7 Function & [SHIFT] Keys The function keys — [F1] through [F6] — select the corresponding items from the menu that appears on the display immediately above the keys. The available functions are different in each mode. The [SHIFT] keys are used to access several secondary or “background” functions that you might only need in special situations. For example, the [SHIFT] key can be used when you want to mute all tracks simultaneously instead of muting the tracks one at a time. REC Activates the record-ready mode in the QY300 SONG and PHRASE modes. The red REC key indicator will light, then recording will begin as soon as the [PLAY] key is pressed. The [REC] key can be pressed again to cancel the record-ready mode before recording is actually started by pressing the [PLAY] key. PLAY Starts playback from the current point in the song or phrase if the recordready mode is not active, or recording from the same point if the recordready mode is active. STOP Stops playback or recording. TOP Instantly returns to the first beginning of the current song or phrase (i.e. the first beat of the first measure). 10 Micro Keyboard This tiny 2-octave keyboard makes it possible to program the QY300 without having to connect an external MIDI keyboard. It’s even polyphonic, so you can directly enter chords as well as single notes. The only thing it lacks is velocity sensitivity. The QY300 does, however, accept velocity information from an external MIDI keyboard. When programming an accompaniment the microkeyboard is also used to specify the chord roots and types to be entered. 11 Octave Keys Since the 2-octave range of the micro-keyboard is not enough for serious music programming, the [OCT DOWN] and [OCT UP] keys allow the pitch of the keyboard to be shifted up or down in octave steps, over a range of 8 octaves. Each time the [OCT DOWN] key is pressed the pitch of the keyboard is shifted down by one octave, until the lower limit is reached. The [OCT UP] key shifts the pitch of the keyboard up in the same way. When recording the accompaniment chord tracks in the step mode the octave keys perform several secondary functions, such as specifying “on-bass” or syncopated chords. The keyboard octave is reset to the ÒnormalÓ range (E2 É F4) when the power is turned off. 12 VOLUME Control 8 [EDIT] and [JOB] Keys The [EDIT] key accesses the QY300 edit mode from the SONG or PHRASE modes, allowing detailed eventby-event editing of the recorded data. The [JOB] key accesses the various “jobs” available in the SONG, PATTERN, and PHRASE modes. The jobs include functions such as quantization, data copying, track mixing, data modification, name entry, and much more. The VOLUME control adjusts the volume of the sound delivered via the OUTPUT and PHONES jacks. Rotate the control toward “MAX.” to increase the volume. Set the VOLUME control to its minimum setting when connecting the QY300 to a sound system for the first time, then gradually increase the volume level until the required listening level is reached. This simple precaution can prevent unexpectedly high volume levels from damaging your speaker system (and maybe even your ears!). 7 Song Mode — Part 1: Playback & Control Song Mode — Part 1: Playback & Control Playback in the QY300 SONG mode involves much more than simply starting and stopping playback. You have extensive control over a number of important parameters that dramatically affect the final sound. Use the demo song provided on the QY300 data disk to try out the various features and functions described in this section. Before you begin, be sure to select the SONG mode by pressing the [SONG] mode button. Play the Demo Song If for some reason the demo song has been erased or overwritten, it can be re-loaded from the supplied QY300 data disk. Follow the instructions on page 56 of this manual to load the all-data type file “DEMO”. The QY300 is shipped with a demonstration song and the required data already loaded. Play the demonstration song (Song number 01) to hear an example of what the QY300 can do, and use the demonstration song data to try out the playback features and parameters described in this chapter. NOTE Actual file names on the data disk supplied with the QY300 may be different from those given in the manual. 1 Select Song Number 01 Move the cursor to the song number on the LCD and select song number 01 (use the data dial, the numeric keypad, or the [–1/NO] key to do this). Mode indicators: [v] = Record Ready [m] = Stop [©] = Play or Record Song number Song name Note that the name of the selected song appears to the right of the song number, and tracks which contain data are indicated by solid blocks below the track numbers (these are actually mute buttons, described below). 8 Tempo & time signature Measure number Song Mode — Part 1: Playback & Control 2 Play the Demo Song Press the [©] key to start playback. The demo will automatically stop when it finishes, or you can press the [m] key to stop playback at any time. ■ Loop Playback For continuous “loop” playback — i.e. playback of the song will repeat until stopped by pressing the [m] key — hold the [SHIFT] key while pressing the ) will appear to the right of the song [©] key. The loop playback symbol ( name. 9 Song Mode — Part 1: Playback & Control Location The QY300 lets you locate any measure within a song quickly and easily in three ways: ■ The Measure/Beat Parameter Measure number Beat number The large number to the left of the colon in this parameter is the measure number and the small number to the right of the shows the number of the current quarter-note beat within the current measure during playback and recording. To go directly to any measure within a song, place the cursor at the measure number and use the [–1/NO] and [+1/YES] keys, the data dial, or the numeric keypad to enter the number of the measure you want to go to. Remember to press [ENTER] after entering a measure number via the numeric keypad. The beat number will always be reset to “1” when you locate a measure. ■ The Shuttle Dial The outer ring of the QY300 data dial is a “shuttle” dial that lets you move forward or backward through the current song at varying speed, both during playback and when playback is stopped. The more you rotate the shuttle dial in the clockwise direction the faster you will shuttle forward through the song. The same applies to reverse shuttling in the counter-clockwise direction. If you use the shuttle dial during playback you will be able to monitor the sound of the song while shuttling forward or backward. No monitor sound is available if the shuttle dial is used when playback is stopped. 10 Song Mode — Part 1: Playback & Control ■ The Mark/Jump Function The mark/jump function lets you “mark” (memorize) up to 10 locations within the current song and “jump” to any one of the marked locations in one easy step. Marking a Location To mark the current location, press the [F4] function key (“Mark”). This calls the Mark/Jump display. When the Mark/Jump display appears, make sure the cursor is located at a clear number (“2” in the example display above) and press [ENTER]. This records the current measure/beat location in the specified Mark/Jump number, and returns you to the SONG mode. Jumping to a Marked Location To jump to a marked location, press the [F6] key (“Mark”) from any other location, move the cursor to the appropriate Mark/Jump number (or enter the Mark/Jump number via the numeric keypad), and press [ENTER]. You will immediately be returned to the SONG mode at the specified location. Clearing a Marked Location To clear a marked location go to the Mark/Jump display, move the cursor to the Mark/Jump number you want to clear,and press the [F1] function key (“Clear”). 11 Song Mode — Part 1: Playback & Control Tempo Control The QY300 allows precise tempo settings from 25 to 300 beats per minute in fine one-tenth of a quarter-note increments. Tenths of a beat per minute Tempo in beats per minute (25 … 300) The number to the left of the period in the tempo parameter is the number of quarter-note beats per minute, an the number to the right of the period represents tenths of a quarter note. The cursor can be independently placed at the ones or tenths section of the tempo parameter to set as required. Transposition The pitch of song playback can be transposed up or down by as much as an octave in semitone increments. Please note that the transpose parameter does not affect the recorded sequence data, only the pitch of playback. 12 To transpose playback pitch place the cursor at the transpose parameter (“Trs” on the LCD) and set as required. Each increment corresponds to one semitone, and the maximum range is from –12 (down one octave) to +12 (up one octave). Song Mode — Part 1: Playback & Control Track Muting, Effect Bypass, & Keyboard Track Settings The “Chd” (chord) and “Tmp” (tempo) tracks cannot be muted or effect-bypassed. The mute “buttons” below each track number on the SONG mode display can be used to mute (turn off) the corresponding track, or bypass the internal effects for that track. ■ Track Muting Move cursor to the appropriate mute button, then press [+1/YES] to mute that track (you may have to press [+1/YES] twice if the track is effect-bypassed — see below), or press [–1/NO] to turn a muted track back on. The letter “M” appears in the mute buttons of tracks that are muted. Tracks that do not contain data cannot be muted, and their mute buttons appear as white blocks with a dotted outline rather than solid dark blocks. In the display below, for example, tracks 1 through 4 are muted, tracks 5 through 10 and the tempo track (“Tmp” on the display) contain data and are on, while the rest contain no data. The cursor is currently located at the track 4 mute button. The mute buttons are a handy way to simply turn tracks that you don’t want to hear off. When recording, they also make it easy to mute a “busy” track or several tracks that might make it difficult to hear an important track. Simultaneous rack T Mute/Un-mute This function can be very handy when you want to “solo” monitor a track: first mute all tracks, then turn on only the track you want to hear. You can mute or un-mute all tracks simultaneously by placing the cursor at any mute button and pressing the [+1/YES] or [–1/NO] key while holding the [SHIFT] key — [+1/YES] to mute, or [–1/NO] to un-mute. ■ Effect Bypass To bypass the internal effects for a track (see next section), move the cursor to the mute button for that track and, from the un-muted state, press the [–1/NO] button. A “–” (minus) symbol appears in the mute buttons aill appear in the mute button. All tracks can be set to effect-bypass or normal simultaneously in the same as described above: hold one of the [SHIFT] keys while pressing the [–1/NO] button to bypasss all tracks, or the [+1/YES] key to return all tracks to the normal non-bypassed state. 13 Song Mode — Part 1: Playback & Control ■ Keyboard Track Track 1 becomes the keyboard track when the cursor is located at the “Pat”, “Chd”, or “Tmp” track. When the cursor is located at a specific track number/mute button (the track number is inverted), that track becomes the QY300 “keyboard track” — i.e. the track played by the micro-keyboard. The keyboard track setting is maintained even if the cursor is moved to other parameters on the display. The current keyboard track setting determines which internal tone generator channel will be played by the micro-keyboard, and via which MIDI channel the note data corrresponding to what is played on the micro-keyboard will be output — according to the channel assignments made in the Output Select display (Z page 18). Voices, Assignment & Effects The QY300 has 128 voices and 8 drum kits that can be selected, played, and assigned to the 16 SONG mode sequencer tracks via the voice display. The voice mode also features a graphic on-screen “mixer” that has pan pots and faders for each tone-generator channel as well as reverb, tuning, and pitch bend range controls (tone generator channel to sequencer track assignments are described in the “Channel Assignments” section, Z page 18). Press the [F3] function key (“Voice”) to select the voice mode and then, if necessary, press [F1] (“Mixer”) to select the mixer display. • Press the [F6] function key (“Exit”) from any of the voice-mode displays to return to the normal SONG mode display. • The master (“M”) fader also affects the pattern tracks — page 65. ■ Try Out the Voices • In any QY300 mode, the micro keyboard plays the voice assigned to the currently selected track. A MIDI keyboard connected to the MIDI IN connector, however, will only play the voice assigned to the track that is set to receive on the MIDI channel that the external keyboard is transmitting on. MIDI track assignments are discussed on page 18. • To conform to General MIDI protocol, only the drum voices can be assigned to track 10. • See the “VOICE LISTS AND MIDI DATA” booklet (Z page 3) for a complete list of note assignments (i.e. which drum instruments are assigned to which notes) for all 8 drum kits. If you’re playing the micro keyboard, use the octave keys to access the full range of instruments in each drum kit. 14 Move the cursor to the channel-1 voice parameter immediately below “1” on the display (as in the display shown above). Note that the name of the voice currently assigned to channel 1 appears in the upper right corner of the display, while an abbreviation indication the voice category appears at the voice parameter location (the voices and their category abbreviations are listed on page 2 of the separate “VOICE LISTS AND MIDI DATA” booklet). Play the micro keyboard and you’ll hear that voice. Use any of the QY300’s data entry methods to select and try out the various voices. Song Mode — Part 1: Playback & Control ■ The Pan Pots The pan pots actually cover a ±7 range relative to their default positions, so they may not always go from full left to full right. Like the pan pots on a mixing console, the voice display pan pots can be used to position the sound of the corresponding track anywhere from left to right in the stereo sound field. Position the cursor at the pan pot, then use any data entry method to set the pan position. The graphic pan pot will rotate to the corresponding position. The pan positions also have numeric values (1 through 7) that appear in the upper right corner of the display: “Left 7” is full left and “Right 7” is full right (see “DETAIL”, below). Hold the [SHIFT] key while setting a pan pot to change the settings of all pan pots by the same amount. ■ The Faders You can switch back and forth between the SONG and VOICE modes even while a song is playing, so you can adjust all VOICE mode parameters (change voices, mute tracks, pan, and change volume settings) while listening to the results in real time! Each track has a graphic “fader” that can be set to produce the best “mix” (balance) between the various voices. Position the cursor at a fader, then use any data entry method to set the fader level. The graphic fader will move to the corresponding position (higher for higher volume, and lower for lower volume). The fader positions also have numeric values (000 through 127) that appear in the upper right corner of the display: “000” is minimum volume (no sound) and “127” is maximum volume. The default setting is “100” for all tracks. Hold the [SHIFT] key while setting a fader to change the settings of all faders by the same amount. The leftmost fader is a “master” fader which can be used to adjust the overall volume level (including the pattern track). ■ Reverb The QY300 features an internal digital signal processor which can be used to apply high-quality reverb and similar effects to the sequencer-track voices. In the voice mode press the [F2] function key (“Reverb”) to see the reverb controls. The voice parameters in this display can be used to change voice assignments in the same way as in the Mixer display. 15 Song Mode — Part 1: Playback & Control The effect type parameter on the left side of the display selects the type of effect to be applied to the QY300 sound. 8 effect types are available, as listed in the chart below. A fast way to select the effect type parameter when the cursor is located at any fader is to move the cursor down past the fader. The reverb settings apply only to the QY300’s internal voices — i.e. they will not affect the sound of an external tone generator or synthesizer being driven by the QY300. Hall 1 This effect simulates the natural reverberation of a fairly large concert hall. Hall 2 An even larger hall than the Hall 1 program, with a correspondingly longer reverb time. Room 1 This setting is ideal when you want a warm reverb effect but not as “expansive” as the Hall 1 and Hall 2 effects. Simulates the type of reverb you might experience in a medium-size room or club. Room 2 A slightly tighter reverb than the Room 1 effect, giving the impression of a smaller room. Plate 1 A short, tight reverb sound similar to effect produced by studio plate reverb units. Plate 2 Another plate delay simulation, with a well-defined initial delay “slap”. Delay 1 A stereo multi-delay effect with well-defined repeats. Delay 2 In this effect a very dense series of delays is more like the early-reflections portion of a reverb effect than individual repeats. The faders set the reverb level for the corresponding tracks. Position the cursor at a fader, then use any data entry method to set the reverb level. The graphic fader will move to the corresponding position (higher for higher reverb level, and lower for lower reverb level). The fader positions also have numeric values (00 through 08) that appear in the upper right corner of the display: “00” is no reverb and “08” is maximum reverb level. Hold the [SHIFT] key while setting a fader to change the settings of all faders by the same amount. ■ Coarse & Fine Tuning The voice mode includes two displays that allow individual tuning of the sequencer tracks. Press the [F3] function key (“CosTun”) to access the coarse tuning controls or the [F4] function key (“FinTun”) to access the fine tuning controls. 16 Song Mode — Part 1: Playback & Control • The voice parameters in these displays can be used to change voice assignments in the same way as in the Mixer display. • Since track 10 is only used for drums and drums are not pitched voices, no tuning fader is provided for the drum track in either the coarse or fine tuning displays. The tuning settings apply only to the QY300’s internal voices — i.e. they will not affect the sound of an external tone generator or synthesizer being driven by the QY300. The faders in the coarse tuning display individually tune the corresponding tracks over 4-octave range (±2 octaves) in semitone increments, while those in the fine tuning display tune the corresponding tracks over approximately a whole tone (±1 semitone) in one-cent increments (100 cents = 1 semitone) Position the cursor at a fader, then use any data entry method to set the coarse or fine tuning as required. The graphic fader will move to the corresponding position (above center when tuning up and below center when tuning down). The fader positions also have numeric values that appear in the upper right corner of the display: in the coarse tuning display the range is from “–24” (down two octaves) through “00” (standard pitch) to “+24” (up two octaves). In the fine tuning display the range is from “–100” (down a semitone through “00” (standard pitch) to “+99” (up a semitone). Hold the [SHIFT] key while setting a fader to change the settings of all faders by the same amount. ■ Pitch Bend Range The pitch bend range display makes it possible to individually set the pitch bend range of the sequencer tracks — a valuable feature when programming the QY300 from an external keyboard or other controller which has a pitch bend wheel. In the voice mode press the [F5] function key (“PbRang”) to access the pitch bend range controls. • The voice parameters in this display can be used to change voice assignments in the same way as in the Mixer display. • Since track 10 is only used for drums and drums are not pitched voices, no pitch bend range fader is provided for the drum track. 17 Song Mode — Part 1: Playback & Control The pitch bend range settings apply only to the QY300’s internal voices — i.e. they will not affect the sound of an external tone generator or synthesizer being driven by the QY300. The faders set the maximum pitch bend range for the corresponding tracks over a 2-octave range in semitone increments. Position the cursor at a fader, then use any data entry method to set the pitch bend range. The graphic fader will move to the corresponding position (higher for greater pitch bend range). The fader positions also have numeric values (00 through 24) that appear in the upper right corner of the display: “00” allows no pitch bend while “24” allows the maximum pitch bend range of 2 octaves. Hold the [SHIFT] key while setting a fader to change the settings of all faders by the same amount. Channel Assignments The Output Select display, accessed by pressing the [F2] function key (“Output”) from the main SONG mode display, determines the QY300’s track-tochannel assignments. The “MIDI CH” settings determine which MIDI channels are assigned to the corresponding tracks for both reception and transmission. The “TG CH” settings determine which internal tone generator channel (this is unrelated to the MIDI channel) will be controlled by the corresponding sequencer track. This type of setting is provided because in some cases it may be necessary to control a single channel of the internal tone generator from two or more sequencer tracks. Playback Effects The QY300 provides a number of “playback effects” which allow the playback data to be modified in a number of ways. The data is actually modified “on the fly” during playback — the data in memory is not affected. ■ Quantization Quantization aligns notes in the specified track to the nearest specified beat — usually to tighten up sloppy timing. Use it judiciously, however, because timing that is too perfect can sound cold and mechanical — unless, of course, you’re specifically aiming for a cold, mechanical feel. After selecting the playback effect mode from the main SONG display by pressing the [F1] function key (“Effect”), press the [F2] function key (“Quant”) to select the quantization display. 18 Song Mode — Part 1: Playback & Control The “Val” (value) parameters for each track (the rotary controls) determine to what beats the note data in the corresponding track will be aligned. If you select “d”, for example, all notes in the track will be aligned to the nearest 16th-note beat, to a degree determined by the “strength” parameter. Hold the [SHIFT] key while setting a value parameter to change all value parameters by the same amount. Value Effect Off No quantization. Swing settings also ignored. Aligns to the nearest 32nd note. Aligns to the nearest 16th note triplet. 3 Aligns to the nearest 16th note. Aligns to the nearest 8th note triplet. 3 Aligns to the nearest 8th note. Aligns to the nearest quarter note triplet. 3 Aligns to the nearest quarter note. + 3 + 3 Aligns to the nearest 16th note + 16th note triplet. Aligns to the nearest 8th note + 8th note triplet. The “Str” (strength) parameter determines how “strongly” the notes are attracted to the specified quantize value. The strength range is from 0% to 100%. At a setting of “0%” no quantization will occur, while a setting of “100%” will cause all notes to be aligned precisely to the nearest specified beat value. Inbetween settings produce a corresponding shift in the position of all off-beat notes to the nearest specified beat value. With a value setting of “d” and a strength setting of 50%, for example, a note that does not fall precisely on an 8th-note beat will be shifted about halfway to nearest 8th-note beat. The faders set the strength value for the corresponding tracks. Position the cursor at a fader, then use any data entry method to set the strength as required. The graphic fader will move to the corresponding position. The specified strength setting will appear in the upper right corner of the display. Hold the [SHIFT] key while setting a fader to change the settings of all faders by the same amount. 19 Song Mode — Part 1: Playback & Control ■ Swing The Swing effect can only be used when playback quantization (above) is active. This effect produces a “swing” feel by shifting the timing of “back beats”, as specified by the quantize effect. For example, if the specified quantization value is 8th notes, then the swing effect will shift the 2nd, 4th, 6th, and 8th beats of each measure forward to create a swing feel. If the quantize value is set to a triplet note length, the last note in each triplet group will be shifted. If the quantize value is set to a compound note length (e.g. 8th note + 8th note triplet), then the even-numbered back beats will be shifted. The “Rat” (swing rate) parameter determines how much the timing of the affected notes will be shifted. The range is from 50% (no swing) to 75% (maximum swing) for even note lengths, from 66% to 83% for triplet note lengths, and from 50% to 66% for even-plus-triplet note lengths (e.g. 8th note + 8th note triplet). The faders set the amount of swing for the corresponding tracks. Position the cursor at a fader, then use any data entry method to set the swing rate as required. The graphic fader will move to the corresponding position. The current swing setting will appear in the upper right corner of the display. Hold the [SHIFT] key while setting a fader to change the settings of all faders by the same amount. The “Vlc” (velocity) and “Gat” (gate time) parameters increases or decreases the velocity and gate times (length) of all notes affected by the swing effect. The range of both parameters is from 1% to 200%. The “Vlc” parameter sets the ratio between the lower and higher velocity values. A setting of “100%” maintains the original relationship between the notes, lower values produce a narrower dynamic range, and higher values produce a broader dynamic range. The “Gat” parameter sets the ratio between the shorter and longer gate time values. A setting of “100%” maintains the original relationship between the notes, lower values produce a narrower gate time range, and higher values produce a broader gate time range. 20 Song Mode — Part 1: Playback & Control ■ Transpose & Clock Shift The “Trans” controls in this display transpose all notes in the corresponding tracks up or down in semitone increments. The “Shift” faders move all notes and events in the corresponding tracks forward or backward by the specified number of clocks (96 clocks per 1/4 note). Since the Clock Shift parameters shift the timing of all notes and other events in the specified track forward or backward, they can significantly alter the “feel” of the song. You could move the notes forward (“+” settings) to create a more “laid back” feel, or backward (“–” settings) to produce a more “driving” feel. Of course, you can also use Clock Shift to correct timing that is off in the first place. The rotary “Trans” controls set the amount of transposition for the corresponding tracks. The transpose range is from “–99” (full left) through “+00” (center position) to “+99” (full right), with each increment corresponding to a semitone. The current numeric transpose setting for the selected track appears in the upper right-hand corner of the display. The faders set the amount of clock shift for the corresponding tracks. Position the cursor at a fader, then use any data entry method to set the clock shift as required. The graphic fader will move to the corresponding position — above center for positive clock shift and below center for negative clock shift. The current clock shift setting will appear in the upper right corner of the display — the numeric range is from “–999” through “0” to “+999”. Hold the [SHIFT] key while setting a fader to change the settings of all faders by the same amount. 21 Song Mode — Part 1: Playback & Control ■ Gate Time & Velocity Modify The parameters in this screen make it easy to increases or decreases the gate times (length) and velocity of all notes in the specified track. • The gate time can be modified to give the entire track a more staccato or legato feel, as required. • Modifying the velocity is a great way to “soften” the sound of a track that has too great a variation between the softest and loudest notes, or, conversely, to add extra punch to a dull-sounding track. Experiment with the parameters to get a feel for what they do. The “G.Rat” (gate rate) parameter sets the ratio between the shorter and longer gate time values. A setting of “100%” maintains the original relationship between the notes, lower values produce a narrower gate time range (minimum 1%), and higher values produce a broader gate time range (maximum 200%). The “V.Rat” (velocity rate) parameter sets the ratio between the lower and higher velocity values. A setting of “100%” maintains the original relationship between the notes, lower values produce a narrower dynamic range (minimum 1%), and higher values produce a broader dynamic range (maximum 200%). The “V.Ofs” (velocity offset) parameters determines the amount of velocity change. “–” settings reduce the velocity while “+” settings increase the velocity. The range is from “–99” through “00” to “+99”. ■ The “Per Track” Display In addition to the playback effect displays described above the QY300 provides a “per track” display which shows all parameters for all effects for one track at a time. Only the sound of the selected track will be monitored when this display is selected. Press the [F1] function key (“perTR”) to select the per track display. The individual effects and parameters are exactly the same as those described above. To select a track, move the cursor to the track number bar at the top of the display, then move the cursor sideways to select the track you want to program. 22 Song Mode — Part 2: Basic Recording Song Mode — Part 2: Basic Recording The QY300 SONG mode provides two main record modes for the 16 sequencer tracks: realtime and step record. When you use the realtime record mode the QY300 records exactly what you play as you play it. In the step record mode notes can be entered one at a time. There’s also a “multi” real-time record mode in which all 16 sequencer tracks can be recorded simultaneously, and a punch-in real-time record mode in which you can re-record any specified section of an already-recorded track. The step record mode lets you record extremely fast or complex passages that would be difficult or impossible to play in real time. It’s also useful for adding finishing touches to tracks originally recorded in real time. Realtime Recording In the realtime record mode you select the track you want to record , and then play the part on the micro-keyboard or an external MIDI keyboard in real time. 1 Select a Song Place the cursor at the song number and use any data entry method to select the song number you want to record (01 … 10). If the song doesn’t contain any data yet, a row of asterisks will appear to the right of the song number (********). Song number Asterisks indicate song contains no data. If for some reason all 10 songs contain data and you want to start recording with an empty song, use the “Clear Song” job described on page 53 to clear a song for recording. If you want to save the existing song data to floppy disk before clearing, see “Disk Operations” page 119. 2 Make the Required Voice Assignment(s) Go to the voice mode ([F3] key) and assign the voice(s) you want to use to the track(s) you intend to record, as described on page 14. Press the [F6] key (“Exit”) to return to the SONG mode when done. 23 Song Mode — Part 2: Basic Recording 3 Select the Track to Record Move the cursor to the track area of the display, and then shift the cursor sideways to select the track you want to record (01 … 16). Move the cursor vertically to move to other areas of the screen — the selected track will remain highlighted. Track 1 selected. 4 Engage the Record Ready Mode Press the [v] key to engage the record ready mode. The red LED above the [v] key will light. 5 Select the Realtime Record Mode Press the [F4] function key (“REAL”) to select the realtime record mode. 6 Select the Record Tempo and Time Signature Move the cursor to the tempo and time signature parameters and set as required. The time signature cannot be changed if the song already contains data. Tempo: 25.0 … 300.0 It’s sometimes easier to set a slow tempo for realtime recording, so you have plenty of time to enter the data. 24 Time signature: 1/16 … 16/16, 1/8 … 16/8, 1/4 … 8/4 Song Mode — Part 2: Basic Recording 7 Record Press the [©] key to begin recording. The metronome will sound and you’ll be given a two-measure count-in prior to the first measure actually recorded. The count-in is also indicated by negative numbers in the “Meas” parameter. If a 4/4 time signature is selected, for example, the count-in will run from measure “–08” to “–01”, then recording will begin from measure “001”. Negative numbers for two-measure count-in. QY300 realtime recording is “replace” recording, meaning that any previous data in the a track will be erased and replaced when new data is recorded to that track. This is in contrast to “overdub” recording in which new data is recorded over the existing data and the existing data remains intact. In the QY300 step recording, described later, allows new material to be added to a track without erasing the previous data. You can also use the “Mix Track” job (page 50) to mix data from two tracks and place the result on a single track. The “Click” parameter determines whether the metronome sounds during recording, playback and recording, or at all times. The metronome can also be turned off. See “Click (Metronome) Settings” on page 26. Play the required part either on the micro-keyboard or via an external MIDI keyboard. 8 Stop Recording Press the [m] key to stop recording. The normal SONG play mode is automatically re-selected when you stop recording, and you’ll automatically be returned to the top (first measure) of the song. Asterisks have disappeared, indicating that the song now contains data. Use the “Song Name” job (page 54) to give the song an original name. Solid mute button indicates that track 1 contains data. 9 Record Other Tracks As Required See the “Editing Songs & Phrases” section, page 104, for information on how to edit recorded song data. Repeat steps 2 through 8 to record other sequencer tracks, as required. 25 Song Mode — Part 2: Basic Recording Click (Metronome) Settings The click mode parameter in the SONG display determines whether the metronome sounds only during recording, during both recording and playback, at all times, or not at all. Move the cursor to this parameter and set as required using the data dial or [–1/NO] and [+1/YES] keys. The “Click” (metronome) parameter The Click beat parameter Off Metronome off. Rec Metronome sounds during realtime recording only. Ply Metronome sounds during realtime recording and playback. All Metronome sounds at all times. The click beat parameter determines on what beat the metronome will sound (the [PLAY] key indicator will also flash on the specified beat). Move the cursor to this parameter and set as required using the data dial or [–1/NO] and [+1/YES] keys. The metronone sounds on every sixteenth note. The metronone sounds on every eighth note. The metronone sounds on every quarter note. The metronone sounds on every half-note. The metronone sounds on every whole note beat. ■ Punch-in Recording Punch-in recording is a special type of realtime recording in which you specify a range of measures you want to record, leaving all other material on the track intact. This is particularly useful for re-recording a short segment of an otherwise perfect track — so you don’t have to re-record the entire track. 26 Song Mode — Part 2: Basic Recording 1 Select the Punch-in Record Mode For punch-in recording you must first select the punch-in mode after engaging the record ready mode (step 4 of the realtime record process, described above). Press the [F6] function key (“PUNCH”) to select the punch-in record mode. 2 Specify the Punch-in & Punch-out Points Specify the “punch-in” and “punch-out” points, the punch-in point being the measure and beat at which recording will begin, and the punch-out point being the measure and beat at which recording will end. Punch-in measure & beat Punch-out measure & beat Move the cursor to the punch-in and punch-out measure and beat parameters and set as required. Then, before actually starting recording, set the measure parameter a few measures before the punch-in point so you’ll be ready to record when the punch-in point is reached. 3 Start the Punch-in Record Operation Start the punch-in operation by pressing the [©] key (there is no count-in when punch-in recording is started). Recording will begin automatically at the specified punch-in point. 4 Stop the Punch-in Record Operation Recording will stop, but playback will continue, when the punch-out point is reached. Press the [m] key to stop playback. In the example display above, playback will begin at the first measure, recording will begin on the first beat of the third measure and then stop on the fourth beat of the fifth measure. 27 Song Mode — Part 2: Basic Recording ■ Multi-channel Recording The “Multi” recording mode allows simultaneous realtime (or punch-in) recording of all 16 sequencer tracks. This can be useful when you want to record complete sequences from another sequencer or music computer which is not data-compatible with the QY300. Select the multi mode by pressing the [F1] function key (“MULTI”) after selecting either the realtime or punch-in record mode (step 5 of the realtime record process, described above). The record procedure is exactly the same as that described for realtime or punch-in recording, except that all 16 sequencer tracks are recorded simultaneously (assuming, of course, that appropriate MIDI data is received on the corresponding MIDI channels — see “Channel Assignments” on page 18). Step Recording The step record mode lets you enter data note-by-note, with precise control over the timing, length, and loudness of each note. You can record complete tracks using the step mode, or use it to brush-up and add data to existing tracks. 1 Select a Song Place the cursor at the song number and use any data entry method to select the song number you want to record (01 … 10). If the song doesn’t contain any data yet, a row of asterisks will appear to the right of the song number (********). Asterisks indicate song contains no data. 2 Make the Required Voice Assignment(s) Go to the voice mode ([F3] key) and assign the voice(s) you want to use to the track(s) you intend to record, as described on page 14. 28 Song Mode — Part 2: Basic Recording Press the [F6] key (“Exit”) to return to the SONG mode when done. 3 Select the Track to Record Move the cursor to the track area of the display, and then shift the cursor sideways to select the track you want to record: 1 … 16. Move the cursor vertically to move to other areas of the screen. The selected track will remain highlighted. Track 1 selected. 4 Engage the Record Ready Mode Press the [v] key to engage the record ready mode. The red LED above the [v] key will light. 5 Select the Step Record Mode Press the [F5] function key (“STEP”) to select the step record mode. 29 Song Mode — Part 2: Basic Recording 6 Set the Time Signature (new songs only) Move the cursor to the time signature parameter and set as required. The time signature cannot be changed if the song already contains data. Time signature: 1/16 … 16/16, 1/8 … 16/8, 1/4 … 8/4 7 Record Press the [©] key to begin recording. The step record display shown below will appear. Measure/beat/clock display Current note pointer Note-entry display Time signature Keyboard display 3 3 3 Velocity: 000 … 127, ext. Graphic symbols for: , , , , , , ff, Gate time: Stac, Norm, Slur 8 Set the Note Parameters as Required Move the cursor to the note length, velocity, and gate time parameters and set as required. When the cusor is located at the note length parameter the numeric keypad can be used to enter the note lengths marked on the keys. The dot key (the [0] key) can be used to add one or more dots to the currently selected note length. In-between values can be entered using the [–1/NO] and [+1/YES] keys or the data dial, or by using the numeric keypad while holding a [SHIFT] key. When the cursor is located at the velocity parameter, the numeric keypad can be used to directly enter the dynamic values marked on the keys (pp, mf, etc.). In-between values can be entered using the [–1/NO] and [+1/YES] keys or the data dial, or by using the numeric keypad while holding a [SHIFT] key. 30 Song Mode — Part 2: Basic Recording 9 Enter a Note Once the note parameters have been specified, the note can be entered simply by playing the appropriate key on the micro-keyboard (or on your external MIDI keyboard). A note symbol appears on the note display an the note pointer advances to the next note position. The note symbol always appears as a 1/4-note, regardless of the actual note entered (chords are also indicated by the 1/4-note symbol). Here’s how the display will look after two 8th notes have been entered. Chords can be entered simply by moving the note pointer back to a note and entering another note at the same location (this can be repeated as many times as necessary. See “Moving Around In the Note Display”, below. The Note & Keyboard Displays The note display shows up to four 1/4-notes worth of data at once (that’s one measure in 4/4 time). If the selected time signature results in more than four 1/4 notes per measure, then the display will scroll to show the extra notes. Note pointer 1st beat Each dash represents a 32nd note (12 clocks) 2nd beat 3rd beat 4th beat The keyboard display shows the pitch(es) of the note(s) at the current note pointer position. In the example below the keyboard displays that a chord (C major) consisting of three notes exists at the current note pointer location. 31 Song Mode — Part 2: Basic Recording MovingAround In the Note Display You can move the cursor down to the note display (the note pointer will appear filled) and move the note pointer to any position at which you want to enter a note, or to any note that you want to delete. You will actually hear the appropriate note or chord when the note pointer is moved to an existing note symbol. When you move the note pointer past the end of the note display, the next measure will appear. If you move past the last measure in the phrase, the first measure of the phrase will appear. Cursor moved to note pointer (the note pointer appears filled). The Step Mode Function Keys The six function keys immediately below the display provide access to a number of handy functions in the step record mode. [F1] – “Rest” Enters a rest of the currently selected note length at the note pointer position. [F2] – “Tie” Lengthens the previously entered note by “tying” another note of the same length and pitch to it. An alternative method is simply to change the length of the note as required via the note length keys on the numeric keypad. [F3] – “Delete” Deletes the note or chord at the note pointer. [F4] – “BkDelt” Moves the note pointer backward by the currently selected note length and deletes the corresponding note or chord. [F5] – “LoKey” Displays the lowest range of the keyboard (scrolls the keyboard display two octaves to the right). Press again to return to the normal “centered” display. [F6] – “HiKey” Displays the highest range of the keyboard (scrolls the keyboard display two octaves to the left). Press again to return to the normal “centered” display. The Measure/Beat/Clock Display The “Meas” area of the step record display shows the current position of the note pointer in measures, 1/4-note beats, and clocks (there are 96 clocks per 1/4 note). If you’re not sure what measure you’re seeing on the note display while recording, check the measure/beat/clock display. 1-1-00 Clock: 96 clocks per 1/4-note Beat: 1 … 4 if 4/4 time Measure number 32 Song Mode — Part 2: Basic Recording ; Complete the Track See the “Editing Songs & Phrases” section, page 104, for information on how to edit recorded song data. Repeat steps 8 and 9 until the current track is complete, then press [m] to stop recording. ■ Drum Assignment & Used Memory Displays The QY300 provides “Drum Assignment” and “Used Memory” displays which can provide valuable information when recording. Press the left [OCT DOWN] and [OCT UP] keys simultaneously to see the current pitch of the micro-keyboard (as determined by the [OCT DOWN] and [OCT UP] keys) and a list of the drum instruments currently played by the micro-keyboard keys. Drum instruments played by the corresponding micro-keyboard black keys. The current pitch of the lowest key on the micro-keyboard Micro-keyboard keys Drum instruments played by the corresponding micro-keyboard white keys. Press the right [OCT DOWN] and [OCT UP] keys simultaneously to see how much of the available QY300 memory is currently used. When the bar approaches 100% it is advisable to save data you want to keep to floppy disk, and clear song data that you don’t need at the moment to make as much room as possible for the current recording operation. 33 The Song Jobs The Song Jobs The song mode includes 24 song “jobs” that perform a variety of important functions. To access and use the song jobs, press the [JOB] key while in the SONG play mode. This calls the song job list. You can select any job on the list simply by moving the cursor to the required job (use the cursor keys or the data dial) and pressing [ENTER]. You can also move up or down the list in 1-page steps by using the cursor [ ] and [▼] keys while holding one of the [SHIFT] keys. An alternative method is to enter the job’s number via the numeric keypad and press [ENTER]. Returning to the SONG Mode The [F6] function key (“Exit”) can be used to exit from any song job, and then from the job list thereby returning you to the normal song play mode. You can also press the [F6] function key (“Exit”) while holding one of the [SHIFT] keys to directly return to the SONG mode. 00: Undo/Redo This job will “undo” any other song job, edit, or record function if it is executed before any other operation is performed. In all cases the affected data is restored to the state it was in before performing the job, edit, or record operation. This job will also undo the last undo operation (redo). The last operation performed is “forgotten” by the UNDO job whenever the SONG or PHRASE step record mode is engaged, even if the step record mode is exited without actually recording any data. 34 The name of the last operation performed will appear on the display (i.e. the operation which will be “undone”). In the example display, above, a quantize opersation will be undone. Press [ENTER] to execute the Undo/Redo job. The metronome icon will appear on the display while the data is being processed, then “Completed” will appear briefly when the job is done. Press the [F6] key (“Exit”) to return to the job list, or a mode key to go directly to the selected mode. The Song Jobs 01: Quantize Aligns notes in the specified track to or close to the nearest specified beat. The “TR” parameter selects the track to be affected by the Quantize job: “01” … “16” for individual tracks, or “All” to quantize all 16 tracks simultaneously. The “M” parameters above the graphic bar are used to specify the first measure:beat and last measure:beat of the range to be quantized. First measure Last measure M001:1~999:4 First beat Last beat The “Quantize” parameter determines to what beats the note data in the specified track will be aligned. If you select “”, for example, all notes in the track will be aligned to the nearest 16th-note beat, to a degree determined by the “Strength” parameter. Quantize Values Value Effect Aligns to the nearest 32nd note. Aligns to the nearest 16th note triplet. 3 Aligns to the nearest 16th note. Aligns to the nearest 8th note triplet. 3 Aligns to the nearest 8th note. Aligns to the nearest quarter note triplet. 3 Aligns to the nearest quarter note. + 3 + 3 Aligns to the nearest 16th note + 16th note triplet. Aligns to the nearest 8th note + 8th note triplet. 35 The Song Jobs The “Strength” parameter determines how “strongly” the notes are attracted to the specified quantize value. The strength range is from 0% to 100%. At a setting of “0%” no quantization will occur, while a setting of “100%” will cause all notes to be aligned precisely to the nearest specified beat value. Inbetween settings produce a corresponding shift in the position of all off-beat notes to the nearest specified beat value. With a value setting of “d” and a strength setting of 50%, for example, a note that does not fall precisely on an 8th-note beat will be shifted about halfway to nearest 8th-note beat. The “Sens.” parameter (sensitivity) determines the range over which notes will be quantized. This parameter can be set from “–100%” through “0%” to “+100%”. at “0%” no quantization will occur. A setting of either “–100%” or “+100%” will cause all notes to be quantized. Refer to the graph below for an idea of how the quantize range is determined by other settings. The heavy solid lines in the sensitivity graph represent the range over which notes will be quantized. At a setting of “+50%”, for example, only notes that fall within the range that is less than halfway to the quantize range of the adjacent note will be quantized. Notes outside this range and those of adjacent notes will be left un-quantized. Nearest specified beat +100% +50% Sensitivity 0% –50% –100% Quantize value (note length) The “Swing Rate” parameter produces a “swing” feel by shifting the timing of “back beats”, as specified by the quantize parameters. For example, if the specified quantization value is 8th notes, then the swing effect will shift the 2nd, 4th, 6th, and 8th beats of each measure forward to create a swing feel. If the quantize value is set to a triplet note length, the last note in each triplet group will be shifted. If the quantize value is set to a compound note length (e.g. 8th note + 8th note triplet) the even-numbered back beats will be shifted. The “Swing Rate” parameter determines how much the timing of the affected notes will be shifted. The range is from 50% (no swing) to 75% (maximum swing) for even note lengths, from 66% to 83% for triplet note lengths, and from 50% to 66% for even-plus-triplet note lengths (e.g. 8th note + 8th note triplet). 36 The Song Jobs The “Gate Time” and “Velocity” parameters increase or decrease the gate times (length) and velocity of all notes affected by the swing parameter. The range of both parameters is from 0% to 200%. The “Gate Time” parameter sets the ratio between the shorter and longer gate time values. A setting of “100%” maintains the original relationship between the notes, lower values produce a narrower gate time range, and higher values produce a broader gate time range. The “Velocity” parameter sets the ratio between the lower and higher velocity values. A setting of “100%” maintains the original relationship between the notes, lower values produce a narrower dynamic range, and higher values produce a broader dynamic range. After setting the parameters as required press [ENTER] to execute the Quantize job. The metronome icon will appear on the display while the data is being processed, then “Completed” will appear briefly when the job is done. Press the [F6] key (“Exit”) to return to the job list, or a mode key to go directly to the selected mode. 02: Modify Velocity Increases or decreases the velocity values of all notes in the specified track and range of measures. The “TR” parameter selects the track to be affected by the Modify Velocity job: “01” … “16”. The “M” parameters above the graphic bar are used to specify the first measure:beat and last measure:beat of the range to be modified. First measure Last measure M001:1~999:4 First beat Last beat The “rate” parameter sets the ratio between the lower and higher velocity values. A setting of “100%” maintains the original relationship between the notes, lower values produce a narrower dynamic range, and higher values produce a broader dynamic range. The range is from “0%” to “200%”. The “offset” parameters determines the amount of velocity change. “–” settings reduce the velocity while “+” settings increase the velocity. The range is from “–99” through “0” to “+99”. 37 The Song Jobs The Modify Velocity job is a great way to “soften” the sound of material that has too great a variation between the softest and loudest notes, or, conversely, to add extra punch to dull-sounding material. Experiment with the parameters to get a feel for what they do. New Velocity = Original Velocity × rate/100 + offset (If the right side of the equation is less than 0, the New Velocity becomes 1.) After setting the parameters as required press [ENTER] to execute the Modify Velocity job. The metronome icon will appear on the display while the data is being processed, then “Completed” will appear briefly when the job is done. Press the [F6] key (“Exit”) to return to the job list, or a mode key to go directly to the selected mode. 03: Modify Gate Time Increases or decreases the gate times (length) of all notes in the specified track and range of measures. The “TR” parameter selects the track to be affected by the Modify Gate Time job: “01” … “16”. The “M” parameters above the graphic bar are used to specify the first measure:beat and last measure:beat of the range to be modified. First measure Last measure M001:1~999:4 First beat Last beat The “rate” parameter sets the ratio between the shorter and longer gate time values. A setting of “100%” maintains the original relationship between the notes, lower values produce a narrower gate time range, and higher values produce a broader gate time range. The range is from “0%” to “200%”. The “offset” parameter determines the amount of gate time modification. “–” settings shorten the gate time while “+” settings increase the gate time. The range is from “–99” through “0” to “+99”. 38 The Song Jobs New Gate Time = Original Gate Time × rate/100 + offset (If the right side of the equation is less than 0, the New Gate Time becomes 1.) The Modify Gate Time job can be used to produce a more staccato or legato feel, as required. Experiment with the parameters to get a feel for what they do. After setting the parameters as required press [ENTER] to execute the Modify Gate Time job. The metronome icon will appear on the display while the data is being processed, then “Completed” will appear briefly when the job is done. Press the [F6] key (“Exit”) to return to the job list, or a mode key to go directly to the selected mode. 04: Crescendo Produces a gradual crescendo (increase in note velocity) or decrescendo (decrease in note velocity) in the specified track over the specified range of measures. The “TR” parameter selects the track to be affected by the Crescendo job: “01” … “16”. The “M” parameters above the graphic bar are used to specify the first measure:beat and last measure:beat of the range to be modified. First measure Last measure M001:1~999:4 First beat Last beat The “Range” parameter determines the range of velocity values over which the crescendo will occur. A setting of “+24”, for example, will cause the MIDI velocity values to increase by 24 over the specified measure range (The MIDI velocity value range is from 1 to 127). Crescendo Range +24 Original velocity Specified measure (“M”) range. 39 The Song Jobs Negative values cause a corresponding decrease in velocity, therby producing a decrescendo rather than a crescendo. The range of this parameter is from “–99” through “0” to “+99”. After setting the parameters as required press [ENTER] to execute the Crescendo job. The metronome icon will appear on the display while the data is being processed, then “Completed” will appear briefly when the job is done. Press the [F6] key (“Exit”) to return to the job list, or a mode key to go directly to the selected mode. 05: Transpose Transposes all notes in the specified part up or down by the specified number of semitones. The “TR” parameter selects the track to be affected by the Transpose job: “01” … “16” for the sequncer tracks, or “Chd” for the accompaniment chord track. The “M” parameters above the graphic bar are used to specify the first measure:beat and last measure:beat of the range to be modified. First measure Last measure M001:1~999:4 First beat Of course, you can transpose all parts as required to shift the entire song to a different key, but the Transpose job is actually more suited to changing the pitch of a section of a single track. This can be done to produce temporary “modulations” to another key, or to create harmony with another track. 40 Last beat The “Transpose” parameter determines the amount of transposition in semitone increments. Minus (–) values transpose down while plus (+) values transpose up. the range is from “–99” through “0” to “+99”. After setting the parameters as required press [ENTER] to execute the Transpose job. The metronome icon will appear on the display while the data is being processed, then “Completed” will appear briefly when the job is done. Press the [F6] key (“Exit”) to return to the job list, or a mode key to go directly to the selected mode. The Song Jobs 06: Shift Note Changes the pitch of all specified notes within the specified range of measures in the specified track. The “TR” parameter selects the track to be affected by the Shift Note job: “01” … “16”. The “M” parameters above the graphic bar are used to specify the first measure:beat and last measure:beat of the range to be modified. First measure Last measure M001:1~999:4 First beat Last beat The source note parameter determines which notes in the specified measure range will be shifted, and the destination note parameter determines to what note they will be shifted to. The range of both parameters is from “C-2” to “G8”. The notes can be enter via the micro-keyboard, the data dial, or the [–1/NO] and [+1/YES] keys. Source note Destination note After setting the parameters as required press [ENTER] to execute the Shift Note job. The metronome icon will appear on the display while the data is being processed, then “Completed” will appear briefly when the job is done. Press the [F6] key (“Exit”) to return to the job list, or a mode key to go directly to the selected mode. 41 The Song Jobs 07: Shift Clock Moves all notes and events in the specified track and range of measures forward or backward by the specified number of clocks (96 clocks per 1/4 note). The “TR” parameter selects the track to be affected by the Shift Clock job: “01” … “16” for the sequencer tracks, or “Tmp” for the tempo track. The “M” parameters above the graphic bar are used to specify the first measure:beat and last measure:beat of the range to be modified. The Shift Clock job will not shift data beyond the specified measure range. Events near the beginning and end of the specified range may therefore sound “bunched” together in some cases. First measure Last measure M001:1~999:4 First beat Since the Move Clock job actually shifts the timing of all notes and other events in the specified measures forward or backward, it can significantly alter the “feel” of the song. You could move the notes forward (“+” settings) to create a more “laid back” feel, or backward (“–” settings) to produce a more “driving” feel. Of course, you can also use Clock Move to correct timing that is off in the first place. 42 Last beat The “Clock” parameter determines the direction and number of clocks by which the notes in the specified measure range will be shifted. “+” settings shift the notes forward (toward the end of the song) and “–” settings shift the notes backward (toward the beginning of the song). The range is from “–999” through “0” to “+999”. After setting the parameters as required press [ENTER] to execute the Shift Clock job. The metronome icon will appear on the display while the data is being processed, then “Completed” will appear briefly when the job is done. Press the [F6] key (“Exit”) to return to the job list, or a mode key to go directly to the selected mode. The Song Jobs 08: Chord Sort Sorts all notes in the specified measure range which fall on the same beat (i.e. chords) so that the notes are arranged in order from lowest to highest or from highest to lowest. The “TR” parameter selects the track to be affected by the Chord Sort job: “01” … “16”. The “M” parameters above the graphic bar are used to specify the first measure:beat and last measure:beat of the range to be modified. First measure Last measure M001:1~999:4 First beat Last beat The “Type” parameter determines whether the chords in the specified range are arrange from lowest to highest note (“Norm”) or from highest to lowest note (“Rev”). After setting the parameters as required press [ENTER] to execute the Chord Sort job. The metronome icon will appear on the display while the data is being processed, then “Completed” will appear briefly when the job is done. Press the [F6] key (“Exit”) to return to the job list, or a mode key to go directly to the selected mode. 43 The Song Jobs 09: Copy Event Copies all data from a specified range of measures from one track of a specified song to the specified measure in the specified track of the specified song. This operation overwrites the data from the beginning of the specified destination measure with the data from the source measures. Previous data in the overwritten measures is therefore lost. The upper “Song” parameter selects the source song — i.e. the song from which the data is to be copied: “01” … “10”. The lower “Song” parameter selects the destination song — i.e. the song to which the data is to be copied: “01” … “10”. The upper “TR” parameter selects the source track — i.e. the track from which the data is to be copied: “01” … “16” for the sequencer tracks, “Pat” for the accompaniment pattern track, “Chd” for the accompaniment chord track, “Tmp” for the tempo track, or “All” for all tracks. When “Pat”, “Chd”, Tmp” or “All” is selected, the lower “TR” parameter is automatically set to the same track. The lower “TR” parameter selects the destination track — i.e. the track to which the data is to be copied: “01” … “16” for the sequencer tracks, “Pat” for the accompaniment pattern track, “Chd” for the accompaniment chord track, “Tmp” for the tempo track, or “All” for all tracks. When “Pat”, “Chd”, Tmp” or “All” is selected, the upper “TR” parameter is automatically set to the same track. The “M” parameters above the upper graphic bar are used to specify the first measure:beat and last measure:beat of the range to be copied. First measure Last measure M001:1~999:4 First beat • Previous data in measures overwritten by the Copy Event job will be completely erased and replaced by the copied data. • The time signature is copied by the Copy Event job, but Voice and Play Effect data is not copied. 44 Last beat The “M” parameters below the lower graphic bar specifiy the destination measure:beat to which the data will be copied, as well as the number of times the data is to be copied. Destination measure Destination beat Copy number The Song Jobs The Copy Event job makes it easy to use phrases or even complete sections (an entire chorus, for example) in more that one place in a song. You can copy a phrase played by one voice, and have it repeated by a different voice later in the song. You can always edit the copied sections to create variations. After setting the parameters as required press [ENTER] to execute the Copy Event job. The metronome icon will appear on the display while the data is being processed, then “Completed” will appear briefly when the job is done. Press the [F6] key (“Exit”) to return to the job list, or a mode key to go directly to the selected mode. 10: Erase Event Erases all note and event data from the specified measure or range of measures in the specified track. An erase operation leaves the specified measures intact but blank. The “TR” parameter selects the track to be affected by the Erase Event job: “01” … “16” for the sequencer tracks, “Pat” for the accompaniment pattern track, “Chd” for the accompaniment chord track, or “Tmp” for the tempo track. The “M” parameters above the graphic bar are used to specify the first measure:beat and last measure:beat of the range to be erased. First measure Unlike the Delete Measure job, the Erase Event job erases the data from the specified measures only in the specified track. Also, the data is erased but the measures remain intact (i.e. the subsequent measures are not moved back). After an erase operation you can record new material in the resulting blank measures as required. Last measure M001:1~999:4 First beat Last beat After setting the parameters as required press [ENTER] to execute the Erase Event job. The metronome icon will appear on the display while the data is being processed, then “Completed” will appear briefly when the job is done. Press the [F6] key (“Exit”) to return to the job list, or a mode key to go directly to the selected mode. 45 The Song Jobs 11: Extract Event Allows a specified type of event — note, program change, pitch bend, control change, channel aftertouch, polyphonic aftertouch, or exclusive — to be extracted (removed) from a specified range of measures in a specified track. The extracted data can be moved to the same range of measures in any other specified track. The upper “TR” parameter selects the source track — i.e. the track from which the event data is to be extracted: “01” … “16”. The lower “TR” parameter selects the destination track — i.e. the track to which the extracted event data is to be moved: “01” … “16”, or “Off” if you simply want to discard the specified event data. The “M” parameters above the graphic bar are used to specify the first measure:beat and last measure:beat of the range from which the event data is to be extracted. First measure Last measure M001:1~999:4 First beat Last beat The event type parameter above the lower graphic bar determines the type of event data to be extracted: Although you can remove events individually in the edit mode (page 104), the Extract Event job makes it simple to remove all occurences of the specified event within the specified measure range in one operation. This is particularly convenient when removing slow pitch bends or volume changes that may employ many individual events to create a single effect. 46 NOTE Note events. When this event type is selected a note parameter appears at the right end of the bar. The note parameter determines the pitch of the notes to be extracted: “C-2” … “G8” for individual notes, or “All” for all notes. PRGM Program change events. P.BEND Pitch bend events. CTRL Control change events. When this event type is selected a control change number parameter appears at the end of the bar. The control change parameter determines the MIDI control change number(s) to be extracted: “000” … “127” for individual control change numbers, or “All” for all numbers. CH A.T Channel aftertouch events. POLY A.T Polyphonic aftertouch events. EXCL Exclusive events. The Song Jobs After setting the parameters as required press [ENTER] to execute the Extract Event job. The metronome icon will appear on the display while the data is being processed, then “Completed” will appear briefly when the job is done. Press the [F6] key (“Exit”) to return to the job list, or a mode key to go directly to the selected mode. 12: Thin Out “Thins out” specified types of data by removing every other event of the specified type. This is particularly useful for reducing the volume of data required for pitch bends, aftertouch and other control change operations, thus making more efficient use of the available memory. The “TR” parameter selects the track to be affected by the Thin Out job: “01” … “16” for the sequencer tracks, or “Tmp” for the tempo track. The “M” parameters above the graphic bar are used to specify the first measure:beat and last measure:beat of the range to be modified. First measure Last measure M001:1~999:4 First beat Last beat The data type parameter determines the type of data to be thinned. P.BEND Pitch bend events. CTRL Control change events. When this event type is selected a control change number parameter appears to the right of the type parameter. The control change parameter determines the MIDI control change number(s) to be thinned: “000” … “127”. CH A.T Channel aftertouch events. POLY A.T Polyphonic aftertouch events. After setting the parameters as required press [ENTER] to execute the Thin Out job. The metronome icon will appear on the display while the data is being processed, then “Completed” will appear briefly when the job is done. Press the [F6] key (“Exit”) to return to the job list, or a mode key to go directly to the selected mode. 47 The Song Jobs 13: Create Measure Creates a specified number of blank measures having the specified time signature for all tracks. The created measures are inserted at a specified measure number, and all subsequent measures are moved forward to make room. • All existing measures after the point at which the new measures are created will be moved forward to make room for the new measures. • If you use the Create Measure job with an empty song, the specified new measures will be placed in track 1 only. Use Create Measure when you want to add new material somewhere in the middle of data you’ve already recorded, without erasing the existing data. First create the required measures, then either copy the data from existing measures using the Copy Event function, or record new data as required. The “M” parameter above the graphic bar specifies the measure at which the newly created measures will be inserted. The time signature parameter below the graphic bar determines the time signature of the measures to be created: 1/16 … 16/16, 1/8 … 16/8, 1/4 … 8/4. The “Meas” parameter below the bar specifies the number of measures to be created. After setting the parameters as required press [ENTER] to execute the Create Measure job. The metronome icon will appear on the display while the data is being processed, then “Completed” will appear briefly when the job is done. Press the [F6] key (“Exit”) to return to the job list, or a mode key to go directly to the selected mode. 14: Delete Measure Deletes the specified range of measures from all tracks simultaneously. The “M” parameters above the graphic bar are used to specify the first measure and last measure of the range to be deleted. 48 The Song Jobs Delete Measure is a great way to completely cut out unwanted data from the song. It’s important to remember, however, that a delete operation affects all tracks simultaneously, and that measures following the deleted range are moved back to take the place of the deleted measures. First measure Last measure M001 ~ 999 After setting the parameters as required press [ENTER] to execute the Delete Measure job. The metronome icon will appear on the display while the data is being processed, then “Completed” will appear briefly when the job is done. Press the [F6] key (“Exit”) to return to the job list, or a mode key to go directly to the selected mode. 15: Copy Track Copies all data from the specified track of a specified song to any other specified track of a specified song. The upper “Song” parameter selects the source song — i.e. the song from which the data is to be copied: “01” … “10”. The lower “Song” parameter selects the destination song — i.e. the song to which the data is to be copied: “01” … “10”. The upper “TR” parameter selects the source track — i.e. the track from which the data is to be copied: “01” … “16”, “Pat”, “Chd” or “Tmp”. When “Pat”, “Chd” or “Tmp” is selected the lower “TR” parameter is set to the same track. The lower “TR” parameter selects the destination track — i.e. the track to which the data is to be copied: “01” … “16”, “Pat”, “Chd” or “Tmp”. When “Pat”, “Chd” or “Tmp” is selected the upper “TR” parameter is set to the same track. After setting the parameters as required press [ENTER] to execute the Copy Track job. The metronome icon will appear on the display while the data is being processed, then “Completed” will appear briefly when the job is done. Press the [F6] key (“Exit”) to return to the job list, or a mode key to go directly to the selected mode. 49 The Song Jobs 16: Mix Track Combines the data contained in two specified tracks and places the result in the second track. NOTE If there is no data in the second track, the data from the first track is simply copied to the second track (the time signature is not copied). In many situations you may want to “overdub,” or add new material to a single track without deleting the previous material. This is dangerous, however, since you can ruin one or more layers of good material by making a mistake during a later overdub. The QY300 eliminates this possibility by allowing only “replace” recording (i.e. all material recorded to a track erases an replaces any previous material on that track). In order to record more than one layer of material to a single track (using the same voice, of course), first record the layers on separate tracks, then after ensuring that there are no mistakes, use the Mix Track job to combine these separate tracks onto a single track. The upper and center “Song” parameters select the first and second source songs— i.e. the songs containing the tracks which are to be mixed: “01” … “10”. Both of these Song parameters should be set to the same song number if you’re mixing tracks from a single song. The upper and center “TR” parameters select the first and second source tracks — i.e. the tracks which are to be mixed: “01” … “16”. The lower “Song” and “TR” parameters are always the same as the center parameters. After setting the parameters as required press [ENTER] to execute the Mix Track job. The metronome icon will appear on the display while the data is being processed, then “Completed” will appear briefly when the job is done. Press the [F6] key (“Exit”) to return to the job list, or a mode key to go directly to the selected mode. 17: Clear Track Completely clears the specifed track from the currently selected song (including all Play Effect parameters). 50 The Song Jobs The “TR” parameter selects the track(s) to be cleared: “01” … “16” for the sequencer tracks, “Pat” for the accompaniment pattern track, “Chd” for the accompaniment chord track, “Tmp” for the tempo track, or “All” for all tracks. After setting the parameters as required press [ENTER] to execute the Clear Track job. The metronome icon will appear on the display while the data is being processed, then “Completed” will appear briefly when the job is done. Press the [F6] key (“Exit”) to return to the job list, or a mode key to go directly to the selected mode. 18: Expand Backing “Expands” the accompaniment track data — i.e. the pattern and chord data — and places the results in the normal sequencer tracks after converting the data to standard MIDI format. The expanded data is placed in sequencer tracks 8, 9, 11, 12, 13, 14, 15, and 16 (see chart below). Any previous data in those tracks will be erased! Press [ENTER] to execute the Expand Backing job. The metronome icon will appear on the display while the data is being processed, then “Completed” will appear briefly when the job is done. Press the [F6] key (“Exit”) to return to the job list, or a mode key to go directly to the selected mode. Pattern Track Sequencer Track 1 8 2 9 3 11 4 12 5 13 6 14 7 15 8 16 51 The Song Jobs 19: Init Play Effect Resets all playback effect settings for the specified track to their default values. The “TR” parameter selects the track(s) to be affected by the Init Play Effect job: “01” … “16” for the sequencer tracks, or “All” for all tracks. After setting the parameter as required press [ENTER] to execute the Init Play Effect job. The metronome icon will appear on the display while the data is being processed, then “Completed” will appear briefly when the job is done. Press the [F6] key (“Exit”) to return to the job list, or a mode key to go directly to the selected mode. 20: Normalize Effect Actually applies the Play Effect settings to the sequence data, modifying the sequence data accordingly. The Play Effect settings are initialized after execution. The “TR” parameter selects the track(s) to be affected by the Normalize Effect job: “01” … “16” for the sequencer tracks, or “All” for all tracks. After setting the parameter as required press [ENTER] to execute the Normalize Effect job. The metronome icon will appear on the display while the data is being processed, then “Completed” will appear briefly when the job is done. Press the [F6] key (“Exit”) to return to the job list, or a mode key to go directly to the selected mode. 52 The Song Jobs 21: Copy Song Copies all data from all tracks of the specified song to any other specified song (including song name, play effect, voice assignment, and output assignment settings). The upper “Song” parameter selects the source song — i.e. the song from which the data is to be copied: “01” … “10”. The lower “Song” parameter selects the destination song — i.e. the song to which the data is to be copied: “01” … “10”. After setting the parameters as required press [ENTER] to execute the Copy Song job. The metronome icon will appear on the display while the data is being processed, then “Completed” will appear briefly when the job is done. Press the [F6] key (“Exit”) to return to the job list, or a mode key to go directly to the selected mode. 22: Clear Song Completely clears all data from all tracks of the currently selected song. Also initializes the play effect, voice, and output settings. The “Song” parameter selects the song to be cleared: “01” … “10”. After setting the parameter as required press [ENTER] to execute the Clear Song job. The metronome icon will appear on the display while the data is being processed, then “Completed” will appear briefly when the job is done. Press the [F6] key (“Exit”) to return to the job list, or a mode key to go directly to the selected mode. 53 The Song Jobs 23: Song Name Allows an original name of up to 8 characters to be assigned to the current song. The song number parameter selects the song for which a name is to be assigned: “1” … “10”. NOTE If a series of asterisks appears in the song name area, the selected song contains no data and a song name cannot be assigned. 54 Lower-case Characters To enter a lower-case character, use the cursor keys to move the cursor to the position at which a character is to be entered, then press the micro-keyboard key corresponding to the character to be entered. Upper-case Characters Hold the left [OCT DOWN] key (“CAPS”) while pressing the micro-keyboard key corresponding to the character to be entered. Symbols Hold the left [OCT UP] key (“SHIFT”) while entering to enter the symbols listed above the characters corresponding to each micro-keyboard key. Space The right [OCT DOWN] key enters a space. Numbers Numbers can be entered via the numeric keypad. Delete The right [OCT UP] key deletes the character at the cursor position. When the name has been entered press the [F6] key (“Exit”) to return to the job list, or a mode key to go directly to the selected mode (it is not necessary to press the [ENTER] key to enter the specified name). Patterns — Part 1: Accompaniment Basics Patterns — Part 1: Accompaniment Basics Using the pre-programmed style data provided with the QY300 you can easily create accompaniments that can be used alone — to play or sing along with, for example — or as the basis for complete compositions. The pre-programmed styles are provided on disk, and must be loaded before they can be used. You can also create patterns by combining individual “phrases”. A phrase is a single “part” of a pattern, such as the drum or bass part. The QY300 provides 2,000 preset phrases in internal ROM memory, or you can record your own. The procedures for creating patterns by using phrases will be discussed in the “Creating Patterns” section (Z page 74). Defining “Patterns”, “Styles”, & “Sections” Although you’ll usually be working with individual patterns in the QY300, these are actually part of larger structures known as “styles”. A style consists of a group of genre-related patterns designed to be used together to create a complete song. Each pattern within a style is a “section” of a song: e.g. an introduction, two main themes, fill-ins, and an ending (these will be discussed in more detail in “Selecting & Playing Patterns” on page 57). The number that appears at the top of the main PATTERN mode display is therefore actually the “style number”, since it selects a complete set of related patterns. Several of the PATTERN mode jobs (page 86) also use the term “style” when they operate on a complete set of patterns rather than an individual pattern. Loading the Pre-programmed Patterns From Disk The QY300 is initially shipped with the styles already loaded. If for some reason the styles have been erased or modified, you can use the following procedure to re-load them. NOTE Actual file names on the data disk supplied with the QY300 may be different from those given in the manual. So you can load a complete set of styles in one operation, the styles provided on the QY300 data disk have been saved as an “All Data” file which must be loaded via the DISK mode. Please note that loading the style data will erase all other song, phrase, and chain data currently in memory. Be sure to save any data you want to keep before loading. 1 Insert the Supplied Disk Insert the floppy disk supplied with the QY300 into the disk drive slot on the right side of the unit. The label side of the disk should face up and the sliding disk door should face the drive slot. Slide the disk in until it clicks firmly in place. 55 Patterns — Part 1: Accompaniment Basics 2 Select the Disk Mode, Select “Load” & “All Data” The data disk supplied with the QY300 contains a single “All Data” format file which include 1 demo song and 100 styles × 8 sections (800 patterns). Press the [DISK] mode key to select the DISK mode, press the [F2] function key (“Load”), then use the cursor keys, the [–1/NO] and [+1/YES] keys, or the data dial to select “All Data”. 3 Press [ENTER] & Select the “DEMO” File Press the [ENTER] key top go to the load all data display, then use the cursor keys, the [–1/NO] and [+1/YES] keys, or the data dial to select the “DEMO” file. 4 Press [ENTER] Press the [ENTER] key to execute the load operation. The QY300 will display a confirmation prompt asking you if you’re sure you want to delete all previous data in memory. 5 Press [+1/YES] to Confirm & Load the Data Press [+1/YES] if you want to go ahead with the load operation, or [–1/NO] if you want to cancel the load operation. If you choose [+1/YES], an “Executing” bar graph will appear while the data is being loaded. 56 Patterns — Part 1: Accompaniment Basics Selecting & Playing Patterns Although you’ll normally use the PATTERN mode when creating new styles (page 74), the PATTERN mode is also useful when you want to listen to individual phrases and experiment with chord changes using the QY300’s advanced ABC capability. 1 Select the STYLE Mode In order to select and play the styles as described in this section you must be in the QY300 PATTERN mode. Press the [PATTERN] mode key to select the PATTERN mode. 2 Select a Style Number Use the cursor keys to move the cursor to the style number, then use any data entry method to select the style you want to play. The styles are numbers 001 through 100 (the currently selected section is shown in the square brackets to the right of the style name). Style name Style number Note that the “Meas” (measure) number on the display includes two numbers: e.g. “1of4”. The first number is the current measure number and the second is the total number of measures in the pattern (patterns can be up to 8 measures long). “2of4”, therefore, means that the second measure of a 4-measure pattern is currently playing. Section 3 Start Playback Press the [©] key to start playback of the selected style and section. The play indicator will appear in the display and the green LED above the [©] key will flash at the current playback tempo. 4 Listen to the Sections Each style can have 8 sections — INTRO, MAIN A, MAIN B, FILL AA, FILL BB, FILL AB, FILL BA, and ENDING. INTRO MAIN A MAIN B FILL AA FILL BB FILL AB FILL BA ENDING Introduction. When used in a song the introduction will automatically be followed by the MAIN A section unless another section is specified. The main section, generally used for the “verse” of a song. A variation on the main section which can be used as a chorus or bridge. Fill-in for the MAIN A section. Fill-in for the MAIN B section. Fill-in transition from MAIN A to MAIN B. MAIN B will automatically be selected after the fill-in. Fill-in transition from MAIN B to MAIN A. MAIN A will automatically be selected after the fill-in. Ending pattern. When used in a song, playback will stop when the ending section finishes. 57 Patterns — Part 1: Accompaniment Basics The currently selected section is shown between square brackets to the right of the style number and name. You can change styles by playing the cursor at the section name and using the [–1/NO] and [+1/YES] keys or the data dial. The newly selected section will begin playing from the top of the next measure. You can also change sections directly by pressing the appropriate key on the micro-keyboard while the cursor is located at either the style number or the section name on the display. If you move the cursor to the tempo parameter (indicated by a note symbol and a number in the upper right corner of the display), you can use the any data entry method to set the playback tempo to anywhere from 25.0 to 300.0 beats per minute. The number to the right of the decimal point after the tempo value lets you change the tempo in 1/10th of a beat increments. 58 5 Select Different Styles & Sections With the cursor positioned over the style number you can use any data entry method to select different styles, and use the micro-keyboard section keys to select different sections during playback. In all cases the newly selected style or section will begin playing from the top of the next measure. 6 Stop Playback When Done Stop playback at any time by pressing the [m] key. Patterns — Part 1: Accompaniment Basics ■ Changing Chords The QY300 features a sophisticated ABC (Auto Bass Chord) system that automatically re-harmonizes the pattern tracks to match chords you specify. This makes creating complete accompaniment tracks fast and easy … just select a pattern, then specify the required chord changes (details in the next section). Here’s how you use the micro-keyboard to specify chord changes. 1 Play a Pattern Select and play a pattern, as described in the preceding section. 2 Move the Cursor to the Chord Symbol The micro-keyboard can be used to enter chords only when the cursor is located over the chord symbol on the display. Use the cursor keys to move the cursor to the chord symbol at the bottom of the display. 3 Enter a Chord Note that the lower octave of the micro-keyboard has chord root names “E” through “D” marked on the keys, and the upper octave keys are marked with a variety of chord types. Chord roots Chord types To enter a chord, press the key corresponding to the desired chord root, then the key corresponding to the desired chord type (the chord type keys alternately select the lower and upper chord types marked … watch the display), and finally the [ENTER] key. 59 Patterns — Part 1: Accompaniment Basics Chord roots Actually, you can press the chord type key and then the root key, the order doesn’t matter. Chord types Press [ENTER] key The chord is actually entered only when the [ENTER] key is pressed. Until the [ENTER] key is pressed, the newly specified chord root and type will flash on the display. The Chord Types The “- - -” chord type marking is a special “THRU” or “non-ABC” type that can be used to create accompaniment patterns without the harmonic limitations of the ABC system. 60 add9 major added ninth. m6 minor sixth. M major. dim diminished. M7(9) major seventh ninth. 7(5) seventh sharp five. M7 major seventh. 7(5) seventh flat five. aug augmented. 7(9) seventh sharp nine. 6(9) sixth ninth. 7(9) seventh flat nine. 6 sixth 7(13) seventh flat thirteen. 7(9) ninth. 7(13) seventh thirteen. 7 seventh. 7sus4 seventh suspended four. add9 minor added ninth. sus4 suspended four. m minor m7(11) minor seven eleven. m7(9) minor seventh ninth. 7(11) seventh sharp eleven. m7 minor seventh. --- THRU (see “DETAIL” below). mM7 minor major seventh. Patterns — Part 1: Accompaniment Basics Specifying the Bass Note For a Chord You can specify the bass note to be used with any chord by using the left [OCT DOWN] key (note the “ON BASS” marking below the key). Enter the chord in the normal way, then while holding the [OCT DOWN/ON BASS] key press the key on the micro-keyboard corresponding to the desired bass note (the bass note will appear to the right of the chord). In the example display, below, the Dm7 chord will be played on a “C” bass note (in this case the 7th degree of the chord). Specifying the Bass Phrase Chord Type (Harmonization) While the “ON BASS” function described above allows you to specify the actual root of the bass phrase to be used with a chord, the “ORG BASS” function also lets you specify a chord type on which the bass pattern will be based. To do this use the left [OCT UP] key (note the “ORG BASS” marking below the key). Enter the chord in the normal way, then while holding the [OCT UP/ORG BASS] key press the key on the micro-keyboard corresponding to the desired root note and then the key corresponding to the desired chord type (the root note and chord type will appear below the chord root). In the example display, below, the Dm7 chord will be played with a bass phrase based on a CM7 chord. If you enter only the chord root the major chord type will automatically be selected. If you enter only the chord type the root will be set to “C” automatically. 4 Try Out the Various Chords With Different Styles During playback you can move the cursor up to the style number, select a different style, then move the cursor back to the chord symbol and try different chords with the new style. 5 Stop Playback When Done Stop playback by pressing the [m] key. 61 Patterns — Part 1: Accompaniment Basics ■ Track Muting & Effect Bypass The track mute “buttons” in the PATTERN mode function in exactly the same way as they do in the SONG mode. See page 14 for details. ■ Voices, Assignment & Effects The PATTERN mode has basically the same Voice mode Mixer and Reverb displays, the same Effect (Quantize, Swing, Shift, Gate/Velocity, Per Track) displays, and the same Output displays and functions as the SONG mode. The main difference is that while the SONG mode has 16 tracks the PATTERN mode has only 8. Refer to the page numbers listed with the displays below for details: ● Voice: Mixer display for voice assignment, panning and level control (Z page 14). The “Voice” parameter in this display additionally lets you switch between the pattern and phrase voice assignments. Place cursor here to switch between pattern (“Pat”) and phrase (“Phr”) voice assignments. ● Voice: Reverb display for voice assignment, effect selection, and effect depth control (Z page 15). As in the Mixer display, above, the “Voice” parameter lets you switch between the pattern and phrase voice assignments. 62 Patterns — Part 1: Accompaniment Basics ● Effect: Quantization display for playback quantization (Z page 18). ● Effect: Swing display to automatically create a “swing” feel (Z page 20). ● Effect: Transpose & Clock Shift display to transpose tracks and shift note timing forward or backward (Z page 21). ● Effect: Gate Time/Velocity display to modify gate time and velocity values (Z page 22). 63 Patterns — Part 1: Accompaniment Basics ● Effect: Per Track display shows all playback effect parameters for one track at a time, and allows monitoring of only the selected track (Z page 22). ● Output display for pattern track to MIDI channel assignments for all styles. 64 Patterns — Part 2: Recording Accompaniments Patterns — Part 2: Recording Accompaniments The QY300 provides two ways to record an accompaniment by specifying patterns and chords: “realtime” and “step” recording. The realtime method is the fastest and easiest, letting you record pattern and chord changes “on the fly.” The step method gives you more detailed control, and is an excellent way to add the finishing touches to an accompaniment recorded in real time. Realtime Accompaniment Recording Once you know how to select styles, sections, and enter chords in the PATTERN mode (see the preceding sections), recording a basic accompaniment in real time is easy. Tempo changes can be added later using the EDIT mode (Z page 112). 1 Select the SONG Mode & an Empty Song Press the [SONG] mode key to select the SONG mode and, with the cursor located over the song number at the top of the display, use any data entry method to select an empty song number if necessary. Empty songs are indicated by a row of asterisks (“********”) following the song number. Asterisks indicate that the song does not contain any data. If for some reason all 10 songs contain data, use the “Clear Song” job described on page 53 to clear a song for recording. 2 Select the “Pat” Track to Record Style & Section Changes Move the cursor to the track area of the display, and then shift the cursor sideways to select “Pat”. Once selected, move the cursor vertically to move to other areas of the screen. The selected track will remain highlighted no matter where you move the cursor. 65 Patterns — Part 2: Recording Accompaniments 3 Select the Starting Style, Section, Chord, & Tempo Move the cursor to the style number, section, chord, and tempo parameters, and set as required. It’s sometimes easier to set a slow tempo for realtime recording, so you have plenty of time to enter pattern and chord changes. 4 Engage the Record Ready Mode Press the [v] key to engage the record ready mode. The red LED above the [v] key will light. 5 Select the Realtime Record Mode Press the [F4] function key (“REAL”) to select the realtime record mode. 6 Record Press the [©] key to begin recording pattern changes. The metronome will sound and you’ll be given a two-measure count-in prior to the first measure actually recorded. The count-in is also indicated by negative numbers in the “Meas” parameter. If a 4/4 pattern is selected, for example, the count-in will run from measure “–08” to “–01”, then recording will begin from measure “001”. Since you selected “Pat” recording, the cursor will automatically move to the style number when you start recording. All you have to do to record style and section changes is to select the required style numbers by using any data entry method, and section changes via the appropriate micro-keyboard keys. Remember that all style and section changes occur from the top of the next measure after the change is entered. Also keep in mind that the INTRO will automatically switch to the MAIN A pattern, FILL AB will automatically switch to the MAIN B pattern, and FILL BA will automatically switch to the MAIN A pattern. 66 Patterns — Part 2: Recording Accompaniments 7 Stop Recording Stop recording either by pressing the [m] key or by selecting the ENDING section. The normal SONG play mode is automatically re-selected when you stop recording. 8 Engage Record Ready Again and Select “Chd” Press the [v] key to engage the record ready mode again (the red [REC] key indicator should light and the “REAL” mode will still be selected), then move the cursor to the track section of the display and select “Chd” in order to record chord changes. Asterisks have disappeared because the song now contains data. Use the “Song Name” job (page 54) to enter an original name. 9 Record Chord changes normally occur on quarter-note divisions, so try to press the [ENTER] key to enter each chord either exactly on the beat or a fraction of a section before the beat on which you want the chord change to occur. Syncopated chord changes can be recorded by entering the chord an eighth or sixteenth note before the beat (syncopated changes can also be programmed in the STEP record mode, Z page 73). Press the [©] key to begin recording chord changes. The metronome will sound and you’ll be given a two-measure count-in. Since you selected “Chd” recording, the cursor will automatically move to the chord when you start recording. All you have to do to record chord changes is to enter the required chords as described in the “Changing Chords” section (Z page 59). ; Stop Recording Press the [m] key to stop recording when all the required chord changes have been entered. The normal SONG play mode is automatically re-selected when you stop recording. a Listen to the Results Don’t worry if you’ve made a few mistakes. Simple slip-ups made in the realtime record mode can usually be corrected in the step record mode … described next. Press the [|ß] key to make sure you return to the top of the song, then press the [©] key to play back and check out the accompaniment you’ve just recorded. 67 Patterns — Part 2: Recording Accompaniments Step Accompaniment Recording The STEP record mode provides two different accompaniment-track dataentry displays: “Pat” (pattern changes) and “Chd” (chord changes). In each of these you can individually enter or delete pattern and chord changes at precisely the required locations. 1 Select a Song to Record Select an empty song if you want to record a new song in the step record mode, or select a song that already contains data if you want to make changes or additions. 2 Engage the Record Ready Mode. Press the [v] key to engage the record ready mode. The red LED above the [v] key will light. 3 Select the Step record Mode Press the [F5] function key (“STEP”) to select the step record mode. 4 Select the “Pat” or “Chd” Track “Tmp” track data is entered in the Edit mode (Z page 112). Move the cursor to the track area of the display, and then shift the cursor sideways to select “Pat” or “Chd”. Once selected, move the cursor vertically if you want to move to other areas of the screen. The selected track will remain highlighted no matter where you move the cursor. 5 Start Recording Press the [©] key to call the selected step record display. 68 Patterns — Part 2: Recording Accompaniments 6 Enter the Required Pattern or Chord Data Refer to the following sections for details on how to use the pattern and chord step-record displays. 7 Stop Recording Press the [m] key to exit from the step record mode and return to the normal SONG play mode. ■ “Pat” — Step Record Pattern Changes Here’s how the STEP record pattern display will look if you’ve selected an empty song (the appropriate pattern data will appear if the selected song contains data). Style number Section End-of-song marker Time signature Measure number Moving Around & Entering Data As usual, the cursor keys are used to move the cursor to the location at which you want to enter data, and the [–1/NO] and [+1/YES] keys, data dial, or numeric keypad are used to actually enter or change data. The cursor keys also move you forward or backward through the song: moving the cursor past the bottom of the screen accesses subsequent measures, while moving it above the top of the screen accesses the preceding measures (if there are any). In th pattern display moving sideways takes you to the time signature, pattern number, and section parameters. In all of the STEP record displays the [ß] key takes you directly to the first measure. 69 Patterns — Part 2: Recording Accompaniments Style Number and Section Any style number from 001 through 100 can be entered for each measure. The style name appears to the right of the style number. Only one pattern (style & section) can entered per measure, and that pattern will begin playing from the beginning of the measure at which it is entered. A pattern entered once will continue to play until a different pattern is entered. If you want to change sections without changing the style number, only the pattern need be entered. In the example display below the intro section of style 001 plays for the first measure, the MAIN A section of the same style is selected in measure 2. Time Signature Although the original time signature for the selected pattern is automatically selected, the time signature value for each measure can be changes as required. The available time signatures are: 1/16 … 16/16 1/86 … 16/8 1/46 … 8/4 If a time signature is selected that results in shorter measures than the pattern default, the pattern will be truncated (cut short) accordingly. If the selected time signature results in longer measures than the pattern default, the pattern will be repeated to fill the specified measure length. End-of-Song Marker • If there is no data in the pattern track (sequencer-track data only) and no Ending section or end-of-song marker is encountered, playback will stop automatically when the end of the sequencer-track data is reached. • If the pattern track contains data and no Ending section or end-of-song marker is encountered, playback will continue until stopped by pressing the [m] key. 70 By moving the cursor to the “End” block and pressing the [+1/YES] key you can enter an end-of-song marker which will cause playback to stop at the end of the corresponding measure (in the example display, below, playback will stop at the end of the 24th measure). This allows you to stop playback at any point without having to use an Ending section. Patterns — Part 2: Recording Accompaniments Erasing Pattern Changes The [F6] function key (“Clear”) can be used to clear the style number, section, or end-of-song marker at which the cursor is located. If you clear a time signature change, the default time signature value for the current pattern will be automatically re-selected. ■ “Chd” — Step Record Chord Changes Here’s how the STEP record chord display will look if you’ve selected an empty song (the appropriate chord data will appear if the selected song contains data). Place cursor at beat at which you want the chord change to occur. One beat Time signature Measure number Chords One chord can be entered per quarter note. Place the cursor at the required quarter-note division on the display and enter the chord via the micro-keyboard in the normal way (Z page 59). In the example display below, a C major chord is entered on the first beat of the first measure, a D minor seventh on the first beat of the second measure, and a G seventh on the third beat of the second measure. 71 Patterns — Part 2: Recording Accompaniments Specifying the Bass Note For a Chord You can specify the bass note to be used with any chord by using the left [OCT DOWN] key (note the “ON BASS” marking below the key). Enter the chord in the normal way, then while holding the [OCT DOWN/ON BASS] key press the key on the micro-keyboard corresponding to the desired bass note (the bass note will appear below the chord root). In the example display, below, the Dm7 chord will be played on a “C” bass note (in this case the 7th degree of the chord). You can add bass notes to existing chords without having to re-enter the entire chord by simply moving the cursor to the chord and using the [OCT DOWN/ON BASS] key to specify the bass note. Specifying the Bass Phrase Chord Type (Harmonization) While the “ON BASS” function described above allows you to specify the actual root of the bass phrase to be used with a chord, the “ORG BASS” function also lets you specify a chord type on which the bass pattern will be based. To do this use the left [OCT UP] key (note the “ORG BASS” marking below the key). Enter the chord in the normal way, then while holding the [OCT UP/ORG BASS] key press the key on the micro-keyboard corresponding to the desired root note and then the key corresponding to the desired chord type (the root note and chord type will appear below the chord root). In the example display, below, the Dm7 chord will be played with a bass phrase based on a CM7 chord. You can add bass phrase harmonization to existing chords without having to re-enter the entire chord by simply moving the cursor to the chord and using the [OCT UP/ORG BASS] key to specify the bass chord. 72 Patterns — Part 2: Recording Accompaniments Syncopated Chords Chords can be syncopated (i.e. the chord actually begins a sixteenth-note or eighth-note before the beat on which it is entered) by using the right [OCT DOWN] and [OCT UP] keys (note the “ ” and “ ” markings below the keys). Enter the chord in the normal way, then press the right [OCT DOWN] key to syncopate to one sixteenth-note before the beat, or the right [OCT UP] key to syncopate an eighth-note before the beat (the appropriate syncopation symbol will appear before the chord root, crossing the beat line). In the example display, below, the G7 chord is syncopated and will begin sounding an eighth-note before the third beat of the second measure. You can add syncopation to existing chords without having to re-enter the entire chord by simply moving the cursor to the chord and pressing the right [OCT DOWN] or [OCT UP] key. Syncopation can be removed from a chord by placing the cursor at the chord and pressing the corresponding [OCT DOWN] or [OCT UP] key. Clearing Chords The [F6] function key (“Clear”) can be used to clear the chord at which the cursor is located. 73 Phrases: Creating Patterns Phrases: Creating Patterns QY300 patterns are created by combining “phrases” — either preset or original — from the PHRASE mode. A phrase is simply an individual “part” of a pattern — e.g. a drum phrase, a bass phrase, a keyboard phrase, etc. — using a single voice. The QY300 has 2,000 preset phrases, and 100 memory locations for original creations. The PHRASE mode lets you both listen to the preset phrases and record original phrases. The phrases are actually combined to create complete patterns in the PATTERN mode. The Preset Phrases You can listen to the preset phrases in the PHRASE mode by simply selecting a phrase and pressing the [©] key. The preset phrase numbers have four sections, as shown below. The cursor can be placed at any of these four sections to select as required. Category Number Beat Category DR Drums PC Percussion BA Bass GC Guitar Chord GR Guitar Riff KC Keyboard Chord KR Keyboard Riff 74 Type Beat 08 8 Beat 16 16 Beat 34 3/4 Beat Type M Main O Fill Loop X Fill Cross I Intro E Ending S Specific G General Phrases: Creating Patterns The category, beat, and type of the selected phrase are listed in full on the display. Category Beat Type The difference between the “General” and “Specific” types is that while the General phrases are, as their name implies, for general use, the Specific phrases are actually parts of specific patterns. In other words, if you combine specific phrases of the same beat and number from different categories, you will end up with a specific pattern. Combining Phrases In the Pattern Mode The phrases are combined to create patterns which can be used in accompaniments in the PATTERN mode. 1 Select the PATTERN Mode, a Style, & a Section Press the [PATTERN] mode key to select the PATTERN mode then, with the cursor located at the style number, select a style. As in the SONG mode, empty patterns are indicated by a row of asterisks (********) to the right of the style number. Also move the cursor to the section name and select the section you want to create. Style number Section 75 Phrases: Creating Patterns 2 Set the Pattern Length & Time Signature If you’re starting with an empty pattern, move the cursor top the pattern length and time signature parameters and set as required. Pattern Length: 1 … 8 Although the pattern length parameter can be set from 1 to 8 measures for the Intro, Main A, Main B, and Ending sections, the Fill sections can only have a length of 1 measure. Time signature: 1/16 … 16/16, 1/8 … 16/8, 1/4 … 8/4 3 Engage the Patch Mode Press the [F4] function key (“Patch”) to engage the patch mode — i.e. the mode in which phrases are “patched” together to create patterns. The patch display for an empty pattern will appear as follows: Measure numbers. If the pattern has more than 5 measures scroll to the right (©) to see measures 5 through 8. Cursor here to enter a phrase for track 1, measure 1. Track numbers. Scroll down to see tracks 5 through 8. 4 Enter the Required Phrase Numbers With the cursor in the appropriate locations, use any data entry method to enter the required phrase numbers. You can enter different phrases at different measures of the same track. If no other data is entered, a phrase entered on the first measure of a track will repeat for the entire track. Phrases which are longer than one measure are indicated by a wavy line extending for the length of the phrase. 76 Phrases: Creating Patterns Monitoring the Pattern While Patching If you press the [©] button while patching you can hear how the pattern sounds as the various phrases are added. Press the [F1] key (“Solo”) to hear only the phrase at which the cursor is currently located. Press [F1] a second time to disengage the solo function. Press [m] to stop playback. Entering Rests Press the [F4] key (“Rest”) to enter a rest in the measure at which the cursor is currently located. The rest will stop phrase playback until the end of the pattern or until the next phrase number is encountered in that track. Rest symbol Clearing Phrases & Rests Phrase numbers and rests can be cleared by placing the cursor at the appropriate phrase number or rest and pressing the [F5] key (“Clear”). 5 Exit From the Patch Mode When Done Press the [F6] key (“Exit”) when the current section of the style is complete. The mute buttons for tracks which now contain phrases will appear as solid blocks, and the asterisks will disappear from the pattern name location (use the “Style Name” job (page 90) to enter an original style name. See “The Pattern Jobs” on page 86 for details on the QY300’s pattern jobs which allow considerable versatility in creating and modifying patterns. 6 Repeat for the Other Sections Repeat the above procedure to complete the remaining sections of the style, as required. 77 Phrases: Creating Patterns Recording Original Phrases The QY300 makes it easy to create original accompaniment phrases. In addition to the preset phrases , the QY300 has 100 phrase memory locations (US--001 through US---100) which can be used to store your own creations. The PHRASE mode provides two ways to create original phrases: realtime and step recording. ■ Realtime Phrase Recording In the realtime record mode you select the voice you want to record with, and then play the part on the micro-keyboard or an external MIDI keyboard in real time. 1 Select the PHRASE Mode & an Empty User Phrase Press the [PHRASE] mode key to select the PHRASE mode, place the cursor at the “category” section of the phrase number and select “US” (user), then move the cursor to the phrase number and select an empty “user” phrase (the programmable user phrases are numbered US---001 through US---100). Empty phrases are indicated by a row of asterisks (“********”) following the phrase number. If for some reason all 100 user phrases contain data, use the “Clear Phrase” function described on page 102 to clear a phrase for recording. 2 Engage the Record Ready Mode Press the [v] key to engage the record ready mode. The red LED above the [v] key will light. 3 Select the Realtime Record Mode Press the [F4] function key (“REAL”) to select the realtime record mode. 78 Phrases: Creating Patterns 4 Select the Record Tempo, Time Signature, and Phrase Length Move the cursor to the tempo, time signature, and phrase length parameters and set as required (the time signature and phrase length can only be set if the phrase does not already contain data). Phrase length: 1 … 8 measures Tempo: 25.0 … 300.0 It’s sometimes easier to set a slow tempo for realtime recording, so you have plenty of time to enter the data. Time Signature: 1/16 … 16/16 Time Signature: 1/8 … 16/8 Time Signature: 1/4 … 8/4 You can change the voice assignment later in the same way. 5 Select a Voice Move the cursor to the voice parameter and select the voice you want to record with. 6 Select the Source Chord The “---” (thru) chord type can not be specified as the source chord. Move the cursor to the chord parameter and use the standard chord entry procedure to enter the “source chord” for the phrase you are recording (i.e. the chord on which the phrase is based). You can also enter “ON BASS” and “ORG BASS” specifications, as described on page 72. The source chord specification allows the QY300 to correctly re-harmonize the phrase when different chords are specified for the pattern in which the phrase is eventually used. 79 Phrases: Creating Patterns Since your original ABC phrase will be automatically re-harmonized as required by the QY300 ABC system, there are a few rules you should follow to ensure the best results: 1: Stick to the harmonic environment of your source chord. 2: Use primarily the root, 3rd, 5th, and major 7th. 3: Keep it rhythmic … avoid melodic lines. During phrase recording the active MIDI transmit channel is the same as that assigned to track 1 in the PATTERN mode. 7 Record Press the [©] key to begin recording. The metronome will sound and you’ll be given a two-measure count-in prior to the first measure actually recorded. The count-in is also indicated by negative numbers in the “Meas” parameter. If a 4/4 time signature is selected, for example, the count-in will run from measure “–08” to “–01”, then recording will begin from measure “001”. Play the required part either on the micro-keyboard or via an external MIDI keyboard. The phrase will continuously repeat from the first to last measure, so you can continue to add notes until the current part is complete. 8 Delete Mistakes as Required To delete mistakes, simply play the note to be deleted on the micro-keyboard while holding one of the [SHIFT] keys. All corresponding notes that occur while the micro-keyboard key is held will be deleted. 9 Stop Recording Press the [m] key to stop recording. The normal PHRASE play mode is automatically re-selected when you stop recording. The Retrigger & Type Parameters These two parameters determine how the phrase will respond to chord changes. When the Retrigger (“Rtg”) parameter is turned “Off”, any notes playing when a chord change occurs will be immediately muted. When the Retrigger parameter is “On”, notes playing when a chord change occurs will continue playing for their specified length, re-harmonized to match the new chord. The Type parameter (“Typ”) determines how the phrase will be harmonized to the spcified chords: “Mel” produces harmonization appropriate for melody or single-line phrases, “Chd” produces harmonization ideally suited to chords, “Bas” produces bass-line type harmonization, and “Dr” produces no harmonization so the instruments in a drum track don’t change unexpectedly when a chord change occurs. Retrigger On or Off Type: Mel, Chd, Bas, Dr 80 Phrases: Creating Patterns ■ Step Phrase Recording The step phrase record mode lets you enter phrases note-by-note, with precise control over the timing, length, and loudness of each note. You can record complete phrases using the step mode, or use it to brush-up and add data to an existing phrase. 1 Select the PHRASE Mode & an Empty User Phrase Press the [PHRASE] mode key to select the PHRASE mode, place the cursor at the “category” section of the phrase number and select “US” (user), then move the cursor to the phrase number and select an empty “user” phrase (the programmable user phrases are numbered US---001 through US---100). Empty phrases are indicated by a row of asterisks (“********”) following the phrase number. If for some reason all 100 user phrases contain data, use the “Clear Phrase” job described on page 102 to clear a phrase for recording.Patterns 2 Engage the Record Ready Mode Press the [v] key to engage the record ready mode. The red LED above the [v] key will light. 3 Select the Step Record Mode Press the [F5] function key (“STEP”) to select the step record mode. 81 Phrases: Creating Patterns 4 Set Time Signature and Phrase Length (new phrases only) If you are recording a new phrase, move the cursor to the time signature and phrase length parameters and set as required. Phrase length: 1 … 8 measures The time signature and phrase length parameters can not be changed if the selected phrase already contains data. Time Signature: 1/16 … 16/16 Time Signature: 1/8 … 16/8 Time Signature: 1/4 … 8/4 You can change the voice assignment later in the same way. 5 Select a Voice Move the cursor to the voice parameter and select the voice you want to record with. 6 Select the Source Chord The “—” chord type can not be specified as the source chord. Move the cursor to the chord parameter and use the standard chord entry procedure to enter the “source chord” for the phrase you are recording (i.e. the chord on which the phrase is based). You can also enter “ON BASS” and “ORG BASS” specifications, as described on page 72. The source chord specification allows the QY300 to correctly re-harmonize the phrase when different chords are specified for the pattern in which the phrase is eventually used. 7 Record Press the [©] key to begin recording. The step record display shown below will appear. Measure/beat/clock display Note-entry display Time signature Keyboard display 3 3 3 Velocity: 000 … 127, ext. Graphic symbols for: ,,,,,,ff, Gate time: Stac, Norm, Slur 82 Phrases: Creating Patterns 8 Set the Note Parameters as Required Move the cursor to the note length, velocity, and gate time parameters and set as required. When the cusor is located at the note length parameter the numeric keypad can be used to enter the note lengths marked on the keys. The dot key (the [0] key) can be used to add one or more dots to the currently selected note length. In-beween values can be entered using the [–1/NO] and [+1/YES] keys or the data dial. When the cursor is located at the velocity parameter, the numeric keypad can be used to directly enter the dynamic values marked on the keys (pp, mf, etc.). In-between values can be entered using the [–1/NO] and [+1/YES] keys or the data dial. 9 Enter a Note Once the note parameters have been specified, the note can be entered simply by playing the appropriate key on the micro-keyboard (or on your external MIDI keyboard). A note symbol appears on the note display an the note pointer advances to the next note position. The note symbol always appears as a 1/4-note, regardless of the actual note entered (chords are also indicated by the 1/4-note symbol). Here’s how the display will look after two 8th notes have been entered. Chords can be entered simply by moving the note pointer back to a note and entering another note at the same location (this can be repeated as many times as necessary. See “Moving Around In the Note Display”, below. The Note & Keyboard Displays The note display shows up to four 1/4-notes worth of data at once (that’s one measure in 4/4 time). If the selected time signature results in more than four 1/4 notes per measure, then the display will scroll to show the extra notes. Note pointer 1st beat Each dash represents a 32nd note (12 clocks) 2nd beat 3rd beat 4th beat 83 Phrases: Creating Patterns The keyboard display shows the pitch(es) of the note(s) at the current note pointer position. In the example below the keyboard displays that a chord (C major) consisting of three notes exists at the current note pointer location. Moving Around In the Note Display You can move the cursor down to the note display (the note pointer will appear filled) and move the note pointer to any position at which you want to enter a note, or to any note that you want to delete. You will actually hear the appropriate note or chord when the note pointer is moved to an existing note symbol. When you move the note pointer past the end of the note display, the next measure will appear. If you move past the last measure in the phrase, the first measure of the phrase will appear. Cursor moved to note pointer (the note pointer appears filled). The Step Mode Function Keys The six function keys immediately below the display provide access to a number of handy functions in the step record mode. 84 [F1] – “Rest” Enters a rest of the currently selected note length at the note pointer position. [F2] – “Tie” Lengthens the previously entered note by “tying” another note of the same length and pitch to it (the “tie” key only works immediately after entering a note). [F3] – “Delete” Deletes the note or chord at the note pointer. [F4] – “BkDelt” Moves the note pointer backward by the currently selected note length and deletes the corresponding note or chord. [F5] – “LoKey” Displays the lowest range of the keyboard (scrolls the keyboard display two octaves to the right). Press again to return to the normal “centered” display. [F6] – “HiKey” Displays the highest range of the keyboard (scrolls the keyboard display two octaves to the left). Press again to return to the normal “centered” display. Phrases: Creating Patterns The Measure/Beat/Clock Display The “Meas” area of the step record display shows the current position of the note pointer in measures, 1/4-note beats, and clocks (there are 96 clocks per 1/4 note). If you’re not sure what measure you’re seeing on the note display while recording, check the measure/beat/clock display. 1-1-00 Clock: 96 clocks per 1/4-note Beat: 1 … 4 if 4/4 time Measure number • See the “Editing Songs & Phrases” section, page 104, for information on how to edit recorded phrase data. ; Complete the Phrase Repeat steps 8 and 9 until the current phrase is complete, then press [m] to stop recording. • See “The Phrase Jobs” on page 92 for details on the QY300’s phrase jobs which allow considerable versatility in creating and modifying phrases. 85 The Pattern Jobs The Pattern Jobs The pattern mode includes 7 pattern “jobs” that perform a variety of important functions. To access and use the pattern jobs, press the [JOB] key while in the PATTERN mode. This calls the pattern job list. You can select any job on the list simply by moving the cursor to the required job (use the cursor keys or the data dial) and pressing [ENTER]. You can also move up or down the list in 1-page steps by using the cursor [ ] and [ƒ] keys while holding one of the [SHIFT] keys. An alternative method is to enter the job’s number via the numeric keypad and press [ENTER]. Returning to the PATTERN Mode The [F6] function key (“Exit”) can be used to exit from any pattern job, and then from the job list thereby returning you to the PATTERN mode. You can also press the [F6] function key (“Exit”) while holding one of the [SHIFT] keys to directly return to the PATTERN mode. 00: Undo/Redo This job will “undo” any other pattern job, edit, or record function if it is executed before any other operation is performed. In all cases the affected data is restored to the state it was in before performing the job, edit, or record operation. This job will also undo the last undo operation (redo). The name of the last operation performed will appear on the display (i.e. the operation which will be “undone”). In the example display, above, a quantize operation will be undone. 86 The Pattern Jobs The last operation performed is “forgotten” by the UNDO job whenerver the SONG or PHRASE step reocrd mode is engaged, even if the step record mode is exited without acutally recording any data. Press [ENTER] to execute the Undo/Redo job. The metronome icon will appear on the display while the data is being processed, then “Completed” will appear briefly when the job is done. Press the [F6] key (“Exit”) to return to the job list, or a mode key to go directly to the selected mode. 01: Copy Pattern Copies all data from a specified track from one section of a specified style to the specified track of the specified section of any other specified style. This operation overwrites the data in the specified destination track with the data from the source track. Previous data in the overwritten track is therefore lost. The upper “Style” parameter selects the source style — i.e. the style from which the data is to be copied: “001” … “100”. The upper “Section” parameter selects the source section — i.e. the section of the source style from which the data is to be copied: “Intro”, “MainA”, “MainB”, “FillAA”, “FillBB”, “FillAB”, “FillBA”, “Ending”, or “All” for all sections (the destination section is automatically set to “All” if “All” is selected here). The upper “Track” parameter selects the source track — i.e. the track of the source section of the source style from which the data is to be copied: “1” … “8” for individual tracks, or “All” for all tracks (the destination track is automatically set to “All” if “All” is selected here). The lower “Style” parameter selects the destination style — i.e. the style to which the data is to be copied: “001” … “100”. The lower “Section” parameter selects the destination section — i.e. the section of the destination style to which the data is to be copied: “Intro”, “MainA”, “MainB”, “FillAA”, “FillBB”, “FillAB”, “FillBA”, “Ending”, or “All” for all sections. If “All” is selected, the same setting is automatically selected for the source section. The lower “Track” parameter selects the destination track — i.e. the track of the destination section of the destination style to which the data is to be copied: “1” … “8” for individual tracks, or “All” for all tracks. If “All” is selected, the same setting is automatically selected for the source track. After setting the parameters as required press [ENTER] to execute the Copy Pattern job. The metronome icon will appear on the display while the data is being processed, then “Completed” will appear briefly when the job is done. Press the [F6] key (“Exit”) to return to the job list, or a mode key to go directly to the selected mode. 87 The Pattern Jobs 02: Append Pattern Appends the specified section of one style to the end of the specified section of a second style. • If the length of the destination plus appended pattern exceeds 8 measures (the maximum pattern length), the “Illegal Input” error message will appear and the append operation will be aborted. • This job does not copy voice or play effect data from the source style. The upper “Style” parameter selects the source style — i.e. the style from which the data is to be copied: “001” … “100”. The upper “Section” parameter selects the source section — i.e. the section of the source style from which the data is to be copied: “Intro”, “MainA”, “MainB”, “FillAA”, “FillBB”, “FillAB”, “FillBA”, “Ending”. The lower “Style” parameter selects the destination style — i.e. the style to which the data is to be appended: “001” … “100”. The lower “Section” parameter selects the destination style — i.e. the section of the destination style to which the data is to be appended: “Intro”, “MainA”, “MainB”, “Ending”. Fills cannot be selected as the destination section since they can be only one measure in length. After setting the parameters as required press [ENTER] to execute the Append Style job. The metronome icon will appear on the display while the data is being processed, then “Completed” will appear briefly when the job is done. Press the [F6] key (“Exit”) to return to the job list, or a mode key to go directly to the selected mode. 03: Split Pattern Splits a specified section of a specified style into two parts at the specified measure, and moves the latter half to the specified section of a specified style. 88 The Pattern Jobs • If more than 1 measure is split and a “Fill” is specified as the destination section, an “Illegal Input” error will occur since fills can only be one measure long. • This job does not copy voice or play effect data from the source style. The upper “Style” parameter selects the source style — i.e. the style which is to be split: “001” … “100”. The upper “Section” parameter selects the source section — i.e. the section of the source style which is to be split: “Intro”, “MainA”, “MainB”, “FillAA”, “FillBB”, “FillAB”, “FillBA”, “Ending”. The “M” parameter specifies the measure at which the source section of the source style is to be split: “1” … “8”, depending on the length of the source style (if “1” is selected the entire section is moved to the specified destination). The lower “Style” parameter selects the destination style — i.e. the style to which the latter half of the split source section is to be moved: “001” … “100”. The lower “Section” parameter selects the destination section — i.e. the section of the destination style to which the latter half of the split source section is to be moved: “Intro”, “MainA”, “MainB”, “FillAA”, “FillBB”, “FillAB”, “FillBA”, “Ending”. After setting the parameters as required press [ENTER] to execute the Split Pattern job. The metronome icon will appear on the display while the data is being processed, then “Completed” will appear briefly when the job is done. Press the [F6] key (“Exit”) to return to the job list, or a mode key to go directly to the selected mode. 04: Init Play Effect Resets all playback effect settings for the specified track to their default values. The “TR” parameter selects the track(s) to be affected by the Init Play Effect job: “1” … “8” for individual tracks, or “All” for all tracks. After setting the parameter as required press [ENTER] to execute the Init Play Effect job. The metronome icon will appear on the display while the data is being processed, then “Completed” will appear briefly when the job is done. Press the [F6] key (“Exit”) to return to the job list, or a mode key to go directly to the selected mode. 89 The Pattern Jobs 05: Clear Pattern Clears all data from the specified section of the specified style. The “Style” parameter selects the style in which the specified section is to be cleared: “001” … “100”. The “Section” parameter selects the section to be cleared: “Intro”, “MainA”, “MainB”, “FillAA”, “FillBB”, “FillAB”, “FillBA”, “Ending”, or “All” for all sections. After setting the parameter as required press [ENTER] to execute the Clear Pattern job. The metronome icon will appear on the display while the data is being processed, then “Completed” will appear briefly when the job is done. Press the [F6] key (“Exit”) to return to the job list, or a mode key to go directly to the selected mode. 06: Style Name Allows an original name of up to 8 characters to be assigned to the specified style. The style number parameter selects the style for which a name is to be assigned: “001” … “100”. 90 The Pattern Jobs NOTE If a series of asterisks appears in the style name area, the selected style contains no data and a pattern name cannot be assigned. Lower-case Characters To enter a lower-case character, use the cursor keys to move the cursor to the position at which a character is to be entered, then press the micro-keyboard key corresponding to the character to be entered. Upper-case Characters Hold the left [OCT DOWN] key (“CAPS”) while pressing the micro-keyboard key corresponding to the character to be entered. Symbols Hold the left [OCT UP] key (“SHIFT”) while entering to enter the symbols listed above the characters corresponding to each micro-keyboard key. Space The right [OCT DOWN] key enters a space. Numbers Numbers can be entered via the numeric keypad. Delete The right [OCT UP] key deletes the character at the cursor position. When the name has been entered press the [F6] key (“Exit”) to return to the job list, or a mode key to go directly to the selected mode (it is not necessary to press the [ENTER] key to enter the specified name). 91 The Phrase Jobs The Phrase Jobs The phrase mode includes 15 phrase “jobs” that perform a variety of important functions. To access and use the phrase jobs, press the [JOB] key while in the PHRASE mode. This calls the phrase job list. You can select any job on the list simply by moving the cursor to the required job (use the cursor keys or the data dial) and pressing [ENTER]. You can also move up or down the list in 1-page steps by using the cursor [ ] and [ƒ] keys while holding one of the [SHIFT] keys. An alternative method is to enter the job’s number via the numeric keypad and press [ENTER]. Returning to the PHRASE Mode The [F6] function key (“Exit”) can be used to exit from any phrase job, and then from the job list thereby returning you to the phrase mode. You can also press the [F6] function key (“Exit”) while holding one of the [SHIFT] keys to directly return to the PHRASE mode. 00: Undo/Redo This job will “undo” any other phrase job, edit, or record function if it is executed before any other operation is performed. In all cases the affected data is restored to the state it was in before performing the job, edit, or record operation. This job will also undo the last undo operation (redo). The name of the last operation performed will appear on the display (i.e. the operation which will be “undone”). In the example display, above, a realtime record operation will be undone. 92 The Phrase Jobs The last operation performed is “forgotten” by the UNDO job whenerver the SONG or PHRASE step reocrd mode is engaged, even if the step record mode is exited without acutally recording any data. Press [ENTER] to execute the Undo/Redo job. The metronome icon will appear on the display while the data is being processed, then “Completed” will appear briefly when the job is done. Press the [F6] key (“Exit”) to return to the job list, or a mode key to go directly to the selected mode. 01: Quantize Aligns notes in the specified user phrase to or close to the nearest specified beat. The “Phrase” parameter selects the user phrase to be affected by the Quantize job: “001” … “100”. The “Quantize” parameter determines to what beats the note data in the specified phrase will be aligned. If you select “”, for example, all notes in the phrase will be aligned to the nearest 16th-note beat, to a degree determined by the “Strength” parameter. Quantize Values Value Effect Aligns to the nearest 32nd note. Aligns to the nearest 16th note triplet. 3 Aligns to the nearest 16th note. Aligns to the nearest 8th note triplet. 3 Aligns to the nearest 8th note. Aligns to the nearest quarter note triplet. 3 Aligns to the nearest quarter note. + 3 + 3 Aligns to the nearest 16th note + 16th note triplet. Aligns to the nearest 8th note + 8th note triplet. The “Strength” parameter determines how “strongly” the notes are attracted to the specified quantize value. The strength range is from 0% to 100%. At a setting of “0%” no quantization will occur, while a setting of “100%” will cause all notes to be aligned precisely to the nearest specified beat value. Inbetween settings produce a corresponding shift in the position of all off-beat notes to the nearest specified beat value. With a value setting of “” and a strength setting of 50%, for example, a note that does not fall precisely on an 8th-note beat will be shifted about halfway to nearest 8th-note beat. 93 The Phrase Jobs The “Sens.” parameter (sensitivity) determines the range over which notes will be quantized. This parameter can be set from “–100%” through “0%” to “+100%”. at “0%” no quantization will occur. A setting of either “–100%” or “+100%” will cause all notes to be quantized. Refer to the graph below for an idea of how the quantize range is determined by other settings. The heavy solid lines in the sensitivity graph represent the range over which notes will be quantized. At a setting of “+50%”, for example, only notes that fall within the range that is less than halfway to the quantize range of the adjacent note will be quantized. Notes outside this range and those of adjacent notes will be left un-quantized. Nearest specified beat +100% +50% Sensitivity 0% –50% –100% Quantize value (note length) The “Swing Rate” parameter produces a “swing” feel by shifting the timing of “back beats”, as specified by the quantize parameters. For example, if the specified quantization value is 8th notes, then the swing effect will shift the 2nd, 4th, 6th, and 8th beats of each measure forward to create a swing feel. If the quantize value is set to a compound note length (e.g. 8th note + 8th note triplet) the even-numbered back beats will be shifted. The “Swing Rate” parameter determines how much the timing of the affected notes will be shifted. The range is from 50% (no swing) to 75% (maximum swing). The “Gate Time” and “Velocity” parameters increase or decrease the gate times (length) and velocity of all notes affected by the swing parameter. The range of both parameters is from 1% to 200%. The “Gate Time” parameter sets the ratio between the shorter and longer gate time values. A setting of “100%” maintains the original relationship between the notes, lower values produce a narrower gate time range, and higher values produce a broader gate time range. The “Velocity” parameter sets the ratio between the lower and higher velocity values. A setting of “100%” maintains the original relationship between the notes, lower values produce a narrower dynamic range, and higher values produce a broader dynamic range. After setting the parameters as required press [ENTER] to execute the Quantize job. The metronome icon will appear on the display while the data is being processed, then “Completed” will appear briefly when the job is done. Press the [F6] key (“Exit”) to return to the job list, or a mode key to go directly to the selected mode. 94 The Phrase Jobs 02: Modify Velocity Increases or decreases the velocity values of all notes in the specified user phrase. The “Phrase” parameter selects the user phrase to be affected by the Modify Velocity job: “001” … “100”. The “rate” parameter sets the ratio between the lower and higher velocity values. A setting of “100%” maintains the original relationship between the notes, lower values produce a narrower dynamic range, and higher values produce a broader dynamic range. The range is from “0%” to “200%”. The “offset” parameters determines the amount of velocity change. “–” settings reduce the velocity while “+” settings increase the velocity. The range is from “–99” through “0” to “+99”. New Velocity = Original Velocity × rate/100 + offset (If the right side of the equation is less than 0, the New Velocity becomes 1.) The Modify Velocity job is a great way to “soften” the sound of material that has too great a variation between the softest and loudest notes, or, conversely, to add extra punch to dullsounding material. Experiment with the parameters to get a feel for what they do. After setting the parameters as required press [ENTER] to execute the Modify Velocity job. The metronome icon will appear on the display while the data is being processed, then “Completed” will appear briefly when the job is done. Press the [F6] key (“Exit”) to return to the job list, or a mode key to go directly to the selected mode. 03: Modify Gate Time Increases or decreases the gate times (length) of all notes in the specified user phrase. 95 The Phrase Jobs The “Phrase” parameter selects the user phrase to be affected by the Modify Gate Time job: “001” … “100”. The “rate” parameter sets the ratio between the shorter and longer gate time values. A setting of “100%” maintains the original relationship between the notes, lower values produce a narrower gate time range, and higher values produce a broader gate time range. The range is from “0%” to “200%”. The “offset” parameter determines the amount of gate time modification. “–” settings shorten the gate time while “+” settings increase the gate time. The range is from “–99” through “0” to “+99”. New Gate Time = Original Gate Time × rate/100 + offset (If the right side of the equation is less than 0, the New Gate Time becomes 1.) The Modify Gate Time job can be used to produce a more staccato or legato feel, as required. Experiment with the parameters to get a feel for what they do. After setting the parameters as required press [ENTER] to execute the Modify Gate Time job. The metronome icon will appear on the display while the data is being processed, then “Completed” will appear briefly when the job is done. Press the [F6] key (“Exit”) to return to the job list, or a mode key to go directly to the selected mode. 04: Crescendo Produces a gradual crescendo (increase in note velocity) or decrescendo (decrease in note velocity) in the specified user phrase over the specified range of measures. The “Phrase” parameter selects the user phrase to be affected by the Crescendo job: “001” … “100”. The “M” parameters above the graphic bar are used to specify the first measure-beat and last measure-beat of the range to be modified. First measure First beat 96 Last measure Last beat The Phrase Jobs The “Range” parameter determines the range of velocity values over which the crescendo will occur. A setting of “+24”, for example, will cause the MIDI velocity values to increase by 24 over the specified measure range (The MIDI velocity value range is from 0 to 127). Crescendo Range +24 Original velocity Specified measure (“M”) range. Negative values cause a corresponding decrease in velocity, therby producing a decrescendo rather than a crescendo. The range of this parameter is from “– 99” through “0” to “+99”. After setting the parameters as required press [ENTER] to execute the Crescendo job. The metronome icon will appear on the display while the data is being processed, then “Completed” will appear briefly when the job is done. Press the [F6] key (“Exit”) to return to the job list, or a mode key to go directly to the selected mode. 05: Transpose Transposes all notes in the specified user phrase up or down by the specified number of semitones. The “Phrase” parameter selects the user phrase to be affected by the Transpose job: “001” … “100”. The “Transpose” parameter determines the amount of transposition in semitone increments. Minus (–) values transpose down while plus (+) values transpose up. the range is from “–99” through “0” to “+99”. After setting the parameters as required press [ENTER] to execute the Transpose job. The metronome icon will appear on the display while the data is being processed, then “Completed” will appear briefly when the job is done. Press the [F6] key (“Exit”) to return to the job list, or a mode key to go directly to the selected mode. 97 The Phrase Jobs 06: Shift Note Changes the pitch of all specified notes within the specified user phrase. The “Phrase” parameter selects the user phrase to be affected by the Shift Note job: “001” … “100”. The source note parameter determines which notes in the specified phrase will be shifted, and the destination note parameter determines to what note they will be shifted to. The range of both parameters is from “C-2” to “G8”. The notes can be enter via the micro-keyboard as well as by using the data dial or [–1/NO] and [+1/YES] keys. Source note Destination note After setting the parameters as required press [ENTER] to execute the Shift Note job. The metronome icon will appear on the display while the data is being processed, then “Completed” will appear briefly when the job is done. Press the [F6] key (“Exit”) to return to the job list, or a mode key to go directly to the selected mode. 07: Shift Clock Moves all notes and events in the specified user phrase forward or backward by the specified number of clocks (96 clocks per 1/4 note). 98 The Phrase Jobs Since the Move Clock job actually shifts the timing of all notes and other events in the specified phrase forward or backward, it can significantly alter the “feel” of the phrase. You could move the notes forward (“+” settings) to create a more “laid back” feel, or backward (“–” settings) to produce a more “driving” feel. Of course, you can also use Clock Move to correct timing that is off in the first place. The “Phrase” parameter selects the user phrase to be affected by the Shift Clock job: “001” … “100”. The “Clock” parameter determines the direction and number of clocks by which the notes in the specified phrase will be shifted. “+” settings shift the notes forward (toward the end of the song) and “–” settings shift the notes backward (toward the beginning of the song). The range is from “–999” through “0” to “+999”. After setting the parameters as required press [ENTER] to execute the Shift Clock job. The metronome icon will appear on the display while the data is being processed, then “Completed” will appear briefly when the job is done. Press the [F6] key (“Exit”) to return to the job list, or a mode key to go directly to the selected mode. 08: Copy Phrase Copies the specified preset or user phrase to a specified user phrase number, using the specified source chord. The upper “Phrase” parameter selects the source phrase — i.e. the preset or user phrase to be copied: any preset or user phrase number (preset phrase numbers have four sections which can be specified: category, beat, type, and number — page 74). The “Chord” parameter determines the source chord with which the phrase will be copied. The chord root and type are entered via the microkeyboard using standard QY300 chord entry procedure (page 59). The lower “Phrase” parameter selects the destination phrase — i.e. the user phrase to which the source phrase will be copied: “001” … “100”. After setting the parameters as required press [ENTER] to execute the Copy Phrase job. The metronome icon will appear on the display while the data is being processed, then “Completed” will appear briefly when the job is done. Press the [F6] key (“Exit”) to return to the job list, or a mode key to go directly to the selected mode. 99 The Phrase Jobs 09: Append Phrase Appends the specified user phrase to the end of a second specified user phrase. The upper “Phrase” parameter selects the source phrase — i.e. the user phrase from which the data is to be copied: “001” … “100”. The lower “Phrase” parameter selects the destination phrase — i.e. the user phrase to which the data is to be appended: “001” … “100”. After setting the parameters as required press [ENTER] to execute the Append Phrase job. The metronome icon will appear on the display while the data is being processed, then “Completed” will appear briefly when the job is done. Press the [F6] key (“Exit”) to return to the job list, or a mode key to go directly to the selected mode. 10: Split Phrase Splits a specified user phrase into two parts at the specified measure, and moves the latter half to another specified user phrase. The upper “Phrase” parameter selects the source phrase — i.e. the user phrase which is to be split: “001” … “100”. The “M” parameter specifies the measure at which the source phrase is to be split: “1” … “8”, depending on the length of the source phrase (if “1” is selected the entire phrase is moved to the specified destination). The lower “Phrase” parameter selects the destination phrase — i.e. the user phrase to which the latter half of the split source phrase is to be moved: “001” … “100”. 100 The Phrase Jobs After setting the parameters as required press [ENTER] to execute the Split Phrase job. The metronome icon will appear on the display while the data is being processed, then “Completed” will appear briefly when the job is done. Press the [F6] key (“Exit”) to return to the job list, or a mode key to go directly to the selected mode. 11: Get Phrase Copies the data from the specified range of measures in the specified track of a specified song to the specified phrase. The Get Phrase job is a convenient way to create new phrases by copying a few appropriate measures from songs. In fact, it’s sometimes easier to create phrases in the SONG mode and then copy them to the PHRASE mode using the Get Phrase job, simply because the SONG mode’s simultaneous monitoring capability can make recording easier. The “Song” parameter selects the source song — i.e. the song from which the data is to be copied: “01” … “10”. The “TR” parameter selects the source track — i.e. the track from which the data is to be copied: “01” … “16”. The “M” parameters above the upper graphic bar are used to specify the first measure and last measure of the range to be copied. The “Phrase” parameter specified the user phrase to which the data is to be copied: “001” … “100”. After setting the parameters as required press [ENTER] to execute the Get Phrase job. The metronome icon will appear on the display while the data is being processed, then “Completed” will appear briefly when the job is done. Press the [F6] key (“Exit”) to return to the job list, or a mode key to go directly to the selected mode. 101 The Phrase Jobs 12: Put Phrase Copies the data from a specified user phrase to the specified ramnge of measures in the specified track of a specified song. The “Phrase” parameter specified the source phrase — i.e. the user phrase from which the data is to be copied: “001” … “100”. The “Song” parameter selects the destination song — i.e. the song to which the phrase data is to be copied: “01” … “10”. The “TR” parameter selects the destination track — i.e. the track to which the phrase data is to be copied: “01” … “16”. The “M” parameters specifies the measure of the destination track to which the phrase data is to be copied. The time signature of the phrase will not affect the time signature of the song. After setting the parameters as required press [ENTER] to execute the Put Phrase job. The metronome icon will appear on the display while the data is being processed, then “Completed” will appear briefly when the job is done. Press the [F6] key (“Exit”) to return to the job list, or a mode key to go directly to the selected mode. 13: Clear Phrase Completely clears all data from the specified user phrase. The “Phrase” parameter selects the user phrase to be cleared: “001” … “100”. After setting the parameter as required press [ENTER] to execute the Clear Phrase job. The metronome icon will appear on the display while the data is being processed, then “Completed” will appear briefly when the job is done. Press the [F6] key (“Exit”) to return to the job list, or a mode key to go directly to the selected mode. 102 The Phrase Jobs 14: Phrase Name Allows an original name of up to 8 characters to be assigned to the specified user phrase. The phrase number parameter selects the user phrase for which a name is to be assigned: “001” … “100”. NOTE If a series of asterisks appears in the phrase name area, the selected phrase contains no data and a phrase name cannot be assigned. Lower-case Characters To enter a lower-case character, use the cursor keys to move the cursor to the position at which a character is to be entered, then press the micro-keyboard key corresponding to the character to be entered. Upper-case Characters Hold the left [OCT DOWN] key (“CAPS”) while pressing the micro-keyboard key corresponding to the character to be entered. Symbols Hold the left [OCT UP] key (“SHIFT”) while entering to enter the symbols listed above the characters corresponding to each micro-keyboard key. Space The right [OCT DOWN] key enters a space Numbers Numbers can be entered via the numeric keypad. Delete The right [OCT UP] key deletes the character at the cursor position. When the name has been entered press the [F6] key (“Exit”) to return to the job list, or a mode key to go directly to the selected mode (it is not necessary to press the [ENTER] key to enter the specified name). 103 Editing Songs & Phrases Editing Songs & Phrases The QY300’s editing capability makes it easy to correct mistakes made when recording song or phrase data, and to generally refine your sound. The song and phrase edit “change” mode lets you individually modify the timing, pitch (note), gate time (length) and velocity (loudness) of each note. There’s also an edit “insert” mode that allows insertion of note, pitch bend, program change, control change, channel aftertouch, polyphonic aftertouch, or exclusive events at any point in the pattern. Engaging the Edit Mode & Moving Around To engage the edit mode, place the cursor at the track you want to edit in the normal SONG or PHRASE play mode, then press the [EDIT] key. The edit display will look something like this (of course, the note data will be different). Measure number Location (beat-clock) One note per line Edit change mode (the default mode) Note Track number & name (asterisks appear if no track name has been entered). Gate time & note symbol Velocity and volume symbol Top of song The phrase edit display is almost exactly the same. The only differences are that no track number or name appears at the top of the display, and the “ChngTr” (change track)and “TrName” (track name) functions are not available. 104 Editing Songs & Phrases ■ Moving Around The timing, note, gate time, and velocity values for each note are shown on a single line of the display. The notes are arranged in order from top to bottom. You can move around within the pattern by simply moving the cursor. Move below the bottom of the display and the note data will scroll up, moving towards the end of the pattern. The opposite occurs when you move up above the top of the display. The shuttle dial can also be used to move down (forward) or up (backward) through the data. In addition to the lines of note data, there are markers for the top of the song, measure lines, and the end of the song. Measure line Column titles appear when cursor is located on data line. Current measure number appears both at the top of the display and to the left of the current location. End of song 105 Editing Songs & Phrases Change Mode Editing The “Change” edit mode is initially selected when the edit mode is engaged. To edit any note in the song or phrase, simply move the cursor to the appropriate line, and then to the required parameter within that line. For numeric values any data entry method can be used to select a new value for the selected parameter. When the cursor is located at the note length or volume symbol, the numeric keypad can be used to directly enter the note lengths of volume symbols marked on the keys. The edited line will flash when any parameter within it is changed. This indicates that a change has been made but has not yet been entered. Press the [ENTER] key to actually enter the changes, or move the cursor to another line to cancel the changes. You would, for example, place the cursor here in order to change the second note of the 3rd measure. Beat-Clock (Location) The first column contains the note timing data. The left number (not the measure number, which is the leftmost number on the current line) is the 1/4note beat within the current measure (1 through 4 in a 4/4 measure), and the right number is the clock within that beat (00 through 95). The beat and clock values can be selected and edited independently. Note This is the actual pitch of the note. The range is from C-2 to G8. Gate Time Gate time is the length of the note in clocks. A normal 1/4 note, for example, is 86 clocks long. This is about 90% of the actual length of a 1/4-note division, which is 96 clocks. The “normal” length of the note is slightly shortened to prevent notes from running into each other and sounding slurred ( a slur is produced by setting the full note length). The left number is 1/4-note beats (96clock units) and the right number is clocks. The range is from 00-00 to 99-95. If you don’t want to enter note lengths using numbers, simply place the cursor at the note length symbol to the right of the numeric note length value and use the numeric keypad to directly enter the desired note length. The available note-length symbols are marked on the keys. The numeric value will change accordingly. 106 Editing Songs & Phrases Velocity This parameter controls the velocity (loudness) of the note. The range is from 001 to 127. Standard velocity values can be entered via the numeric keypad: place the cursor at the volume symbol to the right of the velocity value and use the numeric keypad to directly enter the desired volume symbol. The available volume symbols are marked on the keys. The numeric velocity value will change accordingly. ■ Deleting Events Notes and other events (sustain on/off, pitch bend, etc.) can be deleted by placing the cursor at the line corresponding to the event to be deleted, and then pressing the [F1] function key (“Delete”). ■ Changing Tracks To change tracks without having to return to the SONG mode press the [F3] function key (“ChngTr”). The cursor will move to the track number at the top of the screen. Use any data entry method to specify the number of the track you want to change to (use the [+1/YES] key or data dial to select the tempo track — see “Editing the Tempo Track”, page 112), and then press the [ENTER] key. ■ Assigning a Track Name Each track can be assigned a track name for easy identification when editing. To assign a name to the current track, press the [F4] function key (“TrName”). The cursor will move to the track name location at the top of the screen. You can now use the standard QY300 name entry procedure to enter a name of up to 8 characters (see page 54 for an example of the name entry procedure). Press the [F4] key again or the [F6] key (“Exit”) when done. Insert Mode Editing The edit insert mode is used to insert new notes and other events at a specified location in the pattern. 1 Place the Cursor at the Insert Location Move the cursor to the edit line corresponding to (or near to) the location at which you want to insert the new data. 2 Engage the Insert Edit Mode Press the [F2] function key (“Insert”) to switch to the insert edit mode. 107 Editing Songs & Phrases 3 Select the Type of Event to be Inserted Move the cursor to the event type parameter and use the [–1/NO] and [+1/YES] keys or the data dial to select the type of event you want to enter. Insert location (Measure-Beat-Clock). You can move the cursor here and change this without having to return to the change edit mode. Event type parameter 4 Set the Event Parameters All events have at least two parameters. Move the cursor to the event parameters and set as required by using the [–1/NO] and [+1/YES] keys. Note New notes can be inserted at any specified location. The note parameters are the same as those available in the change edit mode. Pitch 108 Note length Velocity Editing Songs & Phrases Pitch Bend Pitch bend events can be used to produce pitch bend effects. The amount of pitch bend produced by each event can be set from “–8192” through “+00” to “+8191”. Each increment corresponds to a fraction of a semitone. To produce smooth pitch bends you’ll need to insert several small pitch bend events, appropriate spaced, to create smooth pitch bend effects. Remember to use more pitch bend effects to return the pitch to normal after a bend. The pitch bend insert display also features bar graph which indicates the amount of pitch bend applied — positive bends move the bar to the right and negative bends move the bar to the left. Pitch bend value Pitch bend bar graph “PC”: Program Change Program change events can be used to switch voices at any point in the track. The program change parameter has three sections: The MSB (most significant byte) of the bank select number, the LSB (least significant byte) of the bank select number, and the program change number itself. The bank select number parameters can be set from “000” through “127”, while the program change number parameter can be set from “001” through “128”. The bank select parameters are only useful if you’re sending program change data to an external device that recognizes bank select numbers. Normally you’ll use only the program change number. Using the program change number (the bank select parameters should be set to “000”) you can select internal voices “001” through “128”. The name of the selected voice will appear to the right of the program change number. Bank select LSB Bank select MSB Voice name Program change number 109 Editing Songs & Phrases “CC”: Control Change Control change events can be used to apply modulation, sustain, volume, and other types of control according to the standard MIDI control change controller assignments (see list on page 6 of the separate “VOICE LISTS AND MIDI DATA” booklet). The left parameter is the control change number (the type of control), and the right parameter is the control change value (the amount of control). Both parameters can be set from “000” to “128”. Control change number Control change value “ChAT”: Channel Aftertouch This event can be used to apply channel (monophonic) aftertouch, in which pressure on any key controls all notes being played by the same amount. The channel aftertouch value can be set from “000” to “127”. Channel aftertouch value Bar graph “PAT”: Polyphonic Aftertouch Polyphonic aftertouch allows independent aftertouch values to be applied to each note played. This event has two parameters: a note number and a value. The note number corresponds to standard MIDI note number assignments. Both parameters can be set from “000” to “127”. The bar graph to the right of the value parameter provides a visual indication of the amount of aftertouch “pressure” applied by the specified value. Note number 110 Aftertouch value Bar graph Editing Songs & Phrases “Excl”: Exclusive This event allows 16-byte exclusive data blocks (first byte = “F0”) to be inserted in the sequence data to control external MIDI devices as required. Move the cursor to any of the data byte locations following the initial “F0” byte and use the [–1/NO] and [+1/YES] keys of the data dial to enter as required. Since the data is entered in hexadecimal format, the numeric keypad cannot be used. In the normal edit mode only the first 8 bytes of the exclusive data will appear on the display, and the data cannot be edited (only inserted or deleted). The spaces between the dots are the data entry locations. 5 Enter the Specified Event Press the [ENTER] key to enter the event as specified. A click will be heard as the event is entered. 6 Return to the Change Edit Mode Press the [F6] function key (“Exit”) to return to the change edit display, and continue editing as required. A pitch bend event as it appears in the change edit mode. Once inserted events can be edited in the change edit mode (except “Excl” events which can only be deleted.). 7 Exit From the Edit Mode Press the [F6] function key (“Exit”) to exit from the change edit mode and return to the normal SONG or PHRASE play mode. 111 Editing Songs & Phrases Editing the Tempo Track (SONG mode) The QY300 tempo track makes it easy to program sudden or gradual tempo changes to control the “flow” of your music. To edit the tempo track either select the “Tmp” track in the SONG mode and then press the [EDIT] key, or use the “ChngTr” (change track) function if you are already in the edit mode. Editing procedure is essentially the same as for the normal sequencer tracks. To change an existing tempo parameter — location or tempo value — simply move the cursor to the appropriate parameter, edit, and press [ENTER] (or move to a different line to cancel the edit). Location (Measure-Beat-Clock) Tempo (Beats & 10ths of a beat per minute) To insert new tempo values first move to the insert location, press the [F2] function key (“Insert”), set the tempo value, and press [ENTER]. Press the [F6] function key (“Exit”) to return to the tempo change edit mode, and then again to return to the SONG mode. 112 The Chain Mode The Chain Mode The QY300 CHAIN mode makes it possible to specify a sequence of up to 10 songs to be played back automatically. Each song within the chain can be repeated up to 99 times. 1 Engage the CHAIN Mode Press the [CHAIN] mode key to go to the CHAIN mode. The CHAIN mode display shows the “chain” numbers from 1 to 10. 2 Program the Chain To program a sequence of songs for playback, place the cursor at the appropriate chain numbers and use any data entry method to enter the required song numbers. The number following the song name is the number of times that song is to be repeated. Place the cursor at the repeat number and use any data entry method to set the number of repeats for each song. Song number Number of repeats In the example chain shown here, the first two songs in the chain will play through in sequence, then the third song will be repeated twice. 3 Play the Chain While still in the CHAIN mode, press the [©] key to play back the programmed chain. Playback will stop after the last song. You can also press the [m] key to stop playback at any time. 113 The Chain Mode ■ Deleting Songs From the Chain To delete a song from the chain and move all subsequent songs up to fill the gap, place the cursor at the song to be deleted and press the [F2] function key (“Delete”). ■ Inserting New Songs In the Chain To insert a new song in the middle of a chain and move all subsequent songs down to make room, place the cursor at the poing at which the song is to be inserted and press the [F1] function key (“Insert”). You can then enter a new song number at the insert point. 114 The Utility Mode The Utility Mode The QY300 utility mode includes a number of functions that are important for general operation — e.g. MIDI data handling, interfacing with external equipment, ABC system operation, and more. Press the [UTILITY] mode key to go to the UTILITY mode, then use the [F1], [F2], and [F3] function keys to select the system, input filter, or fingered zone parameters described below. Press the [F6] function key (“Exit”) to exit from the UTILITY mode and return to the previously-engaged mode when done (you can also press any other mode key to go directly to the selected mode). System Parameters The UTILITY mode system parameters include master tuning and basic MIDI settings that are essential for communication with external equipment. To access the system parameters press the [F1] function key (“System”) after engaging the UTILITY mode. ■ Master Tuning This parameter tunes the QY300 tone generator over approximately a whole tone range (± one semitone) in 1-cent increments (a “cent” is 1/100th of a semitone). The range is from “–99” through “+00” to “+99”. A setting of “+00” produces normal pitch. Negative values tune down and positive values tune up. ■ MIDI Synchronization Determines whether the QY300 is controlled by its own internal clock or MIDI clock data from an external device. When set to “Int” the QY300 is controlled by its own internal clock. When set to “Ext” the QY300 is controlled by a MIDI clock signal received from an external device such as a sequencer or music computer. Please note that the QY300 will not run on its own when this parameter is set to “Ext.” 115 The Utility Mode ■ MIDI Control This parameter simply turns MIDI control of the QY300 on or off. “On” is the normal setting, and with this setting the QY300 receives note, program change, control change, and exclusive data from an external MIDI keyboard or other controlling device. When set to “Off” the QY300 will not respond to external MIDI control. ■ Echo Back Determines whether MIDI data received via the MIDI IN terminal is simultaneously re-transmited (“echoed back”) via the MIDI OUT connector. When this parameter is set to “Off” no echo back occurs. When set to “Dirc” (Direct) the received MIDI data is re-transmitted without modification. When “Moni” (Monitor) is selected, the received data is re-transmitted on the MIDI channel corresponding to the currently selected record track, and the data is affected by the Input Filter settings described in the next section. ■ Interval Time This parameter sets the delay time between exclusive data blocks between 0 and 900 milliseconds in 100-millisecond increments. This type of delay is sometimes necessary to allow an external device to receive the data without errors. Input Filters The input filter parameters allow reception of various types of MIDI data to be turned on or off as required. Reception of the various types of data listed on the display is turned on or off by placing the cursor at the appropriate data type and pressing the [–1/NO] button to turn the corresponding “filter” off (reception on) or the [+1/YES] button to turn the filter on (reception off). When the filter is off the block at the beginning of the data type will appear hollow, and when on the block will appear solid. In the example display below reception of both polyphonic and monophonic aftertouch data has been turned off (their filters are turned on). This is sometimes a good idea because aftertouch generates a considerable amount of data that can rapidly take up large amounts of memory when recording from an external keyboard, for example. 116 The Utility Mode Note Note data filter. This filter should normally be turned off to allow reception of all note data. Pitch Bend Turn this filter on if you do not want to record pitch bend data received by the QY300, or you simply don’t want received pitch bend data to affect the QY300 sound. Cntrl Change This filter can be used to block reception of all control change events: modulation, breath controller, volume, sustain pedal, etc. Control change bank select numbers (0 and 32) are affected by the Program Change filter (below), not the Cntrl Change filter. Program Change The program change filter can be turned on if you want to switch voices on an external keyboard or other controller without switching the QY300 voices as the same time. Poly After As mentioned aove, aftertouch generates a lot of data that can rapidly fill the available memory if used indiscriminately. When on, this filter blocks reception of polyphonic aftertouch data. Ch. After Similar to the polyphonic aftertouch filter, but this filter blocks reception of monophonic (channel) aftertouch data. Sys Ex. Blocks reception of all system exclusive data when turned on. Fingered Chord Zone Assignment The QY300’s advanced ABC system can be controlled from an external keyboard, making it useful as an ABC expander module. The Fingered Chord Zone utility function sets the range of notes in which chords played will be recognized by the QY300 ABC system. ABC chord changes will be ignored during step or realtime recording of any track other than the chord track, and in the edit or job modes. 117 The Utility Mode Use then “Fingered” parameter to turn the QY300 ABC system “On” or “Off” as required. The “Low” and “High” parameters at the top of the display set the ABC range. The maximum range is from C-2 to G8 (the “High” parameter cannot be set lower than the “Low” parameter). The specified range is indicated by dots on the graphic keyboard display. When the “Fingered” parameter in this display and the “Fng” parameter in the SONG or PATTERN mode display are turned “On”, chords played within the specified ABC range will be recognized by the ABC system and the accompaniment chord will change accordingly during song playback or realtime chord-track recording. Chords played within the specified range of either the QY300 micro-keyboard or an external MIDI keyboard are recognized. A chart of the chords recognized by the QY300 is provided in the “VOICE LISTS AND MIDI DATA” booklet (page 5). 118 Disk Operations The QY300’s built-in floppy disk drive makes high-volume data storage and retrieval easy. It also facilitates data management, allowing you to create a well-organized personal floppy-disk data library. Disk Operations • The QY300 uses 2DD (double density) 3.5-inch floppy disks. When formatted a single disk provides a total data capacity of about 713 kilobytes. • Any new disk you intend to use with the QY300 must be formatted first. The format operation is described on page 125. Direct Save & Load From the Song, Pattern, Phrase, & Chain Modes The main SONG, PATTERN, PHRASE, and CHAIN mode displays all provide direct access to the disk save and load functions via the [F5] and [F6] keys. The type of data saved or loaded corresponds to the mode you’re in. Mode Data Saved or Loaded SONG Single songs (01 … 10). When saving you can specify the song number to be saved and the file name under which it will be saved on disk. When loading you specify the song file to be loaded and the song number to which it is to be loaded. PATTERN Single styles (001 … 100). When saving you can specify the number of the style to be saved and the file name under which it will be saved to disk. When loading you specify the style file to be loaded and the style number to which it is to be loaded. PHRASE Single user phrases (001 … 100). When saving you can specify the number of the phrase to be saved and the file name under which it will be saved to disk. When loading you specify the phrase file to be loaded and the phrase number to which it is to be loaded. CHAIN All data. All 10 songs, 100 patterns, and 100 user phrases are saved to disk in a single file. You can specify the file name. When loading you specify the all-data file to be loaded. 119 Disk Operations ■ Direct Save Press the [F5] function key (“Save”) from the SONG, PATTERN, PHRASE, or CHAIN mode to go directly to the corresponding disk save display. The disk write-protect slide must be in the write-enable position to perform a save operation. If it is not, the “Write Protected!” error message will appear when you attempt to execute the save operation. Total number of files on disk Total amount of data on disk (kilobytes) Cursor here to specify song, pattern, or phrase number to be saved (not available when saving an alldata file via the CHAIN mode). Cursor here to enter file name under which the specified song, pattern, or phrase file will be saved to disk. After specifying the song, style, or phrase to be saved (there’s no need to specify a file to be saved from the CHAIN mode since all data is saved), and the file name under which the data is to be saved, press the [ENTER] key to begin the save operation. If the specified file name already exists on the disk, the QY300 will ask you to confirm that you want to overwrite the existing file with the “Delete Old Data?” display. You can use the [F6] function key (“Exit”) to exit from the disk display at any time except during the actual save operation. 120 Press the [+1/YES] key to go ahead with the save operation, or the [–1/NO] key to cancel. An “Executing” bar graph will appear while the data is being saved, then the SONG, PATTERN, PHRASE, or CHAIN mode display will reappear. Disk Operations ■ Direct Load Press the [F6] function key (“Load”) from the SONG, PATTERN, PHRASE, or CHAIN mode to go directly to the corresponding disk load display. Number of files of the current type (in this case, 3 song files are available). Move cursor here and scroll via cursor keys to select the file to be loaded. The data dial and numeric keypad can also be used to specify the file number. File names appear in alphabetical order. You can use the [F6] function key (“Exit”) to exit from the DISK mode at any time except during the actual disk operation. Size of the selected file (kilobytes). Cursor here to specify the song, pattern, or phrase number to which the specified file will be loaded (not available for all-data files loaded via the CHAIN mode). After selecting the file to be loaded and the song, style, or phrase to which it is to be loaded (there’s no need to specify a destination from the CHAIN mode since all data is loaded), press the [ENTER] key to begin the save operation. If the specified destination already contains data, the QY300 will ask you to confirm that you want to overwrite the existing data with the “Delete Old Data?” display. Press the [+1/YES] key to go ahead with the load operation, or the [–1/NO] key to cancel. An “Executing” bar graph will appear while the data is being loaded, then the SONG, PATTERN, PHRASE, or CHAIN mode display will reappear. The Disk Mode In addition to save and load operations, the DISK mode allows you to format new disks as well as delete and rename existing files. Press the [DISK] mode button to engage the DISK mode. 121 Disk Operations The first steps in performing any disk operation are to select the save, load, delete, rename or format operation, and the type of data you want to perform the operation on (except format, which requires no data type selection). Use the function keys to select the save, load, delete, rename, or format operation, then move the cursor to the desired data type (or enter the number of the desired data type via the numeric keypad). Notice Regarding SMF (Standard MIDI File) Format #1 Data Loads When replaying SMF Format #1 data, you may find that the QY300 does not reproduce some specific data on the originally intended tracks. The problem, which is related to the characteristics of format #1, is most likely to occur with respect to GM-type data, where the QY300 may fail to reproduce the drum sound, or may drive the voice using inappropriate data. To correct the problem, call the “Output Select” screen on page 18 and make sure the TG CH and MIDI CH settings such that the track contained the drum data is assigned to Channel 10 and tracks that do not contain drum data are assigned to free channels other than Channel 10. (Use the “solo” function to locate the track contained the drum data on page 13.) You can use the [F6] function key (“Exit”) to exit from the disk display at any time except during the actual load operation. 122 All Data All song, phrase, user pattern, and chain data. Phrase A single specified user phrase (001 … 100). Style A single specified style (001 … 100). Song A single specified song (01 … 10). The voice, output select, play effect, and tempo track data is also saved. Song ESEQ A single specified song (01 … 10) saved in or loaded from ESEQ format. The ESEQ format is used by some sequencers and synthesizers with built-in sequencers. This option provides data compatibility with such devices. The voice, output select, and play effect data is not saved with an ESEQ file. The tempo data is saved. Song SMF A single specified song (01 … 10) saved in or loaded from Standard MIDI File format. The Standard MIDI File format is widely used by computer music software, sequencers, and synthesizers with built-in sequencers. This option provides data compatibility with such devices.The voice, output select, and play effect data is not saved with an SMF file. The tempo data is saved. Once you’ve selected a disk operation and data type, press the [ENTER] key to begin the selected operation. Disk Operations ■ Save & Load The save and load operations via the DISK mode are the same as the direct save and load operations described above. The disk write-protect slide must be in the write-enable position to perform a save operation. If it is not, the “Write Protected!” error message will appear when you attempt to execute the save operation. • File names can be up to 8 characters in length. Lower-case characters will be converted to capitals when saved. • The last-entered file name is automatically shown by default. For a save operation specify the data to be saved (not required if saving “1 All Data”), enter a file name if necessary, and press [ENTER]. If a file having the specified file name already exists on the current disk, the “Delete Old Data?” display will appear. Respond to this display with the [+1/YES] key to go ahead with the operation or the [–1/NO] key to cancel. An “Executing!” bar graph will appear to show the progress of the save operation. “Completed” will appear briefly when the operation has finished. • If you use characters not recognized by the MS-DOS operating system, the file name may not be recognized if you attempt to read the disk on different equipment. For a load operation select the file to be loaded, the destination (song, style, or phrase number — not required if loading “1 All Data”) and press [ENTER]. If previous data exists in the specified destination the “Delete Old Data?” display will appear. Respond to this display with the [+1/YES] key to go ahead with the operation or the [–1/NO] key to cancel. An “Executing!” bar graph will appear to show the progress of the load operation. “Completed” will appear briefly when the operation has finished. 123 Disk Operations ■ Delete This operation completely erases the specified file from the current disk. The disk write-protect slide must be in the write-enable position to perform a delete operation. If it is not, the “Write Protected!” error message will appear when you attempt to execute the delete operation. To delete a file, move the cursor to highlight the file you want to delete (you can also use the data dial to select files, or directly enter the file number via the numeric keypad) then press the [ENTER] key. Respond to the “Delete Old Data?” display with the [+1/YES] key to go ahead with the operation or the [–1/NO] key to cancel. “Completed” will appear briefly when the operation has finished. ■ Rename The Rename function function makes it easy to directly change the name of a file on disk. The disk write-protect slide must be in the write-enable position to perform a rename operation. If it is not, the “Write Protected!” error message will appear when you attempt to execute the rename operation. File list • File names can be up to 8 characters in length. • File-name extensions (3 characters following a period at the end of the file name) are included on ESEQ and SMF song files. 124 New name area To rename a file, first move the cursor to the file list and highlight the file you want to rename (you can also use the data dial to select files, or directly enter the file number via the numeric keypad), then move the cursor to the new name area and enter the new file name (name entry is accomplished via the micro-keyboard in the same way as described for the “Song Name” job, page 54). Once the file has been selected and the new name entered, press the [ENTER] key. “Completed” will appear briefly when the operation has finished. Disk Operations ■ Format This operation formats new (blank) 2DD 3.5-inch floppy disks for use with the QY300. It can also be used to format disks previously used with other equipment for use with the QY300. The format operation is also a convenient way to clear all data from a disk that contains unwanted material. The format operation erases all data from the disk! The disk write-protect slide must be in the write-enable position to perform a format operation. If it is not, the “Write Protected!” error message will appear when you attempt to execute the format operation. Select the Format operation, insert the disk to be formatted, and press [ENTER]. Respond to the “Delete Old Data?” display with the [+1/YES] key to go ahead with the operation or the [–1/NO] key to cancel. An “Executing” bar graph will appear to indicate the progress of the format operation. “Completed” will appear briefly when the operation has finished. 125 Appendix Appendix Troubleshooting This following table provides troubleshooting hints for some common problems. Because the QY300 is a complicated device with many functions, most problems are simply the result of incorrect settings. Before calling for professional service, refer to the troubleshooting advice below to see if you can find and correct the cause of your problem. Problem No power Possible Cause Page The AC adaptor is not fully inserted. 111 The PA-1207 is not being used. 111 The volume level is too low. 112 The volume level of each track is too low. 114 The “Fingered Chord” is set to On. 117 Muting is applied to the tracks. 113 The “TG Channel” is Off. 118 “Course Tuning” is not set to 0. 116 “Fine Tuning” is not set to 0. 116 [OCT DOWN] or [OCT UP] has been set. 117 Sound is choppy and interrupted. The QY300’s maximum polyphony (maximum number of notes that can be played at one time) has been exceeded. — [PLAY] button fails to start playback. The selected song, pattern, or phrase does not contain data. No sound Keys do not produce correct pitch. 23, 75, 78 “MIDI Sync” has been set to “external”. 115 Can’t set the time signature. The song or phrase already contains data. 24, 79 Can’t change phrase length. The phrase already contains data. 179 Song playback stops midway. An end mark has been set somewhere within the pattern track. 170 The section contains the “Ending” setting. 170 Chord changes within a measure fall to produce new sound. The phrase’s retrigger is set to Off. 180 Rhythm and timing at playback are different than at recording. The “Playback Effects” have been set. 118 Cannot use the Fingered Chord function. The “Fingered Chord” is set to Off. 117 The “Fingered Chord Zone” is not set correctly. 117 The cursor is not located at a style number, section, chord root, or chord type. 8, 57 126 Appendix Error Messages Monitor Illegal Input Improper data was input. Preset Phrase Attempted to change data defining a preset phrase. No Data There is no data. The job could not be executed. MIDI MIDI Data Error Received improper MIDI data; the cable may be bad. Checksum Error Error receiving bulk data (incorrect checksum). Buffer Full MIDI Receive Buffer was full. All buffer contents cleared. Now Running Cannot receive bulk data while sequence is playing. Data Exists Cannot receive bulk data for song that already has data. Bulk Ignored Bulk data was received when the system was not in top of song mode. Only 1-song data for the QY10, 20 is acceptable. The received bulk data was not the correct type. DISK No Disk No disk in drive. Illegal Format Disk is not in MS-DOS format. Bad Disk Disk is damaged; cannot read data. File Not Found Unable to find the specified file. Write Protected Cannot write to disk: the disk’s write-protect tab is on. Disk Full Cannot write more data to disk: the disk’s data capacity (712K) or directory capacity (112) is full. Illegal File Attempted to read file type not supported by QY300. (QY300 supports SMF and ESEQ only.) Can’t Change File Name Attempted to change existing filename. System Memory Full The sequencer’s memory is full. The sequencer cannot record more data; jobs cannot execute. Battery Low The memory-backup battery is low; memory cannot be backed up. etc. Now Working Restoring internal data. (This message may appear following Power On, immediately after the Greeting.) Delete Old Data? (Yes/No) Specified song or file already exists; load/save operation will delete existing data. Can’t Undo. OK? (Yes/No) Memory is too full to support Undo; execution will be irreversible. 127 Appendix Specifications Sequencer No. of Trackes Data Capacity Preset Phrases Record Modes Preset Chords Note Resolution Polyphony Edit Job Play Effect Finger Chord Song Chain Sequence File Format Song mode: 19 tracks (TR1 … TR16, Pattern, Chord, Tempo) Pattern mode: 8 tracks (TR1 … TR8) Phrase mode: 1track Approximately 53,000 notes 10 songs 100 styles × 8 sections (800 patterns) 100 user phrases 3093 phrases Realtime, Step, Punch-in Recording, Edit Insert 28 types (including “thru”) 96 clocks per quarter note 64 notes Song Edit, Phrase Edit Song job: 24 Pattern job: 7 Phrase job: 15 Quantize, Swing, Transpose, Clock Shift, Gate Time Modify, Velocity Modify Chord Root, Chord Type, On Bass, Original Bass 10 songs QY300 Original Sequence Format, ESEQ, SMF Tone Generator Type Max. Polyphony Multi-timbre Parts Preset Voices Voice Parameter AWM (Advanced Wave Memory) 28 notes Song mode: 24 (sequence track 16 + pattern 8) Pattern mode: 8 Phrase mode: single (with dynamic voice allocation) 128 normal voices 8 drum kits (GM System Level 1) Voice Number, Pan Pots, Volume, Reverb Type, Reverb Depth, Coarse Tuning, Fine Tuning, Pitch Bend Range --------------------------------------------------------------------------------------------------------- Display External Memory Connectors Power Supply Dimensions Weight 64 × 240 dot graphic liquid crystal display 3.5" 2DD-type floppy disk drive PHONES (1/4 inch stereo phone jack, 8-150ohm) OUTPUT (1/4 inch phone jack) ×2 (L/MONO,R): output inpedence 1kohm DC IN MIDI IN, OUT Supplied AC Adaptor PA-1207 343(W) × 238.2(D) × 64.7(H) (mm) [13-1/2"(W) × 9-3/8"(D) × 2-1/2"(H)] 2.1kg (4.6 lbp) * Specificaions and appearance subject to change without notice. 128 Appendix Index [–1/NO] & [+1/YES] keys ................................................... 6 Crescendo, song job ............................................................ 39 Cursor keys ........................................................................... 6 A Accompaniment sequencing, overview ............................. vii Append pattern, pattern job ................................................ 88 Append phrase, phrase job ............................................... 100 Audio connections ................................................................ 3 B Bass phrase chord type, pattern mode ................................ 61 Bass phrase chord type, chord step record ......................... 72 Beat-clock parameter, edit mode ...................................... 106 C Chain mode ....................................................................... 113 Channel aftertouch event, insert edit ................................ 110 Channel assignment ............................................................ 18 Chord bass note, pattern mode ........................................... 61 Chord bass note, chord step record ..................................... 72 Chord changes, step record ................................................. 71 Chord sort, song job ........................................................... 43 Chord step record display ................................................... 71 Chord types ......................................................................... 60 Chords, changing ................................................................ 59 Chords, clearing .................................................................. 73 Chords, syncopated ............................................................. 73 Clear pattern, pattern job .................................................... 90 Clear phrase, phrase job ................................................... 102 Clear song, song job ........................................................... 53 Clear track, song job ........................................................... 50 Click (metronome) .............................................................. 26 Connectors ............................................................................ 2 Control change event, insert edit ...................................... 110 Copy event, song job .......................................................... 44 Copy pattern, pattern job .................................................... 87 Copy phrase, phrase job ..................................................... 99 Copy song, song job ........................................................... 53 Copy track, song job ........................................................... 49 Create measure, song job .................................................... 48 Crescendo, phrase job ......................................................... 96 D Data backup .......................................................................... v Data dial ................................................................................ 7 Delete disk file .................................................................. 124 Delete measure, song job .................................................... 48 Deleting events, edit mode ............................................... 107 Demo, playing ...................................................................... 8 Direct load, disk ................................................................ 121 Direct save, disk ............................................................... 120 Disk file types ................................................................... 122 Disk mode ......................................................................... 121 Disk operations ................................................................. 119 Drum assignment display ................................................... 33 E Echo back ......................................................................... 116 [EDIT] key ........................................................................... 7 Edit mode, engaging & moving around ........................... 104 Editing songs & phrases ................................................... 104 Editing, change mode ....................................................... 106 Editing, insert mode .......................................................... 107 Effect bypass, song mode ................................................... 13 Effect bypass, pattern mode ............................................... 62 End-of-song marker, pattern step record ............................ 70 Enter key ............................................................................... 7 Erase event, song job .......................................................... 45 Exclusive event, insert edit ............................................... 111 Expand backing, song job ................................................... 51 Extract event, song job ....................................................... 46 F Faders ................................................................................. 15 Fingered chord zone assignment ...................................... 117 Floppy disks & drive ............................................................ v Format disk ....................................................................... 125 Function & [SHIFT] keys .................................................... 7 Function keys, step record .................................................. 32 129 Appendix G Gate time & velocity modify, playback ............................. 22 Gate time parameter, edit mode ........................................ 106 Get phrase, phrase job ...................................................... 101 I Icons ....................................................................................vi Initialize play effect, pattern job ......................................... 89 Initialize play effect, song job ............................................ 52 Input filters ....................................................................... 116 Interval time ...................................................................... 116 N Normalize effect, song job ................................................. 52 Note & keyboard displays, step record ............................... 31 Note display, moving around in step record mode ............. 32 Note entry, step record ....................................................... 31 Note event, insert edit ....................................................... 108 Note parameter, edit mode ............................................... 106 Note parameters, step record .............................................. 30 Numeric keypad .................................................................... 7 O Octave keys .......................................................................... 7 J [JOB] key ............................................................................. 7 K Keyboard track ................................................................... 14 L LCD & contrast control ........................................................ 5 Location .............................................................................. 10 Loop playback ...................................................................... 9 M Mark/jump function ............................................................ 11 Master tuning .................................................................... 115 Measure/beat parameter ...................................................... 10 Measure/beat/clock display, step record ............................. 32 Memory display .................................................................. 33 Micro keyboard .................................................................... 7 MIDI connections ................................................................. 3 MIDI control ..................................................................... 116 MIDI synchronization ...................................................... 115 Mix track, song job ............................................................. 50 Mode keys ............................................................................ 6 Modify gate time, phrase job .............................................. 95 Modify gate time, song job ................................................. 38 Modify velocity, phrase job ................................................ 95 Modify velocity, song job ................................................... 37 Multi-channel recording ..................................................... 28 130 P Pan pots .............................................................................. 15 Patch mode ......................................................................... 76 Pattern changes, erasing ..................................................... 71 Pattern changes, step record ............................................... 69 Pattern jobs ......................................................................... 86 Pattern step record display .................................................. 69 Pattern, monitoring while patching .................................... 77 Patterns, selecting & playing .............................................. 57 Patterns, styles, & sections ................................................. 55 Per Track display ................................................................ 22 Phrase jobs .......................................................................... 92 Phrase name, phrase job ................................................... 103 Phrase, realtime recording .................................................. 78 Phrase, step recording ......................................................... 81 Phrases, combining in pattern mode ................................... 75 Phrases, preset .................................................................... 74 Pitch bend event, insert edit .............................................. 109 Pitch bend range ................................................................. 17 Polyphonic aftertouch event, insert edit ........................... 110 Power & connections ............................................................ 1 Power supply ........................................................................ 1 Pre-programmed patterns, loading from disk ..................... 55 Precautions .......................................................................... iv Program change event, insert edit .................................... 109 Punch-in recording ............................................................. 26 Put phrase, phrase job ....................................................... 102 Appendix Q Quantization, playback ....................................................... 18 Quantize, phrase job ........................................................... 93 Quantize, song job .............................................................. 35 R Realtime recording ............................................................. 23 Realtime recording, accompaniment .................................. 65 Record ready mode ............................................................. 24 Rename disk file ............................................................... 124 Retrigger parameter ............................................................ 80 Reverb ................................................................................. 15 T Tempo control .................................................................... 12 Tempo track editing .......................................................... 112 Thin out, song job ............................................................... 47 Time signature, pattern step record .................................... 70 Track muting ...................................................................... 13 Track muting, pattern mode ............................................... 62 Track name, edit mode ..................................................... 107 Transpose & clock shift, playback ..................................... 21 Transpose, phrase job ......................................................... 97 Transpose, song job ............................................................ 40 Transposition ...................................................................... 12 Tuning ................................................................................. 16 Type parameter ................................................................... 80 S Save & load, disk mode .................................................... 123 Sections ............................................................................... 57 Sequencer functions, overview .......................................... vii Sequencer keys ..................................................................... 7 Setting up .............................................................................. 2 Shift clock, phrase job ........................................................ 98 Shift clock, song job ........................................................... 42 Shift note, phrase job .......................................................... 98 Shift note, song job ............................................................. 41 Shuttle dial ...................................................................... 7, 10 Song jobs ............................................................................ 34 Song name, song job ........................................................... 54 Split pattern, pattern job ..................................................... 88 Split phrase, phrase job ..................................................... 100 Step recording ..................................................................... 28 Step recording, accompaniment ......................................... 68 Style name, pattern job ....................................................... 90 Style number & setion, pattern step record ........................ 70 Swing effect, playback ....................................................... 20 System parameters ............................................................ 115 U Undo/redo, pattern job ........................................................ 86 Undo/redo, phrase job ........................................................ 92 Undo/redo, song job ........................................................... 34 Utility mode ...................................................................... 115 V Velocity parameter, edit mode ......................................... 107 Voice assignment ................................................................ 14 Voices & effects, overview .............................................. viii Voices, assignment & effects, pattern mode ...................... 62 Volume control ..................................................................... 7 131 MEMO
This document in other languages
- română: Yamaha QY300
- français: Yamaha QY300
- español: Yamaha QY300
- Deutsch: Yamaha QY300
- русский: Yamaha QY300
- Nederlands: Yamaha QY300
- dansk: Yamaha QY300
- polski: Yamaha QY300
- čeština: Yamaha QY300
- svenska: Yamaha QY300
- italiano: Yamaha QY300
- português: Yamaha QY300
- Türkçe: Yamaha QY300
- suomi: Yamaha QY300