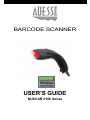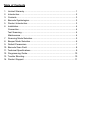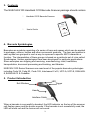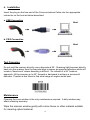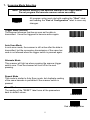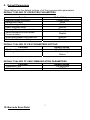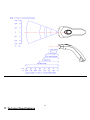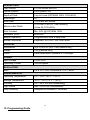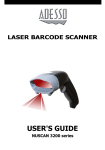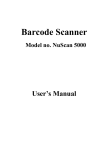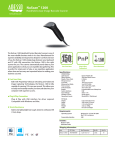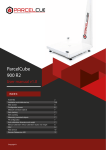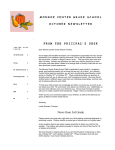Download Adesso NuScan 1000 User`s guide
Transcript
BARCODE SCANNER USER'S GUIDE NUSCAN 2100 Series Table of Contents 1. 2. 3. 4. 5. 6. 7. 8. 9. 10. 11. 12. 13. 14. Limited Warranty.......................................................................................1 Introduction ...............................................................................................2 Contents....................................................................................................3 Barcode Symbologies...............................................................................3 Product Introduction..................................................................................3 Installation.................................................................................................4 Connection................................................................................................4 Test Scanning ...........................................................................................4 Maintenance .............................................................................................4 Scanning Mode Selection .........................................................................5 Beeper Mode Selection ............................................................................6 Default Parameters...................................................................................7 Barcode Scan Field ..................................................................................8 Technical Specifications ............................................................................9 Programming Guide................................................................................10 Trouble Shooting.....................................................................................10 Product Support...................................................................................... 11 The NUSCAN 2100 Series scanners are ready to scan most kinds of barcodes. This barcode scanner does not require software or drivers to operate. The scanner enters data as keyboard data. This manual should only be used to make changes in the configuration of the scanner for specific applications. If you are unsure of the scanner configuration or have scanned the incorrect codes, please scan in the manual on page 5 the “Start” barcode then the “Reset” barcode and “End of Configuration” barcodes. This will reset the scanner to its factory settings. 1. Limited Warranty No warranty of any kind is made in regard to this material, including, but not limited to, implied warranties of merchantability or fitness for any particular purpose. We are not liable for any errors contained herein or for incidental or consequential damages in connection with furnishing, performance or use of this material. We shall be under no liability in respect of any defect arising from fair wear and tear, willful damage, negligence, abnormal working conditions, failure to follow the instructions and warnings, or misuse or alteration or repair of the products without written approval. No part of this document may be reproduced, transmitted, stored in a retrieval system, transcribed, or translated into any human or computer or other language in any form or by any means electronic, mechanical, magnetic, optical, chemical, biological, manual or otherwise, except for brief passages which may be quoted for purposes of scholastic or literary review, without express written consent and authorization. General handling precaution DO NOT DISPOSE IN FIRE. DO NOT USE OR STORE SCANNER IN HUMID AREAS DO NOT DROP THE SCANNER DO NOT TAKE APART WITHOUT PROPER AUTHORIZATION 1 2. Introduction Bar coding is the most common Automated Data Collection (ADC) technology providing timely, error-free information that can be used to increase productivity, accuracy and efficiency in the workplace. The Charged Coupled Device (CCD) technology is a technique whereby a barcode is photographed, digitized and electronically sampled by built-in photo detectors. The detectors process the measurement of every bar and space using the number of adjacent photo detectors which contrast a black mark and a white space. Of all the hand held bar code scanning devices on the market, the CCD reader is the easiest to use and most cost effective for the typical business user. To activate the scanner, the user simply points the scanning aperture towards the barcode, pulls the trigger, and aims the red beam across the barcode. The NUSCAN 2100 Handheld Barcode Scanner utilizes a high sensitive CCD sensor. With a wide service window, the scanner offers an unbeatable first read success rates, Its built-in hardware decoder means the scanner is able to accurately recognize most of the popular barcodes in the world. NUSCAN 2100 has a handy status LED indicator and a programmable beeper which give users both visual and audio cues about scan status. This further increase accuracy and efficiency. With rugged design and ergonomic styling, NUSCAN 2100 also offers superior reliability and reduces user fatigue. 2 3. Contents The NUSCAN 2100 Handheld CCD Barcode Scanner package should contain: Handheld CCD Barcode Scanner User's Guide 4. Barcode Symbologies Barcodes are symbols consisting of a series of bars and spaces which can be applied to packages, cartons, bottles and other commercial products. The bars and spaces in each symbol are grouped in such a way to represent a specific ASCII character or function. The interpretation of these groups is based on a particular set of rules called Symbologies. Various symbologies have been developed for particular applications. Some examples are shipping and receiving, manufacturing, retail, healthcare, transportation, document processing and tracking, and libraries. NUSCAN 2100 Series Scanners can read most of the popular barcode symbologies including Code 39, Code 93, Code 128, Interleaved 2 of 5, UPC-A, UPC-E, EAN/JAN8, EAN/JAN-13 & CodaBar. 5. Product Introduction LED Trigger Exit Window Handle Interface Cable When a barcode is successfully decoded, the LED indicator on the top of the scanner unit flashes green and the buzzer sounds. If the barcode is not successfully read, the LED will show red and the buzzer will not sound. 3 6. Installation Insert the plug on the free end of the Communications Cable into the appropriate connector on the host as below described: a. USB Connection Host b. PS/2 Connection Host Test Scanning Do not hold the scanner directly over a barcode at 90˚. Scanning light bounces directly back into the scanner from the barcode label is known as specular reflection which will create a "dead zone" where decoding is difficult. So instead of a 90° head-on approach, tilt the scanner up to 60° forward or backward to achieve a successful decodes. Practice a few times to find what range of angles works best. Maintenance Cleaning the scan window is the only maintenance required. A dirty window may affect scanning accuracy. Wipe the scanner window gently with a lens tissue or other material suitable for cleaning optical material. 4 7. Scanning Mode Selection Note: The default setting of the barcode scanner is on Trigger Mode. Do not program the barcode scanner unless necessary. Start All program setup must start with reading the “Start” label, and reading the “End of Configuration” label to save any changes. Trigger Mode (Default) The scanner becomes inactive as soon as the data is transmitted. It must be triggered to become active again. Trigger mode Auto Scan Mode In auto scan mode, the scanner is still active after the data is transmitted, but the successive transmission of the same bar code is not allowed when the trigger switch is pressed again. Auto scan mode Alternate Mode This scanner will light up when pressing the scanner trigger switch once. Then the scanner will turn off for the next pressing. Alternate mode Repeat Mode This mode is similar to Auto Scan mode, but duplicate reading of the same barcode is prohibited if the scanner switch is pressed. Repeat mode Reset Mode The reading of the "RESET” label turns all the parameters back to default values. Reset Mode End of Configuration 5 8. Beeper Mode Selection Note: The Tone and Duration default setting of the barcode scanner is on Medium. Do not program the barcode scanner unless necessary. All program setup must start with the “Start” label, and reading the “End of Configuration” label to save any changes. Start Tone Duration High Long Medium (Default) Medium(Default) Low Short Disable Very Short Reset Mode The reading of the "RESET” label turns all the parameters back to default values. Reset Mode End of Configuration 6 9. Default Parameters These tables give the default settings of all the programmable parameters. DEFAULT VALUES OF OPERATING PARAMETERS Function Scanning Mode Selection Header and trailer Inter-Message delay Inter-Character delay Message/Block mode selection Send command in block mode Communication Good read beeper tone selection Code identifier transmitting Default Values Trigger mode None Normal Normal Message Disable Medium Disable DEFAULT VALUES OF PS/2 PARAMETERS SETTING Function Default Values Keyboard type selection IBM PC/AT USA Message terminator Enter/ carriage Return DEFAULT VALUES OF USB COMMUNICATION PARAMETERS Function Default Values Keyboard Type US Keyboard Message terminator ENTER 7 10. Barcode Scan Field 8 11. Technical Specifications OPERATIONAL Light Source 617 nm visible red LED Optical System 2,500 pixels CCD Depth of Field 0 up to 6 inch (UPC/EAN 100%, PCS=90%) Scan Angle 42° Scan Rate 125 scans per second Minimum Bar Width 0.125 mm (5 mil) (0.1 mm actually) (Code 39, PCS=90%) Print Contrast Min. 30% @ UPC/EAN 100% Indicators (LED) Blue LED Beeper Operation Programmable tone & beep time System Interfaces Keyboard, RS-232C, HID USB, wand PHYSICAL Dimensions (L)6 × (W)2.5× (H)4.1 inch (device only) Weight 120 g (device only) Cable Field replaceable, standard 6.5 ft straight POWER Input Voltage 5 VDC ±5% Operating Current 100 mA typical REGULATORY EMC CE & FCC DOC compliance, VCCI, BSMI ENVIRONMENTAL Operating Temperature 0°C – 50°C (32°F – 122°F) Storage Temperature -20°C – 60°C (-4°F – 140°F) Humidity 5% – 95% RH (non-condensing) Light Levels Max. 4,500 Lux (fluorescence) Drop Durability Designed to withstand 1.5m drops 9 12. Programming Guide If you need to make changes in the configuration of the scanner for specific applications, a full Programming Guide can be downloaded at: http://www.adesso.com/PDF%20files/NUSCAN2100usersguide.pdf 13. Trouble Shooting a. Problem: Nothing happens when you follow the operating instructions. Possible Cause Interface cables are loose. Possible Solution Check for loose cable connections. b. Problem: Light comes on, but symbol does not decode. Possible Cause Scanner is not programmed for the correct bar-code type. Possible Solution Please refer Programming Guide and be sure to select the correct interface selection and ensure that the scanner is programmed to read the type of barcode you are scanning. Barcode symbol is unreadable. Check the symbol to make sure it is not de-faced. Try scanning test symbols of the same barcode type. Distance between scanner and barcode is incorrect. Move the scanner closer to or further from the barcode. c. Problem: Symbol is decoded, but not transmitted to the host. Possible Cause Possible Solution Scanner is not programmed for the correct host type. Please make sure the scanner is configured to the appropriate host type by scanning the corresponding programming barcode on the Programming Guide. 10 d. Problem: Scanned data is incorrectly displayed on the host. Possible Cause Scanner is not programmed to work with the host. Possible Solution Be sure proper host type is selected. For RS-232, ensure the scanner’s communication parameters match the host’s settings. For keyboard emulation configuration, ensure the system is programmed for the correct keyboard type, and that the CAPS LOCK key is off. Be sure editing options (e.g. UPC-E to UPC-A Conversion) are properly programmed. 14. Product Support If our FAQ Service & Support web pages does not help you resolve your product issues found at http://www.adesso.com/faqs.asp please contact Adesso Technical Support by emailing [email protected] or calling (800) 467-1195 from 9:00AM to 6:00PM PST from Monday through Friday. Email Support: Email your request to [email protected] and include the following information: • Your Name • Day time telephone number • Day time fax number • Operating System • Model number of your Adesso product • Description of how you installed and set up your Adesso product • Description of your technical difficulty Phone Support: (800) 467-1195 Before you call us for Tech-Support, please provide below information: • Product model number and Serial number • Operating System • Description of how you installed and set up your Adesso product • Description of your technical difficulty 11