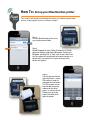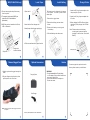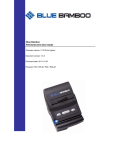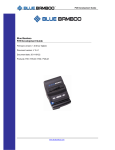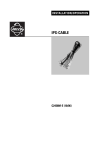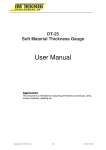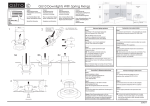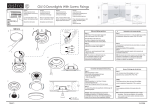Download Blue Bamboo P25 Installation guide
Transcript
How To: Set up your Blue Bamboo printer This tutorial will guide you through the process of setting up your new printer, allowing you to print customer receipts. Step 1: Turn the Blue Bamboo printer on by pressing the power button. Step 2: Enable Bluetooth on your iPhone, iPod touch, or iPad by going into Settings, and tapping Bluetooth. Switch your Bluetooth setting to ON, as seen in the screen shot on the left. Your phone will now be able to locate the printer as a device that it can connect to. Tap on the name of the device that appears. Step 3: You will then be asked to enter the Printer’s unique PIN number in order to complete the connection. This PIN number can be found inside the printer, underneath the roll of paper, as seen on the left. Simply push up on the paper-slot’s door to lift open the printer. ! The printer’s light will turn blue, indicating that you have successfully connected. You are now able to print receipts for your customers from Flash Valet. Now, when you are closing out a customer’s ticket, an option to print the receipt will appear. You are also able to print a receipt from a ticket’s details from the app’s History report. Success! Below you will find the Blue Bamboo Printer Installation Guide for your reference. We hope this has been helpful. If you have any questions, please do not hesitate to contact us at [email protected]. Front Packing List Back P25 Printer Quick Installation Guide Buckle screw P25 / P25-M / P25i / P25i-M PIN code Printer Paper cutter Paper Battery release Power jack Power button Power Adapter USB or Serial Cable Shaft MSR USB or Serial port (P25-M and P25i-M only) LED indicator Feed button Mode button Battery Version 4.9 Rugged Case Contact your distributor for replacement parts Bluetooth Device name and PIN Buckle ● Always - Always discoverable ● 1st Connect - Discoverable until 1st connection is established Insert mini-USB or serial cable here ● Press Mode Key twice to disconnect and press twice again to receconnect ● Blue LED will flash when connecting / disconnecting from Apple devices ● Supports iOS 4.0 and highter Battery contact guard LED Error Code Connect Printer to host device using correct cable. Discovery Modes (factory set) Using with Apple devices (P25i & P25i-M only) Battery LED Status Code Cable Connection ● Device name and PIN label can be found under the paper roll ● Mode Key - Press Mode Key to make discoverable for 90 seconds Remove before use To print test receipt, press mode & feed buttons at the same time. Cable/port Serial USB Host DB9(F) USB Type A Printer mini-USB type A mini-USB type B Constantly lit Bluetooth module available Flashing Data transaction via Bluetooth Constantly lit Power on, normal status Close the The paper cover is open paper cover Flashing Data transaction via USB A transmission Check the error occurred transmission status Constantly lit Charging Flashing intermittently with Blue LED An error has occurred (see Error Code) Off Charging finished Error description Remedy Out of paper Add paper Print head overheated Wait until the print head cools down Battery voltage is too low Recharge the battery Indicator pattern Load Paper MSR (P25-M & P25i-M only) 1. Ensure the magnetic stripe faces away from the printer. The battery pack is located at the bottom of the printer. To install it please follow these steps: 1.Open the lid. 2. The magnetic stripe reader (MSR) can read tracks 1/2/3 in both directions (bidirectional). 3. MSR data can be transmitted via Serial, USB, or Bluetooth. Install Battery 1.Remove the rugged case. 2.Insert the shaft into the paper roll. 3.Install paper roll with paper pointing up. 2.Remove the battery pack as shown below. 3.Remove the battery contact guard from battery. 4. Reinstall battery and rubber case. Charge Printer 1.Insert the DC plug of power adapter into the power jack of printer. 2.Insert the AC plug of power adapter into AC outlet. 3.When charging the LED will be red, when the battery is fully charged, the LED will turn off. Note: Please make sure the battery contact guard is removed before charging for the first time. See Install Battery. 4.Pull out a small amount of paper, close lid. Swipe slot Swipe card in either direction Remove Rugged Case Insert plug here Optional Accessories 1.Hold the printer with rugged case by the sides. Carrying Case 2.Pop two fingers under the printer, then pull the printer out of the case. Car Charger Note: Please don't peel off the rugged case from the printer. Contact your distributor for more information. Caution WARNING: • Do not disassemble the Printer, battery or AC adapter. Only qualified technicians may service the device. • Do not use batteries, AC adapters or Printer near water. For warranty period, repair and service issues, please contact your distributor: