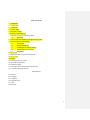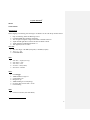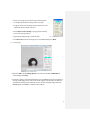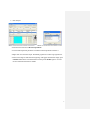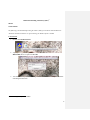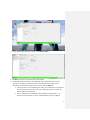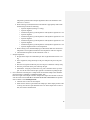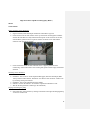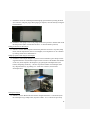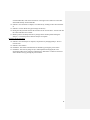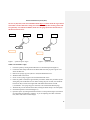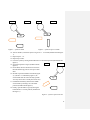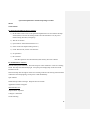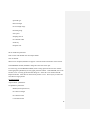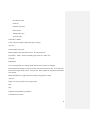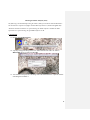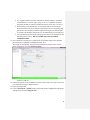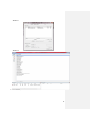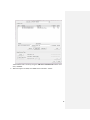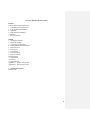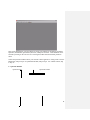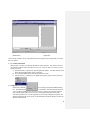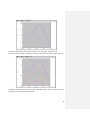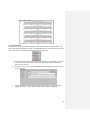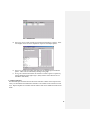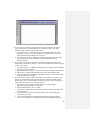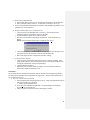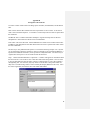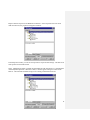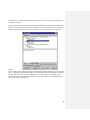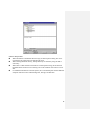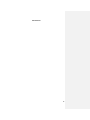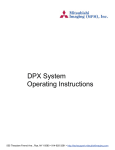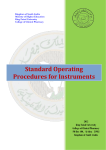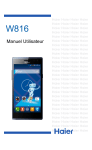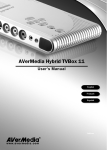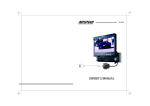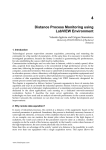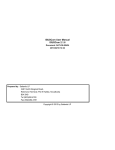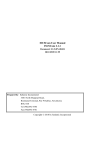Download Combi Flash EX Specifications
Transcript
Table of Contents 1. 2. 3. 4. 5. 6. 7. AFM/Bruker AFM/Asylum CombiFlash Contact Angle Delsa Nano AT&C Dynamic Light Scattering Differential Scanning Calorimetry (DSC) 7.1. Flash DSC 8. Fourier Transform Infrared Spectrophotometer (FTIR) 9. Gel Permeation Chromatography 9.1. Chloroform 9.2. Dimethylformamide 9.3. Tetrahydrofuran-Light Scattering 9.4. Tetrahydrofuran-UV-Visible 9.5. Preparatory 10. Glove Box 11. High Performance Liquid Chromatography 12. Microscopes 13. QCM-D 14. Solvent Purification System 15. Spectrofluorophotometer 16. Synthesizer Robot 17. Thermogravimetric analysis/Mass Spectrometer 18. UV-Visible Spectrophotometer Miscellaneous 19. Balances 20. Centrifuge 21. Lyophilizer 22. Nanopure Water 23. Ovens 24. Rotovaps 2 Asylum AFM SOP1 Model: Serial Number: MFP Controls Before flipping over Housing, raise the stage to its MAX as to not crash the tip into the surface 1. Flip over Housing; make sure Housing is level 2. Click Live Video (Screen Image on bottom) 3. Turn on light at computer. Align at instrument to find the cantilever 4. Adjust back & right dials to increase SUM to its MAX VALUE 5. Adjust left dial to make REFLECTION = 0 6. Turn light off, close live video Tune Tab 1. Auto Tune High = 400 KHz (Vistaprobe) / 100 KHz (Asylum) 2. Target % = -5% 3. Click Auto Tune Main 1. 2. 3. 4. 5. Scan Size = 50 μm (can vary) Scan Points = 256 Scan Lines = 256 Set Point = 900 (or 800) Data Scale = 400 nm Meter 1. 2. 3. 4. 5. 6. 7. Click Engage AMPLITUDE in range of 1 Z VOLTAGE 150 Bring down tip AMPLITUDE gets to 0.90 (Ding!) Go down until Z VOLTAGE = 30-40 Close Housing Main 1. Click Set Point Dot (Activates Wheel) 1 9/15/2010 3 2. Raise Z VOLTAGE to MAX VALUE (150 is MAX VALUE; if 150 is reached, reengage tip by lowering the tip until the Z VOLTAGE = 30-40; Click Set Point Dot and raise Z VOLTAGE to MAX VALUE again. Repeat until MAX VALUE ≠ 150) 3. Click Clear Image 4. Click Do Scan 5. Change Dots between Set Point/Integral Gain/Drive Amplitude to match the Trace to be close to the Retrace (Click Slow Scan Disabled to hold the scan line steady) 6. Unclick Slow Scan Disabled, click Clear Image, and click Frame Up/Frame Down. 7. If good image: change Scan Points and Scan Lines to 512. Click Do Scan. 8. After image is complete, click Save Image 9. Raise the housing and take off, remove sample 4 Comment [D1]: Title Arial 14 Contact Angle Analyzer (Theta, optical tensiometer) 1. Turn on the instrument and start program. 2. Experimental Setup Click Contact Angle experiment Write the Name of the experiment. Select User, Solid, Liquid (Heavy phase) Then, click Start 3. Image Recording Lift or lower the sample stage until the solid is visible on the bottom part of the screen. If nothing is seen on the screen, restart from the first step. There might be some error in the system. You should see needle on the screen as above. If not, adjust the needle to be located on the center and at the top of the screen. Select a recording mode, Nomal/Fast/Fast+Normal. Click Disp Conts, then dispenser window open. Adjust Drop Out Size; the drops of 5– Drop Out. 5 Click on the image near the border between the drop and the background and the Focusing window will open. To adjust the focus of the image turn the camera lens focus adjustment until the image is focused. Click Adjust Camera Setting to get appropriate intensity (green on Focusing window). Approach the sample stage to touch the drop. Click Record and wait for the images to be recorded and then press Done. 4. Curve Fitting Select To End from the Fitting Options box, make sure that Use AutoBaseline is selected and press Execute. Check this visually, and if unsatisfied unselect Use AutoBaseline and set it manually by clicking and dragging on the white circle and the toggles available. Place the blue box around the entire drop profile similarly, return to the first acceptable image and press Execute again. Press Close to continue to data analysis. 6 5. Data Analysis From the main menu select Browse Experiments. Use the Find Experiment parameters to find the wanted experiment and select it. Right click on it and select Graph. The default graph shows contact angle against time. If the contact angle is stable from the beginning of the graph onwards then simply press Calculate and from the Calculated Values window press Calculate again to view the relevant statistical information available. 7 Differential Scanning Calorimetry (DSC)2 Model: Serial Number: The following is the Standard Operating Procedure (SOP) for the Mettler Toledo DSC 822e. All Mettler Toledo instruments are operated using the STARe software v10.00d. I. General Use 1. Double click STARe Software 2. A prompt will appear asking for the User Name and Password. The User Name is METTLER; there is no password. Hit OK. 3. Two windows will open; one controlling each of the attached devices. Open the window controlling the DSC 822e. 2 Created on 07/12/2012 by Kevin A. Pollack 8 4. On the left hand portion of the window, select Routine Editor. 5. Hit Reset in the lower right hand corner of the window. 6. If a method needs to be created, select New and create a program for the TGA (for specifics on creating a new Method, please refer to the person/s in charge of the instrument). If a method is already created, select it using the Open tab. The pans used are 40 µL aluminum pans with a pin on the bottom. The pin allows for accurate sample placement on the sensor. Each pan contains two parts: the bottom with the pin and the hat. Prior to running a DSC, knowledge of the decomposition temperature, Td, is beneficial. This will allow you to run a method that ramps up to the highest 9 temperature possible without sample degradation. Most runs should not come within 25 °C of the Td. When choosing a method, determine if the method is appropriately made. Runs should mostly look like the following: o Dynamic Segment (heating or cooling) o Dynamic Segment o Isothermal Segment @ end temperature of the dynamic segment for 2-5 m o Dynamic Segment o Isothermal Segment @ end temperature of the dynamic segment for 2-5 m o Dynamic Segment o Isothermal Segment @ end temperature of the dynamic segment for 2-5 m o Dynamic Segment o Isothermal Segment @ end temperature of the dynamic segment for 2-5 m o Dynamic Segment back to room temperature When creating a new method/modifying an old method, make sure that the end temperature of one segment matches the start temperature of the next segment. The maximum temperature for the instrument is 500 °C. 7. Sample Preparation: Weigh out the sample in an aluminum pan. The weight should be between 3-10 mg. Once weighed out, bring the sample to the press and place the pan in the press holder. Place the hat (top half of the DSC pan) onto the pan. It should sit in fairly easily. Place the press holder in the press and crimp the pan. OPTIONAL: Using the pin in the DSC box, poke a small hole in the top of the pan. You do not need to stab the pan, light force is sufficient in poking the pan. 8. Once a method is selected, place a sample name into the field. Sample name should be placed as follows: YYMMDD_NOTEBOOK CODE_DSC Place the weight of the sample in the box and place the sample into the DSC on the left side. DO NOT TOUCH THE BLUE SENSOR WITH THE TWEEZERS! The position does not matter. Click Send Experiment. The DSC does not have an auto sampler. Make sure the reference pan matches the sample pan. If the sample pan has a hole in the top, the reference pan should also have one. If the sample does not have a hole, the reference should match. 10 9. Open up the nitrogen line. Make sure the leftmost flowmeter by the DSC is reading between 10 and 50 mL. 10. Before opening the liquid nitrogen dewar, check the level. If it is empty, ask someone in charge of the instrument for help in how to fill it up. If it is sufficiently full, turn it on 11. Click Start at the bottom right hand of the window. This will open the experiment on the module. A prompt wil appear in the green bar that says Going to Insert Temperature. Click OK. A prompt will appear in the green bar that says Waiting for sample insertion. Click OK. The bar will go red. 12. When the sample is done running, remove the sample and click OK. DSC samples can be stored and used for multiple runs. Turn off the liquid nitrogen and nitrogen. 11 High Performance Liquid Chromatography (HPLC) Model: Serial Number: Before switching on the instrument 1. Sign-in with date, name and sample information on the HPLC log book 2. Check solvent levels in each container at the top of the DGU-20As degasser and make sure that the tube filters are fully immersed in the liquids. If the solvent levels are low, sonicate HPLC grade solvent in a separate container for about 10 min and refill the containers with appropriate solvents 3. Check waste bottle under the table and make sure it is properly labeled and not overflowing. If the waste bottle is close to being full, replace with an empty waste bottle and label Switching on the instrument 4. Instrument: Turn on the LC-20AD liquid chromatograph, SIL-20A autosampler, RID10A by refractive index detector, SPD-20AV UV detector and CTO-20AC column oven by switching on the power buttons 5. Instrument: Turn on the communicator buzz module 6. Software: Click on the software “LCsolutions”>Operations>Instrument 1>Ok 7. Wait for the beep (software connecting to the instrument) Purging and starting the pump 8. Start pump flow on the software by clicking on the table on the right and changing Pump A. Flow to 1.00 mL/ min 12 9. Instrument: On the LC-20AD liquid chromatograph, open the drain by turning the knob anti-clockwise, and press purge. When purging is complete, close the drain by turning the knob clockwise 10. Instrument: Press pump to turn on the pump and allow for pressure to stabilize and record the final pressure (allow solvent flow for about ~ 10 min and monitor pressure) Setting parameters for the analysis 11. Software: Click on Data Acquisition tab and set parameters such as LC stop time, Pump mode, Solvent compositions, Detector wavelengths, Oven temperature etc. Save method by clicking on File>Save method file as> Sample preparation and using the autosampler 12. Instrument: Filter sample through a Nylon 0.45 micron membrane, place sample in bluecapped Prominence vial (minimum sample level has to be above the middle white marker on the vial), insert samples in the sample tray by opening the autosampler door (left bottom) and pulling out the tray—note the vial position number of each sample on the tray. Reposition the tray by pushing it in—make sure it clicks in, and close the autosampler door Starting the analysis 13. Software: Click on Batch Table tab and enter sample information—Vial number (from the autosampler tray), Sample name, Injection volume…etc. To choose the previously 13 created method file, click on the black arrow at the right corner of the box on the table and load the already saved method file 14. Software: Once the table is complete, save batch file by clicking on File>Save batch file as 15. Software: Click on batch start (green triangle on the left) 16. During the analysis make sure that the solvent levels do not run below ~300 mL and that the waste bottle does not overflow 17. Monitor pressure carefully and note any changes in the column pressure during the analysis—record final pressure after the analysis is complete Switching off the instrument 18. Software: Once the analysis is complete, stop the flow by changing Pump A. Flow to 0.00 mL/ min 19. Software: Exit software 20. Instrument: Turn off the communicator bus module by pressing the power button 21. Instrument: Turn off everything else (LC-20AD liquid chromatograph, SIL-20A autosampler, RID-10A by refractive index detector, SPD-20AV UV detector and CTO20AC column oven) by pressing the power buttons 14 15 Solvent Purification System (SPS) On an everyday basis, each solvent should look like figure 1. Please check the argon tank to ensure that it is above 500 before using. If it is below 500, notify those in charge and it will be replaced by one of them. In addition, make sure the gauge (located on the left side) on the SPS is between 10 -15. Argon Vacuum Figure 1 – system is open to argon Argon Vacuum Figure 2 – system is closed When a solvent flask is empty: 1. Close the system by turning the bottom knob to its horizontal position (figure 2). 2. Loosen the metal clamp and remove the flask. Make sure that you place a glass cover where the flask was. 3. Remove the syringe cap piece (throw in trash) and black knob screw. 4. Wash the flask with acetone. 5. Screw on new syringe cap piece and re-attach black knob screw. 6. Flame dry (under vacuum) for approxiametly 10 minutes. Make sure you flame dry the small glass joints of the flask as well. Before turning off your vacuum, close the black knob screw fully to ensure the largest bulb of the flask remains under vacuum. (*CAUTION* - the syringe cap piece will melt, so be careful while flame drying) 7. The flask may now be attached to the SPS, ensuring the metal clamp is screwed tightly. 8. Switch the top knob to VACUUM (figure 3). 9. Open the system by turning the bottom knob to its vertical position (figure 4) and leave for a minimum of 30 minutes. (*NOTE* - if you are replacing more than 1 flask at a time, then it will need to vacuum longer) 16 Argon Figure 3 – system is closed Vacuum Argon Vacuum Figure 4 – system is open to vacuum 10. After 30 minutes, switch the system to argon for 5 – 10 seconds (should look like figure 1). 11. Repeat steps 8 – 10. 12. Repeat step 8 and 9. 13. Close the system by turning the bottom knob to its horizontal position (should look like figure 3). Argon Vacuum 14. Switch the top knob to argon (should look like figure 2). 15. On the flask, unscrew the black screw knob so the bulb and the top joint are now open to each other. 16. SLOWLY open the middle solvent knob (figure 5). (*NOTE* - as indicated by figure 5, the solvent knob does not need to be fully opened! You only need to have a steady flow of solvent). 17. Fill flask about halfway and close the middle solvent knob by returning it to a horizontal position (should look like figure 2). 18. Finally, open the flask to argon by turning the bottom knob to a vertical position (should look like figure 1). Figure 5 – system is open to solvent 17 Spectrofluorophotometer Standard Operating Procedure Model: Serial Number: For the Panoroma Fluorescence 2.1 software: 1) Hit the white switch to turn on the spectrofluorophotometer. Do not touch the XE lamp switch (black). Listen for the clicking sounds. Once the instrument is on, the power indicator lamp (front face) will light up. 2) Wait for 15 minutes. 3) Open software “Panoroma Fluorescence 2.1”. 4) Insert cuvette into sample holder (position 1). 5) Under “RF5301”tab, click on “2D emission”. 6) Set parameters. 7) Hit “measure” After data aqusition: turn off instrument (white switch), then close software. For the RF5301-PC software: Turn the xenon power switch ON. Then turn ON power to the instrument. Listen for a clicking sound. The lamp will automatically light. Verify the power display lamp on the front of the instrument is ON. If the xenon lamp does not light or if there is no clicking sound or if the clicking sound continues without the xenon lamp lighting, switch power to OFF immediately. Open software Initialization procedure will begin. Requires about 30 seconds. Application window will appear. SPECTRUM SCAN Acquire Mode—Spectrum Configure—Parameters Set the following: 18 Spectrum type EM wavelength EX wavelength range Recording range Scan speed Sampling interval EX / EM Slit width Sensitivity Response time OK to validate the parameters. Insert cuvette with distilled water into sample holder. Click on START. When scan is completed, filename box appears. Enter file name and comment. Select SAVE. Select PRESENTATION, GRAPH to change the looks of the screen plot. For a hard copy, choose PRESENTATION, PLOT to bring up the PLOT LAYOUT window. Select appropriate quandrant(s) for each graph, parameter and file. Under GRAPH, click on the first box in row A to bring up the Plot Data dialog box. Select the correct channel and OK. Repeat for Params. Select Preview in the Plot layout box to view. Press any key to return and select Print to begin printout. QUANTITATIVE Acquire Mode—Quantitative Set quantitative parameters. Method (use drop down box) EX / EM wavelength EX / EM slit width Concentration units 19 Concentration range (Low to High) Recording range (Low to High) Sensitivity Auto scan (if necessary) Response time (0.02) Repetitions If using Mulitpoint Curve, select order of curve and zero intercept Select OK to validate Prepare standards (at least 4). Auto zero the instrument with sample compartment empty or with a cuvette with solvent used as a blank. Select STANDARD push button. Place first standard in cuvette and put into the sample compartment. Select READ. The EDIT STANDARD box appears. Enter the appropriate data for the concentration and select OK. Repeat for each standard. Place unknown in cuvette and place in sample compartment. Select the UNKNOWN button and then the READ button for each unknown. When completed reading unknowns, select FILE, Save Channel. Click on the STANDARD box and type in a file name. Also type in comments if necessary. This will be saved as a .std file (do not type in the extension). Click on the UNKNOWN box and enter a file name (do not enter an extension). This will be saved as a .qnt file. Select OK to save files. TIME COURSE Acquire menu—Time Course Set parameters EX / EM wavelength Recording range (low to high) 20 EX / EM slit width Sensitivity Response time (auto) Reaction time Timing mode (auto) Units (seconds) Select OK to validate Verify contents of sample compartment (may be empty) Auto zero Select START to plot noise When completed, enter file name (will be a .tmc file) and SAVE Presentation—Graph—Limits to manually input values for Y and X axes. Select OK. Push Buttons Go to wavelength will allow setting of both emission and excitation wavelengths. Search Optimal wavelength to search for the best emission and excitation WL. A box will open and enter the ranges and the interval. Select Search. When optimal wavelengths are determined select SAVE. Shutter push button is a toggle between the shutter being opened or closed. Auto zero PopUp scan sets up a quick scan set of parameters Start Stop Unknown and Standard for quantitation Cell blank for time course 21 Thermogravimetric Analysis (TGA) The following is the Standard Operating Procedure (SOP) for the Mettler Toledo TGA/DSC 1. The instrument is coupled to a Pfeiffer Vacuum Mass Spectrometer (Prisma Plus QMG 220). All Mettler Toledo instruments are operated using the STARe software v10.00d. The Mass Spectrometer is operated using the QUADERA software v4.40. I. General Use 13. Double click STARe Software 14. A prompt will appear asking for the User Name and Password. The User Name is METTLER; there is no password. Hit OK. 15. Two windows will open; one controlling each of the attached devices. Open the window controlling the TGA/DSC 1. 22 16. On the left hand portion of the window, select Routine Editor. 17. Hit Reset in the lower right hand corner of the window. 18. If a method needs to be created, select New and create a program for the TGA (for specifics on creating a new Method, please refer to the person/s in charge of the instrument). If a method is already created, select it using the Open tab. The most common method for the TGA is 25-500 °C at a rate of 10 °C/min entitled 25-500 C; Ar 10 ml/min; Alumina 70ul. 23 For coupled TGA/MS runs (either individual or multiple samples), the method used should have a 5 minute Argon “purge” at 25 °C to equilibrate the signals detected by the MS. For further TGA/MS instructions, please refer to Section II. When creating a new method/using an old method, make certain that the pan being used matches the pan as outlined in the method. The most commonly used pans are the 70μl Alumina pan and the 100μl Aluminum pan. The alumina pans are reusable and should be cleaned after use; the aluminum pans can be disposed. The maximum temperature for the alumina pans is 2000 °C; the maximum for the aluminum pans are 640 °C. DO NOT TAKE THE PANS TO THESE TEMPERATURES. 19. Once a method is selected, place a sample name into the field. Sample name should be placed as follows: YYMMDD_NOTEBOOK CODE_TGA The weight can be left blank. The position should match the position on the carousel where you place the pan. Click Send Experiment. For position 1 on the carousel, the position inputted is 101, for position 2, 102, position 10, 110, etc. 20. If more experiments need to be added to the queue, follow steps 6 & 7 (step 6 only needs to be followed if running a different routine). 21. Open up the argon tank. 22. Click on Experiment – pending on the left tab of the window. Highlight all experiments and right click and select Weigh In Auto… 24 In the window, select Pan and hit OK. This will weigh out the pans for all experiments. Each pan takes between 3-5 minutes to weigh. 23. When the pans are weighed, add your samples to the pans. Right click on the experiments, select Weigh In Auto… then select Sample and hit OK. 24. When all samples are weighed, select Start at the bottom right hand of the window. This will open the experiment on the module and will begin the experiment. Samples will run sequentially until all samples are finished. If the run needs to be stopped for any reason, press the Reset button in the bottom right of the window. 25 25. When the sample is done running, follow the procedures for cleaning the alumina crucibles below. If an aluminum pan was used, the crucible can be disposed. Alumina Crucible Clean Up General Note: The white alumina crucibles are not disposable and should be reused. Please clean these after use. 1. 2. 3. After completion of the TGA program, remove the alumina crucible and place it in a solution of 1 M hydrochloric acid solution. Sonicate the solution to remove as much charred residue in the crucible. Remove the crucible and rinse with water. The alumina crucible should be placed back in the carousel of the TGA/DSC1. In the STARe software, open up the Routine Editor. Open the method entitled BURN IN. Use the name “BURN IN” as the sample name and click Send experiment. Repeat this step for as many crucibles that need to be cleaned. Hit the Start button in the lower right hand corner to begin the method. Upon completion, examine the crucible to determine if it is clean. If the crucible is clean, place it back in the box with the alumina crucibles. If it is not cleaned, sonicate with 1 M HCl solution again. If this does not clean the crucible, organic solvents and running the BURN IN method again can be used to finish the cleaning process. Coupled TGA/MS Runs 1. Steps 1-11 of the General Use should be performed prior to setting up the TGA/MS run. In the Routine Editor under Method, select Open. Two methods are available that take the TGA/MS into account. If only one sample needs to be run, select 25500 C; Ar 10 ml/min;70 ul TGA/MS. If multiple samples need to be run, select 25500 C; 10C/m TGA/MS auto; 70uL alumina. If this program is not chosen for multiple samples run sequentially, the MS will shut itself off and you will have no data. Tough shit. Read next time. 2. To set up the MS portion, select TriggeredRun from the Desktop. This will open up two windows. 26 Window 1 Window 2 3. In Window 1, select the first line. 27 Under Template, select the template you would like to run for your first TGA sample. Templates are located in My Documents > My QUADERA > QMG220 > Templates. A premade template is available for general use: Kevin Unknown Bargraph Cycle. This template will measure from 0-300 mass units over a span of 30 seconds (10 ms/amu). If you do not know what will come off your sample, use this sample. If you have run an Unknown Bargraph Cycle or have an idea of the fragments coming off of your sample, an MID (Multiple Ion Detection) template can be used. This will measure up to 7 ions over the course of the TGA run and monitor their intensity differences over time. MID’s can be edited and saved in the QUADERA software in Window 2. Once in Window 2, select PrismaPlus and choose Kevin MID. On the bottom, click on the Edit tab. Only change tha Task Name and Mass columns then save as a new template. Type a name for your sample. Make sure both Filament and SEM are checked. Click Update Task. 28 Add and delete task as necessary using the Add Task and Delete Task buttons. Once done, click Save. 4. When all samples are added, select Start on the TGA/DSC1 window. 29 Once start is hit, open up the Triggered Run window (Window 1). Click Connect. Once the system is connected, click Start. The TGA/MS run is now complete and should run. If the first experiment in the MS did not run, there was too long of a delay between hitting Start in the Triggered Run window. If the subsequent experiments did not run, there was too long of a delay between the end of the first experiment and the start of the second experiment. If the method 25-500 C; 10C/m TGA/MS auto; 70uL alumina was used, this should not occur. If this method was used and this occurred, contact the person in charge of the instrument to determine if a solution can be found. 30 UV Probe Demonstration Procedure Features UVProbe has the following features: 1. Abundant processing functions 2. User Interface Customization 3. Spectrum 4. Photometrics/Quantitation 5. Kinetics 6. Report Generator Outline 1. Starting the Software 2. Spectrum Window 3. Connecting the Instrument 4. Setting Measurement Parameters 5. Data Collection 6. Data Saving 7. Data Display 8. Data Processing 9. Report Generator 10. Photometrics 11. Quantitation 12. Kinetics 13. Help Function Appendix A Sample Scan Speeds Appendix B Data Saving Format 1. Starting the Software Initial Screen 31 This screen should appear once the software is started. The software is divided into 4 modules: Spectrum, Photometrics (Quantitation), Kinetics, and Report Generator. These Modules can be selected by clicking on the correct Icon or selecting the module from the Window pull down menu. Choose the spectrum module if that is your customer’s main application. If they prefer to use the Photometric, Skip to step10 or Quantitation module, Skip to step11. For a Kinetics demo, skip to Step 12. 2. Spectrum Window Operation Pane Spectrum Toolbar 32 Method Pane Graph Pane These various windows can be customized for the users preference by turning them on or off in the View Menu. 3. To Connect Instrument (Skip to Step 7 if you are just showing the features of the software) The current version of the UVProbe Software will control the UV-1601, UV-1700, UV-2401, UV-2501, UV-2101, and the UV-3101. A. Select [Window] > Spectrum to open the Spectrum module. A module must be active before the spectrophotometer can be connected. B. Go to [Commands] from the [Instrument] pull down menu. C. Select [Connect]. A dialog box will appear showing the progress of the connection. 4. Setting Measurement Parameters Select Edit > Method, or click the Method icon to display the Spectrum Method dialog box. The Method parameters are arranged in a tab format. The measurement tab allows you to set up the parameters for your scan. If you are going to run a sample, input the Start and End wavelength values. The exact Scan Speed is dependent on the other instrument parameters set. See the Appendix A for a listing of sample scan speeds. The Sample Preparation tab can be used to record information about the sample, but does not affect the measurement. 33 The Instrument Parameters tab is used to determine the instrument settings. Options will vary slightly depending on the instrument being used. The important settings here are the measuring mode and the Slit Width. Set these for your sample. The Attachments Tab is used to set the parameters for any accessories that are being used. As you select the various accessories, the parameter setting boxes on the right will change. 34 5. Data Collection Click [Baseline] on the Photometer Button bar at the bottom of the screen and click [Ok] in the Baseline Parameters dialog box. Remember, Baseline corrects over the entire selected wavelength range. The Autozero function corrects at one wavelength. Perform a spectral scan by inserting the sample into the spectrophotometer. Click the [Start] button. After the scan, enter a file name in the New Data Set dialog box and click [Ok]. 6. Data Saving The data saving structure for UV Probe is flexible. Indepth instructions are available in Appendix B. For a simple way to save the acquired data, Select File > [Save As] and select the appropriate data directory in the [Save In] box at the top of the dialog box. Enter the correct file name, select .spc in the [Save As Type] list, and click [Save]. 7. Data Display If data has not been collected, open sample data. The suggested file is Rosebengal.spc. If you have only collected one spectra, you may want to open other demo data to show all the functionality of the software. The Graph pane on the right of the screen has 3 tabs. The Active tab shows one single spectrum. This is the data that will be manipulated. 35 The Overlay tab will show all open spectral data on the same graph. This allows easy comparison between samples. During data collection, the spectra will appear in the Overlay tab. The Stacked tab displays all open spectral data in individual graphs. Spectra can be chosen to be displayed or not by using the legend function. 36 8. Data Processing UV Probe has vast data processing capabilities. Most calculations that a customer wants to do can be done under the Manipulation menu. The Manipulation pane is in the top left corner of the screen. Calculation results and information will show up in this pane. A. Data Print: Shows a table of the raw data of Absorbance or Transmittance versus the wavelength for the open spectra. This table can be copied and pasted into other programs such as Excel B. Manipulate: This gives a variety of mathematical operations that can be done on one or more data sets. C. Peak Pick: Results in a Peak table for the open spectral data. Descriptions can be added to the peaks or valleys, and the results can be annotated on the graph. 37 D. Point Pick: Gives a table of results for specified wavelengths in a spectra. These wavelengths can be saved as a template for repeat use on multiple spectra. E. Peak Area: Provides area under peak results for wavelength regions within the spectra. These areas are indicated by shading on the graph. F. Sewing Box: This function allows the customer to isolate regions of a spectra by cutting off defined wavelength ranges. (Many features of this function are not available in GLP mode) 9. Report Generator The flexible Report Generator function allows the customer to make custom reports with a variety of collected data and information included. Text and data can be inserted in several ways. Report templates are available with the software and can be modified to fit most user needs. 38 A. Insert Typed Text: Refers to text that may be input by the user directly onto the report. This text may include the Report Title, Company Name, or any other information that will not change with each report. 1. Go to [Insert]>Text. A Text Box will appear in the Report Window, type in desired text. This Text may be the report title, Company Name, or any other information that will not change with each report. 2. Size of the Text box can be changed by clicking and dragging corners of boxes into desired shape. The Font Properties may be changed by selecting [View]>Properties. B. Insert Linked Text: Refers to Text that may change with each report and will be automatically inserted by the software. This text may include Creation Date, Logged in User, or File Name. 1. Go to [Insert]>Field. A Linked Text Properties box will appear with Field Names and Categories to choose from. 2. Select the Desired Category (i.e. Spectrum) to get a list of available Field Names 3. Double click on the desired Field Name and exit out of the Properties Box. 4. The linked information will appear in the Report Window. The size and position of the Text Box can be changed. C. Insert Linked Data: Refers to data found in other open modules of UV Probe. This link may be created between the report and the Active Spectrum, Standard Table, Enzyme Table, or any other data that is associated with a file. The report data may change when new files are opened in other modules. 1. Open the Data file in the appropriate module. Go to [Insert]>[Insert Object]>Appropriate Module (i.e. Spectrum). 2. Select the desired Data Type (i.e. Graph) 3. A Data Box will appear in the Report Window. Right click on the Data Box and select “Properties”. 4. A Properties box will appear with listings of data. Put a check mark by the desired data for the link. 5. To see whether the data you requested has been linked, go to [File]>[Print Preview]. You should see a setup of your page with the linked data requested. 39 You have now gone through the Spectrum Module. If your customer wants to also see Photometrics, continue to Step 10. For Quantitation, skip to Step 11 If your customer is more interested in Kinetics, skip to Step 12. 10. Photometrics The Photometrics/Quantitation module is very flexible and easy to use. This procedure will take you through setting up a general photometrics table. A. Data Collection Method 1. Select [Edit] > [Method] and click on the [Wavelengths] tab. In the Wavelength(nm) box, enter the appropriate wavelength and click [Add]. Repeat this step for as many wavelengths as you wish to acquire data for. 2. Click on the [Calibration] tab. Select [Raw Data] in the Type box. 3. Review other tabs for appropriate settings and click [Close] B. Read the Samples Click anywhere in the Sample table to activate it. Enter the appropriate sample names. Place the first standard into the sample compartment. Click the [Read Std.] Button. 11. Quantitation The Photometrics/Quantitation module is very flexible and easy to use. This procedure will take you through setting up a general quant curve and running unknowns against it. A. Data Collection Method 1. Select [Edit] > [Method] and click on the [Wavelengths] tab. In the Wavelength(nm) box, enter the appropriate wavelength (i.e. 224) and click [Add]. 40 2. Click on the [Calibration] tab. a. Select [Multi Point] in the Type box and [Fixed Wavelength] in the Formula box. b. Select [WL224.0] in the WL1 box. In the Order of Curve box, select [1st] 3. Click on the [Instrument Parameters] tab and ensure that the Measuring Mode is set to [Absorbance], and click [Close]. B. Read the Standard and view a Calibration Curve 1. Click anywhere in the Standard table to activate it. Enter the appropriate standards and their concentration values into the table. 2. Use the Photometer Button bar to read the samples. 3. Place the first standard into the sample compartment. Click the [Read Std.] Button. NOTE: When the following message is displayed, click [Yes]. The spectrophotometer will slew to the wavelength, measure the absorbance, and UV Probe will enter the (WL224) values into the Standard table. 5. Place each sample into the compartment and take a reading. 4. C. To Read Unknown Samples 1. Click anywhere on the Sample table to activate it for unknown readings. Enter names of the unknowns into the Sample ID column. Place the first unknown into the sample compartment of the spectrophotometer. 2. Click the [Read Unk.] button. 3. Repeat this process for the remaining samples. The concentration values are based on the Standard Calibration Curve. 12. Kinetics The UVProbe Kinetics module has many basic features that will assist the beginning customer and many advanced features that will appeal to the expert users. This procedure details how to set up a basic kinetics run. A. To Create a Data Collection Method 1. Select [Method] from the [Edit] pull down menu. Click on the [Measurement] tab and input the following conditions: a. Enter [120] for the Total Time. b. In the Type box under Wavelengths (nm), verify that [Single wavelength] is selected as the wavelength type. c. Enter [550] in the WL1 box to measure the sample at 550nm 41 2. Click on the [Instrument Parameters] tab and select [Absorbance] as the Measuring Mode. Click [OK] and the Photometer status bar will display “Slewing” and then the current wavelength value of 550 nm. B. To Prepare a Powder Sample 1. Place a cuvette of deionized water into the sample compartment of the spectrophotometer. 2. Click [Auto Zero] on the Photometer Button bar. (This step will zero the Photometer unit at a designated wavelength, i.e. 550 nm, and correct small changes, such as drift due to thermal effects.) 3. After the [Auto Zero] completes, the absorbance reading in the Photometer Status bar should be zero. Remove the cuvette from the sample compartment. 4. Add a small amount of EDTA to the cuvette that contains deionized water. 5. Shake or stir the sample and place it into the sample compartment of the spectrophotometer. 6. Ensure that the [Photometer Status] is checked in the View pull down menu and that the initial absorbance value is close to 1.5 on the Photometer Status bar. When the absorbance value is too low, add more EDTA. When too high, dilute with deionized water. C. To Perform a Time Course Reading 42 On the Y-axis, click the minimum absorbance value, then change the value to [0.0]. Click the maximum value and change it to 4.0. 2. Click [Start] on the Photometer Button bar to initiate Time Course measurement. When measurement is completed, enter a file name into the New Data Set dialog box and click [Finish]. 1. 13. Help Functions The UVProbe Help section is a key tool to learning the software and understanding UV-Vis measurements in general. There are several features that should be pointed out to your customer. A. Measurement Videos that go through the measurement set up for each module. These can be used for a quick and easy customer demo to show case the software capabilities B. Instrument Specifications for the supported UV-Vis instruments. This allows customers to compare between the various models. C. Basic UV-Vis Theory helps your customers understand what the instrument is actually measuring and the underlying principles. This is especially useful in teaching labs and sites with high user turnover. D. Troubleshooting lets your customers solve many of their own problems quickly and easily. Appendix A Sample Scan Speed Table Sampling Interval 0.1 0.2 0.5 1.0 2.0 Sampling Interval 0.1 0.2 0.5 1.0 2.0 SCAN SPEED/UV-1601/PC-CONTROL FAST MEDIUM SLOW 197 385 847 1337 2220 51 100 245 474 812 VERY SLOW 32 64 157 308 592 SCAN SPEED/UV-1601/STAND-ALONE Very Fast Fast Medium Slow 1290(1000) 1327(150) 2205(300) 3054(550) 632(100) 656(150) 1370(300) 1978(550) - 77(100) 77(150) 189(300) 367(550) - 54(100) 54(150) 133(300) 260(550) - 19 38 92 183 361 Very Slow 34(100) 34(150) 84(300) 165(550) - (Numbers in parentheses are wavelength spans in nm) 43 Sampling Interval (nm) 0.05 0.10 0.20 0.50 1.0 2.0 SCAN SPEED in nm/min [UV-2401PC/UV-2501PC] Fast Medium Slow Very Slow 44 87 168 398 710 1233 19 38 75 182 344 641 13 27 53 130 252 467 8 17 33 82 162 310 44 Appendix B Saving Data with UVProbe UV Probe consists of three units in the filing system- the FILE, the STORAGE, and the DATA SET. FILE- This is the basic data container that will be opened for use in UV Probe. It will also be what is seen in Windows Explorer. A new FILE is created only when new data is acquired from the instrument. STORAGE- This is a subunit of the FILE and helps to organize and keep track of data and manipulations. Each FILE will contain at least one STORAGE. DATA SET- This is the data itself. Each STORAGE will contain at least one Raw DATA SET. In addition, each manipulation of the Raw DATA SET will create a separate DATA SET within the same STORAGE. The best way to truly understand this system is to look at the following example. Let’s say that you are performing a demo for Customer A and you would like to run an Instrument Baseline, a spectrum of a Holmium Oxide Filter, and a spectrum of a Didymium Filter. The easiest way to organize these three spectra is to save them all under the same File. Step 1. Collect Instrument Baseline as a Spectrum. A window will appear for information about the New Data Set. You are able to enter a File name and a Data Storage Name. Since we want to save the data under the same file name, entering a customer name or even a date would be a distinguishing title. For customers, they may choose to use the date to keep track of data on a daily basis. The Data Storage name is used to identify the sample (Baseline in this case). Since this is the original data, the Data Set name will default to RawData. 45 Step 2. Choose to save all spectra under the same file. This is done by selecting File and then Properties. A window will appear showing the File Properties of the open files. Highlight the File that you wish to save all data under (Customer A Demo in this example) and enable the “Store All Data in Single File” option. The Enable/Disable button at the bottom of the window will toggle to Enabled when the function is activated and Disable Step 3. Collect Additional Spectra. After the spectrum of the Didymium Filter has been collected, a window will appear asking for information on the New Data Set. This window will only allow you to name the Data Storage Set since the File has already been named in Step 1. 46 Repeat collection of spectrum for Holmium Oxide Filter. Since all spectra have been saved under the same File, the properties will appear as follows: In the Properties window, you can see each spectrum in a separate Data Storage. The data set for each spectrum is listed as Raw Data. Step 4. Manipulation of Data. Perform the transformation from Absorbance to % Transmittance on the Didymium Spectrum. When this is done, a window appears asking for a name for the Data set. The File Name and Data Storage set are already predetermined since the 47 transformations are always saved with the Raw Data sets. After this is done, the File Properties will appear as follows: Saving all data in the same file has many advantages including easy organization of data and the ability to recall many data sets by simply opening one file. If you choose not to save all data in the same file, after running the three spectra from above, your file properties may appear as follows: This is certainly more confusing and time consuming than the other method. By saving all of the data in a single file, the customer has effectively organized their data and saved time in recalling the data. This method can be easily modified for use in customer labs. For example, if the customer has a series of starch sample that they analyze and compare to a standard sample, the files may be organized as follows: 48 Additional Helpful Hints When the number of loaded files becomes large, the File Properties Dialog box can be resized using the gripper bar in the bottom right corner. When clearing files from memory, multiple files may be selected by using the shift or control key. When there is a Red Asterisk in the folder of a File Properties listing, the file has been modified and has not been saved. Deleting a file in this condition will result in a loss of data. For additional information on the File System, the UV Probe Help file contains additional examples under the section Understanding Files, Storages, and Data Sets. 49 Miscellaneous 50 Nanopure Water Important: When not in use, the system must be kept in “standby” Dispensing water: Press “start” Press “” Auto dispense menu ? Press “enter” Dispense method (vol) Press “enter” Change volume by “” or “” Press “enter” Press “dispense” Press “standby” when done 51