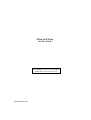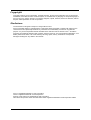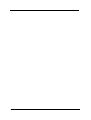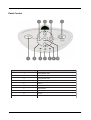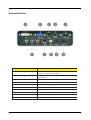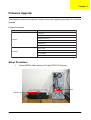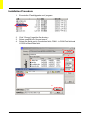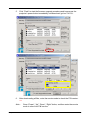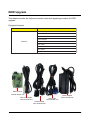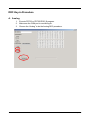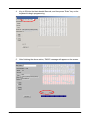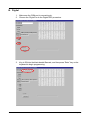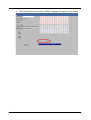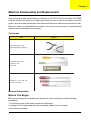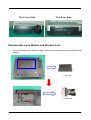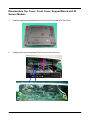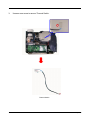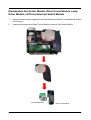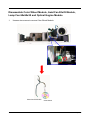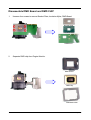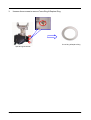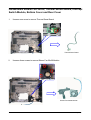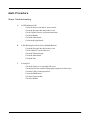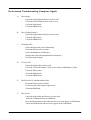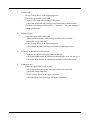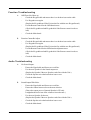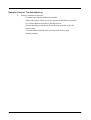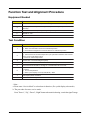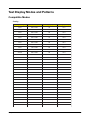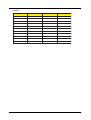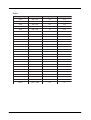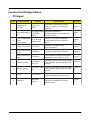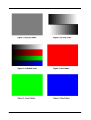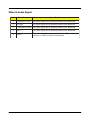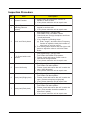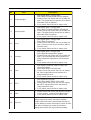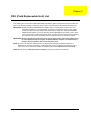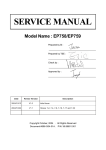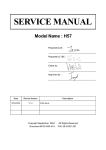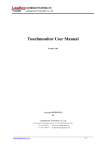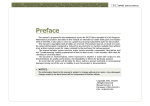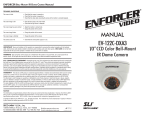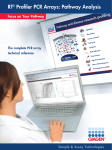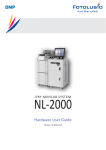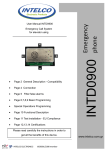Download Acer PD723 Technical information
Transcript
PD723 & PD725 Service Guide Service guide files and updates are available on the AIPG/CSD web; for more information, please refer to http://csd.acer.com.tw PRINTED IN TAIWAN Revision History Please refer to the table below for the updates made on PD723 & PD725 service guide. Date II Chapter Updates Copyright Copyright © 2004 by Acer Incorporated. All rights reserved. No part of this publication may be reproduced, transmitted, transcribed, stored in a retrieval system, or translated into any language or computer language, in any form or by any means, electronic, mechanical, magnetic, optical, chemical, manual or otherwise, without the prior written permission of Acer Incorporated. Disclaimer The information in this guide is subject to change without notice. Acer Incorporated makes no representations or warranties, either expressed or implied, with respect to the contents hereof and specifically disclaims any warranties of merchantability or fitness for any particular purpose. Any Acer Incorporated software described in this manual is sold or licensed "as is". Should the programs prove defective following their purchase, the buyer (and not Acer Incorporated, its distributor, or its dealer) assumes the entire cost of all necessary servicing, repair, and any incidental or consequential damages resulting from any defect in the software. Acer is a registered trademark of Acer Corporation. Intel is a registered trademark of Intel Corporation. Pentium 4 and Celeron are trademarks of Intel Corporation. Other brand and product names are trademarks and/or registered trademarks of their respective holders. III Conventions The following conventions are used in this manual: IV Screen Message Denotes actual messages that appear on screen. NOTE Gives bits and pieces of additional information related to the current topic. WARNING Alerts you to any damage that might result from doing or not doing specific actions. CAUTION Gives precautionary measures to avoid possible hardware or software problems. IMPORTANT Reminds you to do specific actions relevant to the accomplishment of procedures. Preface Before using this information and the product it supports, please read the following general information. 1. This Service Guide provides you with all technical information relating to the BASIC CONFIGURATION decided for Acer's "global" product offering. To better fit local market requirements and enhance product competitiveness, your regional office MAY have decided to extend the functionality of a machine (e.g. add-on card, modem, or extra memory capability). These LOCALIZED FEATURES will NOT be covered in this generic service guide. In such cases, please contact your regional offices or the responsible personnel/channel to provide you with further technical details. 2. Please note WHEN ORDERING FRU PARTS, that you should check the most up-to-date information available on your regional web or channel. If, for whatever reason, a part number change is made, it will not be noted in the printed Service Guide. For ACER-AUTHORIZED SERVICE PROVIDERS, your Acer office may have a DIFFERENT part number code to those given in the FRU list of this printed Service Guide. You MUST use the list provided by your regional Acer office to order FRU parts for repair and service of customer machines. V VI Chapter 1 System Introduction Technical Specification Item Dimensions (WxHxD) Weight Model P D 725 Inner dimension 335 x 250 x 100 (mm) P D 723 Inner dimension 330 x 269 x 100 (mm) P D 725 Approx. 8 lbs P D 723 Approx. 7.5 lbs Tilt Angle PD723/725 7 degree with elevator mechanism Keystone correction PD723/725 +/-16 degree (32 degree) Lamp Door Projection PD723/725 Lamp power supply shut off automatically when door open P D 725 Universal AC 100-240V 50/60 Hz with PFC input Used OSRAM P-VIP 300/1.3 E21.8 300W Lamp P D 723 Universal AC 100-240V 50/60 Hz with PFC input Used Philip E21.8 250W Lamp PD723/725 384W Typ. @ 110V AC Standby mode -< 10 Watt @ 110V AC P D 725 F/2.2-2.6 ; f24.5-29.4 : 1.2x P D 723 F/2.4-2.6 ; f28-33.6 : 1.2x PD723/725 1.2m~12m P D 725 Specification : 3000 Lumens Typical output : 2600 Lumens Minimum : 2210 Lumens P D 723 Specification : 2600 Lumens Typical output : 2250 Lumens Minimum : 1910 Lumens P D 725 Specification : 1500 : 1 full on / full off Typical output : 1300 : 1 Minimum : 1000 : 1 full on / full off P D 723 Specification : 2000 : 1 full on / full off Typical output : 1800 : 1 Minimum : 1200 : 1 full on / full off P D 725 Specification : 85% Power Supply Power Consumption Projection Lens Projection Distance Brightness Contrast Ratio Uniformity 1 Description P D 723 Specification : 85% (JBMA) Temperature PD723/725 Opterating : 5~35oC Storage : -20~60oC Color Temperature PD723/725 7500oK adjustable from 6500oK-9500oK Chapter 1 Product Overview Main Unit Item Chapter 1 Description 1 Remote Control Receiver 2 Zoom Lens 3 Elevator Button 4 Elevator Foot 5 Focus Ring 6 Zoom Ring 7 Power Socket 8 Connection Ports 9 Control Panel 2 Panel Control Item 3 Description 1 Temp Indicator LED 2 Power Indicator LED 3 Lamp Indicator LED 4 Power / Standby 5 Source 6 Four Directional Select Keys 7 Display Mode 8 Keystone Correction 9 Re-sync 10 Menu Chapter 1 Connection Ports Item Chapter 1 Description 1 DVI-I Input Connector (PC Digital and Analog signal / HDTV / HDCP / Component Video Input) 2 VGA Connector (PC Analog Signal / HDTV / Component Video Input) 3 USB Input Connector 4 RS232 Input Connector 5 Monitor Loop-through Output Connector 6 Component Video Input Connector 7 S-Video Input Connector 8 Composite Video Input Connector 9 Audio Input Connector 10 Audio Output Connector 4 Remote Control with Mouse Function & Laser Pointer Item 5 Description 1 IR LEDS 2 Power 3 Sync 4 Keystone Correction 5 Display Format 6 Laser Button 7 Laser Pointer 8 Laser Indicator LED 9 A/V Mute 10 Freeze 11 Display Mode 12 Mouse 13 Mouse Right Click 14 Mouse Left Click 15 Page Up / Page Down 16 Page Scrolling 17 Zoom In / Zoom Out 18 Four Directional Select Keys 19 OK (Enter) 20 Source Lock 21 Menu 22 VGA Source 23 DVI-I Source 24 Component Video Source 25 S-Video Source 26 Composite Video Source Chapter 1 Connecting the Projector 9 8 7 3 Item Chapter 1 Description 1 DVI to D-Sub Cable 2 VGA Cable 3 Composite Video Cable 4 3 RCA Component Cable 5 S-Video Cable 6 Audio Cable Jack / Jack 7 USB Cable 8 DVI to DVI Cable (Optional Accessory) 9 RS232 Cable (Optional Accessory) 6 System Block Diagram 7 Chapter 1 Chapter 2 Firmware Upgrade This chapter provides the equipment needed, setup and upgrading procedure for Firmware upgrade. Equipment Needed Item Description Config.hex Flasher.hex FlashUpgrader.exe Software Gui.exe Pixelware.inf Romcode.hex Power Cord Cable RS232 To Mini Din 3 Pin Hardware PC or Laptop PD723/725 Projector Setup Procedure 1. Connect RS232 Cable between PC and PD723/725 Projector. RS232 Cable Mini Din 3pin Port Chapter 2 8 Installation Procedure 1. Execute the “FlashUpgrader.exe” program. 2. 3. 4. Click “Choose” toget the file directory. Select <pwSDK.inf> file and open it. Select the Serial port in Connection field, COM1 : in COM Port field and 115200 in Baud Rate field. 1 C:\Firmware\Acer\PD723\v3.0\New Folder 3 New Folder 2 9 Chapter 2 5. Click “Flash” to start the firmware upgrade procedure and keep press the projector’s power button immediately until download “gui.hex” to 10%. C:\Firmware\Acer\PD723\v3.0\New Folder Flash C:\Firmware\Acer\PD723\v3.0\New Folder 6. After downloading all files, enter the service mode to check the F/W version. *Note Note : Chapter 2 Press “Power”, “Up”, “Down”, “Right” button, and then enter the service mode to check the F/W version. 10 EDID Upgrade This chapter provides the equipment needed, setup and upgrading procedure for EDID upgrade. Equipment Needed Item Description PC or Laptop (OS : Windows 98 / ME) EDID Fixture DFP to DVI Cable Power Adapter Hardware RS-232 Cable VGA Cable Power Cord DDC Driver PD723/725 EDID Fixture P/N:80.00001.001 DFP to DVI Cable P/N: 42.81702.001 VGA Cable P/N:42.53001.051 Power Adapter P/N: 47.53402.004 RS-232 Cable P/N: 42.55708.001 11 Chapter 2 Setup Procedure 1. Connect Power Adapter with fixture. 2. Make sure the JP1 and JP5 is close and JP2 is open. 3. Connect P2 of the fixture with VGA Port of PD723/725 by the VGA Cable. 4. Connect P3 of the fixture with DVI Port of PD723/725 by the DFP to DVI Cable. 5. Turn on the power of the fixture. P3 P2 JP1 JP2 JP5 COM1 Chapter 2 12 DDC Key-in Procedure A. Analog 1. 2. 3. Execute PD723 or PD725 EDID_B program. Make sure the COM port is connecting ok. Choose the “Analog” to do the Analog DDC procedure. PD723/PD725 13 Chapter 2 4. Key-in S/N into the blank beside Barcode, and then press “Enter” key on the keyboard to begin programming. 081Y25189315601 081Y (PD723) / 081N (PD725) PD723/PD725 5. After finishing the above action, “PASS” message will appear on the screen. 2004 081Y (PD723) / 081N (PD725) PD723/PD725 Chapter 2 14 B. Digital 1. 2. Make sure the COM port is connecting ok. Choose the “Digital” to do the Digital DDC procedure. 081Y (PD723) / 081N (PD725) PD723/PD725 3. Key-in S/N into the blank beside Barcode, and then press “Enter” key on the keyboard to begin programming. 081Y25189315601 081Y (PD723) / 081N (PD725) PD723/PD725 15 Chapter 2 4. After finishing the above action, “PASS” message will appear on the screen. 081Y (PD723) / 081N (PD725) PD723/PD725 Chapter 2 16 Chapter 3 Machine Disassembly and Replacement This section provides disassembly procedures for PD723/725 Micro Portable XGA DMD Projector. Before you begin any of these procedures, be sure to turn off the power, computer system, and other attached devices; then disconnect the power cable from the electrical outlet. Moreover, when you disassemble the projector, be sure to put the screws in a safe place and separate them according to their category. Tool Needed Item PHOTO Long Nose Nipper (Left) Angle Cutting Nipper (Right) Hex Sleeves 5mm (Top) Screw Bit (-) 101 Wrench #8 Screw Bit (+) : 107, 102, 101 (from top to bottom) General Information Before You Begin Before proceeding with the disassembly procedure, make sure that you do the following precedures: 1. Turn off the power of the system and all the peripherals. 2. Unplug the AC adapter and all power and signal cables from the system. 3. Anti-static wrist strap. 17 Chapter 3 The Front Side The Rear Side Disassemble Lamp Module and Elevator Foot 1. Turn unit to bottom side. Remove Lamp Cover and unscrew three screws to pull out Lamp Module. Lamp Cover Lamp Module Chapter 3 18 2. Unscrew two screws to detach the Elevator Foot from Bottom Housing. Lift it then unscrew the screw Elevator Foot 19 Chapter 3 Disassemble Top Cover, Front Cover, Keypad Board and IR Sensor Module 1. Unscrew eight screws and then turn the unit to the top side to lift Top Cover. 2. Unplug three wires to separate Top Cover from the main unit. Chapter 3 20 3. Unscrew 4 screws to remove Keypad and Keypad Board. Keypad Keypad Board FPC Cable 21 Chapter 3 Disassemble Main Board Module and Thermal Switch 1. 2. Unplug nine connectors and unscrew four screws. Unscrew six hex screws from Rear Cover to remove Main Board. Main Board Module Chapter 3 22 3. Unscrew one screw to remove Thermal Switch. Thermal Switch 23 Chapter 3 Disassemble Fan Guider Module, Wind Tunnel Module, Lamp Driver Module, LVPS and Interrupt Switch Module 1. 2. Unscrew three screws to separate Fan Guider Module and Wind Tunnel Module from Bottom Housing. Unscrew two screws from Wind Tunnel Module to remove Fan Guider Module. Fan Guider Module Chapter 3 Wind Tunnel Module 24 3. Unscrew six screws, unplug one wire and one connector to remove Lamp Driver Module. Lamp Driver Module 25 Chapter 3 4. Unsrew three screws and unplug one wire to remove LVPS. LVPS Chapter 3 26 5. Unscrew two screws to remove EMI Ground Plate and separate the cables. LVPS 27 Cables EMI Ground Plate Chapter 3 6. Unscrew two screws to remove Interrupt Switch Module. Interrupt Switch Module Chapter 3 28 Disassemble Color Wheel Module, Axial Fan 90x25 Module, Lamp Fan 60x60x25 and Optical Engine Module 1. Unscrew two screws to remove Color Wheel Module. Photo Sensor Module 29 Color Wheel Chapter 3 2. Unscrew two screws to remove Axial Fan 90x25 Module. Steamtight rubber Chapter 3 Axial Fan 90x25 Holder Bracket and Rubber Bottom 30 3. 4. Unscrew two screws to remove 60x60x25 Lamp Fan. Pull two side outward to disassemble 60x60x25 Lamp Fan. 60x60x25 Lamp fan 31 Chapter 3 5. Unscrew four screws to remove Engine Module from Bottom Cover. Bottom Cover Chapter 3 Optical Engine Module 32 For PD723 Use only : 6. Tear off EMI tape to separate Wind Guider Cover Mylar from Engine Module. Wind guider cover mylar 7. Unscrew four screws to remove DMD Heatsink. DMD Heatsink 33 Chapter 3 For PD725 Use only : 7. Unscrew four screws to remove DMD Heatsink Module. Unscrew four screws to remove DMD Heatsink Cover. Unscrew three screws to separate 45x45x9 Dish Fan from DMD Heatsink AL. DMD Heatsink Module DMD Heatsink Cover 45x45x9 Dish Fan DMD Heatsink AL Chapter 3 34 Disassemble DMD Board and DMD CHIP 1. Unscrew four screws to remove Bracket Plate, Insulation Mylar, DMD Board. Bracket Plate Insulation Mylar DMD Board 2. Separate DMD chip from Engine Module. DMD Socket DMD Chip DMD Seal rubber 35 Chapter 3 3. Unscrew three screws to remove Focus Ring & Replace Ring. Focus Ring & Replace Ring Optical Engine Module Chapter 3 36 Disassemble Blower Fan 50x20, Thermal Sensor Board, Interrupt Switch Module, Bottom Cover and Rear Cover 1. Unscrew one screw to remove Thermal Senor Board. Thermal Senor Board 2. Unscrew three screws to remove Blower Fan 50x20 Module. Blower Fan 50x20 Module 37 Chapter 3 3. Unscrew one screw and separate Rear Cover from Bottom Cover by pressing four tenons. Rear cover Bottom Cover Chapter 3 38 4. Unscrew three screws and press the tenon to remove Elevator Module. Elevator Module 39 Chapter 3 Chapter 4 Troubleshooting This chapter provides technicians and people who have an electronic background a primary description about maintaining the product. Moreover, you can get the appropriate operation to solve some complicated problems of component repairing and professional problems. The Troubleshooting section focus on the following precedures: 1. Power Troubleshooting 2. Performance Troubleshooting (Computer Signal) 3. Performance Troubleshooting (Video Signal) 4. Function Troubleshooting 5. Audio Troubleshooting 6. Remote Control Troubleshooting Equipment Needed Item PD723 / 725 Projector VESA VGA Cable / VESA DVI to DVI Cable PC (Personal Computer) with analog and digital signal output DVD Player for Video Signal and Audio Signal PD723 / 725 Remote Control Chapter 4 40 Main Procedure Power Troubleshooting 41 A. Is LED Indicator OK? Check the Power cord and AC power outlet. Check the Keypad cable has broken or not. Check if all the wires are well connected inside. Check the Ballast. Check the Main board. Check the Keypad board. B. Is Fan Working After Press Power/Standby Button? Check the Keypad cable has broken or not. Check if fan wire is well connected. Check the Thermal board. Check the Main board. Check the Fan. C. Is Lamp Lit? Check the Lamp cover assembly OK or not. Check thay have the sound of Lamp ignitor output from Unit or not. Check the Cable of interrupt switch. Check the DMD board. Check the Lamp module. Check the Ballast. Chapter 4 Performance Troubleshooting (Computer Signal) Chapter 4 A. Have Image? Ensure the Signal cable and Source work as well. Check that can OSD Menu show on the screen. Check the Main board. Check the DMD board. B. Have Garbage Pattern? Ensure the Signal cable and Source work as well. Check the Main board. Check the DMD board. C. Uniformity OK? Ensure the Projection screen without dirty. Ensure the Projection lens is clean. Ensure the Brightness is within spec. (Replace the Lamp if the Brightnedd is less than spec.) Check the Optical engine. D. Is Color OK? Ensure the Signal cable works as well. Check the “Color wheel index” in the service mode of OSD Menu. (*Note) Check the Photo sensor. Check the Main board. Check the DMD board. E. Dot Defect isn’t Compliant with the Spec. Ensure the Projection lens is clean. Use the Air gun for the Optical engine clean. Check the DMD chip. F. Have Noise? Ensure the Signal cable and Source is work as well. Adjust the Tracking selection in OSD Menu. Press the Menu button to check that have the noise issue appear on OSD Menu. (Check the DMD board if the noise also appear on the OSD Menu.) 42 G. Have Line Bar? Adjust the frequency selection in OSD Menu. Press the Menu button to check that have Line bar show on the OSD Menu. (Check the DMD chip and DMD board. If the Line bar also show on the OSD Menu) Ensure that there is no dust on the DMD Contact housing module. Re-assembly for DMD module. Check the Main board. H. Have Noise? Ensure the Signal cable and Source is work as well. Adjust the Tracking selection in OSD Menu. Press the Menu button to check that have the noise issue appear on OSD Menu. (Check the DMD board if the noise also appear on the OSD Menu.) *Note : The procedure to enter service mode is.. Press ”Power”, “Up”, “Down”, “Right” button when the Unit under search status. Performance Troubleshooting (Video Signal) 43 A. Have Image? Ensure the signal cable and source work as well. Check that can OSD menu show on the screen. (Check the main board if OSD menu cannot show on the screen) B. Have Garbage Pattern? Ensure the signal cable and source work as well. Check that can OSD menu show on the screen. (Check the main board if OSD cannot show on the screen) Chapter 4 Chapter 4 C. Is Color OK? Do the “Factory Reset” of the engineering mode. Ensure the signal cable work as well. Check the color temperature setting of OSD menu. (Check the main board if the setting of color temperature is under default) Check the color setting of OSD menu. Ex : “Saturation”, “Tint” and “Sharpness” setting of OSD menu. D. Is Image Flicker? Ensure the signal cable work as well. (Please check the length of cable; the signal will be reduce when the signal cable is longer than 5m) Do the “Factory Reset” of the engineering mode. (Check the Main board if the image still flicker after the factory reset.) E. Is There Line Bar Show On The Screen? Check that can OSD menu display on the line bar area. (Check the DMD board if the OSD menu cannot display on the line bar area.) (Check the Main Board if the OSD menu can display on the line bar area) F. Is Image Noise? Ensure the signal cable is work as well. (Check the cable length of cable; the signal will be reduce when the signal cable is longer than 5m) Do the “Factory Reset” of the engineering mode. (Check the Main board if the image still display with noise.) 44 Function Troubleshooting A. OSD Does Not Show up. Check the Keypad cable and ensure there is no broken issue on the cable. Use Keypad to test again. (Replace the Keypad board if the Unit works fine with the new Keypad board.) Use the Remote control for the OSD function test. (Check the Keypad board and Keypad cable if the Remote control works as well) Check the Main board. B. Function Cannot Be Adjust. Check the Keypad cable and ensure there is no broken issue on the cable. Use Keypad to test again. (Replace the Keypad board if the Unit works fine with the new Keypad board.) Use the Remote control for the OSD function Adjustment test. (Check the Keypad board and Keypad cable if the Remote control works as well) Check the Main board. Audio Troubleshooting 45 A. No Sound Output. Ensure the Signal cable and Source are work fine. Use the new Speaker for the Sound output test. (Replace the Speaker if the new Speaker works fine with the Unit.) Check the Speaker wire that has broken issue or not. Check the Main board. B. Sound Output With Noise. Ensure the Signal cable and Source are work fine. Ensure the volume has not select to the max selection. (Due to the output power of internal Speaker is 2W only. It might has the noise issue if the volume select to the max.) Use the new Speaker for the test. (Replace the Speaker if the new Speaker works fine with the Unit.) Check the Speaker wire that has broken issue or not. Check the Main board. Chapter 4 Remote Control Troubleshooting A. Chapter 4 Remote Controller No Function. Check the Laser function of Remote controller. (Replace the battery if there is no Laser output from the Remote controller.) Use a known Remote controller for the function test. (Replace the Remote controller if the new Remote controller works fine with the Unit.) Check the Main board if the Unit works fine with a known good Remote controller. 46 Function Test and Alignment Procedure Equipment Needed Item Description 1 IBM PC with XGA resolution (Color Video Signal & Pattern Generator) 2 DVD player with component video (Y, Pb, Pr) and Multi-system (NTSC / PAL / SECAM) 3 HDTV Tuner or Source (480i/p, 576i/p, 720p, 1080i) 4 Minolta CL-100 5 Quantum Date 802B or Chorma 2327 Test Condition Item Description 1 Circumstance Brightness : 1.) Dark room less than 10 lux for functional inspection. 2.) Circumstance brightness over than 500 lux for external inspection. 2 Inspection Distance : 1.) About 2.25m for functional inspection (The prosection distance has to base on the screen size till 60 inches) 2.) 30cm for external inspection. 3 Screen Size : 60 inches diagonal (wide) 4 Each PD723/725 should be run-in for 2 hours after repair. 5 Each PD723/725 should be cooling for 5 minutes after the run-in test. 6 Before function test and alignment, each PD723/725 should be warmed up for 5 minutes. 1.) In room temperature 2.) With cycled display colors (R,G,B,White) *Note 7 Test Display Mode & Pattern 8 Function Test and Alignment Procedure * Note : a. Please enter “Service Mode” to select burn-in function. (For cycled display color mode) b. The procedure for enter service mode. Press ”Power”, “Up”, “Down”, “Right” button when unit is showing “search the signal” image. 47 Chapter 4 Test Display Modes and Patterns Compatible Modes Analog : Chapter 4 Compatibility Resolution V-Sync(Hz ) H-Sync(KHz ) VGA 640 x 350 70 31.5 VGA 640 x 350 85 37.9 VGA 640 x 400 85 37.9 VGA 640 x 480 60 31.5 VGA 640 x 480 72 37.9 VGA 640 x 480 75 37.5 VGA 640 x 480 85 43.3 VGA 720 x 400 70 31.5 VGA 720 x 400 85 37.9 SVGA 800 x 600 56 35.2 SVGA 800 x 600 60 37.9 SVGA 800 x 600 72 48.1 SVGA 800 x 600 75 46.9 SVGA 800 x 600 85 53.7 XGA 1024 x 768 60 48.4 XGA 1024 x 768 43.4 35.5 XGA 1024 x 768 60 48.4 XGA 1024 x 768 70 56.5 XGA 1024 x 768 75 60.0 XGA 1024 x 768 85 68.7 SXGA 1152 x 864 70 63.8 SXGA 1152 x 864 70 63.8 SXGA 1152 x 864 75 67.5 SXGA 1152 x 864 85 77.1 SXGA 1280 x 1024 60 63.98 SXGA 1280 x 1024 75 79.98 SXGA 1280 x 1024 85 91.1 SXGA+ 1400 x 1050 60 63.98 UXGA 1600 x 1200 60 75 MAC LC 13" 640 x 480 66.66 34.98 MAC II 13" 640 x 480 66.68 35 MAC 16" 832 x 624 74.55 49.725 48 Analog : 49 Compatibility Resolution V-Sync(Hz ) H-Sync(KHz ) MAC 19" 1024 x 768 75 60.24 MAC 1152 x 870 75.06 68.68 MAC G4 640 x 480 60 31.35 MAC G4 640 x 480 120 68.03 MAC G4 1024 x 768 120 97.09 i MAC DV 640 x 480 117 60 i MAC DV 800 x 600 95 60 i MAC DV 1024 x 768 75 60 i MAC DV 1152 x 870 75 68.49 i MAC DV 1280 x 960 75 75 i MAC DV 1280 x 1024 85 91.1 Chapter 4 Digital : Chapter 4 Compatibility Resolution V-Sync(Hz ) H-Sync(KHz ) VGA 640 x 350 70 31.5 VGA 640 x 350 85 37.9 VGA 640 x 400 85 37.9 VGA 640 x 480 60 31.5 VGA 640 x 480 72 37.9 VGA 640 x 480 75 37.5 VGA 640 x 480 85 43.3 VGA 720 x 400 70 31.5 VGA 720 x 400 85 37.9 SVGA 800 x 600 56 35.2 SVGA 800 x 600 60 37.9 SVGA 800 x 600 72 48.1 SVGA 800 x 600 75 46.9 SVGA 800 x 600 85 53.7 XGA 1024 x 768 60 48.4 XGA 1024 x 768 70 56.5 XGA 1024 x 768 75 60.0 XGA 1024 x 768 85 68.7 SXGA 1152 x 864 70 63.8 SXGA 1152 x 864 75 67.5 SXGA 1152 x 864 85 77.1 SXGA 1280 x 1024 60 63.98 SXGA 1280 x 1024 75 79.98 SXGA 1280 x 1024 85 91.1 SXGA+ 1400 x 1050 60 63.98 UXGA 1600 x 1200 60 75 50 Function Test Display Pattern - PC Signal Item Pattern Fine Line Moire Specification Eliminate visual wavy noise by Rsync, Frequency or Tracking selection. Remark 1 Frequency & Tracking 2 32 Gray Scale / Gray level should be Contrast/Brightne64 RGBW distinguishable and without color ss abnormal issue. scale Figure 2,3 3 R, G, B and White R, G, B and Color White Color Performance Each R, G, B color should be normal without color abnormal issue. Figure 4~7 4 Screen Uniformity Should be compliant with 65%.(Minimum) Figure 7 Dead Pixel (Bright Full Black pixel) Cannot accept any bright pixel Figure 8 Dead Pixel (Dark pixel) Full White The numbers of dead pixel should be smaller or amount to 6 pixel. Figure 7 6 Blemish (Bright Full Black / Gray 30 The dark blemish cannot be accept Figure 8, if the problem appear with Blue 60 9 pattern. 7 Blemish (Dark) The dark blemish cannot be accept Figure 7, Full white / Blue if the problem appear with Blue 60 10 60 pattern. 8 Focus Text Pattern The test in the corner should be clear after adjust the focus ring. Figure 11 9 Boundary Boundary Frame Horz. And Vert. position of video should be adjustable to be the screen frame. Figure 12 5 51 Test Content Full White Figure 1 Chapter 4 Chapter 4 52 53 Chapter 4 Video & Audio Signal Item Test Content 1 Composite Video The input signal has to display without color abnormal. 2 S-Video The input signal has to display without color abnormal 3 Component Video The input signal has to display without color abnormal. 4 HDTV The input signal has to display without color abnormal. 5 Audio The audio should be output without noise. The audio selection of OSD should be functionally. Chapter 4 Specification 54 Inspection Procedure N o. Item Description 1 Elevator Function 1.) Please check and ensure the function of elevator is work as well. 2.) If not, please return the unit to repair area. 2 Keypad Function (Including Remote Control) 1.) Please check and ensure the control function of keypad is work as well. 2.) If not, please return the unit to repair area. Clock and Clock phase - Test Signal:1024 x 768 @ 75Hz - Test Pattern:Fine Line Moire Pattern 1.) Check and see If image sharpness and focus in well performed. 2.) If not, readjust by following steps. (a) Enter Image-I, and then select Frequency function to adjust the total pixel number of pixel clock in one line period. (b) Then select phase function and use right or left button to adjust the value to minimize video flicker. R, G, B and white color contrast - Test Signal:1024 x 768 @ 75Hz - Test Pattern:64 RGBW scale pattern 1.) Please check and ensure if each color is normal and distinguishable. 2.) If not, please return the unit to repair area. Screen Uniformity - Test Signal:1024 x 768 @ 75Hz - Test Pattern:Full white pattern 1.) Please check and ensure the unit is under the spec. (60% Minimum) 2.) If not, please return the unit to repair area. Dead pixel (Bright pixel) - Test Signal:1024 x 768 @ 75Hz - Test Pattern:Full black pattern 1.) Please check and ensure the unit is under the spec. (Cannot accept any bright pixel) 2.) If not, please return the unit to repair area. Dead pixel (Dark pixel) - Test Signal:1024 x 768 @ 75Hz - Test Pattern:Full white pattern 1.) Please check and ensure the unit is under the spec. (Pixel number should be smaller or amount to 6 pixels) 2.) If not, please return the unit to repair area. 3 4 5 6 7 55 Chapter 4 N o. 8 9 10 11 Item Description Blemish (Bright) - Test Signal:1024 x 768 @ 75Hz - Test Pattern:Full black and Gray 30 patterns 1.) Please check and ensure the unit is under the spec. (The bright blemish should not be able to see under Gray 30 pattern) 2.) If not, please return the unit to repair area. Blemish (Dark) - Test Signal:1024 x 768 @ 75Hz - Test Pattern:Full white and Blue 60 patterns 1.) Please check and ensure the unit is under the spec. (The dark blemish should not be able to see under Blue 60 pattern) 2.) If not, please return the unit to repair area. Focus - Test Signal:1024 x 768 @ 75Hz - Test Pattern:Text pattern 1.) Please check and ensure the unit is under the spec. (The text in the corner should be able to see with clear) 2.) If not, please return the unit to repair area. Boundary - Test Signal:1024 x 768 @ 75Hz - Test Pattern:Boundary frame pattern 1.) Please check and ensure the unit is under the spec. (The horizontal and vertical position of image should be adjustable to be the screen frame.) 2.) If not, please return the unit to repair area. - 12 13 14 15 V i deo Test Signal:Composite video,S-Video and Component video - Test Pattern:NTSC,PAL,SECAM 1.) Please check and ensure the unit can display the video signal without color abnormal or image abnormal issue. 2.) If not, please return the unit to repair area. HDTV - Test Signal:HDTV signal - Test Pattern:480i/p,576i/p,720p,1080i 1.) Please check and ensure the unit can display the HDTV signal without color abnormal or image abnormal issue. 2.) If not, please return the unit to repair area. Audio 1.) Please check and ensure the function of audio is work as well. (Volume,Treble,Bass,Mute) 2.) If not, please return the unit to repair area. Reset All After final QC step, we have to erase all saved change again and restore the factory defaults. Please select and enter Factory Reset function of Service Mode to ensure the function is work as well. This action will allow you erase all end-users settings and restore the original factory setting. Chapter 4 56 Chapter 5 FRU (Field Replaceable Unit) List This chapter gives you the FRU (Field Replaceable Unit) listing in global configurations of PD723 & PD 725. Refer to this chapter whenever ordering for parts to repair or for RMA (Return Merchandise Authorization). IMPORTANT: Please note WHEN ORDERING FRU PARTS, that you should check the most up-to-date information available on your regional web or channel. For whatever reasons a part number change is made, it will not be noted in the printed Service Guide. For ACER-AUTHORIZED SERVICE PROVIDERS, your Acer office may have a DIFFERENT part number code to those given in the FRU list of this printed Service Guide. You MUST use the local FRU list provided by your regional Acer office to order FRU parts for repair and service of customer machines. IMPORTANT: Please note that Acer Corporation sells only the parts listed in the following table. Please be reminded that though some parts are disassembled in Chapter 3 for demonstration purpose, Acer Corporation does not provide these parts. NOTE: To scrap or to return the defective parts, you should follow the local government ordinance or regulations on how best to dispose it, or follow the rules set by your regional Acer office on how to return it.You can access to the website for the latest Parts version http://aicsl.acer.com.tw/spl NOTE: Please access to http://aicsl.acer.com.tw/spl to get the up-to-date Part information. Chapter 5 57