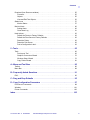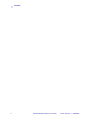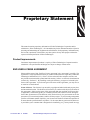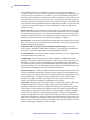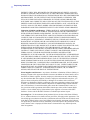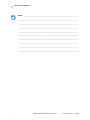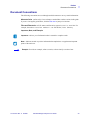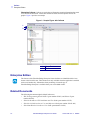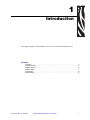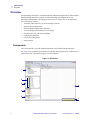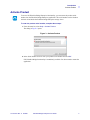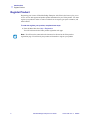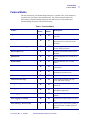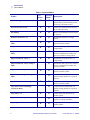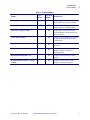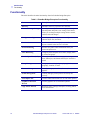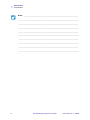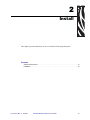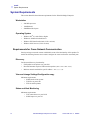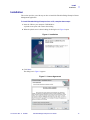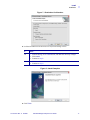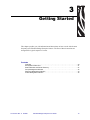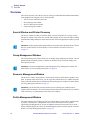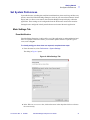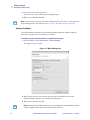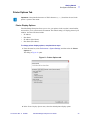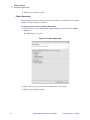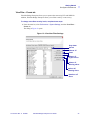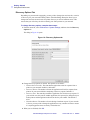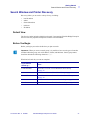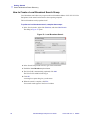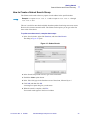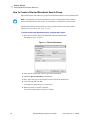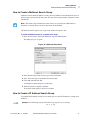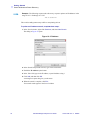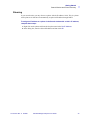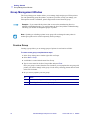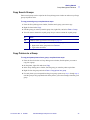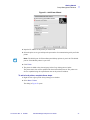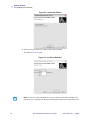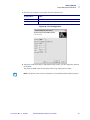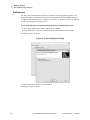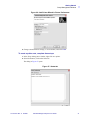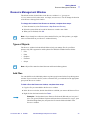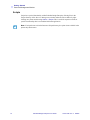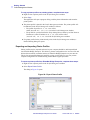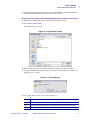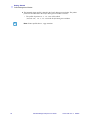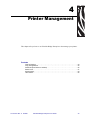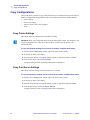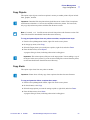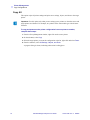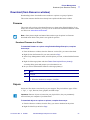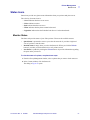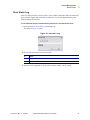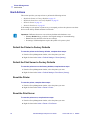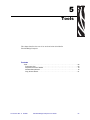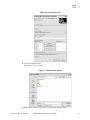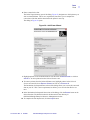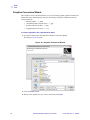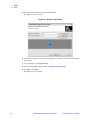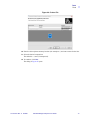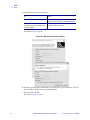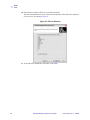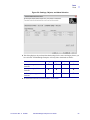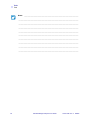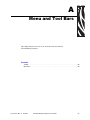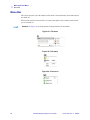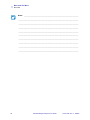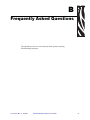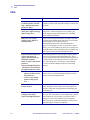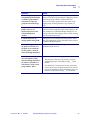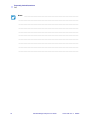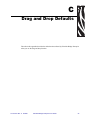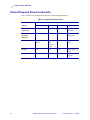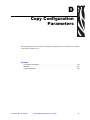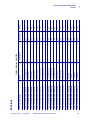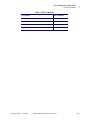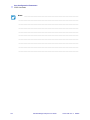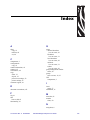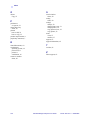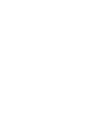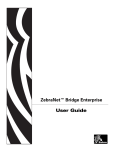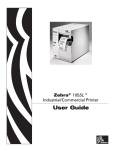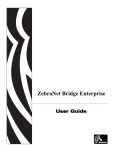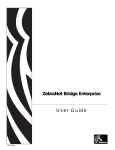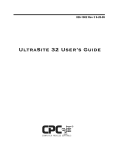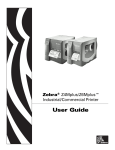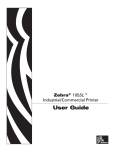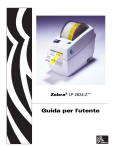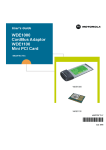Download Zebra ZebraNet User guide
Transcript
=HEUD1HW%ULGJH(QWHUSULVH Printer Management 8VHU*XLGH © 2005 ZIH Corp. The copyrights in this manual and the software described therein are owned by ZIH Corp. Unauthorized reproduction of this manual or the software may result in imprisonment of up to one year and fines of up to $10,000 (17 U.S.C.506). Copyright violators may be subject to civil liability. All product names and numbers are Zebra trademarks, and Zebra, the Zebra logo, ZPL, ZPL II, ZebraNet, and ZebraLink are registered trademarks of ZIH Corp. All rights reserved. Microsoft, Windows, Windows NT, Windows XP and Windows Server 2003 are either registered trademarks or trademarks of Microsoft Corporation in the United States and other countries. All other brand names, product names, or trademarks belong to their respective holders. Pentium is a trademark of Intel Corporation or its subsidiaries in the United States and other countries. JAVA™ RUNTIME ENVIRONMENT (J2RE), STANDARD EDITION, VERSION 1.4.2_X © Copyright 1994-2000 Sun Microsystems, Inc. – All Rights Reserved. JAVA™ API FOR XML PROCESSING (JAXP) 1.2.6 © Copyright 1994-2000 Sun Microsystems, Inc. – All Rights Reserved. TFTP PACKAGE © Copyright LCM Software – All Rights Reserved. WESTHAWK SNMP STACK, V4_13 © Copyright 2000, 2001, 2002 BY Westhawk Ltd., www.westhawk.co.uk – All Rights Reserved. XERCES-J 2.6.2, APACHE LICENSE VERSION 2.0, JANUARY 2004 © Copyright 2004 Apache Software Foundation, www.apache.org – All Rights Reserved. SWT © Copyright 2000, 2004 IBM Corporation and others - All Rights Reserved. Customer Order # 13743L-001 Manufacturer Part # 13743L-001 Rev. A &RQWHQWV Proprietary Statement . . . . . . . . . . . . . . . . . . . . . . . . . . . . . . . . . . . . . . . . . . . . . . v END USER LICENSE AGREEMENT . . . . . . . . . . . . . . . . . . . . . . . . . . . . . . . . . . . . . . .v Preface . . . . . . . . . . . . . . . . . . . . . . . . . . . . . . . . . . . . . . . . . . . . . . . . . . . . . . . . . . . xi Contacts . . . . . . . . . . . . . . . . . . . . . . . . . . . . . . . . . . . . . . . . . . . . . . . . . . . . . . . . . . . . . . . xii Support . . . . . . . . . . . . . . . . . . . . . . . . . . . . . . . . . . . . . . . . . . . . . . . . . . . . . . . . . . . . xii Document Conventions . . . . . . . . . . . . . . . . . . . . . . . . . . . . . . . . . . . . . . . . . . . . . . . . . . xiii Enterprise Edition . . . . . . . . . . . . . . . . . . . . . . . . . . . . . . . . . . . . . . . . . . . . . . . . . . . . . . . xiv Related Documents . . . . . . . . . . . . . . . . . . . . . . . . . . . . . . . . . . . . . . . . . . . . . . . . . . . . . xiv 1 • Introduction . . . . . . . . . . . . . . . . . . . . . . . . . . . . . . . . . . . . . . . . . . . . . . . . . . . . 1 Overview . . . . . . . . . . . . . . . . . . . . . . . . . . . . . . . . . . . . . . . . . . . . . . . . . . . . . . . . . . . . . . . 2 Components . . . . . . . . . . . . . . . . . . . . . . . . . . . . . . . . . . . . . . . . . . . . . . . . . . . . . . . . 2 Activate Product . . . . . . . . . . . . . . . . . . . . . . . . . . . . . . . . . . . . . . . . . . . . . . . . . . . . . . . . . 5 Register Product . . . . . . . . . . . . . . . . . . . . . . . . . . . . . . . . . . . . . . . . . . . . . . . . . . . . . . . . . 6 Feature Matrix. . . . . . . . . . . . . . . . . . . . . . . . . . . . . . . . . . . . . . . . . . . . . . . . . . . . . . . . . . . 7 Functionality . . . . . . . . . . . . . . . . . . . . . . . . . . . . . . . . . . . . . . . . . . . . . . . . . . . . . . . . . . . 10 Requirements . . . . . . . . . . . . . . . . . . . . . . . . . . . . . . . . . . . . . . . . . . . . . . . . . . . . . . . . . . .11 Printer . . . . . . . . . . . . . . . . . . . . . . . . . . . . . . . . . . . . . . . . . . . . . . . . . . . . . . . . . . . . .11 Print Server . . . . . . . . . . . . . . . . . . . . . . . . . . . . . . . . . . . . . . . . . . . . . . . . . . . . . . . . .11 2 • Install . . . . . . . . . . . . . . . . . . . . . . . . . . . . . . . . . . . . . . . . . . . . . . . . . . . . . . . . 13 System Requirements. . . . . . . . . . . . . . . . . . . . . . . . . . . . . . . . . . . . . . . . . . . . . . . . . . . . 14 Requirements for Cross-Network Communication . . . . . . . . . . . . . . . . . . . . . . . . . . . 14 Installation . . . . . . . . . . . . . . . . . . . . . . . . . . . . . . . . . . . . . . . . . . . . . . . . . . . . . . . . . . . . 15 13743L-001 Rev. A 06/28/2005 ZebraNet Bridge Enterprise User Guide i Contents 3 • Getting Started . . . . . . . . . . . . . . . . . . . . . . . . . . . . . . . . . . . . . . . . . . . . . . . . . 19 Overview . . . . . . . . . . . . . . . . . . . . . . . . . . . . . . . . . . . . . . . . . . . . . . . . . . . . . . . . . . . . . . Search Window and Printer Discovery . . . . . . . . . . . . . . . . . . . . . . . . . . . . . . . . . . . . Group Management Window . . . . . . . . . . . . . . . . . . . . . . . . . . . . . . . . . . . . . . . . . . . Resource Management Window . . . . . . . . . . . . . . . . . . . . . . . . . . . . . . . . . . . . . . . . Profile Management Window . . . . . . . . . . . . . . . . . . . . . . . . . . . . . . . . . . . . . . . . . . . Set System Preferences . . . . . . . . . . . . . . . . . . . . . . . . . . . . . . . . . . . . . . . . . . . . . . . . . . Main Settings Tab . . . . . . . . . . . . . . . . . . . . . . . . . . . . . . . . . . . . . . . . . . . . . . . . . . . . Printer Options Tab . . . . . . . . . . . . . . . . . . . . . . . . . . . . . . . . . . . . . . . . . . . . . . . . . . . Search Window and Printer Discovery . . . . . . . . . . . . . . . . . . . . . . . . . . . . . . . . . . . . . . . Default View . . . . . . . . . . . . . . . . . . . . . . . . . . . . . . . . . . . . . . . . . . . . . . . . . . . . . . . . Before You Begin . . . . . . . . . . . . . . . . . . . . . . . . . . . . . . . . . . . . . . . . . . . . . . . . . . . . How to Create a Local Broadcast Search Group . . . . . . . . . . . . . . . . . . . . . . . . . . . . How to Create a Subnet Search Group . . . . . . . . . . . . . . . . . . . . . . . . . . . . . . . . . . . How to Create a Directed Broadcast Search Group . . . . . . . . . . . . . . . . . . . . . . . . . How to Create a Multicast Search Group . . . . . . . . . . . . . . . . . . . . . . . . . . . . . . . . . How to Create a IP Address Search Group . . . . . . . . . . . . . . . . . . . . . . . . . . . . . . . . Gleaning . . . . . . . . . . . . . . . . . . . . . . . . . . . . . . . . . . . . . . . . . . . . . . . . . . . . . . . . . . . Group Management Window . . . . . . . . . . . . . . . . . . . . . . . . . . . . . . . . . . . . . . . . . . . . . . Create a Group . . . . . . . . . . . . . . . . . . . . . . . . . . . . . . . . . . . . . . . . . . . . . . . . . . . . . Copy Search Groups . . . . . . . . . . . . . . . . . . . . . . . . . . . . . . . . . . . . . . . . . . . . . . . . . Copy Printers to a Group . . . . . . . . . . . . . . . . . . . . . . . . . . . . . . . . . . . . . . . . . . . . . . Add Printers . . . . . . . . . . . . . . . . . . . . . . . . . . . . . . . . . . . . . . . . . . . . . . . . . . . . . . . . Preferences . . . . . . . . . . . . . . . . . . . . . . . . . . . . . . . . . . . . . . . . . . . . . . . . . . . . . . . . Delete Printers/Groups . . . . . . . . . . . . . . . . . . . . . . . . . . . . . . . . . . . . . . . . . . . . . . . . Resource Management Window. . . . . . . . . . . . . . . . . . . . . . . . . . . . . . . . . . . . . . . . . . . . Types of Objects . . . . . . . . . . . . . . . . . . . . . . . . . . . . . . . . . . . . . . . . . . . . . . . . . . . . . Add Files . . . . . . . . . . . . . . . . . . . . . . . . . . . . . . . . . . . . . . . . . . . . . . . . . . . . . . . . . . Scripts . . . . . . . . . . . . . . . . . . . . . . . . . . . . . . . . . . . . . . . . . . . . . . . . . . . . . . . . . . . . . Profile Management Window . . . . . . . . . . . . . . . . . . . . . . . . . . . . . . . . . . . . . . . . . . . . . . 20 20 20 20 20 21 21 23 27 27 27 28 29 30 31 31 33 34 34 35 35 36 40 42 43 43 43 44 45 4 • Printer Management . . . . . . . . . . . . . . . . . . . . . . . . . . . . . . . . . . . . . . . . . . . . 49 Change Settings . . . . . . . . . . . . . . . . . . . . . . . . . . . . . . . . . . . . . . . . . . . . . . . . . . . . . . . Change Printer Settings . . . . . . . . . . . . . . . . . . . . . . . . . . . . . . . . . . . . . . . . . . . . . . . Change Print Server Settings . . . . . . . . . . . . . . . . . . . . . . . . . . . . . . . . . . . . . . . . . . Copy Configurations . . . . . . . . . . . . . . . . . . . . . . . . . . . . . . . . . . . . . . . . . . . . . . . . . . . . Copy Printer Settings . . . . . . . . . . . . . . . . . . . . . . . . . . . . . . . . . . . . . . . . . . . . . . . . . Copy Print Server Settings . . . . . . . . . . . . . . . . . . . . . . . . . . . . . . . . . . . . . . . . . . . . Copy Objects . . . . . . . . . . . . . . . . . . . . . . . . . . . . . . . . . . . . . . . . . . . . . . . . . . . . . . . Copy Alerts . . . . . . . . . . . . . . . . . . . . . . . . . . . . . . . . . . . . . . . . . . . . . . . . . . . . . . . . Copy All . . . . . . . . . . . . . . . . . . . . . . . . . . . . . . . . . . . . . . . . . . . . . . . . . . . . . . . . . . . ii ZebraNet Bridge Enterprise User Guide 50 50 51 52 52 52 53 53 54 13743L-001 Rev. A 06/28/2005 Contents Download (from Resource window) . . . . . . . . . . . . . . . . . . . . . . . . . . . . . . . . . . . . . . . . . Firmware. . . . . . . . . . . . . . . . . . . . . . . . . . . . . . . . . . . . . . . . . . . . . . . . . . . . . . . . . . . Objects . . . . . . . . . . . . . . . . . . . . . . . . . . . . . . . . . . . . . . . . . . . . . . . . . . . . . . . . . . . . View and Edit Text Objects . . . . . . . . . . . . . . . . . . . . . . . . . . . . . . . . . . . . . . . . . . . . . Status Icons . . . . . . . . . . . . . . . . . . . . . . . . . . . . . . . . . . . . . . . . . . . . . . . . . . . . . . . . . . . Monitor Status . . . . . . . . . . . . . . . . . . . . . . . . . . . . . . . . . . . . . . . . . . . . . . . . . . . . . . Monitor Alerts . . . . . . . . . . . . . . . . . . . . . . . . . . . . . . . . . . . . . . . . . . . . . . . . . . . . . . . . . . Setting Alerts . . . . . . . . . . . . . . . . . . . . . . . . . . . . . . . . . . . . . . . . . . . . . . . . . . . . . . . Clear Alerts Log . . . . . . . . . . . . . . . . . . . . . . . . . . . . . . . . . . . . . . . . . . . . . . . . . . . . . Hard Actions . . . . . . . . . . . . . . . . . . . . . . . . . . . . . . . . . . . . . . . . . . . . . . . . . . . . . . . . . . . Default the Printer to Factory Defaults . . . . . . . . . . . . . . . . . . . . . . . . . . . . . . . . . . . . Default the Print Server to Factory Defaults . . . . . . . . . . . . . . . . . . . . . . . . . . . . . . . . Reset the Printer. . . . . . . . . . . . . . . . . . . . . . . . . . . . . . . . . . . . . . . . . . . . . . . . . . . . . Reset the Print Server . . . . . . . . . . . . . . . . . . . . . . . . . . . . . . . . . . . . . . . . . . . . . . . . Print a Configuration Label . . . . . . . . . . . . . . . . . . . . . . . . . . . . . . . . . . . . . . . . . . . . . 55 55 55 56 57 57 60 60 61 62 62 62 62 62 63 5 • Tools . . . . . . . . . . . . . . . . . . . . . . . . . . . . . . . . . . . . . . . . . . . . . . . . . . . . . . . . . 65 Tools . . . . . . . . . . . . . . . . . . . . . . . . . . . . . . . . . . . . . . . . . . . . . . . . . . . . . . . . . . . . . . . . . Font Import Tool . . . . . . . . . . . . . . . . . . . . . . . . . . . . . . . . . . . . . . . . . . . . . . . . . . . . . Graphics Conversion Wizard . . . . . . . . . . . . . . . . . . . . . . . . . . . . . . . . . . . . . . . . . . . Wireless Setup Wizard . . . . . . . . . . . . . . . . . . . . . . . . . . . . . . . . . . . . . . . . . . . . . . . . Copy Printer Wizard . . . . . . . . . . . . . . . . . . . . . . . . . . . . . . . . . . . . . . . . . . . . . . . . . . 66 66 70 76 81 A • Menu and Tool Bars . . . . . . . . . . . . . . . . . . . . . . . . . . . . . . . . . . . . . . . . . . . . 85 Toolbar . . . . . . . . . . . . . . . . . . . . . . . . . . . . . . . . . . . . . . . . . . . . . . . . . . . . . . . . . . . . . . . 86 Menu Bar . . . . . . . . . . . . . . . . . . . . . . . . . . . . . . . . . . . . . . . . . . . . . . . . . . . . . . . . . . . . . 88 B • Frequently Asked Questions . . . . . . . . . . . . . . . . . . . . . . . . . . . . . . . . . . . . . 91 FAQ. . . . . . . . . . . . . . . . . . . . . . . . . . . . . . . . . . . . . . . . . . . . . . . . . . . . . . . . . . . . . . . . . . 92 C • Drag and Drop Defaults . . . . . . . . . . . . . . . . . . . . . . . . . . . . . . . . . . . . . . . . . 95 D • Copy Configuration Parameters . . . . . . . . . . . . . . . . . . . . . . . . . . . . . . . . . . 97 Print Server Commands . . . . . . . . . . . . . . . . . . . . . . . . . . . . . . . . . . . . . . . . . . . . . . . . . . 98 Wireless . . . . . . . . . . . . . . . . . . . . . . . . . . . . . . . . . . . . . . . . . . . . . . . . . . . . . . . . . . . . . 101 Printer Commands . . . . . . . . . . . . . . . . . . . . . . . . . . . . . . . . . . . . . . . . . . . . . . . . . . . . . 102 Index . . . . . . . . . . . . . . . . . . . . . . . . . . . . . . . . . . . . . . . . . . . . . . . . . . . . . . . . . . . 105 13743L-001 Rev. A 06/28/2005 ZebraNet Bridge Enterprise User Guide iii Contents iv ZebraNet Bridge Enterprise User Guide 13743L-001 Rev. A 06/28/2005 3URSULHWDU\6WDWHPHQW This manual contains proprietary information of Zebra Technologies Corporation and its subsidiaries (“Zebra Technologies”). It is intended solely for the information and use of parties operating and maintaining the equipment described herein. Such proprietary information may not be used, reproduced, or disclosed to any other parties for any other purpose without the expressed written permission of Zebra Technologies. Product Improvements Continuous improvement of products is a policy of Zebra Technologies Corporation and its subsidiaries. All specifications and designs are subject to change without notice. END USER LICENSE AGREEMENT Please read the terms of this “End User License Agreement” (the “Agreement”) carefully. The Agreement is a legal agreement between you (either an individual or a single entity) and Zebra Technologies International, LLC (“Zebra”) for the enclosed Zebra computer software, and may include associated media, printed materials and any "online" or electronic documentation (collectively, “Software”). By installing or using the Software, you agree to be bound by the terms of this Agreement. If you do not agree to the terms of this Agreement, you may not use or install or use the Software. Grant of License. The Software is protected by copyright and other intellectual property laws and international treaties. The Software is licensed to you, and not sold, subject to the terms of this Agreement. Subject to the terms of this Agreement and upon payment of all license fees (if applicable), Zebra hereby grants you a limited, personal, non-exclusive license during the term of this Agreement to use the Software solely and exclusively for your internal use for the operation of your associated printer(s) and for no other purpose. If your licensing arrangement specifies a maximum number of printers, your license to the Software is limited to operation of no more than the specified number of printers. To the extent that any portion of the Software is provided to you in a manner that is designed to be installed by you, you may install one copy 13743L-001 Rev. A 6/28/05 ZebraNet Bridge Enterprise User Guide v Proprietary Statement of the installable Software on one hard disk or other storage device for one computer (a “Computer”), and you may access and use that Software as installed on that Computer so long as only one copy of such Software is in operation. If you are an organization rather than an individual, you may authorize personnel associated with your business to use the Software, but only one person at a time on one Computer at a time. You agree not to duplicate or copy the Software, except that you may make one back-up copy for archive purposes. The primary user of the Computer on which installable Software is installed may also make a copy for his or her exclusive use on a portable computer, so long as such Software is being used only on one Computer at a time. Storage/Network Use. In the alternative, you may install a copy of the Software on a storage device, such as a network server, used only to access and use the Software on your Computers over an internal network; however, you must acquire and dedicate a license for each separate Computer on which the Software is accessed and used from the storage device. A license for the Software may not be shared or used concurrently on different Computers. Documentation. If the Software contains documentation which is provided only in electronic form, you may print one copy of such electronic documentation. You may not copy the printed materials accompanying the Software. Limitations of Reverse Engineering, Decompilation and Disassembly. You may not reverse engineer, decompile, or disassemble the Software, except and only to the extent that such activity is permitted by applicable law notwithstanding this limitation. Transfer/Sublicense. You may not transfer, sublicense, distribute, rent, lease, supply, market or lend the Software to any other party. Confidentiality. You acknowledge that the Software embodies confidential information owned by Zebra and/or its suppliers and licensors. To the extent you have access to any such information, you agree to use such information only for the authorized use of the Software. You further agree not to disclose such confidential information to any other party and to use at least the same degree of care to maintain the confidential nature of such information as you use to maintain the confidentiality of your own confidential information. Intellectual Property. All title, copyrights and other intellectual property rights in and to the Software (including but not limited to copyrights, patents, trade secrets and trademarks) are owned by Zebra or its suppliers and licensors. You must maintain all copyright notices on all copies of the Software. All rights not expressly granted are reserved by Zebra. Without prejudice to any rights or remedies Zebra may have for your violation of this Software License, Zebra shall own all changes or modifications to the Software. Termination. Without prejudice to any other rights or remedies Zebra may have, Zebra may terminate this Agreement if you fail to comply with the terms and conditions of this Agreement. Zebra may terminate this Agreement by offering you a superseding Agreement for the Software or any replacement or modified version of or upgrade to the Software and conditioning your continued use of the Software or such replacement, modified or upgraded version on your acceptance of such superseding Agreement. In addition, either party may terminate this Agreement at any time. Subject to the foregoing, termination shall be effective upon notice to the other party. In the event that this Agreement terminates for any reason, your license to use the Software will terminate, and you must immediately stop using the Software, destroy all copies of the Software and all of its component parts, and, upon request, provide an affidavit certifying your compliance with the foregoing. vi ZebraNet Bridge Enterprise User Guide 13743L-001 Rev. A 6/28/05 Proprietary Statement U.S. Government Restricted Rights. All Software provided to the U.S. Government pursuant to solicitations issued on or after December 1, 1995 is provided with the commercial rights and restrictions described elsewhere herein. All Software provided to the U.S. Government pursuant to solicitations issued prior to December 1, 1995 is provided with RESTRICTED RIGHTS as provided for in FAR, 48 CFR 52.227-19 (JUNE 1987) or DFARs, 48 CFR 252.227-7013 (OCT 1988), as applicable. Export Restrictions. You agree that you will not export or re-export the Software, any part thereof, or any process or service that is the direct product of the Software (the foregoing collectively referred to as the “Restricted Components”), to any country, person or entity subject to U.S. export restrictions. You specifically agree not to export or re-export any of the Restricted Components: (i) to any country to which the U.S. has embargoed or restricted the export of goods or services, which currently include but are not necessarily limited to Cuba, Iran, Iraq, North Korea, Sudan and Syria, or to any national of any such country, wherever located, who intends to transmit or transport the Restricted Components back to such country; (ii) to any person or entity who you know or have reason to know will utilize the Restricted Components in the design, development or production of nuclear, chemical or biological weapons; or (iii) to any person or entity who has been prohibited from participating in U.S. export transactions by any federal agency of the U.S. government. You warrant and represent that neither the U.S. Commerce Department, Bureau of Export Administration nor any other U.S. federal agency has suspended, revoked or denied your export privileges. Contractor/ Manufacturer is Zebra Technologies International, LLC, 333 Corporate Woods Parkway, Vernon Hills, Illinois 60061. Accessing Services Using the Software. Your use of any service accessible using the Software is not covered by this EULA and may be governed by separate terms of use, conditions or notices. Zebra and its suppliers and licensors hereby disclaim any such liability for any such services accessed. Security Devices. You acknowledge that the Software may not function (or provide limited functionality) without a certain, unique software key code or hardware key or other security device. This security device will be furnished to you by Zebra and you agree that any such security device is to be used solely with the Software for which it is provided. Further, you agree not to reproduce, deactivate or bypass any such security device. While Zebra may (in its sole discretion) provide you with the applicable key prior to receipt from you of the applicable license fees, you will remain obligated to pay such fees to Zebra. Disclaimer. ZEBRA SUPPLIES THE SOFTWARE AS IS AND WITH ALL FAULTS AND DOES NOT MAKE ANY WARRANTIES WHATSOEVER, EXPRESS OR IMPLIED, INCLUDING BUT NOT LIMITED TO WARRANTIES CONCERNING THE SOFTWARE OR ANY APPLICATION, OPERATION OR USE THEREOF, THE OUTPUT OR THE DATA GENERATED BY THE OPERATION OR USE THEREOF, OR ANY SUPPORT SERVICES RENDERED WITH RESPECT THERETO. ZEBRA HEREBY EXCLUDES ALL IMPLIED WARRANTIES TO THE MAXIMUM EXTENT AUTHORIZED BY LAW, INCLUDING, SPECIFICALLY, ANY IMPLIED WARRANTY ARISING BY STATUTE OR OTHERWISE IN LAW OR FROM A COURSE OF DEALING OR USAGE OF TRADE, ALL IMPLIED WARRANTIES OF MERCHANTABILITY, OR OF MERCHANTABLE QUALITY, OR OF FITNESS FOR ANY PURPOSE, PARTICULAR, SPECIFIC OR OTHERWISE, OR OF TITLE, OR OF NONINFRINGEMENT. SOME JURISDICTIONS DO NOT ALLOW THE EXCLUSION OR LIMITATION OF IMPLIED WARRANTIES, SO THE ABOVE LIMITATION OR EXCLUSION MAY NOT APPLY TO YOU. WHEN THE IMPLIED WARRANTIES ARE NOT ALLOWED TO BE EXCLUDED IN THEIR 13743L-001 Rev. A 6/28/05 ZebraNet Bridge Enterprise User Guide vii Proprietary Statement ENTIRETY, THEY WILL BE LIMITED TO THE DURATION OF NINETY (90) DAYS. WITHOUT LIMITING THE GENERALITY OF THE FOREGOING, ZEBRA DOES NOT WARRANT THAT THE OPERATION OF THE SOFTWARE WILL BE UNINTERRUPTED OR ERROR FREE. TO THE EXTENT THAT THE SOFTWARE COVERED BY THIS EULA INCLUDES EMULATION LIBRARIES, SUCH EMULATION LIBRARIES DO NOT WORK 100% CORRECTLY OR COVER 100% OF THE FUNCTIONALITY OF THE PRINTER LANGUAGE BEING EMULATED, ARE OFFERED “AS IS” AND WITH ALL FAULTS, AND ALL THE DISCLAIMERS AND LIMITATIONS CONTAINED IN THIS PARAGRAPH AND THIS AGREEMENT APPLY TO SUCH EMULATION LIBRARIES. Limitation of Liability and Damages. ZEBRA DOES NOT ASSUME RESPONSIBILITY FOR ANY SPECIFIC APPLICATION OF THE SOFTWARE OR FOR COMPATIBILITY WITH OTHER SOFTWARE OR EQUIPMENT. TO THE FULL EXTENT ALLOWED BY LAW, ZEBRA EXCLUDES FOR ITSELF AND ITS LICENSORS AND SUPPLIERS ANY LIABILITY FOR ANY DAMAGES, INCLUDING WITHOUT LIMITATION DIRECT, CONSEQUENTIAL, INCIDENTAL, INDIRECT, SPECIAL, EXEMPLARY OR PUNITIVE DAMAGES OF ANY KIND, OR FOR LOSS OF REVENUE OR PROFITS, LOSS OF BUSINESS, DAMAGE TO GOODWILL, LOSS OF INFORMATION OR DATA, OR OTHER FINANCIAL LOSS ARISING OUT OF OR IN CONNECTION WITH THE SALE, INSTALLATION, MAINTENANCE, USE, PERFORMANCE, FAILURE, OR INTERRUPTION OF ANY PRODUCTS, PARTS OR SOFTWARE, WHETHER BASED ON CONTRACT, TORT, NEGLIGENCE, STRICT LIABILITY OR OTHERWISE, EVEN IF ZEBRA OR ANY LICENSOR OR SUPPLIER HAS BEEN ADVISED OF THE POSSIBILITY OF SUCH DAMAGES. TO THE MAXIMUM EXTENT AUTHORIZED BY LAW, THIS DISCLAIMER OF LIABILITY FOR DAMAGES WILL NOT BE AFFECTED IF ANY REMEDY PROVIDED HEREIN SHALL FAIL OF ITS ESSENTIAL PURPOSE. SOME JURISDICTIONS DO NOT ALLOW THE EXCLUSION OR LIMITATION OF DIRECT, INCIDENTAL, CONSEQUENTIAL OR OTHER DAMAGES, SO THE ABOVE LIMITATION OR EXCLUSION MAY NOT APPLY TO YOU. WHEN LIABILITY FOR DAMAGES IS NOT ALLOWED TO BE LIMITED OR EXCLUDED IN ITS ENTIRETY, ZEBRA LIMITS ITS LIABILITY TO REPAIR, REPLACEMENT, OR, AT ZEBRA'S OPTION, REFUND OF THE PRICE OF THE SOFTWARE. Zebra Suppliers and Licensors. Any release, disclaimer or limitation of Zebra's liability or damages pursuant to this Agreement shall be construed, in addition to Zebra's benefit, also to the benefit of Zebra's suppliers, licensors, employees, and contractors and, without limiting any other defenses that such suppliers, licensors, employees and contractors may have, you agree to release such parties from liability or damages in accordance with such release, disclaimer, or limitation of liability or damages to the same extent that such provisions apply to Zebra. The Software includes runtime components of Standard Widget Toolkit software (the “SWT Software”) licensed from third parties under the Common Public License v1.0. Any provisions of this Agreement which differ from the provisions of the Common Public License v1.0 are offered only by Zebra and not by the suppliers or licensors of the SWT Software. Source code for the SWT Software is available upon written request. Governing Law. To the maximum extent permitted by law, the laws of the State of Illinois, U.S.A., without reference to its conflict of laws provisions, will apply to this Agreement. You irrevocably agree to submit to the exclusive jurisdiction and venue of the state or federal courts in the State of Illinois in the event of any litigation involving this Agreement or the Software. You agree that you shall not assert any claim that you are not subject to the jurisdiction of such courts, that the venue is improper, that the forum is inconvenient or any similar objection, claim or argument. viii ZebraNet Bridge Enterprise User Guide 13743L-001 Rev. A 6/28/05 Proprietary Statement Injunctive Relief. You acknowledge that, in the event you breach any provision of this Agreement, Zebra will not have an adequate remedy in money or damages. Zebra shall therefore be entitled to obtain an injunction against such breach from any court of competent jurisdiction immediately upon request without posting bond. Zebra’s right to obtain injunctive relief shall not limit its right to seek further remedies. Entire Agreement. This Agreement constitutes the entire understanding and agreement of the parties and supersedes any and all prior or contemporaneous representations, understandings and agreements between the parties with respect to the subject matter of this Agreement. If any provision of this Agreement is held invalid, the remainder of this Agreement shall continue in full force and effect. Assignment. You may not assign this Agreement or any of your rights or obligations hereunder (by operation of law or otherwise) without the prior written consent of Zebra. Zebra may assign this Agreement and its rights and obligations without your consent. Subject to the foregoing, this Agreement shall be binding upon and inure to the benefit of the parties to it and their respective legal representatives, successors and permitted assigns. Modification. No modification of this Agreement shall be binding unless it is in writing and is signed by an authorized representative of the party against whom enforcement of the modification is sought. Waiver. The failure by a party to exercise any right hereunder shall not operate as a waiver of such party’s right to exercise such right or any other right in the future. QUESTIONS. Should you have any questions, or if you desire to contact Zebra for any reason, please contact the Zebra subsidiary serving your country, or write: Zebra Technologies International, LLC 333 Corporate Woods Parkway Vernon Hills, Illinois 60061 13743L-001 Rev. A 6/28/05 ZebraNet Bridge Enterprise User Guide ix Proprietary Statement Notes • ___________________________________________________________________ __________________________________________________________________________ __________________________________________________________________________ __________________________________________________________________________ __________________________________________________________________________ __________________________________________________________________________ __________________________________________________________________________ __________________________________________________________________________ __________________________________________________________________________ __________________________________________________________________________ x ZebraNet Bridge Enterprise User Guide 13743L-001 Rev. A 6/28/05 3UHIDFH This section provides you with contact information, document structure and organization, and additional reference documents. Contents Contacts . . . . . . . . . . . . . . . . . . . . . . . . . . . . . . . . . . . . . . . . . . . . . . . . . . . . . . . . . . . . . . .xii Document Conventions . . . . . . . . . . . . . . . . . . . . . . . . . . . . . . . . . . . . . . . . . . . . . . . . . . xiii Enterprise Edition. . . . . . . . . . . . . . . . . . . . . . . . . . . . . . . . . . . . . . . . . . . . . . . . . . . . . . . xiv Related Documents . . . . . . . . . . . . . . . . . . . . . . . . . . . . . . . . . . . . . . . . . . . . . . . . . . . . . xiv 13743L-001 Rev. A 06/28/2005 ZebraNet Bridge Enterprise User Guide xi Preface Contacts Contacts You can contactZebra Technologies at any of the following: Visit us at: http://www.zebra.com Our Mailing Addresses: Zebra Technologies Corporation 333 Corporate Woods Parkway Vernon Hills, Illinois 60061.3109 U.S.A Telephone: +1 847.634.6700 Fax: +1 847.913.8766 Zebra Technologies Europe Limited Zebra House The Valley Centre, Gordon Road High Wycombe Buckinghamshire HP13 6EQ, UK Telephone: +44 (0)1494 472872 Fax: +44 (0)1494 450103 Support You can contact Zebra support at: Web Address: www.zebra.com/support.htm Note • The web address is case-sensitive. US Phone Number +1 847.913.2259 UK/International Phone Number +44 (0) 1494 768289 xii ZebraNet Bridge Enterprise User Guide 13743L-001 Rev. A 6/28/05 Preface Document Conventions Document Conventions The following conventions are used throughout this document to convey certain information: Alternate Color (online only) Cross-references contain links to other sections in this guide. If you are viewing this guide online, click the blue text to jump to its location. Files and Directories All file names and directories appear in Courier New font. For example, the Zebra<version number>.tar file and the /root directory. Important, Note, and Example Important • Advises you of information that is essential to complete a task. Note • Indicates neutral or positive information that emphasizes or supplements important points of the main text. Example • Provides an example, often a scenario, to better clarify a section of text. 13743L-001 Rev. A 6/28/05 ZebraNet Bridge Enterprise User Guide xiii Preface Enterprise Edition Illustration Callouts Callouts are used when an illustration contains information that needs to be labeled and described. A table that contains the labels and descriptions follows the graphic. Figure 1 provides an example. Figure 1 • Sample Figure with Callouts Menu Bar Toolbar Enterprise Edition The features of the ZebraNet Bridge Enterprise licensed edition are identified with the icon shown to the left of this text. These features are only available when the application is enabled with a serial number key. Information about purchasing a licensed copy of ZebraNet Bridge Enterprise is available from your value-added reseller. Related Documents The following documents might be helpful references: • ZPL II® Programming Guide Volume I (part number 45541L) and Volume II (part number 45542L). • ZebraNet PrintServer II™ Installation and User Guide (part number 45537L) • ZebraNet 10/100 Print Server User and Reference Guide (part number 47619L-001) • ZebraNet® Wireless Print Server User Guide (part number 13422L) xiv ZebraNet Bridge Enterprise User Guide 13743L-001 Rev. A 6/28/05 ,QWURGXFWLRQ This chapter provides a detailed high-level overview of ZebraNet Bridge Enterprise. Contents Overview . . . . . . . . . . . . . . . . . . . . . . . . . . . . . . . . . . . . . . . . . . . . . . . . . . . . . . . . . . . . 2 Activate Product. . . . . . . . . . . . . . . . . . . . . . . . . . . . . . . . . . . . . . . . . . . . . . . . . . . . . . . 5 Register Product . . . . . . . . . . . . . . . . . . . . . . . . . . . . . . . . . . . . . . . . . . . . . . . . . . . . . . 6 Feature Matrix . . . . . . . . . . . . . . . . . . . . . . . . . . . . . . . . . . . . . . . . . . . . . . . . . . . . . . . . 7 Functionality. . . . . . . . . . . . . . . . . . . . . . . . . . . . . . . . . . . . . . . . . . . . . . . . . . . . . . . . . 10 Requirements. . . . . . . . . . . . . . . . . . . . . . . . . . . . . . . . . . . . . . . . . . . . . . . . . . . . . . . . 11 13743L-001 Rev. A 6/28/05 ZebraNet Bridge Enterprise User Guide 1 Introduction Overview Overview ZebraNet Bridge Enterprise is a centralized printer management application for Zebra printers. ZebraNet Bridge Enterprise provides real-time monitoring and configuration of your ZebraLink-enabled printers and ZebraNet print servers in a single, easy-to-use application. Core functionality includes: • Automatic printer discovery across the enterprise network • Dynamic group management • Heartbeat monitoring and status indicators • View and change printer and print server settings • Easy firmware, font, and file downloading • Configuration Broadcast • Critical alert management • Printer profiles Components This section provides you with detailed information about ZebraNet Bridge Enterprise. See Figure 2 for a graphical representation of ZebraNet Bridge Enterprise. It is followed by a table that provides a detailed description of each component. Figure 2 • Illustration 2 ZebraNet Bridge Enterprise User Guide 13743L-001 Rev. A 6/28/05 Introduction Overview 6HDUFKZLQGRZ *URXS 0DQDJHPHQW ZLQGRZ 3ULQWHU6WDWXV LFRQV 5HVRXUFHV ZLQGRZ 3URILOH 0DQDJHPHQW ZLQGRZ The Search window allows you to search your network for Zebra printers with ZebraNet print servers. You can conduct searches using: • local broadcast • subnet • directed broadcast • multicast • IP Address and range Content window functionality: • Events tab • Status tab • Quick Status The Group Management window allows you to manage your Zebra printers and print servers. Content window functionality: • Contents tab • Events tab • Status tab • Quick Status • Detailed Status • Summary tab The printer status icons visually alert you of potential problems with your printer or print server. The status icon is updated by the application heartbeat. The default interval is every 5 minutes. The Resources window allows you to copy objects, firmware, fonts, graphics, and files to printers in the Group Management window. Important • The files in the Resources window should already be in the native format of the printer. Content window functionality: • Contents tab The Profile Management window allows you to store printer configurations offline. This capability allows for quick recovery from printer failure and acts as a golden printer to broadcast configurations (settings and files) to printers across your network. 13743L-001 Rev. A 6/28/05 ZebraNet Bridge Enterprise User Guide 3 Introduction Overview &RQWHQWZLQGRZ $OHUW%DU The Content window allows you to access these tabs: • Contents tab — allows you to view and change settings. • Events tab — allows you to monitor current alerts. • Status tab • Quick Status — the Quick Status panel gives you a high-level status of a given print server. • Detailed Status — the Detailed Status panel, when you select Refresh, provides you with a detailed status of a given printer. • Summary tab — the Summary tab allows you to view the status of all printers in the Group Management window at one time. The Alert Bar displays the latest alert messages received that you have not yet viewed. Navigation ZebraNet Bridge Enterprise offers menu bar, toolbar, and right-click functionality to navigate through the application. The steps in this guide are documented using the right-click feature only. Menus and Tool Bar The example that follows illustrates how you can create a new search using the menu bar, tool bar, or the right-click feature. Example • This example shows you how to create a new search using the menu bar, tool bar, and the right-click. )URPWKHPHQXEDUVHOHFW )LOH!1HZ!6HDUFK )URPWKHWRROEDU FOLFNWKH$GG 6HDUFKLFRQ )URPWKH6HDUFK ZLQGRZULJKWFOLFN RQ6HDUFKHVVHOHFW 1HZ6HDUFK For more details, see Menu Bar on page 88. 4 ZebraNet Bridge Enterprise User Guide 13743L-001 Rev. A 6/28/05 Introduction Activate Product Activate Product To access full ZebraNet Bridge Enterprise functionality, you must enter the product serial number into the ZebraNet Bridge Enterprise application. The serial number can be found on the back of and inside the ZebraNet Bridge Enterprise storage sleeve. To enter the product serial number, complete these steps: 1. From the menu bar, select Help > Activate Product. The dialog in Figure 3 opens. Figure 3 • Activate Product 2. In the Serial Number text box enter your product serial number and click OK. Full ZebraNet Bridge functionality is immediately available. You do not need to restart the application. 13743L-001 Rev. A 6/28/05 ZebraNet Bridge Enterprise User Guide 5 Introduction Register Product Register Product Registering your license of ZebraNet Bridge Enterprise with Zebra is the best way for you to receive service and support and product update information for your Zebra product. You must register your product in order to create a technical service request, get repair warranties, and other benefits. To enter the register your product, complete these steps: 1. From the Menu Bar select Help > Registration. You will be directed to the Zebra product registration web page. Note • Your PC must be connected to the internet to be directed to the Zebra product registration page. You will need your product serial number to register your product. 6 ZebraNet Bridge Enterprise User Guide 13743L-001 Rev. A 6/28/05 Introduction Feature Matrix Feature Matrix The full functionality of ZebraNet Bridge Enterprise is enabled with a serial number key (available from your Zebra value-added reseller). The following matrix outlines the functionality of ZebraNet Bridge Enterprise (not enabled with a serial number) and ZebraNet Bridge Enterprise with full functionality. Table 1 • Features Matrix Feature Free Edition Licensed Edition Description Application Heartbeat ³ ³ Controls how often status updates are provided. Discovery ³ ³ Automatically discovers printers on the network via a variety of search methods. Parallel/Serial/USB Support ³ ³ Allows support of printers connected to a PC using local ports. Wireless Discovery ³ ³ Searches for wireless printers across network. Quick Status ³ ³ Provides detailed view of print server status. Detailed Status ³ ³ Provides detailed view of printer status. Port Status ³ ³ Provides print server port status information. Visual Status Icons ³ ³ Provides color coded icons for visual notification of printer issues. Mobile Printer Support ³ ³ Supports mobile printers with 802.11b. View Device Web Page ³ ³ Views printers internal web page, view, and change settings. Change Settings ³ ³ Changes settings and quickly from remote PC. Configure Alerts ³ ³ Configures alerts on the printer through the application. Alert Logging via SNMP ³ ³ Allows you to capture alerts over SNMP. Alert Logging via TCP/IP ³ ³ Allows you to capture alerts over TCP/ IP. Alert Filtering - Device/Group ³ ³ Allows you to view alerts by printer, a group of printers, or many groups of printers. 13743L-001 Rev. A 6/28/05 ZebraNet Bridge Enterprise User Guide 7 Introduction Feature Matrix Table 1 • Features Matrix Free Edition Feature Licensed Edition Description Alert Filtering - Severity ³ ³ Allows you to view and sort events by printer name, printer IP address, time, event type, and event severity. Set Alert Severity Levels ³ ³ Allows you to determine the severity level of specific alerts. File Editing ³ ³ Retrieves and changes files that reside on printers. Firmware Download - 1:1 ³ ³ Downloads firmware to a single printer. Firmware Download - 1:Group or Many ³ ³ Downloads firmware to a group of printers or many printers. Objects Download - 1:1 ³ ³ Downloads a single object file to a single printer. ³ Downloads object files from the Resource Management window to a group of printers or many printers. ³ Downloads many object files to a single printer. ³ Downloads many object files from the Resource Management window to a group of printers. ³ Copies printer settings from one printer to another printer. ³ Copies printer settings from one printer to many printers or a group of printers. ³ Copies network settings from one printer to another printer. ³ Copies network settings from one printer to many printers or a group of printers. ³ Copies alerts from one printer to another printer. ³ Copies alerts from one printer to many printers or a group of printers. ³ Copies objects from one printer to another printer. Objects Download - 1:Group or Many ³ Objects Download - Many:1 Objects Download - Many:Group or Many ³ Copy Printer Settings - 1:1 Copy Printer Settings - 1:Group or Many Copy Printer Network Settings - 1:1 ³ Copy Printer Network Settings 1:Group or Many Copy Alerts - 1:1 ³ Copy Alerts - 1:Group or Many Copy Objects - 1:1 8 ³ ZebraNet Bridge Enterprise User Guide 13743L-001 Rev. A 6/28/05 Introduction Feature Matrix Table 1 • Features Matrix Free Edition Feature Licensed Edition Description ³ Copies objects from one printer to many printers or a group of printers. ³ Copies alerts, settings, and objects from one printer to another printer. Copy All - 1:Group or Many ³ Copies alerts, settings and objects from one printer to many printers or a group of printers. Create Printer Profile ³ Allows you to create and save a printer profile for deployment and backup configuration. Import Printer Profile ³ Imports printer profiles from other locations. Export Printer Profile ³ Exports a printer profile to use at another location or for printer troubleshooting. Download Printer Profile - 1:1 ³ Copies a printer profile to a single printer. Download Printer Profile - 1:Group or Many ³ Copies a printer profile to many printers or a group of printers. Copy Objects - 1:Group or Many ³ Copy All - 1:1 13743L-001 Rev. A 6/28/05 ZebraNet Bridge Enterprise User Guide 9 Introduction Functionality Functionality This table identifies the main functionality found in ZebraNet Bridge Enterprise. Table 2 • ZebraNet Bridge Enterprise Functionality 10 Feature Description Discovery Automatic discovery of printers on a network. View and Change Settings View all printer and print server settings, and change selected printer and print server settings. This feature allows you to change multiple settings before commit, confirm, and send changes. Configuration Copy Cut and paste printer and print server configurations, software object files, and alerts. Download Downloads font, firmware, graphics, and all other objects available in the Resources window. Status Monitoring Provides at-a-glance status information about your printer and print server. Alert Monitoring Configure printer and print server alerts, display alerts by printer and groups. Stored Object Files (SOF) Stored objects include: firmware, graphics, images, fonts, ZBI scripts, and formats that may be stored on a printer. Group Management Manages printers in logical groups by application, geography, location, et cetera. Resource Management Centrally manages printer files, firmware, fonts, and graphics. Profile Management Centrally manages printer profiles for backup and recovery Font Import Tool Converts and download fonts for use with Zebra printers. Graphics Conversion Wizard Converts graphics for use with Zebra printers. Copy Printer Wizard Broadcasts alerts, settings, and objects to many printers across the network. ZebraNet Bridge Enterprise User Guide 13743L-001 Rev. A 6/28/05 Introduction Requirements Requirements This section lists the minimum printer and print server hardware requirements for use with ZebraNet Bridge Enterprise Printer Management. Printer These are the supported Zebra printers: Printers with X.10 and higher firmware All X.10 and higher ZPL printers including the following currently available printers: • XiIII Plus • Z4Mplus/Z6Mplus • 105SL • Stripe • TLP 2844Z, TLP 3844-Z, TLP 2824-Z • LP 2844Z, LP 3844-Z, LP 2824-Z • PAX3/PAX4 Mobile Printers Mobile printers, including: • QL 320 • QL 420 Print Server These are the supported printer servers: Zebra Print Servers ZebraNet PrintServer II ZebraNet Print Server 10/100 Print Server ZebraNet Print Server Wireless Print Server Desktop PrintServer II implementation 13743L-001 Rev. A 6/28/05 ZebraNet Bridge Enterprise User Guide 11 Introduction Requirements Notes • ___________________________________________________________________ __________________________________________________________________________ __________________________________________________________________________ __________________________________________________________________________ __________________________________________________________________________ __________________________________________________________________________ __________________________________________________________________________ __________________________________________________________________________ __________________________________________________________________________ __________________________________________________________________________ 12 ZebraNet Bridge Enterprise User Guide 13743L-001 Rev. A 6/28/05 ,QVWDOO This chapter provides information on how to install ZebraNet Bridge Enterprise. Contents System Requirements . . . . . . . . . . . . . . . . . . . . . . . . . . . . . . . . . . . . . . . . . . . . . . . . . . . 14 Installation . . . . . . . . . . . . . . . . . . . . . . . . . . . . . . . . . . . . . . . . . . . . . . . . . . . . . . . . . . . . 15 13743L-001 Rev. A 6/28/05 ZebraNet Bridge Enterprise User Guide 13 Install System Requirements System Requirements This section identifies the minimum requirements for the ZebraNet Bridge Enterprise. Workstation • • • 500 MHz processor 128MB RAM 200MB hard-disk space Operating System • • • • Windows NT® 4.0 with SP6a or higher Windows® 2000 Professional/Server Windows XP Home/Professional (32-bit versions) Windows 2003 Server® (32-bit versions) Requirements for Cross-Network Communication Security settings on network routers could disable some of the functionality of this product. To enable the following features across routers configure the router to allow the associated ports. Discovery For advanced discovery functionality: • UDP packets to the printer over port 4201 • Directed Broadcast requires UDP broadcast packets (xxx.xxx.xxx.255) • Multicast must be enabled for specific address - 241.0.1.55. View and change Settings/Configuration copy Minimum requirements: • SNMP on the client system • TCP/IP over port 9100 • FTP for mobile printers Status and Alert Monitoring Minimum requirements: • TCP connections over port 54321 • SNMP traps over port 162 14 ZebraNet Bridge Enterprise User Guide 13743L-001 Rev. A 6/28/05 Install Installation Installation This section provides you with steps on how to install the ZebraNet Bridge Enterprise Printer Management application. To install ZebraNet Bridge Enterprise from a CD, complete these steps: 1. Insert the CD into your computer CD ROM drive. A splash screen opens with a status bar working. 2. When the splash screen is done loading, the dialog box in Figure 4 opens. Figure 4 • Installation 3. Click Next>. The dialog box in Figure 5 appears. Figure 5 • License Agreement 13743L-001 Rev. A 6/28/05 ZebraNet Bridge Enterprise User Guide 15 Install Installation 4. Read the license agreement. 5. To accept, enable the I accept the terms in the license agreement option button, and click Next>. The dialog in Figure 6 opens. Figure 6 • Installation Destination 6. Do you want to change the destination location for where the ZebraNet Bridge Enterprise resides? If... Then... No Click Next > and continue with step 7. Yes 1. Click Change. 2. Navigate to the location you want. 3. Select OK, verify the location, and click NEXT >. 7. The dialog in Figure 7 opens. 16 ZebraNet Bridge Enterprise User Guide 13743L-001 Rev. A 6/28/05 Install Installation Figure 7 • Destination Confirmation 8. Is all the information in the Destination Confirmation dialog correct? If... Then... No 1. Yes 1. From the dialog, click < Back button, and make the necessary changes. 2. Click Install. 3. Continue to step 8 Click Install. 2. Continue to step 9. Figure 8 • Install Complete 9. Click Finish. 13743L-001 Rev. A 6/28/05 ZebraNet Bridge Enterprise User Guide 17 Install Installation Notes • ___________________________________________________________________ __________________________________________________________________________ __________________________________________________________________________ __________________________________________________________________________ __________________________________________________________________________ __________________________________________________________________________ __________________________________________________________________________ __________________________________________________________________________ __________________________________________________________________________ __________________________________________________________________________ 18 ZebraNet Bridge Enterprise User Guide 13743L-001 Rev. A 6/28/05 *HWWLQJ6WDUWHG This chapter provides you with information and instructions on how to work with the most frequently used ZebraNet Bridge Enterprise features. The flow of these instructions are arranged in the typical sequence of events. Contents Overview . . . . . . . . . . . . . . . . . . . . . . . . . . . . . . . . . . . . . . . . . . . . . . . . . . . . . . . . . . . Set System Preferences . . . . . . . . . . . . . . . . . . . . . . . . . . . . . . . . . . . . . . . . . . . . . . . Search Window and Printer Discovery . . . . . . . . . . . . . . . . . . . . . . . . . . . . . . . . . . . . Group Management Window . . . . . . . . . . . . . . . . . . . . . . . . . . . . . . . . . . . . . . . . . . . . Resource Management Window . . . . . . . . . . . . . . . . . . . . . . . . . . . . . . . . . . . . . . . . . Profile Management Window . . . . . . . . . . . . . . . . . . . . . . . . . . . . . . . . . . . . . . . . . . . . 13743L-001 Rev. A 6/28/05 ZebraNet Bridge Enterprise User Guide 20 21 27 34 43 45 19 Getting Started Overview Overview This section provides you with an overview to help you understand the intended functionality of the graphical user interface (GUI), which includes: • Search window and Printer discovery • Group Management window • Resource Management window • Profile Management window Search Window and Printer Discovery The Search window provides you with the ability to search for printers in a variety of ways. The Search window is the easiest way to find Zebra printers on your network. When working with ZebraNet Bridge Enterprise for the first time, this is the first application window you will use. Important • Search groups update dynamically based on the printers the application is able to discover on the network. For more details, see Search Window and Printer Discovery on page 27. Group Management Window The Group Management window allows you to manage single and groups of printers. You can dynamically group similar printers, or printers by location to help you better manage your Zebra printer network. Important • All printer management is done through the Group Management window. For more details, see Group Management Window on page 34. Resource Management Window The Resources window is provided as a repository for firmware, label formats, graphics, and fonts. As printers need various files, you can copy files from the Resources window and paste them to selected printers that are located in the Group Management window. For more details, see Group Management Window on page 34. . Important • All the files that are housed in the Resource Management window must be supported ZPL file formats. Also, the files that are housed here are stored locally. If you delete a file or directory, it is permanently removed for your computer. Profile Management Window The Profile Management window provides you with the ability to store printer configurations, or profiles. Golden printer configurations can be stored for broadcast to new printers, significantly speeding printer set up time. In addition, should a critical printer fail, it can be replaced and quickly put into service by downloading the profile across the network. For more details, see Profile Management Window on page 45. 20 ZebraNet Bridge Enterprise User Guide 13743L-001 Rev. A 6/28/05 Getting Started Set System Preferences Set System Preferences System Preferences, including alert notification and heartbeat, printer resolving, and discovery options, control how ZebraNet Bridge Enterprise works in your network environment. Printer display and view filter events control what ZebraNet Bridge Enterprise displays within the application. These settings are all configurable from the Preferences menu on the menu bar. Settings that are configured in the System Preferences tab control the entire application. Main Settings Tab Event Notification ZebraNet Bridge Enterprise visually notifies you if the application is running minimized and alerts are captured. This feature allows you to monitor printers that have a specific type of event, such as Urgent. To visually notify you when alerts are captured, complete these steps: 1. From the menu bar, select Preferences > System Settings. The dialog in Figure 9 opens: Figure 9 • Main Settings Tab 2. In the When an event arrives box, click on the arrow in the drop-down list box to choose the event security. 13743L-001 Rev. A 6/28/05 ZebraNet Bridge Enterprise User Guide 21 Getting Started Set System Preferences 3. Choose the event security you need. Your choices are: Never (default), Info, Warning, Urgent. 4. When you are finished, click OK. Note • Event security levels for alerts can be configured in the View Filter – Events tab of the System Settings dialog. For details see Figure 13, View Alert Filter Settings, on page 25. System Heartbeat The System Heartbeat controls how often ZebraNet Bridge Enterprise updates the printers status icon and quick status. The default is five minutes. To assign a system heartbeat interval, complete these steps: 1. From the menu bar, select Preferences > System Settings. The dialog in Figure 10 opens. Figure 10 • Main Settings tab 2. In the System Heartbeat Interval area, type in the time (in minutes) that you want ZebraNet Bridge Enterprise to wait between heartbeat pulses. 3. When you are finished, click OK. Note • Setting the System Heartbeat interval to 0 will disable the system heartbeat and the automatic update of the status icons and quick status functions. 22 ZebraNet Bridge Enterprise User Guide 13743L-001 Rev. A 6/28/05 Getting Started Set System Preferences Printer Options Tab Important • Non-printable characters or XML characters (<, >, /) should not be used in the printer’s system or host name. Printer Display Options ZebraNet Bridge Enterprise allows you to view your printers in the way that is most familiar and useful to you in your network environment. The default setting is to display printers by IP Address, but other selections include: • IP Address • Host Name • IP Address (Host Name) • Host Name (IP Address). To change printer display options, complete these steps: 1. From the menu bar, select Preferences > System Settings, and then select the Printer Options tab. The dialog in Figure 11 opens. Figure 11 • Printer Options tab 2. In the Printer Display Options area, select the desired printer display option. 13743L-001 Rev. A 6/28/05 ZebraNet Bridge Enterprise User Guide 23 Getting Started Set System Preferences 3. When you are finished, click OK. Printer Resolving ZebraNet Bridge Enterprise can resolve printers by IP Address or by Host Name. The default setting is to resolve printers by IP address. To change printer resolving, complete these steps: 1. From the menu bar, select Preferences > System Settings, and then select the Printer Options tab. The dialog in Figure 12 opens, Figure 12 • Printer Options tab 2. In the Printer Resolving area, select the desired printer resolve option. 3. When you are finished, click OK. 24 ZebraNet Bridge Enterprise User Guide 13743L-001 Rev. A 6/28/05 Getting Started Set System Preferences View Filter – Events tab ZebraNet Bridge Enterprise allows you to capture alerts sent using TCP and SNMP. In addition, ZebraNet Bridge Enterprise allows you to filter events by event severity. To change event filter severity levels, complete these steps: 1. From the menu bar, select Preferences > System Settings, and then View Filter – Events tab. The dialog in Figure 13 opens. Figure 13 • View Alert Filter Settings 'URSGRZQ RSWLRQV 6HOHFWVDOO DOHUWV 6HOHFWVDOO 8UJHQWDOHUWV 6HOHFWVDOO :DUQLQJDOHUWV 6HOHFWVDOO :DUQLQJDOHUWV 'HVHOHFWVDOO DOHUWV 13743L-001 Rev. A 6/28/05 ZebraNet Bridge Enterprise User Guide 25 Getting Started Set System Preferences Discovery Options Tab Depending on your network topography, you may wish to change time-out intervals, or retries to discovery, for your networked Zebra printers. ZebraNet Bridge Enterprise allows you to change time-out intervals and retries for printer discovery as well as heartbeat retries. This ensures that you will always be able to identify your Zebra printers on your network. To change discovery options, complete these steps: 1. From the menu bar, select Preferences > System Settings, and then select the Discovery Options tab. The dialog in Figure 14 opens. Figure 14 • Discovery Options tab 2. Change Discovery Options as desired. The options are as follows: • • • • Timeout Interval in mSec: The time that the application waits for response from a printer on your network. Default is 1000 mSec. Discovery Retries: The number of times the application will ask for response from printers on your network before completing a discovery request. Default is 3. Discovery Port: The network port that the application uses for discovery requests. If your network uses this port for another application, this port may be changed on your Zebra printers and the application directed to the new port number. The default is 4201. Heartbeat Retries: The number of retries during a heartbeat request. If your network is slower, you may wish to change the application to retry a number of times to ensure it is reporting printer status accurately. The default is 0. 3. When you are finished, click OK. 26 ZebraNet Bridge Enterprise User Guide 13743L-001 Rev. A 6/28/05 Getting Started Search Window and Printer Discovery Search Window and Printer Discovery Discovery allows you to search a variety of ways, including: • local broadcast • subnet • directed broadcast • multicast • IP address Default View The Search window includes a default local search. Upon opening ZebraNet Bridge Enterprise the local search is populated with printers found in a local broadcast. Before You Begin Before you begin you need to decide how you plan to search. Important • When you create a search group, it is possible to have several types of searches included within the group, such as IP address, Subnet, and Multicast. Search group names should not include the following characters <, >, /. What kind of search do you want to complete? If you want to search by ... Then... Local Broadcast Go to How to Create a Local Broadcast Search Group on page 28. Subnet Go to How to Create a Subnet Search Group on page 29. Directed Broadcast Go to How to Create a Directed Broadcast Search Group on page 30. Multicast Go to How to Create a Multicast Search Group on page 31. IP Address Go to How to Create a IP Address Search Group on page 31 13743L-001 Rev. A 6/28/05 ZebraNet Bridge Enterprise User Guide 27 Getting Started Search Window and Printer Discovery How to Create a Local Broadcast Search Group Local broadcasts send a discovery request to the local broadcast address of 255.255.255.255 to find printers in the same local network as the requesting computer. The local broadcast search populates itself. To perform a local broadcast search, complete these steps: 1. In the Search window, right-click Searches, and select New Search. The dialog in Figure 15 opens: Figure 15 • Local Broadcast Search 2. In the Search Group Name text-box, type in the search name. 3. Enable the Local Broadcast option button. 4. The Value field is automatically populated, click Add. The Value field is added to Search type. 5. Click OK. A message box opens that gives you the status. 6. When the search is complete, click Exit. Your search results appear in the Search window. 28 ZebraNet Bridge Enterprise User Guide 13743L-001 Rev. A 6/28/05 Getting Started Search Window and Printer Discovery How to Create a Subnet Search Group The Subnet search sends a discovery request to each address in the specified subnet. Example • A request to 192.168.2.* sends a request to: 192.168.2.1 through 192.168.2.254. This use is useful for networks that disable broadcast packets from being sent across routers. However, this increases network traffic. The Subnet search requires you to type in the first three octets of the subnet. To perform a subnet search, complete these steps: 1. In the Search window, right-click Searches, and select New Search. The dialog in Figure 16 opens. Figure 16 • Subnet Search 2. In the Search Group Name text-box, type in the search name. 3. Enable the Subnet option button. 4. In the Value field, type in the first three octets of the subnet, followed by an *. 5. Click Add, and then click OK. A message box opens that gives you the status. 6. When the search is complete, click Exit. Your search results appear in the Search window. 13743L-001 Rev. A 6/28/05 ZebraNet Bridge Enterprise User Guide 29 Getting Started Search Window and Printer Discovery How to Create a Directed Broadcast Search Group Directed broadcasts send a discovery request to the broadcast address of the specified subnet. Note • If performing a broadcast search does not work, it could mean that the broadcast packets are disabled across the routers. As an alternative, try multicast or subnet search. The directed broadcast search requires you to type in the first three octets of the subnet, followed by 255, such as 192.168.2.255. To perform a Directed Broadcast search, complete these steps: 1. In the Search window, right-click Searches, and select New Search. The dialog in Figure 17 opens. Figure 17 • Directed Broadcast 2. In the Search Group Name text-box, type in the search name. 3. Enable the Directed Broadcast option button. 4. In the Value field, type in the first three octets of the subnet and then 255. 5. Click Add, and then click OK. A message box opens that gives you the status. 6. When the search is complete, click Exit. Your search results appear in the Search window. 30 ZebraNet Bridge Enterprise User Guide 13743L-001 Rev. A 6/28/05 Getting Started Search Window and Printer Discovery How to Create a Multicast Search Group Multicast uses the multicast address to send a discovery address to all Zebra Printers across as many routers as specified by the hop count. This may return a large number of printers in some installations. Note • This feature may be disabled on some routers. See your network administrator to determine if a search failure was due to this feature being disabled. The Multicast search requires you to type in the number of routers to hop. To perform a Multicast search, complete these steps: 1. In the Search window, right-click Searches, and select New Search. The dialog in Figure 18 opens: Figure 18 • Multicast Search box 2. In the Search Group Name text-box, type in the search name. 3. In the Value field, type in the number of routers to hop. 4. Click Add, and then click OK. A message box opens that gives you the status. 5. When the search is complete, click Exit. Your search results appear in the Search window. How to Create a IP Address Search Group To complete the IP address search you can either type in a specific IP address or a range of IP addresses. Example • The following request sends a discovery request to 10.3.5.20 only: 10.3.5.20 13743L-001 Rev. A 6/28/05 ZebraNet Bridge Enterprise User Guide 31 Getting Started Search Window and Printer Discovery Example • The following request sends a discovery request to printers at IP addresses in the range of 10.3.5.20 through 10.3.5.47: 10.3.5.20-47 This avoids sending unnecessary traffic to non-printing devices. To perform a IP address search, complete these steps: 1. In the Search window, right-click Searches, and select New Search. The dialog in Figure 19 opens. Figure 19 • IP Address 2. In the Search Group Name text-box, type in the search name. 3. Enable the IP Address option button. 4. In the Value field, type in the IP address, or partial address using *. 5. Click Add, and then click OK. A message box opens that gives you the status. 6. When the search is complete, click Exit. Your search results appear in the Search window. 32 ZebraNet Bridge Enterprise User Guide 13743L-001 Rev. A 6/28/05 Getting Started Search Window and Printer Discovery Gleaning In your search results you may discover a printer with the IP address 0.0.0.0. This is a printer with a print server that has not automatically acquired an IP address through DHCP. To assign an IP address to a printer in the Search window with a 0.0.0.0. IP address, complete these steps: 1. Right click on the printer and from the drop-down and select Set IP Address. 2. In the dialog box, enter the desired IP address and then click OK. 13743L-001 Rev. A 6/28/05 ZebraNet Bridge Enterprise User Guide 33 Getting Started Group Management Window Group Management Window The Group Management window allows you to manage single and groups of Zebra printers. You can dynamically group like printers, or printers by location, to help you manage your Zebra printer network. In addition, printers might reside in more than one group. Example • If you wanted all the printers that are out on the manufacturing floor in a subfolder called Manufacturing, you could rename the New Group folder to Manufacturing. This helps you monitor the designated groups of printers. Note • Updating or refreshing a printer in one group will not change the same printer in another group (this can be used to temporarily back up settings). Create a Group Creating a group allows you to manage groups of printers in one location or folder. To create a new group, complete these steps: 1. In the Group Management window right-click on Groups. 2. Select New > Group. 3. A subfolder is created with the name New Group. 4. Type in a new name for the New Group folder and press Enter. Once your group is created, from the Search window you can populate the new group with printers you want to manage in this group. You do this by choosing printers that are listed in the Search window. 5. Do you want to populate your new group? 34 If... Then... No Continue with Copy Search Groups on page 35. Yes Go to Copy Printers to a Group on page 35. ZebraNet Bridge Enterprise User Guide 13743L-001 Rev. A 6/28/05 Getting Started Group Management Window Copy Search Groups Entire search groups can be copied to the Group Management window to make set up of large groups of printers easier. To copy a search group, complete these steps: 1. From the Group Management window, find the search group you want to copy. 2. Right-click and select Copy. 3. Find the group you want to paste this group into, right-click, and select Paste > Group. 4. You will want to rename this copied group. Do you want to rename the copied group? If... Then... No Continue with Copy Printers to a Group on page 35. Yes 1. In the Group Management window, find the group you want to rename. Right-click on the group and select Rename. 3. Type in the new name. 2. Copy Printers to a Group To copy and paste printers into a group, complete these steps: 1. From the Search window or Group Management window, find the printer you want to copy into a group. 2. On the printer, right-click and select Copy. 3. In the Group Management window, find the group you want the printer copied into. 4. Right-click on the group and select Paste > Copy printer into group. 5. For each printer you want pasted into the given group, repeats steps step 1 through step 4, until the group is fully populated with all the printers you want to manage from that given group. 13743L-001 Rev. A 6/28/05 ZebraNet Bridge Enterprise User Guide 35 Getting Started Group Management Window Add Printers You can add networked or locally connected printers from the Group Management window. A printer can be added either to the group folder or to a group subfolder. To add a networked printer, complete these steps: 1. In the Group Management window, right-click on a group. 2. Select New > Printer. The dialog in Figure 20 opens. Figure 20 • Add Printer Wizard 3. Select Network (IP Address), and click Next. The dialog in Figure 21 opens. 36 ZebraNet Bridge Enterprise User Guide 13743L-001 Rev. A 6/28/05 Getting Started Group Management Window Figure 21 • Add Printer Wizard 4. Input the IP Address of the printer you wish to add. 5. Select the print server type and input the port number for communicating with your Zebra printer. Note • The default port for Zebra tabletop and desktop printers is port 9100. The default port for Zebra Mobile printers is port 6101. 6. Click Finish. 7. The printer is added to the selected group in the Group Management window. The printer status icon will be updated with the next heartbeat interval. The printer can also be expanded using the expand button next to the printer IP Address. To add a local printer, complete these steps: 1. Right-click on a group in the Group Management window. 2. Select New > Printer. The dialog in Figure 22 opens. 13743L-001 Rev. A 6/28/05 ZebraNet Bridge Enterprise User Guide 37 Getting Started Group Management Window Figure 22 • Add Printer Wizard 3. Select Local Port (COM, LPT, USB, et cetera), and click Next. The dialog in Figure 23 opens. Figure 23 • Local Port Selection Note • If you have a driver installed on a local port, that port will not be available in the drop-down list. A message will display in the dialog that notifies you of unavailable ports. 38 ZebraNet Bridge Enterprise User Guide 13743L-001 Rev. A 6/28/05 Getting Started Group Management Window 4. Select the port location of your printer from the drop-down list. If you select… Then… An LPT or USB port Click Finish. A COM port The dialog in Figure 24 opens. Figure 24 • Port Configuration 5. Adjust the COM port settings to match those being used by your PC and printer, and then click Finish. The printer is added to the selected group in the Group Management window. Note • The printer status icon for local printers is not updated with the heartbeat interval. 13743L-001 Rev. A 6/28/05 ZebraNet Bridge Enterprise User Guide 39 Getting Started Group Management Window Preferences You may set up communications preferences separate from the application preferences for individual printers using the Printer Preferences functionality in ZebraNet Bridge Enterprise. In addition, individual notes may be added to each printer (i.e. the date of a firmware upgrade or other identifying data about the printer). To set individual printer communication preferences, complete these steps: 1. In the Group Management window, right-click on a printer. 2. Select Preferences, click on the Advanced tab and then Communications Settings The dialog in Figure 25 opens. Figure 25 • Printer Preferences Dialog 3. Select Network (IP Address), and click Next. The dialog in Figure 26 opens. 40 ZebraNet Bridge Enterprise User Guide 13743L-001 Rev. A 6/28/05 Getting Started Group Management Window Figure 26 • Add Printer Wizard in Printer Preferences 4. Change communications settings (i.e. Port Number) and click Finish. To create a printer note, complete these steps: 1. In the Group Management window, right-click on a printer. 2. Select Preferences, click on the Notes tab. The dialog in Figure 27 opens. Figure 27 • Notes tab 13743L-001 Rev. A 6/28/05 ZebraNet Bridge Enterprise User Guide 41 Getting Started Group Management Window 3. Enter notes in the text area and click on OK. Note • The text in the Notes section is saved with the application. This information is not sent to the printer. Delete Printers/Groups From the Group Management window you can delete printers or groups of printers. Important • Use this feature carefully. Printers and groups are immediately deleted from the Group Management window. To delete a printer, complete these steps: 1. From the Group Management window, right-click, and select Delete. The printer you selected disappears from the group. 2. To delete a group of printers, right-click on the group, and select Delete. The group you selected disappears from the list. 42 ZebraNet Bridge Enterprise User Guide 13743L-001 Rev. A 6/28/05 Getting Started Resource Management Window Resource Management Window The default location for the folders in the Resource window is c:\program files\ZebraLink\ZebraNet Bridge\Resources. You can change the location of the Resource Management window. To change the location of the Resources window, complete these steps: 1. From the menu bar, select Preferences > Map Resource Directory. 2. Select the system folder to be used for Resources or make a new folder. 3. When you are finished, click OK. Note • If you already have a directory that contains files for your Zebra printers, you might want to set that folder as your Resource window directory. Types of Objects The Resource window includes default folders to help you manage files for your Zebra printers. Only ZPL-supported or mobile printer files should be included in these folders: • Files • Fonts • Graphics • Firmware • Scripts Note • Object files cannot be shared between mobile and tabletop printers. Add Files You can add files to the individual printers or printer group located in the Group Management window. If you received a new file, such as a firmware file, you could add it to the appropriate group in the Resources window. To Add a file to the Resources window, complete these steps: 1. Copy the file you want added to the Resources window. 2. In the Resources window, decide what folder or subfolder you want to add the new file to. 3. Right-click on the location and select Paste. Examples • You download a new firmware file from the Web and save it to your C: drive. You go into Windows Explorer and locate the new firmware file, copy it, open ZebraNet Bridge Enterprise, and paste the file into the folder/subfolder in the Resources window. 13743L-001 Rev. A 6/28/05 ZebraNet Bridge Enterprise User Guide 43 Getting Started Resource Management Window Scripts Scripts have special functionality within ZebraNet Bridge Enterprise. Placing files in the Scripts directory of the Resource Management window makes the files available by rightclicking on a printer and selecting Actions > Scripts. This is useful for repetitive actions or specific functionality that is not included within the application. Note • If scripts do not exist in the Resource/Scripts directory, the option is not available in the printer drop-down menu. 44 ZebraNet Bridge Enterprise User Guide 13743L-001 Rev. A 6/28/05 Getting Started Profile Management Window Profile Management Window Printer profiles may be created for a golden printer or for critical printers on your network. Printer profiles are created by making a copy of an existing printer. Ideally, the source printer will have an optimal configuration – a combination of printer settings, files, formats, or graphics – that you wish to save. The printer profile may then be downloaded to one or many printers simultaneously to speed rollout in an enterprise implementation. Or, the profile may be saved in case of a critical printer failure. When replacing a failed printer, simply install the printer on the network, locate the printer through ZebraNet Bridge Enterprise and send the saved printer profile to the new printer, thus speeding recovery time. Creating and Downloading Printer Profiles To create a printer profile, complete these steps: 1. Right-click on a printer in the Group Management window. 2. Select Create Profile. The application will open a progress dialog, read the printer information and create the printer profile. 3. If a printer profile for the printer already exists in the Profile Management window, a Profile Warning dialog box opens. The dialog in Figure 28 opens. Figure 28 • Profile Warning 4. If the profile already exists, do you want to replace it? If… Then… No The application creates a new profile and appends the profile name with (X). Yes The application overwrites the existing printer profile with a new profile. 5. The printer profile is placed in the Profile Management window. The printer profile will be addressed in the Profile Management window as follows: • The profile for printer 10.3.10.100 will be called (Based on) 10.3.10.100 in the Profile Management window. • The profile for a printer listed in the Group Management window by its Host Name as Warehouse1 (whose IP address is 10.3.10.100) will be called (Based on) 10.3.10.100 in the Profile Management window. Note • Printer objects from Z: memory will not be retrieved and saved in the printer profile. 13743L-001 Rev. A 6/28/05 ZebraNet Bridge Enterprise User Guide 45 Getting Started Profile Management Window To copy a printer profile to an existing printer, complete these steps: 6. Right-click on a printer profile in the Profile Management window. 7. Select Copy. The application will open a progress dialog, read the printer information and create the printer profile. 8. The printer profile is placed in the Profile Management window. The printer profile will be addressed in the Profile Management window as follows: • The profile for printer 10.3.10.100 will be called(Based on) 10.3.10.100 in the Profile Management window. • The profile for a printer listed in the Group Management window by its Host Name as Warehouse1 (whose IP address is 10.3.10.100) will be called (Based on) 10.3.10.100 in the Profile Management window. 9. If a printer profile for the printer already exists in the Profile Management window, a Profile Warning dialog box opens. Exporting and Importing Printer Profiles Printer profiles may be exported and saved to your computer hard drive and imported back into ZebraNet Bridge Enterprise. This allows a printers configuration to be saved to a file and delivered electronically to another instance of ZebraNet Bridge Enterprise on your network. This is also an important diagnostic capability, giving you the ability to save your printers complete configuration for communicating with technical support personnel. To export a printer profile from ZebraNet Bridge Enterprise, complete these steps: 1. Right-click on a printer profile in the Profile Management window. 2. Select Export Printer Profile. The dialog in Figure 29 opens. Figure 29 • Export Printer Profile 46 ZebraNet Bridge Enterprise User Guide 13743L-001 Rev. A 6/28/05 Getting Started Profile Management Window 3. Name the printer profile file and browse to your desired location (the default location is the ZebraNet Bridge Enterprise root directory). Click on Save. To import a printer profile into ZebraNet Bridge Enterprise, complete these steps: 4. Right-click on the Profiles folder in the Profile Management window. 5. Select Import Printer Profile. The dialog in Figure 30 opens. Figure 30 • Import Printer Profile 6. Browse to the location of your printer profile file, select the file, and click Open. 7. If a printer profile for the printer already exists in the Profile Management window, the dialog in Figure 31 opens Figure 31 • Profile Warning 8. If the profile already exists, do you want to replace it? If… Then… No The application creates a new profile and appends the profile name with (X). Yes The application overwrites the existing printer profile with a new profile. Cancel The action is cancelled. 13743L-001 Rev. A 6/28/05 ZebraNet Bridge Enterprise User Guide 47 Getting Started Profile Management Window 9. The imported printer profile is placed in the Profile Management window. The printer profile will be addressed in the Profile Management window as follows: • The profile for printer 10.3.10.100 will be called (Based on) 10.3.10.100 in the Profile Management window. Note • Printer profiles have a .zpp extension. 48 ZebraNet Bridge Enterprise User Guide 13743L-001 Rev. A 6/28/05 3ULQWHU0DQDJHPHQW This chapter tells you how to use ZebraNet Bridge Enterprise to best manage your printers. Contents Change Settings . . . . . . . . . . . . . . . . . . . . . . . . . . . . . . . . . . . . . . . . . . . . . . . . . . . . . Copy Configurations . . . . . . . . . . . . . . . . . . . . . . . . . . . . . . . . . . . . . . . . . . . . . . . . . . Download (from Resource window) . . . . . . . . . . . . . . . . . . . . . . . . . . . . . . . . . . . . . . . Status Icons . . . . . . . . . . . . . . . . . . . . . . . . . . . . . . . . . . . . . . . . . . . . . . . . . . . . . . . . . Monitor Alerts . . . . . . . . . . . . . . . . . . . . . . . . . . . . . . . . . . . . . . . . . . . . . . . . . . . . . . . . Hard Actions . . . . . . . . . . . . . . . . . . . . . . . . . . . . . . . . . . . . . . . . . . . . . . . . . . . . . . . . 13743L-001 Rev. A 6/28/05 ZebraNet Bridge Enterprise User Guide 50 52 55 57 60 62 49 Printer Management Change Settings Change Settings This section shows you how to make changes to settings and how to copy and paste settings from one device to another using ZebraNet Bridge Enterprise. These are the settings you can change: • Printer • Print server • Alerts For changes to take place, you must save the changes, which is done using the right-click feature. Important • If you make changes from the front panel of the printer, any changes made from ZebraNet Bridge Enterprise will override changes made from the front panel. To view changes after they are sent, you will need to refresh the printer. Change Printer Settings Important • Before you begin changing settings, it is recommended that you print out a printer configuration label. For details, see Print a Configuration Label on page 63. To change the settings of a printer, complete these steps: 1. From the Group Management window, expand the printer you want to change settings on. This will retrieve the settings from the printer. 2. Select the subfolder that contains the settings you want to change. 3. In the Value column, select the field you want to change, and then double click. Some settings have a drop-down to choose from; others just a value to change. 4. Change the settings accordingly. 5. To save the settings, select the printer, right-click, and select Save. A warning is shown to confirm you want to save changes. 6. Are you sure you want to save the changes? 50 If... Then... No Select No. Yes Select Yes. ZebraNet Bridge Enterprise User Guide 13743L-001 Rev. A 6/28/05 Printer Management Change Settings Change Print Server Settings To change the settings of a print server, complete these steps: 1. From the Group Management window, expand the printer you want to change the print server settings on. 2. Select a print server subfolder, and then double-click that subfolder. 3. Change the settings accordingly. 4. To save the settings, select the printer, right-click, and select Save. A warning is shown to confirm you want to save changes. 5. Are you sure you want to save the changes? If... Then... No Click No, and try again. Yes Click Yes. Note • When viewing settings for both printer and print server settings: • • editable fields are black non-editable fields are gray 13743L-001 Rev. A 6/28/05 ZebraNet Bridge Enterprise User Guide 51 Printer Management Copy Configurations Copy Configurations This section shows you how to copy printer and print server configurations from one printer to another. Configuration components that can be copied from one printer to another include: • Printer settings • Print server settings • Software objects (files, fonts, graphics) • Alerts Copy Printer Settings This option copies the settings from one printer to another. Important • Only copy settings and objects from the same printer models. For example, if you copy the settings from a Xi series to a Z Series printer, it could leave the printer in an unexpected state. To copy and past the settings of one printer to another, complete these steps: 1. From the Group Management window, right-click on the source printer. 2. On the pop up menu, select Copy. 3. Select the target printer you want the settings copied to, right-click, and select Paste. 4. From the Past menu, select Printer Settings. A progress dialog is shown, indicating what action is taking place. Copy Print Server Settings This option copies the settings from one print server to another. To copy and paste the settings of one print server to another, complete these steps: 1. From the Group Management window, right-click on the source printer. 2. On the pop up menu, select Copy. 3. Select the target printer you want the settings copied to, right-click, and select Paste. 4. From the Paste menu, select Print Server Settings. A progress dialog is shown, indicating what action is taking place. 52 ZebraNet Bridge Enterprise User Guide 13743L-001 Rev. A 6/28/05 Printer Management Copy Configurations Copy Objects This option copies objects stored in one printer’s memory to another printer. Objects include fonts, graphics, and files. Important • Download files the printers through the Resources window. Files from printers with firmware older than x.13.0.6 are not compatible with newer printers. For best results, only copy objects between printers with the same firmware version. Note • Converted .ttf font files are not retrieved from printers with firmware version V60. These files should be downloaded from the Resources Directory. To copy and paste objects from one printer to another, complete these steps: 1. From the Group Management window, right-click on the source printer. 2. On the pop-up menu, select Copy. 3. Select the Target printer you want objects copied to, right-click, and select Paste. 4. From the Paste menu, select Objects. A progress dialog is shown, indicating what action is taking place. Important • This action replaces all objects on the target printer. You are making a copy of the objects in the source printer. If you do not want existing files removed from the printer, use the Download feature from the Resource Directory. Copy Alerts This option copies alerts from one printer to another. Important • Printer alerts will only copy alerts to printers that have the same firmware. To copy and paste the Alerts, complete these steps: 1. From the Group Management window, right-click on the source printer. 2. On the submenu, select Copy. 3. Select the target printer you want the settings copied to, right-click, and select Paste. 4. From the Paste menu, select Alerts. A progress dialog is shown, indicating what action is taking place. 13743L-001 Rev. A 6/28/05 ZebraNet Bridge Enterprise User Guide 53 Printer Management Copy Configurations Copy All This option copies all printer settings and print server settings, objects, and alerts to the target printer. Important • Use this option only when you are setting up new printers or when the source and target printers are identical. For example, two printers of the same model type with the same firmware. To copy and paste an entire printer configuration from one printer to another, complete these steps: 1. From the Group Management window, right-click on the source printer. 2. On the submenu, select Copy. 3. Select the target printer you want the configuration copied to, right-click and select Paste. 4. From the submenu, select All Settings, Objects, and Alerts. A progress dialog is shown, indicating what action is taking place. 54 ZebraNet Bridge Enterprise User Guide 13743L-001 Rev. A 6/28/05 Printer Management Download (from Resource window) Download (from Resource window) Downloading is done from the Resources window to a printer or a group of printers. This section assumes that files have already been copied to the Resources window. Firmware This section tells you how to download firmware to a printer using ZebraNet Bridge. If you need a new version of firmware, you can go out to our Web site to download firmware it from out Web site at www.zebra.com/firmware. Note • Some printers might need manual intervention to put the printer in a firmware download mode. Refer to the printer’s user guide for specifics. Download Firmware to a Printer To download firmware to a printer using ZebraNet Bridge Enterprise, complete these steps: 1. From the Resource window, select the firmware version (file) you want to download. 2. Right-click on the firmware file you want, and select Copy. 3. In the Group Management window, select the printer you want, to download the firmware to. 4. Right-click the target printer and select Paste> Send copied files to printer(s). A warning dialog opens and prompts you to download or not. 5. Do you want to download the firmware to the target printer(s)? If... Then... No Click No. Yes 1. Click Yes. 2. When the download is complete, click Exit. Objects Objects are files that are stored locally on your computer. They include these types of files: *.zpl, *.zpf, firmware, fonts, graphics, and ZBI scripts. Important • Because objects are located on your physical drive, they are permanently removed from your computers if you delete them. To download objects to a printer or printers, complete these steps: 1. From the Resource window, select the file(s) you want to download to the printer. 2. Right-click the file(s) and select Copy. 13743L-001 Rev. A 6/28/05 ZebraNet Bridge Enterprise User Guide 55 Printer Management Download (from Resource window) 3. From the Group Management window, select the printer you want to download files to. 4. Right-click on the target printer and select Paste > Send copied files to printer(s). A confirmation dialog opens and gives you a prompt to download or not. 5. Do you want to download the object to the target printer(s)? If... Then... No Click No. Yes 1. 2. Click Yes. When the download is complete, click Exit. View and Edit Text Objects ZebraNet Bridge Enterprise allows you to view and edit text files that are stored in your printer’s memory. Edited files are saved to the Resource directory in the Resource Management window. To view and edit printer text files, complete these steps: 1. From the Group Management window, expand a printer and navigate to Memory. 2. Select a memory location and expand its tree. 3. Highlight the printer memory location where the file is stored. 4. In the Content window, double-click on the name of the file you want to view or edit. The file is recalled from the printer and opened in your default text editor. The file will also be saved to the root directory of the Resource Management window. 5. Save the file. in the text editor saves changes to the file to the root directory of the Resource Management window. To make changes effective on your printer you must download the file from the Resource Management window. 56 ZebraNet Bridge Enterprise User Guide 13743L-001 Rev. A 6/28/05 Printer Management Status Icons Status Icons Status icons provide at-a-glance status information about your printers and print servers. The color key for status icons is: • Green indicates that there are no errors. • Yellow indicates caution. • Red indicates that there are errors. • White indicates that the printer cannot be detected. • Light blue indicates that the ZebraNet Print Server is in download mode. Monitor Status The Status tab provides status of your Zebra printers. These are the available statuses: • Quick Status is presented as soon as you select the status tab. It provides a high-level view of a printer’s network status. • Detailed Status is empty when you select the Status tab. When you click the Refresh button, it provides you with a detailed view of a printer’s status. • Port Status is updated by clicking the Refresh button. It provides information regarding the ports on the print server. To view the status of a printer, complete these steps: 1. From the Group Management window, select a printer that you want to check status on. 2. In the Content window, click the Status tab. The dialog in Figure 32 opens. 13743L-001 Rev. A 6/28/05 ZebraNet Bridge Enterprise User Guide 57 Printer Management Status Icons Figure 32 • Status tab opened Important • To minimize network traffic, the status bar called out in Figure 32 is updated only when you click the Refresh button on the tool bar. 3. Quick Status is immediately viewable and can be updated when you click Refresh. 4. To view the Detailed Status, click Refresh in the Detailed Status panel. Figure 33 shows the Detailed Status panel. 58 ZebraNet Bridge Enterprise User Guide 13743L-001 Rev. A 6/28/05 Printer Management Status Icons Figure 33 • Detailed Status Important • The Detailed Status cannot be updated when there is an active connection to port 9100 on the printer. 5. To view Port Status, click Refresh. 13743L-001 Rev. A 6/28/05 ZebraNet Bridge Enterprise User Guide 59 Printer Management Monitor Alerts Monitor Alerts Alerts give you the ability to manage your Zebra printer and print server by immediately notifying System Administrators of printer or print server errors or conditions. When a printer or print server has an error, the given device sends out alerts and the alerts are written to a log file in ZebraNet Bridge Enterprise. As soon as ZebraNet Bridge Enterprise logs an alert, the alert is visually available in the Events tab. If you have not viewed the alert yet, the box in the status bar at the bottom of the application shows that there is a new alert (along with the type of the alert, and the severity by color). ZebraNet Bridge Enterprise can also be configured to notify you by blinking the application tab in the task bar. Important • If ZebraNet Bridge Enterprise is not running when the alert occurs, alerts are not logged. Setting Alerts Printer alerts can be set using the following communication protocols: • Email • Serial • SNMP • TCP • UDP • USB To a printer alert, complete these steps: 1. From the Group Management window, expand the printer you want to set an alert on. This will retrieve the settings from the printer. 2. Select the Alerts subfolder and click on the + to expand the folder. 3. Select the alert you want to set and click on the + to expand the alert options. 4. Select the communication protocol and enable Set or Clear in the Contents tab. 5. If applicable, insert the address and port. Some settings have a drop-down to choose from; others just a value to change. 6. To save the settings, select the printer, right-click, and select Commit. A warning is shown to confirm you want to commit changes. 7. Are you sure you want to commit the changes? If... Then... No Select No. Yes Select Yes. For more details on setting alerts, refer to the ZPL II Programming Guide. 60 ZebraNet Bridge Enterprise User Guide 13743L-001 Rev. A 6/28/05 Printer Management Monitor Alerts Clear Alerts Log Alerts are displayed in the event tab of the Content window. When the number of unsolicited alerts increases significantly, alerts may be difficult to view and the application may slow when loading the alert log file. To set individual printer communication preferences, complete these steps: 1. From the menu bar, select Tools > Clear Alert Log. The dialog in Figure 34 opens. Figure 34 • Clear Alert Log 2. Do you wish to save the current alert log file? If… Then… No Click OK. Yes Enable the Save Alert Log To File check box and save the file. 3. The active alert log and the Event tab of the Content window will be cleared. 13743L-001 Rev. A 6/28/05 ZebraNet Bridge Enterprise User Guide 61 Printer Management Hard Actions Hard Actions This section provides you steps on how to perform the following actions: • Default the Printer to Factory Defaults on page 62 • Default the Print Server to Factory Defaults on page 62 • Reset the Printer on page 62 • Reset the Print Server on page 62 If the settings on your printer or print server get corrupted, you have the option to reset these devices to the factory defaults and start from scratch. Important • Difference between a reset to factory defaults and a hardware reset: • • • Factory Default brings you back to the original settings set in manufacturing. Reset resets the unit back to the last save settings. Resetting a USB-based printer requires the printer to be power-cycled. Default the Printer to Factory Defaults To reset the printer to the factory defaults, complete these steps: 1. From the Group Management window, select the printer you want. 2. Right-click and select Action > Default Settings > Printer (factory). Default the Print Server to Factory Defaults To reset the print server to the factory defaults, complete these steps: 1. From the Group Management window, select the printer you want. 2. Right-click and select Action > Default Settings > Print Server (factory). Reset the Printer To reset the printer, complete these steps: 1. From the Group Management window, select the printer you want. 2. Right-click and select Action > Reset > Printer. Reset the Print Server To reset the print server, complete these steps: 1. From the Group Management window, select the printer you want. 2. Right-click and select Action > Reset > Print Server. 62 ZebraNet Bridge Enterprise User Guide 13743L-001 Rev. A 6/28/05 Printer Management Hard Actions Print a Configuration Label A configuration label displays significant information about a printer. Information on a printer’s configuration label can also be found in ZebraNet Bridge Enterprise in the printer’s settings, Content tab. To print a printer configuration label, complete these steps: 1. From the Group Management window, select the printer you want. 2. Right-click and select Action > Print Printer Config Label. 13743L-001 Rev. A 6/28/05 ZebraNet Bridge Enterprise User Guide 63 Printer Management Hard Actions Notes • ___________________________________________________________________ __________________________________________________________________________ __________________________________________________________________________ __________________________________________________________________________ __________________________________________________________________________ __________________________________________________________________________ __________________________________________________________________________ __________________________________________________________________________ __________________________________________________________________________ __________________________________________________________________________ 64 ZebraNet Bridge Enterprise User Guide 13743L-001 Rev. A 6/28/05 7RROV This chapter describes the ease-of-use tools and wizards included in ZebraNetBridge Enterprise. Contents Tools. . . . . . . . . . . . . . . . . . . . . . . . . . . . . . . . . . . . . . . . . . . . . . . . . . . . . . . . . . . . . . . . . Font Import Tool . . . . . . . . . . . . . . . . . . . . . . . . . . . . . . . . . . . . . . . . . . . . . . . . . . . . . . Graphics Conversion Wizard . . . . . . . . . . . . . . . . . . . . . . . . . . . . . . . . . . . . . . . . . . . . Wireless Setup Wizard. . . . . . . . . . . . . . . . . . . . . . . . . . . . . . . . . . . . . . . . . . . . . . . . . Copy Printer Wizard . . . . . . . . . . . . . . . . . . . . . . . . . . . . . . . . . . . . . . . . . . . . . . . . . . . 13743L-001 Rev. A 6/28/05 ZebraNet Bridge Enterprise User Guide 66 66 70 76 81 65 Tools Tools Tools In addition to right-click functionality, ZebraNetBridge Enterprise provides tools and wizards to aid in deploying and managing your printers. These tools can be found in the Tools menu of the menu bar as shown in Figure 35. Figure 35 • Tools Menu Font Import Tool True Type (TTF) fonts must be converted for your Zebra printer to recognize. This conversion process may be accomplished within ZebraNetBridge Enterprise. The font can then be stored within ZebraNetBridge Enterprise and downloaded to your printers. To convert and download a TTF font, complete these steps: 1. Right-click on the Tools menu and select Font Import Tool. The dialog in Figure 36 opens. 66 ZebraNet Bridge Enterprise User Guide 13743L-001 Rev. A 6/28/05 Tools Tools Figure 36 • Font Import Tool 2. Click on the Browse button. The dialog in Figure 37 opens. Figure 37 • Open Font to Import 3. Browse to the location of the font you wish to import and click Open. 13743L-001 Rev. A 6/28/05 ZebraNet Bridge Enterprise User Guide 67 Tools Tools 4. Select the conversion type in the Type of Conversion drop down menu. The drop down menu in Figure 38 opens. Figure 38 • Type of Conversion Note • All ZPL printers may use TrueType conversion. ZPL printers with firmware version X.13 or greater may use the TTF Direct Binary conversion type. The Printer Destination section designates the location and name of the file on your printer. The default destination is E:, memory which is the user available flash memory location. 5. Change the default destination if desired. 68 ZebraNet Bridge Enterprise User Guide 13743L-001 Rev. A 6/28/05 Tools Tools 6. Enter a name for the font. The Select Target Printer(s) part of the dialog, Figure 39, designates to which printers you wish to download fonts. This is not a requirement, but allows you to complete the conversion of the font and the download to the printer in one step. The dialog in Figure 39 opens. Figure 39 • Add Printer Wizard 7. Highlight printers in the Available Printers area and click on Add Selected> or click on Add All >> to move printers into the Selected Printers area. 8. To remove printers from the Selected Printers area, highlight printers in the Selected Printers area and click on <Remove Selected or click on <<Remove All. The Destination for Imported Font section of the dialog allows you to store the converted font on your PC. This is not a requirement, but allows you to save the font file for use later. 9. In the Destination for Imported font section of the dialog, click the Browse button to the desired location. The default location is the Resources\Fonts directory in theZebraNetBridge Enterprise Resource Management window. 10. To complete the font import task, click the Import button. 13743L-001 Rev. A 6/28/05 ZebraNet Bridge Enterprise User Guide 69 Tools Tools Graphics Conversion Wizard The Graphics Conversion Wizard allows you to convert many popular graphics formats into a format that can be downloaded to, stored on, and used by the printer. Formats that may be converted include: • Bitmap Graphic - *.bmp • Joint Photographics Expert Group - *.jpg: • Portable Network Graphic - *.png • Tagged Image File Format - *.tif To convert a graphics file, complete these steps: 1. On the Tools menu right-click and select Graphics Conversion Wizard. The dialog in Figure 40 opens. Figure 40 • Graphics Conversion Wizard 2. Click the Browse button. 3. Browse to the graphics file you wish to convert and click Open. 70 ZebraNet Bridge Enterprise User Guide 13743L-001 Rev. A 6/28/05 Tools Tools Note • Although ZebraNetBridge Enterprise attempts to convert any size graphic, graphics should be kept below 1024 x 768 pixels.. The dialog in Figure 41 opens. Figure 41 • Graphics Display Dialog 4. Click Next. The dialog in Figure 42 opens. Figure 42 • Graphics Rotation Dialog 13743L-001 Rev. A 6/28/05 ZebraNet Bridge Enterprise User Guide 71 Tools Tools 5. Select the desired rotation in degrees and click Next. The dialog in Figure 43 opens. Figure 43 • Graphics Size Dialog 6. A check box to preserve aspect ratio of the graphic is checked by default. Enter the desired size in pixels. 7. To view changes, click Apply Resizing. 8. If you are dissatisfied with the results, click Reload Original Image. 9. To continue, click Next. The dialog in Figure 44 opens. 72 ZebraNet Bridge Enterprise User Guide 13743L-001 Rev. A 6/28/05 Tools Tools Figure 44 • Printer File 10. Enter the desired printer memory location (for example E:) and enter a name for the font. 11. Select the desired compression. The default is *.GRF (Uncompressed). 12. To continue, click Next. The dialog in Figure 45 opens. 13743L-001 Rev. A 6/28/05 ZebraNet Bridge Enterprise User Guide 73 Tools Tools Figure 45 • Select Output Dialog 13. Click the Save button. 14. Browse to the desired save location (the default is the Resources\graphics directory in the Resource Management window), name the file, and click Save. The dialog in Figure 46 opens. 74 ZebraNet Bridge Enterprise User Guide 13743L-001 Rev. A 6/28/05 Tools Tools Figure 46 • Conversion Successful Dialog 15. To close the dialog, click Finish or check the Convert Another Image box to return to the first Graphics Conversion Wizard screen. 13743L-001 Rev. A 6/28/05 ZebraNet Bridge Enterprise User Guide 75 Tools Tools Wireless Setup Wizard The Wireless Setup Wizard is used for initial setup of your Zebra printer with a ZebraNet Wireless Print Server. This setup requires that the printer be connected to the local PC using a serial null modem cable. For initial setup of a ZebraNet Wireless Print Server, complete these steps: 1. On the Tools menu, right-click and select Wireless Setup Wizard. The dialog in Figure 47 opens. Figure 47 • Wireless Setup Wizard 2. Select the serial port that your Zebra printer is connected to, and click Next. The dialog in Figure 48 opens. 76 ZebraNet Bridge Enterprise User Guide 13743L-001 Rev. A 6/28/05 Tools Tools Figure 48 • Local Port Dialog 3. Change or confirm serial communication settings. 4. To continue, click Next. The dialog in Figure 49 opens. Figure 49 • Network IP Selection 13743L-001 Rev. A 6/28/05 ZebraNet Bridge Enterprise User Guide 77 Tools Tools 5. Enable the DHCP or Static radio button. If… Then… You select Static you are required to enter the static IP Address, Default Gateway, and Subnet Mask. Your printer has an additional ZebraNet 10/100 or PrintServer II Ethernet adapter you can configure the IP address by clicking the Wired IP Config. button. The dialog in Figure 50 opens. Figure 50 • Network IP Selection Dialog 6. Enable the DHCP or Static radio button. If you select Static you are required to enter the static IP Address, Default Gateway, and Subnet Mask. 7. When finished, click OK. The dialog in Figure 51 opens. 78 ZebraNet Bridge Enterprise User Guide 13743L-001 Rev. A 6/28/05 Tools Tools Figure 51 • Wireless Settings Dialog 8. Enter the appropriate wireless security settings, and click Next. 9. For advanced wireless settings, click the Advanced Options button. The dialog in Figure 52 opens. Figure 52 • Advanced Wireless Settings 13743L-001 Rev. A 6/28/05 ZebraNet Bridge Enterprise User Guide 79 Tools Tools 10. Enter advanced settings. When you are finished, click OK. The ZPL commands based on your selections in the Wireless Setup Wizard are displayed for your review. See dialog in Figure 53. Figure 53 • ZPL for Wireless 11. To send the ZPL commands to the printer, click Finish. 80 ZebraNet Bridge Enterprise User Guide 13743L-001 Rev. A 6/28/05 Tools Tools Copy Printer Wizard The Copy Printer Wizard allows you to copy printer settings, objects and alerts from one printer or printer profile to many printers. The printers do not have to be in the same group management group. To copy printer settings from one printer to many printers, complete these steps: 1. On the Tools menu right-click, and select Copy Printer Wizard. The dialog in Figure 54 opens. Figure 54 • Source Printer Selection 2. Select the appropriate source printer or printer profile from the available printers and click Next. The dialog in Figure 55 opens. 13743L-001 Rev. A 6/28/05 ZebraNet Bridge Enterprise User Guide 81 Tools Tools Figure 55 • Target Printer Selection Wizard 3. Select the desired target printer from the available printers on the left. 4. To select multiple printers, hold the Shift key down and click on the printers. 5. To move printers into the Selected Printers area, click Add Selected> or click on Add All >>. 6. To remove printers for the Selected Printers area, highlight printers in the Selected Printers Area and click on <Remove Selected or click on <<Remove All. 7. To continue, click Next. The dialog in Figure 56 opens. 82 ZebraNet Bridge Enterprise User Guide 13743L-001 Rev. A 6/28/05 Tools Tools Figure 56 • Settings, Objects, and Alerts Selection 8. This dialog displays the preferred download settings for the source and target printers you have selected. ZebraNetBridge Enterprise will only allow downloads as follows: If… Settings Objects Alerts Print Server Same printer-type, same firmware ³ ³ ³ ³ Same printer-type, different firmware ³ ³ No ³ Different printer-type, different firmware No ³ No ³ 9. To download selections to selected printers, click Finish. 13743L-001 Rev. A 6/28/05 ZebraNet Bridge Enterprise User Guide 83 Tools Tools Notes • ___________________________________________________________________ __________________________________________________________________________ __________________________________________________________________________ __________________________________________________________________________ __________________________________________________________________________ __________________________________________________________________________ __________________________________________________________________________ __________________________________________________________________________ __________________________________________________________________________ __________________________________________________________________________ 84 ZebraNet Bridge Enterprise User Guide 13743L-001 Rev. A 6/28/05 $ 0HQXDQG7RRO%DUV This chapter describes the ease-of-use tools and wizards included in ZebraNetBridge Enterprise. Contents Toolbar . . . . . . . . . . . . . . . . . . . . . . . . . . . . . . . . . . . . . . . . . . . . . . . . . . . . . . . . . . . . . . . 86 Menu Bar . . . . . . . . . . . . . . . . . . . . . . . . . . . . . . . . . . . . . . . . . . . . . . . . . . . . . . . . . . . . . 88 13743L-001 Rev. A 6/28/05 ZebraNet Bridge Enterprise User Guide 85 Menu and Tool Bars Toolbar Toolbar The toolbar provides quick access to some of the most common functions in ZebraNet Bridge Enterprise. These functions are also available through the menu bar. Figure 57 shows the toolbar and each button for you to use. Figure 57 • ZebraNet Bridge Enterprise Toolbar 'HOHWH 6DYH 1HZ 3ULQWHU 5HIUHVK )RQW ,PSRUW 7RRO &ROODSVH7UHH $SSOLFDWLRQ 'RFXPHQWDWLRQ :LUHOHVV 6HWXS:L]DUG ([SDQG 7UHH 1HZ 6HDUFK 3ULQWHU:HE3DJH 1HZ *URXS 1HZ7H[W )LOH *UDSKLFV &RQYHUVLRQ :L]DUG &RS\ 3ULQWHU :L]DUG Table 3, ZebraNet Bridge Enterprise Tool Bar buttons on page 87 explains each of the buttons in the toolbar. 86 ZebraNet Bridge Enterprise User Guide 13743L-001 Rev. A 6/28/05 Menu and Tool Bars Toolbar Table 3 • ZebraNet Bridge Enterprise Tool Bar buttons Toolbar Button Description Expand Tree Collapse Tree Refresh Save Delete New Search New Group New Printer New Text File Font Import Tool Graphics Conversion Wizard Wireless Setup Wizard Copy Printer Wizard Printer Web Page Application Documentation 13743L-001 Rev. A 6/28/05 ZebraNet Bridge Enterprise User Guide 87 Menu and Tool Bars Menu Bar Menu Bar This section provides you with examples of the menus. The functionality of the menu options are called out. When a menu option is not accessible it is because that option is not available in the window you are currently in. Example • In Figure 58, the menu options Group and Printer are unavailable. Figure 58 • File menu Figure 59 • Edit menu Figure 60 • View menu 88 ZebraNet Bridge Enterprise User Guide 13743L-001 Rev. A 6/28/05 Menu and Tool Bars Menu Bar Figure 61 • Tools menu Figure 62 • Preferences menu Figure 63 • Help menu 13743L-001 Rev. A 6/28/05 ZebraNet Bridge Enterprise User Guide 89 Menu and Tool Bars Menu Bar Notes • ___________________________________________________________________ __________________________________________________________________________ __________________________________________________________________________ __________________________________________________________________________ __________________________________________________________________________ __________________________________________________________________________ __________________________________________________________________________ __________________________________________________________________________ __________________________________________________________________________ __________________________________________________________________________ 90 ZebraNet Bridge Enterprise User Guide 13743L-001 Rev. A 6/28/05 % )UHTXHQWO\$VNHG4XHVWLRQV This appendix provides you with frequently asked questions regarding ZebraNet Bridge Enterprise. 13743L-001 Rev. A 6/28/05 ZebraNet Bridge Enterprise User Guide 91 Frequently Asked Questions FAQ FAQ Question Answer I copied my printer settings to another printer and now only a portion of the label prints out. Why? If your labels begin to print on a portion of the label, you might have cloned a 200 dpi printer setting to a 300 or 600 dpi printer. Why do some application dialog boxes appear strange (fonts too big, etc.)? In some instances, the application uses system fonts for its dialog boxes. If the font appears too big, change your system display settings to small fonts or to a standard Windows(R) display theme. Why can’t I see system settings for my 2844-Z or 3844-Z printers? In some versions of printer firmware, the XML data from the printer that ZebraNet Bridge Enterprise uses to display system settings is not formed correctly, so ZebraNet Bridge Enterprise cannot understand it or display it. Even though you can't see the printer’s system settings, you can still manage the print server settings and download firmware, files, and fonts to all your 2844-Z and 3844-Z printers using ZebraNet Bridge Enterprise. When I download firmware to my PAX3 printer, it appears that the firmware download completes. However, when I refresh the printer in ZebraNet Bridge Enterprise , the firmware version shows the original firmware. Why? Downloading firmware to PAX3 printers requires that the printer be put in firmware download mode first. This is done by turning off the printer and turning the printer back on while holding in the right and left arrows on the front panel. Once the printer is in firmware download mode, you can use ZebraNet Bridge Enterprise to download firmware. • • 92 I can’t see my tabletop printer’s print server in the printer tree. I can’t see my mobile printer in the groups tree. SNMP must be enabled across the network path in order to see these devices in ZebraNet Bridge Enterprise. Please contact your network administrator. I can’t find LPT1 in the Add Printer Wizard. When a driver is installed on a PCs LPT1 port ZebraNet Bridge Enterprise cannot connect to the port and talk to the printer. Therefore the application will not display the unavailable port. My printer is acting strangely when using ZebraNet Bridge Enterprise . ZebraNet Bridge Enterprise uses Zebra control characters (the carat, tilde, and comma). If you changed these default control characters in your printer, your printer will act strangely. To correct this problem, reset your printers control characters to the default settings or contact Zebra Technical Support for more information. ZebraNet Bridge Enterprise User Guide 13743L-001 Rev. A 6/28/05 Frequently Asked Questions FAQ Question Answer When I drag a group in the Group Management window to another group with the same name it copies the group instead of moving it. When dragging a group to another group, the normal behavior is that the group that has been dragged is moved into the target group (mimics windows behavior). However, if the target group has the same name as the dragged group, the drop performs a copy instead of a move. My printer host name (or printer name) is not displayed properly in the Group Management window. Setting a printer name to "‡" (or any other non-printable character) will not display the printer name properly in the group window tree. If ZebraNet Bridge Enterprise is set for resolve by name, the lookup by name will fail (causing it to lookup the printer by IP). I cannot connect to my desktop printer using USB. USB support is not available for desktop printers at this time. This functionality will be included in future releases of ZebraNet Bridge Enterprise. I have a ZBI application on my printer and I can view the print server status but not the printer’s status in ZebraNet Bridge Enterprise . Please contact Zebra’s Technical Support for more information about this issue. When I search for my networked printer using ZebraNet Bridge Enterprise an arbitrary IP address or 0.0.0.0 shows in the search group window. Why? This could be one of the following: • The print server may be set to gleaning. For more information please see Gleaning on page __ of this manual. • If in addition to a wired print server the printer has a wireless print server, the printer may have the wireless print server enabled. For more information, please see Wireless Setup Wizard on page __ of this manual. 13743L-001 Rev. A 6/28/05 ZebraNet Bridge Enterprise User Guide 93 Frequently Asked Questions FAQ Notes • ___________________________________________________________________ __________________________________________________________________________ __________________________________________________________________________ __________________________________________________________________________ __________________________________________________________________________ __________________________________________________________________________ __________________________________________________________________________ __________________________________________________________________________ __________________________________________________________________________ __________________________________________________________________________ 94 ZebraNet Bridge Enterprise User Guide 13743L-001 Rev. A 6/28/05 & 'UDJDQG'URS'HIDXOWV The table in this appendix describes the default actions enlisted by ZebraNet Bridge Enterprise when you use the drag and drop function. 13743L-001 Rev. A 6/28/05 ZebraNet Bridge Enterprise User Guide 95 Drag and Drop Defaults Default Drag and Drop Functionality Table 4 describes the default actions enlisted by ZebraNet Bridge Enterprise Table 4 • Drag and Drop Functions Target 96 Source Resource Directory Files from Clipboard Paste file(s) Paste file(s) N/A Paste File(s) to each printer Files from Resource Directory Paste file(s) Paste file(s) N/A Paste File(s) to each printer Printer Create printer profile clone all with confirm dialog N/A Add printer to group Group N/A N/A N/A Copies group to group n Printers N/A N/A N/A Copies printers to group Printer ZebraNet Bridge Enterprise User Guide n Printers Group 13743L-001 Rev. A 6/28/05 ' &RS\&RQILJXUDWLRQ 3DUDPHWHUV This appendix provides you with the commands the application uses to communicate with the target printer and print server. Contents Print Server Commands. . . . . . . . . . . . . . . . . . . . . . . . . . . . . . . . . . . . . . . . . . . . . . . . . . 98 Wireless . . . . . . . . . . . . . . . . . . . . . . . . . . . . . . . . . . . . . . . . . . . . . . . . . . . . . . . . . . . . . 101 Printer Commands . . . . . . . . . . . . . . . . . . . . . . . . . . . . . . . . . . . . . . . . . . . . . . . . . . . . . 102 13743L-001 Rev. A 6/28/05 ZebraNet Bridge Enterprise User Guide 97 98 ZebraNet Bridge Enterprise User Guide Using Net Protocols Subnet Mask 1.3.6.1.4.1.683.6.3.1.4.4.0 1.3.6.1.4.1.683.6.3.1.4.3.0 Time-out Checking IP Address 1.3.6.1.4.1.683.6.3.1.4.1.0 1.3.6.1.4.1.683.6.3.1.4.8.0 TCP/IP Enabled 1.3.6.1.4.1.683.6.3.1.2.0 Default Gateway SNMP Trap Community Name 1.3.6.1.4.1.683.3.5.0 1.3.6.1.4.1.683.6.3.1.4.2.0 SNMP Set Community Name System Description 1.3.6.1.2.1.1.6.0 1.3.6.1.4.1.683.3.4.0 System Name 1.3.6.1.2.1.1.5.0 SNMP Get Community Name System Contact 1.3.6.1.2.1.1.4.0 1.3.6.1.4.1.683.3.3.0 Name OID Enables/disables time-out checking on receiving an IPAddress when configured for a dynamic address. Dynamic or Static address resolution Trap community name for the managed node. Set community name for the managed node. Get community name for the managed node. Description Table 5 • Object Identification (OID) : Table 5 shows network settings that can be changed or copied using ZebraNet Bridge: Print Server Commands Yes Yes Yes Yes Yes Yes Yes No Yes Yes Yes Yes Configure Yes Yes Yes Yes No Yes Yes No Yes Yes No No Clone Copy Configuration Parameters Print Server Commands 13743L-001 Rev. A 06/28/2005 13743L-001 Rev. A 06/28/2005 SMTP Server Address SMTP PS Domain Web Admin Name Web Password HTTP Port Updates URL POP3 Server Address POP3 Polling Interval POP3 User Name POP3 Password 1.3.6.1.4.1.683.6.3.1.4.23.0 1.3.6.1.4.1.683.6.3.1.4.39.0 1.3.6.1.4.1.683.6.3.1.4.26.0 1.3.6.1.4.1.683.6.3.1.4.27.0 1.3.6.1.4.1.683.6.3.1.4.30.0 1.3.6.1.4.1.683.6.3.1.4.32.0 1.3.6.1.4.1.683.6.3.1.4.35.0 1.3.6.1.4.1.683.6.3.1.4.36.0 1.3.6.1.4.1.683.6.3.1.4.37.0 1.3.6.1.4.1.683.6.3.1.4.38.0 Time-out Checking Value 1.3.6.1.4.1.683.6.3.1.4.15.0 Base Raw Port Number Wins Address Source 1.3.6.1.4.1.683.6.3.1.4.13.0 1.3.6.1.4.1.683.6.3.1.4.17.0 Wins Address 1.3.6.1.4.1.683.6.3.1.4.12.0 Arp Interval Boot Protocols Enabled 1.3.6.1.4.1.683.6.3.1.4.5.0 1.3.6.1.4.1.683.6.3.1.4.16.0 Name OID Time in seconds of inactivity before the Printserver stops attempts to get a dynamic address if Time-out Checking is enabled. Boot protocols (such as RARP, BOOTP, PERMANENT, etc.) that are enabled. Description Table 5 • Object Identification (OID) ZebraNet Bridge Enterprise User Guide Yes Yes Yes Yes Yes Yes Yes Yes Yes Yes Yes No No No No No No No No No No Yes Yes Yes Yes Yes Yes Yes Yes Clone Yes Yes No Configure Copy Configuration Parameters Print Server Commands 99 100 Name Alert 1 destination IP Address Alert 2 destination IP Address Alert 3 destination IP Address Alert 4 destination IP Address Alert 5 destination IP Address Alert 1 Printer Mask for each Alert 1 - 5. Alert 2 Printer Mask has 5 separate PS alerts. Online, Offline Alert 3 Printer Mask Paper out, Head open, and General printer Alert 4 Printer Mask error Alert 5 Printer Mask OID 1.3.6.1.4.1.683.6.3.1.4.10.1.2.1, 1.3.6.1.4.1.683.6.3.1.4.10.1.2.2, 1.3.6.1.4.1.683.6.3.1.4.10.1.2.3, 1.3.6.1.4.1.683.6.3.1.4.10.1.2.4, 1.3.6.1.4.1.683.6.3.1.4.10.1.2.5, 1.3.6.1.4.1.683.6.3.1.4.10.1.4.1, 1.3.6.1.4.1.683.6.3.1.4.10.1.4.2, 1.3.6.1.4.1.683.6.3.1.4.10.1.4.3, 1.3.6.1.4.1.683.6.3.1.4.10.1.4.4, 1.3.6.1.4.1.683.6.3.1.4.10.1.4.5, Destination for PS Alert 1 - 5 Description Table 5 • Object Identification (OID) ZebraNet Bridge Enterprise User Guide Yes Yes Yes Yes Yes Yes Yes Yes Yes Yes Configure Yes Yes Yes Yes Yes Yes Yes Yes Yes Yes Clone Copy Configuration Parameters Print Server Commands 13743L-001 Rev. A 06/28/2005 13743L-001 Rev. A 06/28/2005 encryption mode encryption index encryption key 1 encryption key 2 encryption key 3 encryption key 4 Leap Mode leap username leap password authentication type preamble tx power tx antenna rx antenna 1.3.6.1.4.1.10642.2.851.1.4.40.8.0, 1.3.6.1.4.1.10642.2.851.1.4.40.9.0, 1.3.6.1.4.1.10642.2.851.1.4.40.10.0 1.3.6.1.4.1.10642.2.851.1.4.40.11.0, 1.3.6.1.4.1.10642.2.851.1.4.40.12.0, 1.3.6.1.4.1.10642.2.851.1.4.40.13.0, 1.3.6.1.4.1.10642.2.851.1.4.40.14.0 1.3.6.1.4.1.10642.2.851.1.4.40.15.0, 1.3.6.1.4.1.10642.2.851.1.4.40.16.0, 1.3.6.1.4.1.10642.2.851.1.4.40.23.0, 1.3.6.1.4.1.10642.2.851.1.4.40.24.0, 1.3.6.1.4.1.10642.2.851.1.4.40.25.0, 1.3.6.1.4.1.10642.2.851.1.4.40.26.0, 1.3.6.1.4.1.10642.2.851.1.4.40.27.0 txrate 2mbs 1.3.6.1.4.1.10642.2.851.1.4.40.5.0, txrate 11mbs txrate 1mbs 1.3.6.1.4.1.10642.2.851.1.4.40.4.0, 1.3.6.1.4.1.10642.2.851.1.4.40.7.0, operating mode 1.3.6.1.4.1.10642.2.851.1.4.40.1.0, txrate 5.5mbs ESSID 1.3.6.1.4.1.10642.2.851.1.4.40.2.0, 1.3.6.1.4.1.10642.2.851.1.4.40.6.0, Name Description Table 6 • Wireless Only OIDs Wireless Only (OID) Wireless ZebraNet Bridge Enterprise User Guide Yes Yes Yes Yes Yes Yes Yes No Yes Yes Yes Yes Yes Yes Yes Yes Yes Yes Yes Yes Configure Yes Yes Yes Yes Yes Yes Yes No No No No No Yes Yes Yes Yes Yes Yes Yes Yes Clone Copy Configuration Parameters Wireless 101 Copy Configuration Parameters Printer Commands Printer Commands Table 7 shows the ZPL commands you can execute using the various functions within ZebraNet Bridge: : Table 7 • ZPL Commands Description 102 ZPL Command Change Memory Letter Designation ^CM Early Warning Media ^JH Set Auxiliary Port ^JJ Set Dots per Millimeter ~JM Change Backfeed Sequence ~JS Head Test Interval ^JT Set Ribbon Tension ^JW Define Language ^KL Define Printer Name ^KN Define Password ^KP Label Length ^LL Label Shift ^LS Label Top ^LT Media Feed ^MF Maximum Label Length ^ML Print Mode ^MM Media Tracking ^MN Mode Protection ^MP Media Type ^MT Modify Head Warning ^MW Set Units of Measurement ^MU Network ID Number ^NI Print Rate ^PR Print Width ^PW Set Serial Communications ^SC Set Darkness ~SD Set Media Sensors ^SS ZebraNet Bridge Enterprise User Guide 13743L-001 Rev. A 6/28/05 Copy Configuration Parameters Printer Commands Table 7 • ZPL Commands Description ZPL Command Set ZebraNet Alert ^SX Set ZPL Mode ^SZ Tear-off Adjust Position ~TA Printer Sleep ^ZZ 13743L-001 Rev. A 6/28/05 ZebraNet Bridge Enterprise User Guide 103 Copy Configuration Parameters Printer Commands Notes • ___________________________________________________________________ __________________________________________________________________________ __________________________________________________________________________ __________________________________________________________________________ __________________________________________________________________________ __________________________________________________________________________ __________________________________________________________________________ __________________________________________________________________________ __________________________________________________________________________ __________________________________________________________________________ 104 ZebraNet Bridge Enterprise User Guide 13743L-001 Rev. A 6/28/05 ,QGH[ A G alerts copy, 53 monitor, 60 set, 60 group directed broadcast how to create, 30 IP address how to create, 31 local broadcast how to create, 28 multicast how to create, 31 subnet how to create, 29 group management window about, 20 groups how to create, 34, 35 GUI components, 2 C components, 2 configurations copy, 52 contact information, xii contacts, xii conventions, xiii copy alerts, 53 objects, 55 print server settings, 52 printer settings, 52 customer support, xii D document conventions, xiii F faq, 91 files how to add, 43 functionality, 10 I icons status, 57 installation, 15 M menu bar, 85 monitor alerts, 60 N navigation, 4 13743L-001 Rev. A 06/28/2005 ZebraNet Bridge Enterprise User Guide 105 Index O S objects copy, 55 search window about, 20 setting alerts, 60 settings change, 50 change print server, 51 change printer, 50 copy print serverer, 52 copy printer, 52 status icons, 57 monitor, 57 support, xii support information, xii P preferences set system, 21 printer discovery about, 20 printers how to add, 36 how to copy, 35 product improvements, v proprietary statement, v R related documents, xiv requirements operating system, 14 print server, 11 printer, 11 workstation, 14 resources window about, 20 106 T tool bar, 85 Z Zebra support, xii ZebraNet Bridge Enterprise User Guide 13743L-001 Rev. A 06/28/2005 Zebra Technologies Corporation 333 Corporate Woods Parkway Vernon Hills, Illinois 60061.3109 U.S.A. Telephone: +1 847.634.6700 Facsimile: +1 847.913.8766 Zebra Technologies Europe Limited Zebra House The Valley Centre, Gordon Road High Wycombe Buckinghamshire HP13 6EQ, UK Telephone: +44 (0) 1494 472872 Facsimile: +44 (0) 1494 450103 Customer Order # 13743L-001 Manufacturer Part # 13743L-001 Rev. A © 2005 ZIH Corp.