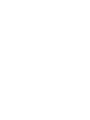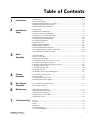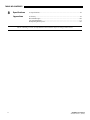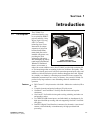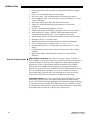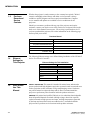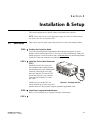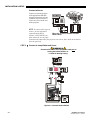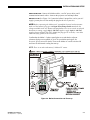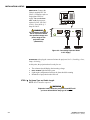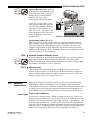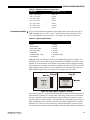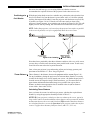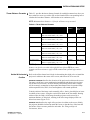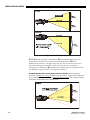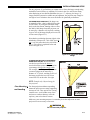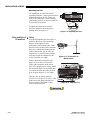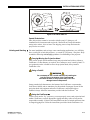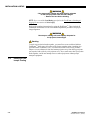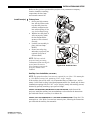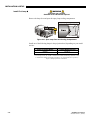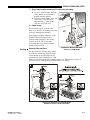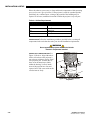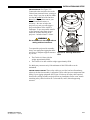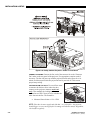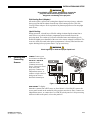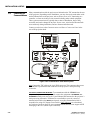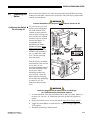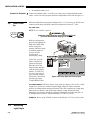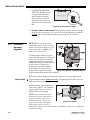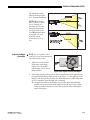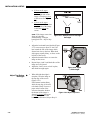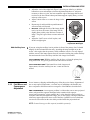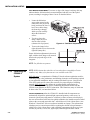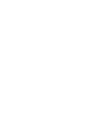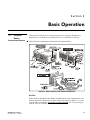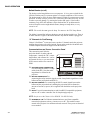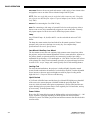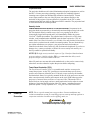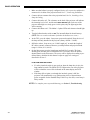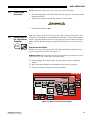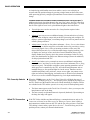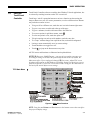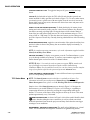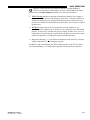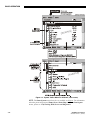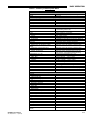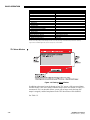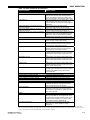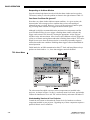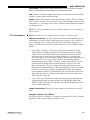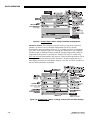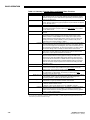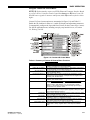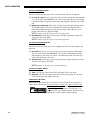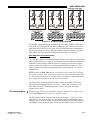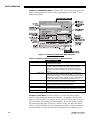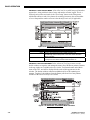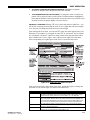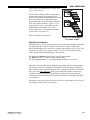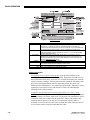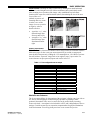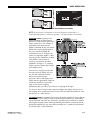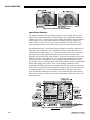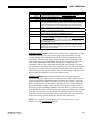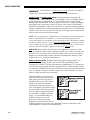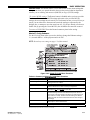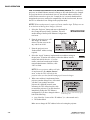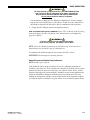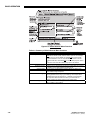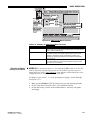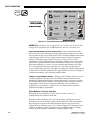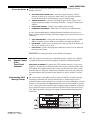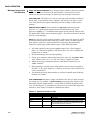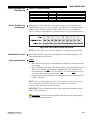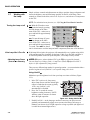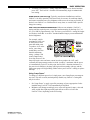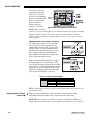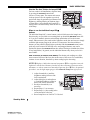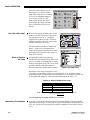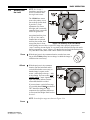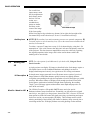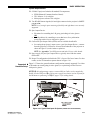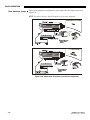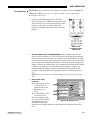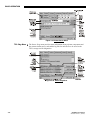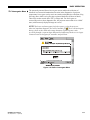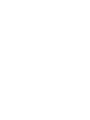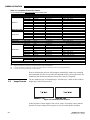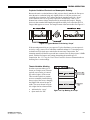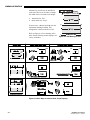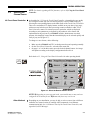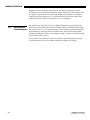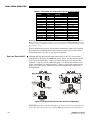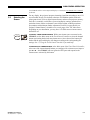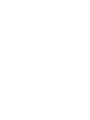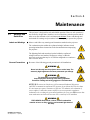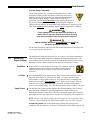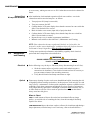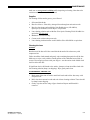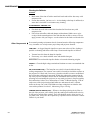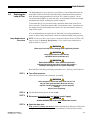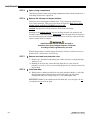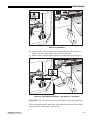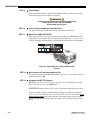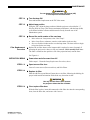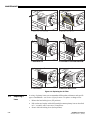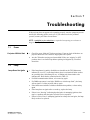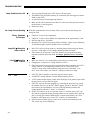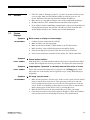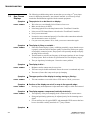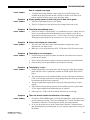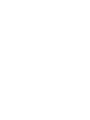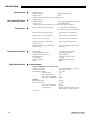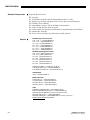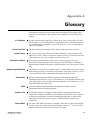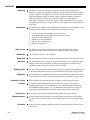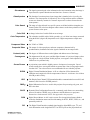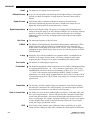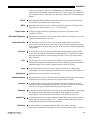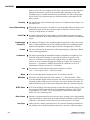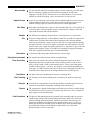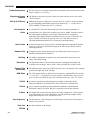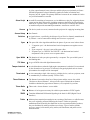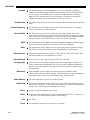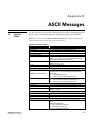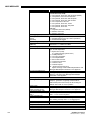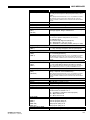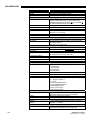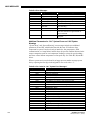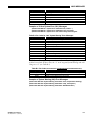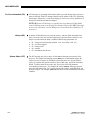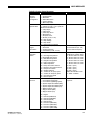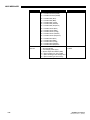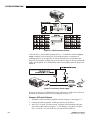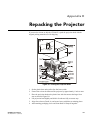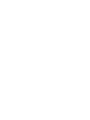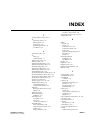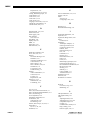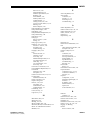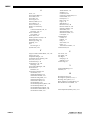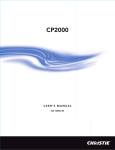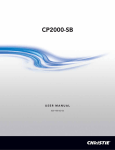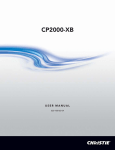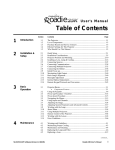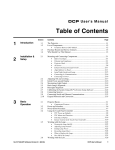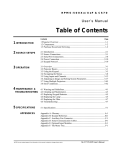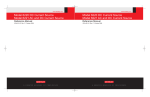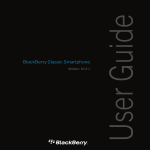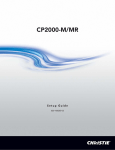Download Christie CP2000-X User manual
Transcript
CP2000-X USER MANUAL 020-100031-01 Table of Contents 1 Introduction 1.1 The Projector ............................................................................................................. 1-1 1.2 List of Components ................................................................................................... 1-3 1.3 Purchase Record and Service Contacts ..................................................................... 1-4 1.4 Ethernet Settings for This Projector .......................................................................... 1-4 1.5 Who Should Use This Manual .................................................................................. 1-4 2 Installation & Setup 2.1 Quick Setup ............................................................................................................... 2-1 2.2 Installation Considerations ........................................................................................ 2-5 2.3 Projector Position and Mounting ............................................................................... 2-9 2.4 Installing a Lens, Lamp and Cooling ...................................................................... 2-17 2.5 Installing and Connecting Sources .......................................................................... 2-23 2.6 Connecting for Communications ............................................................................. 2-23 2.7 Connecting the Ballast............................................................................................. 2-25 2.8 Initial Power-up ....................................................................................................... 2-26 2.9 Maximizing Light Output ........................................................................................ 2-27 2.10 Basic Image Alignment ......................................................................................... 2-27 2.11 Offset and Boresight Alignment ............................................................................ 2-28 2.12 Fold Mirror and Convergence Adjustments .......................................................... 2-31 2.13 Calibrating the CP2000-X System......................................................................... 2-32 3 Basic Operation 3.1 Projector Basics ......................................................................................................... 3-1 3.2 Power-up Procedure .................................................................................................. 3-5 3.3 Power-down Procedure ............................................................................................ 3-7 3.4 Introduction to the Touch Panel Controller ............................................................. 3-7 3.5 Using the Touch Panel Controller ........................................................................... 3-9 3.6 Remote Control of the Touch Panel Controller ..................................................... 3-43 3.7 Working with the Lamp ......................................................................................... 3-46 3.8 Working with the Lens ........................................................................................... 3-51 3.9 Working with 3D ................................................................................................... 3-52 3.10 Working with Servers and Diagnostics ................................................................ 3-57 4 Cinema Operation 4.1 Compatible Cinema Sources ..................................................................................... 4-1 4.2 Image Formats ........................................................................................................... 4-2 4.3 Selecting the Cinema Source ..................................................................................... 4-6 4.4 Adjusting the Cinema Display................................................................................... 4-7 5 Non-Cinema Operation 5.1 Compatible Non-Cinema Sources ............................................................................. 5-1 5.2 Selecting the Source .................................................................................................. 5-3 6 Maintenance 6.1 Warnings and Guidelines .......................................................................................... 6-1 6.2 Maintaining Proper Cooling ...................................................................................... 6-3 6.3 Maintenance & Cleaning ........................................................................................... 6-4 6.4 Replacing the Lamp & Filter .................................................................................... 6-7 6.5 Replacing a Lens .................................................................................................... 6-12 7 Troubleshooting 7.1 Power......................................................................................................................... 7-1 7.2 Lamp.......................................................................................................................... 7-1 7.3 TPC............................................................................................................................ 7-2 7.4 Ethernet ..................................................................................................................... 7-3 7.5 Cinema Displays ...................................................................................................... 7-3 7.6 Non-cinema Displays ............................................................................................... 7-4 CP2000-X User Manual 020-100031-01 Rev . 1 (03-2009) i TABLE OF CONTENTS 8 Specifications 8.1 Specifications ............................................................................................................8-1 Appendices A Glossary ...................................................................................................................... A-1 B ASCII Messages ......................................................................................................... B-1 C System Integration ...................................................................................................... C-1 D Repacking the Projector.............................................................................................. D-1 Due to continuing research, all information in this manual is subject to change without notice ii CP2000-X User Manual 020-100031-01 Rev. 1 (03-2009) Section 1 Introduction 1.1 The Projector The CP2000-X is a professional quality, easyto-use split-body DMD projector utilizing 3-chip Digital Light Processing (DLP) Cinema technology from Texas Instruments. Its unique separation of projection head and lamp ballast means both parts can be installed with greater ease, providing the ideal solution for tight spaces and challenging rig-and-fly CP2000-X PROJECTOR rental/staging installations. SHOWN WITH OPTIONAL FRAME Whether for traditional theatre environments or other wide-screen exhibitor venues, the CP2000-X provides high-resolution 2D or 3D cinema images that are stunning in their size, brilliance and quality. This tough, user-friendly projector is built for frequent transport and quick setup, and interfaces with local networks typical in theatres throughout the world. Expand its versatility even further by connecting non-cinema DVI source material for multimedia presentations from a variety of formats—the powerful CP2000-X is perfect for any large audience venue demanding effortless installation and operation. Features CP2000-X User Manual 020-100031-01 Rev . 1 (03-2009) DLP Cinema 3-chip electronics with 2048 x 1080 native resolution (2D or 3D) Versatile electronic and optical scaling to fill wide screens CineBlack and CinePalette for deep film-like blacks and superior colorimetry CineCanvas for flexible telecine-grade resizing, subtitling, and other text and graphic overlays Two SMPTE 292M cinema inputs, used individually or simultaneously for high-speed dual-link processing, and each supporting CineLink local link encryption Dual DVI (Digital Visual Interface) connectors for alternative “non-cinema” content, used individually or simultaneously for high-speed dual-link processing. 1-1 INTRODUCTION Can be rigged, flown and/or stacked with adjustable FredFrame rigging hardware Choice of 4 Xenon bubble lamp sizes and ratings Universal 3-phase 7 kW switching ballast for all lamps and countries Screen brightness: Up to 14 fL on 25 meter screen (6 kW lamp) or 17 meter screen (3 kW lamp) Achievable contrast ratio 2000:1 full field on/off in center. LampLOC motorized lamp alignment (automatic or custom bulb positioning) LiteLOC for maintaining brightness over time Simple single-button “Start Feature” function via Touch Panel Controller Auto-detection of a variety of SMPTE 292M input formats (incoming interlaced formats require proper 3:2 or 2:2 pull-down time code) Internal douser (shutter) for quick picture muting and cool stand-by mode Bit depth of 45 bits, 35.2 trillion colors. Standard lens mount with simple manual focus and offset adjustments Choice of high-contrast zoom lenses (from 1.25:1 up to 8.5:1) Optional lens mount for 1.25x anamorphic lens producing 2.39:1 “scope” images Communication ports for remote control of the projector via PC or other controller High-security tamper-resistant lid lock with all access electronically monitored How the Projector Works PROCESSING & PROJECTION: The CP2000-X accepts a variety of cinema or DVI-compatible “non-cinema” signals for projection on front screens typical in a commercial theatre or other large screen applications. High brightness light is generated by a short arc Xenon lamp, and then modulated by three Digital Micromirror Device (DMD) panels responding to incoming data streams of digitized red, green or blue color information. As these digital streams flow from the source, light from the responding “on” pixels of each panel is reflected, converged and then projected to the screen through one or more front lenses, where all pixel reflections are superimposed in sharp full-color images. STACKING & RIGGING: A projector secured in the optional FredFrame can be stacked and, if desired, flown with another framed projection head using the Roadie 25K/CP2000-X Stacking and Rigging Kit and standard rigging techniques to secure the two frames together. Each frame provides precision roll, pitch and yaw adjustments of the projector for precision image alignments. Corresponding lamp ballasts can be located up to 100 feet away, flown or not. 1-2 CP2000-X User Manual 020-100031-01 Rev. 1 (03-2009) INTRODUCTION 1.2 List of Components The following components make up a complete CP2000-X system (see Figure 3.1): Projection Head. Includes: Line cord Touch Panel Controller with mounting hardware and 3-ft. cable Standard and high-security keys for lamp and igniter service access, plus assorted Allen keys CP2000-X User’s Manual Lamp Ballast (three-phase 7 kW for all lamps in all countries) Choice of lamp kit (incl. protective gear) Cable kit (incl. two lamp power cables and two communication/control cables) Extractor Kit, 50/60 Hz Choice of high-contrast or high brightness lenses (does not include auxiliary lens or mount—both optional) Optional FredFrame (includes fork lift rails for bottom). Optional Rack Stand Variations in CP2000-X Use POWER LEVELS: The universal ballast in the CP2000-X offers adjustable lamp power to suit the size of lamp currently in use. Software allows each lamp to be “over-driven” by approximately 10% of its maximum rating. LAMPS: The four CP2000-X lamps are listed below: CP2000-X Lamps 2.0 kW * 3.0 kW ** 4.5 kW ** 6.0 kW ** CP2000-X Ballast 7 kW 7 kW 7 kW 7 kW * For this projector, the 2.0 kW is available in CDXL only (maximum performance) ** Available as CDXL (maximum performance) or CXL (less expensive). Refer to full specifications in Section 8. OTHER: Optional Christie components include an auxiliary lens mount and lens, DCP Librarian setup software, and a 50-ft TPC cable. Refer to the complete option list in Section 8. CP2000-X User Manual 020-100031-01 Rev . 1 (03-2009) 1-3 INTRODUCTION 1.3 Purchase Record and Service Contacts Whether the projector is under warranty or the warranty has expired, Christie’s extensive and highly trained factory and dealer service network is always available to quickly diagnose and correct projector malfunctions. Complete service manuals and updates are available to service technicians for all projectors. Should you encounter a problem with any part of the projector and require assistance, contact your dealer or one of the Christie service depots listed on the back cover of this manual. In most cases, CP servicing is performed on site. If you have purchased the projector, fill out the information on the following page and keep with your records. Purchase Record Dealer: Dealer Phone Number: Projection Head Serial Number: Ballast Serial Number: Purchase Date: Installation Date: 1.4 1.5 Ethernet Settings for This Projector Who Should Use This Manual The following Ethernet settings were defined during installation of the CP2000-X and its Touch Panel Controller: Ethernet Settings for This Installation Default Gateway DNS Server CP2000-X Projector Address: Projector Subnet Mask Touch Panel Controller Address: Touch Panel Controller device Subnet Mask USERS / OPERATORS: This manual is intended for trained users authorized to operate professional high-brightness projection systems located in restricted areas such as projection rooms in theatres or large rental/staging venues. Such users may also be trained to replace the lamp and air filter, but cannot install the projector or perform any other functions inside the product enclosures. SERVICE: Only trained and qualified Christie service technicians knowledgeable about all potential hazards associated with high voltage, ultraviolet exposure, explosion hazards of high-pressure arc lamps, and high temperatures generated by the lamp and associated circuits are authorized to 1) assemble/install the projector and 2) perform service functions inside product enclosures. 1-4 CP2000-X User Manual 020-100031-01 Rev. 1 (03-2009) Section 2 Installation & Setup This section explains how to install, connect, and optimize the projector. NOTE: Unless otherwise specified, illustrations apply for either CP model and may not always show the rear-mounted TPC. 2.1 Quick Setup Follow these steps for quick setup of the projector in a basic front mount position. STEP 1 Position the Projection Head Locate the projection head at an appropriate throw distance (projector-to-screen distance) and vertical position. See 2.3, Projector Position and Mounting. Make sure that the projector is level from side-to-side, and do not invert. Locate the lamp ballast so that its 4 cables can reach the rear of the projection head. STEP 2 Install the Touch Panel Controller (TPC) Attach the Touch Panel Controller, pre-assembled with its ball joint base and mounting arm, to the matching ball joint base secured at the rear of the projector. Plug the TPC into the TPC port on the projector’s rear connector panel using the standard 3-ft. cable provided. Figure 2.1. Installing the TPC Alternatively, mount the TPC in a remote location up to 50 feet away and attach to the rear of the projector using the optional long-distance cable. STEP 3 Install Lens, Lamp and Heat Extractor Refer to 2.4, Installing a Lens, Lamp & Cooling for instructions. STEP 4 CP2000-X User Manual 020-100031-01 Rev . 1 (03-2009) 2-1 INSTALLATION & SETUP Connect a Source Connect your desired source to the appropriate HD-SDI (cinema) connector(s) on the Communications and Source Connection Panel at the rear of the projector. NOTE: To connect other types of sources, such as alternative Figure 2.2. Access to Cinema and Noncontent through DVI or Cinema Ports Christie’s Cine-IPM 2K, you must remove the access panel located on the underside of the projector near the air filter. Drill an exit hole or leave the panel off. STEP 5 Connect to Lamp Ballast and Power WARNINGS • Connect all 4 cables to the projection head prior to turning the ballast breaker on. • Follow all labeling exactly. Figure 2.3. Connect Head to Ballast 2-2 CP2000-X User Manual 020-100031-01 Rev. 1 (03-2009) INSTALLATION AND SETUP HEAD-TO-BALLAST: Connect all 4 ballast cables—two DC power cables, and 2 communication/control cables—between the projector rear and lamp ballast. BALLAST-TO-AC: See Figure 2.4. Connect the ballast’s integral line cord to your AC supply (you may have to first modify the plug for the AC at your site). NOTE: Before connecting the ballast to AC, a qualified electrical technician must make sure the ballast’s plug type and Input Power Range Switch match the line voltage available at the site. Remove the lamp ballast cover to access the switch and determine its setting—toggle left for 200 VAC supplies, toggle right for 400 VAC supplies (factory default=200 VAC). Modify the plug type as necessary—as a delta load with safety ground, it has no neutral. Confirm that the ballast’s 3-phase status lights are on and that the adjacent voltmeter displays an acceptable AC level for your ballast and region. See Section 6, Specifications for details. Then set the ballast AC on/off switch to ON and listen for the internal cooling fan start-up. NOTE: There is no other indication of “ballast ON” status. Figure 2.4. Ballast Connection and Power-up CP2000-X User Manual 020-100031-01 Rev . 1 (03-2009) 2-3 INSTALLATION & SETUP HEAD-TO-AC: Connect the Christie-supplied IEC 320 (220V) 15-amp line cord to a single phase 208V AC supply. Do not substitute other cords. Input power required is 200 - 240 VAC (±10%), 50 to 60 Hz @ 3 amps for 208 V. WARNING Do not attempt operation if the AC level is not within the specified voltage and power range for the projection head (180-265 AC). Figure 2.5. Connecting Projection Head to AC Supply EXTRACTOR: Also plug the extractor fan into the projector. See 2.4, Installing a Lens, Lamp, & Cooling At this point, the projection head is ready for use: The voltmeter should display the incoming voltage PROJ. STATUS light should be green Light engine compartment fans near the front should be running Remainder of projection head will be off STEP 6 Set Lamp Type and Cable Length NOTE: Service/installer required. WARNING Explosion hazard. Keep the projection head OFF until you have defined which lamp type is installed. 2-4 CP2000-X User Manual 020-100031-01 Rev. 1 (03-2009) INSTALLATION AND SETUP uch Panel To Controller Before powering up the projector and igniting the lamp, the installer must define in projector memory the size of lamp installed, otherwise you risk severely overdriving or underdriving a lamp. SET THE LAMP TYPE: At the TPC, go to the Admin: Lamp menu (password required). Enter the size of the lamp currently installed in the projector (factory default = 2.0 kW). See Section 3, Operation if you need help using the TPC menus. Also record the lamp type on the “Lamp Installed” label. Figure 2.6. Lamp Type and Cable Length SET THE CABLE LENGTH: Still in the Admin: Lamp menu, use the “Cable Length (m)” text box to record the length of high-voltage DC cables connected between your lamp ballast and projection head. This value regulates the voltage drop that occurs over distance, and ensures that adequate voltage reaches the lamp. Particularly in projectors rented for temporary installations, the setting may have to be changed from its last use. Adjustment range is 2-30m (6½-100 ft.) in 1m increments. uch Panel To Controller STEP 7 Ignite the Lamp and Select the Source At the TPC Main menu, press the lamp button and hold for two seconds to ignite the lamp. Press the desired channel button on the Main menu. The source will be displayed according to pre-defined factory defaults for this channel. Adjust or apply new settings as described in Section 3, Operation. STEP 8 Adjust the Lens Turn the focus knob to sharpen the image. Adjust the zoom ring on the lens to increase or decrease image size. If desired, use the horizontal and/or vertical offset knobs to shift the image location. For other lens functions, refer to 2.8, Offset and Boresight Alignment and 3.8, Working With the Lens. 2.2 Installation Considerations Although the CP2000-X is carefully engineered to deliver an exceptional quality high-brightness, high-resolution output, your final display results could still be compromised if the projector is improperly installed. This subsection discusses issues to consider before proceeding with a permanent installation. Read through for an understanding how good positioning will help ensure optimized images at any site. Screen Types Front Screen Installations This projector is intended for use with flat or slightly curved screens, front or rear, ranging from about 5 meters (16 ft.) to 25 meters (82 ft.) wide. Although flat screens generally offer a low gain similar to a matte white wall paint—approximately 1 with a viewing angle just under 180°—and are considered most effective when ambient light is low, this difference in gain may be negligible given the very high light output from this projector. In addition, incident light reflects equally in all directions so the audience can see the display from more acute viewing angles. See Figure 2.7. CP2000-X User Manual 020-100031-01 Rev . 1 (03-2009) 2-5 INSTALLATION & SETUP Figure 2.7. Audience Coverage with a Flat Screen NOTE: CP2000-X high-contrast lenses are designed primarily for use with flat screens, but the projector’s depth-of-field range allows the lens to be focused on mildly curved screens as well. While focus remains sharp in the corners, there may be significant pincushion distortion, primarily at the top of the screen. Rear Screen Installations There are two basic types of rear screens: diffused and optical. A diffused rear screen has a surface that spreads the light striking it. Purely diffused screens have a gain of less than 1. The main advantage of the diffused screen is its wide viewing angle, similar to that of a flat screen for front screen projection. Optical rear screens take light from the projector and redirect it to increase the light intensity at the front of the screen. This reduces it in other areas, and creates a viewing cone similar to that of a curved front screen installation. To summarize, optical screens are better suited for brightly lit rooms where the audience is situated within the viewing cone. Diffused screens may be better suited when a wide viewing angle is required but there is low ambient room lighting. Screen Size Screen size (image size) may be up to 145 feet across, depending on your lens and ambient light level. Choose a screen size appropriate for your lens and application. Keep in mind that if the projector will be used to display much text information, the image size must allow the audience to recognize all text clearly. The eye usually sees a letter clearly if eye-to-text distance is less than 150 times the height of the letter. In other words, small text that is simply located too far from the eye will be illegible no matter how sharply and clearly it is displayed. NOTE: Screens/images are most described according to their horizontal () screen width. Aspect ratio is also specified if it is anything other than 4:3 (see below). The older “diagonal screen size” typically used for 4:3 displays such as televisions and monitors is less commonly used for large projection screens. 2-6 CP2000-X User Manual 020-100031-01 Rev. 1 (03-2009) INSTALLATION AND SETUP Table 2.1. Matching Lenses to Screen Size Lens Type Screen Width (<—>) 1.25 – 1.45:1 zoom 10-121 ft. 1.45 – 1.8:1 zoom 8-102 ft. 1.8 – 2.4:1 zoom 6-83 ft. 2.2 – 3.0:1 zoom 5-66 ft. 3.0 – 4.3:1 zoom 3-49 ft. 4.3 – 6.0:1 zoom 2.5-35 ft. 5.5 – 8.5:1 zoom 2-27 ft. Screen Aspect Ratio Aspect ratio describes the proportion of the display and is expressed as the ratio of width to height, such as “5:4” or “16:9”. Typical aspect ratios range from 1.25 to 2.35—the higher the value, the wider or “less square” the image. See Table 2.2. Table 2.2. Typical Aspect Ratios Application Aspect Ratio SXGA 1.25 (5:4) 35mm filmstrip 1.32 (4:3) NTSC Video / XGA 1.33 (4:3) PAL Video / XGA 1.33 (4:3) HDTV Video 1.78 (16:9) Letterbox Video / “Flat” 1.89 (2048 x 1080) Cinemascope 2.35 Although image size and aspect ratio can be adjusted using projector controls, it is still ideal to use a screen with an aspect ratio that closely matches your likely source material. You can then more easily fill the screen with the image without restricting either image size or content. For example, standard video from a VCR has a 4:3 ratio (approximately) and can fill a 4:3 screen without side-to-side stretching, whereas a high-definition signal with a 16:9 aspect ratio is largest on a 16:9 screen. Figure 2.8. Aspect Ratios: Images vs. Screens As shown in Figure 2.7, an obvious mismatch between source material and screen is characterized by “black bars” on both sides of the image (if the screen is wider than the source material) or above and below the image (if the source material is wider— typically called a letterbox display). The black bars are unused display pixels and, in many installations such as theatres, are masked or hidden behind panels or curtains. Alternatively, if the area of unused pixels is considered minimal, you may prefer to use the projector’s software control to slightly stretch the image either horizontally or CP2000-X User Manual 020-100031-01 Rev . 1 (03-2009) 2-7 INSTALLATION & SETUP vertically—enough to utilize the remaining pixels while not noticeably distorting the image. Displaying Both ‘Flat” and “Scope” As an example, two standard types of displays common in theatres—flat and scope— differ in their width-to-height aspect ratio as shown below: Figure 2.9. Typical Wide Formats Achieving either of these displays from a variety of incoming source material (that may or may not be in a format matching that of the screen) depends on lenses, proper settings in the projector, and certain room conditions. See also 4.2, Image Formats. Ambient Lighting The extraordinary brilliance of this projector is certainly well suited for locations where ambient lighting might be considered less than ideal for projection. Even a typical room or large auditorium fully lit with ceiling lights and windows rarely requires special attention. Contrast ratio in your images will be noticeably reduced only if stray light directly strikes the screen, such as when a shaft of light from a window or floodlight falls on the image. Images may then appear washed out and less vibrant. In general, avoid or eliminate light sources directed at the screen. Other Considerations Other considerations and tips that can help improve your installation: 2.3 2-8 Projector Position and Mounting Keep the ambient temperature constant and below 35°C (95°F). Keep the projector away from heating and/or air conditioning vents. Changes in temperature may cause drifts in the projector circuitry, which may affect performance. Keep the projector away from devices that radiate electromagnetic energy such as motors and transformers. Common sources of these include slide projectors, speakers, power amplifiers, elevators, etc. Choose the best screen size for the application. Since more magnification reduces brightness, use a screen size appropriate for the venue but not larger than required. Installing a large screen in a small room is similar to watching television at a close range; too large a screen can overpower a room and interfere with the overall effect. A good rule of thumb is to be no closer than 1.5 times the width of the screen. Your installation site, the available screen, and ambient lighting all affect where the projector should be positioned. In addition, both throw distance (the distance between the projector and screen) and vertical position (the height of the projector in relation to the screen) must be determined for every new installation. Both depend on CP2000-X User Manual 020-100031-01 Rev. 1 (03-2009) INSTALLATION AND SETUP the screen size and lens type you are using. Make sure that the room can accommodate the required location of the projector for the chosen screen size. Positioning at a With the projection head secured on a suitable cart, position the unit so that the front bezel is less than 2 feet from the theatre’s port window wall, or 3 feet if the optional Port Window auxiliary lens mount will be added. Center the projector with the theatre screen () if possible (see Figure 2.10 A). If forced to be off-center (such as when a film projector is already present), try to optimize aim as shown in Figure 2.10 B. This will slightly increase side keystoning, but will minimize horizontal lens offset required. NOTE: Unlike film projectors, it is best to keep the projector lens surface as parallel to the screen as possible, even if it is significantly above the screen center. Figure 2.10. Centering (AERIAL VIEWS) Note that when a particularly short throw distance combines with a very wide screen, you may have to forfeit some aim and stay more parallel to the screen. In such cases, some lens offset can reduce the keystone distortion. Later, when your projector is up-and-running, adjust precise image geometry and placement as described in 2.7, Basic Image Alignment. Throw Distance Throw distance is the distance between the projector and the screen (Figure 2.11). For any installation, placing the projector at an accurate throw distance is necessary in order for the image size to closely match your screen – the farther the projector is from the screen, the larger the image. With zoom lenses, you’ll want to know the approximate minimum and maximum image sizes possible from a given throw distance so that the most appropriate lens is installed at the site (throw distance / screen width = throw ratio of lens). Calculating Throw Distance Once you know the screen size and lens type present, calculate the required throw distance by using the appropriate formula provided in Table 2.3. NOTES: 1) If your projector is tilted up or down in relation to the screen, typical in large venues and/or elevated installation, throw distance still represents the smallest measurement between the screen and front bezel. 2) Remember that throw distances are calculated from the screen to the front bezel of the projector rather than its foot centers. To figure throw distance from foot centers, add 8.74” (22.2 cm). CP2000-X User Manual 020-100031-01 Rev . 1 (03-2009) 2-9 INSTALLATION & SETUP Figure 2.11. Estimating Throw Distance: Example As shown in Figure 2.10, throw distance is approximately equal to the full horizontal width of the screen multiplied by the type of lens you are using. For example, if you are using a 1.25:1 lens, the proper throw distance value will be approximately 25% more than that of the full screen width. Once you know your screen width and lens, you can estimate throw distance needed. Or, if you know the available throw distance beforehand, you can determine what images sizes are possible with a given zoom lens. IMPORTANT: For proper placement in any installation, use the throw distance formula provided for your lens. In addition, please keep in mind that due to lens manufacturing tolerances for lens focal length, actual throw distance can vary ±5% or more between lenses described as having the same throw ratio. 2-10 CP2000-X User Manual 020-100031-01 Rev. 1 (03-2009) INSTALLATION AND SETUP Throw Distance Formulas Table 2.3. provides the throw distance formula for each high-contrast lens. Once you know what size screen you wish to fill, use the formula for the corresponding lens to calculate the best throw distance. All formulas are in centimeters (cm). NOTE: Minimum throw distance is 15 feet for all lenses except as noted. Table 2.3. Throw Distance Formulas Lens Throw Ratio 1.25 – 1.45:1 zoom Throw Distance Formula (cm) ±5% Min. Throw Distance Approx. Max.Screen Width Min:1.26 x screen width (Ö cm) + 25.9 5m (15 ft.) 44m (145 ft.) 5m (15 ft.) 44m (145 ft.) 5m (15 ft.) 44m (145 ft.) 5m (15 ft.) 44m (145 ft.) 5m (15 ft.) 44m (145 ft.) 9m (30 ft.) 44m (145 ft.) 9m (30 ft.) 44m (145 ft.) Max: 1.46 x screen width (Ö cm) + 23.5 1.45 – 1.8:1 zoom Min: 1.45 x screen width (Ö cm) + 18.4 Max: 1.81 x screen width (Ö cm) + 16.8 1.8 – 2.4:1 zoom Min: 1.80 x screen width (Ö cm) + 17.9 Max: 2.41 x screen width (Ö cm) + 15.1 2.2 – 3.0:1 zoom Min: 2.24 x screen width (Ö cm) + 9.6 Max: 3.05 x screen width (Ö cm) + 4.0 3.0 – 4.3:1 zoom Min: 3.05 x screen width (Ö cm) + 2.5 Max: 4.35 x screen width (Ö cm) + .04 4.3 – 6.0:1 zoom Min: 4.37 x screen width (Ö cm) + 7.3 Max: 6.16 x screen width (Ö cm) + 3.0 5.5 – 8.5:1 zoom Min: 5.59 x screen width (Ö cm) + 10.1 Max: 8.71 x screen width (Ö cm) + 1.2 NOTES: 1) Make sure to use HORIZONTAL screen width in all formulas. 2) Throw distance can often be exceeded with negligible loss of focus. 3) Throw ratios, formulas and throw distances apply to both standard and optional high-contrast lenses. Vertical & Horizontal Refer to the offsets shown here for help in determining how high or low to install the projector in relation to the center of the screen, and/or how far off to one side. Position VERTICAL POSITION describes the elevation of the projector in relation to the screen. For many typical large venue rental/staging installations and theatres, the projector will be above screen center. An ideal vertical position helps ensure that 1) images will be accurately rectangular in shape rather than distorted into a keystoned shape with non-parallel sides, and 2) focus and brightness will remain optimized. Vertical position of the image can be manually offset—that is, placed higher or lower in relation to lens center—using the vertical offset knob on the lens mount. Starting with no offset, the 2048 x 1080 image from this projector can be moved by a maximum distance of 540 pixels, resulting in all of the image displayed above or below lens center (Figure 2.12). VERTICAL TILT describes the angle of the projector in relation to the screen. Ideally, the projector should be inclined to match the screen, so that the face of the lens and the surface of the screen are parallel to each other. See Tilting and Special Orientations, below. CP2000-X User Manual 020-100031-01 Rev . 1 (03-2009) 2-11 INSTALLATION & SETUP Figure 2.12. Vertical Offset Range NOTE: 1) Assumes full 2048 x 1080 display. 2) Recommended offset range can sometimes be exceeded, however this may affect image quality. 3) Due to manufacturing tolerances, an offset range can vary ±5% or more between lenses described as having the same throw ratio, between projectors, and with any lens/projector combination. 4) Simultaneous horizontal and vertical offset can limit the adjustment range of each, as can long throw distances. ALTERNATIVE METHOD OF DESCRIBING VERTICAL OFFSET: Offset can also be specified as the distance traveled from lens center (such as 270 pixels) and expressed as a percentage (270 pixels=50%) of half of the image height. This concept of image movement is illustrated in the example below: Figure 2.13. Example of Alternative Offset Specification 2-12 CP2000-X User Manual 020-100031-01 Rev. 1 (03-2009) INSTALLATION AND SETUP For any projector, if you find that you cannot raise or lower the image enough using mechanical vertical offset, try adjusting V-Position in the Size and Position menu when displaying at less than the minimum size (see 3.7, Adjusting the Image). If images remain keystoned or exhibit uneven brightness, the projector may simply be too high or low in relation to the screen. Relocate for optimized performance. THE HORIZONTAL POSITION of the image can be manually offset—that is, shifted left or right of lens center—by using the horizontal offset knob on the lens mount. Starting with no offset, the 2048 x 1080 image from this projector can be moved by a distance of 410 pixels, resulting in up to 70% of the image displayed on one side of lens center (Figure 2.13). Note that the positioning shown at right is often mistakenly referenced as “70% offset” but it is not—it is 40% offset derived as 410/1024 x 100. A 70% offset is explained below and shown in Figure 2.14. Figure 2.14. Horizontal Offset Range ALTERNATIVE METHOD OF DESCRIBING HORIZONTAL OFFSET: Horizontal offset can also be specified as the distance traveled from lens center and expressed as a percentage of half of the image width. For example, an offset spec of 70% means a centered image can be moved by a distance of 717 pixels, resulting in 85% of the image projected to one side of lens center and 15% on the other. See right. NOTE: Example only. Beyond range for this projector. Floor Mounting For front projection without suspending, mount the projector on a strong supporting and Leveling structure or cart. Take special care if using a mobile cart—avoid sudden stops, force and uneven surfaces that may cause the top-heavy cart to lurch and overturn. Make sure your mounting structure is reasonably level then adjust one or more projector feet as necessary to fine-tune. WARNING Do not invert this projector. CP2000-X User Manual 020-100031-01 Rev . 1 (03-2009) 2-13 INSTALLATION & SETUP Adjusting the Feet For installations on a floor or suitable supporting structure, a single projection head should rest firmly on its feet. There is no need for the FredFrame unless stacking with another projector, or unless you decide to rig and fly the projector. To adjust the height and level of the projector, extend or retract the feet by rotating them. See Figure2.15. Tilting and Special Tilting In an ideal installation, the lens surface is Orientations parallel to the screen. This orientation helps to ensure optimized lens performance with minimal offset. If this position is not possible (such as when the projector is significantly higher than the center of the screen), rely on offset to compensate. To avoid keystoned images, keep the projector as orthogonal to the screen as possible (see right). Figure 2.16. Adjusting the Feet Figure 2.17. Tilt Projector to Match Screen Check with theatre personnel for the degree of screen tilt, or measure this incline with a protractor at the screen. Then TILT the projector to closely match this screen tilt angle. For any installation, you can tilt the front end of the projector up or down as much as 15 (see right). Likewise, side-to-side tilt must not exceed 15 (see Figure 2.19. below). This limit ensures safe lamp operation and proper position of the liquid cooling reservoir in the projector. Figure 2.18. Maximum Tilt WARNING Tilt only as shown. 2-14 CP2000-X User Manual 020-100031-01 Rev. 1 (03-2009) INSTALLATION AND SETUP Figure 2.19. Side-to-Side Tilt Special Orientations Since this projector cannot be inverted or tilted beyond 15 during use, all installations are front-mount and require the “Normal Front” Image Orientation setting in the Admin: General menu. For shipping, remove lamp and rotate the projector box as needed. Hoisting and Stacking For some installations such as large venue rental/staging applications, you will likely have to safely lift or hoist this projector—or a stack of 2 projectors—into place. Keep in mind the following critical safety guidelines for all handling of the projector. Carrying/Moving the Projection Head Four or more people can lift and hand-carry one projection head (with or without a FredFrame) a short distance as required. Never attempt to carry a stack by hand. To use equipment such as a forklift to move the projection head, always install a FredFrame first. Using a Forklift WARNING Do not attempt to use a forklift without first installing the fork lift rails on the bottom of the FredFrame, otherwise the base of the projector may crush and damage internal components. Strong extruded rails that mount to the bottom of the FredFrame accommodate forks from a forklift, and are mandatory for this method of transport. Do not lift the projection head with equipment unless the FredFrame and forklift rails are installed. Always follow the instructions provided with the FredFrame kit. Using the FredFrame To hoist, stack and/or “fly” projectors, you must properly secure each projection head within a FredFrame and use appropriate rigging and safety cables to raise and/or suspend this assembly. If desired, the lamp ballast can also be hoisted and flown from its integral rigging bars. Follow the instructions provided with the FredFrame kit. CP2000-X User Manual 020-100031-01 Rev . 1 (03-2009) 2-15 INSTALLATION & SETUP WARNING •Use straps and/or cabling with load capacity adequate for the total projection head and frame weight. • Remove the lens before hoisting. NOTE: Never exceed the Load Rating specified in the FredFrame Stacking & Rigging Kit instructions. Critical safety. Refer to the complete instructions for using the FredFrame. These include all installation instructions as well as mechanical adjustment procedures for proper image alignment. WARNING Use straps or cabling with load capacity adequate for the projector/frame weight. Stacking To stack two projection heads together, you must first secure each head within a FredFrame, then secure all corners of the frames together using 4 stacking pins (provided in the FredFrame kit). You must also use the Side-Venting Exhaust Adapter to route exhaust air from the bottom projector away from the top projector (not required with a side-by-side projector row). Never stack more than 2 projection heads together, and do not attempt to move stacked projectors without proper transport equipment. 2.4 2-16 Installing a Lens, Lamp & Cooling CP2000-X User Manual 020-100031-01 Rev. 1 (03-2009) INSTALLATION AND SETUP Before or after you have positioned the projector in its permanent or temporary location, install the remaining components: the lens, lamp and external extractor fan. Install Lens(es) Primary Lens 1. Orient your high-contrast lens with its notches at the top, then fully insert the assembly straight into the lens mount opening all the way back without turning. 2. With the lens fully back, it will seat properly within the lens mount and the aperture will be oriented correctly. 3. Lock the lens assembly in place with lens clamp DOWN. 4. Secure lens safety ring, and tether to projector (not required if projector is floor-mounted). NOTE: The lens seals the projector head, preventing contaminants from entering the area of main electronics. Never attempt to operate the projector without a lens installed. Figure 2.20. Install the Lens Auxiliary Lens Installation (OPTIONAL) NOTE: The optional auxiliary lens mount is required for use of the 1.25x anamorphic or 1.26x Wide Converter lens, producing 2.39:1“scope” images. If the auxiliary lens will be used, it is recommended that you add the lens—and its mount—before final leveling, boresight adjustment and the like. Install only for those installations requiring full-size 2.39:1 “scope” display (mostly side-masking screens) obtained by optically stretching a pre-squeezed image. At the front of the projector, install the auxiliary lens mount hardware as described in the instructions provided with Christie’s Auxiliary Lens Mount Kit. INSTALL THE AUXILIARY LENS MOUNT ON THE PROJECTOR: INSTALL THE 1.25x ANAMORPHIC or 1.26x WIDE CONVERTER LENS: Clamp the 1.25x anamorphic or 1.26x Wide Converter lens mount in place, following the instructions provided with the auxiliary lens mount kit. CP2000-X User Manual 020-100031-01 Rev . 1 (03-2009) 2-17 INSTALLATION & SETUP Install First Lamp WARNING Protective gear required. Qualified service technician required. Remove the lamp door and open the empty lamp-cooling compartment. Figure 2.21. Open Lamp Door and Cooling Compartment Install one of the following lamps in the projection head, depending on your model and site: Single-or-3-Phase Ballast 2.0 kW * 3.0 kW ** 3-Phase Ballast Required 4.5 kW ** 6.0 kW ** * For this projector, the 2.0 kW is available in CDXL (maximum performance) only ** Available as CDXL (maximum performance) or original CXL (less expensive). Refer to full specifications in Section 8. 2-18 CP2000-X User Manual 020-100031-01 Rev. 1 (03-2009) INSTALLATION AND SETUP 1. Check lamp cradle (anode end) location for your lamp For 4.5 or 6.0 kW lamps, the lamp cradle must be as far forward as possible (factory default). For 2.0 or 3.0 kW lamps, move the cradle to the rear position, i.e., approximately 1” closer to the reflector. See Figure 2.22. 2. Install Lamp See 6.4, Replacing the Lamp & Filter, Steps 7-11. Observe all warnings, and wear protective clothing and shielding. Don’t forget to properly mark the “Lamp Installed” label on the lamp door to indicate current lamp size. Also set the Lamp Type in the TPC Lamp menu (service/installer login required) before turning on the projector. Figure 2.22. Move cradle back Cooling Extractor Fan and Duct for 2.0 or 3.0 kW lamps For any CP2000-X with any lamp, install the Christie extractor fan and duct to pull warm exhaust air from the projector at a minimum rate of 450 CFM (for 2 or 3 kW lamps) or 600 CFM (for 4.5 kW or higher lamps). Use either the 6-in. or the 6-ft. duct in one of the configurations shown in Figure 2.23. below: Figure 2.23. Extractor Fan Configurations (MANDATORY SAFETY CABLING NOT SHOWN) CP2000-X User Manual 020-100031-01 Rev . 1 (03-2009) 2-19 INSTALLATION & SETUP Direct the exhaust, as necessary, to keep ambient air temperature within operating spec (see Section 6, Specifications). If the projector is used for extended periods, particularly in a confined space, routing to the outside of the building may be required. In all cases, maintain at least 600 CFM at the projector’s top exit port: Table 2.4. Airflow Requirements Lamp (kW) Minimum Exhaust Airflow Rate 2.0 450 ft3/min. 3.0 450 ft3/min. 4.5 600 ft3/min. 6.0 600 ft3/min. INSTALLATION: Follow the installation guidelines provided below; securing all components in the order that best suits your site and installation requirements. WARNING Do not operate the projector without the Christie Extractor components installed. INSTALL DUCT ON PROJECTOR: See Figure 2.24 below. Align either the 6inch or 6-foot duct at the projector’s top exit port, twisting to secure “flaps” over projector pins. Confirm that 1) there are no obstructions or kinks within the ducting, 2) all air intake areas of the projector are clear and exposed, and 3) the vane switch at the exit duct moves freely. Figure 2.24. Securing Duct to Projector 2-20 CP2000-X User Manual 020-100031-01 Rev. 1 (03-2009) INSTALLATION AND SETUP ADD EXTRACTOR: See Figure 2.25. Connect the other end of the duct to the Christie heat extractor/blower, twisting to secure “flaps” over pins on the fan. Make sure that the grille end of the fan faces down. For longer exhaust runs at your site, add extractors/boosters as necessary—the vane switch at the projector’s top exit port will trigger a projector shutdown if the airflow is inadequate. To prevent possible transfer of fan vibration to the image, do not mount the extractor directly on the projector—include at least 6” of duct. WARNING Do not exceed 6-ft. duct length without adding additional extractors. To suspend the projector/fan assembly, always use appropriate rigging hardware and secure to adequate support structures at your site. Figure 2.25. Securing Extractor to Duct The Christie 6-ft. duct-with-fan weighs approximately 22 lb. The Christie 6-in. duct-with-fan weighs approximately 15 lb. Use third-party extractors only if the minimum of 600 CFM airflow can be maintained. SECURE SAFETY CABLES: Three safety cables are provided, and are all mandatory whenever the fan/duct assembly is suspended. These cables prevent components from falling if your rigging equipment fails. Figure 2.26 shows the safety cable required between the cooling assembly and projector in any installation, flown or not. Attach remaining safety cables between the 1) duct and fan, and 2) fan and supporting structure. CP2000-X User Manual 020-100031-01 Rev . 1 (03-2009) 2-21 INSTALLATION & SETUP Figure 2.26. Safety Cable at Projector—Flown or Front Mount CONNECT TO POWER: Connect the line cord of the extractor fan to the “Extractor Fan” outlet on the rear panel of the projector. Use appropriate extension cords if necessary. The fan will power-up with the projection head, and will run for a 10minute cool-down period after the projection head is powered off. This ensures proper lamp cooling. Use an air flow meter to measure the ft/min or ft/sec where the duct connects to the projector (measure at this end only). Then multiply the reading by the crosssectional area of the 8” duct (0.34) to calculate the cubic feet/min airflow. The formula is: CALCULATE CFM in 8” DUCT: Measured linear ft/min x 0.34 = CFM NOTE: If the duct becomes significantly blocked – or if a fan fails – the projector should trigger an error message before becoming overheated or unsafe. Regardless, check airflow regularly. 2-22 CP2000-X User Manual 020-100031-01 Rev. 1 (03-2009) INSTALLATION AND SETUP WARNING Never disable a vane switch. Attempting to operate the projector without monitoring airflow can result in dangerous overheating of the projector. Side-Venting Duct (Adapter) All stacks require a special side-venting duct adapter between projectors, otherwise the top projector blocks exhaust from the top of the bottom projector. This SideVenting Exhaust Adapter Kit is required on any bottom projector used in an upright stack of two. Liquid Cooling During operation, a closed loop of flexible tubing circulates liquid coolant from a small reservoir to critical electronic components located near the front of the projection head. The coolant (a 50/50 mix of distilled water and ethylene glycol) should fill slightly more than half of the reservoir to ensure adequate circulation. The reservoir, which is located in the igniter compartment, is factory-filled and does not require draining before projector transit. Top up as necessary. WARNING Check regularly for leaks and proper liquid level. 2.5 Installing and Connecting Sources CINEMA: Connect your server/source to either the HD-SDI A or HD-SDI B connector on the Communications and Source Connection Panel at the rear of the projector. Connect two independent sources, or connect a single source to both ports to create a dual-link cinema input. Figure 2.27. Connecting Cinema and Non-Cinema NON-CINEMA: To display alternative content from a DVI source or from Christie’s Cine-IPM 2K, remove the access panel located on the underside of the projector near the air filter. Connect two independent sources, or connect the Cine-IPM 2K to both ports for 10-bit processing. Add an exit hole to the panel, or leave the panel off. CP2000-X User Manual 020-100031-01 Rev . 1 (03-2009) 2-23 INSTALLATION & SETUP 2.6 Connecting for Communications Many communications with the projector are initiated on the TPC mounted at the rear of the projector. Depending on the installation, you may also need certain other serial and/or Ethernet links to the projector, such as from a server or PC functioning as a controller, or from an existing on-site network including other related equipment. These system connections are typically done at time of installation, but are fully accessible and can be changed at any time. In rare cases, serial and/or Ethernet links are needed only during installation, and are disconnected afterwards. Connect your devices to the Communications and Source Connection Panel at the rear of the projection head. Figure 2.28. Communication Links with Projector Connect the TPC cable to the 6-pin XLR connector. This connector then routes to an internal 5-port Ethernet hub connected to the projector’s main processing electronics. TPC: PC/LAPTOP, SERVER OR NETWORK: To communicate with the CP2000 from a computer, server or an existing network, connect the equipment to ETHERNET A or ETHERNET B. Both ports route to the 5-port Ethernet hub connected to the projector’s main processing electronics. If Ethernet is not available at your site, connect a standard serial cable to the RS232 port instead—note this communication link is acceptable for using a PC/laptop to run Christie’s DCP Librarian or to download new software, but is too slow for server communications and does not support ASCII messaging to the TPC (which requires Ethernet). 2-24 CP2000-X User Manual 020-100031-01 Rev. 1 (03-2009) INSTALLATION AND SETUP 2.7 Connecting the Ballast Do not connect the ballast to AC unless the projection head and ballast are already connected to each other, otherwise the exposed live ends of the heavy ballast cables could be a serious hazard. WARNING Connect the ballast to the projector FIRST, and then connect to AC. Configuring the Ballast AC power levels vary from region to region throughout For Incoming AC the world, with 400 VAC common in some countries (such as those in Europe and Asia), and 200 AC common elsewhere (such as in North America and Japan). To accommodate both possibilities, the ballast includes an internal Input Power Range Switch for toggling to the level of AC available at the installation site, i.e. either 200 or 400 VAC. The line cord plug must also match. From the factory, the ballast switch and line cord are both set for 200 VAC use. Used/rented ballasts shipped from other installation sites may be set to either, depending on where they were last used—check the status of the line cord plug and switch before attempting to connect to AC. See instructions below (Figure 2.29.). Figure 2.29. Setting Up the 7kW Ballast WARNING Check the plug and internal switch before connecting to AC. Qualified electrical technician required. A visual inspection of the plug can indicate 200 or 400 VAC status. Modify as necessary for your site—as a delta load with safety ground, the plug has no neutral. 5. Remove the ballast cover to access and read the Input Power Range Switch. 6. Toggle the switch left for use with 200 VAC supplies, or toggle right for 400 VAC supplies. 7. Attach the ground lug to Earth Ground. 1. CP2000-X User Manual 020-100031-01 Rev . 1 (03-2009) 2-25 INSTALLATION & SETUP Re-install the ballast cover. Connect to Projector Connect all 4 ballast cables—two DC power cables, and 2 communication/control cables—to the rear of the projector and to the lamp ballast. Refer back to Figure 2.3.\ 8. 2.8 Initial PowerUp When the ballast has been properly configured (see 2.7, Connecting the Ballast) and connected to the projection head, connect its integral line cord to AC. Then: SET LAMP TYPE: NOTE: Service/installer required. uch Panel To Controller WARNINGS Explosion hazard. Keep the projection head OFF until you have defined which lamp type is installed. Before powering up the projector and igniting the lamp, the installer must define in projector memory which size lamp is installed; otherwise you risk severely overdriving or underdriving a lamp. At the TPC, go to the Admin: Lamp menu (password required). Enter the size of the lamp currently installed in the projector (factory default = 2.0 kW). See Section 3, Operation if you need help using the TPC menus. Also record the lamp type on the “Lamp Installed” label. Figure 2.30. Lamp Type and Cable Length SET CABLE LENGTH: Still in the Admin: Lamp menu (see Figure 2.29), use the “Cable Length (m)” text box to record the length of high-voltage DC cables connected between your lamp ballast and projection head. This value regulates the voltage drop that occurs over distance, and ensures that adequate voltage reaches the lamp. Particularly in a projector rented for temporary installation, the setting may have to be changed from its last use. Adjustment range is 2-30m (6½-100 ft.). POWER-UP: 2.9 2-26 Power up the CP2000-X system as described in 3.2 Power-up Procedure. Maximizing Light Output CP2000-X User Manual 020-100031-01 Rev. 1 (03-2009) INSTALLATION AND SETUP Upon powering up the projector with a newly-installed/replaced lamp, adjust lamp position to help ensure optimized operation as well as peak brightness at the screen— you do not need an image displayed yet. Once you have done this LampLOC adjustment, the lamp will be well centered and distanced correctly from the remainder of the illumination system. At the TPC, automatically optimize lamp position by pressing the DO AUTO button in Figure 2.31. Align the Lamp the Advanced: Lamp menu. Watch the gauge on this menu. After 2-3 minutes, with the projector using an internal light sensor, the best lamp position will be established and the DO AUTO button will no longer be disabled. At this point, light output is optimized. NOTE: Lamp must be on and the shutter open during LampLOC adjustment, however the projector does not need to be displaying an image. Determining Screen Brightness (fL) In order for the TPC to display screen brightness in footlamberts (fL), you must measure screen brightness at both extremes of lamp power (minimum and maximum) for a given lamp type, and record these two readings in the TPC Admin: Lamp menu available to installers. These measurements establish a range (stored in memory) from which the TPC can interpolate all other lamp power settings, converting them to approximate footlamberts for display in the menus. Repeat the calibration if you ever switch to a different lamp type/size. For more information about menus and footlamberts, see Section 3. 2.10 Basic Image Alignment This image alignment procedure assumes projector is fully assembled and powered up in its final locations. This initial optical alignment procedure is the foundation for optimizing your displays, ensuring that images reflected from the DMDs are parallel to and wellcentered with both the lens and screen. It should be complete before adjusting lens boresight. NOTE: Before you begin: Properly position the projector relative to the screen (refer back to Figure 2.9.) Basic Optical Alignment Procedure 1. Display a good test pattern appropriate for analyzing image focus and geometry, such as a single crosshair centered across the image. 2. COARSE FOCUS: Do a quick preliminary focus and (if available) zoom adjustment with the primary lens only (see 3.8, Working with the Lens). Do not worry about consistency across the image at this point, just center focus. CP2000-X User Manual 020-100031-01 Rev . 1 (03-2009) 2-27 INSTALLATION & SETUP 3. CENTER THE IMAGE IN THE LENS: Holding a piece of paper at the lens surface, adjust offsets as necessary until the image is centered within the lens perimeter. A full white field works best for this. Figure 2.32. Level the TOP Edge 9. 2.11 Offset and Boresight Alignment RE-CHECK SIDE-TO-SIDE LEVELING: With a good test pattern on screen, doublecheck projector leveling (see 2.3, Projector Position and Mounting) so that the top edge of the image is parallel to the top edge of the screen. See right. NOTES: 1) Projector must be fully assembled and powered up in its final location. Install the auxiliary lens, if it will be used at the site. 2) You will need a 3/16” allen wrench. To ensure proper offset for your site and consistently good focus in all areas of the screen, a primary lens must be installed and its lens mount precisely adjusted in relation to internal optics as described below. If desired, an auxiliary lens can then be added to widen images for “scope” cinema Figure 2.33. Anatomy of the Lens Mount displays. Once adjusted, boresight should remain stable until the lens is replaced. Refer to lens mount components illustrated in Figure 2.33. for these adjustments. Adjust Offset Project an image with the primary lens only. The optional auxiliary lens, if present, can be mounted but swung aside. Adjust horizontal and vertical offsets as necessary (Figure 2.34.) so that the image is square on screen. Always adjust offset before boresight. NOTE: For best performance and minimum keystoning, particularly in long throw theatres, make sure to minimize offsets by “aiming” the Figure 2.34. Offsets projector lens at the center of the image. Refer back to Vertical & Horizontal Position. In short throw theatres with stadium seating, use a combination of offset and aiming. 2-28 CP2000-X User Manual 020-100031-01 Rev. 1 (03-2009) INSTALLATION AND SETUP The maximum vertical offset is shown in Figure 2.35., (bottom illustration). NOTES: 1) Horizontal offset is just a few dozen pixels, resulting in a maximum of 52% of the image displayed on one side or the other of the lens. 2) Maximum offsets are slightly less when offsetting in both directions (H an V) at once. Figure 2.35. Vertical Offset Range Adjust Left/Right NOTE: Use a test pattern with a Boresight single pixel vertical and horizontal line and perimeter frame. 1. 2. CP2000-X User Manual 020-100031-01 Rev . 1 (03-2009) Adjust focus at the far left center edge of the image (Figure 2.36). If possible, reduce image size for easier image analysis. Figure 2.36. Adjust Focus at Left Edge If the image appears well-focused on the left edge but not on the right, then the boresight currently differs from one side to the other—i.e., the right side of the image is well-focused either in front of or behind the screen surface rather than on it. To determine where the right side is focusing: On small accessible screens, hold a piece of white paper approximately parallel to the screen surface at the right side (and as close to the vertical center as possible), then move closer to the projector while watching the image on the paper. 2-29 INSTALLATION & SETUP If focus on the paper improves, this indicates that the right side of the image is focusing in front of the screen. See Figure 2.36. If focus on the paper worsens, this indicates that the right side of the image is focusing behind the screen. If the image comes into focus on both sides simultaneously, left/right boresight is fine—skip to Step 7. GOAL: Figure 2.37. Example of Poor Left/Right Boresight Adjust the horizontal boresight bolt (Figure 2.37) as necessary to direct or “aim” the lens toward the side of the image which focused too close to the lens. When both sides appear equally blurry, re-focus on the left side of the screen. 4. Adjust horizontal offset to re-center the image on the screen. 5. Repeat Steps 4 and 5 until both sides of the image are well focused. 6. Adjust the “hold” screw to lock in place, and check boresight again. 3. Adjust Top/Bottom Boresight 2-30 1. When left/right boresight is complete, focus the image at the top edge of the screen (Figure 2.39.). If the bottom remains blurry while the top edge is focused, refer back to Step 2 but use a paper at the bottom of the screen to determine whether the bottom of the image is focused in front of the screen or behind the screen. If the bottom is well focused, skip to Step 11. Figure 2.38. Adjust L/R Boresight Figure 2.39. Adjust Top Focus CP2000-X User Manual 020-100031-01 Rev. 1 (03-2009) INSTALLATION AND SETUP 2. 3. 4. 5. 6. Adjust the vertical boresight bolt (Figure 2.40) using one allen key to hold the bottom hex screw and another to turn the adjustment bolt above it. Adjust as necessary to direct or “aim” the lens toward the edge of the image that focused too close to the lens. When both top and bottom appear equally blurry, re-focus at the top of the screen. Adjust vertical offset to re-center the image on the screen. Repeat steps 8 and 9 until the top and bottom of screen are both well focused. REFOCUS: Although all sides of the image should now be in focus, the center of the image will be slightly blurry at this point. Refocus at center of image. The goal is good focus at center and on all sides. Adjust the “hold” screw to lock in place, and check boresight again. Figure 2.40. Adjust Top/Bottom Boresight Add Auxiliary Lens If present, swing the auxiliary lens in position in front of the primary lens. It should magnify in the horizontal direction only, stretching the image straight across the screen—this requires that its aperture (visible within the lens) be vertically aligned with the screen. If the image appears skewed, loosen the locking ring on the auxiliary lens and rotate the lens as necessary until the wide image is horizontal. FOCUS PRIMARY LENS: With the auxiliary lens in place, re-focus the primary lens using focus knob. The goal is good focus at center and on all sides. FOCUS AUXILIARY LENS: If horizontal focus in the image needs improvement, focus the auxiliary lens too—rotate its barrel as needed. Focus (AUXILIARY) 2.12 Fold Mirror and Convergence Adjustment In rare instances, shipping and handling may affect the precise factory alignments of one or more optical components—as a final step of installation, the installer may have to adjust the fold mirror and/or convergence of the DMDs as described here. DMD CONVERGENCE: A convergence problem is evident when one or more projected colors (red/green/blue) appears misaligned when examined with a proper convergence test pattern—where normally the 3 colors should overlap precisely to form pure white lines throughout the image, one or more poorly converged individual colors may appear adjacent to some or all of the lines. Qualified service technicians can correct as described on the color label provided inside the projection head. NOTE: Custom Convergence Kit required (available separately). CP2000-X User Manual 020-100031-01 Rev . 1 (03-2009) 2-31 INSTALLATION & SETUP FOLD MIRROR ADJUSTMENT: If a corner or edge of the image is missing, this may indicate that the fold mirror has become misaligned with the rest of the optical system, resulting in cropping of data. Correct as described below: 1. Locate the fold mirror access plate secured to the underside of the projection head, just below the lens. It has 2 access holes along the front edge, through which you can carefully adjust the fold mirror screws: To raise or lower the image, adjust the screw closest to the left side (exhaust side of projector). Figure 2.41. Fold Mirror Adjustment To move the image left or right, adjust the screw closest to the right side (lamp side). Proper fold mirror adjustment is shown at right, with the whole image well centered between the projected edges of the integrator. NOTE: Use full white test pattern. 2.13 Calibrating the CP2000-X System NOTE: DCP Librarian described here is licensed software intended for Christie installers only. Many of its functions are now available at the TPC. DCP Librarian is a comprehensive Windows-based software application used for calibrating image color performance and defining electronic screen masking required in your particular installation, and for creating individual Projector Configuration Files (PCFs) and specific source files necessary for proper display of incoming material. DCP Librarian also defines the system/network configuration for communication links to the projector, transmitting information to and from the CP2000 via an Ethernet or RS-232 connection. Chief functions, many of which can be done at the TPC, are introduced below. COLOR CALIBRATION: After the CP2000-X is installed and all components are mechanically aligned for optimized light output and geometry at the screen, its electronic system processing must be calibrated to ensure accurate color display in the new environment. In this one-time global calibration, the installer measures initial colors at the screen and enters this data—called Measured Color Gamut Data—into Windows-based DCP Librarian software installed on a laptop. The software then calculates precise corrections needed for regaining the desired color performance— called Target Color Gamut Data—and essentially compensates for the type of port window (if present), screen, lens, light output, ambient light and other current 2-32 CP2000-X User Manual 020-100031-01 Rev. 1 (03-2009) INSTALLATION AND SETUP environmental factors that affect color performance. Results are defined in a file, activated, and downloaded to projector memory to be used as a basis for all future displays. If there are changes to the environment in the future (for example, a new screen is installed), the CP2000-X should be re-calibrated. Also note that correction for proper color balance sometimes reduces overall light output. NOTE: Most gamut functions are also now available in the TPC Gamut menu (password required). Multiple MCGD files can be saved for use in different situations, such as when an anamorphic lens is swapped on and off the projector. ELECTRONIC SCREEN MASKING: DCP Librarian also provides a powerful masking tool for precision cropping of the image to correct for geometry problems such as a keystoned image. The effect is similar to aperture plate filing typically done for correcting images from film projectors. As in the calibration of color, screen-masking adjustments are global—that is, you can create a variety masks and download them to projector memory for use with sources as desired. Mask settings are distinct from aspect ratio or screen position settings. NOTE: Most screen functions are also now available in the TPC Screen menu (password required). PCFs (rare): Numerous settings collected into a single Projector Configuration File further control processing variables for optimized display of specific source material. Each PCF file, typically created in DCP Librarian, pre-defines color space, target color gamut, source aspect ratio (resolution), and gamma (a.k.a. “degamma”) settings for a cinema or non-cinema source. Once the collected settings are downloaded to the projector’s internal memory, their “PCF” can be assigned to the corresponding CP2000-X input connection and quickly applied via a controller such as Christie’s Touch Panel Controller. No further adjustment in processing should be required. Refer to the DCP Librarian User’s Manual for all DCP Librarian Setup Software operating details and procedures. CP2000-X User Manual 020-100031-01 Rev . 1 (03-2009) 2-33 Section 3 Basic Operation 3.1 Projector Basics This section describes how to use the projector once it is properly installed, by a qualified service technician, as described in Section 2, Installation and Setup. Components/Features Chief CP2000-X components are identified and explained below. Figure 3.1. Basic Projector and Related Components Air Filter Intake air flows through the filter before circulating in the front compartment to cool the main electronics. Replace the air filter whenever the lamp is replaced—or sooner in dusty/dirty environments. Check filter condition monthly. See 6.4, Replacing the Lamp & Filter for complete instructions. CP2000-X User Manual 020-100031-01 Rev . 1 (03-2009) 3-1 BASIC OPERATION Ballast Breaker (on/off) The breaker on the lamp ballast serves two purposes: 1) it is a power switch for the CP2000-X ballast, and 2) it protects against over-current conditions of 50A or more. The breaker must be ON in order to enable normal CP2000-X system power-up and operation. If faulty or major excessive AC is detected, the breaker will “trip” to OFF in order to prevent damage. Try moving the breaker ON again—if the breaker continues to trip OFF, this indicates a major fault and the AC problem must be resolved. Possible causes might include shorts, damage to lamp cables, or very excessive AC. NOTE: This switch does not ignite the lamp. You must use the TPC Lamp Button. The ballast’s internal fan indicates whether or not the breaker/switch is on. There is no other indicator. Lights on the ballast indicate only that the ballast is plugged in. “U” Channels for FredFrame Christie’s FredFrame inserts and secures at these U-channels under the projector, enabling the projector to be safely hoisted, flown, and/or stacked with another unit. Consult complete instructions supplied with the frame kit. Communications and Source Connection Panel This connection panel links the projection head to its other tethered components—namely the TPC, remote lamp ballast, and extractor fan—and to all external devices except non-cinema (DVI) sources and devices routed via GPIO. CATHODE/ANODE CONNECTORS: For connecting the ballast’s 2 lamp cables (both DC). Note that cable length must be defined in the projector. BALLAST INTERLOCKS: For connecting the safety interlock signals and the Lamp Enable signal between the ballast and the projection head (RS232). BALLAST CONTROL: For connecting the RS232 control signals between the ballast and the projection head, enabling the projection head to dictate the amount of current (or power) to be supplied from the ballast to the projection head. RS232: For serial communications to and from RS232-compatible equipment, such as a PC or other controller. Not for loop-through purposes. NOTE: Not for use with Christie’s Cine-IPM 2K. Use RS232-B only. ETHERNET A or B: For Ethernet communications to and from compatible networked equipment, such as a cinema server or PC. This enables remote control of the projector via an Ethernet-based network. These ports are identical to one another. 3-2 CP2000-X User Manual 020-100031-01 Rev. 1 (03-2009) BASIC OPERATION HD-SDI A or B: Connect a wide variety of high-definition cinema sources/servers to these SMPTE 292M bit-serial standard interface BNCs. These ports are identical to one another. TPC: For connecting the Touch Panel Controller. VOLTMETER: During operation, this window displays the number of AC volts reaching the projector. Monitor regularly to ensure the display reads within the acceptable nominal AC range (200-240) at all times. If the window is dark, this indicates that 1) the projection head is unplugged or 2) the projection head is not powered up or 3) inadequate, excessive or faulty AC has automatically “tripped” (opened) the ballast breaker, causing a shutdown. PROJ STATUS: This large bright light indicates from a long distance the current operating state of the projector, such as if it is turned off or running normally, or has a critical problem requiring investigation. It duplicates the status light appearing in the bottom left corner of the TPC. o OFF = Projection head is unplugged. o Amber = Warning of unusual environmental condition. o Green = Normal operation. o Red = Error preventing normal operation. AC INPUT: For connecting the projection head line cord to AC. Upon plug-in, the projector is in a minimal power stand-by mode. EXTRACTOR FAN & LED: For connecting and monitoring the external extractor fan routed to the top vent on the projector. The green LED indicates 220 VAC power is being supplied to the extractor outlet. Exhaust Duct Connect the projector’s 8” top exhaust hole to an outside-vented duct, with at least 10” of the last portion of the duct rigid at the projector. The duct will also need a heat extractor providing the either 450 or 600 cf/m airflow required of all models. See Section 2, Installation & Setup. Internal Connections ETHERNET HUB: All necessary components and links—the TPC, both Ethernet ports, and the projector’s internal processing hardware—are factory-connected to an internal multi-port hub. CP2000-X User Manual 020-100031-01 Rev . 1 (03-2009) 3-3 BASIC OPERATION DVI PORTS: Remove the access panel and connect a wide variety of non-cinema video and graphics sources to either of these identical single-link DVI ports. NOTE: These are single-link ports for single-link cable/connectors only. Using this pair of ports as a dual-link pair requires a special adapter from Christie (available early 2005). RS232-B: For connecting the Cine-IPM 2K only. GPIO: For connecting a wide range of external I/O devices to the projector, often so that an event on one device automatically triggers an event on the other. Currently, only inputs/outputs for 3D devices can be defined in projector software. Lamp Any CP2000-X lamp—2, 3, 4.5, or 6 kW—can be used with the universal 7 kW ballast. The lamp door must remain closed and locked for all normal operation. Trained operators (only) can access the lamp via security key. See complete lamp specifications in Section 8, Specifications. Lens Mount & Auxiliary Lens Mount The lens mount secures and seals a primary high-contrast zoom cinema lens within the projector, and provides manual adjustment of focus, zoom and offset. Adjacent to the primary mount, an optional auxiliary lens mount may be added, providing a mechanism for positioning a 1.25x anamorphic or 1.26x Wide Converter lens in front of the primary lens. Such a lens horizontally spreads a pre-squeezed image back into its wider 2.39:1 “scope” image, and is most typically used in side-masking theatres. Leveling Feet For most cinema installations, the projector is inclined slightly forward to match screen tilt and to minimize the amount of vertical offset required. Turn the adjustable feet to increase or decrease projector height as needed for proper leveling and/or slight tilt. See 2.3, Projector Position and Mounting. Liquid Coolant A 50/50 mix of distilled water and ethylene glycol should fill slightly more than half of the reservoir to ensure adequate circulation within the projection head. The reservoir, which is located in the igniter compartment, is factory-filled and does not require draining before projector transit. Check regularly for level and leaks, and top up as necessary. Trained operators only. Power Cables Heavy-duty DC lamp cables between the ballast and the projection head are 6½ – 100 feet (2-30 meters) in length, depending on which option was ordered with the CP2000-X system. The ballast, projection head and heat extractor fan all include their own line cords. 3-4 CP2000-X User Manual 020-100031-01 Rev. 1 (03-2009) BASIC OPERATION Projection Head The projection head houses all critical illumination and optical components as well as the DLP Cinema processing technology responsible for combining light and incoming source signals into brilliant high-resolution cinema displays. Cinema source inputs connect to the rear of the projector; non-cinema connects to the underside of the projector. Projector function is controlled via the TPC or other communication link from either an Ethernet or RS232 controller. The projection head is closed and locked for normal operation. Security Locks TAMPER-RESISTANT HIGH-SECURITY for PROJECTION HEAD: Components in the projection head are protected by a electronically monitored high-security lock on the lid. This interlock strictly controls access, since every opening of the lid is 1) electronically logged and reported and 2) will immediately disable the current CineLink®2 cinema presentation. The unlocked state is reported via a TPC alarm window, serial communication and SNMP (note the latter requires the “TPC-60” model of the Touch Panel Controller, new in 2006). You must lock the lid in order to remove the key and activate the switch for normal operation. The two identical keys provided at manufacture are unique to your projection head serial number as identified on the back of the Christie key fob, and cannot be duplicated. If you lose or damage a key, contact your dealer or Christie for a new security lock and key set— the keys cannot be replaced individually. NOTES: 1) The high-security interlock requires a Type 3 Interface Board and main projector software v10.0.30 or higher. 2) It is recommended that all keys to the projector be kept in a locked cabinet at the site. Other CP panels are not removable with standard tools, or they can be removed only where there are other obstacles in place that prevent theft or tampering. Touch Panel Controller (TPC) The Touch Panel Controller (TPC) is a portable touch-sensitive screen used to control the projector. At the TPC, general users can turn the lamp on/off, select a specific source/input as defined in one of 32 display setups created by the installer, and obtain basic status. It is typically mounted on the rear of the projector or at some other convenient nearby location, and connects to the 6-pin XLR connector on the projector’s Communications and Source Connection Panel. Tilt/turn the TPC as desired for best viewing angle, and use a small knob on the back to adjust its screen brightness. Navigation and description of the TPC menus—including passwordprotected options—is fully explained in 3.5, Using the Touch Panel Controller. 3.2 Power-up Procedure NOTE: This is a typical manual power-up procedure. Cinema installations may include an automation system for controlling projector start-up and lamp ignition in conjunction with other variables such as lighting, audio, etc WARNINGS Do not attempt operation if the AC supply is not within the specified voltage range. CP2000-X User Manual 020-100031-01 Rev . 1 (03-2009) 3-5 BASIC OPERATION 1. Make sure that ballast is properly configured for the AC at your site, and that it is connected via 4 cables to the projection head. See 2.7, Connecting the Ballast. 2. Connect the heat extractor fan to the projection head. See 2.4, Installing a Lens, Lamp & Cooling. 3. Connect the head to AC. The voltmeter on the back of the projector will indicate the incoming level of AC, and the main PROJ STATUS light on the rear of the projector should glow a steady green. At this point, only the light engine fans will be running. 4. Connect the ballast to AC. The ballast’s 3-phase LEDs and voltmeter should light up. 5. Turn the ballast breaker switch to ON. The internal ballast fan should start up. (NOTE: There is no other indication of whether the ballast is on or not.) 6. At the TPC, go to the Admin: Lamp menu (password required). Enter the size of the lamp currently installed in the projector (factory default = 2.0 kW). 7. Still in the Admin: Lamp menu, set “Cable Length (m)” to match the length of DC cables currently connected between your lamp ballast and projection head. (range is 2-30m, or 6½-100 ft). 8. On the Main menu, press the lamp button and hold for 2 seconds. The lamp should ignite (and full power is maintained for 15 seconds). Press the desired channel button on the Main menu. The source will be displayed according to predefined factory defaults for this channel. Adjust or apply new settings as described in Section 3. IF THE LAMP DOES NOT IGNITE: If a safety interlock switch is open (such as when the lamp door is ajar), the lamp cannot be struck. The PROJ STATUS light on the rear of the projector will be red and the error will be indicated on the status display and LCD window. If the lamp fails to ignite even though the interlock system is OK, the projector will automatically re-try ignition using 100% of the maximum power acceptable for the installed lamp. If this re-try also fails, a new lamp is likely needed. NOTES: For complete power-up troubleshooting, see Section 5, Troubleshooting. 3-6 CP2000-X User Manual 020-100031-01 Rev. 1 (03-2009) BASIC OPERATION 3.3 Power-down Procedure NOTE: Manual shut-down only. Your system may include automation. 1. Press the lamp button on the Main menu to turn the lamp off. You must hold the button down briefly. 2. Wait at least 10 minutes so that fans continue to cool the lamp. WARNINGS Wait for the cooling fans. 3. Set the ballast breaker to OFF. 3.4 Introduction to the Touch Panel Controller uch Panel To Controller Most users will use the Touch Panel Controller (TPC) as their main interface with the projector. Depending on the installation, this Windows-based touch-sensitive screen is typically mounted on the rear of the projector or at some other convenient nearby location. Installers must pre-program it appropriately for use at the specific site. User Access and Rights Whether or not you can access specific TPC menus and functions depends on how you have logged on to the TPC. See Figure 3.2. GENERAL USERS: For the general user having no username or password, the Touch Panel Controller (TPC) offers three menus providing: On/Off toggling of the lamp, shutter, user test patterns, and pre-configured displays. Basic status and/or diagnostic information about projector components. Versions of software components currently installed. Figure 3.2. Map of TPC User Access Rights CP2000-X User Manual 020-100031-01 Rev . 1 (03-2009) 3-7 BASIC OPERATION A simple design with familiar menu icons enables a novice user to display an accurate and fully optimized image by pressing a single button on the touch-screen, while protecting precisely configured presentations from accidental or unauthorized change. TRAINED OPERATORS, ADVANCED USERS, ADMINISTRATORS and INSTALLERS: In addition to the basic user rights shown in the “Any User” above, the TPC offers four distinct password-protected levels of use (shown in shaded areas in Figure 3.2). Each has all of the rights of lower levels, plus additional rights as described below: Trained Operators can also access the New Lamp function required when replacing the lamp. Advanced users can access two additional menus (Custom and Advanced) where they can define all display setups and set the DVI processing path, configure 3D displays, optimize light output, record lamp changes, activate test patterns and set certain system preferences. Administrators can also use four Admin submenus—Source, Screen, color Gamut and IP Config—to define setup files as selectable choices for processing a variety of incoming signals. Source files set incoming resolution, offset (rare) and desired final aspect ratio, Screen files determine image cropping (masking), size of display area, and type of lens, and color Gamut information ensures color display standards are properly met in the current environment. In the IP Config menu, the administrator can define new Ethernet settings (IP network addresses) for the projection head and TPC. Installers and other service personnel can access two additional configuration menus (General, and Lamp) as well as three more Status submenus (Server, Diag and Interrogator). The installer can define system operating parameters such as which projector is controlled by the TPC, and critical lamp parameters such as installed lamp type, fan speed and light level at the screen. Installers can also establish temperature scale preference, remote access rights, test pattern access rights, and extent of data logging. An installer can see ID and error information for servers, as well as a detailed diagnostics log for in-depth troubleshooting. TPC Power-Up Defaults When the CP2000 powers up, the Touch Panel Controller will begin the steps of Initializing…, Attempting to log on…, and Updating status, displaying its progress on the TPC status bar at the bottom of the screen. When initializing is complete, all files are refreshed on the TPC and the system is in a ready-to-use default operating mode: The Main menu appears on the Touch Panel Controller, where you can press the lamp button to turn on the lamp. The most recently used channel button is depressed (darkened). Upon turning on the lamp, the image will appear. Failed TPC Connection If the TPC fails to initialize and instead displays a communication error such as No connection or Cannot locate Ethernet port or Waiting to Connect, there is likely a bad connection or address between the TPC and the rest of the projector. Check that TPC cabling is intact, and try again. Review Section 7, Troubleshooting and, if the problem persists, contact your network administrator. 3-8 CP2000-X User Manual 020-100031-01 Rev. 1 (03-2009) BASIC OPERATION 3.5 Using the Touch Panel Controller Touch Panel Controller software resembles other Windows-based applications, but is activated by touching locations on the TPC screen itself. Touch large “raised” rectangular buttons to activate a function such as turning the lamp or shutter on or off, or to start a presentation, or select a different icon. Buttons may include text and/or an icon. To log on/off as a different user, touch the user icon in the bottom right corner. To go to a new menu, touch its tab at the top of the page. To go to a submenu, touch its tab located above the status bar. To see more options in pull-down menus, touch To select an option in a list, touch the option text. To begin entering text such as serial numbers, touch the entry box. To “escape” without change from a pull-down list, touch menu background. Leaving a menu automatically saves its current settings Touch checkboxes to toggle on or off. Touch . to jump to the Status menu at any time. All TPC menus and functions are illustrated and explained below. NOTES: 1) Shown are SAMPLE menus—your specific text and/or icons may vary according to settings recorded in the password-protected menus. By default, the Main menu offers 32 pre-configured channels. 2) If necessary, adjust TPC screen brightness and contrast via the Windows CE Display Settings for this device (service password required). If your TPC is enclosed in a blue casing, use the small knob on the back of the unit to adjust screen settings. TPC Main Menu Figure 3.3. Main Menu Functions NOTE: Using the small Status and User buttons in the bottom corners does not affect the projected display image. CP2000-X User Manual 020-100031-01 Rev . 1 (03-2009) 3-9 BASIC OPERATION TURN THE LAMP ON or OFF: To toggle the lamp on/off, press and hold the lamp button. LOG ON: By default with no login, the TPC will offer only the three general user menus intended for daily operation (refer back to Figure 3.2). To access other menus, you must log on as a specific user with more rights. Press the user level icon in the bottom right corner of any screen, then enter the desired user name and password in the text boxes provided. OPEN or CLOSE THE DOUSER (SHUTTER): To blank the display for instant picture muting and cooler stand-by mode, press the “raised” douser (shutter) key showing a lens that is currently projecting light. Closing the douser slides a shutter blade in front of the lens and reduces lamp power to 50% of its maximum rating (or 75% if using a 2 kW or 3 kW lamp). To open the douser and restore previous lamp power, press the “depressed” douser key currently showing a darkened lens with red warning circle. MOVE THE AUXILIARY LENS: toggle the current location of the optional auxiliary lens: position it either in front of the primary lens to stretch the display horizontally, or move it aside. NOTE: for complete operating instructions, refer to the information supplied with the Motorized Auxiliary Lens Mount. SEE TEST PATTERNS: To display a test pattern, press the Test Pattern button—repeat to cycle through available test patterns. To return to a presentation, toggle the Test Pattern button again or select one of the 32 channel buttons. NOTES: 1) Allow 2-3 seconds for each test pattern to appear. 2) The number and type of available test patterns depends on what the installer loaded during installation. 3) Any user beyond the General User can also choose from the complete range of test patterns offered in the password-protected Advanced menu. START FEATURES or PRESENTATIONS: To start a different feature or presentation, press its corresponding channel button. TPC Status Menu NOTE: The Status:System menu described here is available to all users. For information about the password-protected Status:Server, Status:Diag and Status:Interrogator menus, please see 3.10, Working With Servers and Diagnostics. Sample views of the Status:System menu are shown in Figure 3.4. Navigate the Status menu as you would Windows Explorer or File Manager, expanding or compressing directories as desired by pressing the corresponding small square buttons. To see more of the Status menu, drag the scroll bar up or down. This menu updates approximately every 30 seconds. INFORMATION INDICATORS: As shown in Figure3.4, this blue symbol identifies basic informative data describing the source connection, as well as certain non-critical historical/operational facts about the projector and lamp. Such data does not trigger warnings or error conditions. ENVIRONMENT / DIAGNOSTIC INDICATORS: The small colored indicators or “virtual LEDs” for environmental and diagnostic information are green during normal 3-10 CP2000-X User Manual 020-100031-01 Rev. 1 (03-2009) BASIC OPERATION operation. These indicators can change to indicate a warning (yellow) or critical error (red) status, which triggers the same warning light on the status bar and at the main PROJ STATUS light on the rear of the projection head. Yellow Warning indicates an unusual environmental condition. For example, a temperature may be elevated and nearing its upper limit—correct the problem by checking all cooling systems, turning off the projector and cooling if necessary (make sure to follow the standard shut-down procedure). Service may be required in some cases. Red Error indicates that 1) the environment has a serious problem or 2) a specific electrical component is not detected or does not appear to be functioning properly. In some cases, a module may need re-seating. In other cases, service or replacement of a module may be required before the projector can resume normal operation. Regardless, a red indicator requires immediate attention. Diagnostics showing a “?” icon indicate an unknown status caused by a problem during initialization. Try re-booting the projector. In addition, a full-screen flashing red alarm window appears on the TPC for failed interlocks (mandatory), over-temperature (optional), and fan problems (optional). CP2000-X User Manual 020-100031-01 Rev . 1 (03-2009) 3-11 BASIC OPERATION Figure 3.4. “System” Status Menu For All Users (SAMPLE VIEWS) NOTE: The Status:System menu shown here is available to all users. For information about the password-protected Status:Server, Status:Diag and Status:Interrogator menus, please see 3.10, Working With Servers and Diagnostics. 3-12 CP2000-X User Manual 020-100031-01 Rev. 1 (03-2009) BASIC OPERATION Table 3.1. Summary of Status:System Menu STATUS:SYSTEM MENU ENTRIES Source Projector Input Signal Source connection (location) of current signal Vert. Freq. Cine-IPM (not applicable for CP2000 projectors) Power Input and Channel Signal Standby OSD On/off Source connection (location) and channel# Hor. & Vert. Freq. of current source On/off (NOTE: lamp remains on regardless) On/off screen display of Cine-IPM menus Environment Projector Hours Total Lamp Hours Lamp Current Voltage Power Footlamberts LiteLOC Interlocks Lamp Fan† (rear of projector) Extractor Fan† (for ducting to outside world) Lamp Door† (louvered lamp door) High Current Tamper† (projector lid) #Hours projector has been powered up and communicating with the TPC #Hours logged for all lamps ever installed #Hours logged on current lamp Lamp current (#amps) Lamp voltage (#volts) Lamp power (#watts) Footlamberts (interpolated from min/max calibration) On/Off/At Maximum Power Critical safety and/or operation monitoring OK/Failure. Failure also triggers an alarm window OK/Failure. Failure also triggers an alarm window OK/Failure. Failure also triggers an alarm window OK/Failure. Failure also triggers an alarm window OK/Failure. Failure triggers an alarm window and stops CineLink®2 -encrypted cinema processing. Temperatures (°C or °F) * Critical internal temperatures in °C or °F Card Cage 55-69°C=warning ≥70°C=critical DMD – Blue 50-54°C=warning ≥55°C=critical DMD – Red 50-54°C=warning ≥55°C=critical Integrator 95-104°C=warning ≥105°C=critical Prism 70-74°C=warning ≥75°C=critical SSM 55-59°C=warning ≥60°C=critical Fan Speeds * Speed (RPMs) of 4 internal cooling fans Fan #1 (“Intake #1”) RPMs of 1st primary fan (exhaust side of proj.) Fan #2 (“Intake #2”) RPMs of 2nd primary fan (exhaust side of proj.) Card cage RPMs of electronics card cage fan LAD RPMs of laminar airflow device for DMDs Built-in Self-Test NOTE: If any of the following indicators are “red”, service may be needed. General System Power-up Self Test Security Lock Integrity I2C Interface Board Diagnostics Performed ARM FPGA Load FPGA Code Valid FPGA Initialize FPGA No-Load Jumper FPGA Done FPGA Register Read/Write UART 0 UART 1 I2C Ethernet Synchronous Serial Port File System GPI Macro A/D Macro Formatter Board (a.k.a. Formatter Interface Board) CP2000-X User Manual 020-100031-01 Rev . 1 (03-2009) 3-13 BASIC OPERATION STATUS:SYSTEM MENU ENTRIES Processor Board Diagnostics Performed DSP FPGA Load FPGA Code Valid FPGA Initialize FPGA McBSP XRDY FPGA Done FPGA Register Read/Write Serial ID Chip CLUT SRAM Overlay Framestore SDRAM Resizer FIR Chip Resizer FIFO Other System Supervisor Module Detected/Not Detected Self Test OK/Failed Ballast Communications OK/Failed *Can also be set to trigger a full-screen flashing red alarm window on the TPC. Note that if a DMD temperature exceeds a certain factory-set threshold for at least 2 seconds, the lamp will automatically shut down. Recovery requires that the DMD temperature fall to a safe factory-set threshold. TPC Alarm Window Figure 3.5. Flashing Alarm Window In addition to the status bar at the bottom of any TPC screen, a full-screen red alarm window flashes if one of the alarm conditions shown in the left column of Table3.2 is encountered. If it is an interlock failure, power will no longer reach the lamp (DC output is stopped), and the lamp button on the TPC Main menu will be disabled. See Table 3.2. 3-14 CP2000-X User Manual 020-100031-01 Rev. 1 (03-2009) BASIC OPERATION Table 3.2. Alarm Conditions and Solutions Alarm Condition Failed Interlock * How to Correct Lamp door is open Make sure the lamp door is securely shut. Note that if the projector has been wired to the fire alarm at the site, the Lamp Door alarm can indicate a fire alarm interlock failure. Check auxiliary switch wiring. Check for interference at vane switch. Make sure the 220V connection near Panel C at the rear of the projector head (on the underside) is still plugged in. Replace fan. May not be turned on. 600 CFM required. Replacement heat extractor may be required. Check the DC cable connections at the ballast and projection head, and make sure ballast is on. Lock the projector lid. If still failed, double-check the high-security lock itself, plus all related harnessing. Make sure a “Type 3” interface Board is installed and that you are using main s/w v10.0.30 or higher Failed lamp fan Failed heat extractor (for external duct at the top of the projector) High current ballast cables not connected, or ballast not turned on. Failed high-security lock (cinema use disabled) Over-temperature Card cage is too hot Prism is too hot Integrator is too hot Red DMD is too hot Blue DMD is too hot SSM is too hot Ballast is too hot and has shut down Power down & cool projector. Ambient temperature may be too high. Check air filter and fan. Power down & cool projector. Reduce lamp power. Ambient temperature may be too high. Check air filter and sensor. Check liquid cooler fan. Power down & cool projector. Reduce lamp power. Ambient temperature may be too high. Check air filter and sensor. Check liquid cooler fan. Power down & cool projector. Reduce lamp power. Ambient temperature may be too high. Check fluid flow and level. Check air filter. Check liquid cooler fan. Power down & cool projector. Reduce lamp power. Ambient temperature may be too high. Check fluid flow and level. Check air filter. Check liquid cooler fan. Power down & cool projector. Reduce lamp power. Ambient temperature may be too high. Check fluid flow and level. Check air filter. Cool, then cycle the projector down-and-up normally. If the over-temp recurs, there is a cooling problem in the ballast that may require service. Check ballast fan. Other Fans Too Slow A primary fan is too slow or stopped Card cage fan is too slow or stopped Laminar airflow is too slow or stopped Replacement fan may be required. Replacement fan may be required. Replacement LAD filter or fan may be required Lamp Problems Lamp Life has expired Unexpected lamp off Lamp strike failed Replacement of the lamp is recommended Increase Lamp Power. Check that DMDs have not overheated. An interlock may have momentarily tripped. Lamp may have to be replaced. If interlocks are OK, make sure the 220V connection near Panel C at the rear of the projector head (on the underside) is still plugged in. If lamp re-try still fails, replace the lamp. Other SSM Communication Error Check cabling. Cycle projector power for a normal start-up. Check LEDs on card cage boards, which can indicate a light engine problem instead. Check LVPS/Processor voltages. Also, if shutter or lamp are functioning normally, SSM likely OK. I2C Communication Error There may be a power problem with the main electronics (I2C). Check LVPS/Proc. voltage adjustments. * 1) A failed interlock automatically prevents power from going to the lamp and disables the lamp button on the TPC Main menu. Since most interlock alarm conditions are triggered by switches, check the operation of these switch levers. 2) When you have restored interlock integrity, the lamp button on the TPC Main menu is automatically re-enabled. CP2000-X User Manual 020-100031-01 Rev . 1 (03-2009) 3-15 BASIC OPERATION Responding to An Alarm Window Press the acknowledge button in order to hide the alarm window and access other TPC menus, and try to solve the problem as shown in the right column of Table 3.2. Can Alarm Conditions Be Ignored? Note that every alarm window indicates a new condition—in a given session, the alarm window will not reappear for a condition that you have acknowledged (shunted) but not yet solved. However, if you cycle the projector off and on again, any persisting alarm condition will trigger the alarm window again. Although it is highly recommended that the monitored over-temperature and fan speed conditions always be set to trigger a flashing alarm window (default), this trigger can be turned off if desired by clearing the appropriate “Alarm Triggers” checkbox in the Advanced menu. Once cleared, such conditions will only trigger the yellow or red Status warning button rather than a flashing alarm window. This can be helpful in rare cases where the alarm window is erroneously/repeatedly triggered with no detectable error condition. Disabling alarm triggers is not recommended for normal operation. Failed interlocks, an SSM communication fault, I2C fault, and lamp failures always produce an alarm window—i.e., these alarm triggers cannot be disabled. TPC About Menu Figure 3.6. About Menu (SAMPLE) The About menu lists which versions of critical components are installed in the projector. As shown in Figure 3.6, this is a read-only menu for all users, and includes a button for installers/service to exit TPC software entirely and return to Windows. Understanding Versions in Your Projector Consult the About menu to determine the current level of a hardware or software component installed in your projector. Upgrading any of these components requires a qualified Christie service technician. 3-16 CP2000-X User Manual 020-100031-01 Rev. 1 (03-2009) BASIC OPERATION TOUCH PANEL – Indicates the software functionality of the Touch Panel Controller (TPC), its menu language, and identifies its main operating system. SSM – Indicates which System Supervisor Module is installed (H/W) and what SSM software is present (Main and Boot portions). ENGINE – Indicates the main processing software in the projector. This is a summary of the Interface, Formatter Interface and Processor entries that appear below it in the About menu—i.e., any change to one of these elements would automatically denote a new Engine version. NOTE: The remaining individual red, green and blue formatters are independent of Engine version. TPC Custom Menus NOTE: Password-protected; Requires Advanced, Admin, or Installer rights. GENERAL DESCRIPTION: The TPC’s three Custom menus enable installers (service), administrators or advanced users to tailor projector processing as they wish for any type of incoming source, including 3D material, and collect these settings into a unique channel that any user can select at the Main menu. Up to 32 channels can be defined. Custom Page-1 and Page-2: These two menus consist of numerous display settings that can be adjusted as desired, then defined collectively as a custom setup or channel. Each defined channel then appears as a button on the Main menu where any user can select it, providing a reliable way to quickly and correctly change the on-screen display to suit the source content. Alternatively, if a pre-defined Projector Configuration File (PCF) has been supplied with distributed content (rare) and the “Use PCF” checkbox checked, those Custom options which are already defined in the PCF (Source, Target Color, Color Space, Gamma and LUT-CLUT) disappear from the Custom menus and are protected from further modification. The channel defined in such a case will thus be based on 1) the display settings in the supplied PCF and 2) the remaining Custom parameters that are not contained in a PCF: the physical location of the input connection (such as a cinema port or DVI port), the screen format, data format, and processing path. Custom 3D Control: This menu provides numerous controls for adjusting and synchronizing incoming 3D signals (always dual L/R HD-SDI signals at the SMPTE A and B ports) with each other and with external 3D equipment such as screens, emitters and glasses. SAVING YOUR SETTINGS: Changes in Custom menus are saved when you leave the menu. Using the Custom 1 and 2 Menus As shown in Figure 3.7and Figure 3.8, clearing or checking the “Use PCF” checkbox determines which Custom settings are available for use. CP2000-X User Manual 020-100031-01 Rev . 1 (03-2009) 3-17 BASIC OPERATION Figure 3.7. Custom:Page-1 Menu: Using Pre-defined Configurations USE A PCF OR NOT? The availability of options in the Custom menu depends on whether you choose to use pre-defined configuration files (PCFs) already downloaded to projector memory (Figure 3.7), or whether you prefer to implement your own Custom settings (Figure3.8). Although pre-defined PCFs were originally intended as part of distributed content so that the intended image quality cannot be compromised, this practice is currently rare. Instead, PCFs may be created using DCP Librarian and downloaded to the projector if desired. Most applications such as cinema, postproduction and non-cinema “alternative” displays require that one or more display parameters be individually adjusted—clear the “Use PCF” checkbox so that all Custom parameters are enabled. Figure 3.8. Custom:Page-1 Menu—Creating Custom PCFs and Other Settings 3-18 CP2000-X User Manual 020-100031-01 Rev. 1 (03-2009) BASIC OPERATION Figure 3.9. Custom: Page-2 Menu USE CINEMA PROCESSING OR NOT? The cinema checkbox on the Custom Page-1 menu determines if the incoming signal is processed using the projector’s full cinema path, which enables image scaling and color correction but restricts resolution-andfrequency combinations. If unchecked, most of the projector’s Processor Board functionality is by-passed—this disables scaling and color correction, but is compatible with higher resolution-and-frequency combinations. Generally, use noncinema processing with DVI sources having high resolution-and-frequency combinations. See examples in Table 3.3. Table 3.3. Processing Path for DVI Sources (Examples) RESOLUTION 1920 x 1080 VERT. FREQ. < 48 Hz TYPE OF PROCESSING 2048 x 1080 < 48 Hz Cinema = use full cinema processing 1920 x 1080 49-77 Hz Cinema = use non-cinema processing 2048 x 1080 49-72 Hz Cinema = use non-cinema processing Cinema = use full cinema processing See Table 5.1 for a more complete list. IMPORTANT: Attempting to use cinema processing when the incoming DVI vertical frequency is too high can cause a TPC start-up error. Turn cinema option OFF, then cycle power off/on. CP2000-X User Manual 020-100031-01 Rev . 1 (03-2009) 3-19 BASIC OPERATION Table 3.4. Summary of Custom Page-1 and Page-2 Menu Functions CUSTOM PAGE-1 and PAGE-2 MENU OPTIONS Channel# Identifies/sets button# 1-32 for current Custom menu settings. To assign a new channel# for the current Custom settings, select the desired # (display will also change) and press SAVE. Buttons representing channels appear in order on the Main menu. Channel Name Current name or title for a button identifying a source, such as a movie title or “DVD”. Select to rename using pop-up keyboard. Up to 32 names can appear on the TPC Main menu. Large Icon (button) Shows icon defined for current source. Press to assign a different icon. Refresh Button Updates all Custom settings (such as Gamma, Target Color, etc.) to include any data newly added to projector memory via DCP Librarian setup software or TPC Admin menus. “Reset” Button Select to clear the current channel or all channels, and return to factory defaults. Cinema Keep checked (4) for most sources (default), ensuring that incoming data is processed using the complete cinema path and scaled to fill the screen where possible. Currently cinema sources (A/B projector inputs) should always utilize the cinema path and scaling. Uncheck only for incoming DVI having a frame rate >60 Hz (if SXGA) or >48 Hz (if 2048 x 1080), as the cinema pixel clock rate is limited to 110 MHz. Use PCF Enter a check (4) to use a pre-defined PCF for this source and prohibit further Custom adjustments (the PCF components of Source, Color Space, Gamma, LUT-CLUT and Target Color will disappear), then select the desired PCF from the “Predefined Configurations” list. Clear the checkbox if you wish to adjust the Custom settings—this is currently recommended for all cinema use. Input Identifies/sets the location/connection of the current source, such as cinema ports A or B, or a DVI graphics port. Note that use of the twin and dual link DVI options requires special hardware. See Section 5. Data Format Specifies the source type (8-10-12-bit) and whether or not it is packed. The projector will process the incoming signal according to the data format selected here. Note that available data formats depend on which projector input is selected, and will reset to a default value if an input has not yet been selected. Use of DVI-dual requires a separate adapter at the DVI connectors, and use of DVI-twin requires a special source. Data format settings are not included in a PCF. Auxiliary Lens In Sets whether or not the optional auxiliary lens is used with this channel. Screen Identifies/sets display area, masking (cropping), and expected lens for the current source. Choices are pre-defined using DCP Librarian or the TPC Admin menus. Screen settings are not included in a PCF. * Source Identifies/sets the expected incoming source resolution and aspect ratio such as “1920 x1080” or “Mk7 default”. Choices are pre-defined using DCP Librarian or the TPC Admin menu. Measured Color For a given channel/source, select the desired MCGD file (representing native “uncorrected” colors) to use as a reference for calculating target color processing. Default = OnSite. See also Admin:Gamut menu. * Target Color Identifies/sets the special color processing called Target Color Gamut Data established for a given presentation. Default=P7V2 Theatre. * Color Space Identifies/sets the method of color decoding for the current source. • Default = RGB for all DVI sources • Default = YCbCr for all cinema sources (i.e., SMPTE A or B ports) * Gamma Identifies/sets the desired gamma (a.k.a. “de-gamma”) correction needed for proper tonal range of the source material—for example, a grayscale test pattern will be neutral and smoothly graduated. In theatres, the only gamma setting currently needed is PL2.6. * LUT-CLUT A “Complex Look-up Table”. No information available. * These components are part of any pre-defined PCF (Projector Configuration File) that controls image processing for a given source. When the “Use PCF” checkbox is checked (), these components disappear from the Custom menu and are protected from further change. 3-20 CP2000-X User Manual 020-100031-01 Rev. 1 (03-2009) BASIC OPERATION Using the Custom 3D Control Menu NOTES: 1) 3D functionality requires an EFIB (Enhanced Formatter Interface Board as well as a Series 1 Interface board. Consult the About menu. 2) Connect your 3D HD-SDI source signals to cinema A and B ports (dual). 3) Assumes software v8.0 or higher. Custom 3D Control menu options are summarized in Figure 3.10 and Table 3.5. Enable the 3D checkbox in order to 1) enable 3D display and adjustment parameters 2) automatically configure the Input and Data Format (on the Custom Page-1 menu). For full 3D application notes, including a step-by-step tutorial for use, see section 3.9, Working with 3D. Figure 3.10. Custom:3D Control Menu Table 3.5. Summary of Custom 3D Control Menu Functions CUSTOM: 3D CONTROL MENU OPTIONS (SUMMARY) Enable 3D (checkbox) Enable 3D Test Pattern 3D Input Reference Input Frame Reference L/R Output Polarity Frame Rate N:M Input GPI Display GPI Output GPO Dark Time Adj Output Delay (Time) CP2000-X User Manual 020-100031-01 Rev . 1 (03-2009) Activate 3D controls and auto-set Input to 292 Dual Input and Data Format to Unpacked 4:2:2 in the Custom Page-1 For confirming proper Sync Output setting (i.e., which GPO is connected to your 3D peripherals such as emitters, glasses, etc. Defines how 3D stereo sync input is supplied (currently ports A and B only). See “NOTES” below. Define frame order (L-R or R-L) required for 3D perspective. Correct setting ensures smooth motions, and depends on the original source mastering. See “NOTES” below. Keeps 3D stereo sync output the same as input (true), or reversed (inverted). See “NOTES” below. Ratio of total #frames displayed to #frames forming complete data. Increase to reduce flicker in displays < 96 Hz. Max. recommended setting for 2048 x 1080 displays = 5:2. Can be higher in smaller displays, or decreased if incoming signal is already high enough to prevent flicker. See “NOTES” below. Select “None” when 3D stereo sync input is part of source signal at ports A and B. Use GPI 1-7 if sync input is supplied to GPIO port. (Must match L/R Input Reference setting.) Always “None” unless 3D stereo sync input is at GPIO connector. (Must match L/R Display Reference setting.) Define your GPO sync output for 3D device (glasses or z-screen polarization), using to 1-7 depending on wiring. Create a blank time interval between L/R frames to allow for glasses on/off. Helps synchronize the output to the viewing. Offset (in μ) 3D stereo sync output in relation to dark time interval. Positive offset = delay, negative offset = start early. See “NOTES” below. 3-21 BASIC OPERATION L/R INPUT REFERENCE NOTES: Select the option matching your source type and how the 3D sync is supplied: A= LEFT, B= RIGHT: Select if your 3D source provides separate left and right data via 2 cables at the A and B SMPTE ports. This assumes the 3D stereo sync signal is included with the image data inputs rather than supplied separately at the GPIO port. WHITE LINE or BLUE LINE: Select only if using a single 3D input signal in which an embedded white or blue line at the bottom of each frame identifies left vs. right, and an additional separate 3D stereo sync input at the GPIO port is not present. Short line=Left, long line=Right. NOTE: Requires single 3D input. Not currently supported. ASSIGNED GPI: Select only if using a single 3D signal requiring a separate 3D stereo sync input at the GPIO. NOTE: Requires single 3D input; not currently supported. L/R DISPLAY REFERENCE NOTES: Select the option describing how you are supplying the 3D stereo sync signal to the projector: NOT USED: Select Not Used if your 3D source provides separate left and right data via 2 cables at the A and B SMPTE ports. In this configuration, the image data includes the 3D stereo sync signal—an additional separate 3D stereo sync input at the GPIO port is not used. ASSIGNED GPI: Select only if using a single 3D input signal requiring a separate 3D stereo sync input at the GPIO. NOTE: Requires single input; not currently supported. L/R OUTUT POLARITY NOTES: TRUE: 3D L/R sync output (from GPO) will match L/R of sync input. INVERTED: 3D L/R sync output (from GPO) will be the opposite of sync input (left becomes right, and right become left). FRAME RATE N:M NOTES: Increase the display frame rate as necessary to reduce flicker from your source(s). These “N:M” ratios define how many frames to display per number of frames that form 1 complete image. For all 3D use, the bottom value is 2, indicating that two frames—left and right—are combined into every complete display frame. Set to the highest rate possible without image cropping. 3-22 CP2000-X User Manual 020-100031-01 Rev. 1 (03-2009) BASIC OPERATION Figure 3.11. Examples of Frame Rate N:M For example, when processing typical dual (L/R) 3D signals of 24Hz, a Frame Rate N:M setting of 4:2 will generate 4 frames of output for every 2 frames of input at a final frame rate of 96 Hz. For any source, keep the final frame rate less than that of the projector (which is 67 Hz for full 2048 x 1080 resolution). Generally, incoming 24Hz signals can be increased by a maximum factor of 5:2—see Figure3.11. DARK TIME AND OUTPUT DELAY NOTES: The “dark time” between incoming L/R frames provides a brief interval of non-image time—in microseconds (µ)—for your switching device (such as shutters in glasses) to complete its switch. Ideally, when this interval is properly set and exactly suits the speed of your device, neither eye sees image data intended for the other eye. This helps to prevent color artifacts and ghosting while ensuring that each eye sees all intended data. NOTE: Because the Dark Time interval essentially increases frame rate, increasing this setting beyond its range for the current frame rate factor will cause image breakup. 2048 x 1080 displays may be cropped. Likewise, a setting less than the minimum is not supported and simply sets the interval to its minimum. The Output Delay setting shifts the 3D sync in relation to the Dark Time interval, starting each frame slightly earlier (–) or later (+). Adjust only as necessary—too much offset can cause “bleed-through” where each eye sees some data that is intended for the other. TPC Advanced Menu All password-protected (requires Installer, Admin or Advanced User rights), except for the New Lamp button accessible by “Operator” login. The TPC Advanced menu consists of five different submenus—Preferences, Lamp, Lamp History, Test Patterns and User—that enable installers, administrators and advanced users to define numerous system operating parameters, load and/or display test patterns, work with lamp settings, and set up users and their TPC access rights. CP2000-X User Manual 020-100031-01 Rev . 1 (03-2009) 3-23 BASIC OPERATION ADVANCED / PREFERENCES MENU: As shown below, the Preferences menu provides access to all test patterns as well as certain system parameters. See Table 3.7 for a complete description. Figure 3.12. Advanced: Preferences Menu Functions Table 3.6. Summary of Advanced Preferences Menu Functions ADVANCED / PREFERENCES MENU OPTIONS Test Patterns Display an RGB 12-bit test pattern, or turn patterns off. Always turn OFF to resume normal operation. Full Screen Enter a checkmark to display test patterns in full 2048 x 1080 resolution. Clear the checkbox to work with cropping controls for screen size and shape as desired. Note changes are temporary, i.e. applied for the current test pattern only. This control is not used for sources. Alarm Triggers Choose which conditions you want to trigger an Alarm Window (in addition to interlocks and problems with the SSM, I2C, or lamp, which are all permanent triggers). It is recommended that all triggers remain enabled during normal operation. Disable only in an rare emergencies when the alarm appears to be malfunctioning without real errors. Lamp Limit Enter the #hours (0-5000) that are expected for this lamp, typically no more than the number of hours covered under warranty. Expiry Message Enter a checkmark so that a Lamp Expiry Message will appear on the TPC when the lamp reaches its defined Lamp Limit. Language Choose English or Chinese TPC menu text for next re-boot. System Calendar & Clock Reset the system date/time as desired. Select the desired component (date/hour/minute/second) and adjust. Save (restart) with “Set” button. * Screen Saver Enable/disable a TPC screen saver, and set its start-up delay. * NOTE: To use a unique screen saver, a user-defined .bmp must be downloaded to the TPC, replacing the default. ADVANCED / LAMP MENU: As shown in Figure 3.13, the Lamp menu provides controls for optimizing lamp alignment (LampLOC), maintaining a specific light output over time (LiteLOC), or setting a precise power level for the lamp. Two readonly areas display related lamp performance details—the side bar graph represents the current light output and, if LiteLOC is enabled, a heavy line shows the chosen LiteLOC setting. In addition, the New Lamp button activates a window for entering the serial number of a newly installed lamp. This button is also available with an 3-24 CP2000-X User Manual 020-100031-01 Rev. 1 (03-2009) BASIC OPERATION “Operator” login (with the rest of the Lamp menu disabled—refer back to Figure 3.2). Figure 3.13. Advanced: Lamp Menu Functions ADVANCED / LAMP MENU OPTIONS LiteLOC Set (Brightness) Lamp Power LampLOC Lamp (read-only) New Lamp Light Level (Meter Reading) CP2000-X User Manual 020-100031-01 Rev . 1 (03-2009) Maintains a chosen light level at the screen over time—the lamp ballast will gradually increase power to the lamp as necessary, until it reaches the maximum level possible for the installed lamp. To disable LiteLOC temporarily or permanently, clear the LiteLOC “Enable” checkbox or adjust Lamp Power directly. With the desired light output measured at the screen (typically 14 fL), press the Set Brightness button to automatically enable LiteLOC. The current brightness level will be maintained as long as possible. NOTE: Arbitrary units-of-measure appear here, not footlamberts or lumens. Indicates what percentage of power (appropriate for the installed lamp) to supply to the lamp, automatically overriding any LiteLOC setting that may be in effect. This causes the bar graph to rise or fall, but the LiteLOC line and “Set” values will not change unless “Set” is pressed (defining a new LiteLOC setting). Lamp Power range = 75%-110%, representing the percentage of the lamp’s power rating. Factory default = 75% power. LampLOC buttons activate motors that reposition the bulb in the projector for optimized light output. Use the Do Auto button (recommended) or the individual buttons. Notes: 1) Lamp must be ON to begin. If it is turned off during a repositioning, the bulb will return to its former position. 2) Douser opens and remains non-functional during a LampLOC adjustment. Indicates the current lamp age, amps (current), volts (voltage) and watts (lamp power). Read-only “FYI”. Activates the lamp history window and text editing box for recording a new lamp’s serial number, which resets the lamp timer. This button can also be accessed with an “Operator” login at the TPC. Indicates current light output (shown as solid vertical bar) and LiteLOC level set (single horizontal line). Consider the value at the top of the meter as arbitrary— i.e., not representing actual lumens or fL. 3-25 BASIC OPERATION ADVANCED / LAMP HISTORY MENU: A list of the last 10 recorded lamp serial numbers appears here, along with their dates of entry and number of hours logged. This is a read-only menu unless activated via the “New Lamp” button on the Lamp menu, which adds edit boxes and a Save button for recording in memory the serial number of a new lamp and the number of hours it has already been in use (if applicable). Figure 3.14. Advanced: Lamp History Menu Functions Enter Serial Number Save Hours ADVANCED / LAMP HISTORY OPTIONS Touch to activate keyboard for editing. Touch to record the new serial number and date, and automatically reset the lamp timer to the same value entered in “Hours” edit box. Enter the number of hours logged on the newly installed lamp. If the lamp has never been used the value should be “0”. ADVANCED / TEST PATTERN MENU: In the Advanced Test Pattern menu, use the double windows to organize and manage the master list of RGB test patterns. Patterns in the top window are available to the user via the Test Pattern button on the Main menu of the TPC, and will be displayed in the order of their appearance in this window. The bottom window contains an alphabetical list of all remaining test patterns. Together, both windows form the master pull-down list of test patterns available in the Advanced Preferences menu. Figure 3.15. Advanced: Test Pattern Menu Functions 3-26 CP2000-X User Manual 020-100031-01 Rev. 1 (03-2009) BASIC OPERATION TO TOGGLE A PATTERN INTO ANOTHER WINDOW: TO RE-ORDER SELECTED TEST PATTERNS: Highlight a test pattern checkbox to instantly move the pattern to the other window. To change the order in which a test pattern will be projected when cycled with the Test Pattern button, highlight the name (not its checkbox) in the top window and use the arrow keys near the top of the menu to move the pattern higher or lower in the list. ADVANCED / USER MENU: Manage TPC users, passwords and user rights here—you will be able to manage users having the same or fewer rights than your current login level, and you can change the password for the current login. Upon entering the User menu, your current TPC login user name appears in the User Name box. For example, if you logged on to the TPC as “advanced”, the User Name box will display “advanced”. Other user names visible in the drop-down list will be those with the same or fewer rights—none will have more rights. For each name, their corresponding user rights appear in the User Level box directly below. Figure 3.16. Advanced: User Menu Functions From your current login, add or delete more users, assign their rights, or change the password of your current login. See details in the table below. ADVANCED / USER MENU OPTIONS User Name User Level Password Confirm PW CP2000-X User Manual 020-100031-01 Rev . 1 (03-2009) Upon entering the User menu, this box displays the name of the current login. The pull-down list displays all other user names having equal or fewer rights. Factory Defaults: Service, Admin, Advanced. For new names, use 1-12 characters. Upon entering the User menu, this box displays the rights of the current login (read only). These rights determine which TPC menus and functions are available. The User Level tracks with different user names in the box above. When adding a user, User Levels can be chosen from in a pull-down list—note that only those levels with rights that are equal to or lesser than those of the current login will appear. ......... Enter a new 1-8 character password for the current login or when adding a new user. Non-editable at other times. Re-enter the 1-8 character password entered in Password box. Editable when changing the current password or when adding a user. 3-27 BASIC OPERATION ADVANCED / USER MENU OPTIONS Change PW Change Level Add User Delete User Cancel Save Change the password for the current login. Change the rights for a different user having the same or fewer rights as the current login. Activates the editing box for defining a new user, their rights and password. You cannot define more rights than your own. Delete a different user who has the same or fewer rights as the current login, and who is currently displayed in the User Name box. The current login (user) cannot be deleted. Escape to the original User Menu without saving changes. Record current User Menu settings in TPC memory. To add a new user… 1. Press Add User 2. Enter desired User Name 3. Enter a Password 4. Re-enter the new password in the Confirm PW box 5. Press Save To delete a user… 1. Select the desired User Name from the User Name list (cannot be current login) 2. Press Delete User 3. Press Save To change a user’s rights (User Level)… 4. Select the User Name you wish to modify (cannot be current login) 5. Press Change Level button 6. Select the new User Level desired for this user 7. Press Save To change your password… 1. Select Change PW button 2. Enter the desired password 3. Re-enter the new password in the Confirm PW box 4. Press Save Who is currently logged on? 1. Enter the User Menu—the User Name displayed is currently logged on. TPC Admin Submenus 3-28 CP2000-X User Manual 020-100031-01 Rev. 1 (03-2009) BASIC OPERATION Password-protected; Administrators, installers and service technicians only. The six Admin submenus offer a broad range of options used primarily for defining how the projector will respond to incoming sources in the given environment, or for adjusting a major system parameter affecting overall performance. Four of the Admin submenus—Source, Screen, Gamut and IP Config—are available to both administrators and installers. Two others— General and Lamp—are restricted to installers (service) only. See Figure3.17. Other users cannot access Admin. Figure 3.17. Access Rights for “Admin” menus Admin/Source Submenu Incoming sources can vary widely in their current resolution and original aspect ratio. The projector must be able to respond to the myriad of possible combinations, projecting full images of the desired size, content, and proportion in every case. This consistency is achieved by creating a variety of source files in projector memory, each of which indicates the following for the projector: Incoming resolution (#pixels across, #pixels top-to-bottom) Offset desired (i.e., amount of data to discard. Rare.) Desired aspect ratio (i.e., the original display format to be recovered) Although in rare cases the content distributor may include this source information as part of a pre-defined PCF (applied by using the PCF in the projector), alternatively these variables can be defined either in the Source submenu in the TPC as described here, or by using DCP Librarian. With a good collection of assorted source files available in memory, the proper file can then be quickly chosen from within the Custom menu for implementation in the projector whenever a matching input signal is encountered. Note that for any source, the projector relies on Source file settings as well as Screen file settings. See also Admin: Screen menu. CP2000-X User Manual 020-100031-01 Rev . 1 (03-2009) 3-29 BASIC OPERATION Figure 3.18. Admin:Source Menu Functions ADMIN / SOURCE MENU OPTIONS Resolution Offset Aspect Ratio Slidebars Create Source Restore Test Activate, then record the x/y resolution of your incoming signal, such as 2048 (x) and 1080 (y), or 1920 (x) and 1080 (y). Note that resolution must match the incoming signal format (assuming you want to display all of it), and may differ from the original resolution that you want to recover. See Resolution Notes below. Activate, then record how much incoming data you wish to discard, essentially delaying the “starting” point for processing. Leave at “0” to process all available data. See Offset Notes below. Enter the aspect ratio of the original cinema format you are trying to recover, usually 2.39 or 1.85. Because the incoming signal may be “pre-squeezed”, the aspect ratio entered here will not necessarily match that of the incoming aspect ratio. See Aspect Ratio Notes below. Adjust resolution and/or offset as desired. Save current resolution, offset, and aspect ration settings as a Source file that will be accessible and applied from within the Custom menu. Cancel new (unsaved) source settings of resolution/offset/aspect ratio. Apply current settings to the image without saving. RESOLUTION NOTES: To capture/process all of the incoming data, enter the full resolution of the incoming source material or leave at “0” (default). Regardless of whether or not the original material has been “squeezed” for use with an auxiliary lens, enter the current incoming resolution. This may not necessarily match the resolution of the projector or the original filmed material, depending on how the source was formatted before distribution. For example, an original 2048 x 1080 native source supplied pre-squeezed as 1920 x 1080 requires a source file indicating this incoming 1920 x 1080 resolution. To capture only a portion of an incoming image full-screen—like a “zoom” function—, enter the approximate horizontal width and vertical height defining the area of the image you wish to zoom in on. The projector will automatically scale a center area of this size so that it fills the projector’s 2048 x 1080 display, and remaining data is ignored. You may have to experiment with the values to accurately zoom in on a precise area, and you must also define offset (see below) if you want to zoom in on an area other than the center. 3-30 CP2000-X User Manual 020-100031-01 Rev. 1 (03-2009) BASIC OPERATION OFFSET NOTES: Offsetting an image is achieved by defining how much horizontal width and vertical height to discard. Offset coordinates can be particularly useful when zooming in on a portion of the image—they establish the top left corner location of the zoom area, with Resolution (above) determining the size of the area. Leave offset at “0” (default) to process all incoming data or to zoom in at the center of the image. Or set to a positive or negative value as described below: A positive “x/y” value discards image data from top and/or left. A negative “x/y” value discards image data from bottom and/or right. ASPECT RATIO NOTES: Table 3.7. lists the sixteen most common source setups, which are selectable from the Main menu pages. In the event your source material is pre-scaled or compressed, enter the desired aspect ratio. Adding the 1.25x anamorphic or 1.26x Wide Converter lens will widen a “squeezed” image back to its original “scope” aspect ratio. For sources that are not pre-squeezed, aspect ratio can be left at “0”. Table 3.7. Pre-configured source setups ADMIN: SOURCE SETTINGS (Incoming) Resolution (Original) Aspect Ratio 1998 x 1080 2048 x 858 1998 x 1080 2048 x 858 Reserved PCF Flat Reserved PCF Scope 1920 x 1038 1920 x 804 1920 x 1038 1920 x 818 Alternate Content 1 1920 x 1080 Alternate Content 2 1920 x 800 3D Flat 3D Scope 1.85 (flat) 2.39 (scope) 1.85 (flat) 2.39 (scope) - (flat) - (scope) 1.85 (flat) 2.39 (scope) 1.85 (flat) 2.35 (scope) Auto square pixels 2.39 (scope) Auto square pixels 2.40 (scope) Auto square pixels Auto square pixels Admin/Screen Submenu The Screen menu defines 1) what portion of the projector’s display panel you wish to use, and 2) what cropping is needed to disguise possible keystoning or other geometric aberrations. Once saved, a screen file can be used with any incoming source as desired—screen data is not included in a PCF, and is independent of Source settings. Consider screen files as convenient compensations for physical limitations in the environment. You will typically need one or two screen files per site. CP2000-X User Manual 020-100031-01 Rev . 1 (03-2009) 3-31 BASIC OPERATION Figure 3.19. Admin:Screen Menu Functions ADMIN / SCREEN MENU OPTIONS Presentation Cropping Letterbox Lens Factor Slidebars Create Screen Restore Test Presentation points define the display size and location (default = full 2048 x 1080 panel). See Presentation Notes below. Cropping hides unwanted data, useful if the image appears keystoned, etc. See Cropping Notes below. Letterboxing ensures that all image data is displayed and its aspect ratio is maintained. See Letterbox Notes below. Define the auxiliary lens needed (1.25 or 1.26 for the CP2000 series) to stretch an image horizontally. Leave at “1” (default) if no auxiliary lens is needed. Adjust coordinates for presentation area and/or cropping as desired. Save current presentation, cropping, lens factor and auxiliary factor settings as a Screen file accessed and applied from within the Custom menu. Cancel new (unsaved) screen settings. Apply current settings to the image without saving. PRESENTATION NOTES: Presentation points define what region of the projector’s available display area responds to incoming data. By default, the projector will use its complete display area, scaling the incoming data as necessary. If, for some reason, you want to limit the display area, enter the desired “upper left” and “lower right” Presentation coordinates (or adjust with slidebars). You can define a smaller rectangular area in which the left and right top corners will always share the same “y” coordinate (as will the left and right bottom corners), and the top and bottom left corners will share the same “x” coordinate (as will the top and bottom right corners). Thus upper right and lower left coordinates are not available to define the area. Incoming data will then automatically resize to fill the reduced rectangular area defined by the new coordinates, and any display pixels outside of this area remain off (black). 3-32 CP2000-X User Manual 020-100031-01 Rev. 1 (03-2009) BASIC OPERATION Figure 3.20. Screen Presentation Coordinates NOTE: Presently only a rectangular area can be defined, as shown above. A trapezoidal adjustment or “electronic keystone” with sloped sides is not possible. CROPPING NOTES: Cropping is the digital equivalent of filing aperture plates in a film projector to perfect the image “square-ness”. For example, if the bottom of the image appears slightly wider than the top, activate the bottom left or right cropping point in the Screen menu and change the coordinates to crop or “bring in” the corner(s) of the image slightly—either enter the specific coordinates, or adjust with slidebars. Note that this is cropping, not electronic keystone adjustment. In Figure 3.21, cropping simply corrects a display that overlaps the available screen. In most cases, cropping assumes that the entire projector display area is in use, thus the coordinates initially define pixel locations on the Figure 3.21. Simple Cropping Example projector’s 2048 x 1080 display area. Images that are significantly smaller in format may actually lie beyond the range of one or more cropping adjustments, thus you will not see evidence of cropping on the edges. To correct a “bowed” edge so that it appears straight in the display, activate one of the cropping “bow” points between two corner points and adjust the slidebar or enter the specific x or y value desired. LETTERBOX NOTES: Use letterbox for virtually all normal operation. It ensures that all incoming data will be displayed within your defined presentation area, and nothing will be discarded. If desired, any “black bars” (unused pixels) could then be cropped off using the cropping control. Although disabling the letterbox control also fills the defined presentation area, any extra data beyond this area—whether top-and-bottom or left-and- right—will be discarded. CP2000-X User Manual 020-100031-01 Rev . 1 (03-2009) 3-33 BASIC OPERATION Figure 3.22. Letterbox vs. Non-letterbox Admin/Gamut Submenu The primary function of the color Gamut menu is to ensure that the projector can achieve any specific known and pre-defined industry color performance standard— called a target color—within its current environment, and within a desired tolerance. In this menu you can record measurements for currently projected “uncorrected” colors, modify or create custom Target Color Gamut Data (TCGD) files for new color gamut performance, and set how closely you want to match the target white. Recording the projector’s uncorrected color performance is typically completed as a final step—like a calibration—after installation. For this one-time procedure, the installer measures initial “native” (i.e., uncorrected) colors at the screen, enters the data as Measured Color Gamut Data on the left side of the Gamut menu, and typically saves an MCGD file called “OnSite”. By default, the projector will use this MCGD to calculate—and implement—precise processing modifications needed to achieve any target color gamut on screen, essentially compensating for the type of port window, screen, lens, light output, ambient light and other current environmental factors influencing nscreen colors. These various industry standards for color performance (TCGDs) will then be consistently achieved from source-to-source and from site-to-site. If the environment degrades or changes (such as if an auxiliary lens is swapped on and off), or if an internal optical module is replaced, create one or more new MCGDs, naming them as desired. To use an MCGD file as the reference file for target color processing (such as with a certain source and/or lens), select it in the Custom menu. Figure 3.23. Admin:Gamut Menu Functions 3-34 CP2000-X User Manual 020-100031-01 Rev. 1 (03-2009) BASIC OPERATION ADMIN / GAMUT MENU OPTIONS Measured (MCGD) Pattern Off Target (TCGD) Gain White Tolerance Checkbox Restore Test Create MCGD Create TCGD Activate each color, which projects a special full-field test pattern, and enter the x/y coordinates measured at the screen. See Measured (MCGD) Notes below. Leave the full-field test pattern mode. Activate each color and enter the x/y coordinates desired. Luminance (intensity) of each color when compared to white. Define the location (enter x/y coordinates) of each corner of a “tolerance box” around the target white point for the current TCGD. A tolerance minimizes the light discarded in achieving the target white in the display, and is recommended for theatre use. Without tolerance, the target white point will be matched precisely in displays using this TCGD, regardless of how much light must be discarded. Enter a checkmark to enable tolerance around the white point. Delete the checkmark to match the white point precisely. Cancel new (unsaved) TCGD settings. Cancel tested (via “Test” button) but unsaved MCGD settings. Apply current settings to the image without saving. Save current MCGD settings as a new “OnSite” or other file name. NOTE: “OnSite” is a permanent over-write of any previous “OnSite” file, and cannot be cancelled in the future except by another over-write. If desired, create other MCGD files to reference under specific conditions and for specific sources or channels. See Create MCGD Notes, below. Save current settings to a new TCGD. NOTE: Industry-standard TCGD files are write-protected and cannot be modified unless saved under a different filename. For theatre use, there should be little need to create custom TCGDs, as the predefined TCGDs are used instead. MEASURED (MCGD) NOTES: For each color, record the native “uncorrected” x/y color coordinates measured at the screen. These values simply represent the currently viewable primary colors, and collectively (when saved) will define the raw color performance “reference point” for this projector in the current environment. Each radio button activates the corresponding full-field YCbCr test pattern of this native color so that measurements can be taken. For example, to measure the red coordinates, click the “Red” radio button to change the screen display to full-field red, and measure coordinates at the screen. Repeat for each color, and record them in the nearby x/y text boxes. After all colors have been measured and recorded, select Pattern Off to leave the special test pattern mode. To cancel changes and return to the previous MCGD coordinates, leave the menu without saving. CREATE MCGD NOTES: This button collects the current color values entered for “Measured (MCGD)”, where you can save them as a new “OnSite” MCGD file or as a different MCGD file with a different name. Note that a new “OnSite” overwrites any previously defined “OnSite” file, and will be the default reference point for all future color processing—the old “OnSite” file cannot be recovered. By default, the projector will refer to “OnSite” data to calculate the corrections needed to achieve a known target color performance standard in the future. However, if the site requires more than one set of native MCGD values (such as when an auxiliary lens is swapped in or out), you can create a new MCGD file with a different file name. Each setup (channel) can then use any desired MCGD file as the basis for the color corrections needed for a target color. MCGD files are chosen in the Custom menu. NOTE: Once created, user-created MCGD files can be deleted only by using Christie’s licensed DCP Librarian software. CP2000-X User Manual 020-100031-01 Rev . 1 (03-2009) 3-35 BASIC OPERATION IMPORTANT: “Create MCGD” is a permanent over-write of any previous MCGD “OnSite” file, and will define new default color processing in the projector. TARGET (TCGD) and CREATE TCGD NOTES: Upon opening the Gamut menu, the “Target (TCGD)” color fields show the corresponding x/y color coordinates defined for the current target color gamut in use. You can create a new custom target by defining different coordinates for one or more TCGD colors (or simply by changing the tolerance state), and saving as a new TCGD file. Note, however, that industrydefined TCGD standards, such as P7v2 and others, are write-protected and cannot be changed—modifications to such a target must be saved under a new TCGD filename entirely. Once you have created a new TCGD file, it will appear in the Custom menu, where it can be selected for use in the display. NOTE: For most applications, TCGD values are used simply to verify that displayed colors actually do match the standard—i.e., you can measure each color at the screen and compare its coordinates to those appearing in the TCGD fields to confirm that the projected colors are accurate. For special applications in which you want to create a unique target color standard, enter new TCGD coordinates as desired, and then save as a new TCGD file. Apply as usual from the Custom menu. GAIN NOTES: Gain indicates the luminance (a.k.a. brightness or intensity) of each color as compared to full-on white, ranging from 0 (0%) to 2 (100%). You may want to modify one or more gain values to precisely match color levels in other adjacent displays or to accommodate a studio’s internal color management technique. Gain would rarely, if ever, be adjusted for theatre use. WHITE TOLERANCE NOTES: If desired, the chosen target for white (“White” x/y) coordinates under “Target (TCGD”) may be relaxed by establishing a small “tolerance box” around it. This box represents four coordinates (0-1-2-3) plotted on a 1931CIE Chromaticity graph, and may vary from TCGD to TCGD. If desired, define new tolerance coordinates for the current TCGD to increase or decrease this tolerance area, or to change its shape or location—larger boxes relax the tolerance, reducing the loss of light caused by precise matching. Clear the checkbox if the projector’s whites must precisely match the target white point (typical for telecine use) defined for the current TCGD. If this match can be anywhere within the tolerance box (typical for theatre use), enter a checkmark. The checkbox status is saved with the TCGD. Keep in mind that some light is usually discarded for an exact match, resulting in a dimmer image—it is recommended that you enable the tolerance box for all applications requiring maximum brightness, such as in theatres. Do not enable the tolerance box if exact color performance is more crucial than overall image brightness, such as in telecine applications. 3-36 CP2000-X User Manual 020-100031-01 Rev. 1 (03-2009) BASIC OPERATION RESTORE NOTES: This button enables you to return to the Gamut menu settings that were present when you opened the menu, however the precise behavior depends on whether you are working with measured (MCGD) or target (TCGD) settings. To restore MCGD settings: The Restore button is disabled unless you have used the Test button. To cancel new MCGD settings and return to the previous MCGD settings, the new settings must be tested (via Test button) but not yet saved. If not yet tested, you can either leave the menu and cancel the settings as requested by the dialogue box, or attempt to save but cancel out of it. If you have already saved a new OnSite file (by pressing the Create MCGD), the old OnSite file cannot be restored. To restore a TCGD FILE: Press the Restore button any time before saving. Admin/IP Config Submenu Use the IP Config menu when you need to define or change the Ethernet settings— i.e., network address—of the projector and/or its TPC. NOTE: Record any new settings on page 1-3 of this manual. Figure 3.24. Admin:IP Config Menu Functions Table 3.8. Summary of Admin:IP Config Menu Functions ADMIN: IP CONFIG MENU FUNCTIONS Projector vs. TPC Change Network Config Host Name Obtain address from DHCP Specify a Static IP Address IP Address Subnet Mask Default Gateway Apply Select which device address you wish to see or set. Enter a checkmark to edit the Ethernet Configuration text boxes defining the device’s address. Enter a name for the projector (optional) Allow the projector’s IP address to be auto-assigned by your network’s DHCP server. NOTE: Currently not supported. Enter the full valid and unique address supplied by the network administrator for using the device at this site. The first three octets of the IP address identify the network to which the device belongs; the last octet identifies the specific device (i.e., the projector or the TPC). Keep in mind that if you change the node (any of the first 3 octets), the device will then belong to a different network and will not interact until the other device is also changed accordingly. All IP Addresses for a network belong to the same Subnet Mask as defined by the network administrator. Not used. All entries are ignored. Implement your current Ethernet Configuration settings. * * Changes in the IP Config menu automatically change the projector IP address appearing in the Admin: General menu, which identifies which projector the TPC is currently set to control. CP2000-X User Manual 020-100031-01 Rev . 1 (03-2009) 3-37 BASIC OPERATION HOW TO CHANGE YOUR PROJECTOR’S IP (NETWORK) ADDRESS: For a stand-alone projector, its default Ethernet (network) settings are fine and should not be changed. In a projector that is to be networked, however, this default address will likely be invalid for the network at a given site. Consult the site’s network administrator to determine the necessary settings for compatibility with the local network, then use the TPC to define these new settings in the projection head: NOTES: 1) Password-protected; requires a Christie installer login. 2) Projector can be on the network during these changes, if desired. 1. Select the “Projector” button and enter a checkmark in the “Change Network Config” checkbox. This will enable editing of the Projector Ethernet Configuration text boxes. 2. Enter the projector’s new valid and unique “IP Address” desired. The last octet can be any value from 10-99. 3. Enter the projector’s new “Subnet Mask” address settings required. 4. Select the “Apply” button to implement the new address settings in the projector. A caution will remind you that the address must be unique and valid for the site—if you are unsure, cancel and consult again with the network administrator. Otherwise, click “OK” to finish. NOTE: The new projector address will also be implemented in the Admin: General menu, so that the TPC will look for this projector when you have finished setting up all network changes. 5. When a new address is implemented in the projector, another dialogue box will remind you that if your settings moved the projector to a different network (most common), the TPC will no longer be able to control the projector. You must therefore immediately change the TPC Ethernet configuration if you have changed either or both of the following: Ignore any “Cancel” button that may appear in this dialogue box. Any of the first 3 octets of the “IP Address” (i.e., the network node) The Subnet Mask Make sure to change the TPC address before re-booting the projector. 3-38 CP2000-X User Manual 020-100031-01 Rev. 1 (03-2009) BASIC OPERATION WARNINGS For both devices—projector and TPC—the Subnet Mask and the first 3 octets of their IP addresses must match, otherwise the devices are on different networks and cannot communicate. Do not re-boot until this match is confirmed. You do not have to change the TPC Ethernet configuration if you have changed only the last octet of the projector’s “IP Address”. In this case (rare), both devices still belong to same network and will be able to communicate with each other. 6. Change the TPC Ethernet network configuration (below). HOW TO CHANGE YOUR TPC’S IP ADDRESS: Select “TPC” at the top of the IP Config menu, then change the TPC’s IP address in the same manner as you changed the projector’s address. WARNINGS The first 3 octets of the IP address must match those for the projector. See Steps 2 and 3, above. NOTE: This is the simplified explanation of valid addressing. A trained network administrator may expand the range of valid addresses. To implement the address changes in your projector and TPC, re-boot. IMPORTANT: Do not forget to re-boot the projector. Admin/General and Admin/Lamp Submenus NOTE: Installer login required. From within the Admin menu, an installer can access 2 additional submenus not available to any other user. These submenus are primarily for defining critical system parameters such as the projector’s lamp type, user rights for remote access, and the amount of data logged in projector memory. Installers can also record minimum and maximum footlambert readings to establish a range from which other TPC lamp readings are interpolated, and they can set whether Status menu temperatures appear in Celsius (default) or Fahrenheit. A typical Admin: General submenu appears below. CP2000-X User Manual 020-100031-01 Rev . 1 (03-2009) 3-39 BASIC OPERATION Figure 3.25. Admin:General Menu Functions Table 3.9. Summary of Admin:General Menu Functions ADMIN: GENERAL MENU FUNCTIONS Projector IP Address Image Orientation Lamp Per Channel Celsius Display Remote Access Data Logging Error Message Enabled 3-40 Identifies which projector the TPC controls, and always terminates in 10-99. All four values (octets) must be valid for your site. For example, perhaps you can use the default 192.168.206.10 to control a singleprojector installation. Then use 192.168.206.11 to control a second projector at that site, 192.168.206.12 to control a third projector, and so on. NOTE: This menu does NOT define the projector’s IP address! Define the orientation of the screen relative to the projector. Enable to save a separate lamp mode/power setting with each channel, or disable to use a single global lamp setting for all. Choose Celsius or Fahrenheit temperature display for Status menu. Define whether all users can access TPC functions remotely or not at all, or whether a login is required. Define the extent of activity to record in an Ethernet-accessible TPC data log (default=Errors only). A good data log can be helpful when troubleshooting, but use with caution— “Detailed” logging will slow TPC responses. Note that when the memory card becomes full, logging continues by simply writing over the oldest entries. When enabled, an error message will be sent via Ethernet whenever an alarm condition is encountered. CP2000-X User Manual 020-100031-01 Rev. 1 (03-2009) BASIC OPERATION Figure 3.26. Admin:Lamp Menu Functions Table 3.10. Summary of Admin:Lamp Menu Functions ADMIN:LAMP MENU FUNCTIONS Lamp Type Footlamberts Calibration Cable Length Select which lamp is installed in the projector. Correct lamp type sets the corresponding range of power available. NOTE: The lamp must be OFF in order to set Lamp Type. Activate each text box to automatically drive the lamp at its minimum or maximum power. Record light measured at the screen for both extremes—this defines a range of footlamberts possible. Light readings (fL) appearing elsewhere in TPC will then be interpolated from this range. Define the length of the high-current DC cables connected between your lamp ballast and projection head. Adjustment range is 2-30m (6½-100 ft.) in 1m increments. Selecting a Display NOTES: 1) For manual operation (i.e., non-automated). 2) In order to use the TPC software originally shipped with the projector, the installer typically connects a laptop and uses Christie’s DCP Librarian setup software to download all necessary configuration files to the projector for use at the TPC. (Starting a Presentation) To change to a new source—i.e., a new presentation or display—do the following (See Figure 3.27): CP2000-X User Manual 020-100031-01 Rev . 1 (03-2009) Make sure the CP2000 and TPC are both powered up and operating normally On the Touch Panel Controller (TPC), select the Main menu tab On the Main menu, press the desired channel button—the image will update accordingly 3-41 BASIC OPERATION uch Panel To Controller Figure 3.27. Source Selection on Main Menu (SAMPLE) NOTES: 1) Depending on your expected needs, your installer may or may not have configured all eight buttons for use. 2) Buttons may have any icon and/or text. For any channel button on the Main menu, the projector interprets incoming signal data according to one of eight user-selectable display setups defined at the time of CP2000 installation (and/or with each subsequent release of a new digital cinema feature) and stored in projector memory. Each display setup consists of Projector Configuration File (PCF) information as well as additional processing, display parameters and screen settings optimized for a particular cinema feature or alternative content source. For proper processing and display of a source, press pre-assigned channel button (see Figure 3.27) corresponding to the setup you wish to use—the button will then appear recessed and the projected image will update according to the display setup assigned to this button. No further adjustment of the image should be necessary. To change to a different presentation, select a different channel button. WHAT HAPPENS WHEN A BUTTON IS SELECTED? CINEMA VS. NON-CINEMA SOURCES — Display setups for digital cinema servers are carefully configured when the projector is installed so that presentations will be automatically optimized and require no further adjustment. A user need only select the relevant channel button. Displays of non-cinema or other “alternative content”, such graphics or video sources connected to DVI ports, are also usually preconfigured for easy selection. Consult Section 5 for details about non-cinema applications and display adjustments. Other Methods of Source Selection Depending on your installation, you may be able to select a source via communication from a different controller. Regardless of how the display file is selected, the feature will appear on screen according to the specific display settings recorded in that file. If the screen display does not appear as expected, this indicates that the display setup is incorrectly configured for the incoming source. Try a different display file. If the image is still incorrect, the display setup may first have to be re-configured with new settings. Contact the trained operator responsible for updating display setups. 3-42 CP2000-X User Manual 020-100031-01 Rev. 1 (03-2009) BASIC OPERATION Errors and Alarms Encountering the following conditions will always trigger a flashing red alarm window at the TPC: ACTIVATED SAFETY INTERLOCK—caused by an open lamp door, a failed extractor or lamp fan, or an open fire alarm switch. For any safety interlock breach, the lamp ballast will immediately stop powering the lamp. TAMPER DETECTION – caused by unlocking the projector lid. Failure is also logged and prevents display of incoming CineLink - encrypted cinema source material. FAILED LAMP IGNITION—Failure to successfully strike the lamp. 2 COMMUNICATION ERRORS—SSM and/or I C links may be malfunctioning. It is also recommended that the following additional conditions always be set to trigger an alarm window (default). Select these triggers in the Advanced Preferences TPC menu: OVER TEMPERATURE—caused when the temperature in the card cage, red/blue DMDs, integrator, prism or SSM has exceeded the operating specification FAN SPEEDS—caused when a main intake fan, card cage fan, or the laminar air flow device fan fails or is too slow. LAMP EXPIRY—appears when lamp has reached the end of its life (as defined in the Lamp Limit setting). IMPORTANT: For normal operation, do not disable alarm triggers. 3.6 Remote Control of the Touch Panel Controller Most TPC projector functions can be controlled remotely, typically at a controller, via simple bi-directional ASCII messaging on an Ethernet communication link. WHAT SETUP IS NEEDED? To control these TPC functions remotely via your own controller, you must open an Ethernet socket between your controller and the valid TPC address. See complete instructions in Setup and Shutdown later in this section. Note that only one “physical” connection is permitted at any given time, and access to remote functions may be limited by the installer. Do not use an RS-232 (serial) link. Understanding ASCII All “remote control” information passes in and out of the TPC as simple messages Message Formats consisting of command code and any data related to it. Such messages can be a command to set a projector parameter at a specific level, such as changing to a certain channel. Or the controller can request information, such as what channel is currently in use—the projector then returns the data in a reply message. Regardless of message type or origin, all messages use the same basic format and code as shown in Figure 3.28. Where applicable, a message can expand to include additional parameters of related data. Figure 3.28. The 3 Message Formats (SHADED MESSAGE IS FROM PROJ.) CP2000-X User Manual 020-100031-01 Rev . 1 (03-2009) 3-43 BASIC OPERATION Message Components START AND END OF MESSAGE: Every message begins with the “(“character and ends And Structure with the “)“ character. Note that if the start character is received before an end character of the previous message, the partial (previous) message is discarded. FUNCTION CODE: The function you wish to work with, such as channel switching or picture mute, is represented by a three-character ASCII code (A-Z, upper or lower case). This function code appears immediately after the leading “(“ that starts the message. REQUEST/REPLY SYMBOL: If the controller is requesting information from the projector, a “?” question mark appears directly after the function code. If the projector is replying, a “!” exclamation mark appears directly after the function code. For set messages, neither of these characters appear—the code is followed by the data itself (see next paragraph). DATA: The value for a given projector parameter, such as on or off, appears in ASCIIdecimal format directly after the request/reply symbol. Unless you add an optional space after the symbol (i.e., before the data) in a set message, data immediately follows the request/reply symbol without a space. Other details about data: All values returned by the projector (reply messages) have a fixed length of either 3 or 5 characters regardless of the actual value—the value is padded with leading zeros as needed. Data in set messages does not require padding. For any given parameter, data length is always the same. E.g., the picture mute value, which is either “on” (1) or “off” (0) is always 3-digits: 001 or 000. Within one message, multiple parameters of data must be separated by one “space” character. Data pertaining to a specific source other than the current source is preceded by: the letter “S”, the source number (i.e., channel), and a space. This is similar to an “extra” parameter P0. Text parameters such as channel names are enclosed in double quotes following the data, as in “Name”. TEXT PARAMETERS: Most data is simply a numerical value, however some messages also require text. For example, a channel naming message typically includes a textbased name after the channel number—enclose this text in double quotation marks, as in “Tilt the Wagon”. Use all characters as desired except for the following special characters—these require a 2-character combination as shown: Table 3.11. Special Characters for Text 3-44 If you want this… Enter this… Description \ “ ( ) 0x0A \\ \“ \( \) \n 0x1B \x Backslash Quote Left bracket Right bracket New line - if the text can be displayed on more than one line, this will cause the next character to be displayed at the start of the line that follows the current one. control code (ESC) CP2000-X User Manual 020-100031-01 Rev. 1 (03-2009) BASIC OPERATION Sample Messages and Table 3.12. Sample Messages Their Meaning Desired Action Message Get current Chan# Chan# reply from proj. Set Chan# Get picture mute status Picture mute reply from proj. Set picture mute (CHA?) (CHA!101) (CHA 101) (PMT?) (PMT!000) (PMT 1) Description Request by controller for current channel # Reply from proj. that current channel is 101 Switch to the first channel on the TPC Request by controller for picture mute status Reply from proj. that picture is mute is off. Turn the picture mute on (blank the image) What is Actually Sent Although you will send and read all messages as strings of ASCII characters, the In a Message? actual message travels as a sequence of bytes. Each character in a unicode message requires 2 bytes, whereas the non-unicode requires only 1 byte. See example in Figure 3.29 below, which illustrates a “picture mute is off” reply from the projector: Figure 3.29. ASCII as Non-Unicode and Unicode NOTE: Use of unicode or non-unicode in messages is auto-detected from the TPC. Available ASCII Codes All available ASCII message codes, including those with multiple parameters, are listed and explained in Appendix B. Setup and Shutdown SETUP: In the Admin:General menu, define which users (all, none or some) have remote access rights. Open an Ethernet socket to the TPC address (socket = 5000). By default, the TPC address is 192.168.206.110. If you have additional TPCs, the installer should have defined their addresses as 192.168.206.111, 192.168.206.112, and so on, or used other addresses that are valid for your site. Communication protocol should now be established (and can be confirmed with a PNG?, if desired). NOTE: The socket will automatically close after 15 minutes of inactivity. Program your controller to send a PNG? message every 5-10 minutes to maintain communication and keep the socket functioning. IMPORTANT: To prevent shutdown of the socket, program the controller to send a PNG? every 5-10 minutes. SHUTDOWN: You must close the application and shut down the socket properly before shutting down the controller. CP2000-X User Manual 020-100031-01 Rev . 1 (03-2009) 3-45 BASIC OPERATION 3.7 Working with the Lamp Simple software controls and adjustments can help to optimize lamp performance and ensure the brightest, most uniform image possible for the life of the lamp. These controls are located in the Main, Advanced: Preferences, and Advanced: Lamp menus on the TPC. NOTE: For individual menu functions, see 3.5, Using the Touch Panel Controller. Turning the Lamp on/off ON: With all CP breakers set to ON, ignite the lamp by pressing the lamp button on the Main menu of the TPC—make sure to press and hold for approximately ½ second. OFF: To turn the lamp off, press the lamp button on the Main menu of the TPC—make sure to press and hold for approximately Figure 3.30. Lamp Button on TPC ½ second. Then WAIT for fans to run for 10 minutes to cool the lamp and other components, then turn off all breakers. If the Lamp Won’t Turn On If the lamp fails to ignite, the projector will automatically re-try ignition using 100% of the maximum power acceptable for the lamp. If this re-try also fails, and there is no interlock problem such as an open lamp door, a new lamp is likely needed. Adjusting Lamp Power NOTES: 1) Requires Advanced/Admin TPC rights. 2) Keep in mind the formula: (LiteLOC or Manually) Current (Amperes) x Voltage (Volts) = Lamp Power (Watts). 3) Adjust LiteLOC before or after adjustment of lamp position. There are two different lamp modes for general operation—you can maintain either a specific brightness level (LiteLOC) or a specific lamp power level: Using LiteLOC Maintain a specific brightness level from your lamp over time as follows (Figure 3.31): 1. In the TPC’s Advanced: Lamp menu, adjust Lamp Power until the desired light output is reached at the screen (typically 14 fL). Any LiteLOC will automatically be disabled. 2. Press “Set” to record the current brightness reading in memory. NOTE: Arbitrary units-of-measure are shown above the light output bar. Figure 3.31. Setting LiteLOC 3. Enable LiteLOC. As the lamp ages and loses efficiency, the projector will gradually and automatically supply more current to the lamp as necessary to maintain your chosen level of light output for as long as possible (the light level is read from an internal light sensor). 3-46 CP2000-X User Manual 020-100031-01 Rev. 1 (03-2009) BASIC OPERATION 4. To change your LiteLOC setting, adjust the Lamp Power as desired and then press “Set”. The LiteLOC function will automatically begin to maintain this new setting. WHEN SHOULD I USE LiteLOC? Typically, most theatre installations would use LiteLOC for daily operation, since it need only be set once for each lamp install, and ensures consistent worry-free brightness at the screen for as long as possible. If desired, reset LiteLOC to a different level at any time, or override with a specific lamp power setting. HOW LONG CAN I MAINTAIN BRIGHTNESS? Software can maintain a LiteLOC setting until the required power exceeds the maximum rating for the lamp (2.0, 3.0, 4.5, or 6.0 kW) by approximately 10%. The lower your LiteLOC setting, the longer it will take to reach this “over-drive” threshold and the longer you can maintain the desired brightness. For example, a 6000watt lamp (6.0 kW) can be safely driven at no more than 6600 watts. To produce 14 fL at the screen, a new lamp would likely need less than this maximum rating—perhaps 5120 Figure 3.32. LiteLOC Expiry watts (example only). Over time, however, the lamp will require more and more current in order to produce the 14 fL, until eventually the lamp wattage reaches its 6600 “overdrive” maximum, and the power to it automatically levels off. At this point, the LiteLOC function terminates (i.e., the power level stabilizes), the lamp will begin to dim normally with age, and the light output gauge will begin falling. Either reduce your LiteLOC setting or replace the lamp. Using “Lamp Power” To change to a different power level, simply enter a new Lamp Power percentage at any time. This will override (and temporarily disable) any LiteLOC setting that may be in effect: Set “Lamp Power” to apply a specific percentage of power appropriate for the installed lamp. LiteLOC will automatically be disabled. 2. Brightness will change accordingly, new values will appear for amps, volts and watts, and the blue light output bar graph will move above or below the LiteLOC line, depending on the new setting. 1. CP2000-X User Manual 020-100031-01 Rev . 1 (03-2009) 3-47 BASIC OPERATION Over time, as the lamp ages and becomes more inefficient, your chosen power level will gradually produce less and less light output. To return to the previous LiteLOC setting, enable the LiteLOC checkbox. Figure 3.33. Using a Specific Power Level NOTE: When re-enabling LiteLOC from a current brightness level that is more than 10% brighter or dimmer than the LiteLOC setting, the recovery will be immediate. When re-enabling LiteLOC from a brightness setting that differs by only 10% or less, the recovery will be gradual. UNDERSTANDING “LAMP POWER” VALUES (%): The Lamp Power range of 75-110 represents 75%-110% of the power appropriate for the installed lamp. In other words, you can apply anywhere from 75% of the maximum power intended for the installed lamp up to an “overdrive” that exceeds the maximum rating by approximately 10%. Both current (amps) and power (watts) thresholds are read. Keep in mind that higher lamp power settings do shorten lamp life—for best results, avoid over-driving a lamp for extended periods. When using LiteLOC (which automatically increases lamp power over time), check the Status menu lamp power readings periodically as the lamp Figure 3.34. Lamp Power Values ages, to prevent prolonged over-driving. Table 3.13. Lamp Current Ranges Model Lamp (kW) Lamp Current Range (amps) CP2000-X 2.0 3.0 4.5 6.0 66-80 82-110 112-135 126-155 NOTE: A Lamp Power setting of 110 will exceed the maximum values shown here by approximately 10%. Adjusting Lamp Position Align a newly installed lamp as soon as possible to ensure optimized lamp LampLOC performance and peak brightness at the screen for the life of the lamp. NOTES: 1) Before adjusting, a 10-minute warm-up is recommended. 2) You can adjust lamp position either before or after adjustment of Lamp Power or LiteLOC. 3-48 CP2000-X User Manual 020-100031-01 Rev. 1 (03-2009) BASIC OPERATION Use the “Do Auto” Button for LampLOC For best results in all installations, align the lamp by pressing the DO AUTO button in the Advanced: Lamp menu. The motors and sensors in the projector will work together to precisely position the lamp for optimized performance and brightness, utilizing filtering to eliminate signs of lamp flicker. Once aligned, this LampLOC setting can be considered fairly stable for the life of the lamp. When to use the individual LampLOC buttons The individual LampLOC arrow buttons, each of which moves the lamp in one direction only, are provided as a reassuring back-up should the DO AUTO button fail or if you feel a manual, operator-assisted lamp optimization will result in more output. Either measure your results with a light meter at the lens and screen or simply watch the light output gauge in the Advanced: Lamp menu. Note that with these buttons you may attain a slightly higher peak than with the DO AUTO button, but the peak may not be centered on the lamp curve and lamp performance may not be optimized (whereas the DO AUTO button also utilizes filtering to eliminate the effects of any lamp flicker). In general, use the individual buttons only when you feel it is unavoidable. HOW TO ADJUST (IF USING A LIGHT METER): First obtain peak readings on a light meter centered in front of the lens, then at the center of the screen. For each button, continue in one direction, then back up when reading begins decreasing. NOTES: 1) Display a 100% white internal test pattern. 2) Use a tripod to center the light meter with the lens. Distance from the lens does not matter. You may need an attenuator, or wish to construct an internal foil aperture first. 3) This is an optional procedure—use the light output gauge in the Advanced: Lamp menu if preferred. 1. Adjust forward/aft (z) until the brightness reading in front of the lens is maximized. 2. Adjust left/right (x) and up/down (y) until the brightness reading in front of the lens is maximized 3. Re-adjust forward/aft (z) as necessary. 4. Repeat Steps 1-3 as necessary. 5. Repeat Steps 1-4, but reading at the screen instead of at the lens. 6. Reset Lamp Power or LiteLOC if desired. Stand-by Mode CP2000-X User Manual 020-100031-01 Rev . 1 (03-2009) 3-49 BASIC OPERATION Close the douser (shutter) to put the projector in a cooler stand-by mode where lamp power is reduced to 50% of its maximum rating (or 75%, if using a 2 kW or 3 kW lamp). Upon opening the douser and restoring the image, the lamp power will return to its previous setting. How Old is My Lamp? When a new lamp is installed and its serial number recorded (Advanced: Lamp menu), the lamp timer resets to “0” and begins logging time for the new lamp. This total appears in both the Advanced: Lamp menu and the Status menu. See right. The Status menu also shows “Total Lamp Hours”, which is the accumulated time logged for all lamps installed thus far. Each past lamp log also appears in the Advanced: Lamp History menu. When to Replace Assuming the Lamp Expiry Message the Lamp checkbox has been enabled in the Advanced: Preferences menu (recommended), an expiry message will appear on the TPC (as an alarm window) when the lamp has reached its defined Lamp Limit and should be replaced. Figure 3.35. Lamp Hours Regardless of the Lamp Limit chosen, never exceed the warranted lamp lifetime by more than 20%, as an old lamp becomes increasingly fragile and more prone to sudden failure or even explosion, which can be damaging and dangerous. These maximum limits appear in Table 3.15. Table 3.14. When to Replace Your Lamp Lamp (kW) 2.0 3.0 4.5 6.0 Replace BEFORE: 2880 hours 1728 hours 1080 hours 600 hours NOTE: Hours shown here are 20% beyond the pro-rated credit warrantied lifetimes (see page 8-3). Do not exceed. See 6.4, Replacing the Lamp & Filter for instructions. Maintaining Footlamberts Over time, as the theatre screen ages and dust and dirt collects on the port window, the theatre may no longer be achieving the expected footlamberts as reported by the TPC. It is a good idea to periodically recalibrate footlamberts (refer back to Figure 3.26). 3-50 CP2000-X User Manual 020-100031-01 Rev. 1 (03-2009) BASIC OPERATION 3.8 Working with the Lens NOTE: See Section 2, Installation and Setup for all lens installation and boresight instructions. The CP2000 lens mount secures the primary zoom lens to the projection head. It provides 1) setup adjustments for correct boresight, and 2) manually controlled focus, zoom and offsets for general use. An optional auxiliary lens (1.25x or 1.26x) can be installed into an optional auxiliary lens mount, then Figure 3.36. Anatomy of the Lens Mount swung into place in front of the primary lens to widen a “squeezed” image into a properly proportioned “scope” auxiliary cinema display. It is typically used in theatres having side masks that are retracted for “scope” images, or in theatres having fixed side masking but a very short throw ratio (throw ratio= throw distance/screen width). Zoom With the projector in its permanent location, turn the lens zoom ring on the CP2000 primary lens to enlarge or shrink the image in each direction as necessary. Offsets With the projector in its permanent location, turn the horizontal and/or vertical offset knobs as necessary so that the image is square on the screen—particularly at the top— with no keystoning. For best results, avoid extreme offsets. Corner vignettes on a white test pattern indicate extreme offsets that should be avoided. If you need more vertical offset range, it is possible that CP2000’s mechanical TILT should be changed to help compensate for significant differences in screen and lens height. Refer back to Section 2. NOTE: Vertical offset ranges are shown in Figure 2.34. Focus CP2000-X User Manual 020-100031-01 Rev . 1 (03-2009) 3-51 BASIC OPERATION For overall focus improvement, rotate the focus adjustment knob directly under the lens. For best results, use a crosshatch test pattern or similar, and focus on the center of the image. If the focus quality differs from edge-to-edge (whether top, bottom, left or right), the boresight of the lens mount likely needs correction (see Section 2, Installation and Setup). Auxiliary Lens NOTES: 1) The auxiliary lens and its mounting structure are optional components. 2) To install, replace or use the auxiliary lens, refer to the instructions included with the auxiliary lens mount kit. To widen a “squeezed” image into a scope (2.39:1) theatre display, swing the 1.25x anamorphic or 1.26x wide converter lens into place in front of the primary zoom lens of the projector. This lens increases magnification across the width only, regaining the original proportions in the image, and is often used in theatres where side masking can be moved aside. 3.9 Working with 3D NOTE: For a description of each 3D control, refer back to 3.5, Using the Touch Panel Controller. A single projector can display 3D images as described below. Such images require a 3D-capable source as well as additional hardware and cabling in order to be displayed and interpreted correctly in a typical stereo 3D viewing environment. 3D Description In simple terms, images generated from a 3D-cinema source consist of a series of images (frames or fields) that alternate quickly between two slightly different viewpoints corresponding to the physical separation of our left and right eyes (called parallax). When these frames are displayed with enough speed and viewed with special glasses synchronized with the left/right frame sequencing, the resulting “single” perceived image appears with much the same depth and perspective we sense in the real world. What Do I Need for 3D? The CP2000-X requires a 3D-capable SMPTE source and a few special hardware/software setups described here. Essentially you will connect two signals (one left eye, one right eye) to the projector, then use the TPC’s Custom: 3D Control menu options to define and control the signal processing, synchronizing and output for devices used in your stereographic 3D display. These settings ensures critical ordering and timing of the incoming L/R frames so that they merge correctly into a convincing artifact-free 3D display without cross-talk, ghosting or other artifacts. 3-52 CP2000-X User Manual 020-100031-01 Rev. 1 (03-2009) BASIC OPERATION System Requirements CP2000-X projector. Includes all standard 3D components EFIB (Enhanced Formatter Interface Board): TPC software v2.3c or higher Main projector software v8.0 or higher Two HD-SDI cinema signals (left and right) connected to the projector’s SMPTE ports A and B. NOTE: Use of a single input consisting of both left and right data is not currently supported. Sync Output Device: IR emitter for controlling the L/R gating (switching) of active glasses OR Pi-Cell polarizer for controlling a screen that has a silver polarizationpreserving surface for use with passive glasses Custom 3D Sync Output Cable (GPIO) such as available from RealD: for routing the projector’s output sync to your Sync Output Device—connect from the projector’s GPIO (note: accessed from underside of the projector as shown in Figure 2.2) to the emitter or polarizer. NOTE: See Appendix C for GPIO pinouts and other 3D sync cable details. Power supply for your Sync Output Device, typically wired with the custom GPIO cable. Proper 3D configuration defined in the TPC’s Custom 3D Control menu. For best results, use the 3D internal test pattern shown in Figure 3.41. Supported Figure 3.37 shows the general hardware configuration currently supported. Use either Hardware Setup an IR emitter to control gating in active glasses, or a polarizing cell and Z-screen with passive glasses. NOTES: 1) All configurations require a custom 3D Sync Cable, such as supplied by RealD, for the GPIO port. 2) A pull-up power supply (not shown) is also required for the IR emitter or polarizing cell. 3) See page C-2 for cabling details. Figure 3.37. Typical Dual-Input 3D System (SHOWN WITH ACTIVE GLASSES) CP2000-X User Manual 020-100031-01 Rev . 1 (03-2009) 3-53 BASIC OPERATION Other Hardware Setups Other expected hardware configurations with a single 3D source input are shown in Figure3.38. NOTE: For future reference. Single 3D input is not currently supported. Figure 3.38. Single-Input 3D Systems (currently not supported) 3-54 CP2000-X User Manual 020-100031-01 Rev. 1 (03-2009) BASIC OPERATION 3D Instructions NOTES: 1) Assumes a full 2048 x 1080 display, and 3D enabled in the Custom 3D Control menu. 2) 3D stereo sync or “reference signal” is part of input signal, matching the vertical sync. 1. Connect two HD-SDI signals from a 3D media server to the projector’s SMPTE cinema ports A and B. One carries left-eye data, the other right-eye data. Connect to either port; you will configure the projector to multiply and interleave the L/R signals properly. Figure 3.39. Increasing Frame Rate by 4:2 2. SET THE FRAME RATE (4:2 RECOMMENDED): Both incoming frame rates are likely too slow for flicker-free 3D viewing, and need to be increased within the projector for at least 96 Hz output. For example, a typical HD-SDI rate of 24Hz is still only 48 Hz when L/R are combined (see right). In the Custom: 3D Control menu, set the desired Frame Rate N:M ratio—or number of frames displayed per number of frames for complete data. A 4:2 setting creates 4 frames from 2 inputs (=96 Hz), or a setting of 6:2 creates 6 frames from 2 inputs (=144 Hz). The resulting frame rate cannot exceed the maximum frame rate possible in the projector—with 24 Hz full-screen incoming signals, use a maximum factor of 5:2. NOTE: Frame rates for lower resolution displays can be increased by a larger ratio. 3. DEFINE SYNC INPUT LOCATION: For dual inputs, set the L/R Input Reference option to A=Left and B=Right (or vice versa). For dual inputs, set the Input GPI to None. These two settings tell the rest of your 3D system that Figure 3.40. Setup for 3D incoming 3D stereo sync information is included with the two L/R image data inputs rather than routed separately to the GPIO port. CP2000-X User Manual 020-100031-01 Rev . 1 (03-2009) 3-55 BASIC OPERATION For future single-input 3D sources where the server supplies a separate 3D stereo sync to the projector’s GPIO port instead, set Input GPI according to which input# is used (i.e., according to your GPIO cable wiring). 4. DEFINE L/R DOMINANCE: Choose the leading frame, left or right. Correct order depends on the cameras used during filming, and is needed to ensure smooth motions. An incorrect setting creates motion artifacts. 5. DEFINE SYNC DISPLAY LOCATION: Set L/R Display Reference to Not Used. Set Display GPI to None. 6. DEFINE SYNC OUTPUT: Use L/R Output Polarity to set whether the 3D sync signal output from the projector’s GPIO port (to your emitter or polarizer) matches the L/R order of the incoming frames, or whether it is to be inverted— i.e., reversed (R/L). Then set the Output GPO according to which of the projector’s GPIO outputs is currently wired to your emitter or polarizer. 7. CONNECT GPIO (OUTPUT): From the projector’s GPIO port, connect your 3D Stereo Sync cable to your 3D controlling device such as an emitter or polarizer. NOTE: RealD 3D sync cable recommended. 8. ADJUST DISPLAY, SCREEN, ETC.: As desired, adjust the image color, etc. 3D Troubleshooting Using the 3D Test Pattern Use the 3D internal test pattern to confirm 3D mode, L/R orientation, and GPO settings. This pattern automatically activates 3D mode and increases frame rate by a factor of 6:2. NOTE: The test pattern will flicker significantly due to its low frame rate, and is not recommended for synchronizing projector processing with your 3D device. Figure 3.41. Internal Test Pattern for 3D Image breakup Increasing the Dark Time beyond its maximum may cause image break-up. No 3D effect Certain settings in the Custom: 3D Control menu are likely reversed. Ghosting / Cross-talk Ghosting or cross talk indicates that the eyes are detecting portions of the opposing frame due to an “out-of-sync” system. Adjust Dark Time and/or Output Delay so that the projector’s display output is synchronized with the gating (switching) of your glasses. 3-56 CP2000-X User Manual 020-100031-01 Rev. 1 (03-2009) BASIC OPERATION Motion artifacts If the image seems to jump back and forth during horizontal pans, the L/R Frame Dominance is likely backwards. Try reversing the current setting. Single 3D input does not work A single source signal containing both left and right data is not currently supported. 3.10 Working with Servers and Diagnostics NOTE: Password-protected; Installers and service technicians only. A service login provides two additional Status menus—Server, Diag and Interrogator —for testing certain server functions and communications, or for advanced projector diagnostics. TPC Server Menu The Status: Server menu provides controls for testing or confirming subtitling and/or metadata commands supplied with presentation content from the site’s controlling cinema server. The relevant .xml files—one for subtitling, one for metadata—can be searched and examined for errors in content or in transmission from the server. Reported errors can then help point to potential problems with the server, the .xml file, or the communication link to the projector. Note that controls in the Server menu do not activate or turn off metadata or subtitling. Controls are diagnostic tools only. TEST SUBTITLING FILE (.xml): Enable the Subtitling button to test an .xml file supplied with content for control of performance parameters such as synchronization with content, language, font type, font color, position, etc., in the current presentation. Define the desired URI (Uniform Resource Identifier)—i.e., cinema server or distributor—providing the subtitling .xml file you wish to examine, then select “Enable” to begin the test. Any errors encountered in file content or transmission from the server (for example, a lost file, a server crash, loss of communication with the server, etc.) will appear in the window, and the “Enable” checkbox will clear. TEST METADATA (.xml): Enable the Meta File button to test a supplied .xml file required for auto-configuring display parameters such as colors, aspect ratio, watermarks, etc., in certain distributed content. Such metadata—a.k.a. “data about data”—is embedded in the video stream content and should be modified only by the distributor, but the test may result in errors pointing to problems in metadata content or its transmission from the server. CP2000-X User Manual 020-100031-01 Rev . 1 (03-2009) 3-57 BASIC OPERATION Figure 3.42. Status:Server Menu TPC Diag Menu The Status: Diag menu provides status information about projector components and the current cinema source, and enables log files for each device to be saved to the TPC’s storage card for diagnostics. Figure 3.43. Status:Diag Menu 3-58 CP2000-X User Manual 020-100031-01 Rev. 1 (03-2009) BASIC OPERATION TPC Interrogator Menu The password-protected Status:Interrogator screen enables the collection of advanced-level status information that can assist in the diagnostics of projector components. Interrogator can be run in two modes and enables the collection of log files only (Basic Mode) or log files plus registered batch files (Enhanced Mode). These files are then stored on the TPC’s storage card. For Interrogator to successfully retrieve these diagnostic files, the projector must remain in its “failed” state (with incorrectly displayed image on screen). NOTES: 1) Always run Interrogator first before power cycling the projector, Never run Interrogator otherwise important diagnostic files will be unusable. 2) during a show as this could cause image disruption. 3) Interrogator is also accessible through a separate login and password (different from the service login). Contact Christie tech support for assistance and password. Figure 3.44. Status: Interrogator Menu CP2000-X User Manual 020-100031-01 Rev . 1 (03-2009) 3-59 Section 4 Cinema Operation This section explains how trained operators can use the projector for presenting cinema events such as movie releases stored on a digital media storage device. Please read through these pages before displaying cinema for the first time. A good understanding of all cinema functions and how to access them will help you to run an event smoothly and easily. NOTE: Before attempting cinema use, the projector must be properly installed, aligned and configured by a qualified service technician as described in Section 2, Installation and Setup. Refer to Section 3, Basic Operation also. 4.1 Compatible Cinema Sources Make sure HD-SDI from a digital media storage device or cinema server is connected to one of the A or B input ports at the rear of the CP2000-X projection head—see right. The identical A or B cinema ports use the SMPTE 292M bit-serial interface standard, and will auto-detect cinema source formats shown in Table 4.1. CP2000-X User Manual 020-100031-01 Rev . 1 (03-2009) Figure 4.1. Cinema Source Connections 4-1 CINEMA OPERATION Table 4.1. Compatible Formats for Cinema NOTE: ALL SOURCES SHOWN ARE 10-BIT 4:2:2UNPACKED UNLESS OTHERWISE NOTED Source Standard Orig. Format Vert. Freq. Scan Type Display Format (Progressive) SMPTE 274M-1998 (NOTE: USES 1125 TOTAL LINES PER FRAME) 1920 x 1080 60 Hz * Interlaced 1920 x 1080; 24 Hz 1920 x 1080 59.94 Hz * Interlaced 1920 x 1080; 23.98 1920 x 1080 50 Hz ** Interlaced 1920 x 1080; 25 Hz 1920 x 1080 30 Hz Progressive 1920 x 1080; 30 Hz SMPTE 274 1920 x 1080 29.97 Hz Progressive 1920 x 1080; 29.97 Hz 1920 x 1080 25 Hz Progressive 1920 x 1080; 25 Hz 1920 x 1080 24 Hz Progressive 1920 x 1080; 24 Hz 1920 x 1080 23.98 Hz Progressive 1920 x 1080; 23.98 Hz SMPTE RP211-2000 1920 x 1080 30 Hz Prog. Segmented Frame 1920 x 1080; 30 Hz 1920 x 1080 29.97 Hz Prog. Segmented Frame 1920 x 1080; 29.97 Hz SMPTE RP 211 1920 x 1080 25 Hz Prog. Segmented Frame 1920 x 1080; 25 Hz 1920 x 1080 24 Hz Prog. Segmented Frame 1920 x 1080; 24 Hz 1920 x 1080 23.98 Hz Prog. Segmented Frame 1920 x 1080; 24 Hz SMPTE 295M-1997 (NOTE: USES 1250 TOTAL LINES PER FRAME) SMPTE 295M 1920 x 1080 50 Hz ** Interlaced 1920 x 1080; 25 Hz SMPTE 296M-2001 ] ] ] 1673 x 941; 60 Hz; Progressive 1280 x 720 60 Hz Progressive 1280 x 720 59.94 Hz Progressive ] ] ] 1673 x 941; 59.94 Hz; Progressive 1280 x 720 50 Hz Progressive 1920 x 1080; 50 Hz 1280 x 720 30 Hz Progressive 1920 x 1080; 30 Hz SMPTE 296M 1280 x 720 29.97 Hz Progressive 1920 x 1080; 29.97 Hz 1280 x 720 25 Hz Progressive 1920 x 1080; 25 Hz 1280 x 720 24 Hz Progressive 1920 x 1080; 24 Hz 1280 x 720 23.98 Hz Progressive 1920 x 1080; 23.98 Hz SMPTE 260M-1999 (NOTE: THIS STANDARD DOES NOT OFFICIALLY SUPPORT 60/M) 1920 x 1035 60 Hz * Interlaced 1920 x 1080; 24 Hz SMPTE 260M 1920 x 1035 59.94 Hz * Interlaced 1920 x 1080; 23.98 Hz SMPTE 372M-2001 DUAL-LINK All SMPTE 292m-1998 single-link formats (see above) are available as 12-bit 4 :4 :4 dual link, with the same performance/format. M = 1.001 * Signal must include 3:2 pull-down encoding and Ancillary Time code information. * * Signal must include 2:2 pull-down encoding, and assumes field one (1) dominance. Same as Prog. Segmented Frame. * * * Image will be centered vertically on screen (default). Keep in mind that the projector will attempt to automatically adapt to any incoming data format that does not exceed either the bandwidth of the system or the frame rate limitations, thus formats beyond those shown above may be compatible 4.2 Image Formats The two standard types of cinema displays—flat and scope—differ in their width-toheight aspect ratio as shown below: Figure 4.2. Standard Cinema Formats Achieving either of these displays from a wide variety of incoming source material depends on proper settings in the projector as well as certain theatre conditions. 4-2 CP2000-X User Manual 020-100031-01 Rev. 1 (03-2009) CINEMA OPERATION Projector Variables: Electronic and Anamorphic Resizing Because the native resolution/format of this projector closely matches the flat aspect ratio (the native resolution being only slightly wider, at 1.89), the projector can essentially show incoming “flat” images through its standard zoom lens. “Scope” source material, however, is typically “squeezed” electronically—that is, it is distorted into a narrow image (characterized by unusually thin people!). Display pixels are then stretched horizontally through the auxiliary lens so that the full 2.39 image width appears on screen. The image becomes wider but not taller. See Figure 4.3. Figure 4.3. Typical Method for Achieving “Scope” If the incoming material is not “pre-squeezed” by the distributor, you can squeeze it on-site by using a source file in which the combined settings for 1) incoming source resolution and 2) desired aspect ratio define the necessary compression. The incoming material will then be squeezed into a narrower area on the projector’s DMD panels, with the final aspect ratio setting determining the actual degree of compression. See 3.5, Using the Touch Panel Controller for more information about choosing Source menu settings. Theatre Variables: Masking In order to present either type of feature on a single screen, a theatre typically uses masking to conceal any unused edge(s) of the screen. These movable panels or curtains are most commonly installed along the top edge of the screen, changing the height of the screen but not its width. The screen shown in Figure 4.4 at right also has a bottom mask. CP2000-X User Manual 020-100031-01 Rev . 1 (03-2009) Add masks for “scope” Open masks for “flat” Figure 4.4. Top Masking for Scope 4-3 CINEMA OPERATION Alternatively, masks may be installed at each side of the screen in order to change the width of the screen but not its height. Add masks for “flat” Open masks for “scope” In some cases, a theatre has both side and top/bottom masking installed. This arrangement is the most flexible of all. Refer to Figure 4-6 for a summary of the basic factors affecting cinema displays in a variety of theatres. Figure 4.5. Side Masking for Flat Figure 4.6. Basic Ways to Achieve Flat & Scope Displays 4-4 CP2000-X User Manual 020-100031-01 Rev. 1 (03-2009) CINEMA OPERATION 4.3 Selecting the Cinema Source NOTE: For details regarding all TPC functions, refer to 3.5, Using the Touch Panel Controller. Via Touch Panel Controller As described in 3.5, Using the Touch Panel Controller, cinema displays are usually pre-configured so that any user can correctly display a desired feature simply by selecting the corresponding button on the Main menu of the Touch Panel Controller. There are a maximum of 32 display buttons available at any one time (8 per page), with most users locked out of other processing controls available in other Touch Panel Controller menus. For cinema sources in particular, which are displayed according to strict parameters pre-defined by the producers of the feature and implemented in the projector by a CP2000-X installer, administrator or trained operator, this simplicity ensures that the intended display can be selected quickly and easily by any user (Figure 4-7). To change to a new feature, do the following: Make sure the CP2000-X and TPC are both powered up and operating normally. On the Touch Panel Controller, select the Main menu tab. On page 1 or 2 of the Main menu, press the desired channel button—the image will update according to the display configuration defined for it. Refer back to 3.5, Using the Touch Panel Controller for other operating details. uch Panel To Controller Figure 4.7. Select the Desired Cinema Source NOTES: 1) Depending on your expected needs, your installer may or may not have configured all 32 buttons for use. 2) Buttons may have any icon or text. Other Methods Depending on your installation, you may be able to select a source from a different controller in a remote location by sending ASCII commands via an Ethernet communication link. See 3.6, Remote Control of the Touch Panel Controller, and Appendix B, ASCII Messages. CP2000-X User Manual 020-100031-01 Rev . 1 (03-2009) 4-5 CINEMA OPERATION Regardless of how the display file is selected, the feature will appear on screen according to the numerous specific display settings defined for it. If the display does not appear as expected on screen, part of the display setup may not be configured correctly for the incoming source. Try a different button on the Main menu. If the image is still incorrect, this source may have to be re-configured. 4.4 Adjusting the Cinema Display For general users, only the selection of a digital cinema feature is accessible. The precise processing, which affects details of image quality, is predefined in its display files such as Source, Screen and many others. These settings are password-protected and accessible by trained operators or installers only. Some releases also contain a metadata file which pre-defines certain display settings—attempts to re-adjust during a presentation will be ignored. If you feel the cinema display is incorrect or faulty, contact the trained operator in your theatre who can correct or further customize the display file settings. 4-6 CP2000-X User Manual 020-100031-01 Rev. 1 (03-2009) Section 5 Non-cinema Operation This section explains how to display “alternative content” originating from a standard definition or high definition non-cinema source such as a PC or other graphics devices, or from Christie’s Cine-IPM 2K. Such a source routes to a DVI (Digital Visual Interface) port in the CP2000-X projection head, and can bypass cinema processing when necessary. 5.1 Compatible Non-cinema Sources Make sure your non-cinema DVI source is connected to DVI-1 or DVI-2 at the underside of the CP2000-X projection head (Figure 5.1). These connections are typically made at the time of projector installation. NOTES: 1) You must first remove the access panel located on the underside of the projector near the air filter—see Figure 5.1. Drill an exit hole or leave the panel off. 2) For details about connecting Christie’s Cine-IPM 2K, refer to the Cine-IPM 2K User’s Manual supplied with the device. Each DVI port accepts and will auto-detect the progressive-scan digital RGB sources listed in Table 5.1, displaying most of them in their original incoming format. Note that the projector cannot scale DVI signals over 48 Hz to a different size and/or aspect ratio. Note that each DVI port is a single-link port for a single-link cable/connector only. Using this pair of ports as a higher-bandwidth dual-link or twinlink pair requires additional hardware and is not currently supported (see Figure 5.2). CP2000-X User Manual 020-100031-01 Rev . 1 (03-2009) Figure 5.1. Non-cinema DVI Source Connection 5-1 NON-CINEMA OPERATION Table 5.1. Compatible Non-Cinema DVI Sources (ALL DIGITAL RGB 8-bit) Incoming Format Vert. Freq. Processing Path Required Display Format 640 x 480 * 640 x 480 * 800 x 600 * 800 x 600 * 1024 x 768 * 1280 x 1024 * 1400 x 1050 1920 x 1080p 1920 x 1080p 2048 x 1080 2048 x 1080 1920 x 1080 1920 x 1080 2048 x 1080 2048 x 1080 60 Hz 72 Hz 60 Hz 72 Hz 60-85 Hz 60-85 Hz 60 Hz 23-48 Hz 23.98-60 Hz 23-48 Hz 23-58 Hz 23-48 Hz 23-77 Hz 23-48 Hz 23-72 Hz Non-cinema Non-cinema Non-cinema Non-cinema Non-cinema Non-cinema Non-cinema Cinema Non-cinema Cinema Non-cinema Cinema Non-cinema Cinema Non-cinema 640 x 480 640 x 480 800 x 600 800 x 600 1024 x 768 1280 x 1024 1400 x 1050 1920 x 1080 1920 x 1080 2048 x 1080 2048 x 1080 2048 x 1080 1920 x 1080 2048 x 1080 2048 x 1080 NOTES: 1) Sources with “*” can be VESA E-EDID reported. 2) Interlaced signals are not supported. 3) The desired processing path for a DVI source is selected in the TPC Advanced Custom menu. Noncinema processing is required for DVI sources with a pixel clock rate over 110 MHz, which is the limit for cinema processing. Keep in mind that the projector will attempt to automatically adapt to any incoming data format that is within the bandwidth or frame rate of the system, thus formats beyond those shown in Table 5.1 may also be compatible. Dual- and Twin-Link DVI Although dual link and twin link input options appear in the TPC Custom menu, using the pair of DVI ports for a dual-link signal—that is, two data streams and one clock via one dual-link cable—requires an adapter that accepts the dual-link DVI connector. Using the ports for a twin-link signal—two data streams with their own clocks, each on their own single-link cable—requires a source that can provide this unique type of DVI output. Either of the proposed configurations would increase DVI bandwidth. Figure 5.2. Proposed Dual-link and Twin-link DVI Configurations NOTES: 1) Neither the Christie dual-link adapter nor the proposed 3rd-party twin-link source (and cables) shown here are currently available. 2) Using both DVI ports with the Christie 5-2 CP2000-X User Manual 020-100031-01 Rev. 1 (03-2009) NON-CINEMA OPERATION Cine-IPM 2K enables 10-bit output and displays. Consult the Cine-IPM 2K User’s Manual for details. 5.2 Selecting the Source uch Panel To Controller For any display, the projector interprets incoming signal data according to one of 32 user-selectable display files defined at the time of installation (and/or with each subsequent release of a new digital cinema feature) and stored in projector memory. Each file is essentially a collection of processing/display settings optimized for a particular cinema feature or alternative non-cinema content, enabling consistent presentations with minimum further adjustment. Each file is represented by an assigned “channel button” selectable over several pages of the TPC Main menu. Depending on your installation, you may have 0-32 different non-cinema sources defined for use. TO SELECT A NON-CINEMA SOURCE: With a non-cinema source connected to the CP2000-X, use the Main menu on the Touch Panel Controller to select the channel button representing the desired non-cinema source. Once selected, the button will darken and the projected display will change according to the corresponding file settings. See 3.5, Using the Touch Panel Controller if you need help. TO RETURN TO A CINEMA SOURCE, at the Main menu of the Touch Panel Controller, select one of the cinema channel buttons pre-configured for a cinema source input at port A or B —the CP2000-X will now ignore the DVI ports and respond to the cinema source activated by this button. CP2000-X User Manual 020-100031-01 Rev . 1 (03-2009) 5-3 Section 6 Maintenance 6.1 Warnings and Guidelines This projector is designed for safe and reliable operation. However safe operation is not assured by design alone; installers, service technicians, trained operators and all other users must maintain a safe environment at all times. Please read through and understand all warnings and precautions before attempting to operate the projector. Labels and Markings Observe and follow any warnings and instructions marked on the projector. The exclamation point within the equilateral triangle indicates related operating/maintenance instructions in the documentation accompanying the projector. The lightning flash and arrowhead symbol within the equilateral triangle indicates non-insulated "dangerous voltage" within the projector's enclosure that may be of sufficient magnitude to constitute a risk of electric shock. General Precautions Be aware of the following general precautions in all installations: WARNING Never look directly into the projector lens or at the lamp. The extremely high brightness can cause permanent eye damage. WARNING For protection from ultraviolet radiation, keep all projector housings intact during operation. Protective clothing and safety goggles are recommended. NOTES: 1) The American Conference of Governmental Industrial Hygienists (ACGIH) recommends occupational UV exposure for an 8-hour day to be less than 0.1 microwatts per square centimeters of effective UV radiation. An evaluation of your workplace is advised to assure employees are not exposed to cumulative radiation levels exceeding the government guidelines for your area. 2) Be aware that some medications are known to increase one’s sensitivity to UV radiation. WARNING FIRE HAZARD. Keep hands, clothes, and all combustible material at least 1m away from the concentrated light beam of the lamp. CP2000-X User Manual 020-100031-01 Rev . 1 (03-2009) 6-1 MAINTENANCE WARNING Position all cables where they cannot contact hot surfaces or be pulled or tripped over. This projector must be operated in an environment that meets the operating range specifications in Section 8, Specifications. WARNING Opening or removing a projector cover requires a qualified service technician. AC / Power Precautions WARNING Do not attempt operation if the AC supply is not within the specified voltage range. Do not allow anything to rest on the power cords. Place the projector in a location where the cords cannot be abused by persons walking on them or objects rolling over them. Never operate the projector if a power cable appears damaged in any way. Do not overload power outlets and extension cords as this can result in fire or shock hazards. Note that only qualified service technicians are permitted to open any enclosure on the product, and only if AC has been fully disconnected from the projection head and ballast. WARNING SHOCK HAZARD. Disconnect projection head and ballast from AC before opening any enclosure. Lamp Precautions Xenon arc lamps are under high pressure and must be handled with great care at all times. Lamps may explode if dropped or mishandled. Wear Protective Clothing Never open the lamp door unless you are wearing authorized protective clothing such as that included in a Christie Protective Clothing Safety Kit #598900-095. Recommended protective clothing includes—but may not be limited to—protective gloves, latex lab gloves, double-layer 0.040” acetate face shield, and a quilted ballistic nylon jacket or a welder’s jacket. WARNING EXPLOSION HAZARD —Wear authorized protective clothing whenever the lamp door is open! WARNING Never attempt to remove the lamp directly after use. The lamp is under increased pressure when hot and may explode, causing personal injury and/or property damage. Allow to cool completely. NOTES: 1) Christie’s protective clothing recommendations are subject to change. 2) Any local or federal specifications take precedence over Christie recommendations. 6-2 CP2000-X User Manual 020-100031-01 Rev. 1 (03-2009) MAINTENANCE Cool the Lamp Completely The arc lamp operates at a very high pressure that increases with temperature. Failure to allow the lamp to sufficiently cool prior to handling, increases the potential for an explosion causing personal injury and/or property damage. After turning the lamp off, it is crucial that you wait at least 10 minutes before turning off the rest of the projector breakers, disconnecting AC and opening the lamp door. This provides enough time for the internal lamp cooling fans to properly cool the lamp. Cool completely before handling. Again, always wear protective clothing! WARNINGS • Never attempt to access the lamp while the lamp is on • Wait at least 10 min. after lamp shut-off before powering down, disconnecting from AC and opening the lamp door. WARNING SHOCK HAZARD. Disconnect projection head and ballast from AC before opening the lamp door. For all other precautions critical for safe removal and replacement of the lamp, refer to 6.4. Replacing the Lamp & Filter. 6.2 Maintaining Proper Cooling The high-intensity lamp and electronics rely on a variety of cooling components to reduce internal operating temperatures. Regular checking and maintenance of the entire cooling system is critical to prevent overheating and sudden projector failure, and helps to ensure reliable operation of all projector components over time. Ventilation Vents and louvers in the projector covers provide ventilation, both for intake and exhaust. Never block or cover these openings. Do not install the projector near a radiator or heat register, or within an enclosure. Air Filter It is recommended that you replace the air filter (located on the lamp side of the projection head) whenever you replace the lamp—or sooner, in dusty or dirty environments. A clogged filter reduces air flow, and can lead to overheating and failure of the projector. Check monthly. See 6.4, Replacing the Lamp & Filter for instructions. It is also recommended that you visually check the laminar airflow device (LAD) located nearby. The LAD should be nearly white or light grey in color. Liquid Cooler The liquid cooler system circulates liquid to and from the DMDs in the CP2000-X projection head, keeping their operating temperature at an acceptable level. Periodically check the coolant level visible by removing the igniter grille (rear side grille adjacent to the side input panel)—check for 1) leaks and 2) proper liquid level. NOTE: A failure of the liquid cooling system will trigger an over-temperature alarm condition, clearly indicated with status displays/lights at the rear of the projector. FILLING THE COOLER: The cooler should require filling only upon projector installation. Fill with Christie’s 50/50 mix of distilled water and ethylene glycol. Top CP2000-X User Manual 020-100031-01 Rev . 1 (03-2009) 6-3 MAINTENANCE up as necessary, making sure not to over fill. Coolant does not need to be drained for transit. Exhaust Duct After installation, check/maintain operation of both vane switches—one in the & Lamp Fan Interlocks exhaust duct and one near the lamp fan—as follows: 1. 2. 3. 4. 5. 6. 7. Turn projector ON (lamp is not needed). Turn your extractor fan OFF. Confirm that the LCD status display shows that the extractor fan vane switch has failed. Turn fan back ON to correct. Block air intake at rear corner (input side) of projection head. Confirm that the LCD status display shows that the lamp fan vane switch has failed. Clear air intake to correct. Repeat all steps every 6 months in permanent installations. Maintain vane switches as described in 6.3, Maintenance and Cleaning. NOTE: If the exhaust duct becomes significantly blocked—or if a fan fails—the projector’s airflow sensor should trigger a shutdown before the projector becomes overheated or unsafe. Regardless, check the airflow periodically. 6.3 Maintenance and Cleaning To help ensure optimized performance and reliability, regularly check electrical, optical and other components as described below. WARNING SHOCK HAZARD. Disconnect projection head and ballast from AC at BOTH wall breakers. Electrical Do the following every 60 days or 500 hours (always disconnecting from AC first): Check the contact surfaces of positive (anode) and cathode (negative) connections for cleanliness. Clean electrical contact surfaces as necessary to prevent contact resistance from scorching connectors. Verify that all electrical and lamp connections are tight. Optical Unnecessary cleaning of optics can be more harmful than helpful, increasing the risk of degrading delicate coatings and surfaces. In this projector, check only the lens and lamp reflector—maintenance of other optical components requires a qualified service technician. Check these components periodically in a clean, dust-free environment using a high-intensity light source or flashlight. Clean them only when dust, dirt, oil or other marks are obvious. Never touch an optical surface with your bare hand— always wear latex lab gloves. When to Check LENS: A small amount of dust or dirt on the lens has minimal effect on image quality—to avoid the risk of scratching the lens, clean the lens only if absolutely required. See below. LAMP REFLECTOR: Inspect the mirror surface (reflector) for cleanliness only during a lamp replacement, when the lamp is out. If necessary, clean as described below— 6-4 CP2000-X User Manual 020-100031-01 Rev. 1 (03-2009) MAINTENANCE make sure to wear protective clothing while inspecting or cleaning. Note that color variation on the reflector surface is normal. Supplies For cleaning off dust and/or grease, you will need: 1. 2. 3. 4. 5. 6. 7. Soft camel-hair brush Dust-free blower—filtered dry nitrogen blown through an anti-static nozzle. Dust-free lens tissue such as Melles Griot Kodak tissues (18LAB020), Optowipes (18LAB022) or Kim Wipes or equivalent Lens cleaning solution such as Melles Griot Optics Cleaning Fluid 18LAB011 or equivalent. For lens only. Methanol. For reflector only. Cotton swabs with wooden stems only Lens cleaning cloth/microfibre such as Melles Griot 18LAB024 or equivalent. Cleaning the Lens IF DUSTY: Brush most of the dust off with a camel-hair brush and/or blow dust away with compressed air. Fold a microfibre cloth smooth and gently wipe remaining dust particles off the lens. Make sure to wipe evenly with the smooth portion of the cloth that has no folds or creases. Do not apply pressure with your fingers—use the tension in the folded cloth itself to collect the dust. If significant dust is still bound to the surface, dampen a clean microfibre cloth with lens cleaning solution (damp, not dripping). Wipe gently until clean. IF FINGERPRINTS, SMUDGES, OIL: Brush most of the dust off with a camel-hair brush and/or blow dust away with compressed air. 2. Roll a lens tissue around a swab and soak in lens cleaning solution. Tissue should be damp but not dripping. 3. Gently wipe the surface using a figure-8 motion. Repeat until blemish is removed. 1. CP2000-X User Manual 020-100031-01 Rev . 1 (03-2009) 6-5 MAINTENANCE Cleaning the Reflector IF DUSTY: Brush most of the dust off with a camel-hair brush and/or blow dust away with compressed air. If some dust remains, just leave as is—air circulating at the lamp is unfiltered, so some dust is inevitable. Avoid unnecessary cleaning. IF FINGERPRINTS, SMUDGES, OIL: First brush dust off with a camel-hair brush and/or blow dust away with compressed air. Fold a clean microfibre cloth and dampen with methanol. Make sure to wipe evenly with the smooth portion of the cloth that has no folds or creases. Do not apply pressure with your fingers—use the solution in the cloth to collect the dirt. Other Components In a normal operating environment check, clean and treat the following components every 6 months or so to help ensure proper lamp and projector function: LAMP FAN — A clogged lamp fan impeller or motor can reduce air flow, leading to possible overheating and failure of the lamp. Clean/treat the impeller as follows: Vacuum loose dirt from the lamp fan impeller. If necessary, use a brush with hot water and suitable detergent. IMPORTANT: Do not bend the impeller blades or loosen the balancing weights. IGNITER — Clean the high voltage terminal and insulator to remove accumulated dust or dirt. The lamp fan vane switch is located within the lamp cooling compartment. The extractor vane switch is located just inside the top duct on the projector lid. Check and, if necessary, clean the switches to remove accumulated dust or dirt that could impede movement. Within the exhaust duct connected at the top of the projector, adequate airflow must be maintained and routed away from the operating area surrounding the projector (or any nearby projectors). Inspect regularly and confirm that 1) there are no obstructions or “kinks” within the ducting, 2) all air intake areas of the projection head and ballast are unobstructed, and 3) exhaust airflow at the top vent is 600 CFM. Make sure lamp wiring does not interfere with vane switch operation. See also 6.2, Maintaining Proper Cooling. AIR FLOW INTERLOCKS — LAMINAR AIRFLOW DEVICE (LAD) — Whenever checking/replacing the air filter on the side of the projector, also visually check the small square laminar airflow device (LAD) just beyond the filter opening. The LAD should be nearly white in color—if very dark (rare), it may have to be replaced by a qualified service technician. Contact Christie or your dealer. 6-6 CP2000-X User Manual 020-100031-01 Rev. 1 (03-2009) MAINTENANCE 6.4 Replacing the Lamp & Filter The high brightness of your projector is provided by a Xenon lamp mounted at the ends within a reflector, housed in the locked lamp compartment of the projection head. When the lamp approaches the end of its life, it must be replaced—do not exceed warranted lamp life by more than 20%, as an old lamp becomes increasingly and dangerously fragile, resulting in possible explosion. To determine the age of your current lamp, consult the Status menu in the Touch Panel Controller. Lamp hours appear under “Environment: Lamp”. Lamp hours are also displayed in the password-protected Advanced Lamp menu and the Advanced Lamp History menu. It is recommended that you replace the air filter with every lamp replacement, or sooner in dusty or dirty environments. Check its condition monthly in all projectors. Lamp Replacement NOTE: For this procedure you will need a compatible Christie Xenon CDXL or CXL Procedure lamp as shown in Section 8, Specifications—never install a lamp intended for a different model or projector. WARNING Make sure to use the correct wattage lamp supplied by Christie. WARNING Lamp replacement is to be done by a qualified service technician only. WARNING EXPLOSION HAZARD —Wear authorized protective clothing whenever the lamp door is open! Never apply a twisting or bending force to the quartz lamp body. Read and follow all other general lamp precautions in 6.1, Warnings and Guidelines. STEP 1 Turn off the projector Allow the fans to run at least 10 minutes for cooling. WARNING Never attempt to remove the lamp when it is hot. The lamp is under great pressure when hot and may explode, causing personal injury and/or property damage. Allow to cool completely. STEP 2 Set the ballast breaker (power switch) to OFF. STEP 3 Disconnect projection head and ballast from AC supply WARNING SHOCK HAZARD. Disconnect both components from AC. STEP 4 Open the lamp door With protective clothing and shield on, unlock the lamp door and open it. Refer back to Figure 2.20. If desired, release the latch mechanism to remove the door entirely. CP2000-X User Manual 020-100031-01 Rev . 1 (03-2009) 6-7 MAINTENANCE STEP 5 Open cooling compartment Turn knob to open the inner lamp-cooling compartment and reveal the cathode end (–) of the lamp. Refer back to Figure2.20. STEP 6 Remove the old lamp and inspect reflector Loosen set screws from negative/cathode (rear, 7/64”) and positive/anode (front, 3/16”) lamp connectors. These screws are shown in Figure6.2. Make sure to apply minimal torque and DO NOT STRESS the quartz tube. Carefully slip the positive anode connector off the front of the lamp. Handling by the cathode end only, unscrew the lamp from the rear connector and carefully remove from the projector. Immediately place the lamp inside the protective cover (saved from previous installation) and then seal it in a heavy carton on the floor where it cannot fall or be bumped. WARNING Handle box with extreme caution—the lamp is hazardous even when packaged. Dispose of lamp box according to safety regulations for your area. With the lamp removed, visually inspect the reflector for dust. Clean if necessary as described in 6.3, Maintenance and Cleaning. STEP 7 Remove new lamp from protective cover 7.1 Remove tape, knurled nut and locking star washer (if present) securing the lamp within its cover. 7.2 Handling at the ends only, extract the lamp from the cover. Set aside the protective cover for re-use in your next lamp disposal or for warranty return of an expired lamp. STEP 8 Install new lamp 8.1 With protective clothing and shield on, insert the threaded cathode (–) end of the lamp into the negative lamp connector nut located in the rear of the lamp compartment and screw in fully (Figure 6.1, left). Hand-tighten only. IMPORTANT: Handle by the cathode/anode end shafts only, never the glass. Do not over-tighten. Do not stress the glass. 6-8 CP2000-X User Manual 020-100031-01 Rev. 1 (03-2009) MAINTENANCE Figure 6.1. Install Bulb 8.2 Rest the anode (+) end of the lamp on the lamp cradle as shown in Figure 6.1, right, and slip the positive lamp connector over the bulb end. 8.3 Tighten setscrews in both negative and positive lamp connectors (Figure 6.2). Figure 6.2. Secure bulb at cathode (–) and anode (+) connectors IMPORTANT: Proper electrical contact prevents resistance in the lamp connectors. If you accidentally touch the quartz body of the lamp with your bare hands, clean it as described in 6.3, Maintenance and Cleaning. CP2000-X User Manual 020-100031-01 Rev . 1 (03-2009) 6-9 MAINTENANCE STEP 9 Check Leads Make sure that the anode (+) lead between lamp and igniter is well away from any projector metal such as the reflector or firewall. WARNING Leads too close to metal parts will cause arcing during starting pulse. This is a SAFETY HAZARD, and the lamp may not ignite. STEP 10 Close cooling compartment and lamp door The projector will not operate unless the louvered door is locked shut. STEP 11 Record the LAMP INSTALLED With a blue dot label or dry-erase pen, mark the lamp door’s LAMP INSTALLED label (Figure 6.3) to indicate the size of the newly installed lamp — 2.0, 3.0, 4.5, or 6.0 kW. A supply of blue dot labels is secured inside the front cover of this manual. Figure 6.3. Always Mark the “Lamp Installed” Label (EXAMPLE) STEP 12 Re-connect to AC and turn breaker to ON Re-connect the projection head and the ballast to AC (see 2.1, Quick Setup), then set the ballast breaker to ON. STEP 13 Set proper LAMP TYPE (power) NOTE: Skip this step if your new lamp is the same size as the old lamp—the Lamp Type will still be correct in the Install menu. IMPORTANT: Requires access to TPC Install: Lamp menu (authorized access only). If your new lamp is larger or smaller than the old lamp, record the new lamp type (2.0, 3.0, 4.5 or 6.0 kW) in the Touch Panel Controller’s Install: Lamp menu before igniting the new lamp. This setting establishes the proper range of power available for the installed lamp, ensuring that the new lamp is neither underpowered nor overdriven. 6-10 CP2000-X User Manual 020-100031-01 Rev. 1 (03-2009) MAINTENANCE WARNING Do not attempt to ignite the lamp until its type (kW) is correctly set in the Install menu. STEP 14 Turn the lamp ON Press and hold the lamp button on the TPC Main menu. STEP 15 Adjust lamp position Using the TPC, adjust the lamp position within the projector as described in 3.7, Working With the Lamp. This ensures maximum performance, with the lamp (bulb) well centered with the reflector and distanced correctly from the rest of the illumination system. STEP 16 Record the serial number of the new lamp 1. In the Advanced: Lamp menu, select “New Lamp”. 2. In the Lamp History submenu, enter the serial number in the text box. 3. Save to record the number and to reset the lamp timer. The timer will now begin to log time for the new lamp. Filter Replacement Replace the air filter whenever the lamp module is replaced, or more frequently if Procedure operating the projector in a dusty or dirty environment. Check monthly in all cases. The filter is located on the operator’s side of the projection head, near the front. See Figure 6.4. BEFORE YOU BEGIN Power down and disconnect from AC Follow steps 1-3 from the Lamp Replacement Procedure, above. STEPS 1-2 Open/remove filter door Loosen 2 corner screws (flat screwdriver), and lift off door. STEPS 3-4 Replace air filter Slide the old filter up and discard. Insert the new air filter, following the labeling for proper inside/outside orientation. Slide all the way down into its slot. WARNING Use only Christie filters. Never operate the projector without the filter installed. STEPS 5-6 Close/replace filter door With the filter in place, insert the bottom tabs of the filter door into the corresponding slots, close the filter door, and secure with 2 screws. CP2000-X User Manual 020-100031-01 Rev . 1 (03-2009) 6-11 MAINTENANCE Figure 6.4. Replacing the Air Filter 6.5 6-12 Replacing a Lens A variety of primary lenses can accommodate different throw distances and specific types of installations—see Section 8, Specifications. To replace or change a lens: Release the lens-locking lever (UP position). 2. Pull out lens and replace with a different high-contrast primary lens as described in 2.1, Assembly and Connection of Components. 3. Secure with lens locking lever (down position). 1. CP2000-X User Manual 020-100031-01 Rev. 1 (03-2009) Section 7 Troubleshooting If the projector does not appear to be operating properly, note the symptoms present and use the following guide to assist you. If you cannot resolve the problems yourself, contact your dealer for assistance. NOTE: A qualified service technician is required when opening an enclosure to diagnose any “probable cause”. 7.1 Power Projector Will Not Start 1. Check for green “Main AC” light on projector. If not on, check all breakers on projector and at the wall. There are single-phase and 3-phase. 2. Are the CP breakers staying on when enabled? If they are “tripping” to OFF position, there is an electrical problem requiring investigation by a certified electrician. 7.2 Lamp Lamp Does Not Ignite 1. If the lamp button is entirely disabled (not selectable at the TPC Main menu, indicated by a red “X” on the lamp button), there is an interlock failure such as an open lamp door, failed lamp fan, etc. A flashing red alarm window also indicates this. Refer back to solutions listed in Table 3.2. 2. For SSM communication failures, re-boot and try again. 3. If a DMD temperature is too high (“DMD over critical temp limit”), the lamp will not ignite. Cool the projector and try again. 4. If the Status menu indicates a ballast communication problem, re-boot and try again. 5. If the lamp does not ignite after a second try, replace the lamp. 6. If there is no “buzzing” indicating that the igniter is attempting ignition, there may be a problem with the igniter (Christie service required). 7. If there is a brief “buzz” attempting ignition but a lamp does not ignite, the lamp likely needs to be replaced. CP2000-X User Manual 020-100031-01 Rev . 1 (03-2009) 7-1 TROUBLESHOOTING Lamp Suddenly Goes Off 1. Try increasing the lamp power (TPC Advanced Lamp menu). 2. The DMDs in the projection head may be overheated (this also triggers an alarm window at the TPC). 3. An interlock may be interrupting lamp function. 4. Make sure the 220V connection near Panel C at the rear of the projector head (on the underside) is still plugged in. 5. Replace the lamp. No Lamp Current Reading With this communication error, the lamp will be powered by the last lamp power setting in effect. Flicker, Shadows 1. LampLOC may need re-adjustment. Or Dimness 2. LampLOC may be in the middle of its adjustment. Wait approximately 2 min. 3. Increase lamp power, if possible. 4. Determine if it is mid-level grayscale flicker (beating)—adjust 3-phase balancing for minimized ripple (requires qualified service technician). LampLOC Does Not 1. In the TPC Advanced Lamp menu, try adjusting lamp position using one button Seem to Work at a time—watch light level for changes indicating lamp movement. 2. If the motors do not respond via any TPC buttons, you can position the lamp manually within the projection head. UV danger. Qualified service technician only. LiteLOC Does Not 1. Make sure LiteLOC is set and enabled in the Advanced: Lamp menu. Seem To Work 2. Changing the “Lamp Power” setting disables LiteLOC. 3. If the lamp power has increased to its maximum in order to maintain a LiteLOC setting, LiteLOCis automatically terminated. If the values shown in the Advanced: Lamp menu indicate that the lamp power has reached this “overdrive” state, either reduce your LiteLOCsetting or install a new lamp. 7.3 TPC 1. 2. 3. 4. 5. 6. 7-2 If the TPC fails to initialize, re-boot the projector and try again. A failed TPC usually indicates a system failure requiring service. A TPC communication failure (crash) while displaying a test pattern requires that the projector be cycled off and on again. If the TPC response becomes sluggish, try re-booting the projector. If it persists, the installer may have set the TPC “Data Logging” option to “Detailed”, which taxes memory and performance. For best results and normal operation, this setting should be reduced to “Errors” or “Standard”. Erratic TPC behavior or an error message such as “Could not write to file” can also indicate an internal memory shortage. Make sure to regularly delete back-up files or corrupt files from the IPSM and/or Compact Flash memory card. Save backups to a PC/laptop only, not the TPC (contact your administrator). If the locations of button presses on the screen seem to be misinterpreted, the TPC screen may need recalibrating. CP2000-X User Manual 020-100031-01 Rev. 1 (03-2009) TROUBLESHOOTING 7.4 Ethernet 7.5 Cinema Displays If the TPC stalls at “Waiting to Connect”, you have 30 seconds in which to enter a service login. Make sure the Ethernet settings are valid for your site—all devices should have the same subnet mask but unique IP addresses. 2. Make sure to save any address changes, and re-boot to implement all changes. 3. IP address shown in TPC Admin menu must match that of the projector. 4. If you still have trouble establishing communications with a projector added to an existing Ethernet network, the projector’s IP address is likely in conflict with another address already in use. Contact your network administrator. 1. Symptom Blank screen, no display of cinema image… CAUSE/REMEDY: 1. Confirm all power connections are still OK. 2. Make sure there is no lens cap present. 3. Make sure the douser/shutter is OPEN (button is on TPC Main menu). 4. Make sure there is not a full black test pattern selected for display. 5. Is the correct display file selected? Check the Touch Panel Controller. 6. Is the correct cinema port connected for this display file? Check connections. Symptom Severe motion artifacts… CAUSE / REMEDY: Most likely there is a synchronization problem with reversed 3/2 pull-down in 60Hzto-24Hz film-to-digital conversion in your source. The display file needs correction. Symptom Image appears “squeezed” or vertically stretched into center of screen Source data converted from film and “pre-squeezed” for CP2000’s display format may require use of the auxiliary lens to regain full “scope” image width and proper proportions. CAUSE / REMEDY: Symptom No image, just pink snow… CAUSE/REMEDY: 1. Make sure the projector’s lid is not open. In the event it is open, close the lid and pause or stop the show on the server. Then, press play on the server and wait several seconds for the projector to receive the set of decryption keys (from the server). If after 30 seconds the projector doesn’t recover, pause or stop the show and try playing again. If this doesn’t work, try resetting the server. 2. Make sure the IP octets for the projector and the server (Eth1 port) match. 3. CineCanvas does not have the correct projector IP address. Check the IP address of the projector and server and change if necessary. They should match. CP2000-X User Manual 020-100031-01 Rev . 1 (03-2009) 7-3 TROUBLESHOOTING 7.6 Non-Cinema Displays The following troubleshooting entries assume that you are using a 3rd-party input source for displaying alternative “non-cinema” material. As a first step, always consult the documentation supplied with the external equipment. Symptom The projector is on but there’s no display... CAUSE / REMEDY: 1. Was a lens cover accidentally left on? Remove lens cover. 2. Make sure the douser is OPEN. 3. Is the lamp ignited? Press the lamp button on the Touch Panel Controller. 4. Is the correct DVI channel button selected on the Touch Panel Controller? 5. Is AC power connected? 6. Is an active source connected properly? Check the cable connections and make sure the alternative source is selected. 7. Can you access test patterns? If so, check your source connections again. Symptom The display is jittery or unstable… CAUSE / REMEDY: 1. If the non-cinema display is jittery or blinking erratically, ensure that the source is properly connected and of adequate quality for detection. With a poor quality or improperly connected source, the projector will repeatedly attempt to display an image, however briefly. 2. The horizontal or vertical scan frequency of the input signal may be out of range for the projector. Refer to Section 8, Specifications for scan frequency ranges. 3. The sync signal may be inadequate. Correct the source problem. Symptom The display is faint… CAUSE / REMEDY: 1. Brightness and/or contrast may be set too low. 2. The source may be double terminated. Ensure the source is terminated only once. 3. The source (if non-video) may need sync tip clamping. Symptom The upper portion of the display is waving, tearing or jittering… CAUSE / REMEDY: 1. This can sometimes occur with video or VCR sources. Check your source. Symptom Portions of the display are cut off or wrap to the opposite edge… CAUSE / REMEDY: 1. Resizing may need adjustment. Adjust until entire image is visible and centered. Symptom The display appears compressed (vertically stretched)… CAUSE / REMEDY: 1. The frequency of the pixel-sampling clock is incorrect for the current source. 2. Sizing and positioning options may be adjusted poorly for the incoming source signal. 3. Use an auxiliary lens for typical HDTV and anamorphic DVD sources that have been re-sized and vertically stretched via 3rd-party software. Symptom 7-4 CP2000-X User Manual 020-100031-01 Rev. 1 (03-2009) TROUBLESHOOTING Data is cropped from edges CAUSE / REMEDY: 1. To display the missing material, reduce image size to fill the display area available in the projector, then stretch vertically to fill the screen from top to bottom. Add the auxiliary lens to regain the image width. Symptom Display quality appears to drift from good to bad, bad to good… CAUSE / REMEDY: 1. The source input signal may be of low quality. 2. The H or V frequency of the input may have changed at the source end. Symptom The display has suddenly froze … CAUSE / REMEDY: 1. If the screen blacks out inexplicably, it is possible that excessive voltage noise on the AC or ground input has interrupted the projector’s ability to lock on to a signal. Power down the projector (see 3.3, Power-down Procedure) and unplug. Then plug in again and power up as usual (see 3.2, Power-up Procedure). Symptom Colors in the display are inaccurate… CAUSE / REMEDY: 1. The color, tint, color space and/or color temperature settings may require adjustment at your input source. 2. Make sure you are using the proper PCF, TCGD and/or CSC file for this source. Symptom The display is not rectangular… CAUSE / REMEDY: 1. Check leveling of the projector. Make sure that the lens surface and screen are parallel to one another. 2. Is the vertical offset correct? Adjust as necessary using the vertical offset knob. 3. Is the auxiliary lens straight? Rotate to orient aperture correctly. Symptom The display is “noisy”… CAUSE / REMEDY: 1. Display adjustment at your input source may be required. Adjust pixel tracking, phase and filter. Noise is particularly common on YPbPr signals from a DVD player. 2. The video input may not be terminated. Make sure the video input is terminated (75). If it is the last connection in a loop-through chain, the video input should be terminated at the last source input only. 3. The input signal and/or signal cables carrying the input signal may be of poor quality. 4. If the distance between the input source device and the projector is greater than 25 feet, signal amplification/conditioning may be required. 5. If the source is a VCR or off-air broadcast, detail may be set too high. Symptom There are random streaks on the bottom of the image CAUSE / REMEDY: 1. If a 24Hz or 25Hz HDSDI signal or a 50 Hz SDI digital PAL signal, make sure to use non-cinema processing—delete the checkmark for “Cinema” checkbox in the Touch Panel Controller’s Advanced menu. NOTE: password-protected. 2. Or, if you do not have access to the Touch Panel Controller’s Advanced menu and cannot adjust the processing path, use your 3rd-party input source to crop off the streaks. CP2000-X User Manual 020-100031-01 Rev . 1 (03-2009) 7-5 Section 8 Specifications 8.1 Specifications CP2000-X Due to continuing research, specifications are subject to change without notice. Display Panel Resolution and Refresh Rate Pixel format (H x V) on 3 DMDs 2D Refresh rate (DLP Cinema processing) 2D Refresh rate (non-cinema processing) 3D Refresh rate (24 Hz per eye) Pixel Clock rate 2048 x 1080 23.97 – 48 Hz (SMPTE 292M) ] 23.97 – 85 Hz (VESA DVI) ] 96 Hz max. 150 MHz max. NOTE: See also pages 4-2 and 5-2 Achievable Brightness (requires maximum output conditions) 14 footlamberts on 25m screen (4 kW or 6 kW) or 17m screen (2 kW or 3 kW) Achievable Contrast Ratio 2000:1 full on/off Colors and Gray Scale Displayable colors Gray scale resolution 35.2 trillion 15 bits each per RGB component (45 total linear) White Point Nominal white (full white after calibration, in telecine mode) x = 0.314 ± 0.002 y = 0.351 ± 0.002 Gamma 2.6 (nominal) Lenses For all standard high-contrast lenses: Primary Zoom Lenses Maximum Image Offset as Distance (pixels) 1.25 – 1.45:1 zoom 1.45 – 1.8:1 zoom 1.8 – 2.4:1 zoom 2.2 – 3.0:1 zoom 3.0 – 4.3:1 zoom 4.3 – 6.0:1 zoom 5.5 – 8.5:1 zoom 540 × 410 pixels Ö 540 × 410 pixels Ö 540 × 410 pixels Ö 540 × 410 pixels Ö 540 × 410 pixels Ö 540 × 410 pixels Ö 540 × 410 pixels Ö Max. % of Image Below or Above Lens Center, or to One Side of Lens Center ] 100% × (vertical), 70% Ö (horizontal) 100% × (vertical), 70% Ö (horizontal) 100% × (vertical), 70% Ö (horizontal) 100% × (vertical), 70% Ö (horizontal) 100% × (vertical), 70% Ö (horizontal) 100% × (vertical), 70% Ö (horizontal) 100% × (vertical), 70% Ö (horizontal) * 100% = image moved by a distance of 540 pixels up or down (100% of image half-height). * 70% = image moved by distance of 410 pixels left or right (40% of image half-width). * Simultaneous vertical/horizontal offsetting may limit the range of each. See illustrations in 2.3, Projector Position and Mounting. CP2000-X User Manual 020-100031-01 Rev . 1 (03-2009) 8-1 SPECIFICATIONS Cinema Inputs Number of inputs Standard supported Connector Type 2 SMPTE 292M bit-serial BNC * NOTE: Currently supported cinema formats are listed on page 4-2. Non-cinema DVI Inputs (FOR ALTERNATIVE CONTENT) Number of inputs Standard supported Connector Type 2 VESA Digital Visual Interface (DVI-D) 24-pin female DVI-D * NOTE: Currently supported DVI formats (i.e., non-cinema formats) are listed on page 5-2. Control Ports Touch Panel Controller RS-232 connectors (2): 9-pin D female A= Non-ASCII PC communication B=Christie-proprietary accessories only Ethernet connectors (2): RJ-45 female Std. 100 base-TX, 100 Mbps max. GPIO connector (1): 37-pin D female Refer to Figure C.1 and Figure C.2 TPC connector ((1): 6-pin XLR See Touch Panel Controller, below. Ballast Control Port (1): 9-pin D male (for ballast only) Ballast Interlock Port (1): 9-pin D female (for ballast only) RS-232, w/proprietary protocol Type of Display Integrated Operating System Communication Interface w/CP Power Requirement Current Rating Interface Connector Memory 5.7” diag. color LCD, backlit Microsoft Windows® CE 10BaseT Ethernet .05 A max., at 24 VDC ±10% 2.0 A max. 8-pin DIN, bayonet-locking 64MB +5V TTL-compatible, opto-isolated at ballast end. Power Specifications Projection head Projection Compartment AC (near Panel B, at front) Connector type & rating Voltage range, nominal Line frequency, nominal AC input rating Max. inrush current * Max. current consumption* Max. power consumption* (1) IEC 320-compatible, 10 A rating 200 – 240 VAC ±10% 50 – 60 Hz 10 A 35 A 3A 700 W Lamp (DC) Max. operating voltage Max. start-up voltage Max. current consumption Max. power consumption Connector type 46 VDC 155 VDC 180 A 6600 W Female CAM Lock receptacle (+red) Male CAM Lock receptacle (–black) * With extractor 8-2 CP2000-X User Manual 020-100031-01 Rev. 1 (03-2009) SPECIFICATIONS 7 kW 3-Phase Ballast (38-814001-01) Nominal Voltage per Nominal Operating Range Line Frequency Inrush current (max.) note: excluding lamp Current consumption per phase (max.) @ 6.6 kW Power consumption (max.) Current rating (continuous) of 3-phase AC input at breaker Breaker rating • 208 VAC (N. America / Japan) • 400 VAC (Europe) • 200-230 ± 10% (N. America / Japan) • 380-415 ± 10% (Europe) 50-60 Hz nominal <50 A • 28 A @ 208 VAC (N. America / Japan) • 16 A @ 400 VAC (Europe) • 14.4 kVA (9.1 kW), all regions 30 A, all regions 50 A BALLAST OUTPUT TO PROJECTION HEAD Operating voltage range Start-up voltage (open current) Operating current range Ripple Control ports Lamps 18-46 VDC 125-155 VDC 50-180 A 1% max @ 25°C See Control Port and Interlock Port on previous page CXL/CDXL Lamps (kW) Current Range (amps) Lamp Life (warranty hrs.) CDXL-20 (2.0) 66-88 1200 full / 2400 pro-rated CXL/CDXL-30 (3.0) 82-120 720 full / 1440 pro-rated CXL/CDXL-45 (4.5) 112-150 60 full / 900 pro-rated CXL/CDXL-60 (6.0) 126-170 50 full / 500 pro-rated CDXL-60SD (7.0) * NOTE: Current range shown includes “over-drive” of approximately 10% more than the original lamp rating. Type Stand-by lamp power level for 4-6 kW Stand-by lamp power level for 2-3 kW Motorized adjustment of position Recommended screen widths: 2.0 kW = 5 ft. max. 3.0 kW = 55 ft. max. 4.5 kW = 65 ft. max. 6.0 kW = 75 ft. max. Xenolite® 50% of lamp’s maximum current rating 75% of lamp’s maximum current rating 3-axis, 0.25” range for each All screen sizes approximate and assuming 1.5 screen gain if <70 ft., and 1.8 screen gain if >70 ft. Audible Noise 70 dBA maximum (NOTE: Does not include customer-supplied external extractor fan.) Safety • UL 60950-1 and CAN/CSA C22.2. No. 60950-1-03 1st edition, bi-national • IEC 60950-1:200 EMC Emissions FCC CFR47, Part 15, Subpart B, Class A — Unintentional Radiation CISPR 22: 2003 +A1:2004 / EN55022: 1998 +A2:2003, Class A — Information Technology Equipment EMC Immunity CISPR 24:1997 / EN55024:1998 +A1:2001 +A2:2003 EMC Requirements – Information Technology Equipment Operating Environment CP2000-X User Manual 020-100031-01 Rev . 1 (03-2009) 8-3 SPECIFICATIONS Temperature Humidity (non-condensing) Altitude Non-Operating Environment 10°C to 35°C (50°F to 95°F) 20% to 80% 0 – 3000 meters Temperature Humidity (non-condensing) -25C to 65°C (-13°F to 149°F) 0% to 95% Weight & Size NOTES: 1) Excludes lens, cabling, extractor. 2) All weights subject-to-change Shipping Weights Projection Head Ballast FredFrame 360 lb (163 kg) 145 lb (66 kg) 153 lb (70kg) Installed Weight Projection Head Ballast FredFrame 260 lb (118 kg) 110 lb (50 kg) 105 lb (48 kg) See page 8-5: Standard Dimensions (W x L x H)| Size with Anamorph (W x L x H ) (incl. 25.6” x 49.0” x 20” (65 cm x 124.5 cm x 50.8 cm) 25.6” x 64.6” x 20” (65 cm x 164.1 cm x 50.8 cm) auxiliary lens mount & lens) 8-4 CP2000-X User Manual 020-100031-01 Rev. 1 (03-2009) SPECIFICATIONS CP2000-X User Manual 020-100031-01 Rev . 1 (03-2009) 8-5 SPECIFICATIONS Standard Components Projection Head. Includes: Options Line cord Touch Panel Controller with mounting hardware and 3-ft. cable Security keys for lamp and igniter service access, plus assorted Allen keys CP2000-X User’s Manual Lamp Ballast (3-phase 7 kW for all lamps in all countries) Choice of lamp kit (incl. protective gear) Cable kit (incl. two lamp power cables and two communication/control cables) Extractor Kit, 50/60 Hz Choice of lens (Auxiliary lens and mount are both optional) Standard High-Contrast Lenses 1.25 – 1.45 :1 — part# 38-809079-01 1.45 – 1.8:1 — part# 38-809061-01 1.8 – 2.4:1 — part# 38-809052-01 2.2 – 3.0:1 — part# 38-809053-01 3.0 – 4.3:1 — part# 38-809069-01 4.3 – 6.0 :1 — part# 38-809081-01 5.5 – 8.5 :1 — part#38-809080-01 Standard High Brightness Lenses 1.25 - 1.45:1 - part# 108-274101-01 1.45 -1.8:1 - part# 108-275101-01 1.8 - 2.4:1 - part# 108-276101-01 2.2 - 3.0:1 - part# 108-277101-01 3.0 - 4.3:1 - part# 108-278101-01 4.3 - 6.0:1 - part# 108-279101-01 5.5 - 8.5:1 - part# 108-280101-01 Auxiliary Lens Mount — part# 108-111102-02 1.25x Anamorphic Lens — part# 38-809054-01 1.26x Wide Converter Lens — part# 108-281101-01 Lamp Ballasts 7 kW — part# 38-814001-01 Ballast Cable Kits 2 meters (6½ ft.) — part# 38-814003-01 7.5 meters (25 ft.) — part# 38-814004-01 15 meters (50 ft.) — part# 38-814005-01 30 meters (100 ft.) — part# 38-814006-01 Other FredFrame Rigging Frame — part# 38-814-007-01 Extra Heat Extractor Kit (50/60 Hz) — part# 38-814008-01 Side-Venting Duct Adapter Kit (required for stacked projectors) F# Aperture Kit (set of 4) — part# 38-813028-01 Protective Clothing Kit — part# 598900-095 (for opening of lamp door) KoRE 10-bit Librarian Setup Software 8-6 CP2000-X User Manual 020-100031-01 Rev. 1 (03-2009) Appendix A Glossary This appendix defines the specific terms used in this manual as they apply to this projector. Also included are other general terms commonly used in the projection industry. 3:2 Pulldown A frame sequence used to map 24 fps film to 30 fps video (or 24/1.001 to 30/1.001 fps) in which every second film frame is represented by three video fields instead of two, the third being a repeat of the second. This leads to a set of ten video fields for each four film frames. Active Line Time The time, inside one horizontal scan line, during which video data is present. Active Picture The area of a video frame which carries image information. As an example, a total frame size of 1125 x 2200 pixels may have an active picture of 1280 active lines and 1920 samples per active line. Compare to production aperture. Alternative Content Non-cinema program material such as concerts, plays, sporting events, and potentially corporate training or conferencing, presented in theatres in addition to motion picture exhibition. Alternative content connects to one of the projector’s DVI ports. Ambient Light Rejection The ability of a screen to reflect ambient light (i.e., light within a room from a source other than the projector) in a direction away from the "line of best viewing". Curved screens usually have better ambient light reflection than do flat screens. Anamorphic Having or requiring a linear distortion, generally in the horizontal direction. Anamorphic lenses restore a ‘scope’ (CinemaScope) or ‘flat’ format film frame to the correct appearance by increasing its horizontal proportion. The CP2000 uses a 1.25x scope anamorphic lens option only. ANSI American National Standards Institute, the organization that denotes the measurement standard for lamp brightness. Answer Print A print made from the cut original (camera) negative with proposed final color timing and soundtracks, furnished by the printing lab to the producer for acceptance of image and sound before screenings and manufacturing begin. A check print is similar, but is made from the internegative. A blacktrack answer print has no soundtracks. Aspect Ratio The ratio of the width of an image to its height, such as the 4:3 aspect ratio common in video output. Also expressed as decimal number, such as 1.77, 1.85 or 2.39. The larger the decimal, the wider and “less square” the image. CP2000-X User Manual 020-100031-01 Rev. 1 (03-3009) A-1 GLOSSARY Authoring The process, tools, and working environment by which content elements and functions are compiled, formatted, coordinated, and tested for presentation on target systems. Comment: Authoring in the context of digital cinema does not necessarily result in inseparably married or muxed content components. Rather, reference is made to a virtual answer print, the elements of which may subsequently be subdivided or combined, encrypted in whole or part, and packaged in various ways for distribution of the title, a version of the title, or an update for revision of the title in the field. Automation A system used in a theatre projection booth that responds to cues, commands or relay switches and then controls various elements of presentation, such as: picture format and corresponding lens (flat or scope) sound format and corresponding cinema processor settings curtain movement and position lighting level in the auditorium non-sync play and fade in/out digital cinema projector Auto Source The ability of a projector to automatically recognize and synchronize to the horizontal and vertical scan frequencies of an input signal for proper display. Bandwidth The frequency range of a video amplifier. Baud Rate The speed (bits-per-second) at which serial communications travel from their origin. Bit Depth The total number of bits available to represent each pixel or color sample in a digital imaging system. Using linear binary coding, the total number of resolution steps available is equal to 2 raised to the power of the bit depth. Blanking Time The time inside one scan line during which video is not generated. The blanking time of the input signal must be equal to or greater than the retrace time of the projector. Brightness In cinema projection, brightness usually describes the amount of light emitted from a surface such as a screen. It is measured in footlamberts or candelas per square meter. Candela or Candle Unit of measure for measuring intensity of light in certain types of projectors. Channel A collection of measurements stored by the projector for a given input source, including frequencies, pulse width, polarity, syncs, channel number and location, user-adjustable display settings, etc. Use channels to switch between a variety of setups quickly, automatically recalling previously defined display parameters. Channel List A list/menu of previously-defined channels available in projector memory. Channel Number A number that uniquely identifies a specific channel retained in projector memory. The projector (via its TPC) offers up to 32 channel choices over several Main menu pages. Checkbox A menu item that indicates whether an option is currently in effect (checked) or not (unchecked). A-2 CP2000-X User Manual 020-100031-01 Rev. 1 (03-2009) GLOSSARY Chrominance The signal representing the color information (hue and saturation) when the image is represented as separate chrominance and luminance. Same as “chroma”. Clean Aperture The fraction of a motion picture frame image that is intended to be viewed by the audience. The clean aperture is subjectively free of edge artifacts and lies within the screen area framed by curtains in a cinema. Aspect ratio is often referenced to the clean aperture. Color Gamut The range of colors allowed in a specific system, as defined within a triangular area located on the CIE color locus diagram whose corners are the three primaries of the system. Same as color space. Color Shift A change in the tint of a white field across an image. Color Temperature The coloration (reddish, white, bluish, greenish, etc.) of white in an image, measured using the Kelvin (degrees K) temperature scale. Higher temperatures output more light. Component Video See YCbCr or YPbPr. Composite Video The output of video tape players and some computers, characterized by synchronization, luminance and color signals combined on one output cable. Contrast (ratio) The degree of difference between the lightest and darkest areas of the image. Convergence The alignment of the red, green, and blue light elements of a projected image so that they appear as a single element. In this projector, convergence can be adjusted by Christie service personnel only. Curved Screen A projection screen which is slightly concave for improved screen gain. Curved screens usually have screen gains which are greater than 1 but viewing angles much less than 180°. Curved screens are not recommended for use with this projector. DCDM Digital Cinema Distribution Master. A file or collection of files formatted for exhibition and comprised of all the components of the title. A reference size of about 200 GB per title is likely. DDC The Display Data Channel VESA standard enables communication between PCs and monitors, and is based on E-EDID protocol. DMD Digital Micromirror Devices used in this projector for processing red, green, and blue color data. DHCP Dynamic Host Configuration Protocol is a commonly used client-server networking protocol. It enables a DHCP server to allocate valid IP addresses to projectors detected on a local network. NOTE: Not supported in this projector. DSM Digital Source Master. A title’s native source files in acquisition format, edited to create the distribution master and for reformatting for NTSC, HDTV, DVD, etc., and potentially archived. DVI The Digital Visual Interface standard signal supplies digital RGB, sync, I2C, and clock information to the single-link DVI-1 or DVI-2 ports on the projection head. CP2000-X User Manual 020-100031-01 Rev. 1 (03-3009) A-3 GLOSSARY Detail The sharpness of a display from a video source. Diffused Screen A type of rear-projection screen which spreads the light striking it. Screen gain is typically less than 1 but audience viewing angles are increased. Rarely used in cinema. Digital Cinema Professional public presentation of theatrical content by electronic means, particularly emphasizing projectors such as the CP2000 whose image source is digital data. Also known as d-cinema and (rarely) e-cinema. Digital Interpolation Also known as digital scaling. The process of averaging pixel information when scaling (resizing) an image up or down. When reducing the size of an image, adjacent pixels are averaged to create fewer pixels. When increasing the size of an image, additional pixels are created by averaging together adjacent pixels in the original smaller image. Dot Clock The maximum frequency of the pixel clock. E-EDID The Enhanced Extended Display Identification Data standard, established by VESA, enables properties (such as resolution) of a display device to be detected by the display card in a controlling device such as a PC. The PC, in turn, can then output in a matching format to fill the display. Some sources used with the projector are VESA E-EDID reported. E-stop Emergency stop of the presentation due to equipment failure, a commotion in the audience, or any trigger from the theatre’s life safety system that could require stopping the show, raising the house lights, and enabling a PA announcement. Foot-candle The intensity of visible light per square foot. Footlambert The luminance (brightness) which results from one foot-candle of illumination falling on a perfectly diffuse surface. 1 fL = 3.423 candela per square meter (cd/m2). Note that SMPTE RP 98 calls for theatre screen luminance of 12 to 22 fL; 16 +/- 2 fL (55 +/- 7 cd/m2) is the open gate target according to SMPTE 196M. For cinema applications, xenon lamp wattage is approximated to achieve this level using 12 W/ft2 x (screen height squared) or 5 W/ft2 of total ‘scope image area, for matte screens and typical lenses. Frame Rate The frequency at which complete images are generated. For non-interlaced signals, the frame rate is identical to the vertical frequency. For interlaced signals, the frame rate (also known as field rate) is one half of vertical frequency. Gain or Screen Gain The ability of a screen to direct incident light to an audience. A flat matte white wall has a gain of approximately 1. Screens with gain less than 1 attenuate incident light; screens with gain more than 1 direct more incident light to the audience but have a narrow viewing angle. For example: An image reflecting off a 10 gain screen appears 10 times brighter than it would if reflected off a matte white wall. Curved screens usually have larger gain than flat screens. GVG Grass Valley Group (formerly part of Tektronix). More specifically, the .gvg file format used for compressed video, audio, and timecode stream transfer in the Profile A-4 CP2000-X User Manual 020-100031-01 Rev. 1 (03-2009) GLOSSARY video server products, proposed for standardization by SMPTE and as a primary component of MXF. Initially implemented on Fibre Channel using FTP with TCP/IP but extensible to XTP or other protocols. Previously called GXF: General Exchange Format. HDCP High-bandwidth Digital Content Protection protocol of keys and encryption helps prevent DVI source material from being copied. HDTV High-definition Television (1035, 1080 and 1125 lines interlace, and 720 and 1080 line progressive formats with a 16:9 (i.e. 1.77) aspect ratio. Help Screen A display of help information regarding the current task or presentation. Not available in CP2000. Horizontal Frequency The frequency at which scan lines are generated, which varies amongst sources. Also called horizontal scan rate or line rate. Horizontal Offset The difference between the center of the projected image and the center of the projector lens. For this projector, this value is expressed as the maximum percentage of the image that can be projected to one side of the lens center without degrading the image quality. Hot Spot A circular area of a screen where the image appears brighter than elsewhere on the screen. A hot spot appears along the line of sight and "moves" with the line of sight. High gain screens and rear screens designed for slide or movie projection usually have a hot spot. ILSTM The Intelligent Lens System™ describes the ability of Christie projectors having a motorized lens mount to automatically return to lens settings previously defined for a particular channel. Not available in cinema projectors such as CP2000. Input A physical connection route for a source signal, described by a 2-digit number representing 1) its switcher/projector location and 2) its slot in the switcher/projector. Input Signal Signal sent from a source device to the projector. Interface Module An optional device such as a Serial Digital Input Module that accepts an input signal for display by the projector. Interfaces are not used with the CP2000. Interlace A method used by video tape players and some computers to double the vertical resolution without increasing the horizontal line rate. If the resulting frame/field rate is too low, the image may flicker depending on the image content. Keystone A distortion of the image which occurs when the top and bottom borders of the image are unequal in length. Side borders both slant in or out, producing a “keyhole” shaped image. It is caused when the lens surface is not parallel to the screen. LampLOC A Christie software feature where samples of output light from a projector guide the precise position of the lamp along 3 axes—vertical, horizontal and distance to lens— so that lamp performance and output is maximized. Life Safety A safety control system integrated into the HVAC, fire alarm, and other infrastructure components of the theatre as well as the presentation system. Comment: CP2000-X User Manual 020-100031-01 Rev. 1 (03-3009) A-5 GLOSSARY In the event of a fire, for example, the life safety system may turn on the auditorium lighting to full intensity, cancel the presentation audio and replace it with a PA microphone or pre-recorded announcement, turn the lamp off, flash warning lights, and so forth. Every jurisdiction may have different statutory requirements for life safety systems. Linearity The reproduction of the horizontal and vertical size of characters and/or shapes over the entire screen. Line of Best Viewing When light from a projector is incident on a screen, the light reflects from the screen such that the angle of reflection equals the angle of incidence. The Line of Best Viewing is along the line of reflection. LiteLOC A Christie software feature where samples of output light from a projector trigger automatic adjustments in the lamp ballast power in order to maintain a constant light output. Loopthrough The method of feeding a series of high impedance inputs from a single video source (Loopthru) with a coaxial transmission line in such a manner that the line is terminated with its characteristic impedance at the last input on the line. Not applicable in CP2000. Lumen The unit of measure for the amount of visible light emitted by a light source. Rarely used in cinema applications. Luminance The signal representing the measurable intensity (comparable to brightness) of an electronic image when the image is represented as separate chrominance and luminance. Luminance also expresses the light intensity of a diffuse source as a function of its area; measured in lumens or candles per square foot (1 lumen per square foot = 1 footlambert). SMPTE RP 98 calls for a luminance of 12 to 22 footlamberts for theatre screens. See: Footlambert. Lux The amount of visible light per square meter incident on a surface. 1 lux = 1 lumen/square meter = 0.093 foot-candles Menu A list of selectable options displayed on the Touch Panel Controller. Metadata Descriptive data about the format of the content—i.e., “data about data”. When receiving metadata, digital cinema projectors will "know" the correct aspect ratio of the image, and the sound processor will "know" the correct format of the audio, all without effort on the part of the person setting up the show on a particular projector. NTSC Video A 525-line resolution video output format of some video tape and disc players. There are two types of NTSC (National Television Standards Committee) video: NTSC 3.58 and NTSC 4.43. NTSC 3.58 is used primarily in North America and Japan. NTSC 4.43 is less commonly used. Non-cinema Alternative program material such as concerts, plays, sporting events, and potentially corporate training or conferencing, presented in theatres in addition to motion picture exhibition. A non-cinema source connects to one of the projector’s DVI ports. Non-Sync Audio played in a theatre, generally from a CD, when the cinematic presentation is not running, such as during intermissions and prior to the start of film presentation. A-6 CP2000-X User Manual 020-100031-01 Rev. 1 (03-2009) GLOSSARY Non-unicode The non-unicode method of encoding produces a concise character set of 256 alphanumeric characters typically used in for ASCII messaging in most Western languages. Virtually all TPC functions can be executed remotely via non-unicode (default) or unicode messaging—this is auto-detected. See also unicode. Optical Screen A type of rear-projection screen which re-directs light through the screen to increase image brightness in front of the screen. Screen gain is usually greater than 1 but audience viewing angles are reduced. Rarely used in cinema applications. PAL Video PAL (Phase Alternating Line) video is a 50 Hz standard with 768 x 576 resolution. It is found on some video tape and disc players used primarily in Europe, China and some South American and African countries. Parallax The difference in alignment when an object is viewed from one eye or the other. PCF Projector Configuration File, or Presentation Control File. A small file created by the content owner or installer that controls the presentation of the elements and data subdivisions constituting a single version of a title. The text component may identify the name of the title, its owner, its length, event points, and other attributes. The PCF specifies color space, target color gamut, gamma (a.k.a. “degamma”), aspect ratio and image position settings. It does not include screen masking (cropping) information. PCFs were originally intended as part of content distribution. Pincushion A distortion of the image shape characterized by concave edges. Pixel (picture element) The smallest discernible element of data in a digital image. Pixel Clock Rate Pixel clock rate describes the speed at which incoming data is processed, and is dependant on the native resolution and vertical frequency (such as 1280 x 1024 x 60Hz, or 2048 x 1080 x 24Hz) of the incoming source. The two processing paths available in the projector—cinema vs. non-cinema—offer different maximum pixel clock rates: 110 MHz if cinema path, and 165 MHz if non-cinema path, thus their use with DVI sources depends on the incoming resolution and vertical frequency. Pixel Phase The phase of the pixel sampling clock relative to incoming data. Pixel Tracking The frequency of the pixel sampling clock, indicated by the number of pixels per line. Play List A small file or script typically created by the exhibitor or installer that specifies the sequence of presentation of programs, including features and trailers. Playout The equipment in a digital cinema theatre which delivers previously recorded signals in real time to the playback system. The playout may also receive, store, and process these signals prior to delivering them. Post Production The phase in film-making that occurs primarily after production ends; its processes include picture editing, sound effects editing and mixing, ADR, Foley, titles and opticals, dubbing and print mastering, CGI and visual effects, and scoring. Post production culminates in acceptance of the original negative answer print. Even though post production officially begins on the last day of principal photography, post production facilities such as editing are utilized from very early in the production phase in order to save time. CP2000-X User Manual 020-100031-01 Rev. 1 (03-3009) A-7 GLOSSARY Production Aperture The area (in pixels, for digital images) that constitutes the entire motion picture frame image. Compare: active picture. Projector-to-Screen The distance between the projector's front feet centers and the screen. Also called Distance "Throw Distance”. Pull Up (Pull Down) Shifting the frequency, sample rate, or frame rate to as to achieve a target frequency or time relationship with another signal, most commonly by +/- .1%–the ratio of NTSC to B&W TV frame rates. See: 3:2 pulldown. Pull-down List A selectable TPC menu item that unfolds into a list of options pertaining to it. QuVis A manufacturer of a digital video recorder/player/server, QuBit, frequently used for providing digital cinema data. QuVis image compression uses a proprietary technology called Quality Priority Encoding, based on wavelets, in which the user selects a quality level based on signal-to-noise ratio. The data rate varies to efficiently maintain that quality level. Frames are coded individually. Rear Screen A translucent panel for screen projection. Incident light travels through the incident surface of a rear screen and forms an image on the other surface. Rarely used for cinema applications. Release Print Composite positive motion picture prints, generally made from internegatives, intended for distribution to exhibitors. Resizing The ability to manipulate the physical size, placement and/or aspect ratio of an image. Also called scaling. Resolution The maximum number of pixels that the projector can display horizontally and vertically across an image, such as 1280 x 1024 (called SXGA) or 2048 x 1080. Retrace Time The minimum time required for a CRT projector to move the position of the scanning (Horizontal) spot from the right edge to the left edge. RGB Video The video output (analog or digital) of most computers. Analog RGB video can have 3, 4, or 5 wires — one each for red, green, and blue, and either none, one or two for sync. For three-wire RGB, the green wire usually provides sync. (See TTL Video). RS-232 A common asynchronous data transmission standard recommended by the Electronics Industries Association (EIA). Also called serial communication. RS-422 A less common asynchronous data transmission standard in which balanced differential voltage is specified. RS-422 is especially suited to long distances. S-Video The output from certain video tape players and video equipment. S-Video separates sync and luminance from color information, typically producing a higher quality display than composite video. Also known as Y/C. Scan Frequency The horizontal or vertical frequency at which images are generated. Also known as scan rate or refresh rate. Scan Line One horizontal line on the display. SECAM A-8 CP2000-X User Manual 020-100031-01 Rev. 1 (03-2009) GLOSSARY A video output format of some video tape and disc players used primarily in France. SECAM (Sequential Couleur á Mémoire) signals are similar in resolution and frequency to PAL signals. The primary difference between the two standards is in the way color information is encoded. Show Script A small file consisting of automation cues in addition to a play list, triggering theatre events (action data), and possibly including parameters that allow the program to be tailored for a specific venue or engagement. A show script is created by the exhibitor or installer and provides automated presentations. Automation available 2005. Source The device (such as a server) connected to the projector for supplying incoming data. Source Setup See Channel. Switcher A signal selector—specifically, the Marquee Signal Switcher formerly manufactured by Christie—can be connected for adding more sources to a projector. Sync The part of the video signal that stabilizes the picture. Sync can occur in three forms: 1. "Composite sync": the horizontal and vertical components are together on one cable. 2. "Sync-on-green": the sync is part of the green video. 3. "Separate sync" or "H.SYNC and V.SYNC": the horizontal and vertical components of the sync are on two separate cables. Sync Width The duration of each sync pulse generated by a computer. The sync width is part of the blanking time. TTL Video A type of RGB video with digital characteristics. Tamper Interlock A switch that detects when the light engine compartment is unlocked. It is monitored by the electronics to log accesses. If activated, encrypted playback such as cinema presentations for example will be interrupted. Terminated A wire connecting a single video source to a display device, such as a projector, must be terminated by a resistance (usually 75S for video). Throw Distance The distance between the front feet of the projector and the screen. Also called "Projector-to-Screen Distance”. Always use the correct Christie throw distance formula to calculate the proper throw distance (±5%) required for your lens. Throw Ratio Throw ratio = throw distance / screen width. Tint Balance of red-to-green necessary for realistic representation of NTSC signals. TMDS Transition Minimized Differential Signaling is the basis for DVI (Digital Visual Interface) Trailer Motion picture material presented prior to screening of the feature, so called because they were originally presented following the feature. Trailers are generally manufactured and created by the distributor in close cooperation with the producer; they are distributed by trailer specialists at no charge. Types of trailers include previews, teasers, house and/or policy trailers, advertisements, and public service announcements. CP2000-X User Manual 020-100031-01 Rev. 1 (03-3009) A-9 GLOSSARY Unicode The Unicode method of encoding produces a very large character set typically required for ASCII messaging in non-Western languages such as Chinese, Russian, etc. In unicode, every number (code) is unique to a single character. A limited number of TPC functions can be executed remotely via unicode or non-unicode (default) messaging—this is auto-detected. See also non-unicode. Variable Scan The ability of a projector to synchronize to inputs with frequencies within a specified range. Vertical Frequency The frequency at which images are generated. Vertical frequencies vary amongst sources. Also known as vertical scan rate. Vertical Offset The difference between the center of the projected image and the center of the projector lens. For this projector, this value is expressed as the maximum percentage of the image that can be projected above or below the lens center without degrading the image quality. All CP2000 lenses have the same vertical offset range. VESA The Video Electronic Standards Association establishes standards of communication between electronic components to help ensure universal compatibility. Video The signal that is used by display devices (such as projectors) to generate an image. This term also refers to the output of video tape/disk players and computers. Video Decoder An interface module that converts NTSC 3.58, NTSC 4.4, PAL, PAL-N, PAL-M or SECAM to RGB video. Not applicable to CP2000. Video Standard A specific type of video signal, such as NTSC, PAL, SECAM. Viewing Angle Screens do not reflect equally in all directions. Instead, most light is reflected in a conical volume centered around the "line of best viewing". Maximum brightness is perceived if you are within the viewing cone defined by the horizontal and vertical viewing angles. Watermark Data embedded in essence that serve different purposes and that are either imperceptible or obvious, robust or fragile. Their usual purpose is for legal support of copyright, and they may also be components of copy control schemes. White Balance The color temperature of white used by the projector. White Field The area of an image that is white only. For example, a full white field is an image that is white everywhere. A 10% white field is a white area (usually rectangular) that occupies 10% of the image; the remaining 90% is black. YCbCr A high-end digital component video signal. YPbPr A high-end analog component video signal. Sometimes called YUV, Component, or Y, R-Y, B-Y, the YPbPr signal by-passes video decoding. YUV See YPbPr. Zoom The adjustment of image size by means of a zoom lens. A-10 CP2000-X User Manual 020-100031-01 Rev. 1 (03-2009) Appendix B ASCII Messages B.1 Function Codes Use the following ASCII messages (function codes) for remote communications with the TPC and its corresponding projector. All messages must be sent via Ethernet. NOTE: Please refer back to 3.6, Remote Control of the TPC for a complete explanation of remote communications setup, message protocol and format. Table B.1. Function Codes Function Code / Examples Cable Length (CBL) (CBL ###) (CBL?) (CBL 015) Channel Icon (CHI) (CHI S101 1) (CHI 15) (CHI?) (CHI!004) Channel Name (NAM) (NAM S108 “Tilt the Wagon”) or (NAMS108 “Tilt the Wagon”) (NAM!S108 “Tilt the Wagon”) Channel Switch (CHA) (CHA ###) (CHA?) (CHA!S101) Color Space (CSP) (CSP “P7v2”) (CSP?) (CSP!“P7v2”) Data Format (DTF) (DTF) Description and Parameters Set cable length from 1-30 meters (001-030) What is the current cable length setting? Set cable length to 15 meters Assign second icon in list to represent channel 101. Range = 0-15. Note the “S” required when specifying a channel other than the current channel. Assign 16th icon in the list to represent the current channel. Range = 0-15. What is the current icon? The 5th icon represents the current channel Name or rename a channel (display) button, always preceded with “S” so that the name is assigned for this source only. P1 = Channel### (101-108) P2 = “name” in quotes (256 characters max.) P1 = Channel### (101-108) P2 = Defined channel (always) represented by “0” P3 = “name” in quotes (256 characters max.) Switch to a specific channel#, where ### is 101-108 What is the current channel? Reply from proj. that new channel is 101 (first channel) Range = 101-108 Set the color space (gamut, or TCGD) to P7v2 What color space is currently in use? The P7v2 color space is currently in use Selects the source type and packing mode for the current input. If cinema source A or B: 0 = 4:2:2 unpacked, 10-bit color 1 = 4:2:2 packed, 12-bit color 2 = 4:4:4 unpacked, 10-bit color CP2000-X User Manual 020-100031-01 Rev. 1 (03-3009) B-1 ASCII MESSAGES Function Code / Examples Description and Parameters 3 = 4:4:4 packed, 12-bit color If cinema dual link (A and B): 0 = 4:2:2 packed, 10-bit color with O/E pixels (default) 1= 4:2:2 packed, 10-bit color with O/E lines 2 = 4:2:2 packed, 12-bit color with O/E pixels 3 = 4:2:2 packed, 12-bit color with O.E lines 4 = 4:4:4 unpacked, 10-bit color 5 = 4:4:4 packed, 10-bit color, mixed 6 = 4:4:4 packed, 10-bit color, O/E pixels 7 = 4:4:4 packed, 12-bit color If DVI port: 0 = Unpacked, 8-bit color (default) 1 = Packed, 10-bit color 2 = Packed, 12-bit color Data Logging (DLG) (DLG 1) (DLG?) (DLG!002) Error Message Enable (EME) (EME 1) (EME!001) Error Messages (ERR) (ERR!010) For Your Information (FYI) FYI Gamma (GAM) (GAM!”gamma2.6”) History (HIS) (HIS!003 01258 “ABC-1” 00500 “03/05/23 18:23”) Internal Test Pattern (ITP) (ITP “RGB-12Bbit-Split Ramp”) (ITP””) Lamp Changed (LPC) (LPC “123456”) (LPC?) (LPC!”123456”) Lamp Hours of Use (LPH) (LPH 0528) Lamp Intensity (LPI) B-2 0 = Minimum logging of activities—i.e., for errors only 1 = Standard logging (errors plus select operations) 2 = All activities are logged Enable error messages sent via Ethernet, where 0= disabled and 1= enabled. See ERR. Generated for projector errors. Provides error code, error type, and text explanation. 1 = System error (crash) ]] 2 = System warning (system errors) 3 = Invalid parameter 4 = Too many parameters 5 = Too few parameters 6 = Source does not exist 7 = Could not be executed 8 = Checksum error 9 = Unknown request 10 = Serial communication error ]] System warnings contain additional parameters. See Messages With Multiple Parameters in this Appendix A change in projector status generally broadcast from TPC/proj. to all clients. See Messages With Multiple Parameters in this Appendix. The “filename” representing the current gamma. For example, “gamma2.6” is typically used in theatres. Gamma files (name and content) are all currently predefined. Also known as “look-up tables”. Lamp history describes lamps used in the projector. See Messages With Multiple Parameters in this Appendix. Enter “test pattern filename” to display this pattern. Enter “” to turn off the test pattern. Records the serial number of the newly installed lamp, thus resetting the lamp time to “0” for logging time. What lamp is installed? The current lamp is serial# 123456 The #hours logged on the current lamp (0-9999). CP2000-X User Manual 020-100031-01 Rev. 1 (03-2009) ASCII MESSAGES Function Code / Examples (LPI 12345) Description and Parameters The light output level chosen for LiteLOC. Same intensity for every channel requires LPB (Lamp Per Button) set to “OFF”. NOTE: Specify desired channel with “S”. If no “S” parameter is included, the LPI setting will apply to the current channel when the “Lamp Per Channel” checkbox is enabled, and to all channels when the checkbox is cleared. (LPI?) (LPI?s101) (LP1!12345) Lamp Limit (LPL) (LPL 750) (LPL?) (LPL!750) LampLOC Module (LLM) (LLM000 000 0158) Lamp Message Enable (LME) (LME 0) (LME 1) Lamp Mode (LPM) (LPM 2) (LPM?) (LPM! 3) What is the current LiteLOC setting for this channel? What is the LiteLOC setting for Channel #1? The current LiteLOC setting is 12345 The #hours that a lamp can be used before a warning message appears. Range=0-5000 hours. P1 = Type of motor movement 0=move to a specific new position (see P2 and P3) 1=calibrate motors 2=Do AUTO lamp alignment (LampLOC) P2 = Which motor…x(0), y(1), or z(2) P3 = Destination / new motor position (-200 up to +200) 0 = No lamp message will appear when lamp limit expires 1 = Lamp message will appear when lamp limit expires 2 = Constant power 3 = Constant light intensity NOTE: Specify desired channel with “S”. If no “S” parameter is included, the LPM setting will apply to the current channel when the “Lamp Per Channel” checkbox is enabled, and to all channels when the checkbox is cleared. Lamp Per Button (LPB) (LPB O) (LPB?) (LPB! 1) 0 = Off; Lamp settings will be the same for all channels. 1 = On; Lamp settings will vary according to channel. Lamp Power (LPP) (LPP 2000) (LPP?) (LPP!2000) Specific power setting (#watts) for driving the lamp. Range = depends on the installed lamp Measured Color Gamut (MCG) (MCG “OnSite”) (MCG?) (MCG! OnSite) Ping (PNG) (PNG?) (PNG! 032 001 002) NOTE: This setting determines whether lamp mode, power and intensity are the SAME for every channel (i.e., global) or DIFFERENT for each. NOTE: Specify desired channel with “S”. If no “S” parameter is included, the LPP setting will apply to the current channel when the “Lamp Per Channel” checkbox is enabled, and to all channels when the checkbox is cleared. Use OnSite MCGD as the reference point for color proc. What MCGD is currently in use? Reply indicating the OnSite MCGD is in use Request for projector type and current s/w version Reply indicating cinema projector present (32), and its current version of software is v1.2 P1 = 32 (always—indicates a cinema projector) P2 = Major version 0-99 P3 = Minor version 0-99 Power (PWR) (PWR 0) (PWR 1) (PWR! 000) (PWR! 001) Processing Mode (PRM) (PRM 0) CP2000-X User Manual 020-100031-01 Rev. 1 (03-3009) Turn the projector off or on (0=off, 1=on). Examples: Turn the projector (lamp) off Turn the projector (lamp) on The projector (lamp) is off The projector (lamp) is on Current processing of incoming source data, where 0= B-3 ASCII MESSAGES Function Code / Examples (PRM?) (PRM!001) Projector Address (ADR) (ADR “192.168.206.10”) Description and Parameters full cinema processing path and 1= non-cinema only. What is the current processing path? Non-cinema processing path is currently in effect Sets which projector—identified by its network address— will be controlled by the TPC upon the next re-boot. Examples might include 192.168.206.10 or 192.168.206.11, etc. Valid IP addresses depend on the site. (ADR?) Which projector (I.P. address) is controlled by the TPC? (ADR!“192.168.206.10”) Projector 192.168.206.10 is controlled by the TPC. Projector Configuration File (PCF) (PCF “TPC1”) Use this pre-defined projector configuration file (PCF “filename”) for processing. (PCF?) What pre-defined processing file is currently in effect? (PCF! “TPC1”) The TPC1 pre-defined proj. configuration file is in use Projector Hours of Use (PJH) (PJH?) How many hours have been logged on the projector? (PJH!5672) #hours that the projector has been used (incl. standby and without a lamp) Maximum=16,777,215 hours Projector Running Hours (PRH) (PRH?) How long has the proj. been run with the lamp on? (PRH!1251) Proj. has run 1251 hours with the lamp on Save (SAV) (SAV) Immediately save all changes to flash rather than waiting for eventual auto save or a power down. Screen Format (SCF) (SCF “filename”) Use this screen format file (stored in projector memory). (SCF?) What is the current screen format? (SCF!”1920x1080”) Current screen format filename is 1920x1080 Screen Orientation (SOR) (SOR 0) Sets the position of the projector relative to the screen 0=Normal Front 1=Inverted Rear 2=Normal Rear 3=Inverted Front (SOR?) What is the current screen orientation setting? (SOR!0) Current screen orientation is normal front position Select Input (SIN) (SIN 0 ) Select which projector (P1) and input (P2) to use. P1 = Projector (always 0) P2 = Input 0=Input A (SMPTE/cinema) 1=Input B (SMPTE/cinema) 2=Dual SMPTE/cinema 3=DVI-1 (non-cinema) 4=DVI-2 (non-cinema) Select Source Format (SRF) (SRF “filename”) Select the stored source file defining incoming resolution and desired aspect ratio for the current display. (SRF?) What is the current source format? (SRF!”1280x1024square”) Current source format filename is 1280x1024square. Shutter (SHU) (SHU 0) Open or close the electronic “quick douser”, where 0 = (SHU 1) open and 1 = closed System Status (SST) Method of reading projector information. See Messages With Multiple Parameters later in this Appendix. B-4 CP2000-X User Manual 020-100031-01 Rev. 1 (03-2009) ASCII MESSAGES Function Code / Examples Target Color Gamut (TCG) (TCG “filename”) (TCG?) (TCG!P7V2) Time & Date (TMD) (TMD 2003 08 13 14 21 00) (TMD! 2003 08 13 14 21 00) User ID (UID) (UID “JSMITH” “PassWord”) Description and Parameters Select the stored target color gamut file to apply to the current display. What TCGD is currently in use? The P7V2 TCGD is in use Set/read the time and date in the projector’s real-time clock. P1 = Year (4-digit) P2 = Month (1-12) P3 = Date (1-31) P4 = Hour (0-23) P5 = Minute (0-59) P6 = Second (0-59) Allows remote access to a projector where a specific user name and password is set up and required. P1 = User Name (e.g., JSMITH — case insensitive) P2 = Password (e.g., PassWord — case insensitive) For single-parameter functions listed in Table B.1, you can determine the parameter’s range with the request message (ASCIICODE?M). For example: (LPL?M) (LPL!M000 5000) What is the minimum and maximum lamp limit? Minimum lamp limit = 0, maximum lamp limit = 5000 If a function code has multiple parameters (see B.2, Messages with Multiple Parameters, below), their ranges cannot be requested. B.2 Messages with Multiple Parameters Certain messages are more complex and require multiple parameters in order to relay complete information. These messages are described in detail below. Error Messages (ERR) An error message is generated by the projector/TPC, and contains a numerical error code, a message “specifier” (i.e., type of error, such as “System Error”), and a text explanation of the error. In addition, “System Error” and “System Warning” error messages also include further explanation of the nature of the error, such as its location and cause. NOTE: The type of error and text parameters are enclosed together in quotation marks, separated by a colon and space. In the table below, the text explanation appears as -----. CP2000-X User Manual 020-100031-01 Rev. 1 (03-3009) B-5 ASCII MESSAGES Table B.2. Error Messages Error Code (P1) 001 002 003 004 005 006 007 008 009 Type of Error (P2) “System Error: -----” “System Warning: -----” “Invalid parameter—“ “Too many parameters” “Too few parameters” “Source does not exist” “Could not be executed” “Checksum error” “Unknown request” 010 “Communication error” Meaning System critical error. System error. Invalid parameter number. Message requires fewer parameters Message requires more parameters The source# is wrong Current content prevented the command from executing. The checksum is incorrect. Message code undefined. If the message sent as a command it is ignored and no error is returned. Error receiving serial data on one of the RS232 ports. Additional Parameters for “001” System Errors and “002”System Warnings “System Error” and “System Warning” error messages include two additional parameters (P3 and P4), which further describe the error. P3 indicates what component or system is involved (such as interlocks, fans, temperature, SSM communication, or a lamp failure) and P4 relays the specific condition detected at the suspect component, such an over-temperature reading or a slow fan speed reading— note these values indicate temperature or fan speed only. See Table B3, B4, and B.5 below. When a system error is resolved and is no longer present, another message reports this by replacing the first digit in the original P3 error code with a “1”. Table B.3. P3 Codes for “001” System Error Messages” Component Code (P3) 0001 0002 0003 0004 0005 0008 0009 000A 000B 000C 0010 0011 0012 0013 0014 0015 0016 0021 0022 0023 0024 0030 B-6 Component Interlock, Lamp Fan Interlock, Extractor (exit duct to outside world) Interlock, Lamp Door Interlock, Auxiliary Interlock, Tamper Fan, Intake 1 (non-operator’s side of projection head) Fan, Intake 2 (non-operator’s side of projection head) Fan, Card Cage Fan, LAD (laminar airflow device near light engine) Fan, Ballast Temperature, Prism Temperature, DMD Red Temperature, DMD Blue Temperature, Integrator Temperature, SSM (System Supervisor Module) Temperature, Card Cage Temperature, Ballast Lamp, Failed to Ignite Lamp, Ignition Failed on 2nd Strike Lamp Off (detected by no light or current) Light Sensor Reading Failure SSM, Communication Failure (System Supervisor Module) CP2000-X User Manual 020-100031-01 Rev. 1 (03-2009) ASCII MESSAGES Component Code (P3) 0031 0040 0041 0042 0043 0044 Component SSM, Upgrade Failed Initialization Failed Power-up Self-test Failed, Reset Engine RDRAM Init Status Get Vertical Frequency Failed, 12C Error 12C Communication Failure Examples of Critical System Error (001) Messages (65535 01002 ERR 001 “System Error: 0008 00001 Fan, Intake 1”) (65535 01002 ERR 001 “System Error: 000A 00001 Fan, Card Cage) (65535 01002 ERR 001 “System Error: 0021 00001 Lamp, Failed to Ignite” Table B.4. P3 Codes for “002” System Warning” Error Messages Component Code (P3) 8010 8011 8012 8013 8014 8015 8016 8020 8021 8032 8033 8034 Component Prism, Temperature Warning Temperature, DMD Red Temperature, DMD Blue Temperature, Integrator Temperature, SSM Temperature, Card Cage Temperature, Ballast Lamp, Life Expired Lamp Failed to Ignite SSM Read Failed SSM Flash Write Attempted Motor Calibrate Failed NOTE: System Warning messages can elevate to System Error messages if the problem is not fixed. In these cases, the “8” in the original System Warning code will change to a “0” (see Table B.3). Table B.5. P4 Codes (INCLUDED WITH SYSTEM WARNING ERROR MESSAGES ONLY) Examples (P4) 1500 (or lower) 056 (always °C) 00001 Meaning Fan speed is 1500 RPM. Speed must be 1501 RPM or higher. Temperature is 56°. Cool to within ranges shown in Table 3.1. There is no P4 data for this type of error Examples of System Warning (002) Error Messages (65535 01002 ERR 002 “System Warning: 8010 00051 Prism, Temperature Warning”) (65535 01002 ERR 002 “System Warning: 8020 00001 Lamp, Life Expired”) (65535 01002 ERR 002 “System Warning: 8032 00001 SSM Read Failed”) CP2000-X User Manual 020-100031-01 Rev. 1 (03-3009) B-7 ASCII MESSAGES For Your Information (FYI) FYI messages are generated and broadcast when an overall change in the projector’s status is detected. Each FYI message identifies the IP address of the TPC generating the message, followed by a code for the change as well as one or more parameters of descriptive details about what has changed. NOTES: 1) Because FYI messages are gated by the Error Message Enable (EME) control, disabling serial error message also disables FYI messages. 2) FYI messages do not occur unless there is a Cine-IPM present (Cine-IPM is not available for CP projectors). History (HIS) A number of lamp histories are stored in memory, with the oldest discarded when there is no more room. An accurate lamp history requires that the serial# for a new lamp be recorded when the lamp is installed. HIS message parameters are: P1 = Lamp order (oldest lamp installed = 001, next oldest = 002, etc.) P2 = # of hours logged P3 = Lamp serial# P4 = #strikes P5 = Installation date & time System Status (SST) The SST message provides a variety of information about the current state of the projector. The single broad-ranging request (SST?) for all information triggers the return of a series of replies as if multiple requests had been sent. In each of these replies, P1 explains the general content or topic of that reply, and P2 the individual details. To obtain status for one topic only, specify the desired P1parameter corresponding to that topic—for example, the request (SST?0) will trigger general projector information only. For a specific single-status inquiry, include both P1 and P2 in the request—for example, (SST?4 3) asks what version of SSM main software is installed. B-8 CP2000-X User Manual 020-100031-01 Rev. 1 (03-2009) ASCII MESSAGES Table B.6. System Status Messages P1 If P1 = 0 General Projector Configuration If P1 = 1 System Status If P1 = 2 Signal Information If P1 = 3 Operation Status If P1 = 4 Versions P2 0 = Model 1 = Serial Number 2 = Build date 3 = Native Resolution 4 = Factory Settings 5 = Max Lamp Power 0 = Power Status (0=Off, 1=On) 2 = LiteLOC (0=Off, 1=On, 2=power for LiteLOC is at its maximum) 3 = Lamp Expiry 4 = Lamp Hours 5 = Total Lamp Hours 6 = Rental Hours 7 = Projector Hours 8 = Shutter (0=Off, 1=On) 20 = Lamp Current 21 = Lamp Voltage 22 = Lamp Power 23 = Approximate foot lamberts 0 = Signal status (0=OK, 2=invalid) 1 = Channel# 2 = Vertical frequency 3 = Test Pattern (0=Off, >0=On) 2 = Lamp Error 10 = Card cage temperature 11= Blue DMD temperature 12 = Red DMD temperature 13 = Integrator temperature 14 = Prism temperature 15 = SSM temperature 20 = Lamp vane switch interlock 21 = Extractor vane switch interlock 22 = Lamp door interlock 23 = Auxiliary interlock 30 = “Intake” fan #1 (rear) speed 31 = “Intake” fan #2 (front) speed 32 = Card cage fan speed 33 = LAD fan speed 0 = Touch Panel (Main) 1 = Touch Panel (Language) 2 = Touch Panel (Operating System) 3 = System Supervisor Module (Main) 4 = System Supervisor Module (Boot) 5 = System Supervisor Module (h/w) 6 = Ballast Interface (h/w) 7 = Stepper Driver (Main) 8 = Stepper Driver (h/w) Notes Good or bad signal Current channel (101-108) Current vertical frequency 0=OK, 1=Unexpected lamp shutdown, 2=Ignition failure °C. Shows caution or critical °C. Shows caution or critical °C. Shows caution or critical °C. Shows caution or critical °C. Shows caution or critical °C. Shows caution or critical (0=OK, 1=open) (0=OK, 1=open) (0=OK, 1=open) (0=OK, 1=open) RPM. Also indicates “slow” or “failed” condition. “ “ Indicates version detected in projector. 20 = Engine 21 = Interface (ARM Boot) 22 = Interface (ARM Main) 23 = Interface (FPGA) 24 = Interface (PIC) 25 = Processor (DSP Boot) 26 = Processor (DSP Main) 27 = Processor (DSP Diag.) 28 = Processor (DSP FPGA) CP2000-X User Manual 020-100031-01 Rev. 1 (03-3009) B-9 ASCII MESSAGES P1 P2 29 = Formatter Interface (Hitachi) 30 = Formatter Interface (FPGA) 31 = Formatter Interface (PROM) Notes 40 = Formatter Red (Boot) 41 = Formatter Red (Main) 42 = Formatter Red (Config) 43 = Formatter Red (Gamma) 44 = Formatter Red (Sequence) 50 = Formatter Green (Boot) 51 = Formatter Green (Main) 52 = Formatter Green (Config) 53 = Formatter Green (Gamma) 54 = Formatter Green (Sequence) If P1 = 5 Self Test B-10 60 = Formatter Blue (Boot) 61 = Formatter Blue (Main) 62 = Formatter Blue (Config) 63 = Formatter Blue (Gamma) 64 = Formatter Blue (Sequence 0 = Interface Board 1 = Processor Board 2 = Low voltage power supply 3 = System Supervisor Module (SSM) 10 = Space remaining on TPC’s IPSM 11 = Space remaining on TPC Storage Card 12 = Space remaining in TPC memory For any test, 0=OK, 1=failed CP2000-X User Manual 020-100031-01 Rev. 1 (03-2009) Appendix C System Integration This section explains how to link the projector to serial communication devices and to other external equipment such as devices for 3D synchronizing. Serial Links to Projector Standard RS-232 Devices From a PC or other controller, connect a standard 9wire RS-232 serial cable (CTS/RTS) to “RS-232A” port on the Communications and Source Connection Panel located at the rear of the projector. Note that a serial link is adequate for DCP Librarian use, or for downloading new main software (both tasks require a qualified Christie service technician). It cannot be used for ASCII messaging (since the TPC recognizes Ethernet only), and is too slow for servers. Cine-IPM 2K Connect the Cine-IPM 2K’s custom RS-232 cable from the rear of the Cine-IPM 2K to the CP2000-X serial port labeled “RS-232B” located on the underside of the projection head—you must remove a small cover for access. The RS-232B port uses Christie-proprietary protocol and is compatible with Christie accessories only. Linking the Cine-IPM 2K to the RS-232B port enables Cine-IPM 2K sources to be selected at the TPC. IMPORTANT: Do not use RS-232 “B” port with other devices. The GPIO Port The 37-pin GPIO connector located on the underside of the projection head provides a flexible method of interfacing a wide range of external I/O devices to the projector, often so that an event on one device automatically triggers an event on the other. The pins on this connector that are configurable using the TPC’s Custom 3D Control menu are identified in Figure C.1. NOTE: Pins not shown in Figure C.1 are reserved for other uses, and cannot be specified at the TPC. CP2000-X User Manual 020-100031-01 Rev. 1 (03-3009) C-1 SYSTEM INTEGRATION Figure C.1. GPIO Connector Pinouts As shown above, each available pairing of pins (+/–) is defined as either an input or output. Configure a pin as an input if you want the projector to respond to an incoming signal, or as an output if you want an external device to respond to the projector. For example, configure the pin as an output in order to drive an external IR emitter for 3D glasses, or to automatically reduce room lighting when the projector is turned on. Figure C.2. Circuit for Power Supply If you are wiring your own GPIO cable for use with a server or 3D device such as an IR emitter or a polarizer, follow the circuit diagram in Figure C.2. Example: GPIO and 3D Device 1. Assemble a cable according to guidelines shown in Figure C.1and Figure C.2. 2. Connect the cable to projector’s GPIO port and to your 3D device. 3. In the TPC’s Custom 3D Control menu, set Output GPO according to the pins wired in the GPIO cable (see Figure C.1). For instance, if you have wired pins #10 (+) and #29 (–) to your 3D device, set Output GPO to GPO #2. C-2 CP2000-X User Manual 020-100031-01 Rev. 1 (03-2009) Appendix D Repacking the Projector If you need to relocate or ship the CP2000-X, repack the projection head with the original packing materials used for shipping. Figure D-1. Packing the Projection Head 1. Set the plastic base on the pallet. Set foot braces aside. 2. Extend feet to clear the bottom of the projector by approximately 1 inch or more. 3. Place the projection head on the plastic base with lens nearest the larger front area as shown in Figure D.1. 4. Lift projection head slightly and slide in foot braces fully to nearest stop. 5. Align feet to braces (Detail A), and secure braces with bolts at retaining plates. 6. Add remaining packaging sleeve and foam-lined lid. Strap all together. CP2000-X User Manual 020-100031-01 Rev. 1 (03-3009) D-1 INDEX 3 3/2 Sync Offset (Cinema), 4-2, 7-3 3D Application Notes, 3-52 Menu Options, 3-21 Step-by-step, 3-55 System Requirements, 3-53 Test Pattern, 3-56 A About Menu (TPC), 3-16 AC Safety, 6-2 Troubleshooting, 7-1 Address of Projector, 3-38 Address of TPC, 3-39 Admin/Gamut Menu (TPC), 3-34 Admin/General Menu (TPC), 3-39 Admin/IP Config Menu, 3-37 Admin/Screen Menu (TPC), 3-31 Admin/Source Menu (TPC), 3-29 Advanced Menu (TPC), 3-23 Advanced/Lamp History Menu (TPC), 3-26 Advanced/Preferences Menu (TPC), 3-23 Advanced/Test Pattern Menu (TPC), 3-26 Advanced/User Menu (TPC), 3-27 Air Filter. See Filter (Air) Alarm Triggers, 3-23, 3-24, 3-43 Alarm Window (TPC), 3-14 Acknowledgements, 3-16 Conditions & Solutions, 3-15 Alignment Boresight (Uniform Focus), 2-28 Optical, 2-27 Ambient Light, 2-8 Anamorphic Adapter Installation, 2-17 Anamorphic Lens Description, 3-52 Focus, 2-31 Use for Scope Images, 4-3 ASCII Messaging and Text Parameters, 3-44 Components and Structure, 3-44 Formats, 3-43 Setup & Shutdown, 3-45 CP2000-X User Manual 020-100031-01 Rev. 1 (03-3009) Unicode vs. Non-unicode, 3-45 Aspect Ratio in Source File, 3-29, 3-31 Assigned GPI, 3-22 B Ballast Breaker, 3-2 Cables, 3-4 Connection to AC, 2-25 Connection to Head, 2-26 Control, 3-2 Input Power Range Switch, 2-25 Interlocks, 3-2 On/Off, 2-3 Boresight Alignment Left/Right, 2-29 Top/Bottom, 2-30 Breaker, 3-2 Brightness, 1-2, 8-1 Brightness (Set), 3-25 Brightness in Footlamberts, 2-27 Bulb. See Lamp C Cable Length, 2-5, 3-41 CFM Requirement, 2-21 Cine-IPM 2K Connection, 3-4 Cinema, 3-20 Adjustment of the Image, 4-7 Formats, 1-1, 4-2 Starting a Feature, 3-10 Troubleshooting, 7-3 Cleaning, 6-4 of Lens, 6-5 of Non-optical Components, 6-6 of Reflector, 6-6 Supplies, 6-5 Color Calibration, Description, 2-32, 3-34 Color Space, 3-20 Color Temperature, 8-1 Computer Using with Proj., 2-24 Contrast Ratio, 1-2, 8-1 Convergence Adjustment, 2-31 Cooling Liquid Cooling System, 2-23 INDEX-1 INDEX Requirements, 2-19 Stacked Projectors, 2-16, 2-23 Cooling, Maintaining Proper, 6-3 Create MCGD, 3-35 Create Screen, 3-32 Create Source, 3-30 Create TCGD, 3-35 Cropping in Screen File, 3-32, 3-33 Custom 3D Control Menu, 3-21 Custom Menus (TPC), 3-17 D Dark Time Adj., 3-21, 3-23 Data Format, 3-20 Data Logging, 3-40 DCP Librarian Overview, 2-32 Diag Menu, 3-58 Display GPI, 3-21 DMD, 1-2 Douser Key, 3-10 Dual-Link DVI, 5-2 E Enable Error Message, 3-40 Errors, TPC (red), 3-11 Ethernet and ASCII Messages, 3-43 and DHCP, 3-37 Changiing IP Addresses, 3-37 Control of TPC, 3-43 Data Logging, 3-40 How to Connect, 2-24, 3-2 IP Addresses, 1-4 Log of Errors, 3-40 Troubleshooting, 7-3 Exhaust Airflow Maintenance, 6-3 Connection, 2-19 Location, 3-3 Requirements, 2-22 Extractor, 2-4, 3-3 Installation of, 2-19 Load Rating, 2-21 F Feet, 2-14, 3-4 Filter (Air) Location and Function, 3-1 Filter (Air) Replacement/Installation, 6-11 Filter (Air) Warning, 6-3 Focus Adjustment, 3-52 Fold Mirror Adjustment, 2-31 Footlamberts, 2-27 Calibration for, 3-41 Recalibrating, 3-50 Formats, Flat & Scope, 2-8, 4-2, 4-5 Frame Rate N M, 3-21, 3-22, 3-55 FredFrame, 2-15 INDEX-2 G Gain in Gamut Menu, 3-35, 3-36 Gamma, 3-20, 8-1 GPIO Access to, 3-4 Configuring at TPC, 3-21 H Hoisting, 2-15 Horizontal Offset Range, 2-13 I Input Frame Dominance, 3-21 Input GPI, 3-21 Input Power Range Switch, 2-25 Inputs Connection, 2-2 Installation Anamorphic Adapter, 2-17 Centering with Screen, 2-9 Connecting a Source, 2-23 Ethernet, 2-24 Exhaust Ducting, 2-19 Feet, 2-14 FredFrame, 2-15 Hoisting, 2-15 Horizontal Position, 2-13 Lamp, 2-18 Lenses, 2-17 Maximizing Light Output, 2-27 Positioning the Projector, 2-9 Recommended Tools/Materials, 2-5 RS-232 (Serial), 2-24 Stacking, 2-15 Summary, 2-5 Using a Forklift, 2-15 Vertical Position, 2-11 Installation Tips, 2-8 Interlocks, 6-4 IP Address. See Ethernet K Keystone Correction (Crop), 3-33 Minimizing, 2-9 L L/R Input Reference, 3-21 L/R Output Polarity, 3-21 Lamp Adjusting Position, 3-49 Adjusting Power, 3-25, 3-46 Compatible Lamps, 2-18 Cooling, 6-3 Cradle Position (Anode), 2-19 Expiry Setting, 3-24 Failure to Ignite, 3-46, 7-1 CP2000-X User Manual 020-100031-01 Rev. 1 (03-3009) INDEX Hours of Use, 3-50 Initial Installation, 2-18 Models & Specifications, 8-3 Readings, 3-25 Serial Number, 3-26 Stand-by Mode, 3-50 Troubleshooting, 7-1 Turning on/off, 3-10, 3-46 Type for each CP model, 1-3, 3-4 Warnings, 6-2 When to Replace, 3-50 Lamp Alignment. See LampLOC Lamp Current Ranges, 3-48 Lamp Hours, 3-50 Lamp Installation/Replacement, 6-7 Lamp Limit Setting, 3-24 Lamp Power, 3-47 Lamp Type How to Check, 2-5, 2-26 Setting, 2-4 Lamp Type (in TPC), 3-41 LampLOC, 2-27, 3-25, 3-48 Do Auto vs. Arrows, 3-49 Procedure, 3-49 Troubleshooting, 7-2 Language (TPC), 3-24 Lens And Screen Size, 2-7 Cleaning, 6-4, 6-5 Focus Adj., 3-52 Installation/Replacement, 6-12 List & Specifications, 8-1 Offset Adj., 3-51 Use of Anamophic, 3-52 Zoom Adj., 3-51 Lens Factor in Screen File, 3-32 Lens Installation/Replacement, 2-17 Lens Mount Anatomy & Use, 2-28 Description, 3-4 Letterbox in Screen File, 3-32, 3-33 Leveling (Hor.) Final Side-to-Side, 2-28 Light Level Gauge, 3-25 Liquid Cooling, 2-23 LiteLOC, 3-25, 3-46 Overriding, 3-47 Termination of, 3-47 Troubleshooting, 7-2 Load Rating, 2-16 Locks, Security, 3-5 Login (TPC), 3-10 M Main Menu (TPC), 3-9 Maintenance, 6-4 Masking, 2-33, 4-3 MCGD "OnSite" File, 3-34 Measured (MCGD) in Gamut Menu, 3-35 Menus. See individual menu names Metadata, 3-57 CP2000-X User Manual 020-100031-01 Rev. 1 (03-3009) N New Lamp Button, 3-25 Non-Cinema Connection, 5-1 Formats, 1-1, 5-2 Switching To, 5-3 Troubleshooting, 7-4 O Offset Adjustment, 3-51 Offset in Source File, 3-29, 3-31 Offset, Horizontal, 2-13, 8-1 Offset, Vertical, 2-11, 8-1 Options, 8-6 Output Delay, 3-21 P Password, 3-27 Pattern Off in Gamut Menu, 3-35 PCF and Touch Panel Controller, 3-42 Description of, 2-32 Position of Projector, 2-9 Power Connection, 2-4 For Extractor, 2-22 For Projection Head, 2-4 Setting Ballast, 2-3 Specifications, 8-2 Troubleshooting, 7-1 Warning, 2-4 Power-down How to, 3-7 Presentation in Screen File, 3-32 Projection Head Connection to AC, 2-4, 3-3 Connection to Ballast, 2-3 Function, 3-5 Projector Components, 3-1, 8-6 Dimensions and Weight, 8-4 Features, 1-1 IP Address, 3-40 Model Variations, 1-3 Options, 8-6 Vertical Position, 2-11 R Reflector Cleaning, 6-6 Remote Access to TPC, 3-40 Remote Control of TPC, 3-43 Resolution, 8-1 Resolution in Source File, 3-29, 3-30 Restore, 3-30, 3-32, 3-35, 3-37 Rigging. See Hoisting RS-232 How to Connect, 2-24 INDEX-3 INDEX S Saves, 3-17 Screen Aspect Ratio, 2-7 Screen Files, 3-20 Screen Size, 2-6 Screen Types, 2-5 Self Test, Built-in, 3-13 Server Menu, 3-57 Service Contacts, 1-4 Shutter. See Douser Key Source Connection at Head, 2-23, 4-1 Switching, 3-41, 5-3 Source Connection Non-cinema, 5-1 Source Files, 3-20 Stand-by (Douser Closed), 3-50 Start Feature Key, 3-10 Status Light, Large, 3-3 Subtitling, 3-57 Sync Def. and types, 9 System Clock, 3-24 Alarm Window, 3-14 and PCFs, 3-17 Connection, 2-24 Custom 3D Control Menu, 3-17 Custom Menu, 3-17 Description, 3-5 How to Use, 3-9 Login, 3-10 Main Menu, 3-9 Remote Access, 3-40 Remote Control Of, 3-43 Selecting a Display, 3-41 Status Menu, 3-10 Status/Diag Menu, 3-58 Status/Server Menu, 3-57 User Rights, 3-7 Troubleshooting Cinema, 7-3 Ethernet, 7-3 Lamp, 7-1 Non-cinema, 7-4 Power, 7-1 Touch Panel Controller, 7-2 Twin-Link DVI, 5-2 T Target (TCGD) in Gamut Menu, 3-35, 3-36 Target Color, 3-20 Temperature Ranges, 3-13 Temperature Scale, Defining, 3-40 Test, 3-30, 3-32, 3-35 Test Pattern Key, 3-10 Test Patterns, 3-23, 3-24 Managing, 3-26 Text in ASCII Messages, 3-44 Throw Distance Definition, 2-9 Touch Panel Controller, 8-2 About Menu, 3-16 Admin/Gamut Menu, 3-34 Admin/General Menu, 3-39 Admin/IP Config Menu, 3-37 Admin/Screen Menu, 3-31 Admin/Source Menu, 3-29 Advanced Menu, 3-23 Advanced/Lamp History Menu, 3-26 Advanced/Lamp Menu, 3-24 Advanced/Preferences Menu, 3-23 Advanced/Test Pattern Menu, 3-26 Advanced/User Menu, 3-27 INDEX-4 U User Level, 3-27 User Name, 3-27 User Rights Changing, 3-27 Summary of, 3-7 UV Warnings, 6-1 V Vertical Offset Range, 2-11 Voltmeter, 3-3 W Warnings for Lamp, 6-2 Warnings for Operation, 3-10, 6-1 Warnings, TPC (yellow), 3-11 White Tolerance in Gamut Menu, 3-35 Who Should Use This Manual, 1-4 Z Zoom Adjustment (Primary Lens), 3-51 CP2000-X User Manual 020-100031-01 Rev. 1 (03-3009)