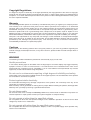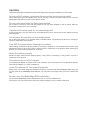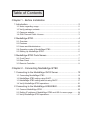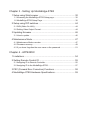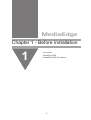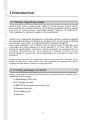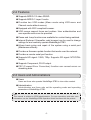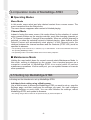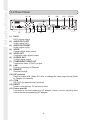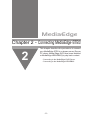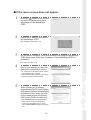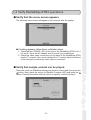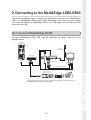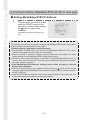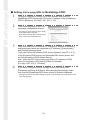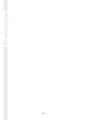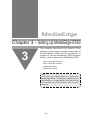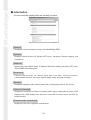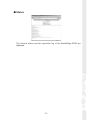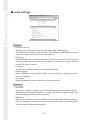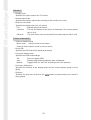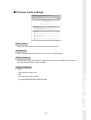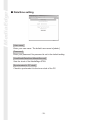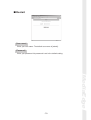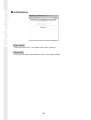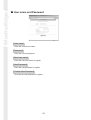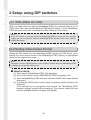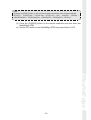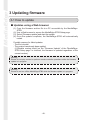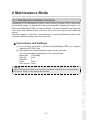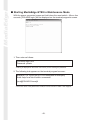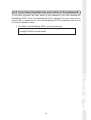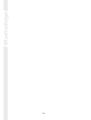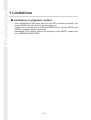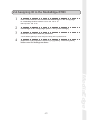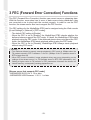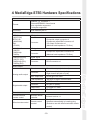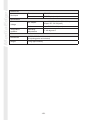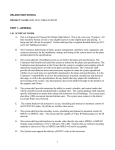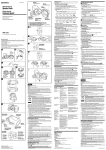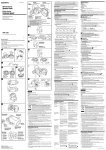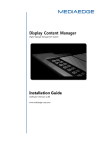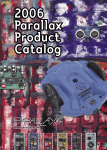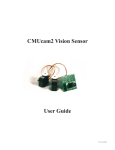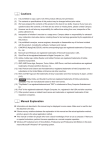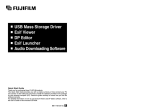Download Canopus MediaEdge-STB3 Setup guide
Transcript
MediaEdge-STB3 Setup Guide MediaEdge-STB3 Setup Guide November 30, 2006 Copyright © 2006 Canopus Co., Ltd. All rights reserved. Engineered by Canopus Co., Ltd. Copyright Regulations It is illegal for anyone to violate any of the rights provided by the copyright laws to the owner of copyright, except for fair use (mainly private noncommercial use). Also, in certain cases copying is prohibited with no exceptions. In no event shall Canopus be liable for any direct or indirect damages whatsoever arising from the use of captured materials. Warranty Your MediaEdge-STB3 options are covered by a limited warranty when you register your Canopus product. This warranty is for a period of three years from the date of purchase from Canopus or an authorized Canopus agent. This warranty applies only to the original purchaser of the Canopus product and is not transferable. Canopus Co., Ltd warrants that for this period the product will be in good working order. Should our product fail to be in good working order, Canopus will, at its option, repair or replace it at no additional charge, provided that the product has not been subjected to misuse, abuse or non-Canopus authorized alterations, modifications and/or repair. Proof of purchase is required to validate your warranty. Canopus is not responsible for any lost profits, lost savings or other incidental or consequential damages arising out of the use of, or inability to use, this product. This includes damage to property and, to the extent permitted by law, damages for personal injury. This warranty is in lieu of all other warranties of merchantability and fitness for a particular purpose. Cautions Please observe the following cautions when using this product. If you have any questions regarding the method of usage, the descriptions herein, or any other concerns, please contact the local Canopus office or distributor. WARNING The following conditions indicate the potential for serious bodily injury or loss of life. Health precautions In rare cases, flashing lights or stimulation from the bright light of a monitor display may trigger temporary epileptic seizures or loss of consciousness. It is believed that even individuals whom have never experienced such symptoms may be susceptible. If you or close relatives have experienced any of these symptoms, consult a doctor before using this product. Do not use in environments requiring a high degree of reliability and safety This product is not to be used in medical devices or life support systems. The characteristics of this product are not suited for use with such systems. Protect against static electricity An electrostatic discharge may damage components of this product. Do not directly touch any of the connectors or component surfaces. Static electricity can be generated on clothing and on people. Before handling the product, discharge static electricity from your body by touching a grounded metal surface. Do not disassemble Do not remove the cover or modify the MediaEdge-STB3. Fire, electric shock or malfunction may result. For internal inspection or repair, please contact your system integrator or Canopus directly. Do not operate at other than the specified voltage Do not operate at other than the specified voltages of AC 100-240V. Operation at other than the rated voltage may result in fire or malfunction. Do not operate with other than the specified power supply Do not operate with other than the specified AC adapter, or with a car power supply. Such operation may result in fire or malfunction. Handle the AC adapter cord carefully Do not place heavy objects on top of the cord, or place it near hot objects. Doing so may damage the cord and result in fire, electrical shock, or malfunction. Altering the cord, or excessively bending or pulling the cord may result in fire or electrical shock. If the cord is damaged, please contact your local retail outlet or Canopus directly. * Replacement of damaged parts, unless defective due to manufacturing, will be charged at actual cost plus handling fees. Do not use the product in a dusty or humid environment It may cause a short-circuit or a build-up of heat, resulting in fire or electric shock. Do not let foreign matters enter the inside of the product If water or any foreign matter enters the inside of the product, it may cause fire or electric shock. In the case where water or foreign matter is allowed to enter the product, turn the power OFF and pull out the power cable from the receptacle. Do not use the product when you hear thunder Do not touch the product body or its plug on such occasions. It may result in electric shock. Stop using the product when it is smoking Do not use the product in an abnormal condition like when it is smoking or emitting an odor. It may result in fire or malfunction of the product. If any anomaly is found, turn OFF the power of the product, disconnect the power cable, making sure that the product is not smoking any more. Do not use the product in a damaged condition Do not drop the product nor use the product with its cover broken. It may result in fire or malfunction of the product. In case the product is damaged, turn OFF the power of the product and pull out the power cable from the receptacle. Do not touch AC adapter with wet hands Do not disconnect or plug in the AC adapter when your hands are wet. Contact with water may result in electric shock, fire or damage. Do not setup in an area that becomes hot Do not setup in an area exposed to direct sunlight or near a heating apparatus. The heat can accumulate, causing burns, fire or damage. Also, the unit may become deformed or change color. CAUTION The following conditions indicate the potential for bodily harm, damage to hardware or loss of data. Do not pull AC adapter cord when disconnecting from electrical outlet When disconnecting the AC adapter cord, pull on the plug, not the cord itself. Pulling on the cord can damage the cord and may result in fire or electric shock. Do not setup other than the Described method Do not setup in a manner other than prescribed. Do not use while wrapped in cloth or plastic. Heat can accumulate, causing burns, fire or damage. If product will not be used for an extended period If this product will not to be used for an extended period of time, disconnect the AC adapter from the electrical outlet. Do not place the product on an unstable place Do not place the product on an unstable table or slanted surface. The product may fall from it, resulting in injuries or malfunction of the product. Turn OFF the power when cleaning the product When making connections with the product or cleaning the product, be sure to disconnect the power plug beforehand. Failure to do so may result in electric shock or malfunction of the product. When cleaning the product, do not use volatile solvents such as thinner. Route the cables properly Route the power cable and AV cables properly. If they catch on something, it may result in injuries or malfunction of the product. Precautions for use of AC adapter The supplied AC adapter and power cord are for exclusive use of this product. Do not operate the product with other AC adapter or in other combinations. Lower The Volume Of The Audio Equipment Please lower your audio equipment speaker level that is connected with the MediaEdge-STB3 when you turn the power of the MediaEdge-STB3 ON/OFF. You may hear a loud noise when you turn the power ON/ OFF. Do not cover the MediaEdge-STB3 ventilation Do not use the MediaEdge-STB3 covered with a cloth or in an ill-ventilated room. Covering the vent may cause heat inside of the product resulting in fire or product malfunction. FCC Notice This equipment has been tested and found to comply with the limits for a Class A digital device, pursuant to Part 15 of the FCC Rules. These limits are designed to provide reasonable protection against harmful interference when the equipment is operated in a commercial environment. This equipment generates, uses, and can radiate radio frequency energy and, if not installed and used in accordance with the instruction manual, may cause harmful interference to radio communications. Operation of this equipment in a residential area is likely to cause harmful interference in which case the user will be required to correct the interference at his own expense. CE Notice WARNING This is a Class A product. In a domestic environment this product may cause radio interference in which case the user may be required to take adequate measures. Declaration of Conformity According to FCC Part 15 Responsible Party Name: Canopus Corporation Address: 711 Charcot Avenue, San Jose, CA 95131 Telephone: 408-954-4500 Declares that product Model: ME-STB3(A) Complies with Part 15 of the FCC Rules. Product Notes 1. Unauthorized copying of a portion or the entirety of this product is prohibited. 2. The description and specifications of this product are subject to future change without notice. 3. The description of this product has been prepared to be as complete as possible. If the reader is aware of any questionable points, errors or omissions, please contact Canopus. 4. The company assumes no liability for the results of practical application, regardless of item (3) above. 5. Regardless of whether negligence occurs during usage, the company assumes no liability, even if there is a claim, for extraordinary, incidental or derivative loss, including the loss of profits, that arise during practical application of this product. 6. The analysis, reverse engineering, decompiling and disassembling of the software, hardware or manuals that accompany this product, and all other related products including miscellaneous supplemental items, are prohibited. 7. Canopus, as written in both English and Japanese, and its logo are registered trademarks of Canopus Co., Ltd. 8. MediaEdge is a trademark of Canopus Co., Ltd. Other product names and the like are trademarks or registered trademarks of the respective companies. About the Documentation This document is the MediaEdge-STB3 Setup Guide. Information not listed in this document may be listed elsewhere. In cases where there is a difference between a description in this document and an actual operation method, the actual operation method takes precedence. This document is written for users capable of performing basic PC operations. If there is no special description of an operation, perform that operation in the same manner as a general PC operation. To simplify the descriptions, the actual product may differ from the illustrations and screenshots. Table of Contents Chapter 1 - Before Installation 1 Introduction.................................................................................... 2 1-1 Notes regarding usage .............................................................................2 1-2 Verify package contents ...........................................................................2 1-3 Canopus website ......................................................................................3 1-4 GNU General Public License ...................................................................3 2 MediaEdge-STB3 .......................................................................... 4 2-1 Overview ..................................................................................................4 2-2 Features ...................................................................................................5 2-3 Users and Administrators .........................................................................5 2-4 Operation mode of MediaEdge-STB3 ......................................................6 2-5 Setting Up MediaEdge-STB3 ...................................................................6 3 MediaEdge-STB3 Parts Names .................................................... 7 3-1 Front Panel ...............................................................................................7 3-2 Rear Panel ...............................................................................................8 3-3 Remote Controller ....................................................................................9 Chapter 2 - Connecting MediaEdge-STB3 1 Connecting to the MediaEdge-SVS3 Server ................................ 12 1-1 Connecting MediaEdge-STB3 .................................................................13 1-2 MediaEdge-STB3 setting using DHCP....................................................14 1-3 MediaEdge-STB3 setting without using DHCP .......................................17 1-4 Verify MediaEdge-STB3 operations ........................................................21 2 Connecting to the MediaEdge-LEB/LEB60 .................................. 23 2-1 Connect MediaEdge-STB3 .....................................................................23 2-2 Setting IP address of MediaEdge-STB3 and URL for menu page ..........24 2-3 Verify MediaEdge-STB3 operations ........................................................27 Chapter 3 - Setting Up MediaEdge-STB3 1 Setup using Web browser ............................................................ 30 1-1 Accessing the MediaEdge-STB3 Setup page .........................................30 1-2 MediaEdge-STB3 Setup Page ................................................................30 2 Setup using DIP switches ............................................................. 44 2-1 WOL(Wake On LAN) ...............................................................................44 2-2 Setting Video Output Format ...................................................................44 3 Updating firmware ........................................................................ 46 3-1 How to update .........................................................................................46 4 Maintenance Mode ....................................................................... 47 4-1 Maintenance Mode overview ..................................................................47 4-2 Firmware recovery...................................................................................49 4-3 If you have forgotten the user name or the password .............................51 Chapter 4 - APPENDIX 1 Limitations .................................................................................... 54 2 Setting Remote Control ID ........................................................... 55 2-1 Assigning ID to Remote Controller ..........................................................55 2-2 Assigning ID to the MediaEdge-STB3 .....................................................57 3 FEC (Forward Error Correction) Functions .................................. 58 4 MediaEdge-STB3 Hardware Specifications ................................. 59 MediaEdge Chapter 1 - Before Installation 1 - Introduction - MediaEdge-STB3 - MediaEdge-STB3 Parts Names -1- MediaEdge 1 Introduction 1-1 Notes regarding usage IN NO EVENT SHALL CANOPUS BE LIABLE TO USER OR ANY OTHER PARTY FOR INCIDENTIAL, CONSEQUENTIAL OR SPECIAL DAMAGES ARISING UNDER THE USE OF THIS PRODUCT WHETHER UNDER THEORY OF CONTRACT, TORT, INDEMNITY, PRODUCT LIABILITY OR OTHERWISE. EXCEPT AS OTHERWISE EXPRESSLY PROVIDED HEREIN, CANOPUS MAKES NO REPRESENTATIONS, EXTENDS NO WARRANTIES OF ANY KIND, EXPRESS OR IMPLIED, INCLUDING THE WARRANTIES OF MARCHANTABILITY, NON-INFRINGEMENT OR FITNESS FOR A PARTICULAR PURPOSE, AND ASSUMES NO RESPONSIBILITY WITH RESPECT TO THE USE OF THIS PRODUCT HEREUNDER. FURTHER, CANOPUS MAKES NO WARRANTIES OF P R O P E R O P E R AT I O N O F T H I S P R O D U C T U N D E R O T H E R U S A G E ENVIRONMENT THAN THAT RECOMMENDED BY CANOPUS FOR THIS PRODUCT. Unauthorized recording of copyrighted television programmes, compact discs, digital versatile discs, video tapes and other materials may infringe the right of copyright owners and be contrary to copyrights laws. 1-2 Verify package contents Please verify that the following accompanying components are included in the MediaEdge-STB3 package. ❑ MediaEdge-STB3 Unit ❑ AC adapter & cable ❑ BNC-RCA conversion connector (x3) ❑ Remote Controller ❑ AAA battery (x2) ❑ Manuals -2- 1-3 Canopus website Including MediaEdge, the latest company information is announced at our website http://www.canopus.com. The latest drivers, utilities, product manuals, FAQs, etc. are also available, from our website. 1-4 GNU General Public License This product utilizes the free software that uses GNU General Public License (hereinafter “GPL”) or GNU Lesser General Public License (hereinafter “LGPL”) in a part of the software. MediaEdge -3- MediaEdge 2 MediaEdge-STB3 2-1 Overview MediaEdge is an IP-based video distribution/playing system that consists of a server that stores and distributes MPEG video and terminals, which receive/play video streams. MediaEdge-STB3 is a set-top box that converts the distributed MPEG stream into video signal so as to display on TV monitors. MediaEdge Server Switching HUB MediaEdge-STB3 TV monitor MediaEdge-STB3 TV monitor MediaEdge-STB3 TV monitor -4- 2-2 Features ● Supports MPEG-1/2 video SD/HD. ● Supports MPEG-1 Layer-2 audio. ● Provides two VOD modes (Menu mode using VOD menu and Channel mode without menus). ● Equipped with W3C-compliant browser. ● VOD menus support forms and cookies. User authentication and user-specific menus can be provided. ● Pause and Jump functions are available for content being watched. ● Internet Explorer 6 (hereafter, web browser) can be used to change settings for and remotely operate MediaEdge-STB3. ● Allows basic setup and repair of the system using a serial port (Maintenance Mode). ● Provides a firmware update function that works over the network. ● Provides a remote serial port function. ● Supports HD signal: 1080i, 720p. Supports SD signal: NTSC/PAL format. ● Supports Component, DVI-D output. ● FEC (Forward Error Correction) function can correct errors on streaming data. ● Users Users are those who operate MediaEdge-STB3 to view video content. ● Administrators Administrators are those who set the operating mode and operating parameters of MediaEdge-STB3. Info: This manual is written for STB3 administrators. For user operations and other such information, see the “MediaEdge-STB3 Operation Guide” that came with the product. -5- MediaEdge 2-3 Users and Administrators MediaEdge 2-4 Operation mode of MediaEdge-STB3 ■ Operating Modes Menu Mode In this mode, users select and play desired content from a menu screen. The menu is acquired from the Web server. The menu screen reappears after content is finished playing. Channel Mode Instead of using the menu screen, this mode allows for the selection of content using numeric buttons on the remote controller, much like changing channels on a TV. Channel numbers 1 through 99 are available. When no content (channel) is selected, or when the selected content is finished playing, video defined as the Default Content will automatically start playing. In the Channel mode, the relations between the channel numbers and the contents (RTSP URL) must be specified in advance. * The operating mode must be set, in advance, by an administrator. It cannot be switched while users are operating MediaEdge-STB3. * The operating mode is set to Menu Mode at the time of factory shipment. ■ Maintenance Mode Holding the reset switch down for several seconds starts Maintenance Mode. In this mode, nothing is displayed on the screen. Use a terminal program on a computer connected to MediaEdge-STB3 via a serial cable to perform maintenance operations. Via the serial port, you can update firmware or execute other operations. 2-5 Setting Up MediaEdge-STB3 Following are the directions to set up MediaEdge-STB3. Individual client setting using a Web browser. Use a Web browser to access the MediaEdge-STB3 you want to set up, open the Settings page, and then configure the settings you want. You can configure different settings on each client. You can also initialize the settings, reboot MediaEdge-STB3, and update its firmware. * The setting using a Web console can be performed only by Internet Explorer 6. -6- 3 MediaEdge-STB3 Parts Names 3-1 Front Panel (1) (2) (3) (4) (5) (6) (7) -7- MediaEdge (1) POWER LED Lights while MediaEdge-STB3 operates. Unlit: Power is not on. Lit orange: Stand-by. Flashing orange: Wake On LAN Stand-by. Lit green: Operating. Flashing green: Starting up/shutting down. (2) LINK LED Lights when MediaEdge-STB3 is connected to a network (via a hub or other such device). (3) TX LED Lights when MediaEdge-STB3 is sending data to the network. (4) RX LED Lights when MediaEdge-STB3 is receiving data from the network. (5) COM LED Lights when MediaEdge-STB3 is sending/receiving data via COM port. (6) KEY LED Lights when receiving a key signal from an infrared remote controller or an external remote terminal. (7) Infrared receiver Built in infrared receiver for remote controllers. MediaEdge 3-2 Rear Panel (2) (4) (1) (1) (2) (3) (4) (5) (6) (7) (8) (9) (10) (11) (12) (13) (3) (5) (8) (6) (7) (10) (11) (12)(13) (9) DVI-D DVI-D signal output. AUDIO OUT-LEFT Audio output (left). AUDIO OUT-RIGHT Audio output (right). S/PDIF Coaxial digital audio output. VIDEO OUT Composite video signal output. S VIDEO OUT S-video signal output. COMPONENT VIDEO OUT Component video (Y/Pb/Pr) output. LAN Port for connecting to Ethernet. REMOTE Remote terminal. DIP switches Used to enable WOL (Wake On LAN), or change the video output format (Refer to Chapter 3 for details). COM RS-232C (for pass-through) terminal. RESET Used in emergencies. Do not use to reset. Power terminal Connects to the accompanying AC adapter. Never connect anything here other than the accompanying AC adapter. -8- 3-3 Remote Controller (1) (1) POWER button Turns power on/off. (2) MENU button Displays the "home menu" screen. (3) Numeric buttons Use to access content and enter numbers. (4) Navigation buttons Use to play content and select menus. (5) Function button Displays the system information. Only the button is used. (6) Play mode button Not used. (7) Display button Use to show/hide the OSD during playback. (8) Volume button Use to adjust volume. (2) (3) (4) (5) (6) (7) (8) -9- MediaEdge Info: The functions available for a remote controller differ in accordance with administrator settings. -10- MediaEdge MediaEdge Chapter 2 - Connecting MediaEdge-STB3 2 This chapter describes the procedures to connect your MediaEdge-STB3 to a stream server (Server PC where Media-Edge-SVS3 has been installed or MediaEdge-LEB/LEB60) to play back content. - Connecting to the MediaEdge-SVS3 Server - Connecting to the MediaEdge-LEB/LEB60 -11- MediaEdge 1 Connecting to the MediaEdge-SVS3 Server In this manual, the setting procedures are explained using the examples under the system where the MediaEdge server is configured as follows. See the MediaEdgeSVS3 manual for how to configure the server. ● MediaEdge server function Web server for server console Web server for client content DNS server DHCP server (Windows Standard IIS) (Windows Standard IIS) (Windows Standard) (Windows Standard) ● MediaEdge server network settings IP address 192.168.0.2 Computer name MEDIAEDGE-SVR Host name MEDIAEDGE-SVR Domain name localdomain DNS address 192.168.0.2 DHCP scope 192.168.0.16 - 192.168.0.250/255.255.255.0 * If you use the MediaEdge exclusively on a network system, you can use these settings as is. Or, you can change some of the settings if necessary. If changing settings, consult with the operator or the network administrator who integrates the system. -12- 1-1 Connecting MediaEdge-STB3 Connect MediaEdge-STB3 to the server computer, referring to the diagram below. Keep the following verification steps in mind. MediaEdge-SVS2/SVS3 Server AC adapter (Included in the package) TV Moniter MediaEdge-STB3 Switching HUB Conversion connector Ethernet cable Ethernet cable D - Component Conversion Adapter Audio cable ● Verify Ethernet connection. Verify that server PC, switching HUB, and MediaEdge-STB3 are connected. They need to be connected by Ethernet cables. ● Verify connection to TV monitor. Check that MediaEdge-STB3 and TV monitor are connected properly. Check that MediaEdge-STB3 VIDEO OUT and AUDIO OUT are connected to VIDEO IN and AUDIO IN of TV monitor properly. At the default setting, the video output mode is set to output 1080i (59. 94Hz) signal from the Component (Y/Pb/Pr) output terminals. Configure the signal settings according to the monitor to be used. Check that the attached AC adaptor for STB3 is firmly connected to the MediaEdge-STB3 power terminal. ● Verify dongle connection. Check that the dongle that came with the MediaEdge-SVS3 is connected to the USB port of the server computer. Confirm that the red LED is lit in the dongle. If not, check whether the USB port of your computer is enabled. ● Verify stream server startup. Select [Start] > [All programs] > [MEDIAEDGE] > [Server Configuration Tool] to run "Server Configuration" tool. Make sure that Service status is "running" on the [Service control] tab. ● Install batteries in the remote controller Install two AAA batteries in the remote controller. -13- MediaEdge ● Verify STB3 AC adaptor connection. MediaEdge 1-2 MediaEdge-STB3 setting using DHCP MediaEdge-STB3 is configured to use DHCP at the factory setting. In the example of the MediaEdge network connection shown at the start of this chapter, the following menu screen will appear on the TV monitor several seconds after the MediaEdge-STB3 is turned on. If the menu screen does not appear, follow the steps below to configure the setting. 1. Check that the LINK LED on the front of MediaEdge-STB3 is lit. If it is not lit, check if the switching Hub is powered and if the Ethernet cables are properly connected. 2. Check that the DHCP server on the server computer is running and then, recheck its settings. MediaEdge-STB3 does not display anything until the IP address is obtained from the DHCP server. See the installation chapter in the MediaEdge-SVS3 manual for the setting of the DHCP server. If the image is distorted, or if it is not synchronized properly, check the following points. - Refer to Chapter 3, Section 2 "Setup using DIP switches" and configure the video output settings of the MediaEdge-STB3 to apply to the monitor. - The data transmission may not have performed properly, making the data flawed. Make sure that the network devices (including network cables) are properly connected and running. -14- ■ If the menu screen does not appear: 1 2 Press the button on the remote controller to display the system information of the MediaEdgeSTB3. Check the IP address allocated to the MediaEdge-STB3. Ex): IP address: 192. 168. 0. 16 3 On the server computer, run a Web browser and open the MediaEdgeSTB3 Setup page. Enter the IP address of the MediaEdge-STB3 in [Address]. Ex): http://192. 168. 0. 16/ 4 Click [Local settings] to open the parameter configuration screen. 5 Select [Obtain an IP address automatically(DHCP)] and [Obtain DNS server address automatically] in [Network]. Also, enter the URL for the menu page in the [Home URL] field in [Video-on-demand]. * [http://MEDIAEDGE-SVR/sample/stb3/ index. asp] is set as the default URL. If you have changed the server name, change [MEDIAEDGE-SVR] to the proper one. -15- MediaEdge * To modify the Local settings, [User name] and [Password] are required. * At the default setting, [admin] is set as the [User name] with no password set. MediaEdge 6 If you have changed the local settings, enter [User name] and [Password] and then click [Save]. After changing the settings, make sure that the menu screen is properly displayed. * Clicking the link that says [Save button] will jump to the [Save] button at the bottom of the Local settings page. -16- 1-3 MediaEdge-STB3 setting without using DHCP ■ Setting MediaEdge-STB3 IP Address 1 Plug the power cord into an outlet, press the RESET button on the rear panel, and then keep holding the button on the remote controller. [MediaEdge-STB3 Network settings] will start. -17- MediaEdge Note: If the startup screen does not appear, unplug the MediaEdge-STB3’s power plug, wait at least 5 seconds, and then perform step 1 again. •If nothing appears, follow these verification steps: 1.Check that the POWER LED on the front of the MediaEdge-STB3 is lit. If it is not lit, check the AC adapter and AC power cord connections. 2.Refer to Chapter 3, Section 2 "Setup using DIP switches" and configure the video output settings of the MediaEdge-STB3 to apply to the monitor. 3.Check the video cable connections on the back of the MediaEdge-STB3 and the TV monitor. Also, check whether the TV monitor input is switched to the input jack to which the video cable is connected. •If [MediaEdge-STB3 Network settings] screen does not appear, with the startup screen displayed, follow these directions: 1.Make sure to firmly press and continue holding down the button on the remote controller. (When the MediaEdge-STB3 receives the signal from the remote controller, the KEY LED is lit). 2.If the KEY LED does not respond, check if the remote controller ID is properly set, and if the remote controller’s batteries are properly installed. MediaEdge 2 3 Use the remote controller and check [Use the following IP address]. Specify the IP address with the remote controller. Press the buttons to move the cursor. Enter the appropriate value by pressing the [0] to[9] buttons. In this example, the following values are entered. IP address 192.168.0.16 Subnet mask 255.255.255.0 Default gateway 0.0.0.0 * To delete the value at the cursor position, press the button. 4 5 Use the remote controller and check [Use the following DNS server address]. Specify the IP address with the remote controller. Press the buttons to move the cursor. Enter the appropriate value by pressing the [0] to[9] buttons. In this example, the following values are entered. Preferred DNS server 192.168.0.2 Alternate DNS server 0.0.0.0 * To delete the value at the cursor position, press the button. -18- 6 Place the cursor on the [Set] button and press the button on the remote controller. MediaEdge-STB3 will restart, and the screen shown below will appear. ●If the menu screen does not appear after the MediaEdge-STB3 restarts: The IP address has not been set. Unplug the MediaEdge-STB3's power plug, wait at least 5 seconds, and then perform steps 1 to 6 again. MediaEdge -19- MediaEdge ■ If the menu screen does not appear: 1 2 On the server computer, run a Web browser and open the MediaEdgeSTB3 Setup page. Enter the IP address of the MediaEdge-STB3 in [Address]. (Ex: http://192. 168. 0. 16/) Click [Local settings] to open the parameter configuration screen. * To modify the Local settings, [User name] and [Password] are required. * At the default setting, [admin] is set as the [user name] with no password set. 3 4 Make sure that [Use the following IP address] is selected in [Network], and that proper values are displayed in [IP address], [Subnet mask], and [Default gateway] areas. Then select [Use the following DNS server address], enter the IP address of the MediaEdge server (Ex: 192. 168. 0. 2) in the [Preferred DNS server] area, keep the [Alternate DNS server] area [0.0.0.0], and set [localdomain] to [DNS Domain name]. Also, enter the URL for the menu page in the [Home URL] field in [Video-on-demand]. [http://MEDIAEDGE-SVR/sample/stb3/index. asp] is set as the default URL. If you have changed the local settings, enter [User name] and [Password] and then click [Save]. After changing the settings, make sure that the menu screen is properly displayed. * Clicking the link that says [Save Button] will jump to the [Save] button at the bottom of the Local settings page. -20- 1-4 Verify MediaEdge-STB3 operations ■ Verify that the menu screen appears The following menu screen will appear a few seconds after the startup. ● If nothing appears, follow these verification steps: 1. Check that the POWER LED on the front of the MediaEdge-STB3 is lit. If it is not lit, check the AC adapter and AC power cord connections. 2. Check the video cable connections on the back of the MediaEdge-STB3 and the TV monitor. Also, check whether the TV monitor input is switched to the input jack to which the video cable is connected. ■ Verify that sample content can be played -21- MediaEdge Place the cursor on [Database-referencing dynamic menu] and then press the button. Next, place the cursor on [Sample Contents (HD)] and press the button. Pressing the button with the cursor on specific content will play it. MediaEdge ● If video does not appear: When [Connecting to server. . . ] dialog box does not disappear, communication with the stream server has failed. Check the installation procedure and settings thus far. Pay particular attention to the following. 1. Use the [Server configuration tool] and check that the stream server service (MeSrv) is running. 2. Check that the dongle is attached to a USB port of the server computer and that the dongle's LED is lit. -22- 2 Connecting to the MediaEdge-LEB/LEB60 This section explains how to connect a Canopus live encoder box "MediaEdgeLEB" or a MediaEdge-LEB60 (calls "LEB" hereafter), and receive the live stream sent from the LEB by a MediaEdge-STB3. For LEB setup, see the manuals that came with the LEB. 2-1 Connect MediaEdge-STB3 Connect MediaEdge-STB3, LEB, and the computer for setup, referring to the diagram below. PC for setup IP address: 192. 168. 0. 2 AC adapter (Included in the package) TV Moniter MediaEdge-STB3 Switching Hub Conversion connector Ethernet cable Ethernet cable D - Component Conversion Adapter Audio cable Video camera MediaEdge - LEB IP address: 192. 168. 0. 17 AV cable - The computer for setup is used to configure the operation parameters of the MediaEdge-STB3 utilizing a Web browser. -23- MediaEdge Ethernet cable MediaEdge 2-2 Setting IP address of MediaEdge-STB3 and URL for menu page ■ Setting MediaEdge-STB3 IP Address 1 Plug the power cord into an outlet, press the RESET button on the rear panel, and then keep holding the button on the remote controller. [MediaEdge-STB3 Network settings] will open. Note: If the startup screen does not appear, unplug the MediaEdge-STB3’s power plug, wait at least 5 seconds, and then perform step 1 again. •If nothing appears, follow these verification steps: 1.Check that the POWER LED on the front of the MediaEdge-STB3 is lit. If it is not lit, check the AC adapter and AC power cord connections. 2.Refer to Chapter 3, Section 2 "Setup using DIP switches" and configure the video output settings of the MediaEdge-STB3 to apply to the monitor. 3.Check the video cable connections on the back of the MediaEdge-STB3 and the TV monitor. Also, check whether the TV monitor input is switched to the input jack to which the video cable is connected. •If the [MediaEdge-STB3 Network settings] screen does not appear, with the startup screen displayed: 1.Make sure to firmly press and continue holding down the button on the remote controller. (When the MediaEdge-STB3 receives the signal from the remote controller, the KEY LED is lit). 2.If the KEY LED does not respond, check if the remote controller ID is properly set, and if the remote controller’s batteries are properly installed. -24- 2 3 Use the remote controller and check [Use the following IP address]. Specify the IP address with the remote controller. Press the buttons to move the cursor. Enter the appropriate value by pressing the [0] to[9] buttons. In this example, the following values are entered. IP address 192.168.0.16 Subnet mask 255.255.255.0 Default gateway 0.0.0.0 * To delete the value at the cursor position, press the button. 4 Use the remote controller and check [Use the following DNS server address]. * Keep the [Preferred DNS server] and [Alternate DNS server] at the default value (0. 0. 0. 0). Place the cursor on the [Set] button and press the remote controller. MediaEdge-STB3 will restart. -25- button on the MediaEdge 5 MediaEdge ■ Setting menu page URL to MediaEdge-STB3 1 2 Using the computer for setup, run a Web browser and open the MediaEdge-STB3 Setup page. Enter the IP address of the MediaEdgeSTB3 in [Address]. (Ex: http://192. 168. 0. 16/) Click [Local settings] to open the parameter configuration screen. * To modify the Local settings, [User name] and [Password] are required. * At the default setting, [admin] is set as the [User name] with no password set. 3 4 Make sure that [Use the following IP address] is selected in [Network], and that proper values are displayed in [IP address], [Subnet mask], and [Default gateway] areas. Then select [Use the following DNS server address], enter [0. 0. 0. 0] in the [Preferred DNS server] and [Alternate DNS server] areas, and set [localdomain] to [DNS domain name]. Also, enter the URL for the menu page [http://(IP address of LEB)/ menu/] in the [Home URL] field in [Video-on-demand]. (Ex: http://192. 168. 0. 17/menu/) If you have changed the local settings, enter [User name] and [Password] and then click [Save]. After changing the settings, make sure that the [MediaEdge-LEB] menu screen is properly displayed. * Clicking the link that says [Save Button] will jump to the [Save] button at the bottom of the Local settings page. -26- 2-3 Verify MediaEdge-STB3 operations ■ Verify that the menu screen appears A few seconds after the power to the MediaEdge-STB3 is turned on, the menu screen appears. ● If nothing appears, follow these verification steps: 1. Check that the POWER LED on the front of the MediaEdge-STB3 is lit. If it is not lit, check the AC adapter and AC power cord connections. 2. Check the video cable connections on the back of the MediaEdge-STB3 and the TV monitor. Also, check whether the TV monitor input is switched to the input jack to which the video cable is connected. ■ Verify that live stream sent from a LEB can be played. Info: MediaEdge-STB3 does not support live stream of MPEG1/4. -27- MediaEdge Operate the remote controller of the MediaEdge-STB3, select the encode button. LEB starts encoding and mode set to the LEB, and press the distributing MPEG data, making the video display on the TV monitor. -28- MediaEdge MediaEdge Chapter 3 - Setting Up MediaEdge-STB3 3 This chapter describes the details of the operation mode and the operation parameters of the MediaEdge-STB3 and the procedures to configure it. See the MediaEdge-STB3 Operation Guide on how to operate the MediaEdge-STB3. - Setup using Web browser - Setup using DIP switches - Updating firmware - Maintenance Mode Info: When you use a Web browser to configure the MediaEdge-STB3, if JavaScript is disabled on the Web browser, or if applications for internet security are installed, the Web browser may not work properly. -29- MediaEdge 1 Setup using Web browser 1-1 Accessing the MediaEdge-STB3 Setup page Use a computer (such as the server) on the same network as the MediaEdgeSTB3. Start your Web browser and then access the Setup screen (Web page) of the MediaEdge-STB3 you want to set up. Ex: If the STB3 IP address is 192,168. 0. 16, enter as follows: http://192. 168. 0. 16/ 1-2 MediaEdge-STB3 Setup Page ■ Main Screen [Information] The firmware version and settings that are currently in effect are displayed. [Status] Internal status and operation logs are displayed. [Local settings] Use this to change the local settings saved on the MediaEdge-STB3 unit. You can also use this to check local settings; it displays values that have been saved locally. [Channel mode settings] Specifies the content titles and URLs for channel mode. -30- [Date/time settings] Sets the clock on the MediaEdge-STB3. [Restart] Restarts the MediaEdge-STB3. [Initialization] Defaults the local settings to their factory state. [Firmware Update] Updates MediaEdge-STB3 firmware. [User name and Password] Changes the user name and password required to modify settings. [Software License] Displays the license information on the software used on the MediaEdge-STB3. MediaEdge -31- MediaEdge ■ Information You can check the settings that are currently in place. [Version] Displays the current firmware version of the MediaEdge-STB3. [System] Displays Remote Control ID, Disable NTP server, Language, Remote Logging, and Information. [Network] Displays the current DHCP status, IP address, DNS server setting, host name, FEC mode, Telnet, SNMP, and buffering time. [Serial port] Displays the currently set remote serial port, host URL, host port number, communication protocol, baud rate, data bit length, parity, and stop bit length. [Monitor] Displays the display mode, monitor aspect ratio, and display mode on 4:3 monitor. [Video On Demand] Displays the currently set Video-on-demand mode (menu mode/channel mode), OSD display mode, OSD display time, skip time, home URL for menu mode, and URL for default content. [Channel mode contents list] Displays the list of the registered content items. -32- ■ Status The Internal status and the operation log of the MediaEdge-STB3 are displayed. MediaEdge -33- MediaEdge ■ Local settings [System] - Remote Control ID Specifies the remote control ID to which the MediaEdge-STB3 responds. Set [Disabled] to disable the remote control. See Chapter 4 "APPENDIX" for how to specify the remote control ID on the remote controller. - NTP server Enables/Disables time correction utilizing the NTP server. When [Use NTP server] is checked, specify the NTP server (server name or IP address) to be used, and the interval of the time correction. - Language Specifies the language to display on the MediaEdge-STB3. - Remote logging Enables/Disables remote logging. When enabled, specify the logging host (host name or IP address). - Information Enables/Disables on-screen information on the menu screen. [Network] - IP address Specifies the method for acquiring an IP address and makes other detailed settings. When [Use the following IP address] is checked, [IP address], [Subnet mask], and [Default gateway] become available to specify. - DNS server Specifies the method for acquiring a DNS server and makes other detailed settings. If [Use the following IP address] is selected in [IP address], [Use the following DNS server address] is automatically selected. -34- - FEC mode Enables/Disables the FEC (Forward Error Correction) mode. - Telnet Specifies if the Telnet function is used. - SNMP Specifies the settings on SNMP, which is the protocol that collectively controls the connected devices on the network. - Buffering time Select the buffering time (video delay time) from 0/200/500/1000 milliseconds. [Serial port] -35- MediaEdge - Remote serial Sets the remote serial communication. Select [Disabled], [Connect with the linked server], or [Connect with the fixed host]. Disabled: Disables remote serial communication. Connect with the linked server: Executes the remote serial connection in sync with the stream server connected. Connect with the fixed host: Always connects to a fixed host. - Host name or IP address Specifies the host name or IP address of the host computer for remote serial communication. - Host port number Specifies the port number of the host computer for remote serial communication. - Standby port number Specifies the port number to be used to send/receive serial commands. - Protocol Specifies the communication protocol. Select TCP or UDP. - Baud rate Specifies the communication speed of the serial port. - Data bits Specifies the data bit length. - Parity Specifies the parity (technique for detecting data errors). - Stop Bits Specifies the stop bit length. MediaEdge [Monitor] - Display mode Specifies the output mode to the TV monitor. - Monitor aspect ratio Specifies the monitor aspect ratio according to the monitor to be used. - Mode for 4:3 monitor Specifies the display style on a 4:3 monitor. Full: Displays picture full-screen. Letterbox: The top and bottom of the screen is blackened if the content aspect ratio is 16:9. Panscan: The sides of the video are trimmed if the content aspect ratio is 16:9. [Video-on-demand] - Video-on-demand mode Menu mode: Sets the mode to use menus. Channel mode: Sets the mode to not use menus. - Home URL Specifies the URL that will be displayed at startup. - On screen display mode Specifies the OSD mode settings. Off: Does not display OSD. Auto: Displays OSD and automatically make it disappear. Manual: Toggles OSD "on" and "off" according to the user operation. - On screen display time Specifies the duration of the display when the [On screen display mode] is set to [Auto]. - Skip time Specifies the skip time at the time the / button is pressed when the content is being played. -36- ■ Channel mode settings [User name] Enter your user name. The default user name is [admin]. [Password] Enter your password. No password is set in the default setting. [Default content] Specifies the URL of the default content. A black screen is displayed if it is blank. Ex: rtsp://MEDIAEDGE-SVR/Content01 [Channel settings] -37- MediaEdge - Title Specifies the content title. - URL Specifies the content's URL. Ex: rtsp://MEDIAEDGE-SVR/Content01 MediaEdge ■ Date/time setting [User name] Enter your user name. The default user name is [admin]. [Password] Enter your password. No password is set in the default setting. [Year/Month/Date/Hour/Minute/Second] Sets the clock of the MediaEdge-STB3. [Synchronized to PC clock] Check to synchronize it to the inner clock of the PC. -38- ■ Restart [User name] Enter your user name. The default user name is [admin]. [Password] Enter your password. No password is set in the default setting. MediaEdge -39- MediaEdge ■ Initialization [User name] Enter your user name. The default user name is [admin]. [Password] Enter your password. No password is set in the default setting. -40- ■ Firmware Update [User name] Enter your user name. The default user name is [admin]. [Password] Enter your password. No password is set in the default setting. [Current firmware version] Displays the current version. [Update file name] Specifies the path where the update file exists. Click [Browse] to select the update file. [Disable version check] -41- MediaEdge Firmware update program will not check the firmware version before updating. MediaEdge ■ User name and Password [User name] Enter the current user name. [Password] Enter the current password. [New User name] Enter the new user name to register. [New Password] Enter the new password to register. [Confirm New Password] Re-enter the new password to register. -42- ■ Software License Displays the license information for the software used on the MediaEdgeSTB3. MediaEdge -43- MediaEdge 2 Setup using DIP switches 2-1 WOL(Wake On LAN) WOL is a feature that can start the MediaEdge-STB3 via a network when it is in a STOP state. Shut down the MediaEdge-STB3 with DIP switch 1 on the MediaEdgeSTB3 rear panel set to ON, to activate the WOL (Wake on LAN) feature. Note: If the DIP switch is changed while the MediaEdge-STB3 is turned off, the changed setting will not be reflected. Start the MediaEdge-STB3 first and then shut it down to enable the change. 2-2 Setting Video Output Format Setting the DIP switch 8 on the MediaEdge-STB3 rear panel to ON allows you to specify the video output format of the MediaEdge-STB3. Specify an appropriate format for the monitor to be used. Note: Otherwise, hold the [MENU] button on the remote controller when the MediaEdge-STB3 is starting up to enter the setting menu. ■ How to setup (1) Shut down the MediaEdge-STB3, if it's operating. (2) Set the DIP switch 8 on the MEDIAEDGE-STB3 rear panel to ON. (3) Start the MediaEdge-STB3 and wait until the POWER LED stops flashing and gets lit. (4) Pressing the [DISP] button on the remote controller to switch formats to be displayed. If it's switched to an appropriate video format, the "MediaEdge-STB3 Network settings" screen will be displayed. The network setting will also become available (Refer to Chapter 2 for details). -44- Note: Pressing the [DISP] button on the remote controller will switch video format as follows: NTSC(J) - 1080/59.94i - 720/59.94p - NTSC(US) - PAL - 1080/50i - 720/50p 1080/59.94i(DVI) - 720/59.94p(DVI) - 1080/50i(DVI) - 720/50p(DVI) - NTSC(J)... (5) Press the [POWER] button on the remote controller and shut down the MediaEdge-STB3. (6) Set the DIP switch on the MediaEdge-STB3 rear panel back to OFF. MediaEdge -45- MediaEdge 3 Updating firmware 3-1 How to update ■ Updates using a Web browser (1) Copy the firmware archive file to a PC accessible by the MediaEdgeSTB3. (2) Use a Web browser to access the MediaEdge-STB3 Setup page. (3) Select [Firmware update] and start the update. (4) Once the update completes, the MediaEdge-STB3 will automatically restart. Possible reasons for failed updates: - The file is invalid. - The version has already been applied. (If [Disable version check] on the "Firmware Update" of the "MediaEdgeSTB3 Setup page" is checked, the firmware is updated regardless of the current version.) Warning: Please do not play content or perform remote controller operations while the firmware update is in progress. Warning: Please do not turn off the MediaEdge-STB3 while the firmware update is in progress. -46- 4 Maintenance Mode 4-1 Maintenance Mode overview MediaEdge-STB3 Maintenance Mode is the recovery program that is used when the firmware update, as described in the previous section “Updating Firmware,” has failed and MediaEdge-STB3 no longer functions. It is also used when you forget the user name and password that you have set in the [User name and Password] screen. Firmware updates, in this case, are performed in a special Maintenance Mode with a firmware binary file rather than an archive file. ■ Connections and Settings (1) Use a serial cross cable to connect the MediaEdge-STB3 to a computer featuring a RS-232C port. (2) Start a terminal communication program on the computer. The communication parameters to use are as follows: Baud rate: 115200bps Data bit: 8 bit Stop bits: 1 Parity: None Flow control: None Warning: While in Maintenance Mode, do not perform operations other than the ones described in this section. Doing so may damage the firmware. MediaEdge -47- MediaEdge ■ Starting MediaEdge-STB3 in Maintenance Mode With the power connected, press and hold down the reset switch. After a few seconds, [POLARIS login:] will be displayed on the terminal program's screen. 1: Then enter as follows: POLARIS login: root Password: polaris * Nothing is displayed on the screen even when you are entering the password. 2: The following text appears on the terminal program's screen: Busybox v1.0.1(2006.04.26-10:53+0000)Built-in shell(ash) Enter ‘help for a list of built-in commands. [root@POLARIS /home]# * If the user name or the password is invalid, the screen shown in STEP 1 will reappear. -48- 4-2 Firmware recovery ■ IP address setting When DHCP is unavailable, specify the IP address. * In this example, IP address is set to 192. 168. 0. 16. * If DHCP is available, the IP address will be allocated by DHCP. 1: To set the IP address, enter the following: [root@POLARIS /home]# ifconfig eth0 192.168.0.16 2: To review the IP address, enter the following: [root@POLARIS /home]# ifconfig ■ Firmware download Download firmware, via a Web or FTP server, to be used in the Maintenance Mode. * In this example, 192. 168. 0. 2 is set as the FTP server address. 1: To specify the address from which to download the firmware, enter the following: -49- MediaEdge [root@POLARIS /home]# cd /tmp [root@POLARIS /home]# wget ftp://192.168.0.2/maintenance.tgz MediaEdge ■ Firmware recovery Recovers the firmware. 1: To recover the firmware, enter the following: * Do not perform any operations until [root@POLARIS /tmp]# is displayed again. [root@POLARIS /home]# tar zxvf maintenance.tgz [root@POLARIS /home]# ./up ■ Restart MediaEdge-STB3 Restarts MediaEdge-STB3. 1: To restart the MediaEdge-STB3, enter the following: [root@POLARIS /home]# reboot ■ Firmware Update Re-update the firmware using the standard method. -50- 4-3 If you have forgotten the user name or the password If you have forgotten the user name or the password, you can initialize the MediaEdge-STB3. Once the MediaEdge-STB3 is initialized, the user name will be [admin] with no password set. Once the MediaEdge-STB3 is initialized, start it up in the normal operation mode. 1: To initialize the MediaEdge-STB3, enter the following: [root@POLARIS /home]# setdef MediaEdge -51- -52- MediaEdge MediaEdge Chapter 4 - APPENDIX 4 - Limitations - Setting Remote Control ID - FEC (Forward Error Correction) Function - MediaEdge-STB3 Hardware Specifications -53- MediaEdge 1 Limitations ■ Limitations on playback content - If the MediaEdge-STB3 plays back HD and SD contents seamlessly, the internal MPEG decoder device may stop (hang up). - Content that is compressed in a different MPEG format, such as MPEG1 and MPEG2, cannot be played seamlessly. - MediaEdge-STB3 doesn't support the playback of the MPEG1 stream sent from LEB/MVR-D4400/D4000. -54- 2 Setting Remote Control ID You can assign the remote control ID numbers (0 to 3) to your MediaEdge-STB3 and remote controller. The default remote control ID is set to 0. For example, the remote controller whose ID number is set to 2 can operate the MediaEdge-STB3 whose ID number is 2. These settings have to be specified on each remote controller and on the MediaEdge-STB3. 2-1 Assigning ID to Remote Controller You can assign the remote control ID numbers (0 to 3) to your remote controller. To button. In this assign the ID number, use the numeric buttons (0 to 3) and the example, the procedure to assign the remote control ID to 2 is explained. 1 Press the button and the button for at least 1 second. Info: No signal, such as sound or message, appears when the ID number is changed. MediaEdge -55- MediaEdge ■ Setting by the DIP switches Remote control ID can be assigned by the DIP switch setting. The DIP switches can be found under the battery lid of the remote controller. Available to change by the button operations. (Factory default: All switches are off.) ID is fixed to 0 (Only Switch 1 is set to ON) ID is fixed to 1 (Only Switch 2 is set to ON) ID is fixed to 2 (Only Switch 3 is set to ON) ID is fixed to 3 (Only Switch 4 is set to ON) -56- 2-2 Assigning ID to the MediaEdge-STB3 1 Run a Web browser and access the MediaEdge-STB3 setup page. Ex: If MediaEdge-STB3 IP address is set to 192. 168. 0. 16 URL http://192. 168. 0. 16/ 2 MediaEdge-STB3 setup page opens. Click [Local settings]. 3 Enter the user name and the password. * As the default, [admin] is set as the [User name] with no password set. 4 Select the ID at [Remote Control ID] in [System]. Press the [Save] button once the settings are done. MediaEdge -57- MediaEdge 3 FEC (Forward Error Correction) Functions The FEC (Forward Error Correction) function can correct errors on streaming data. With this function, even when loss or error of data occurs during distribution, they are corrected so as to play back the content properly. In order to use the FEC function, the stream server also has to support the FEC function. The FEC settings for the MediaEdge-STB3 can be assigned using the Web console ([Local Settings] > [Network] > [FEC mode]). - The default FEC setting is [Enable]. - When the FEC is set to [Enable], the MediaEdge-STB3 checks whether the delivered stream supports the FEC mode. If it does, the MediaEdge-STB3 starts playback using the FEC mode. If the delivered stream does not support the FEC mode, the MediaEdge-STB3 starts playback without using the FEC mode. - When the FEC is set to [Disable], MediaEdge-STB3 always starts playback without using FEC mode. Warning: - The maximum bitrate to properly execute playback in FEC mode is 15Mbps when the TS packets stored in RTP is between 7 and 31. (25Mbps if the TS packets stored in RTP is larger than 32) - When FEC mode is enabled, longer playback delay may occur depending on the settings of the stream server (i.e., ES packets stored in RTP, FEC parameters, etc.) Setting a higher value to TS packets or FEC parameters increases the burden on internal memory, consequently, causing playback errors. [Stream server that supports FEC mode] - MEDIAEDGE-SVS3 Ver. 3. 00 or later - MEDIAEDGE-LEB Firmware 1. 20. 0. 1 or later -58- 4 MediaEdge-STB3 Hardware Specifications Network interface Format 100Base-TX, 1000Base-T Ethernet/IEEE802.3 frame format Auto negotiation supported Full-duplex supported Connector RJ45 modular jack x1 Video output NTSC-J (480/59.94i) NTSC-US (480/59.94i) PAL (576/50i) SD signal 1080/59.94i 1080/50i 720/59.94p 720/50p HD signal 1080/59.94i (DVI) 1080/50i (DVI) 720/59.94p (DVI) 720/50p (DVI) Digital signal Connector Connector Composite output connector x1 Component output BNC connector x3 Y/C output S connector x1 (Matched load impedance: 75 Ohm) Component output BNC connector x3 (Matched load impedance: 75 Ohm) Connector DVI-D connector x1 Format Stereo line output (unbalanced) Connector Left channel pin-jack x1 (white) Right channel pin-jack x1 (red) Max. output level 2Vrms @RL=10k Ohm Audio output Load impedance 10k Ohm or higher recommended Format S/PDIF coaxial Connector Pin-jack x1 (black) Output level 0.5V @RL=75 Ohm Load impedance 75 Ohm recommended Infrared wireless remote control Wireless remote controller Infrared receiver x1 Wired remote control Remote control terminal Mini-jack for remote control x1 Switched automatically by inserting plug (Exclusive use with Infrared wireless remote control) Digital audio output Remote control -59- MediaEdge Analog audio output MediaEdge Generic I/O Serial port Format RS-232C Connector D-SUB 9 pin (male) x1 AC adapter Input: AC 100V - 240V (50Hz/60Hz) Output: DC 12V 2A (max) Unit Input: DC 12V 1.8A (max) Operating temperature 5 - 40 degrees C Specification Voltage Temperature condition Others Dimensions W 288 x D 215 x H 44 mm (Projecting parts not included) Weight 1.5kg approximately -60-