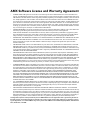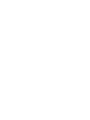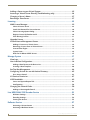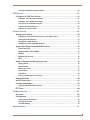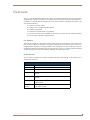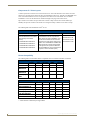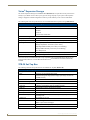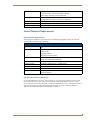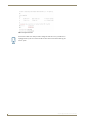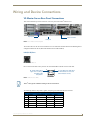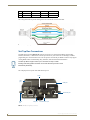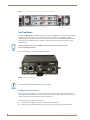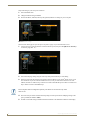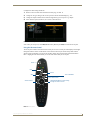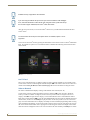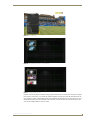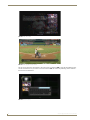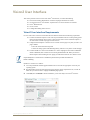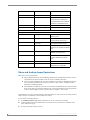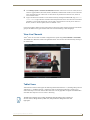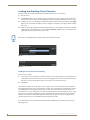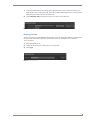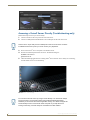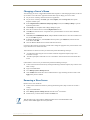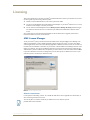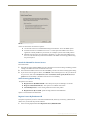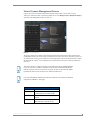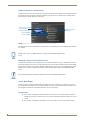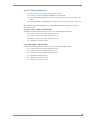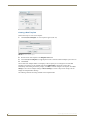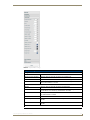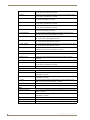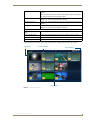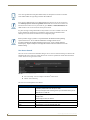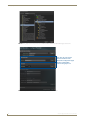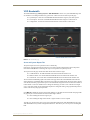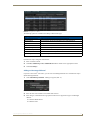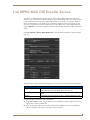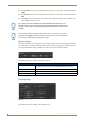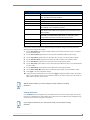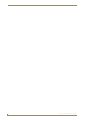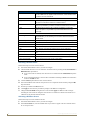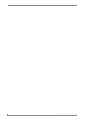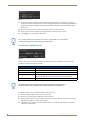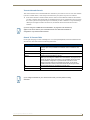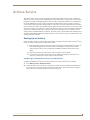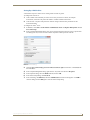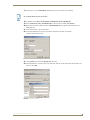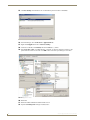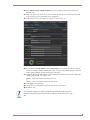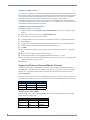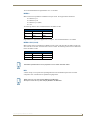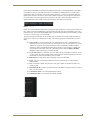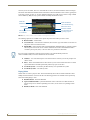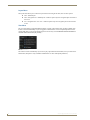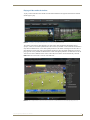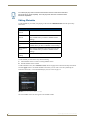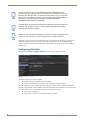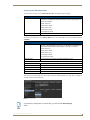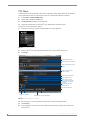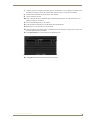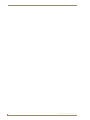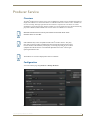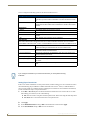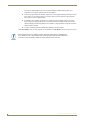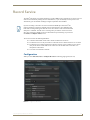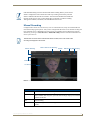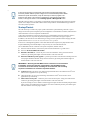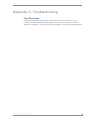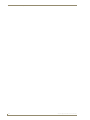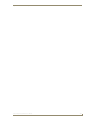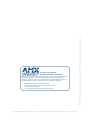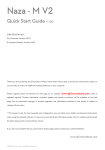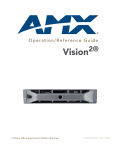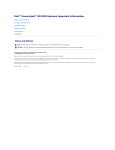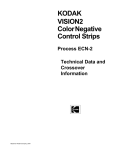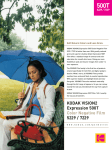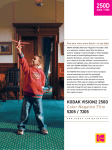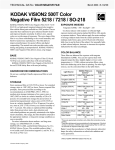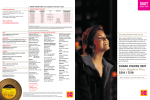Download AMX MAX-CSE Specifications
Transcript
Vision2 Operation/Reference Guide Operation/Reference Guide 2 ® Vision v8.2 Video Management/Distribution Latest Release: 04/30/2014 AMX Limited Warranty and Disclaimer This Limited Warranty and Disclaimer extends only to products purchased directly from AMX or an AMX Authorized Partner which include AMX Dealers, Distributors, VIP’s or other AMX authorized entity. AMX warrants its products to be free of defects in material and workmanship under normal use for three (3) years from the date of purchase, with the following exceptions: • Electroluminescent and LCD Control Panels are warranted for three (3) years, except for the display and touch overlay components are warranted for a period of one (1) year. • Disk drive mechanisms, pan/tilt heads, power supplies, and MX Series products are warranted for a period of one (1) year. • AMX lighting products are guaranteed to switch on and off any load that is properly connected to our lighting products, as long as the AMX lighting products are under warranty. AMX also guarantees the control of dimmable loads that are properly connected to our lighting products. The dimming performance or quality there of is not guaranteed, impart due to the random combinations of dimmers, lamps and ballasts or transformers. • AMX software is warranted for a period of ninety (90) days. • Batteries and incandescent lamps are not covered under the warranty. • AMX AutoPatch Epica, Modula, Modula Series4, Modula CatPro Series and 8Y-3000 product models will be free of defects in materials and manufacture at the time of sale and will remain in good working order for a period of three (3) years following the date of the original sales invoice from AMX. The three-year warranty period will be extended to the life of the product (Limited Lifetime Warranty) if the warranty card is filled out by the dealer and/or end user and returned to AMX so that AMX receives it within thirty (30) days of the installation of equipment but no later than six (6) months from original AMX sales invoice date. The life of the product extends until five (5) years after AMX ceases manufacturing the product model. The Limited Lifetime Warranty applies to products in their original installation only. If a product is moved to a different installation, the Limited Lifetime Warranty will no longer apply, and the product warranty will instead be the three (3) year Limited Warranty. All products returned to AMX require a Return Material Authorization (RMA) number. The RMA number is obtained from the AMX RMA Department. The RMA number must be clearly marked on the outside of each box. The RMA is valid for a 30-day period. After the 30-day period the RMA will be cancelled. Any shipments received not consistent with the RMA, or after the RMA is cancelled, will be refused. AMX is not responsible for products returned without a valid RMA number. AMX is not liable for any damages caused by its products or for the failure of its products to perform. This includes any lost profits, lost savings, incidental damages, or consequential damages. AMX is not liable for any claim made by a third party or by an AMX Authorized Partner for a third party. This Limited Warranty does not apply to (a) any AMX product that has been modified, altered or repaired by an unauthorized agent or improperly transported, stored, installed, used, or maintained; (b) damage caused by acts of nature, including flood, erosion, or earthquake; (c) damage caused by a sustained low or high voltage situation or by a low or high voltage disturbance, including brownouts, sags, spikes, or power outages; or (d) damage caused by war, vandalism, theft, depletion, or obsolescence. This limitation of liability applies whether damages are sought, or a claim is made, under this warranty or as a tort claim (including negligence and strict product liability), a contract claim, or any other claim. This limitation of liability cannot be waived or amended by any person. This limitation of liability will be effective even if AMX or an authorized representative of AMX has been advised of the possibility of any such damages. This limitation of liability, however, will not apply to claims for personal injury. Some states do not allow a limitation of how long an implied warranty last. Some states do not allow the limitation or exclusion of incidental or consequential damages for consumer products. In such states, the limitation or exclusion of the Limited Warranty may not apply. This Limited Warranty gives the owner specific legal rights. The owner may also have other rights that vary from state to state. The owner is advised to consult applicable state laws for full determination of rights. EXCEPT AS EXPRESSLY SET FORTH IN THIS WARRANTY, AMX MAKES NO OTHER WARRANTIES, EXPRESSED OR IMPLIED, INCLUDING ANY IMPLIED WARRANTIES OF MERCHANTABILITY OR FITNESS FOR A PARTICULAR PURPOSE. AMX EXPRESSLY DISCLAIMS ALL WARRANTIES NOT STATED IN THIS LIMITED WARRANTY. ANY IMPLIED WARRANTIES THAT MAY BE IMPOSED BY LAW ARE LIMITED TO THE TERMS OF THIS LIMITED WARRANTY. EXCEPT AS OTHERWISE LIMITED BY APPLICABLE LAW, AMX RESERVES THE RIGHT TO MODIFY OR DISCONTINUE DESIGNS, SPECIFICATIONS, WARRANTIES, PRICES, AND POLICIES WITHOUT NOTICE. AMX Software License and Warranty Agreement • LICENSE GRANT. AMX grants to Licensee the non-exclusive right to use the AMX Software in the manner described in this License. The AMX Software is licensed, not sold. This license does not grant Licensee the right to create derivative works of the AMX Software. The AMX Software consists of generally available programming and development software, product documentation, sample applications, tools and utilities, and miscellaneous technical information. Please refer to the README.TXT file on the compact disc or download for further information regarding the components of the AMX Software. The AMX Software is subject to restrictions on distribution described in this License Agreement. AMX Dealer, Distributor, VIP or other AMX authorized entity shall not, and shall not permit any other person to, disclose, display, loan, publish, transfer (whether by sale, assignment, exchange, gift, operation of law or otherwise), license, sublicense, copy, or otherwise disseminate the AMX Software. Licensee may not reverse engineer, decompile, or disassemble the AMX Software. • ACKNOWLEDGEMENT. You hereby acknowledge that you are an authorized AMX dealer, distributor, VIP or other AMX authorized entity in good standing and have the right to enter into and be bound by the terms of this Agreement. • INTELLECTUAL PROPERTY. The AMX Software is owned by AMX and is protected by United States copyright laws, patent laws, international treaty provisions, and/or state of Texas trade secret laws. Licensee may make copies of the AMX Software solely for backup or archival purposes. Licensee may not copy the written materials accompanying the AMX Software. • TERMINATION. AMX RESERVES THE RIGHT, IN ITS SOLE DISCRETION, TO TERMINATE THIS LICENSE FOR ANY REASON UPON WRITTEN NOTICE TO LICENSEE. In the event that AMX terminates this License, the Licensee shall return or destroy all originals and copies of the AMX Software to AMX and certify in writing that all originals and copies have been returned or destroyed. • PRE-RELEASE CODE. Portions of the AMX Software may, from time to time, as identified in the AMX Software, include PRERELEASE CODE and such code may not be at the level of performance, compatibility and functionality of the GA code. The PRE-RELEASE CODE may not operate correctly and may be substantially modified prior to final release or certain features may not be generally released. AMX is not obligated to make or support any PRE-RELEASE CODE. ALL PRE-RELEASE CODE IS PROVIDED "AS IS" WITH NO WARRANTIES. • LIMITED WARRANTY. AMX warrants that the AMX Software (other than pre-release code) will perform substantially in accordance with the accompanying written materials for a period of ninety (90) days from the date of receipt. AMX DISCLAIMS ALL OTHER WARRANTIES, EITHER EXPRESS OR IMPLIED, INCLUDING, BUT NOT LIMITED TO IMPLIED WARRANTIES OF MERCHANTABILITY AND FITNESS FOR A PARTICULAR PURPOSE, WITH REGARD TO THE AMX SOFTWARE. THIS LIMITED WARRANTY GIVES LICENSEE SPECIFIC LEGAL RIGHTS. Any supplements or updates to the AMX SOFTWARE, including without limitation, any (if any) service packs or hot fixes provided to Licensee after the expiration of the ninety (90) day Limited Warranty period are not covered by any warranty or condition, express, implied or statutory. • LICENSEE REMEDIES. AMX's entire liability and Licensee's exclusive remedy shall be repair or replacement of the AMX Software that does not meet AMX's Limited Warranty and which is returned to AMX in accordance with AMX's current return policy. This Limited Warranty is void if failure of the AMX Software has resulted from accident, abuse, or misapplication. Any replacement AMX Software will be warranted for the remainder of the original warranty period or thirty (30) days, whichever is longer. Outside the United States, these remedies may not available. NO LIABILITY FOR CONSEQUENTIAL DAMAGES. IN NO EVENT SHALL AMX BE LIABLE FOR ANY DAMAGES WHATSOEVER (INCLUDING, WITHOUT LIMITATION, DAMAGES FOR LOSS OF BUSINESS PROFITS, BUSINESS INTERRUPTION, LOSS OF BUSINESS INFORMATION, OR ANY OTHER PECUNIARY LOSS) ARISING OUT OF THE USE OF OR INABILITY TO USE THIS AMX SOFTWARE, EVEN IF AMX HAS BEEN ADVISED OF THE POSSIBILITY OF SUCH DAMAGES. BECAUSE SOME STATES/COUNTRIES DO NOT ALLOW THE EXCLUSION OR LIMITATION OF LIABILITY FOR CONSEQUENTIAL OR INCIDENTAL DAMAGES, THE ABOVE LIMITATION MAY NOT APPLY TO LICENSEE. • U.S. GOVERNMENT RESTRICTED RIGHTS. The AMX Software is provided with RESTRICTED RIGHTS. Use, duplication, or disclosure by the Government is subject to restrictions as set forth in subparagraph ©(1)(ii) of The Rights in Technical Data and Computer Software clause at DFARS 252.227-7013 or subparagraphs ©(1) and (2) of the Commercial Computer Software Restricted Rights at 48 CFR 52.227-19, as applicable. • SOFTWARE AND OTHER MATERIALS FROM AMX.COM MAY BE SUBJECT TO EXPORT CONTROL. The United States Export Control laws prohibit the export of certain technical data and software to certain territories. No software from this Site may be downloaded or exported (i) into (or to a national or resident of) Cuba, Iraq, Libya, North Korea, Iran, Syria, or any other country to which the United States has embargoed goods; or (ii) anyone on the United States Treasury Department's list of Specially Designated Nationals or the U.S. Commerce Department's Table of Deny Orders. AMX does not authorize the downloading or exporting of any software or technical data from this site to any jurisdiction prohibited by the United States Export Laws. This Agreement replaces and supersedes all previous AMX Software License Agreements and is governed by the laws of the State of Texas, and all disputes will be resolved in the courts in Collin County, Texas, USA. For any questions concerning this Agreement, or to contact AMX for any reason, please write: AMX License and Warranty Department, 3000 Research Drive, Richardson, TX 75082. Table of Contents Table of Contents Overview ............................................................................................................1 Live Channels .................................................................................................................. 1 Vision2 Services............................................................................................................... 1 Components of a Vision2 system .................................................................................... 2 Format Compatibility ...................................................................................................... 2 Server Specifications................................................................................................. 3 Vision2 Expansion Storage ....................................................................................... 4 STB-04 Set-Top Box .................................................................................................. 4 Vision2 Network Requirements ................................................................................ 5 Network Switch Requirements........................................................................................ 5 Using Vision2 without a DNS Server ............................................................................... 5 Wiring and Device Connections ..........................................................................7 V2-Master Server Rear Panel Connections................................................................ 7 LAN (RJ-45) Port ............................................................................................................. 7 Set-Top Box Connections.......................................................................................... 8 Installation ..........................................................................................................9 Installing Master Servers Accessories ....................................................................... 9 Installing a Secondary Power Supply............................................................................... 9 Installing Expansion Storage ........................................................................................... 9 Set-Top Boxes......................................................................................................... 10 Configuring Your Set-Top Box ...................................................................................... 10 Using the Remote Control............................................................................................. 13 Live TV Feed ................................................................................................................. 14 Video on Demand ......................................................................................................... 14 Vision2 User Interface ......................................................................................17 Vision2 User Interface Requirements ...................................................................... 17 Accessing the Vision2 User Interface For the First Time ......................................... 18 Vision2 Menu Structure .......................................................................................... 19 Menu and Archive Access Restrictions.................................................................... 20 View Live Channels ................................................................................................. 21 Tablet Users............................................................................................................ 21 Loading and Enabling Vision2 Services................................................................... 22 Loading a Service and Service Locking.......................................................................... 22 Renaming a Service. ...................................................................................................... 23 Server Management .........................................................................................25 Overview ................................................................................................................ 25 Vision2 Operation/Reference Guide i Table of Contents Adding a Server to your Vision2 System................................................................. 25 Accessing a Vision2 Server Directly (Troubleshooting only).................................... 26 Changing a Server’s Name...................................................................................... 27 Removing a Slave Server ........................................................................................ 27 Licensing ...........................................................................................................29 AMX License Manager ............................................................................................ 29 Select A License Server ................................................................................................. 29 Search the Network for License Servers........................................................................ 30 Select Licensing Option Dialog ..................................................................................... 30 Register License By Entitlement ID ............................................................................... 30 View Existing Licenses................................................................................................... 31 Upgrade License ..................................................................................................... 31 Vision2 License Management Screen ...................................................................... 33 Adding a License to a Vision2 Server ............................................................................ 34 Removing a License from an Vision2 Server .................................................................. 34 License Rules Engine ..................................................................................................... 34 System Limits ................................................................................................................ 34 Rules for V2-Master-XXXX Servers................................................................................ 35 Manage System ................................................................................................37 View Logs ............................................................................................................... 37 User Interface Configuration................................................................................... 38 Adding a New Device to the Device List ....................................................................... 38 Creating a New Template ............................................................................................. 40 Set-Top Box Management ...................................................................................... 44 Configuring Vision2 for use with Active Directory .................................................. 45 User Access Control ...................................................................................................... 46 V2 Services Permission ........................................................................................... 47 VOD Bandwidth ...................................................................................................... 49 Server and System Report Tab ...................................................................................... 49 Configuration ................................................................................................................ 50 Changing the Channel Order .................................................................................. 50 Adding an Unmanaged Channel .................................................................................... 51 Live MPEG MAX CSE Encoder Service .............................................................53 Multicast Settings.......................................................................................................... 54 Encoding Settings ......................................................................................................... 54 Viewing the Stream ....................................................................................................... 55 Reflector Service ...............................................................................................57 Activating a Unicast Stream .......................................................................................... 58 Activating a Multicast Stream........................................................................................ 58 ii Vision2 Operation/Reference Guide Table of Contents Viewing the Reflector Output Stream ........................................................................... 59 DVB Service ......................................................................................................61 Configuring a DVB Tuner Service............................................................................ 61 Configure Tuner Hardware Settings.............................................................................. 61 Configure Tuner Multicast Settings............................................................................... 61 Scan Tuner for Available Channels ................................................................................ 62 Transmit Selected Channels .......................................................................................... 63 Channel To Transmit Table............................................................................................ 63 Archive Service .................................................................................................65 Setting Up an Archive............................................................................................. 65 Configuring a Standard Vision2 Server (non NAS) Archive ........................................... 65 Setting Up a NAS Archive ............................................................................................. 67 Configuring a SAN Archive ........................................................................................... 72 Configuring IIS for NAS/SAN Archives .......................................................................... 72 Supported Video on Demand Media Formats ........................................................ 72 Flash Video (FLV)........................................................................................................... 72 Windows Media Video (WMV)....................................................................................... 72 MPEG-2 ......................................................................................................................... 73 MPEG-4 AVC (H.264) .................................................................................................... 73 MP3............................................................................................................................... 73 Video on Demand and Managing Content ............................................................. 74 Playing Video ................................................................................................................ 76 Upload Video ................................................................................................................ 77 Edit Poster Frame ......................................................................................................... 77 Layout Menu ................................................................................................................. 78 View Menu .................................................................................................................... 78 Playing a Video within the Archive................................................................................ 79 Editing Metadata .................................................................................................... 80 Archive Permissions ................................................................................................ 81 Configuring Metadata............................................................................................. 82 Creating a New Metadata Section ................................................................................ 83 FTP Client ............................................................................................................... 84 Producer Service ..............................................................................................87 Overview ................................................................................................................ 87 Configuration.......................................................................................................... 87 Setting Up an Intermission ............................................................................................ 88 Viewing the Stream....................................................................................................... 89 Schedule Editing ........................................................................................................... 89 Record Service ..................................................................................................91 Vision2 Operation/Reference Guide iii Table of Contents Configuration.......................................................................................................... 91 Recording a Video Stream............................................................................................. 92 Manual Recording ................................................................................................... 93 Scheduled Recording .............................................................................................. 94 Appendix A: Graceful Startup/Shutdown Procedure ........................................97 Overview ................................................................................................................ 97 Shutdown................................................................................................................ 97 Startup/Restart ....................................................................................................... 98 Troubleshooting...................................................................................................... 99 No TV signal on screen.................................................................................................. 99 No TV signal from Transmitter ...................................................................................... 99 Appendix B - Backup and Upgrade process ...................................................101 Upgrading the Vision2 Software........................................................................... 101 Backup Procedure................................................................................................. 101 Database Backup Procedure ....................................................................................... 101 Restore Procedure ................................................................................................ 101 Appendix C- Troubleshooting ........................................................................103 Time Zone Issue .................................................................................................... 103 iv Vision2 Operation/Reference Guide Overview Overview Vision2 is a sophisticated, fully-integrated video capture, management, and broadcast system for organizations and homeowners wanting a comprehensive, yet simple-to-use, IP video delivery solution. Vision2 offers live, scheduled, or on-demand video, all managed from a convenient web interface. Through the web interface, you can perform the following: Capture and encode content Upload, archive, manage, and publish content Schedule programming Broadcast at selectable bitrate to any platform Provide live TV and video on-demand over Intranet to PCs and Set-top boxes attached to displays Provide video on-demand to supported tablets Live Channels Vision2 services output one or more multicast video streams which can be viewed by PC or Set-top box users, these streams are called Live Channels. Live Channels are managed by Vision2 and so they are referred to as managed channels. If you have a third party multicast video stream source then you can add this to Vision2 as an unmanaged channel, the unmanaged refers to the fact that Vision2 does not control the channel. unmanaged channels also appear in the list of Live Channels available to PC and Set top box users. Vision2 Services Vision2 consists of a number services which correspond to the main video functions, see the table below for a description of each service. Vision2 Services Service Description Archive Video archive used for viewing videos on demand DVB Add Digital Tuner channels to your Vision2 system Record Record any of the channels in your system to a selected Archive Producer Create a scheduled TV channel using video stored in your archives Reflector Transmit your Vision2 channels over the internet or onto another subnet MAX CSE Encoder Use a MAX CSE encoder to add an analogue video source to your Vision2 system Vision2 Operation/Reference Guide 1 Overview Components of a Vision2 system A Vision2 system can consist of one or more Vision2 servers. One of the Vision2 servers must be set as the master server, the other servers known as slaves are subordinate to this server. Typically a V2-MASTER-xxxx server is used as the Master server but it is possible to use other servers as the master server in smaller installations. User access the Vision2 user interface through a web page on the master server, http://<master server name>/v2.aspx. Tablet users connect to http://<master server name>/tablet.aspx Similarly set-top boxes connect to the master server using the url http://<master server name>/v2.aspx The following table lists the different Vision2 servers: Vision2 Server Name Description FG number Master Server (note can also be used as a Slave Server in a system which already has a Master Server) Hosts VOD Archive, Reflector, Producer, and Record Services. You can only have one Master Server per Vision2 installation, however the same hardware can be used as a Slave Server. Access point for Vision2 user interface. The V2-MASTER is available with different amounts of archive storage (Note the storage amounts quoted in TB are the amounts available for use by all Archives on the system, not the hard drive space) FG3106-03K 1.8 TB V2-MASTER-0300 FG3106-03 V2-MASTER-1200 FG3106-12 V2-MASTER-2400 FG3106-24 V2-MASTER-3600 FG3106-36 FG3106-12K 9.1 TB FG3106-24K 18.2TB FG3106-36K 27.3TB Format Compatibility The following tables list the formats that are compatible with Live channels and Video on Demand. Live Channel Compatibility Amino VLC PC Client WMP Tablet WMV No No Yes Yes No MPEG-2/ MPEG-2 TS Yes Yes Yes Yes No H.264 (AVC)/ MPEG-2 TS Yes Yes No No No H.264 (AVC)/ MP4 Yes Yes No No No Video on Demand Compatibility Amino VLC PC Client WMP Tablet WMV No Yes Yes Yes No MPEG-2/MPEG-2 TS Yes Yes Yes Yes No H.264 (AVC)/MPEG-2 TS Yes Yes Yes Yes No H.264 (AVC)/MP4 No Yes Yes No* Yes FLV (On2 VP6/FLV) No Yes Yes Yes No MP3 Yes Yes Yes Yes Yes * - Some Windows 7 Media Players support MP4. 2 Vision2 Operation/Reference Guide Overview Server Specifications The following table lists the specifications for the V2-SERVER-0300 (FG3106-03), V2-SERVER-1200 (FG3106-12), V2-SERVER-2400 (FG3106-24), and V2-SERVER-3600 (FG3106-36) servers: V2-SERVER Specifications Processor: 2 x Intel® Xeon® E5-2620, 2.00 GHz processors Memory: 16GB RAM Storage (available): • 1.8 TB (7.2K RPM) (V2-SERVER-0300, FG3106-03) • 9.1 TB (7.2K RPM) (V2-SERVER-1200, FG3106-12) • 18.2 TB (7.2K RPM) (V2-SERVER-2400, FG3106-24) • 27.3 TB (7.2K RPM) (V2-SERVER-3600, FG3106-36) Power: 1100W (100-240 VAC), 50/60 Hz Note: You can add one additional power supply (V2-POWER-1100) to your server to provide power supply redundancy. Front Panel Components: USB ports 2 USB 2.0 ports for mouse, keyboard, or external peripheral devices Video connector 1 15-pin (female) video connector for connecting a video output device such as a PC monitor Power button Press to power on server. Rear Panel Components: Video connector 2 15-pin (female) video connectors for connecting a video output device such as a PC monitor Serial connector 1 9-pin (male) serial connector USB port 3 USB 2.0 ports for mouse, keyboard, or external peripheral devices LAN connectors 4 RJ-45 LAN ports for connecting to a network router (10/100/1000 Ethernet) Rack Mount Sliding Ready™ rails with Cable Management arm Operating Environment: • Operating Temperature: 10º C to 35º C (50º F to 95º F) • Storage Temperature: -40º C to 65º C (-40º F to 149º F) • Operating Relative Humidity (non-condensing twmax=29º C): 10% to 80% non-condensing • Maximum Humidity Gradient: 10% per hour, operational and non-operational conditions • Storage Relative Humidity: 5% to 95% non-condensing (twmax=38º C) • Heat Dissipation: 4100 BTU/hr max Dimensions (HWD): 3 7/16" (8.73cm) H x 19" (48.24cm) W x 29 3/4" (75.5cm) D Weight: 71.5 lbs (32.5 kg) Certifications: CE, NRTL, FCC Class A Vision2 Operation/Reference Guide 3 Overview Vision2 Expansion Storage The Vision2 Expansion Storage V2-STORAGE-2400 (FG3102-01) is an optional accessory that connects directly to your Master server to allow you to grow the storage capacity of your system. The Expansion Storage is shipped in a RAID configuration in order to provide resiliency in the event of a disk failure. The following table lists the specifications for the V2-STORAGE-2400 Expansion Storage (FG3102-01): V2-STORAGE-2400 Expansion Storage Specifications Storage: 12 2TB 7.2K RPM NL SAS 6Gbps 3.5in HotPlug Hard Drives Power: • 488W maximum continuous; 550W peak • 90-264V • 47-63 Hz • 7.2A at 100V, 3.6A at 200V Rear Panel Components: Output ports Expansion ports Operating Environment: 2 SAS connectors for connection to a Master server 2 SAS connectors for expansion to an additional V2 Expansion storage unit • Operating Temperature: 10º to 35º C (50º to 95º F) • Storage Temperature: -40º to 65º C (-40º to 149º F) • Operating Relative Humidity: 8% to 85% (non-condensing) • Storage Relative Humidity: 5% to 95% (non-condensing) • 1181 BTU per hour Dimensions (HWD): 3 7/16" (8.7 cm) H x 19" (48.2 cm) W x 23 3/8" (59.4 cm) D Weight: 62.6 lbs (28.39 kg) Please note that the V2-STORAGE-2400 is only compatible with a V2-MASTER Vision² Master Server (FG3106-XXK) which has a V2-STORAGE-EXT810 Vision2 External RAID Controller (FG3102-03) installed. STB-04 Set-Top Box The following table lists the specifications for the STB-04 Set-Top Box (FG3100-65): STB-04 Set-Top Box Specifications Memory: 128MB Flash, 256MB RAM Power: • 5V DC at 1.5A via external power supply • Less than 8W typical usage (external supply input voltage 100-240V AC 50-60Hz 3A max) Front Panel LED: Power on/IR command received (Red) Rear Panel Components: Power connector 1 connector port for a 5V DC at 3A power supply LAN ports 1 x Ethernet 10/100 BaseT via RJ-45 shielded connector USB port 1 Type-A USB 2.0 port for peripheral connections HDMI port 1 HDMI 1.3a with HDCP and CEC port SPDIF port 1 S/PDIF(optical) port AUDIO VISUAL port 1 10-way Mini-DIN for Composite video, Component (YPrPb), RGB, S-Video, and analog audio IOIOIO port 1 IR extender and TVI port Codecs: • MPEG-2 MP@HL Video Resolution: Up to 720p and 1080i. Displays up to 1080p. Graphics Resolution: HD graphics up to 1280x720 • MPEG-4 pt10 AVC/H.264 HP@L4 4 Vision2 Operation/Reference Guide Overview Audio: • Analog stereo audio out • Stereo and Dolby 5.1 surround via S/PDIF and HDMI • Dolby Digital+ pass through to external decoder Operating Environment: • Operating Temperature: 0º to 40º C (32º to 104º F) • Storage Relative Humidity: 5% to 95% (non-condensing) Dimensions (HWD): 1 9/16" (4cm) H x 5 1/2" (14cm) W x 4 1/2" (11.4cm) D Weight: 0.70 lbs (0.32 kg) Included Accessories: • 1 Amino Universal Remote Control Vision2 Network Requirements Network Switch Requirements Vision2 requires a Gigabit layer 2/3 network switch with IGMP Snooping/Querier support. Your network switch should have the following requirements: Network Switch Requirements Physical Interfaces: RJ-45 connectors for 10Base-T, 100Base-TX, 1000Base-T with 8, 16, 24, or 48 ports. Layer 2 Services: • IGMP Snooping V1 or V2 (Not router dependant for operation) • IGMP Querier • Layer 2/3 switching • Spanning Tree Protocol (STP) Security: • QoS Performance Specifications: Jumbo frame support Switching Capacity: Non Blocking 32Gbps (16Port) - 140Gbps (48Port) Forward Rate: 24Mpps (16Port) - 96Mpps (48Port) Internet Protocol: IPv4 or IPv6 • Storm Control Broadcast and Multicast Optional: • VLAN support • Web User Interface Using Vision2 without a DNS Server It is recommended that you use Vision2 with a DNS Server, if you do not have a DNS Server then you will need to edit the hosts file on each Vision2 server and add the names and IP addresses of all your Vision2 servers. The hosts file is located in the folder C:\windows\system32\drivers\etc. FIG. 1 shows a hosts file for a setup with one master server called V2MASTER with IP address 192.168.20.110 and one Digital TV Appliance called V2DVBGATEWAY with IP address 192.168.20.111 Vision2 Operation/Reference Guide 5 Overview FIG. 1 Example hosts file If don’t have a DNS server and you need to change the name of a server you will have to update the name of your server in the host file on each of the servers which make up your Vision2 system 6 Vision2 Operation/Reference Guide Wiring and Device Connections Wiring and Device Connections V2-Master Server Rear Panel Connections This section details the ports and connectors on the rear panel of the Vision2 Master server. Output port Power connector LAN ports FIG. 2 Vision2 Master server rear panel The two flex drives at the rear of the V2-Master server are fitted with 146GB 15K SAS 2.5in Hot-Plug Drives configured as Raid1 for the OS (Microsoft Windows Server 2008 Standard) LAN (RJ-45) Port FIG. 3 LAN (RJ-45) Port FIG. 4 describes the blink activity for the LAN 10/100/1000 Base-T RJ-45 connector and cable. A - Activity LED (yellow) lights when receiving or transmitting LAN data packets FIG. 4 LAN connector / LEDs A L L - Link LED (green) lights when the LAN cables are connected and terminated correctly. ETHERNET Vision2 uses typical Cat5/5e/6 cabling for RJ-45 connections. The following table lists the pinouts, signals, and pairing associated with the LAN connector. LAN RJ-45 Pinouts and Signals Pin 1 Signals TX + Connections Pairing 1 --------- 1 1 --------- 2 2 TX - 2 --------- 2 3 RX + 3 --------- 3 4 no connection 4 --------- 4 5 no connection 5 --------- 5 Vision2 Operation/Reference Guide Color Orange-White Orange 3 --------- 6 Green-White Blue 4 --------- 5 Blue-White 7 Wiring and Device Connections 6 RX - 6 --------- 6 7 no connection 7 --------- 7 8 no connection 8 --------- 8 Green 7 --------- 8 Brown-White Brown FIG. 5 diagrams the RJ-45 pinouts and signals for the LAN RJ-45 connector and cable. FIG. 5 RJ-45 wiring diagram Set-Top Box Connections The STB-04 Set-Top Box (FG3100-65) supports viewing the Live Channels from MAX CSE Encoders, Producers, Reflectors, or DVB Tuners. The set-top boxes access your Vision2 server and display available programming on a connected video source. The set-top boxes are used only for MPEG 2 content. They support viewing MPEG Video on Demand Stop, Play, and Pause, Fast Forward and Rewind features. The Set-Top Boxes support video up to a resolution of 720p or 1080i. Sending video with greater resolution could cause the set-top boxes to reset themselves periodically. FIG. 6 displays the rear panel of the STB-04 Set-Top box. Power LAN port HDMI port Audio/Video port SPDIF port USB port IR Extender/TVI port FIG. 6 STB-04 Set-Top Box (rear-view) 8 Vision2 Operation/Reference Guide Installation Installation This section provides instructions on how to install the different Vision2 accessories. Installing Master Servers Accessories You can install optional accessories into your Master server for redundant power or for connection to an Archive server. Installing a Secondary Power Supply The V2-POWER-1100 (FG3106-PS) is a secondary power supply that you can use to add redundant power to FG3106-XX Vision2 Master Servers. Master servers ship with a single 1100W power supply. You can add one additional V2-POWER-1100 to the server to provide power supply redundancy. FIG. 7 V2-POWER-1100 Power Supply The V2-POWER-1100 power supply is only compatible with the FG3106-XX Vision2 Master servers. Follow these steps to install a secondary power supply. 1. Remove the metal cover from the power supply expansion slot (see FIG. 8). remove metal cover from expansion slot FIG. 8 Master server - rear panel 2. Slide the secondary power supply into the slot until the orange tab beside the power connector clicks into place. Installing Expansion Storage The following steps show you how to add an additional 24TB of Disk storage to an existing archive server: 1. Connect an SAS cable to the IN port on the rear of the V2-STORAGE-2400 Expansion Storage device (FIG. 10). 2. Connect the other end of the cable to the first SAS port on the rear of the Master server. Vision2 Operation/Reference Guide 9 Installation FIG. 9 Vision2 Archive/Video on Demand server with V2-PVA (rear-view) FIG. 10 V2-STORAGE-2400 Expansion Storage (rear-view) Set-Top Boxes The STB-04 (FG3100-65) Set-Top Box supports viewing live programming via a Producer channel, MPEG encoder, or DVB Tuner channel. The set-top boxes access your Vision2 server and display available programming on a connected video source. The set-top boxes are used only for MPEG2 and MP3 content. They support viewing MPEG Video on Demand, but support only Stop, Play, Pause, Fast Forward, and Rewind features. The Set-Top Boxes have a limit of 18Mbps. Heavy traffic loads can cause the set-top box to reset itself periodically. FIG. 11 displays the rear panel of the STB-04 Set-Top box. FIG. 11 STB-04 Set-Top Box (rear-view) Do not use the reset button on the back of your set-top box. Configuring Your Set-Top Box Before you can use your set-top box to view a video source, you must configure it to access your Vision2 server. Plug a USB keyboard into the USB port on the front of your set-top box. Note you will need to power cycle the set-top-box to allow the unit to recognize the keyboard. Perform these steps to configure your set-top box: 1. Connect the power supply to the power connector on the rear of the unit. 2. Choose one of the following methods to connect the set-top box to your audio and video sources: 10 Vision2 Operation/Reference Guide Installation Use an HDMI cable to connect the HDMI port on the set-top box to an HDMI port on your video source. HDMI also transmits an audio signal in addition to video. Use a breakout cable to connect the AUDIO VISUAL port on the set-top box to your audio and video sources. In place of connecting the breakout cable to your audio source, you can connect an optical audio cable from the SPDIF port on the set-top box to your audio source. 3. Connect an RJ-45 LAN cable to LAN port 1 on the rear of the unit. The other end of the cable connects to your LAN. This connection accesses your Vision2 server and can be used to uploads the latest firmware and Vision2 menus to the set-top box. Login to the management pages on your set-top box as follows: 1. Press Alt-M on the keyboard to access the Enter Management Pages login, see FIG. 12 2. In the Password text box, enter the password (the default is leaves) and press Enter. The Set-top box Management screen appears FIG. 12 Enter Management Password (default password - leaves) 3. Check that your set-top box has the correct firmware and opera browser installed, using the arrow keys on the keyboard to access User Prefs and press the right arrow cursor key to enter this page 4. You are prompted whether you want to enter the User Preferences page. Press enter and use the right/left cursor keys to change this setting to Yes. 5. Press enter again to confirm the new setting, you will prompted for the write password for modifying settings in the space provided (the default is snake). You will need to enter this password whenever you change settings. 6. You should now see a new set of menus, select the info menu and check the software version, make sure that you are running Opera 10 version 2.34 or 2.5.2. FIG. 13 Software Version 7. Select the back option and return to the main menu. Vision2 Operation/Reference Guide 11 Installation Setup networking on your set-top box as follows: 1. Select the DHCP menu 2. Change the DHCP setting to disabled 3. Enter an IP address, Netmask, Gateway and (optional) DNS server setting for your set top box FIG. 14 Network Settings Set the browser home page for your set-top box to point to a page on your Vision2 master server: 1. Use the arrow keys on the keyboard to access the Browser option, and press the right arrow cursor key to enter this page (FIG. 15). FIG. 15 Set-top box Browser Configuration 2. Select the home page setting using the cursor keys and press the DEL key to start editing. 3. Delete any text using the backspace key and then enter the address of your Vision2 master server. If you have a DNS server you can enter the hostname of server, if not you will need to enter the server’s IP address, the URL is as follows: http://<master server name>/aminoH140.aspx or if there is no DNS server http://<master server IP>/aminoH140.aspx The set-top box must be configured to point at your master server and not to any of the slave servers 4. Press enter and you will see another Password prompt, enter the password for modifying settings in the space provided (the default is snake). 5. Set Full screen mode setting to Disabled and GFX resolution to the maximum resolution of the display 12 Vision2 Operation/Reference Guide Installation Configure the video settings as follows: 1. 2. 3. 4. Return to the User Prefs menu and select the Video page, see FIG. 16 Change the TV type setting to the correct aspect ratio for the attached display e.g. 16:9 Change the output resolution to the resolution supported by your set top box e.g. 720p50 Select the back option and choose yes to return to the main menu FIG. 16 Video Settings Now restart your set top box, select Restart followed by Yes and press Enter to reboot the set-top box. Using the Remote Control The set-top box includes a universal remote control you can use to control your video display and navigate through the Vision2 menus. Not all buttons on the remote work with your Vision2 setup. While Vision2 supports Video on Demand, you can use only the Play, Pause, Stop, Fast-Forward, and Rewind features. FIG. 17 highlights some of the buttons you can use with Vision2 and your set-top box. Power Play Pause Stop Turn on Subtitles Menu button for accessing the Vision2 menu Volume control Navigational buttons for manuvering through the Vision2 menus FIG. 17 Amino Remote Control Vision2 Operation/Reference Guide 13 Installation Subtitles are only supported on DTV streams. If you are using an STB-04 set-top box and you receive a "failed to load webpage" error, select the OK button on the remote and, using the remote, power the set-top box off and on again. Afterward, the Vision2 main menu loads. After the set-top box reboots, it accesses the Vision2 master server you indicated and downloads the latest Vision2 menus. You must ensure the set top box has Opera version 10 installed, Opera 11 is not supported You can access the Vision2 menus by pressing the Menu button on the remote control. The Vision2 Main Menu (FIG. 18) contains two options: Live TV Feeds and Video on Demand.The following sections describe each menu in detail. FIG. 18 Vision2 Main Menu Live TV Feed The Live TV Feeds menu (FIG. 19) displays a listing of all Live Channels available in your Vision2 system. Use the remote control to scroll through the channels and press OK on the remote control to select and view a channel. See the Using the Remote Control section on page 13 for more information on using the remote. Video on Demand The Video on Demand menu displays a listing of all available video archives (FIG. 20). Use the remote control to scroll through the list of archives and press OK to enter an archive. Within an archive you will see a number of categories, use the cursor keys on the remote to navigate to the correct category. click OK to navigate into the category. Use the same method to select a video/audio file within a folder. Select a Video and click OK to view the video thumbnail fullscreen along with any metadata associated with the video, see FIG. 22. Click OK again to play the video. See the Using the Remote Control section on page 13 for more information. FIG. 23 displays an example of video on demand programming. While viewing video on demand programming, you can use the remote control to pause or stop the video stream. If you press OK on the remote control while a video is playing then a seek bar appears. Press Left or Right on the control while the seek bar is displayed to move to the correct location in the video and then press OK again to resume 14 Vision2 Operation/Reference Guide Installation FIG. 19 Live TV Channels FIG. 20 Video On Demand Section - List of Archives FIG. 21 Selecting a Video to Play playback. Use the Play button to resume viewing a paused video stream. To refresh your set top box to display new content in your archive or to refresh the template displayed, navigate away from the main menu into the Live Channels or Video on Demand pages and press and hold the menu button for a second or more, the screen should flash and then you will be returned to the main menu. Your set-top box will now refresh and you can view the new template and new Archive content. Vision2 Operation/Reference Guide 15 Installation FIG. 22 Video Metadata FIG. 23 Video playback and seek bar The set-top box also has a search feature, select the search icon and click OK to open the search dialogue box, see FIG. 24. Enter the text you want to search for and click GO, this returns any matching videos. Note that the search is case-insensitive. FIG. 24 Search Feature 16 Vision2 Operation/Reference Guide Vision2 User Interface Vision2 User Interface This section provides a brief overview of the Vision2 User interface, it contains the following Vision2 User Interface Requirements - Software and plugins needed to use Vision2 Accessing the Vision2 User Interface - Explains how to access the Vision2 User interface Vision2 Menu Structure Access Control Loading and Enabling Vision2 services Vision2 User Interface Requirements PC Users who wish to connect to Vision2 must be aware that the interface has the following requirements: You must use Internet Explorer 9 32 bit. Note if you install IE9 64 bit on a 64 bit operating system then it will also install the 32 bit version. Create a shortcut to this version of Internet Explorer to use with Vision2. Vision2 only supports 32 bit browsers Configure Internet Explorer to check for newer versions of stored pages every time you visit a web page as follows: Press Alt+X and select internet options Choose the settings option under Browsing History, and select every time I visit the webpage You must install VLC version 2.0.5 and the VLC Active X plugin to view Video on Demand and Live Channels, later versions of VLC are not guaranteed to work. When you first user Internet Explorer after installing the VLC plugin you will need to allow the VLC add-on to work. If you already have a version of VLC installed on your PC then you must un-install VLC before continuing Install VLC version 2.0.5 as follows: 1. Go to http://download.videolan.org/pub/videolan/vlc/2.0.5 and select the appropriate version for your operating system. 2. Run the installer and accept all the options until you reach the choose components screen, see FIG. 25. Make sure you select the Active X plugin and Mozilla plugin options. 3. Click Next, then click Install to start the installation, you are now ready to use Vision2 on this PC FIG. 25 Install Active X and Mozilla plugins Vision2 Operation/Reference Guide 17 Vision2 User Interface VLC version 2.0.6 is not supported Accessing the Vision2 User Interface For the First Time Perform these steps to access your Master Server for the first time: 1. Power on your Vision2 server. It may take a few minutes to boot. 2. Test that you can access the server via the LAN. You can run this test by accessing a Command Prompt using the Ping command. For example: ping v2AMX-xxxxxxxx where v2AMX-xxxxxxxx is the master server name 3. Using IE9 32bit navigate to http://v2AMX-xxxxxxxx/v2.aspx. The Vision2 login page appears, see FIG. 26 FIG. 26 Login Screen 4. Enter your username and password. The Vision2 system has one administrator account. The default username and password are: Username - Administrator Password - Vision2 AMX recommends that you change the default password. Connect via remote desktop to the Vision2 master server and change the password for the Administrator user account. 5. The first time you login to a machine, the Vision2 interface will prompt you to make this server the master server. Note that you can only have one master server in your system. You must only access the Vision2 interface by connecting to the web application on the master server. Click OK to convert this server to a master server. FIG. 27 Prompt to convert Server to Master Server 6. You will now be prompted to reboot your server. 7. Optional - add more servers to your system if required, see the Manage System section on page 37. 8. License your server, see the Licensing section on page 29 18 Vision2 Operation/Reference Guide Vision2 User Interface You must reboot your server after converting it to a master server or you will be unable to license the server Vision2 Menu Structure The Vision2 menu has the following components: Menu Structure Menus Sub Menus Description Recent Updates See the 100 most recent updates in each archive Browse Play Video on Demand Archives Upload Videos Manage Videos Configure Archive Setup Archive (Administrator only) Archive Permissions (Administrator only) Used to determine which users can carry out which operations in the different folders which make up your Archives Download FTP client Use the FTP client to upload videos which are larger than 2GB View View Live Channels (managed channels) created by Vision2 Services and unmanaged channels (multicast video streams from external devices) Channel Order Modify the order that Live Channels are shown to PC and Set top box users Live Channels (Administrator only) Manage MAX CSE Manage MAX CSE Encoder to display an analogue video source as part Manage Digital Manage DTV tuner to display Digital TV channels as part of Live Channels screen Tuner Manage MPEG Reflector Transmit or Receive Vision2 Live Channels over the internet Producers Manage Producer Vision2 Operation/Reference Guide Create a Live Channel by scheduling a mixture of live feeds and Archive videos 19 Vision2 User Interface Edit Schedule Edit Schedule for Producer Channel Configure Recorder Configure a Record Service, choose which Live Channel to record and whether to do a manual, continuous or scheduled record Manual Recording Start and Start a Manual Record Schedule Recording Edit Record Schedule Video Recorders Manage System - Administrator only Manage Servers Add/Remove servers to/from your Vision2 system Manage Licensing Allocate/Remove Vision2 service licenses to/from your servers View Logs View system and service logs UI Configuration Determine background and look and feel for Set-top box and Tablet users Manage STBs Play Video on Demand or Live Channels on set-top boxes User Access Use LDAP or Window NT groups for login authentication permissions V2 Services Permissions Control access to Vision2 Services VOD Bandwidth View bandwidth used for Video on Demand and Live Channels Menu and Archive Access Restrictions Menu access is restricted as follows: Only an administrator has access to the Manage System menu. The administrator also has access to all operations in all Archive folders even if user access is enabled on an archive. If access control is disabled in the v2 services permissions screen then non administrator user have access to all menus and menu tabs except Live Channel > Order, Archive > Metadata, Archive > Permissions, and Manage System. If the administrator enables v2 services access control then non administrators are restricted to only those services that access has been granted to in the V2 Services Permissions screen along with the Archive > Recent Updates, Archive > Browse, and Live Channels > View screens By default all users can carry out all operations in all Archive folders. To restrict access to an archive you must use the Archives > Permissions screen to enable access control. To see Vision2 as a limited rights user 1. Go to Manage System > User Access, check that User Access is set to NT User Groups 2. Create a windows user account called testuser on the master server, set testuser to be a member of the Users windows user group 3. Set user password for testuser to test123 20 Vision2 Operation/Reference Guide Vision2 User Interface 4. Go to Manage System > V2 Services Permissions and Enable V2 Service User Access control, access to all service pages (Reflector, Recorder, Producer, DVB tuner, and MAX CSE encoder) is now restricted to users with permissions set in this screen. As user bob has no permissions for these services, he has no access to these screens. 5. Login to the Vision2 user interface in a second browser tab by entering the standard URL, http://<master server name>/v2.aspx and enter username=testuser and password=test123. You will now see the menus available to a user with the lowest level of access rights. Note that the user can only access Archives > Browse, Archives > Recent Updates, and Live Channels > View If you want to allow a number of users to login then you will need to create windows usergroups on the master group for the different user types and then create user accounts that belong to these usergroups. View Live Channels Vision2 Users can view all Live Channels configured in the system using the Live Channels > View Menu The available live channels are listed in the right hand column. You can watch selected channels by clicking on the channel name. FIG. 28 View Live Channels Tablet Users Vision2 has been tested on and supports the following tablets: iPad4 with iOS 6.1.3, Samsung Galaxy tab with Android V4.1.1, and Motorola Zoom 1. Tablet users must use the following URL, http://<master server name>/tablet.aspx to access the Vision2 URL. Tablet users can only play MP3s or high bit-rate MPEG4 files. Note tablet users only have access to Archive > Browsing. The tablet user interface uses a caching mechanism when browsing archive contents. To see new content, changes made by other users, and permissions changes the users must login again. Vision2 Operation/Reference Guide 21 Vision2 User Interface Loading and Enabling Vision2 Services The typical steps the user must follow to load and enable Vision2 services are as follows: 1. Select a service 2. Click Load to load the service details. Note once you load a service then you gain a lock on that service. This lock prevents any other users from modifying settings on this page and interfering with your work. 3. Configure the service by changing the settings to the required values. Note that you must click the Apply button in each section that you modify to save the changes. If you forget to press Apply then the changes will be lost. 4. Enable the service by changing the Enable setting from Off to On, in the majority of cases this will enable a multicast video stream which you can view in the Live Channels > View screen. A watch button will appear that you click to jump directly to this screen. Once a service is enabled then you cannot remove its license from a server. FIG. 29 Select and Load a Service FIG. 30 Enabling a Service Loading a Service and Service Locking Load a service as follows: 1. Use the select a service drop down to find the service you want to load, this shows a list of all services of a particular type (in this case Record) in your Vision2 system which the current user has permissions for. The Service on Server label indicates which of your Vision2 servers hosts this service 2. Click Load Once you have loaded a service then this service is locked to your user account, this prevents two different users modifying the same service at the same time. No other user can load this service until the user with the lock loads another service, navigates away from the screen or closes their browser. If another user tries to access the service, Vision2 will prevent access and tell them which user account has locked the service. Locks for all services except Record and Producer will be cleared after a 20 minutes without activity. Record and Producer service locks are cleared after three hours without activity, these services have a longer timeout period to allow the user to set up schedules and to do long manual records. If user has locked a service but has left their machine then the administrator can release the lock using the following process: 22 Vision2 Operation/Reference Guide Vision2 User Interface 1. Login as the Administrator, select the appropriate menu tabs for the service. Select the locked service using the Select a Service drop down and click Load. You will be told that this service is currently locked and will be given details of the user who has the lock 2. Click manual unlocking to release the lock, any user can now access the service. FIG. 31 Manually Unlocking a Locked Service Renaming a Service. Vision2 service names are used throughout the application, in the case of Encoders, Reflectors, and Producers the service name is used as the name of any Live Channel created by enabling the service. Rename a service as follows: 1. Select and load the service 2. Change the text in the Service Name text box to the new name 3. Click Apply FIG. 32 Renaming a Service Vision2 Operation/Reference Guide 23 Vision2 User Interface 24 Vision2 Operation/Reference Guide Server Management Server Management This section provides information on managing multiple Vision2 servers. Overview In small Vision2 systems you will only have one server, the Master server. However larger installations will have two or more servers. In this case one server is configured as a Master server and the other servers are known as Slave servers as they are subordinate to the Master server. Vision2 services can run on any server but are controlled through the master server. You can only access the Vision2 user interface from the master server. Adding a Server to your Vision2 System To add a new server to the system, ensure that the machine is powered on and configured with the Vision2 Server application running. Before you try to add the new server to the Vision2 system, ensure that you can access the new server via the LAN. Perform these steps to add a server to your configuration: 1. Test that you can access the new server via the LAN. You can run this test by accessing a Command Prompt using the Ping command. For example: ping V2AMX-xxxxxxxx where V2AMX-xxxxxxxx is the slave server name, If the server responds, then continue 2. Using IE9 32bit on a PC with network access, navigate to http://<master server name>/v2.aspx. Login using the default administrator username and password, these are Administrator and Vision2 respectively. Note AMX recommend that you change these settings. 3. Select Manage System > Manage Servers using the menu system. 4. Enter the name of the new server in the Name text box belonging to the Add Server dialogue box 5. Select the server type using the type drop down menu, The following options are available: Slave Server - FG3106-XXK. Note this is the same hardware as the Master server but configured as a slave server to provide additional services including archives. DVB Gateway - Not supported currently Reflector Gateway - Not supported currently 6. Click Add to System to add the new sever to your Vision2 system. 7. You are now prompted to reboot the new server. You must carry out this step or the new server will not function correctly and you will not be able to add Licenses to it. 8. Once the new server reboots return to the Manage System > Manage Servers screen, you should see the new slave server. The status area indicates whether the server is offline or online (indicated by a red or green circle) If an incorrect server name is entered the system will attempt the connection for a number of seconds and if unsuccessful the following error message will appear. The server on the address you entered is not responding. Please check the server name and network and try again Vision2 Operation/Reference Guide 25 Server Management FIG. 33 Adding a Slave Server to Vision2 System Accessing a Vision2 Server Directly (Troubleshooting only) Perform these steps to access your server directly: 1. Connect a monitor to the VGA port on the front of the server. 2. Connect a USB keyboard and USB mouse to the 2 USB ports on the front of the server. There is also a 15-pin VGA port and 2 USB ports on the rear of the server. It makes no difference which set of ports you use to connect your peripherals. 3. Power on the Vision2 server. It may take a few minutes to boot. 4. Enter the username and password for the server. The default settings are: username: Administrator password: Vision2 5. Check that following applications are running Vision2 Server and VLC Server. If they are not running, click the V2Server.exe icon on the desktop. FIG. 34 Vision2 Server Desktop You can also access the server by using a remote desktop. You should also always use the Connect to Console option when using a Remote desktop application, otherwise you will not see the v2server application running. You should configure the remote desktop to leave sound at the remote computer. If you keep the server running continuously, it should always be accessible via its web address. 26 Vision2 Operation/Reference Guide Server Management Changing a Server’s Name You can change your server’s name from the default name assigned to it. After changing the name, use the new server name to access the Vision2 application. Perform these steps to change your server’s name: 1. On your server’s desktop, close the Vision2 server application. 2. On your server’s desktop, click Start, right-click Computer, and select Properties. The System Properties window opens. 3. In the Computer name, domain and workgroup settings section, click Change settings to open the System Properties menu. 4. Click Change. The Computer Name Changes dialog box opens. 5. Enter the new name of the server in the Computer Name text box. 6. Click OK, and restart the server as requested. Next, you must add the new server name to Windows Media Services. 7. Click Start, select Administrative Tools, and Open Windows Media Services. You will see an RPC error box, so click OK to bypass it. 8. In Windows Media Services, select Action from the top menu, open Add Server, and enter the new server name. Click OK. 9. Close the Windows Media Services window and reboot the server. If you do not have DNS on your network you will need to change the appropriate entry in the hosts file on all of your Vision2 servers with the new name If this machine is a master server then you will need to perform the following extra steps: 1. you will need to login using the new servername as follows using Internet Explorer, http://<new servername>/v2.aspx 2. You will be prompted to reboot the server for a second time. You will also need to reboot all the slave servers. If the machine is a slave server you will need to perform the following extra steps: 1. Connect to the Vision2 user interface by entering the following in Internet Explorer, http://<master server name>/v2.aspx 2. Login as the administrator 3. Go to Manage System > Manage Servers. 4. Click the Edit button for the Slave Server underneath Server Type and change the Server name. Click Apply when you have finished. Removing a Slave Server Remove a slave server as follows: 1. Connect to the Vision2 user interface by entering the following in IE9, http://<master server name>/ v2.aspx 2. Login as the administrator 3. Select Manage System > Manage Servers from the Vision2 web interface. 4. Find the server you want to delete and click the Delete icon This will lose access to any archives configured on the server. Note that the data is still present, contact AMX support to recover your data, Vision2 Operation/Reference Guide 27 Server Management 28 Vision2 Operation/Reference Guide Licensing Licensing This section explains how to License your Vision2 system and allocate Licenses to your Vision2 servers. There are three typical steps to licensing a Vision2 system: 1. Obtain a License Entitlement ID for your Vision2 system from AMX. 2. Use the License Entitlement ID with the AMX License Manager on your Vision2 Master server or a local Network License manager to activate your license. 3. Use the Vision2 License Management Screen Manage System > Manage Licensing within the Vision2 user interface to allocate the services contained in your AMX license entitlement to different Vision2 servers. Steps 2 and 3 above are described in more detail below. We also discuss how to upgrade your license to increase the number of services you can allocate. AMX License Manager To use your Vision2 system you must first license the Master Server using the AMX License Manager. The AMX License Manager is used to install and manage software licenses for Vision2 (as well as other AMX software applications). The local License Manager application communicates with a License server which can be based on the local machine or elsewhere on your network. Click the AMX License Manager shortcut on the master server desktop, once the License Manager launches you are shown the welcome page which lists the AMX Software you have installed. Select the product you want to license, in this case Vision2 and click Next to proceed to the Select License Server dialog where you can either specify an AMX license server on your network if you have one already or install one locally. FIG. 35 Select a Product to license Select A License Server Use the options in this dialog, see FIG. 36, to install the AMX license Server application on this machine, or select an existing network license server. You can only have one instance of Vision2 per AMX license server otherwise you risk problems with license contention. Vision2 Operation/Reference Guide 29 Licensing FIG. 36 Select License Server Choose one of the Select License Server options: Use the local license server installed and running on this machine - This is the default option. Search the network for available license servers - Use this option if the AMX License Server application is already installed on your network, for example if you have other AMX products. Manually enter the license server hostname or IP address - Use this option if the AMX License Server is on the network and you know the hostname or IP address or are having problems using the previous option. Search the Network for License Servers Proceed as follows: 1. Select the first option and click Next to proceed to the Select License Server dialog. This dialog provides a listing of all AMX License Servers detected on the LAN 2. Select the desired AMX License Server and click Next to proceed to the Select Licensing Option dialog 3. If your server does not appear in the list, click Refresh. If after refreshing the server list, you still do not see your server, click on the link My license server was not listed, let me specify the license server path and enter the hostname or IP address of the license server manually. Select Licensing Option Dialog The options are as follows: Register License By Entitlement ID - Select this option if you are installing a new license Request a trial/evaluation license - This option is not available with Vision2 View Existing Licenses - View existing software licenses for this product Register License By: Asset ID - update existing software license/entitlement Option 1 is discussed in more detail below. Register License By Entitlement ID This option requires that you have a valid Vision2 Entitlement ID, effectively a license key, (obtained from AMX). Once you have this ID proceed as follows: 1. In the Licensing Options Menu click Register License by Entitlement ID 30 Vision2 Operation/Reference Guide Licensing FIG. 37 Licensing Options Dialog 2. This selection opens the Contact Information window, enter your contact information. Note If you already have an amx.com account, click on Lookup Account to provide your credentials (email address and password) to automatically populate the contact information for this license based on your existing AMX account information. 3. Click Next to proceed to the Customer Information window. Select your industry sector from the drop down menu. 4. Click Next to proceed to the Install New AMX Product License window, FIG. 38 5. Enter your Entitlement ID in the text box provided. 6. Click Next to prompt the License Manager to contact the AMX Licensing Server and activate the license associated with the provided Entitlement ID.The License Activated window indicates that the license was successfully activated. An error message will be displayed if the entitlement has already been registered to another system or if the entitlement ID is invalid. Please contact AMX Technical support if you encounter any difficulties obtaining your product license 7. Click Next to return to the Licensing Options Menu window 8. Proceed to the Vision2 License Management Screen section on page 33 View Existing Licenses Select the product you want to view licenses for in this case Vision2 and click Next, this screen shows the contents of your license. In this case of Vision2 it shows the names and quantities of each Vision2 service that you can install on the servers in your Vision2 system. Now that you have licensed your Vision2 system the next step is to apply the services that are contained in your license to the relevant Vision2 servers. Upgrade License Upgrade your Vision2 license to add more services as follows: 1. Obtain an Asset ID from AMX. Note you will need a separate Asset ID for each Service you want to upgrade. 2. Connect to your Master Server 3. Click AMX License Manager on your master server desktop Vision2 Operation/Reference Guide 31 Licensing FIG. 38 Enter Entitlement ID 4. Choose the product to license, in this case Vision2Choose either a local License Server (default option) or a network license server. Use the same option that you used when installing Vision2 5. 6. 7. 8. 9. 10. 11. 32 Click Next to go to the Licensing Status screen which shows the contents of your current license Click on Click here if you want to add additional or manage existing licenses Click Register License by: Asset ID (update existing software license/entitlement) Select your Vision2 Entitlement and click Next Enter the Asset ID obtained from AMX in the text box provided. Click Next, your new asset is now installed. Proceed to the Vision2 License Management Screen section on page 33 Vision2 Operation/Reference Guide Licensing Vision2 License Management Screen Login to the Vision2 user interface using Internet Explorer and go to http://<server name>/v2.aspx where server name is the name of your Vision2 master server. Go to Manage System > Manage Licensing to open the License Management Screen, see (FIG. 39) FIG. 39 License Management The screen consists of two columns. On the left is the System license column which shows all the licenses available/allocated for your Vision2 system, each Vision2 service has its own license. Allocating a license to a server allows users to use a service on that server. On the right of the screen is the Allocated licenses column, this shows the list of Vision2 servers installed in your system and a list of licenses of each type allocated to each server There is one special row called V2-VOD this is used to allocated video on demand bandwidth to your servers in units o 10Mb/s to determine how much video on demand bandwidth each machine can support. Note all servers which can support Archives are provided with 10Mb/s by default (this does not come out of the Users VOD license allowance) Live-Users indicates the number of users who are licensed to view Vision2 live channels using the Live Channels > View page . System Licenses Table Columns Type License name Total Total number of licenses of this type - this is determined by your AMX license Allocated Number of licenses allocated to Vision2 Servers Available Number of licenses of this type still available to allocate to Vision2 servers Vision2 Operation/Reference Guide 33 Licensing Adding a License to a Vision2 Server To add a license to a server, click on the row for the particular license in the System License table and drag and drop the license onto the Server. licenses are ordered by type on the server, click the arrow to the left of the license name to view all the licenses of this type. Click arrow to expand and view list of licenses of this type Number of licenses of this type Service disabled Service enabled FIG. 40 Adding a license to a server - drop the new license on to the Server The status of each service is indicated by a coloured circle, red indicates the service is disabled, green indicates it is enabled. Double click a service e.g. MPEG Recorder 1 to jump to the configuration page for that service. Removing a License from an Vision2 Server To remove a license from a server expand the arrow to the left of the service type e.g. v2Record to reveal all the licenses of that type on your server. Select the license you want to remove and drag it to the trashcan. Note, that you cannot remove a service that is enabled, double-click the service to go to the configuration page and Disable it prior to removal. After removing one or more licenses from a server you should reboot the server. If you remove an Archive license you will lose access to the contents of that Archive License Rules Engine Vision2 operates a rules engine which limits the number of licenses of each type you can have per server to avoid performance problems. If a service requires another service to be present in the system or on that server. For example record will not work without an archive service in the system. System Limits You can have a maximum of 10 Record services per Archive service in your Vision2 system. For example if you have two Archives services you can have a maximum of 20 Record Services in your system. You can have a maximum of 10 Producer services per Archive service on your Vision2 system. 34 Vision2 Operation/Reference Guide Licensing Rules for V2-Master-XXXX Servers This is the only server type which supports Archive services. The server can support a maximum of 300Mbits/s VOD bandwidth. You cannot add a Producer/Record service to the server unless there is at least one archive in the system. You cannot add more VOD Bandwidth to a server unless there is at least one archive on the server. There a number of other rules depending on how much VOD Bandwidth you have allocated to your V2Master-XXXX Server Less than or equal to 50MBits of VOD Bandwidth A maximum of 50 Max CSE Encoders and 19 other services with the following limitations – The server can have no more than 10 Reflector services The server can have no more than 10 Record services The server can have no more than 10 Producer services A maximum of 6 Archive services Greater than 50MBits of VOD Bandwidth A maximum of 50 Max CSE Encoders and 9 other services with the following limitations – The server can have no more than 9 Reflector services The server can have no more than 6 Record services The server can have no more than 9 Producer services A maximum of 6 Record services A maximum of 9 Producer services A maximum of 6 Archive services Vision2 Operation/Reference Guide 35 Licensing 36 Vision2 Operation/Reference Guide Manage System Manage System We have already discussed two sub menus contained in the Manage System menu, Licensing and Managing Vision2 servers, Manage Servers and Manage Licensing. This section of the manual discusses the remaining sub menus. View Logs The view logs screen is used to view the logs for Vision2 services and for your Vision2 servers. The two types of log are: Service Logs - logs for specific Vision2 service Server Logs - logs for specific Vision2 servers View a Server log as follows: 1. Set the Servers Logs checkbox 2. Select the server whose log you want to view from the drop down menu 3. Click Apply View a Service log as follows: 1. Set the Services Logs checkbox 2. Select the service to view from the drop down menu 3. Click Apply Click Download to download the complete log file to your local machine. Click Refresh to view the latest entries in the log FIG. 41 Event Log Vision2 Operation/Reference Guide 37 Manage System User Interface Configuration The User Interface Configuration screen allows the administrator to configure the background screen and cursor colours, etc for Set-top box and tablet users, this is known as the template. There are two columns in this screen: On the left is a column used to configure the Tablet background. Use the Templates drop down menu to select a new template. Click Apply to update the template, tablet users will see the new Template when they next login to the Vision2 system. On the right is a column used to configure the Set-top box templates. Use the Templates drop down menu to select a new template. Click Apply to update the Template. Note you will need to exit the main Set-top box menu and press and hold the menu button to force it to refresh the Template. Templates are loaded from C:\inetpub\wwwroot\v2Services\ui\Generic\Templates on the master server. Each template has its own folder. You can rename a template folder to change the names of the templates and change the images used by the template if required. Note the template image filenames, dimensions, and file types must remain the same if you make any changes FIG. 42 UI Configuration Screen Vision2 contains a Template Editor application which enables you to create custom user interfaces for set-top box and tablet users, click Go To Template Editor to access the editor. FIG. 43 displays the main screen. The following table lists the Device and Template options available in the Template Editor. These options appear across the top of the screen. Adding a New Device to the Device List Adding new devices to the device list is useful since each device uses specific settings geared toward each individual device. By adding a new device, you can create a series of unique templates with settings that work perfectly with that specific device. Perform these steps to add a new device to the template list: 1. Click Add New Device. A series of options appears (FIG. 44). 2. Enter the name of the device in the Name field. 38 Vision2 Operation/Reference Guide Manage System FIG. 43 Template Editor - Main screen Device and Template Options Device Select a device from the available list to view its template. Any new devices you add appear in this list. Add New Device Click to add a new device to the template list. See Adding a New Device to the Device List section on page 38 for more information. Delete Device Click to delete the currently selected device. You will receive a confirmation warning before deleting the device. Template Select a template from the available list. Any new templates you create appear in this list. Edit Template Click to edit the template using the settings on the left side of the screen. These settings are not available until you click Edit Template. Save Changes Click to save any changes you make to the template. This button is only available after you click Edit Template. Discard Changes Click to discard any changes you make to the template and return the template to its original settings. This button is only available after you click Edit Template. Delete Template Click to delete the currently selected template. You will receive a confirmation warning before deleting the template. Download Click to load an existing template from a local or network drive. Upload Click to upload a template to a local or network drive. The Template Editor creates a.zip file with all necessary files included within it. Create New Template Click to create a new template. See the Creating a New Template section on page 40 for more information. 3. Select the type of device from the Type options menu. You can choose from Tablet or Amino. 4. Select the orientation view from the Orientation menu. You can choose from Landscape or Portrait. 5. Use the Width and Height spin boxes to set the size of the screen for the device. You can set each option to any value between 100 and 5000. 6. Click Create to add the device to the device list. Vision2 Operation/Reference Guide 39 Manage System FIG. 44 Add New Device options Creating a New Template Perform these steps to create a new template: 1. Click Create New Template. A series of options appears (FIG. 45). FIG. 45 Create a New Template 2. Enter the name of the template in the Template Name field. 3. Use the Create new template as a copy of options menu to select the model of template you want to use. 4. Click Create. The left side of the Template Editor screen displays a list of options you can configure for an individual template. These options are only available after clicking Edit Settings. Changes do not take effect immediately. After making all necessary changes, click Test to view the changes to the template. Click Save Changes to save the new template settings or Discard Changes to return to the previous settings. FIG. 46 displays the Template Editor Settings. The following table lists the settings available in the Template Editor. 40 Vision2 Operation/Reference Guide Manage System FIG. 46 Template Editor Settings Template Settings Navigation: Menu Selector Color Use the color chart to select a color for the menu selector. Render top line navigation Click the check box to render the text on the navigation bar. Color Use the color chart to select a color for the text on the navigation bar. Font Size Use the spin box to indicate the size of the text on the navigation bar. You can set any value between 1 and 255. Vertical Text: Render Click the check box to render the text on the left side bar. X-Offset Use the spin box to indicate the x-offset at which you want to align the text on the left side bar. You can set any value between 1 and 255. Font Size Use the spin box to indicate the size of the text on the left side bar. You can set any value between 1 and 255. Color Use the color chart to select a color for the text on the left side bar. Shadow Top Use the color chart to select a color for the top shadow of the text on the left side bar. Shadow Bottom Use the color chart to select a color for the bottom shadow of the text on the left side bar. Thumbnails: Vision2 Operation/Reference Guide 41 Manage System Background Alpha Use the spin box to indicate the alpha used to create the background gradient. You can set any value between 0 and 255. Columns Use the spin box to indicate the number of columns on the navigation pages. You can set any value between 1 and 255. Rows Use the spin box to indicate the number of rows on the navigation pages. You can set any value between 1 and 255. Corner Radius Use the spin box to indicate the size of the corner radius of each thumbnail. You can set any value between 1 and 255. Horizontal Gap Use the spin box to indicate the horizontal spacing between each thumbnail. You can set any value between 0 and 255. Vertical Gap Use the spin box to indicate the vertical spacing between each thumbnail. You can set any value between 0 and 255. Horizontal Margin Use the spin box to indicate the margin on the left and right sides of each thumbnail. You can set any value between 1 and 255. Header Height Use the spin box to indicate the height of the header containing the thumbnail’s title. You can set any value between 1 and 255. Header X-Offset Use the spin box to indicate the x-offset at which you want to align the header’s text. You can set any value between 1 and 255. Header Y-Offset Use the spin box to indicate the y-offset at which you want to align the header’s text. You can set any value between 1 and 255. Font Size Use the spin box to indicate the size of the header text used for each thumbnail. You can set any value between 1 and 255. Header Text Color Use the color chart to indicate the color of the header text for each thumbnail. Header Color 1 Use the color chart to indicate the first header color used to create a gradient fill. Header Color 2 Use the color chart to indicate the second header color used to create a gradient fill. Background Color Use the color chart to indicate the color of the background for each thumbnail. Border Width Use the spin box to indicate the width of the border around each thumbnail. You can set any value between 0 and 255. Border Color Use the color chart to indicate the color of the border around each thumbnail. Page Indicator: Render Click the check box to render the page indicator. Font Size Use the spin box to indicate the size of the page indicator text. You can set any value between 1 and 255. Height Use the spin box to indicate the height of the page indicator. You can set any value between 1 and 255. Y-Offset Use the spin box to indicate the y-offset at which you want to align the page indicator. You can set any value between 1 and 255. Color Use the color chart to indicate the color of the page indicator. Selected Color Use the color chart to choose the color used to indicate the selected page. Info: 42 Heading Font Size Use the spin box to indicate the size of the heading text. You can set any value between 1 and 255. Text Font Size Use the spin box to indicate the size of the information text. You can set any value between 1 and 255. Heading Color Use the color chart to indicate the color of the heading text. Heading Background Use the color chart to indicate the color of the heading background. Section Text Color Use the color chart to indicate the color of the section text. Vision2 Operation/Reference Guide Manage System Background Color 1 Use the color chart to indicate the first color used to create the background gradient. Note: The gradient values are used to create a gradient 'wash' over the main info image to allow text to be more easily visible. Background Alpha 1 Use the spin box to indicate the first alpha used to create the background gradient. You can set any value between 1 and 255. Background Color 2 Use the color chart to indicate the second color used to create the background gradient. Background Alpha 2 Use the spin box to indicate the second alpha used to create the background gradient. You can set any value between 1 and 255. Amino Specific: Live Channel Highlight Color Use the color chart to indicate the color of the selected live channel. Live Channels caption Use the color chart to indicate the color of the captions on the live channel. Live Channel Text Use the color chart to indicate the color of the text on the live channel. VOD Progress Color Use the color chart to indicate the color of the VoD progress bar. FIG. 47 displays the locations of the vertical text, thumbnails, and page indicator on the user interface. Vertical Text Thumbnail Header Horizontal Margin Page Indicator FIG. 47 User Interface Example 1 Vision2 Operation/Reference Guide 43 Manage System FIG. 48 displays the location of the info header on the user interface. Info Heading FIG. 48 User Interface Example 2 Set-Top Box Management Set-Top Boxes support Live Channels or Video on Demand. and supports Stop, Play, Pause, Fast-Forward, and Rewind features. See the Set-Top Boxes section on page 10 for information on setting up a set-top box. FIG. 49 displays the Set-top Box Management screen. The Available Set-Top Boxes area lists the set-top boxes FIG. 49 Set-top Box Management screen 44 Vision2 Operation/Reference Guide Manage System currently detected. This list includes the name, status, channel type, and IP address of each set-top box. This list is view-only. You can select any set-top box from the list and use the options below to change its output. You can also use Ctrl-Click to select multiple set-top boxes and Shift-Click to select a range of set-top boxes. The set-top box management options are as follows: Set-Top Box Management Options Name Enter a name for the set-top box. Rename Click to apply the edited name to the set-top box. Move Up/Move Down Moves the selected set-top box up or down in the list. Delete Removes the set-top box from the list. Play Live Channel Select a live channel to play through the set-top box. Click Apply when finished and the set-top box begins playing the live channel. Play Video On Demand Select a video on demand to play through the set-top box. Click Apply when finished and the selected video on demand becomes available. Configuring Vision2 for use with Active Directory You can configure Vision2 to use Active Directory to authenticate users when they login to the system and to determine access rights to Vision2 archives and services. If you intend to use Active Directory, then you must edit the XML file web.config located in the C:\inetpub\wwwroot\v2 directory on your master server. The contents of this file are used to impersonate a chosen user when communicating with the Active Directory server. For this reason, the user defined by these settings must have read rights on the Active Directory server. The file contains the following keys: LdapUserName - The name of user to impersonate. LdapDomain - The domain in which the Active Directory server resides LdapPassword - The password of the user to impersonate LdapServerURL - This is the URL for your Active Directory Server. There is an additional key in this file called LdapUserAttributeContainingLoginName, this key contains the name of the attribute within the user Distinguished Name (DN) which holds the value that the user supplies when they log in. For a normal Active Directory implementation, this value is sAMAccountName. You can also set a user group to act as Administrators, set the key AdministratorGroupName to the DN path for the Active Directory group you want to give access, Note that the Administrator Windows NT user account on the master server can still login as well. An example is as follows: <!--Start Administrator Settings--> <add key="AdministratorsGroupName" value="CN=AMX London,OU=Security Groups,OU=Europe,DC=amx,DC=internal" /> <!--End Administrator Settings--> Next you must go to the User Access Control screen and change the Access Control type from NT User Groups to LDAP You have to restart IIS on the master server / or reboot your master server after changing access permissions from LDAP to NT User Groups or vice versa. Once you have chosen LDAP authentication then any user in your organization can login to your Vision2 system using their standard username and password Vision2 Operation/Reference Guide 45 Manage System Users can login without entering their domain name, for example user bob who is a member of the domain AMX can login using bob rather than AMX\bob. Now you have enabled LDAP it is recommended that you restrict access to your V2 services. Go to Manage System > V2 services permission and enable V2 services access control. You will also need to restrict access to your Archives, go to Archive > Archive Permissions and enable Archive User Access control on each of your Archives. Any user who logs in using LDAP will now only be able to view Live Channels. refer to the Archive Permissions and V2 Services Permissions sections for more information about allowing access to Archives and Vision2 service configuration pages. When you add a Vision2 system to a corporate domain the Windows 2008 operating system on the Vision2 servers will block multicasts created on those servers. You must configure the windows firewall on each Vision2 server to allow multicast listener Query, report and Report v2 through the firewall at the local subnet level on the Domain setting. User Access Control The User Access Control screen determines the type of User Access Control used to log in to Vision2 and determines the source of the User Groups shown in the V2 Service permissions and Archive Permissions screens. There are two types of user access: FIG. 50 User Access Control screen NT User Groups - NT User Groups on the Vision2 master server LDAP - Active Directory The user access control options are as follows User Access Control Options Access Control Type Select the appropriate option to indicate whether user access control is controlled by Windows NT User Groups or LDAP. Note if you change Access Control Type then you must either reboot your V2 Master Server or restart IIS. LDAP Base DN This is the path of the currently select Group. Example value: OU=Europe,DC=amx,DC=internal 46 Validate Click this button to apply the LDAP settings Root Click to go back to the Root of the LDAP tree Save Click this button to save the selected LDAP path Vision2 Operation/Reference Guide Manage System Click on a folder or item in the Group Name column to set the LDAP Base DN to the Path value for the currently selected item. Expand the folders if necessary to view the contents. Click Validate to check the new Base DN is an OU and to navigate down the LDAP hierarchy until you find a level where you can view the user groups in your organization that you wish to give access to specific archive folders or Vision2 services. The list of groups shown in the User Access screen will now be available in the Archives > Permissions screen and Manage System > V2 Services Permissions. Note that changing the LDAP Base DN will not remove any permissions that have been set already. V2 Services Permission The V2 Services Permissions screen (Manage System > V2 Services Permissions) is used to configure what operations different users can carry out on the different services in your Vision2 system. By default all users are allowed to do any operation on any service. If you enable User Access Control then access to Vision2 Services will be restricted based on the group that the user belongs to, this is either NT User Groups on your Vision2 master server or LDAP groups depending on what option you have selected in the User Access screen, Note that the administrator user account still has full access to all Vision2 services. When user access is enabled then a user with no permissions configured can only browse archives and play live channels. Access to archives is controlled by a separate screen Archives > Archive Permissions. The V2 Services Permissions contains two columns: The left hand column contains a list of User Groups. If you have selected LDAP this is a list of user groups under the LDAP Base DN path selected in the Manage System > User Access screen. The right hand column contains a list of servers in your Vision2 system, expand a server to see the services allocated to that server. Expand a service to see the operations available for that service. To allow members of a user group to access a service you will need to carry out the following actions: 1. Select the server whose services you want to allow access to using the Select V2 Server drop down. There are two columns the left hand column shows the available User Groups, the right hand column shows the services on this server. 2. Expand the server and service you want to give access to in the right hand columns, this shows the different permissions available on this service. 3. Drag the user group you want to give access from the left hand column and drop it under the correct permissions. 4. Repeat steps 2 and 3 for all permissions, services, and user groups. 5. Click Apply. The new permissions will take effect as soon as you click Apply. However the Menus shown to the affected users will not change until they login again. FIG. 51 shows a typical scenario, members of Users have permission to change the Service Name and Enable/ Disable MPEG Recorder 1 on Server AMXUKDISID. FIG. 52 shows the effect of these permissions. Click Reset to undo any changes you have made to the permissions since entering this screen. Vision2 Operation/Reference Guide 47 Manage System FIG. 51 User group Users have permissions to Enable/Disable MPEG Recorder1 and change service name The user only has access to these sections of the Recorder Configuration page all other configuration sections are greyed out FIG. 52 Example to show the effect of Vision2 service permissions set in FIG. 51 48 Vision2 Operation/Reference Guide Manage System VOD Bandwidth The VOD bandwidth page, Manage System > VOD Bandwidth is used to view your bandwidth usage and see whether it is exceeding the limits set by your license. There are three tabs at the top of the page: System Report - shows the vod bandwidth and multicast bitrate usage for your whole system. Server Report - shows the vod bandwidth and multicast bitrate usage for a selected server. Configuration - used to select which network interface card to monitor on each server. Vod bandwidth limit for this server FIG. 53 VOD Bandwidth page Server and System Report Tab The system report and server report tabs work in a similar way: In the server report tab you must select the server you want to monitor using the Select Server drop down menu and click Load before continuing. This step is not required in the system report tab. The top section of the page contains three dials which show from left to right: Combined bitrate - the total bandwidth on the selected network interface card Multicast bitrate - the current Multicast bandwidth on the selected network interface card VOD bitrate - the current video on demand bandwidth on the selected network interface card The two historical bandwidth graphs at the bottom of the page shows the VOD bandwidth used within the chosen date range, by default all data is shown since the system was commissioned. The upper graph is used to view the data, the lower graph is used to pan over the selected date range and zoom in on an area to examine it in more detail. Use the two calendar icons to change the date range you wish to view. The data is averaged over a 1 hour time period, use the Graph Scale drop down to change this setting. The graph form drop down is used to select the way the graph is presented. Click Refresh to update the graph to see the latest readings. Use the white bar at the bottom of the page under the graph to pan over and zoom into the selected data range as follows: Click and drag the bar left or right to pan Click and drag the edges of the bar left or right to zoom in or out as required You will see a red line on the upper server report graph which indicates the VOD bandwidth limit set by the VOD bandwidth license you have configured on that server. This allows you to see if you are exceeding that limit. Vision2 Operation/Reference Guide 49 Manage System Drag to zoom Drag bar to pan FIG. 54 Zooming in on a region of the VOD bandwidth graph Configuration The configuration tab is used to select which network interface card to monitor on each server. The table contains a list of the servers in your Vision2 system and a selected NIC column. Use the drop down icon in the selected NIC column to choose the IP address of the network interface card you wish to monitor on that server. FIG. 55 Configuring the Network Interface Card to monitor on each server Changing the Channel Order The final screen we discuss is not accessible from the Manage System menu but is also only available to administrators, this is the Channel Order screen (Live Channels > Channel Order). This screen is used to change the order in which live channels are listed to PC and Set-top box users. This screen is also used to add unmanaged channels to the system. Unmanaged channels are video streams that users can view that are not managed by the Vision2 system. 50 Vision2 Operation/Reference Guide Manage System FIG. 56 Manage Channel Order The following options are available on the Manage Channel Order page. Manage Channel Order Options Add Unmanaged Channel Adds an unmanaged channel to the Channel Order list. Channel Name The name of the channel as it will appear in the Channel Order list. Type The type of stream for the channel. Channel URL Delete Unmanaged Channel The URL of the video source. Removes an unmanaged channel from the Channel Order list. Move Channel Up Moves the selected channel one position up in the list Move Channel Down Moves the selected channel position down in the list Save Changes Saves the changes to the channel order list Perform these steps to change the channel order: 1. Select a channel in the list. 2. Click Move Channel Up or Move Channel Down until the channel is in its appropriate location. 3. Click Save Changes. Adding an Unmanaged Channel If you have a non-Vision2 video source, you can create an unmanaged channel for it. Perform these steps to add an unmanaged channel: 1. Click Add Unmanaged Channel. A dialog box appears (FIG. 57). FIG. 57 Add Unmanaged Channel 2. Enter the name of the channel in the Channel Name text box. 3. Select the type of channel from the Type options menu.Vision 2 supports three types of unmanaged channels: Windows Media Stream MPEG 2 Video Vision2 Operation/Reference Guide 51 Manage System MPEG h264 Video HD h264 video streams are not supported 4. Enter the Channel Name 5. Enter the channel URL for the Windows Media Stream or the multicast address and port for MPEG 2 or MPEG h264 channels. 6. Click Add, the channel will now appear in the list 7. Click Save Changes to confirm the changes. 52 Vision2 Operation/Reference Guide Live MPEG MAX CSE Encoder Service Live MPEG MAX CSE Encoder Service The Vision2 Live MPEG Max CSE Encoder Service is used to control a MAX CSE encoder and view its output as one of your Vision2 Live Channels, this allows users to add a analogue video source such as a camera to your Vision2 system. Once you have configured the Encoder you can use the Live channel it creates as a source for a Record Service or for display as part of a Producer channel. PC and set-top box users can also view this Live channel as part of the Live Channels list. The Live MPEG service uses an AMX MAX-CSE encoder (FG2178-70) to provide the hardware encoding of video and audio signals into an MPEG-2 multicast stream. Select Live Channels > Manage MAX CSE Encoders to open the MAX-CSE Encoder configuration page. (FIG. 58): FIG. 58 MAX-CSE Encoder Configuration The top section of the page deals with the settings for the service itself and consists of the following options: Encoder Access Settings IP Address The network IP Address of the encoder. You can find the IP address of the MAX-CSE encoder on the LED display on the front of the unit. Username The user name required to manage the device. The default user name is Admin. Password The password required to manage the device. The default password is 1988. Perform these steps to connect to a MAX-CSE Encoder: 1. In the Service Name text box, enter the name of the Live channel that you want to appear to PC and settop box users in the Live Channels list. 2. Enter the network IP Address of the encoder in the Encoder IP Address text box. You can find the IP address of the MAX-CSE encoder on the LED on the front of the unit. Vision2 Operation/Reference Guide 53 Live MPEG MAX CSE Encoder Service 3. In the Username text box enter the username used to gain access to the encoder. The default username is Admin. 4. In the Password text box, enter the password used to gain access to the encoder. The default password is 1988. 5. Click Apply. If you have entered the correct details then the Encoder Settings section will update to the values configured on your encoder. If you enter an incorrect IP address the system will attempt the connection for 10 seconds and then, if unsuccessful, the following message will appear at the bottom of the page: “The encoder is not responding, the IP address is incorrect or the encoder is offline.” If the encoder has different multicast settings to the values in Vision2 then you will be prompted to click Apply and update the multicast settings. If the encoder is enabled then you will need to disable it before updating the settings. Multicast Settings The multicast settings section of the page shows the multicast settings used for the output video stream from the encoder. When you enable the stream the MAX encoder starts the encoding process and multicasts video on the specified IP address and port. Modify these values if you want to use different settings. FIG. 59 MAX Encoder Multicast Settings The following options are available in the multicast section: Multicast Settings Options Protocol Vision2 only supports the UDP multicast protocol. If your encoder is set to the RTP protocol you will need to change this setting and apply the changes. Address This is the multicast address of the Encoder output stream. Port This is the port number used by the Encoder output stream. TTL This is the multicast TTL setting for the Encoder output stream. Encoding Settings FIG. 60 Encoding Settings The following options are available in the encoding section: 54 Vision2 Operation/Reference Guide Live MPEG MAX CSE Encoder Service Encoding Settings Options Video Input The MAX encoder supports either S-Video or Composite video inputs. Video Standard The MAX encoder supports the NTSC (USA and Japan) and PAL (rest of the world, excluding France) video standards. Aspect Ratio The MAX encoder supports a 4:3 and 16:9 aspect ratio. Encoder Profile Vision2 only supports the MAX Custom encoder profile. Video CODEC Vision2 only supports MPEG-2 video compression on the MAX encoder. Video Resolution The MAX encoder supports D1 (720 x 576 PAL / 640 x 480 NTSC) and SIF (360 x 288 PAL / 320 x 240 NTSC) resolutions. Video Bitrate The MAX encoder supports a range of selected video bitrates from 2 Mbits to 6 Mbits, bitrates under 2 Mbits are not supported. The recommended encoding bitrate is 6 Mbits. Video Mode The mode to use for encoding video. The MAX encoder supports constant Bit Rate (CBR) and variable Bit Rate (VBR) modes. For multicasting, CBR is recommended as it produces a constant rate over the network. Audio CODEC The codec to use for encoding audio.Vision2 supports MP3 and MP2 audio Audio Bitrate The MAX encoder supports audio bitrates of 96K and 192K. Audio Sample Rate The MAX encoder supports audio sample rates of 32, 44.1, and 48K. Once you have entered encoder access details and setup your multicast settings you need to perform the following steps to configure the encoder: 1. Use the Video Input options menu to indicate whether you are connecting to the S-video or composite port on the MAX encoder. 2. 3. 4. 5. 6. Use the Video Standard options menu to set which video standard the MAX encoder is using. 7. 8. 9. 10. Use the Audio Bitrate options menu to set the audio bitrate of the multicast stream. Use the Aspect Ratio options menu to set the aspect ratio you want to use for the multicast stream. Use the Video Resolution options menu to indicate the video resolution of the multicast stream. Use the Video Bitrate options menu to set the video bitrate of the multicast stream. Use the Video Mode options menu to set the video mode of the multicast stream. It is recommended that you select CBR. Use the Audio Sample Rate options menu to indicate the audio sample rate of the multicast stream. Click Apply to save the configuration changes. Change the Service Enable from No to Yes and click Apply to begin the multicast stream, this will also add a new live channel to the list of Live Channels available to PC and set-top box users which takes its name from the Encoder’s Service Name. With the stream enabled, you cannot change any of the multicast or encoding parameters. Viewing the Stream Click the Watch button which appears after you enable the stream to view the encoder output. Note that the Encoder Live Channel takes its name from the Service Name text box in the Max Encoder configuration page. Change the Service Name to change the channel name. If you configure a firewall on your Vision2 servers then you must permit incoming multicasts. Vision2 Operation/Reference Guide 55 Live MPEG MAX CSE Encoder Service 56 Vision2 Operation/Reference Guide Reflector Service Reflector Service The Vision2 Reflector Service is used for the following tasks: To unicast a local MPEG 2/ MPEG 4 h264 Vision2 channel over the internet (multicast streams cannot travel over the internet) so that remote users can view this channel, this could be to a remote Vision2 installation. To receive a unicast MPEG 2/ MPEG 4 h264 Vision2 stream from a remote Vision2 installation and broadcast this as a local live channel. To add an external source e.g. unicast MPEG 2/ MPEG 4 h264 stream from the internet/local network as a local live channel. Like unmanaged channel but for unicast rather than multicast To make a copy of a local MPEG 2/ MPEG 4 h264 Vision2 channel and broadcast it from a second network interface card. This is less common but is useful if your network can’t do multicast routing between different network subnets. The Reflector Service cannot use HD h.264 Live Channels as a source An MPEG Reflector can receive both unicast or multicast input streams and output either unicast or multicast streams. Access the Reflector management screen by going to Live Channels > Manage MPEG Reflectors FIG. 61 Reflector Configuration Page The following options appear on the Reflector service configuration page: MPEG Reflector Service Options Service Enable Vision2 Operation/Reference Guide This enables the service and will begin multicasting or unicasting as appropriate. Note: You cannot edit any settings while the service is enabled. 57 Reflector Service MPEG Reflector Service Options (Cont.) Service Name The name of the channel to display in the Live Channel list for PC or Set-top box users. Note: this only applies to multicast streams, unicast streams cannot be viewed in the Live Channels list Source Type Click the appropriate option button to indicate the source type. You can choose from either a Local Vision2 Channel or an External Source. V2 Channels The options menu provides a list of all the live channels in the system. This option is only available if you select Local Vision2 Channel as the source type. URL Use this text box to enter the URL containing an MPEG-2 or H.264 video stream. This option is only available if you select External Source as the source type. Destination Stream type Multicast options Click the appropriate option button to indicate the stream type. You should select Multicast if you are streaming over an Intranet. Select Unicast for an Internet stream. These options are only available if you select Multicast as the Stream type. Address The multicast address for this channel. Port The multicast port for this channel. TTL The multicast TTL (Time to live) for this channel. NIC The IP address of the Network Interface Card to use for multicasting. Unicast options The following options are only available if you select Unicast as the Stream type. NIC The IP address of the Network Interface Card to use for unicasting Port The unicast port for this channel. URL (cannot modify) This text area shows the URL for the unicast stream. Activating a Unicast Stream Perform these steps to activate a unicast stream: 1. Select and load the Reflector service you want to configure. 2. Choose whether the source is a Live Channel or an external source by clicking the Local V2 Channel or External Source option button. If you select Local V2 Channel, select the source Live Channel from the V2 Channels drop down menu. If you select External Source, enter the URL of an address containing an MPEG-2 or H.264 video stream in the URL text box. 3. Click the Unicast option button to select a unicast stream. 4. Select the IP address of the network card you want to use to output the unicast stream by using the NIC drop down menu. 5. Enter the port number in the Port text box. 6. Click Apply in each section if you made any changes to the Reflector configuration. 7. Change the Service Enable setting from No to Yes and click Apply. The Reflector will now begin unicasting the video stream as configured. Note that no Live Channel is created for this stream as Live Channels are only used for multicast streams. Activating a Multicast Stream Perform these steps to activate a multicast stream: 1. Select and load the Reflector service you want to configure. 2. In the Service Name box, enter the channel name as you want it to appear in the Live Channels list for PC or set-top box users. 58 Vision2 Operation/Reference Guide Reflector Service 3. Choose whether the source is a Live Channel or an external source by clicking the Local V2 Channel or External Source option button. If you select Local V2 Channel, select the source Live Channel from the V2 Channels drop down menu. If you select External Source, enter the URL of an address containing an MPEG-2 or H.264 video stream in the URL text box. 4. Click the Multicast option button to select a multicast stream. 5. Select the IP address of the network card you want to use to output the multicast stream by using the NIC drop down menu. 6. Click Apply in each section if you made any changes to the Reflector configuration. 7. Change the Service Enable setting from No to Yes and click Apply. The Reflector will now begin multicasting the video stream as configured. A new Live Channel will appear in the Live Channels list with the name specified as the Service Name in step 2 above. Viewing the Reflector Output Stream If the Reflector destination stream type is set to multicast then you can click the Watch button which appears after you enable the stream to view the reflector output in the Live Channels > View screen. If the Reflector destination stream type is set to unicast, then you can check that the stream is being output correctly by opening the VLC player application on a remote machine. Choose Media > Open Network Stream and enter the URL in the destination section of the Reflector page into the Please enter a network URL text box e.g. http://192.168.81.56:8000/MpegReflector1 and click Play to view the stream. If you have a DNS server then you can use http://<servername>:<port>/<MPEG reflector service name> Vision2 Operation/Reference Guide 59 Reflector Service 60 Vision2 Operation/Reference Guide DVB Service DVB Service The Vision2 DVB Service provides and manages a single Digital Video Broadcast (DVB) multiplex of live TV channels to the system. Terrestrial, satellite, and cable TV providers now use a digital rather than analog transmission systems to deliver their content. Where previously a single frequency was required for each TV channel, by using digital compression, multiple channels can be provided on a single frequency (known as a multiplex or bouquet). The DVB service de-multiplexes the individual TV channels on a selected frequency and makes each individual channel available for multicasting to PC and set-top box users. DVB Tuners must be connected to a network accessible by the 2nd Network Interface Card (2nd NIC). Go to Live Channels > Manage Digital Tuners to access this screen. Vision2 supports the following Tuners types: Supported DVB Tuners Tuner type FG Description AMX DTV-TX01 FG1410-01 DVB-T Terrestrial SD Digital TV Tuner (use outside North America) AMX DTV-TX02 FG1410-02 DVB-S Satellite SD Digital TV Tuner. (use outside North America) AMX DTV-TX03 FG1410-03 ATSC ATSC HD Terrestrial Digital TV Tuner. (use within North America) AMX DTV-TX03 FG1410-03 QAM QAM HD Digital Cable TV Tuner. (use within North America) Configuring a DVB Tuner Service Steps to setup a DVB tuner: 1. 2. 3. 4. Configure Tuner Hardware Configure Tuner Multicast Settings Scan Tuner for Available Channels Multicast Selected Channels These steps are described in detail below. Configure Tuner Hardware Settings FIG. 62 Tuner Hardware Settings Select the appropriate tuner type using the drop down menu and click Apply Configure Tuner Multicast Settings Vision2 can output multicast streams for selected tuner channels. Configure the settings to use for these streams as follows: 1. Use the NIC drop down in the Multicast Output Streams section to select which network interface you want to use for multicasting, typically this is the first network interface card connected to your LAN. Vision2 Operation/Reference Guide 61 DVB Service FIG. 63 Multicast Settings 2. Enter the base multicast address in the Base Multicast Address text box. All channels you choose to transmit are multicast using IP addresses which are offset from this address. For example, if the Address is set to 234.0.0.0, the first channel in the select to transmit table is multicast on 234.0.0.0, and the second 234.0.0.1, etc. 3. Enter the port that you want to multicast the output streams on in the Port text box. 4. Enter a value for the TTL setting for the output multicast streams in the TTL text box. 5. Click Apply to save the changes to the settings. Once you have enabled some channels in the Select to Transmit table you will be unable to change the settings in the Multicast Output Streams section Scan Tuner for Available Channels FIG. 64 Scan for Channels Settings The Scan Tuner section is used to scan all of the frequencies used by the broadcaster and detect all of the available TV (and optionally Radio) channels. Scan for Channels Options Multicast Address The multicast address of the output of the tuner you want to scan. Port The port of the output of the tuner you want to scan. Start Start the process of scanning for the available TV or Radio channels. Stop Stop the scanning process. Only use this if you wish to return later and run the scan process again, as not all of the channels may have been detected. Include Radio Stations Enable this option to scan for Radio as well as TV channels The DVB system does not support the decoding of encrypted channels, therefore encrypted channels are not added to the channel list when they are detected. Perform these steps to scan for available channels on all frequencies: 1. Enter the multicast address of the tuner you want to scan 2. Enter the port used by the tuner multicast in the Port text box. 3. Choose whether you want to scan for Radio Channels as well as TV channels. Select Yes for the setting Include Radio Channels to include radio channels. 4. Click Start. Vision2 begins to scan for available channels. Any channels it finds appear in the Select Channels to Transmit table. 62 Vision2 Operation/Reference Guide DVB Service Transmit Selected Channels This section describes how to transmit DVB Tuner channels on your network. Users can view these channels in the Live Channels menu, or from set-top boxes attached to your system. The process is as follows: 1. In the Select Channels to Transmit Table, click the check box in the Multicast column for the channels you want to transmit. This channel will now be added to the list of Live Channels that can be viewed by PC or Set-top box users. Repeat this step for each channel you want to multicast. To stop transmitting a channel just click again to deselect the check box, the channel will removed from the list of Live Channels If you are using one of AMXs DTV-TX transmitters, all programs in the stream may appear in the TVCT table for your transmitter device even when the transmitter is configured to only stream certain channels. Channel To Transmit Table On the right of the page is a table containing a list of TV (and optionally Radio) channels available from the selected Tuner. This table contains the following information: Channel List Options Watch Click a Play button in the watch column to view/listen to a particular Channel. Note this option is only available if the Multicast column is enabled for this Channel Name The channel name as provided by the broadcaster Type The type of channel, either Digital TV or Digital Radio Multicast Checking the box multicasts the channel. Note: If you are using one of AMX’s DTV-TX transmitters, all programs in the stream may appear in the TVCT table for your transmitter device even when the transmitter is configured to only stream certain channels. To avoid displaying channels that are not available in the stream, do not choose individual channels to stream, and instead stream the full transport stream. SID This is the DVB Service ID, provided for technical users. PMID This is the DVB Program Map ID, provided for technical users. If you configure a firewall on your Vision2 servers then you must permit incoming multicasts. Vision2 Operation/Reference Guide 63 DVB Service 64 Vision2 Operation/Reference Guide Archive Service Archive Service The Vision2 Archive service provides a multi-format, multi-bitrate storage system for video or audio files. Video in the archive can be accessed on demand by PC users, from tablets, or set-top boxes. Users can attach metadata to each video containing information about the video contents, this metadata can be customized by the system administrator. Vision2 provides some built in metadata sections such as synopsis to provide an overview of the video and credits to detail the authors of the video. The Vision2 search feature can be used to search videos by the contents of the metadata. You can add one or more archive licenses to a server to provide more than one storage area on that server. Vision2 also allows an archive to point to a NAS/SAN to add extra storage to your Vision2 system. Archive video/music files can be used as the source for a Producer service, which provides a scheduled multicast TV channel. The Archive service supports MP3 audio and four types of video file: WMV, MPEG2, MPEG4, and Flash Video (FLV). You can also record a Live Channel and save the resulting video into an Archive. Setting Up an Archive In order to setup an Archive you need to first decide whether you want to store your videos on a Vision2 server, a SAN, or a NAS. The latter option is called a NAS archive. If the former then you need to look at the amount of free space on each available server. Once you have found the appropriate server then you must use the Manage Licensing screen to add an Archive license to the server. See Configuring a Standard (non-NAS) archive below for more details. If the latter see Setting Up a NAS Archive section on page 67 for more details. If you need to store videos on a SAN the process is similar to configuring a NAS archive, see Configuring a SAN Archive section on page 72 for more details Configuring a Standard Vision2 Server (non NAS) Archive Configure a Standard Vision2 Server (non NAS) Archive on one of your Vision2 servers as follows: 1. Go to Manage System > Manage Licensing 2. Drag an Archive license on to the server you want to host that Archive, note that Record and Producer services can only use archives which are located on the same server. This restriction does not apply to NAS archives so you can add a NAS archive license to any server. Vision2 Operation/Reference Guide 65 Archive Service 3. Double-click an Archive license to configure that Archive. If you are not using a NAS archive you will not need to change Archive configuration settings other than the Service Name (this is the name used for this Archive in the User Interface). The Configure Archive screen contains the following options (FIG. 65): FIG. 65 Archive Configuration Screen Configure Archive Options Service Name The name of the archives as it appears to PC, tablet, and set-top box users Archive Path The locations of the thumbnail images and info.xml (metadata) files, this should always point to the local server. You should not need to change the default value. Note this setting must be unique for this Archive, no other archive should use the same path. This folder must be indexed via Windows Search Service otherwise Archive Search will not function correctly. Note this setting must be unique for this Archive, no other archive should use the same path. Content Archive This is the path to the media (video/audio) stored in the Archive. This can be on the local server or on a NAS drive. You only need to modify this setting for NAS archives. Note this setting must be unique for this Archive, no other archive should use the same path. Base Video URLs These settings define the protocols and paths used to access the content in the archive. You only need to modify these settings for NAS archives Once you have configured an Archive you should not change the settings (except the service name) as you will lose access to your data. 66 Vision2 Operation/Reference Guide Archive Service Setting Up a NAS Archive A NAS archive requires a Vision2 server running release 8.2.4327 or greater. To configure the NAS server: 1. Create a folder on the NAS that you want to use to store your archives contents, for example: ArchiveNAS, so that the UNC path to this folder is \\NASservername\ArchiveNAS. 2. Create the user “v2system” with password “Vision2” and give read and write permissions for the ArchiveNAS folder. To configure the Vision2 server: 1. In Windows, select Start > Control Panel > Administrative Tools > Computer Management > Local Users and Groups. 2. In the Computer Management dialog, select Users, and right-click and select New User to open the New User dialog (FIG. 66). Create a new user named “v2system” with the password “Vision2”. FIG. 66 New User dialog 3. Check the User cannot change password and Password never expires check boxes. Click Create and then click Close. 4. 5. 6. 7. In the Computer Management dialog, right-click the “v2system” user and select Properties. In the Properties dialog, select the Member of tab, and click Add. In the Select Groups dialog, click Advanced In the next dialog, click Find Now, and select Administrators from the list that appears. Click OK to close this dialog, and click OK again to close the Select Groups dialog. Vision2 Operation/Reference Guide 67 Archive Service 8. In the v2system Properties dialog (FIG. 67), remove Users from the list, and click Apply. You can close the Computer Management dialog. FIG. 67 Remove Users from the Member of list 9. 10. 11. 12. 13. 14. 15. In Windows, select Start > Control Panel > Administrative Tools > Services. Stop the AMX V2RTSP and AMX Vision2 services. Right-click AMX V2RTSP and select Properties from the context menu that opens. In the Properties dialog that appears, select the Log On tab. Click the This Account option button, and click Browse. In the Select User dialog, click Advanced. In the next dialog, click Find Now, and select v2system from the list that appears. Click OK to close this dialog, and click OK again to close the Select User dialog. 16. In the AMX V2RTSP Properties dialog (FIG. 68), enter and confirm the password as “Vision2”, and click Apply. Click OK on the alert Log on pop-up. FIG. 68 Enter and confirm the password 68 Vision2 Operation/Reference Guide Archive Service 17. Repeat steps 11-16 for AMX Vision2. When finished, you can close the Services dialog. Do not restart these services at this time. 18. In Windows, select Start > Control Panel > Administrative Tools > IIS Manager. 19. Select Connections > Sites > Default Web Site > v2. You will see a folder titled Archives. 20. Right-click the Archives folder, and select Add Virtual Directory to open the Add Virtual Directory dialog (FIG. 69). 21. In the Alias text box, enter “ArchiveNAS”. 22. Set the PhysicalPath text box to the UNC Path of the folder on the NAS, for example: \\NASservername\ArchiveNAS. FIG. 69 Add Virtual Directory dialog 23. Click Connect as, and check the Specific User check box. 24. Select Set and enter “v2system” for the user name and “Vision2” for the password for the NAS share (see FIG. 70). Click OK. FIG. 70 Set Credentials dialog Vision2 Operation/Reference Guide 69 Archive Service 25. Click Test Settings and confirm the user is valid and the path is accessible. Click Close. FIG. 71 Test Connection dialog 26. 27. 28. 29. In the IIS Manager, select Connections > Application Pools. Right-click V2AppPool and select Advanced Settings. Under Process Model, select Identity and click the Browse (...) button. Select Custom Account. Click Set, and enter “v2system” for the user name and “Vision2” as the password for the NAS User account. Click OK on each of the three open dialogs to close them. FIG. 72 Application Pools 30. Restart IIS. 31. Restart the AMX V2RTSP and AMX Vision2 services. 32. Open the V2 Manager UI and login as administrator. 70 Vision2 Operation/Reference Guide Archive Service 33. Select Manage System > Manage Licensing. If you are configuring a NAS archive perform the following steps: 34. Drag an Archive license onto the server you want to host the NAS Archive. This must be on the same server on which you have performed the above configuration. 35. Double-click the New Archive license to configure the Archive (FIG. 73). FIG. 73 Configure Archive 36. Do not change the Archive Path but set the Content Archive text box to the UNC Path of your NAS Archive, for example: \\NASservername\ArchiveNAS. You will see the Available Storage on this Drive graphic change and display the New Storage space on the NAS. 37. Change the following Streaming URLs to point to the NAS drive Virtual Directory. Edit existing URLs excluding the Flash URL. For example, from MPEG-2 = http://<servername>/v2/Archives/ArchiveX to MPEG-2 = http://<servername>/v2/Archives/ArchiveNAS 38. Click Apply to save the changes. 39. The server is now configured to use the NAS share for the Archive service. 40. Restart the server. Once you have configured an Archive and started to upload media to the archive you should not change the settings (except the service name) as you will lose access to your data. Vision2 Operation/Reference Guide 71 Archive Service Configuring a SAN Archive San Archives are configured in a similar way to NAS Archives. Before starting, check that theVision2 server that you want to use to host the SAN archive has permission to read/write from the SAN. Next map the SAN as a network drive on this server using the I drive (note windows search is set on the I drive so do not use another drive letter). Now you can follow the instructions for configuring a NAS Archive, use ArchiveService2SAN in all cases instead of ArchiveService2NAS and replace \\NAS\NASArchiveService with the name of the folder you wish to use on your SAN e.g. I:\vcContent\Archive1, you will need to use an account that has read/write permissions on the SAN. Configuring IIS for NAS/SAN Archives Configure IIS for NAS Archive as follows: 1. Using IIS Manager select Connections > Sites > Default Web Site > v2, you will see a folder called Archives. 2. 3. 4. 5. 6. 7. 8. 9. Right click the Archives Folder and select Add Virtual Directory In the Alias text box enter ArchiveService2NAS Set the PhysicalPath text box to the UNC Path to the folder on the NAS e.g \\NAS\NasArchiveService Click Connect as.. Select a Specific User and enter the domain\username of the NAS user account e.g. AMX\username Click Set.. and enter the username and password for the NAS user twice Click OK Now configure the V2AppPool to use the identity of the NAS user, Select Connections > Application Pools 10. Right Click the V2AppPool and select Advanced Settings 11. In Process Model | Identity, select ApplicationPoolIdentity and click the [...] button 12. Select a Custom Account and enter the domain\username of the NAS user account e.g. AMX\username and password for the NAS User account 13. Restart IIS Supported Video on Demand Media Formats Archives can provide a Video on Demand service for five types of media files (WMV, MPEG-2, MPEG-4, Flash Video (FLV), and MP3). When you upload a file into the archive you must set a bitrate setting (high, medium, or low), the following tables indicate what setting users should choose for different file types. Flash Video (FLV) Flash video on the Vision2 server uses only standard definition and below video sizes. Flash videos must be encoded using the On2 VP6 video codec. The following table lists the recommended bitrates for flash video: Flash Video Recommended Bitrates High Full D1 1.5 Mbits Medium Full D1 800 Kbits Low SIF 400 Kbits Windows Media Video (WMV) Windows Media video can be encoded using WM9 and VC1. The following table lists the recommended bitrates for Windows Media video: Windows Media Video Recommended Bitrates 72 High Full D1 1.5 Mbits Medium Full D1 800 Kbits Low SIF 400 Kbits Vision2 Operation/Reference Guide Archive Service The recommended bitrate for high-definition VC1 is 8-12 Mbits. MPEG-2 MPEG-2 must be encapsulated in an MPEG-2 transport stream. The supported audio formats are: MPEG Layer I MPEG Layer II MPEG Layer 3 (MP3) AC3 The following table lists the recommended bitrates for MPEG-2 video: MPEG-2 Video Recommended Bitrates High Full D1 8 Mbits Medium Full D1 6 Mbits Low Full D1 4 Mbits High-definition is supported for playback to a set-top box. The recommended bitrate is 8-12 Mbits. MPEG-4 AVC (H.264) MPEG-4 files must be encapsulated in an MPEG-4 stream (.mp4). Files must have the MOOV Atom at the start of the file for fast start. The audio must be in AAC format. The following table lists the recommended bitrates for MPEG-4 video. MPEG-4 Video Recommended Bitrates High Full D1 1.5 Mbits Medium Full D1 800 Kbits Low SIF 400 Kbits The bitrates specified above are for playback on a PC unless otherwise stated. MP3 A bitrate setting is not required when uploading MP3 files as the bandwidth requirements are modest compared to video. All MP3 files are uploaded using high bitrate. Tablet users can only view and play MPEG 4 and MP3 files. Set-top box users can only view and play MPEG 2 and MP3 files. Vision2 Operation/Reference Guide 73 Archive Service Video on Demand and Managing Content All content is stored in the archive in a hierarchical structure, much like folders on a PC, and is displayed in a similar manner in the archive service menu. The terms folder and category are interchangeable, similarly video refers to either video or audio files. The Archive > Recent Updates page shows the 100 most recent updates in the selected archive. Note that this page only shows published videos. If the user is a non administrator and access control is enabled on this archive then they user will only see updates in folders that they have been given view permission to by the system administrator. Note if you select a video and click Open Containing Category then it shows the category containing the selected video. Choose Archives > Browse to view the list of archives configured in your system (FIG. 74) FIG. 74 List of Archives in your Vision2 System Double click an archive to view its contents. Each archive has the following special folders which cannot be deleted: DVR Recordings which contains videos recorded by continuous or scheduled record services. A trashcan, this is a special folder which contains media deleted from the rest of the archive. Deleted videos are placed here. To remove a video completely and free up hard drive space, users with appropriate permissions can delete the video from the trashcan. The content folder contains all the rest of the media in this archive. This is the most commonly used area of the archive. FIG. 75 Special Folders (Content, DVR Recordings, Trashcan) Click once on a folder to see its description. See FIG. 76 for an example. Thumbnail taken from last video uploaded in this folder or any sub-folders of this folder FIG. 76 Folder with description 74 Vision2 Operation/Reference Guide Archive Service Folders images (thumbnails) are taken from the thumbnail of the most recent media uploaded in that folder or its subfolders, if there are is no media in the folder or its subfolders a standard folder icon is used instead. Double click a folder to look inside, note that the Archive path (FIG. 77) shown just beneath the menu bar updates when you do this. The archive path contains a number of segments, click a segment to jump to that level in the archive. Click the segment that is the furthest to the right to refresh the display and show any updates to the folder. This is useful if another user has added a new media file to the folder. FIG. 77 Archive Path Folders can contain media files (audio/video) or folders but unlike windows you cannot combine folders and files. Videos are shown with thumbnail (a screenshot) taken from the video and a small filmstrip icon in the bottom left corner. You can alter this thumbnail image if required using the Edit Poster Frame feature, see Edit Poster Frame section on page 77 for more details. The options drop down menu (FIG. 78) shows what tasks are available, these options change depending on where you are in the archive and what you are doing. The following options are available when you enter a folder: Search Archive - search the whole archive for media files whose name or metadata match text entered by the user. Note you do not have to enter the full text, you can use wildcards. The * and ? wildcards are supported. For example searching for film* will find film1 and flim2 and flims. Searching for flim? will find film1 and film2. Search Archive is case insensitive so FILM* will return the same result as film. Select one of the matching videos and click Open Containing Category to jump to the category containing the video. Create New Category - create folder. Note you cannot mix files and folders in a folder. If you try to create a folder in a category which already contains files then Vision2 will prompt you to move the files that are currently in the folder to your new folder. Edit Category - change folder name and description of the selected folder. Delete - Note you can only delete a folder if it does not contain any files. You cannot delete multiple folders. Cut - cut and paste a folder. Note that you can only paste a folder into a folder which does not contain any files Upload New Media - upload a new video/audio file to the folder, see the Upload Video section on page 77 for more details Sort Media by Name - sort videos alphabetically by name. Sort Media by Date - sort videos by date and time uploaded. FIG. 78 Options Menu Vision2 Operation/Reference Guide 75 Archive Service Now that you are in a folder, click on a video/audio file to select it, the selected media is shown with a light blue border. If the media has metadata then the information in the first metadata section is shown, typically this is the video synopsis, see FIG. 79. To select multiple media files, use CTRL-click. To select a range of media use the SHIFT key. Note, the only option available on multiple media files is delete. Media file Published State Media Name Media Thumbnail can be modified using Edit Poster Frame Duration of Media filmstrip indicates this is a media file First metadata section typically synopsis FIG. 79 Video with thumbnail + first metadata section (typically synopsis) The following operations are available in the options drop down menu when you select a video: Rename Media - rename media Create Shortcut - create shortcut to media file, this acts like a copy of the media. You can then cut and paste a shortcut to another location Publish/Hide - change whether media is published/hidden. Published media is viewable by Tablet and set-top box users. If user access control is enabled for this archive then Published media is viewable by Set-top box, tablet, or PC users with view permission to this folder If access control is enabled for a particular archive then PC Users without Publish permission cannot see Hidden media, see Archive Permissions for more details Cut/Paste - cut a video and then paste it to another location. Note that you can only cut/paste one video at a time. Delete - delete selected media files to the trashcan. If you are in the trashcan then there is a delete option which deletes the media permanently and frees up space on the drive. Sort Media by Date - sort media by the date/time they were uploaded to the system. Sort Media by Name - sort media by name Playing Video Double click on a video to play the video. Vision2 automatically selects the best format and bitrate if there multiple formats and bitrate versions of this file. The following operations are available in the options drop down menu while playing a video: Edit Information - Edit Video Metadata Upload Additional Media - Upload an additional version of the video in a different bitrate or format. This process is similar to uploading a new video, see the section on Uploading a Video below. Edit Poster Frame - Edit video thumbnail. 76 Vision2 Operation/Reference Guide Archive Service Upload Video To upload a video, select Upload New Media from the options menu to display the upload screen. Note that Vision2 does not support transcoding files, you must upload versions of the same file with different formats and bitrates using the Upload Additional Media option. FIG. 80 Upload Media Perform these steps to upload a video: 1. Click the Browse (...) button to select a file to upload. 2. Select a Bitrate for the video from the drop down. The available options are high, medium, and low. Note this option is not available for MP3 files as bitrate is irrelevant in this case the bandwidth demands of MP3 files are relatively low. 3. Enter a name for the video in the name text box, by default the name is taken from the filename. Note this text box is not available if you are uploading an additional video. Note punctuation is not accepted only numbers or letters are allowed. 4. Set the publish checkbox to change whether the uploaded video is published/hidden, this check box is not available if you are uploading an additional video.Published videos are viewable by Tablet and Set-top box users. If user access control is enabled for this archive then Published videos are viewable by Set-top box users if the Set-top box user group has view permissions on this folder. Published videos are viewable by PC and tablet users if the user group they belong to has view permission to this folder. If access control is enabled then PC or Tablet users without Publish permission cannot see Hidden videos. Set-top box users can never see Hidden videos. See Archive Permissions section on page 81 for more details 5. Click Upload to begin uploading the video. Note that this process can take some time, especially with large video files. This upload tool has a limit of 2GB. If you need to upload larger files you will need to use the AMX Vision2 FTP client Edit Poster Frame Use this option to edit the thumbnail image for the video in the Archive. Click Update Poster Frame to take a snapshot of the playing video and use this as the video thumbnail to identify the video in the archive. Select Options > Cancel/Done editing to finish The snapshot captured by update poster frame is taken from the nearest previous I frame to the point at which Update Poster Frame was clicked, this may be slightly out of sync with the video playback Vision2 Operation/Reference Guide 77 Archive Service Layout Menu The layout menu allows you to select the layout used for browsing the Archive, there are three options: Tiles - default layout Tiles + Navigation Tree - default layout + windows explorer style tree navigation pane on the left of the screen List + Navigation Tree - list view + windows explorer style tree navigation pane on the left of the screen View Menu The view menu allows you playback different bitrate versions of the selected video, the best available video format is selected automatically. If you are logged as in administrator or user with upload permission in the current folder then you can use the details drop down to select any of the available file formats and bitrates to check all versions of the video play correctly. FIG. 81 View Menu The format is chosen automatically. If you want to play a particular format and bitrate, then you must use the details menu (this option is only available to administrators or those with upload permission). 78 Vision2 Operation/Reference Guide Archive Service Playing a Video within the Archive To play a video within the archive double click the Video thumbnail. The highest bitrate and best available format begins to play. FIG. 82 Select video to playback (selected video is shown with a light blue border The column on the right of video playback area, shows video codec information and metadata such as synopsis, credits, etc. Note that by default videos do not have any metadata. Codec and bitrate information is only shown to administrators or users with upload permission to the folder containing the selected video. To play a different version of the video, use the Details drop down to select the format and bitrate you want to play, again this is only available to administrators or those with upload permission. Normal users can use the View menu to select a different bitrate version of the video, the format is chosen automatically. Click Go Fullscreen in the View menu to view the video fullscreen FIG. 83 Video Playback with codec information (only shown to administrators or users with upload permission) Vision2 Operation/Reference Guide 79 Archive Service You cannot play any audio content from the Archive service on the server itself since the server has no audio capability. You must play audio files from a remote browser with audio capabilities. Editing Metadata To edit metadata for your media, start playing a video and select Edit Information from the options drop down menu. Metadata Options Add New Section Add new metadata section to video Delete New Section Delete selected metadata section (only available when you select a metadata section heading) Save Information Save changes to metadata Move Section Up Move selected metadata section up one in the list (only available when you select a metadata section heading) Move Section Down Move selected metadata section down one in the list (only available when you select a metadata section heading) Cancel/Done Editing Exit metadata editing To edit metadata you will need to carry out the following: 1. Add a metadata section or select an existing metadata section 2. Edit the metadata section contents To add a metadata section, select Add New Section, choose an appropriate section from the drop down menu. and click Apply. If there is no suitable metadata section then you can create a new one by following the instructions in the Video on Demand and Managing Content section on page 74. FIG. 84 Select new section to add to metadata The new metadata section will now appear in the metadata column. 80 Vision2 Operation/Reference Guide Archive Service To edit the contents of a metadata section click underneath the relevant section heading, a blue border will appears. You can now edit or enter text in the space provided. Click heading to select Click under heading to start editing FIG. 85 Editing metadata section contents Archive Permissions The Archive Permissions Screen Archives > Archive Permissions is used to control user and set-top box access to Archives and the folders contained within Archives. By default User Access is disabled for an Archive. This means that any user can carry out any operation on the archive and its contents. To control access to an Archive proceed as follows: 1. Choose the Archive you want to restrict from the Select a Service drop down and click Load 2. Change the Archive User Access Control setting from No to Yes and click Apply. Now you have enabled Access Control for an Archive, no users can access content in that Archive. 3. To give users access to a folder, expand the User Groups heading in the User Groups column and choose a User Group 4. Expand the Archive and folder you want to give access to in the Archive Contents column such as the Content folder 5. Drag the chosen user group and drop it under the folder where you see the text Drop a user group here. The Permission column is now enabled. This column shows all permissions available to this user group on this folder. The available permissions are show in the Archive Permissions table. Archive Permissions Permission Description Manage Category This permission allows you to carry out the following tasks: • Create a category inside this category • Edit category description and name • Delete media files in this category • Cut/paste files/folders to/from this category • Create shortcut to video in this category Delete Category Delete category (if empty) View Media View and play Media files in this category. Without this permission you cannot view the category at all Upload Media Upload Media to this category Edit Media • Rename Media • Edit media metadata Edit Poster Frame Update video thumbnail (note the thumbnail that is captured may be out of sync with the video due to technical limitations) Download Media Download media to user’s machine. Note you will need to disable IE smart screen filter Publish Media View unpublished Media and change the publish state of Media from Publish to Hidden and vice versa. Published media can be viewed and played by Set-Top Box users who have view permissions on an folder and any other users with View permission. Hidden media can only be viewed by administrators or users with Publish Permission for the category containing the media. Enable the permissions you require and click Apply. To remove this user group and revoke all its permissions click Remove. Vision2 Operation/Reference Guide 81 Archive Service There is a special user group called AMX-STB-VIRTUAL-USERGROUP which controls access for set-top box users, this is shown in blue. This group only has one permission, the View permission, as set-top boxes are unable to carry out any other actions on Archive contents. To allow set-top box users to view published MPEG2 or MP3 media in a particular folder you must give the AMX-STB-VIRTUALUSERGROUP view permission on that folder. To update set-top-box permissions will need to navigate away from the main menu on the set-top box using the set-top box controller press and hold the menu button to update Archive Permission changes. Updates to Archive Permissions/changes to Archive will not appear until tablet users re-login. PC users need only re-enter an archive folder to refresh Permissions. Permissions set on a category do not automatically apply to sub-categories of that folder, you must set the permissions individually on each sub category. The only exception to this rule is the DVR Recordings category. Permissions set on the DVR Recordings category apply to all categories created in this folder by Record services. Configuring Metadata When you select Archives > Configure Metadata the following page appears (FIG. 86). FIG. 86 Metadata Configuration The Archive supports two styles of metadata: Built-in: This type of metadata cannot be modified Normal: This information is available in both management and user interfaces The built-in metadata is used to display the available formats of specific videos and technical information about the videos. Metadata is stored in different sections which appear in the information bar when playing a video in the archive. User-created metadata sections can be of one of two types: Text Section: Sequential text Table Section: A table with a user defined number of columns 82 Vision2 Operation/Reference Guide Archive Service Creating a New Metadata Section To create a new text section, click Add new Text section. The following options appear: Add New Text Section Options Section Name This is the name of the section as it appears on the left side of the page. It can be different to the Displayed Name so that related sections appear together in the lists. For example: • Music Video: Info • Music Video: Credits • Music Video: Lyrics • TV Program: Credits • TV Program: Synopsis Displayed Name This is the name of the section as it will be displayed to users To create a new table section, click Add new Table section, select the number of rows and columns, and click Add Table. Add New Table Section Options Section Name This is the name of the section as it appears on the left side of the page and also when editing metadata in the archive. It can be different to the Displayed Name so that related sections appear together in the lists. For example: • Music Video: Info • Music Video: Credits • Music Video: Lyrics • TV Program: Credits • TV Program: Synopsis Displayed Name This is the name of the section as it will be displayed to a user. Edit Table Insert Column Allows you to insert an extra column Delete Column Allows you to delete the selected column Insert Row Allows you to insert a new row Delete Row Allows you to delete the selected row Width Allows you to define the width of the selected column You can insert text into the table as a hint for when someone is adding metadata to a video. FIG. 87 displays a new table based section and the hints. FIG. 87 Metadata Table If you make any changes that you want to keep, you must click the Save Changes button. Vision2 Operation/Reference Guide 83 Archive Service FTP Client Vision2 includes an FTP Upload tool to allow users to upload files that are bigger than 2GB. The standard Archive upload option does not work with files of this size. Download the FTP Client as follows: 1. 2. 3. 4. Go to Archives > Download FTP client. Click the link to download ADOBE AIR. Click Download now and then run to install AIR. Click the download link above the Vision2 logo to download the Vision2 FTP client. Use the FTP client to upload files as follows: 1. Click Open in the internet explorer download window to run the application. FIG. 88 Login Screen for FTP client 2. Enter your Vision2 user name and password and the name of your Vision2 master server. 3. Click Login. Load selected Archive Choose archive to upload to Path to Files shown in table below File table, select a file here to upload File name of selected file Select Bitrate for file Enter name to use for file in Vision2 Archiv. No punctuation, only letters o numbers Choose whether file is publishe or not. FTP Upload Client log Select Category to upload to Category to upload to View Upload Basket and Upload selected files Add selected file to Upload Basket FIG. 89 FTP Upload Client main window 4. Select the archive you want to upload to from the Select an Archive drop down menu. 5. Click load now. 6. Use the upload files section to select a file to upload, the file path to the right of the icons shows the current location. 84 Vision2 Operation/Reference Guide Archive Service 7. Click the up arrow to navigate up the folder hierarchy, click refresh to see any changes to the folder. Click the folder icon to jump to the my documents folder. click the screen icon to jump to the desktop. 8. Double click on a filename in the file table to select that file. 9. Choose a bitrate for the file. 10. Chose a name for the file, by default the name is taken from the filename. Note that punctuation is not allowed, only letters or numbers. 11. 12. 13. 14. Set or clear published check box as required. Click the basket with the plus icon to add this file to the upload basket. Repeat steps 6-12 for each file you want to upload. Using the bottom section of the window, expand the archive tree and select a category in the archive into which to upload the files in the basket. 15. Click upload basket to see a list of the files to upload (FIG. 90). FIG. 90 Upload Files Basket showing list of files to upload 16. Click Upload to upload the files in the basket to the archive. Vision2 Operation/Reference Guide 85 Archive Service 86 Vision2 Operation/Reference Guide Producer Service Producer Service Overview The Vision2 Producer Services allows you to create a scheduled TV channel. You can schedule the Producer to display either MPEG 2 Live Channels or MPEG-2 or MP4 H.264 files from a Vision2 archive. Schedules run on a four week loop, then begin again after the four weeks have expired. In the event there is no content scheduled for a certain period of time, Producer enables you to set an intermission source which automatically plays either a MPEG-2, MP4 H.264file from a Vision2 archive or an MPEG-2 Live Channel. Note that a Producer service can only use Archives on the same server as the Producer service or on a NAS Some MP4 files may not be compatible with the Vision2 Producer Service. They may play when accessed via Video on Demand but when used by the Producer and accessed as a live channel on the client they will not play, or will only play audio. If you see these symptoms then the file must be re-encoded and uploaded to the Vision2 archive again replacing the defective file. The Producer service cannot display HD h.264 Live Channels Configuration Access the Producer page using Producers > Manage Producers. FIG. 91 Producer Configuration page Vision2 Operation/Reference Guide 87 Producer Service You can configure the following options for the Vision2 Producer Service: Configure Options Video Format Select the Video format from MPEG or MP4 h264. Only files of this format are shown when you select a file for intermission or to add to the Producer schedule Intermission Bitrate Select the Bitrate from High, Medium, Low. Only files with matching Bitrate and Format are shown when select a file for intermission or to add to the Producer schedule Destination Address The multicast address for the Producer channel Port The multicast port for the channel TTL The multicast TTL for this channel. You can enter a value in the space provided. NIC The IP address of the network to use for multicasting Intermission This section defines what to do whenever there are no videos scheduled to broadcast. You can schedule a specific MPEG-2 file from a Vision2 archive, a multicast MPEG-2 source such as a DVB or Live MPEG channel Intermission Enable Use this setting to enable/disable the Intermission. If the Intermission is not enabled and nothing is scheduled then the user sees a blank screen. Source Defines whether to use a file playing in a loop or a live feed during Intermissions between scheduled content. Live (Live Feed only) Select the live channel from the available list. This option only appears if you select Live Feed for your source. Content (File only) The Archive which is to be used as the source of the videos to be scheduled. Name (File only) Select the file matching the format and bitrate selected to use as the intermission source URL This value is read only and shows the path to the file or Live Channel as appropriate If you configure a firewall on your Vision2 servers then you must permit incoming multicasts. Setting Up an Intermission If there is no content scheduled for a certain period of time, Producer enables you to set an intermission source which automatically plays an MPEG-2 or MPEG 4 h264 file from a Vision2 archive, a multicast MPEG-2 source such as a DVB or Live MPEG channel, Unmanaged Live channels are also available for Intermission, as well. Perform these steps to set up an intermission: 1. Set the File or Live Feed options to indicate whether the intermission source is from a file or live feed. After making your selection, do one of the following: File: Select an Archive using the Content drop down menu. Select a file using the Name drop down Live Feed: Select a live channel from the Live drop down menu. 2. Click Apply. 3. Set the Enable Intermission setting to ON in the Intermission section and click Apply 4. Set the Stream Enable setting to ON to activate the Producer. 88 Vision2 Operation/Reference Guide Producer Service The Name and URL text boxes populate with the name and path of the intermission source. This source will play if there is no scheduled content. Viewing the Stream Enable the Stream and click the Watch icon. Note that you must have scheduled some content or enabled an intermission source otherwise you will not be able to see anything. Schedule Editing Producer runs a four week schedule which loops every four weeks (Week A, Week B, Week C, Week D, and back to Week A again). To edit the schedule, click the Edit button next to Service Schedule in the Producer screen, alternatively go to Producer > Edit Schedule, select the Producer you want to edit, and click Load. (FIG. 92) shows the Edit Schedule screen.. FIG. 92 Edit Schedule screen Edit Schedule Options Zoom setting, represented by Click the + symbol to zoom in a magnifying glass Click the - symbol to zoom out Drag the slider left/right to zoom out/in Copy Click Multi Copy/Delete to access this option. The copy option enables you to copy individual programs, days, or entire weeks from one part of the schedule to another. Delete Click Multi Copy/Delete to access this option.The delete option enables you to delete individual programs, days, or entire weeks from the schedule. Save changes To update the schedule on the server, click Save changes. Any changes will immediately take effect. Show Video Info Show video thumbnail and information about video The main scheduling options are as follows: To schedule a new program, select an Archive from the Archive Sources drop down. Expand the archive to locate the file that you want to add. Note that only published files of the chosen format and bitrate are displayed. If access control is enabled for this Archive then non administrator users Vision2 Operation/Reference Guide 89 Producer Service will only see published files of the correct format and bitrate in folders that they have view permission access rights to. Drag the file onto the schedule. To move a program within the schedule, simply click on the program and drag-and-drop it into the new location. If you attempt to drop it to a location where it will not fit (due to other programs) then it will return to its original location. To schedule a Live channel. Choose the Live channel you want to display from the Live Feed Sources drop down. Expand the chosen Live channel and select the length of time you want this channel to display, the following durations are available: 15,30,45,60 minutes. Drag the chosen live channel onto the schedule. To remove something from the schedule drag and drop it onto the trashcan. Click Save Changes once you have setup the correct schedule. Click Go Back to return to the previous screen. When a producer service is enabled, if it has missed the start time for a scheduled item (live channel or archive file) then this item will be ignored and the first item played will be the next one in the schedule which has a start later than the current time. 90 Vision2 Operation/Reference Guide Record Service Record Service The Vision2 Record Service provides the ability to record an MPEG-2 Live Channel into an Archive. You can either record continuously creating files of a fixed duration, or you can manually record a specific event. Alternatively you can schedule recordings to happen at particular times and dates. If you are recording to an archive on a drive with less than 40GB space then Vision2 will refuse to enable the record service until this issue is resolved. If drive space falls below this limit while recording is taking place then the service will continue to write to the disk until all disk space is consumed. You will receive a warning when you enable a record service if the drive space is less than 150GB. You can view the amount of space remaining on your drive in the Archive > Configure Archive screen The record service has the following limitations: Continuous and manual records under 1 minute in duration are not saved The Record service can only use Archives on the same server as the Record service or on a NAS The Record service needs an audio track to function correctly. If you recording a CCTV camera then you will need to enable audio on the camera to create an audio track even if there is no microphone on the camera. You cannot record Producer channels Configuration When you select Video Recorders > Configure Recorder the following page appears (FIG. 93): FIG. 93 Configure Record Service Vision2 Operation/Reference Guide 91 Record Service Once recording is enabled, you cannot change any of the recording parameters. The following settings are available in the Recording section: Recording Settings Options NIC The IP address of the Network interface card from which to record. If the Live Channel you wish record is multicast on a different NIC then you will need to change this setting Recording type This can be either Continuous, Manual, or Scheduled. Continuous recordings create a new recording in the Archive at specific intervals according to the value defined in the Segment length option. Manual recordings require the user to actually start and stop the recording process themselves. Segment length This value defines the length of each individual recording created by a continuous recording. Available options are 15, 30, and 60 minutes. Keep Archives for To prevent the continuous recording mode from filling up the hard disk used by the archive the system will automatically delete generated recordings after the number of days specified here. To prevent specific recordings being deleted, cut and paste video from the relevant sub-folder within the DVR Recordings folder into the main archive. Write to Archive This defines the archive in which you want the recordings to save. Note that you can only record to Archives on the same server as the Record service or to NAS archives. All automatic recordings are placed in a special area of the archive called DVR Recordings Record From This enables you to select which Live Channel to record. Recording a Video Stream Perform these steps to record a video stream: 1. Select the IP address of the network the Live Channel is multicast on from the NIC drop down menu. 2. Select Continuous from the Recording type drop down. 3. Select the length of each individual recording from the Segment length options menu. 4. Use the Keep Archives for spin box to indicate how long you want the recordings to remain in the archive. 5. Click Apply to save the new settings. 6. Change the Service Enable setting to Yes and click Apply to start recording the video stream. Recordings are placed in a folder with the same name as the Record Service inside the DVR Recordings folder. 7. Change the Service Enable setting to No and click Apply to stop recording. If you configure a firewall on your Vision2 servers then you must permit incoming multicasts. 92 Vision2 Operation/Reference Guide Record Service If the hard disk hosting an archive becomes full whilst recording then any record service which is configured to write to that archive will stop recording, however they will still shows as enabled in the Vision2 user interface. You will need to disable and re-enable the relevant record services, once you have made space on the disk, to continue recording. This applies to Manual, Continuous, and Scheduled Record services. Manual Recording Configure the Record Service in the same way as for a Continuous Record, except choose Manual Record from the Recording Type drop down. After you have configured the Record service for manual recording and have enabled the service a Manual Record section appears, click open to enter the Manual Record Screen alternatively you can go to Video Recorders > Manual Recording and select and load the Manual Record Service you wish to use. The file name is not the name of the file that will be recorded, but it is the name of the recording as displayed in the archive. Name for Recording Folder in which to save Recording Duration Start Recording Stop Recording Channel Name Live Channel to Record FIG. 94 Manual Record Screen Manual Record Options Name Name for the video to record in the archive Select Category Select category to record to. Vision2 will prevent you from selecting a category which contains other categories, you must select an empty category or one which contains media files. Start Start Recording Stop Stop Recording. Note that Recordings which are shorter than 1 minute are discarded Vision2 Operation/Reference Guide 93 Record Service Record a video as follows: 1. Enter a name for the recording in the Name text box 2. Select a category (folder) you want to record to. 3. Click Start. Note that once you start a Manual Record you cannot leave this screen until you stop the Record. If you want to do more than one Manual Record at a time you will need to login with a separate Browser tab You cannot record longer than 180 minutes 4. Click Stop to end the recording and save a copy of the recording to the archive. Scheduled Recording The Scheduled Record feature allows you to schedule when to record a MPEG 2 Live Channel. Configure the Record Service in the same way as for a Continuous Record, except choose Scheduled Record from the Recording Type drop down. After you have configured the Record service for scheduled recording and have enabled the service a Schedule section appears at the bottom of the screen, click Edit to enter the Schedule Screen. Alternatively you can go to Video Recorders > Scheduled Recording and select and load the Scheduled Record Service you wish to use. Edit the Record Schedule as follows: 1. In the Schedule editor click the calendar icon and select the date when the recording should occur. (FIG. 95). FIG. 95 Schedule Editor for Record Service 94 Vision2 Operation/Reference Guide Record Service Note that a red horizontal line shows the current time, you can click Show Now to jump to the current time. 2. Move your cursor over the schedule to select the time where the recording should occur using the 24 hour clock and click at this point. You can use the up/down cursor keys. A pop-up dialog box appears (FIG. 96). FIG. 96 Scheduled Recording dialog box 3. Enter the name for the recording in the Program Name text box. 4. Use the up-and-down arrows to change the duration of the recording in 10 minute increments up to a maximum of 180 minutes. You can enter a value in the Duration text box, however, Vision2 only supports scheduled recordings in 10 minute increments. If you enter a value in the Duration text box that isn't a 10 minute increment, Vision2 automatically rounds up to the next 10 minute increment without alerting you. 5. Click Add, you will now see the new recording displayed in the schedule 6. Click Save Changes to save the updated schedule. Any recordings created are placed in a folder with the same name as the Record service inside the DVR Recordings folder. If you disable and then re-enable a Record Service while a scheduled record is in progress for that service then that scheduled record will not resume Vision2 Operation/Reference Guide 95 Record Service 96 Vision2 Operation/Reference Guide Appendix A: Graceful Startup/Shutdown Procedure Appendix A: Graceful Startup/Shutdown Procedure Overview In the event of a planned or unplanned network or electrical outage, the following steps should be taken to ensure a controlled shutdown and restart of the IPTV system. The order of restart is critical to provide data to the control components as to last operating configuration. If the system is brought back into service randomly or in improper order, it may perform with unexpected behaviors. Shutdown The order of shutdown is not as critical as the restarting, but the recommended order and tasks are: 1. Slave servers - gracefully shutdown using keyboard and mouse attached to server (FIG. 97). FIG. 97 Attach a keyboard and mouse to the server To login, if necessary, enter the username Administrator, and the default password Vision2. From Windows desktop, navigate to Start, then select Shut Down. 2. DTV-MA01 TDS Management Appliance- gracefully shutdown using keyboard and mouse attached to unit. To login, if necessary, enter the username amxdtv, and the password admin. From Windows desktop, navigate to Start, then select Shut Down. As an alternative, you may simply press and hold the power button on the front face of the unit until activity and power indicator lights turn off (FIG. 98): FIG. 98 DTV-MA01 - Front Panel Power button 3. DTV-TX03 Transmitter - power off unit by disconnecting power cable from rear of unit (FIG. 99). FIG. 99 TDS-TX03 - Rear Panel power connector 4. STB-04 Vision2 Set-Top Box - power off unit by disconnecting power cable from rear of unit (FIG. 100): FIG. 100 STB-04 - Rear Panel power connector Vision2 Operation/Reference Guide 97 Appendix A: Graceful Startup/Shutdown Procedure s It may not be necessary to power down every Amino throughout the facility in the event of a planned network or power outage, but it is a recommended practice. When network and power are restored, it may be necessary to select a program to be played on each Amino. This can be accomplished by using the hand-held Amino remote, or through the Vision2 UI in the Manage System > Manage STB screen When all systems are down, you can safely proceed without negatively impacting the operation of the IPTV system. Once complete, the information which follows will provide the recommended startup procedure to return the system to operation. Startup/Restart The order of startup is critical to the proper operation of the IPTV system following a network or power outage. Several of the system components provide configuration or status details to each other, and the absence of that information can cause components to malfunction. A short wait period between powering up each device is recommended to ensure that each has a chance to initialize before the next, to provide any needed configuration or status data in the proper sequence. In addition, if the network has been offline during an outage, the first requirement before bringing the IPTV system back into service is to ensure the network switches are in operation. If the servers or management appliances come online without network present, they may default to local loop-back addressing, which would impair or stop necessary services within those devices. The recommended order for restoration of the system components, and their tasks is: 1. Switch on network switches, routers and any other network infrastructure e.g. DNS servers. 2. Switch on TV Headend RF/Cable/Satellite. 3. DTV-TX03 Transmitters - connect the power cord to the transmitters. Verify power and network connectivity by looking at the lights on network interface at the rear of the unit. 4. DTV-MA01 TDS Management Appliance - press the power button on the front face until the power and activity lights illuminate and flash. Verify network connectivity by looking at the indicator lights on network interface at the rear of the unit. IMPORTANT! - Restarting the DTV-MA01 causes it to beacon out to all attached Transmitters. These units will then respond back to the DTV-MA01 and will re-create the list of units found, refreshing the list of channels and re-sending requests to transmitters to stream the requested channels. 5. V2 Master Server. Your master server must be fully started and online. Check that the Vision2 Server and VLC Server applications are up and running. 6. Check that all slave servers are up and running. Check that the Vision2 Server and VLC Server application are up and running. 7. STB-04 Vision2 Set-Top Box - connect the power cord to the Set-top box. Verify power and network connectivity by looking at the lights on network interface at the rear of the unit. If you see a message on screen "unable to load web page" then place the unit into standby using the amino remote control, press STB then the power button, wait a few seconds then press the power button again and ensure that the correct web page is loaded. 98 Vision2 Operation/Reference Guide Appendix A: Graceful Startup/Shutdown Procedure Troubleshooting In the case that this procedure is followed, but does not return the system to functionality, there are several steps which may be performed to verify which portion(s) of the system is not operating properly. For purposes of this document, these steps are bulleted, with more detailed information referenced. No TV signal on screen Verify that the display is connected to power and to the STB-04. Verify that the display is powered on. Verify that the STB-04 is connected to power, network, and to the video display. Verify that the STB-04 is powered on, and has network connectivity by checking the red LED on the front of the STB-04, and the network connectivity and activity lights on the rear of the unit. Verify that the correct video display input is selected (check video connection from STB-04). Verify that the STB-04 has a proper IP address and that the default browser page is configured. No TV signal from Transmitter Verify that network switch is operational, and that connectivity/activity lights are illuminated and flashing. Verify that CATV connection/service is functioning, and that transmitters have power, coaxial (RF), and network connections. Verify that transmitters are powered on, or that power source (strip/UPS, etc) is working. Verify that transmitters have active network connections with network activity lights on the NIC illuminated and flashing. Verify that the transmitter is configured and has a saved channel list (refer to the AMX TDS Television Distribution System Operation/Reference Guide for details on transmitter configuration). Beyond these simple checks, the configuration of the V2 TDS gateway and the DTV-MA01 may need to be verified. For additional details, consult the Operation Reference guides for these products, available at www.amx.com, or contact AMX Technical Support Vision2 Operation/Reference Guide 99 Appendix A: Graceful Startup/Shutdown Procedure 100 Vision2 Operation/Reference Guide Appendix B - Backup and Upgrade process Appendix B - Backup and Upgrade process Upgrading the Vision2 Software Periodic upgrades will occasionally be available for the Vision2 interface. Upgrades are available by contacting AMX Tech Support at 800-932-6993. Before upgrading, it is recommended that you make a copy of the server for backup purposes. Backup Procedure 1. Backup all NAS folders containing Archive content 2. On each of your Vision2 servers carry out the following: a. Backup folders H:\vcContent, C:\inetpub\wwwroot, C:\ProgramData\AMX\Licensing. b. Backup the three Vision2 databases: BandwidthDatabase EventStore-V2 ReadModel-V2 Database Backup Procedure The database backup procedure is as follows: 1. 2. 3. 4. 5. Launch pgAdmin III, the username is postgres and the default password is Vision2 6. 7. 8. 9. 10. Select Format Tar In Object browser expand the Server Groups tree to find Databases Expand Databases and select each of three databases listed above in turn Right click and select backup Click the... button on the same line as filename to select a folder for your backups. Name the backup files with the name of the database and date of backup Set Encoding to UTF-8 Set Rolename to postgres Click Backup Repeat steps 3-9 for each of the three databases Restore Procedure Restore backed up NAS folders On each of your Vision2 servers restore the backed-up folders H:\vcContent, C:\inetpub\wwwroot, C:\ProgramData\AMX\Licensing, then restore the three databases as follows: 1. 2. 3. 4. 5. Launch pgAdmin III, the username is postgres and the default password is Vision2 In Object browser expand the Server Groups tree to find Databases Expand Databases and select each of three databases listed above in turn Right click and select restore Click the... button on the same line as filename to select the folder containing your backups. Select Format Tar 6. Set Rolename to postgres Vision2 Operation/Reference Guide 101 Appendix B - Backup and Upgrade process 7. Click Restore 8. Repeat steps 3-7 for each of the three databases 102 Vision2 Operation/Reference Guide Appendix C- Troubleshooting Appendix C- Troubleshooting Time Zone Issue Postgres datestyle MUST be configured to the same datetime zone on all your Vision2 servers. Open C:\Program Files (x86)\PostgreSQL\9.2\data\postgresql.conf file on each server and look for "datestyle" attribute. Set it as datestyle = 'iso, mdy' for US date format, or datestyle = 'iso, dmy' for European date format. Vision2 Operation/Reference Guide 103 Appendix C- Troubleshooting 104 Vision2 Operation/Reference Guide Appendix C: Troubleshooting Vision2 Operation/Reference Guide 105 In the ever-changing AV industry, continual education is key to success. AMX University is dedicated to ensuring that you have the opportunity to gather the information and experience you need to deliver strong AMX solutions. Plus, AMX courses also help you earn CEDIA, NSCA, InfoComm, and AMX continuing education units (CEUs). Visit AMX University online for 24/7/365 access to: - Schedules and registration for any AMX University course - Travel and hotel information - Your individual certification requirements and progress 3000 RESEARCH DRIVE, RICHARDSON, TX 75082 USA • 800.222.0193 • 469.624.8000 • 469-624-7153 fax • 800.932.6993 technical support • www.amx.com 4/14 ©2014 AMX. All rights reserved. AMX and the AMX logo are registered trademarks of AMX. AMX reserves the right to alter specifications without notice at any time. Increase Your Revenue through education + knowledge