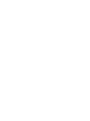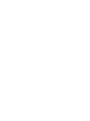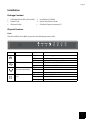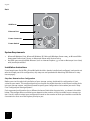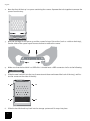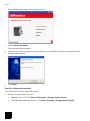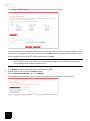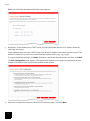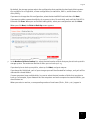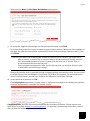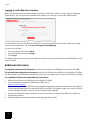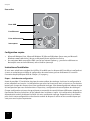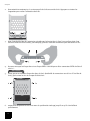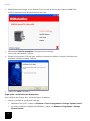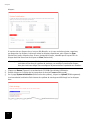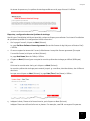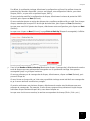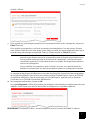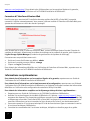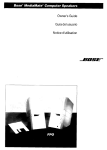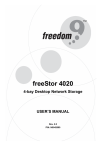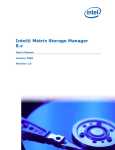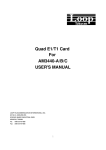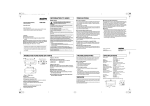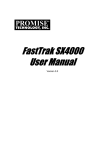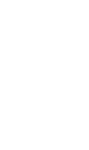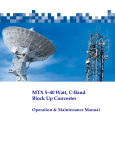Download US Robotics USR8700 Installation guide
Transcript
Serial ATA 4-Drive NAS Quick Installation Guide Guide d'installation rapide R24.0688.00 rev 1 01/07 Contents English . . . . . . . . . . . . . . . . . . . . . . . . . . . . . . . . . . . . . . . . . . . . . . . . . . . . . . . . . . . . . . . . . . . . . . . . . . . . . . . . . 5 Installation.................................................................................................................................................5 Additional Information ............................................................................................................................. 18 Français. . . . . . . . . . . . . . . . . . . . . . . . . . . . . . . . . . . . . . . . . . . . . . . . . . . . . . . . . . . . . . . . . . . . . . . . . . . . . . . . 19 Installation............................................................................................................................................... 19 Informations complémentaires ................................................................................................................32 3 4 English Installation English Package Contents • • • USR8700 Serial ATA 4-Drive NAS Power Cord Ethernet Cable • • • Installation CD-ROM Quick Installation Guide DiskSafe Express recovery CD Physical Features Front The Serial ATA 4-Drive NAS system has the following status LEDs: 1 Symbol 2 3 4 Name State Condition Power Off Solid Flashing Off On Off Solid Flashing Off On Flashing Not receiving power Receiving power: normal operation Booting or shutting down by power button USB device not available USB device available Not connected to network Connected to network Transmitting or receiving network data Drive not available Drive available Drive activity USB 2.0 LAN (10/100/1000 Mbps) Disk (1–4) 5 English Back USB Ports Ethernet Port Power Connector Power Switch System Requirements • • Microsoft Windows Vista, Microsoft Windows XP; Microsoft Windows Server 2003; or Microsoft Windows 2000 Professional, Server, or Advanced Server with Service Pack 4 An HTML 4.01-compliant Web Browser (such as Internet Explorer 5.5 or later or Netscape 8.0 or later) with JavaScript enabled Installation Instructions If you bought your Serial ATA 4-Drive NAS with the disks already installed and configured, and you do not want to change your disk configuration, skip step one and proceed with Attaching USB Devices in step two on page 9. Step One: Determine Your Configuration Before you start the physical installation of your storage system, decide which configuration is best suited to your needs. The configuration that you choose may affect the order in which you load the disks into your storage system, and you will need to specify your configuration choice when you reach “Step Five: Configure your Storage System”. Each supported configuration has a different balance of desirable characteristics, as shown in the table below. The configurations available to you depend on the number of disks installed in your storage system. Use this table to select your configuration based on the number of disks you intend to use and the characteristics that are of the highest priority to you. 6 English Configuration Characteristics Number of Disks Configuration Methods Used Available Capacity* Data Redundanc y Performance 1 Linear Independent disks 500 GB No Good 2 Linear Independent disks 1.0 TB No Good RAID 0 Striping 1.0 TB No High RAID 1 Mirroring 500 GB Yes Good Linear Independent disks 1.5 TB No Good RAID 0 Striping 1.5 TB No High RAID 5 Striping with parity 1.0 TB Yes Good Linear Independent disks 2.0 TB No Good RAID 0 Striping 2.0 TB No High RAID 5 Striping with parity 1.5 TB Yes Good RAID 5 with Spare Striping with parity; spare drive automatically rebuilds a failed drive 1.0 TB Yes Good RAID 10 Striping, Mirroring 1.0 TB Yes Good 3 4 * Available capacity based on 500-GB drives For more information about configurations, see the User Guide on the USRobotics Installation CD-ROM. Step Two: Set up your storage system Setting up your storage system consists of the following steps: Installing the Hard Disks Attaching USB Devices Connecting the Storage System to the Network Powering Up the Storage System Installing the Hard Disks If you have fewer than four hard disks in your storage system, you might want to add more at this time. You can add disks later, but changing your disk configuration once the disks contain data might cause data loss. Note: The storage system must have at least one SATA hard disk with a capacity of at least 80 GB. USRobotics strongly recommends that you install all the hard disks that you want to use in the storage system at this time in order to avoid data loss. USRobotics also recommends that you use 4 disks of the same size for optimum performance. To install the hard disks, you need a Phillips head screwdriver. 1. Remove the top hard disk tray from the storage system: 7 English 2. Near the front of the tray is a spacer containing four screws. Squeeze the tabs together to remove the spacer from the tray. 3. With the flat edge of the spacer up and the screws facing a flat surface (such as a table or desk top), flex the sides of the spacer apart from each other to release the screws. 4. Make sure that the hard disk is a SATA disk. It should have a SATA connector similar to the following: 5. Slide the new hard disk into the tray (connector end down and toward the back of the tray), and fasten the screws on the sides of the tray: 6. Slide the hard disk and tray back into the storage system until it snaps into place. 8 English If you have fewer than four disks, load the bottom trays first and leave the top tray or trays empty. If you have four disks that are not the same size and you intend to use RAID 10, USRobotics recommends that you load the disks in ascending order of disk capacity, starting with the smallest disk in the bottom slot (slot 1), Notes: • • If you install a hard disk that was previously part of a RAID, it will rebuild automatically. If you later replace all of the disks with higher-capacity disks, you will have to format those disks. For more information about disk configurations, see the User Guide on the USRobotics Installation CD-ROM. 7. Repeat steps 1 through 6 for each disk that you will use in your storage system. Attaching USB Devices If you have USB storage devices or printers, you can attach them to the USB ports on the back of the storage system. Connecting the Storage System to the Network To connect your storage system to your network, insert one end of the supplied RJ-45 Ethernet cable into the Ethernet port on the back of the storage system. Then insert the other end into a network port. Powering Up the Storage System To power up the storage system, insert the power cable into the power connector on the back of the storage system and plug the other end into a power outlet. Note: USRobotics recommends that you plug the storage system into a surge protector or uninterruptible power supply to prevent damage to the system from power surges. Once you have connected the power cable, make sure that the power switch on the back of the storage system is set to the on position. Then press and release the power button on the front of the storage system. The power and Disk LEDs flash while the storage system is booting. Once the system has finished booting, the Disk LEDs stop flashing. If the hard disk installation was successful, the Disk LED is blue. If there is a problem, the Disk LED is off. If this occurs, shut down the system, remove and inspect the hard disk for any installation problem, and reinstall it. To shut down the system, press and hold the power button for approximately five seconds until the Disk LEDs start flashing. Then release the power button; the storage system will shut down after a short period. Step Three: Install the Storage System Console Install the Storage System Console on a computer on the same network as the Serial ATA 4-Drive NAS: 1. Insert the USRobotics Installation CD-ROM into your CD-ROM drive. 2. If prompted, select your preferred language, then review the License Agreement and click Yes. 9 English The installation CD prompts you to make a choice: 3. Select Console Installation. The installation wizard appears. 4. Follow the on-screen prompts to install the System Console. When installation is complete, the following window appears: 5. Click Finish. Step Four: Initialize the hard disks To initialize the hard disks, follow these steps: 1. Start the Storage System Console: • Windows Vista or XP: click Start > All Programs > Storage System Console. • Other Windows operating systems: click Start > Programs > Storage System Console. 10 English The Storage System Console appears: 2. In the left pane, click the name of the storage system. Then click Log On Storage System Manager. If you see the Login page, your storage system was initialized and configured before you bought it. You are finished with the installation procedure and can begin using your Serial ATA 4-Drive NAS system, or you can reconfigure your disks if you choose to do so. Skip the remaining installation steps and proceed with “Logging In to the Web User Interface” on page 18. 11 English If the System Initialization page appears, you need to initialize your disks: If not all the hard disks have been detected, or if you want to add, remove, or reorder the disks at this time, insert or remove the disks one at a time and click Scan after each action. If you’re adding disks, be sure to wait until the Disk LED is blue before you click Scan. Note: USRobotics strongly recommends that you install all the hard disks that you want to use in the storage system at this time, since changing the number of hard disks later can require disk reconfiguration and possible data loss. 3. 4. 5. Click Browse and locate the USRobotics Installation CD-ROM. Double-click the file inside the Firmware folder. On the System Initialization page, click Upload. The firmware on the storage system’s internal flash memory is uploaded to the hard disks. 12 English When this process is complete, the storage system restarts and displays the welcome page: Step Five: Configure your Storage System Once initial setup has been completed, follow these steps to run the System Setup wizard and perform the necessary initial configuration: 1. On the welcome page, click Next. The End User Software License Agreement page appears. 2. If you agree to the terms, select I accept the license agreement and click Next. The Host Name page appears. 3. Click Next to accept the default storage system name (USR8700) OR Enter the name that you prefer and then click Next. The storage system name can be up to 15 characters long and can include letters, numbers, and hyphens. When you click Next, the Date/Time page appears: 4. Specify the current date, time, and time zone, and then click Next. Specify the time using the 24-hour format. For example, enter 2:00 P.M. as 14:00:00. 13 English When you click Next, the Network Settings page appears: 5. By default, if your network has a DHCP server, the storage system obtains an IP address automatically from that server. If your network does not have a DHCP server, the default IP address and subnet mask are used. (The default IP address is 192.168.0.101, and the default subnet mask is 255.255.255.0). To accept the default settings, click Next. Otherwise, specify the desired settings and then click Next. The Disk Configuration page appears. The options that appear on this page vary depending on the number of hard disks that are currently installed in the system. 6. Select the configuration that you chose from the table on page 7 and click Next. 14 English By default, the storage system selects the configuration that provides the best level of data protection available: for a single disk, a linear configuration; for two disks, RAID 1; and for three or four disks, RAID 5. If you want to change the disk configuration, select the desired RAID level and then click Next. If you want to add or remove hard disks, do so one at a time. For each disk, wait until the Disk LED is blue and click Scan. When you are finished adding disks, select your configuration and click Next. When you click Next, the Disks to Back Up screen appears: 7. In the Number of disks to back up list, select the total number of disks that you plan to back up to this storage system. The maximum number of disks you can back up is 25. If you don’t plan to back up any disks, select 0, click Next, and go to step 10. If you leave this field blank, 70% of your storage space will be allocated for backups, and 30% will be allocated for shared folders. If some computers have multiple disks, be sure to select the total number of disks that you plan to back up. For example, if your network has five computers and each computer has two hard disks, you should select 10. When you select a number, a corresponding number of text boxes (Disk 1, Disk 2, etc.) appear in 15 English Capacity of drives: 8. In each text box, enter the size of each disk that you plan to back up (specify the size in gigabytes). To determine the size of a computer’s disk, on that computer: • Windows Vista: click Windows Start > Computer on that computer, right-click the disk, and click Properties. • Windows 2000: on the desktop, right-click My computer, right-click the disk, and click Properties • Other Windows operating systems: click Windows Start > My Computer on that computer, rightclick the disk, and click Properties. Be sure to enter the entire capacity of each disk, not just the amount of used disk space. If a disk is smaller than 1 GB, divide the number of megabytes by 1024. For example, a 512-MB disk would be .5 GB (512 divided by 1024 is .5). Note: Only 99% of the available storage space can be allocated for backups. If the amount of disk space you need exceeds that limit, you will not be able to back up all the disks. 16 English When you click Next, the Disk Space Distribution page appears: 9. To accept the suggested percentages for file sharing and backup, click Finish. To change these proportions, enter a new percentage in either text box. (When you click anywhere on the page, the other text box updates automatically so that both percentages add up to 100%.) Then click Finish. Caution:If you reduce the recommended amount of space to use for backups, you might not be able to back up as many disks or use the maximum allowed number of backup versions. The recommended amount of space is greater than the total size of all your disks to accommodate multiple backup versions. If you change these proportions after you finish the wizard, you will lose all data in your shared folders and all existing backups. Backup of computer disks is provided through a separate backup and recovery utility. You can install DiskSafe Express from the USRobotics Installation CD-ROM for this purpose. For more information about DiskSafe Express, see the User Guide on the USRobotics Installation CD-ROM. 10. in the confirmation window, click OK. The Configuration page appears and the system is configured according to the settings you specified. Once the configuration is complete, the system restarts Congratulations. You have successfully completed the installation procedure. Please register your Serial ATA 4-Drive NAS at www.usr.com/productreg/. For regulatory and warranty information, see the User Guide on the USRobotics Installation CD-ROM. 17 English Logging In to the Web User Interface When you complete the installation of your Serial ATA 4-Drive NAS system, the login page is displayed automatically. You can now access the Web User Interface to add users, and create shared folders. For subsequent access to the Web User Interface, start the Storage System Console, select the storage system from the left pane, and click Log On Storage System Manager. Log into the as follows: 1. 2. 3. Enter the default user name: admin Enter the default password: storage Click Log In. For detailed information about using the Web User Interface, see the User Guide on the USRobotics Installation CD-ROM. Additional Information For regulatory and warranty information, see the User Guide on the USRobotics Installation CD-ROM. For operation and configuration information, see the User Guide on the USRobotics Installation CD-ROM. The User Guide contains detailed information on the use and configuration of your Serial ATA 4-Drive NAS. For expanded troubleshooting and additional information: 1. 2. 3. 4. See the User Guide on the USRobotics Installation CD-ROM. Go to the Support section of the USRobotics Web site at www.usr.com/support/. Many of the most common difficulties that customers experience have been addressed in the FAQ and Troubleshooting Web pages for yourSerial ATA 4-Drive NAS. The Support pages also contain information on the latest firmware and may contain documentation updates. Submit your technical support question using an online form, or contact the USRobotics Technical Support Department. See the Support contact information on the last page of this guide. 18 Français Installation Français Contenu de la boîte • • • USR8700 Serial ATA 4-Drive NAS Cordon d'alimentation Câble Ethernet • • • CD-ROM d'installation Guide d'installation rapide CD-ROM de récupération DiskSafe Express Caractéristiques matérielles Face avant Le système Serial ATA 4-Drive NAS comporte les voyants de statut suivants : 1 Symbole Nom 2 3 4 Etat Condition Alimentation Eteint Continu Clignotant USB 2.0 Eteint Allumé Eteint Continu Clignotant Eteint Allumé Clignotant Hors tension Sous tension : fonctionnement normal Démarrage ou arrêt avec le bouton d'alimentation Périphérique USB non disponible Périphérique USB disponible Pas de connexion au réseau Connexion au réseau Transmission ou réception de données Lecteur non disponible Lecteur disponible Lecteur en activité LAN (10/100/ 1000 Mbits/s) Disque (1 à 4) 19 Français Face arrière Ports USB Port Ethernet Prise d'alimentation Interrupteur Configuration requise • • Microsoft Windows Vista, Microsoft Windows XP, Microsoft Windows Server 2003 ou Microsoft Windows 2000 Professional, Server ou Advanced Server with Service Pack 4 Un navigateur Web compatible HTML 4.01 (tel qu'Internet Explorer 5.5 ou version ultérieure ou Netscape 8.0 ou version ultérieure) avec activation Javascript Instructions d'installation Si vous avez acheté votre système Serial ATA 4-Drive NAS avec les disques déjà installés et configurés et si vous ne souhaitez pas modifier la configuration de votre lecteur, passez directement à la section Connexion de périphériques USB de l'étape 2, à la page 23. Etape 1 : choix de votre configuration Avant de procéder à l'installation physique de votre système de stockage, choisissez la configuration la mieux adaptée à vos besoins. La configuration que vous choisissez peut avoir un impact sur l'ordre dans lequel vous chargez les disques dans votre système de stockage. Vous devrez également indiquer le type de configuration que vous souhaitez dans « Etape cinq : configuration de votre Système de stockage ». Chaque configuration prise en charge présente un ensemble de caractéristiques différentes adaptées en fonction des besoins particuliers, tel qu'indiqué dans le tableau ci-après. Les configurations disponibles dépendent du nombre de disques installés sur votre système de stockage. Reportez-vous à ce tableau pour choisir votre configuration en fonction du nombre de disques à utiliser et des caractéristiques qui sont pour vous les plus importantes. 20 Français Caractéristiques de configuration Nombre de disques Configuration Méthodes utilisées Capacité Redondance disponible* des données Performances 1 Linéaire Disques indépendants 500 Go Non Bonnes 2 Linéaire Disques indépendants 1 To Non Bonnes RAID 0 Entrelacement 1 To Non Elevées RAID 1 Clonage 500 Go Oui Bonnes Linéaire Disques indépendants 1,5 To Non Bonnes RAID 0 Entrelacement 1,5 To Non Elevées RAID 5 Entrelacement avec parité 1 To Oui Bonnes Linéaire Disques indépendants 2 To Non Bonnes RAID 0 Entrelacement 2 To Non Elevées RAID 5 Entrelacement avec parité 1,5 To Oui Bonnes RAID 5 avec lecteur de rechange Entrelacement avec parité ; le lecteur de rechange reconstitue automatiquement un lecteur défaillant 1 To Oui Bonnes RAID 10 Entrelacement, clonage 1 To Oui Bonnes 3 4 * Capacité disponible en fonction des disques de 500 Go Pour en savoir plus sur les configurations, reportez-vous au Guide de l'utilisateur sur le CD-ROM d'installation d'USRobotics. Etape 2 : configuration de votre système de stockage La configuration de votre système de stockage comporte les étapes suivantes : Installation des disques durs Connexion de périphériques USB Connexion du Système de stockage au réseau Mise sous tension du Système de stockage Installation des disques durs Si votre système de stockage est équipé de moins de 4 disques durs, vous pouvez en ajouter d'autres à cette étape. Vous pouvez également le faire ultérieurement, mais sachez que la modification de la configuration de disques non vierges peut entraîner une perte de données. Remarque : le système de stockage doit comporter au moins un disque dur SATA offrant une capacité minimale de 80 Go. USRobotics recommande vivement d'installer tous les disques durs à utiliser dans le système de stockage lors de cette étape afin d'éviter toute perte de données. USRobotics conseille également d'utiliser 4 disques de même capacité pour des performances optimales. Pour installer les disques durs, vous devez utiliser un tournevis à tête Phillips. 1. Retirez le tiroir de disque dur supérieur du système de stockage. 21 Français 2. Une entretoise contenant 4 vis se trouve près de la face avant du tiroir. Appuyez sur toutes les languettes pour retirer l'entretoise du tiroir. 3. Avec l'extrémité plate de l'entretoise orientée vers le haut et les vis face à une surface plate (une table ou le dessus d'un bureau, par exemple), pliez les côtés de l'entretoise pour desserrer les vis. 4. Assurez-vous que le disque dur est un disque SATA. Il doit disposer d'un connecteur SATA similaire à celui-ci : 5. Faites glisser le nouveau disque dur dans le tiroir (extrémité du connecteur vers le bas à l'arrière du tiroir), puis serrez les vis de chaque côté du tiroir : 6. Replacez le disque dur et son tiroir dans le système de stockage jusqu'à ce qu'ils s'emboîtent parfaitement. 22 Français Si vous avez moins de quatre disques, commencez par remplir les tiroirs inférieurs et laissez les tiroirs supérieurs vides. Si vous disposez de quatre disques de tailles différentes et que vous avez l'intention d'utiliser RAID 10, USRobotics vous conseille de charger les disques par ordre ascendant en fonction de leur capacité ; insérez le disque de plus faible capacité dans le tiroir le plus bas (tiroir 1). Remarques : • • Si vous installez un disque dur qui faisait partie intégrante d'un RAID, il se restructurera automatiquement. Si, par la suite, vous remplacez tous les disques par des disques de capacité plus importante, vous devrez les formater. Pour en savoir plus sur la configuration de disques, reportez-vous au Guide de l'utilisateur sur le CDROM d'installation d'USRobotics. 7. Reprenez les étapes 1 à 6 pour tous les disques que vous allez utiliser dans votre système de stockage. Connexion de périphériques USB Si vous disposez de périphériques de stockage ou d'impression USB, vous pouvez les brancher sur les ports USB situés à l'arrière du système de stockage. Connexion du Système de stockage au réseau Pour connecter votre système de stockage au réseau, insérez l'une des extrémités du câble Ethernet RJ45 fourni dans le port Ethernet situé à l'arrière du système de stockage. Insérez ensuite l'autre extrémité dans un port réseau. Mise sous tension du Système de stockage Pour mettre le système de stockage sous tension, insérez le câble d'alimentation dans la prise prévue à cet effet à l'arrière du système de stockage et branchez l'autre extrémité dans une prise murale. Remarque : USRobotics vous conseille de brancher le système de stockage à un dispositif de protection contre les surtensions ou à une source d'alimentation ininterrompue afin d'éviter d'endommager le système. Lorsque vous avez branché le câble d'alimentation, vérifiez que l'interrupteur à l'arrière du système de stockage est bien en position de marche. Appuyez ensuite brièvement sur le bouton d'alimentation situé à l'avant du système de stockage. Les voyants DEL d'alimentation et de disque clignotent lors de l'initialisation du système de stockage. Lorsque l'initialisation du système est terminée, les voyants DEL de disque ne clignotent plus. Si l'installation du disque dur s'est déroulée correctement, le voyant DEL du disque est bleu. En cas de problème, le voyant DEL du disque reste éteint. Si cela se produit, éteignez le système, enlevez et inspectez le disque dur afin de trouver l'origine du problème d'installation, puis réinstallez-le. Pour éteindre le système, appuyez sur le bouton d'alimentation et maintenez-le enfoncé pendant cinq secondes environ jusqu'à ce que les voyants DEL du disque commencent à clignoter. Relâchez ensuite le bouton d'alimentation ; le système de stockage s'éteint quelques instants plus tard. Etape trois : installation de la console du Système de stockage Installez la console du système de stockage sur un ordinateur relié au même réseau que le Serial ATA 4Drive NAS : 1. Insérez le CD-ROM d'installation USRobotics dans votre lecteur de CD-ROM. 23 Français 2. Sélectionnez votre langue, le cas échéant, lisez l'accord de licence, puis cliquez sur Yes (Oui). Le CD d'installation vous demande de faire un choix. 3. Sélectionnez Console Installation (Installation de la console). L'assistant d'installation s'affiche. 4. Suivez les instructions à l'écran pour installer la console du système. Lorsque l'installation est terminée, la fenêtre suivante s'affiche : 5. Cliquez sur Finish (Terminer). Etape quatre : initialisation des disques durs Pour initialiser les disques durs, suivez les étapes ci-dessous : 1. Lancez la console du système de stockage : • Windows Vista ou XP : cliquez sur Démarrer > Tous les programmes > Storage System Console. • Les autres systèmes d'exploitation Windows : cliquez sur Démarrer > Programmes > Storage System Console. 24 Français La fenêtre Storage System Console (Console du système de stockage) s'affiche : 2. Dans le panneau de gauche, cliquez sur le nom du système de stockage. Cliquez ensuite sur Log On Storage System Manager (Connexion au gestionnaire du système de stockage). Si la page de connexion s'affiche, votre système de stockage a été initialisé et configuré avant que vous ne l'achetiez. La procédure d'installation est désormais terminée et vous pouvez commencer à utiliser votre système Serial ATA 4-Drive NAS, ou vous pouvez reconfigurer vos disques si vous le souhaitez. Ignorez les étapes d'installation restantes et passez à « Connexion à l'Interface utilisateur Web », page 32. Si la page System Initialization (Initialisation du système) s'affiche, vous devez initialiser vos 25 Français disques : Si certains de vos disques durs n'ont pas été détectés, ou si vous souhaitez ajouter, supprimer, ou réorganiser les disques, insérez ou retirez les disques séparément, puis cliquez sur Scan (Rechercher) après chaque action. Si vous ajoutez des disques, attendez que le voyant DEL du disque devienne bleu avant de cliquer sur Scan (Rechercher). Remarque : USRobotics vous conseille fortement d'installer tous les disques durs que vous souhaitez utiliser dans le système de stockage, car modifier le nombre de disques durs plus tard vous oblige à les reconfigurer et peut entraîner la perte de vos données. 3. 4. 5. Cliquez sur Browse (Parcourir) et recherchez le CD-ROM d'installation USRobotics. Double-cliquez sur le fichier qui se trouve dans le dossier Firmware (Microcode). Sur la page System Initialization (Initialisation du système), cliquez sur Upload (Téléchargement). Le microcode de la mémoire flash interne du système de stockage est téléchargé sur les disques durs. 26 Français Au terme du processus, le système de stockage redémarre et la page d'accueil s'affiche : Etape cinq : configuration de votre Système de stockage Une fois que l'installation initiale est terminée, suivez ces étapes pour exécuter l'assistant d'installation du système et procéder à la configuration initiale nécessaire : 1. Sur la page d'accueil, cliquez sur Next (Suivant). La page End User Software License Agreement (Accord de licence du logiciel pour utilisateur final) s'affiche. 2. Si vous acceptez les termes de l'accord, sélectionnez I accept the license agreement (J'accepte l'accord de licence) et cliquez sur Next (Suivant). La page Host Name (Nom de l'hôte) s'affiche. 3. Cliquez sur Next (Suivant) pour accepter le nom du système de stockage par défaut (USR8700) OU Saisissez le nom de votre choix, puis cliquez sur Next (Suivant). Le nom du système de stockage peut contenir jusqu'a 15 caractères, dont des lettres, des chiffres et des tirets. Lorsque vous cliquez sur Next (Suivant), la page Date/Time (Date/Heure) s'affiche : 4. Indiquez la date, l'heure et le fuseau horaire, puis cliquez sur Next (Suivant). Indiquez l'heure en utilisant le format 24 heures. Par exemple, 2:00 P.M. correspond à 14:00:00. 27 Français Lorsque vous cliquez sur Next (Suivant), la page Network Settings (Paramètres réseau) s'affiche : 5. Par défaut, si votre réseau utilise un serveur DHCP, ce dernier attribue une adresse IP automatiquement au système de stockage. Si votre réseau n'utilise pas de serveur DHCP, l'adresse IP et le masque de sous-réseau par défaut sont utilisés (l'adresse IP par défaut est 192.168.0.101, et le masque de sous-réseau par défaut est 255.255.255.0). Pour accepter les paramètres par défaut, cliquez sur Next (Suivant). Sinon, indiquez les paramètres souhaités, puis cliquez sur Next (Suivant). La page Disk Configuration (Configuration de disque) s'affiche. Les options proposées sur cette page varient en fonction du nombre de disques durs actuellement installés sur le système. 6. Sélectionnez la configuration que vous avez choisie dans le tableau de la page 21, puis cliquez sur Next (Suivant). 28 Français Par défaut, le système de stockage sélectionne la configuration qui fournit le meilleur niveau de protection des données disponible : pour un seul disque, une configuration linéaire ; pour deux disques, RAID 1 ; et pour trois ou quatre disques, RAID 5. Si vous souhaitez modifier la configuration de disque, sélectionnez le niveau de protection RAID souhaité, puis cliquez sur Next (Suivant). Si vous souhaitez ajouter ou retirer des disques durs, veuillez procéder unité par unité. Pour chaque disque, attendez que le voyant DEL du disque devienne bleu, puis cliquez sur Scan (Rechercher). Lorsque vous avez fini d'ajouter des disques, sélectionnez votre configuration, puis cliquez sur Next (Suivant). Lorsque vous cliquez sur Next (Suivant), la page Disks to Back Up (Disques à sauvegarder) s'affiche : 7. Dans la liste Number of disks to back up (Nombre de disques à sauvegarder), sélectionnez le nombre total de disques que vous prévoyez de sauvegarder sur ce système de stockage. Vous pouvez sauvegarder jusqu'a 25 disques maximum. Si vous ne prévoyez pas de sauvegarder de disque, sélectionnez 0, cliquez sur Next (Suivant), puis passez à l'étape 10. Si vous laissez ce champ vide, 70 % de votre capacité de stockage seront attribués aux sauvegardes et 30 % seront attribués aux dossiers partagés. Si certains ordinateurs ont plusieurs disques, sélectionnez le nombre total de disques que vous prévoyez de sauvegarder. Par exemple, si votre réseau comprend cinq ordinateurs et que chaque ordinateur dispose de deux disques durs, vous devez indiquer 10. Lorsque vous choisissez un nombre, le nombre correspondant de champs (Disk 1, Disk 2, etc.) 29 Français apparaît dans la section Capacity of drives (capacité de disques) : 8. Dans chaque champ, saisissez la taille de chaque disque que vous prévoyez de sauvegarder (indiquez la taille en gigaoctets). Pour connaître la taille du disque d'un ordinateur : • Windows Vista : cliquez sur Démarrer > Ordinateur, effectuez un clic droit sur l'icône du disque dur, puis cliquez sur Propriétés. • Windows 2000 : à partir du bureau, double-cliquez sur Poste de travail effectuez un clic droit sur l'icône du disque dur, puis cliquez sur Propriétés. • Windows Vista : cliquez sur Démarrer > Poste de travail, effectuez un clic droit sur l'icône du disque dur, puis cliquez sur Propriétés. Assurez-vous de bien saisir la capacité totale de chaque disque, pas simplement le volume d'espace disque utilisé. Si la taille d'un disque est inférieure à 1 Go, divisez le nombre de mégaoctets par 1 024. Par exemple, un disque de 512 Mo correspond à 0,5 Go. Remarque : Seulement 99 % de la capacité de stockage disponible peut être attribuée aux sauvegardes. Si le volume d'espace disque dépasse cette limite, vous ne pourrez pas sauvegarder tous les disques. Lorsque vous cliquez sur Next (Suivant), la page Disk Space Distribution (Distribution de l'espace 30 Français disque) s'affiche : 9. Pour accepter les pourcentages proposés pour le partage de fichiers et les sauvegardes, cliquez sur Finish (Terminer). Pour modifier ces proportions, saisissez un nouveau pourcentage dans l'un des champs (lorsque vous cliquez n'importe où sur cette page, l'autre champ se met à jour automatiquement pour que le total des deux pourcentages corresponde à 100 %). Cliquez ensuite sur Finish (Terminer). Attention : Si vous réduisez le volume d'espace conseillé pour la création de sauvegardes, vous pourriez ne pas être en mesure de sauvegarder autant de disques que souhaité ou utiliser le nombre maximum autorisé de versions de sauvegardes. Le volume d'espace conseillé est supérieur à la taille totale de tous vos disques afin de permettre plusieurs versions de sauvegardes. Si vous modifiez ces proportions après la fin de l'assistant, vous perdrez toutes les données se trouvant dans vos dossiers partagés et toutes les sauvegardes existantes. La sauvegarde des disques d'ordinateurs est rendue possible grâce à un utilitaire de sauvegarde et de restauration différent. Pour ce faire, vous pouvez installer DiskSafe Express à partir du CD-ROM d'installation USRobotics. Pour en savoir plus sur DiskSafe Express, reportez-vous au Guide de l'utilisateur sur le CD-ROM d'installation d'USRobotics. 10. Sur la page de confirmation, cliquez sur OK. La page Configuration s'affiche et le système est configuré en fonction des paramètres que vous avez indiqués. Une fois que vous avez fini de modifier la configuration, le système redémarre. Félicitations ! L'installation a réussi. Veuillez enregistrer votre Serial ATA 4-Drive NAS à l'adresse 31 Français www.usr.com/productreg/. Pour obtenir plus d'informations sur les mentions légales et la garantie, reportez-vous au Guide de l'utilisateur sur le CD-ROM d'installation d'USRobotics. Connexion à l'Interface utilisateur Web Une fois que vous avez terminé l'installation de votre système Serial ATA 4-Drive NAS, la page de connexion s'affiche automatiquement. Vous pouvez à présent accéder à l'Interface utilisateur Web pour ajouter des utilisateurs et créer des dossiers partagés. Pour accéder par la suite à l'Interface utilisateur Web , ouvrez le Storage System Console (Console du système de stockage), sélectionnez le système de stockage sur le panneau de gauche, puis cliquez sur Log On Storage System Manager (Connexion du gestionnaire de système de stockage). Connectez-vous en procédant comme suit : 1. 2. 3. Saisissez le nom d'utilisateur par défaut : admin Saisissez le mot de passe par défaut : storage Cliquer sur Log In (Connexion). Pour obtenir des informations détaillées sur l'utilisation de l'Interface utilisateur Web , reportez-vous au Guide de l'utilisateur sur le CD-ROM d'installation d'USRobotics. Informations complémentaires Pour obtenir plus d'informations sur les mentions légales et la garantie, reportez-vous au Guide de l'utilisateur sur le CD-ROM d'installation d'USRobotics. Pour obtenir plus d'informations sur le fonctionnement et la configuration, reportez-vous au Guide de l'utilisateur sur le CD-ROM d'installation d'USRobotics. Le Guide de l'utilisateur contient des informations détaillées sur l'utilisation et la configuration de votre Serial ATA 4-Drive NAS. Pour obtenir des informations complètes sur le dépannage et des précisions supplémentaires : 1. 2. 3. 4. Reportez-vous au Guide de l'utilisateur sur le CD-ROM d'installation d'USRobotics. Accédez à la section Support du site Web d'USRobotics à l'adresse : www.usr.com/support/. Vous trouverez des réponses à la plupart des problèmes rencontrés par les clients dans les pages Web FAQ et Dépannage consacrées à votre Serial ATA 4-Drive NAS. Les pages d'assistance contiennent également des informations sur les microcodes les plus récents et les mises à jour de documentation. Posez votre question à l'assistance technique à l'aide du formulaire en ligne ou contactez le service d'assistance technique d'USRobotics. Consultez les coordonnées de l'assistance technique, indiquées en dernière page de ce guide. 32 Support / Assistance / Servizio assistenza / Asistencia técnica / Ondersteuning / Destek 1. www.usr.com/support/ 2. United States Canada Austria / Österreich / Ausztria Belgium / België Belgium/ Belgique Czech Republic / Česká republika Denmark Finland France Germany / Deutschland Greece / Ελλάδα Hungary / Magyarország Ireland Italy / Italia Luxembourg / Luxemburg Middle East/Africa Netherlands / Nederland Norway Poland / Polska Portugal Russia / Россия Spain / España Sweden / Sverige Switzerland / Schweiz / Suisse /Svizzera Turkey / Türkiye United Arab Emirates United Kingdom Model Number www.usr.com/emailsupport www.usr.com/emailsupport www.usr.com/emailsupport/de www.usr.com/emailsupport/nl www.usr.com/emailsupport/be www.usr.com/emailsupport/cz www.usr.com/emailsupport/ea www.usr.com/emailsupport/ea www.usr.com/emailsupport/fr www.usr.com/emailsupport/de www.usr.com/emailsupport/gr www.usr.com/emailsupport/hu www.usr.com/emailsupport/uk www.usr.com/emailsupport/it www.usr.com/emailsupport/be www.usr.com/emailsupport/me www.usr.com/emailsupport/nl www.usr.com/emailsupport/ea www.usr.com/emailsupport/pl www.usr.com/emailsupport/pt www.usr.com/emailsupport/ru www.usr.com/emailsupport/es www.usr.com/emailsupport/se www.usr.com/emailsupport/de www.usr.com/emailsupport/tk www.usr.com/emailsupport/me www.usr.com/emailsupport/uk (888) 216-2850 (888) 216-2850 07110 900 116 070 23 35 45 070 23 35 46 38323011 08 0091 3100 0825 070 693 0180 567 1548 0180 567 1548 1890 252 130 800 979 266 342 080 8318 + 44 870 844 4546 0900 202 5857 23 16 22 37 21 415 4034 8 800 200 20 01 902 117964 08 5016 3205 0848 840 200 0212 444 4 877 0800 877 63 0870 844 4546 Serial Number 8700 33 34 Printed in Xxxx 36