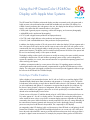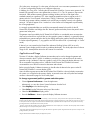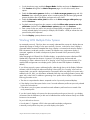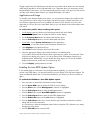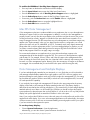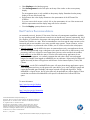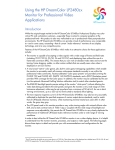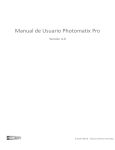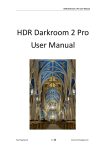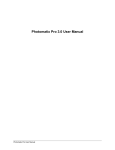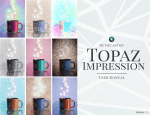Download Using the HP DreamColor LP2480zx Display with Apple Mac Systems
Transcript
Using the HP DreamColor LP2480zx Display with Apple Mac Systems The HP DreamColor LP2480zx professional display provides an extremely wide color gamut and a highly accurate color performance that exceeds that available with most other LCD displays. But instead of merely presenting this wide gamut to the user, this display has the ability to emulate five specific color spaces that are contained within its color gamut: sRGB (used in general purpose computing, web-focused imagery, and consumer photography) AdobeRGB (used in professional photography) DCI P3 (used in digital cinema production and post-production) Rec.709 (used in high definition video production and post-production) Rec.601 (used in standard definition video production and post-production) In addition, the display provides a Full color space which utilizes the display’s full native gamut and a User color space which can be can be used to create a custom color space. All color spaces can be customized by the user including the ability to modify the color primaries, white point, luminance, and gamma (tone response). The display can be switched on-the-fly between all of these color spaces and the user can interactively modify a color space as desired. The display’s ability to either switch color spaces or modify an existing color space on-the-fly presents a challenge to both the Mac OS and Windows operating systems as they were not designed to support this capability. As a result, some manual interaction is required at the operating system level when switching color spaces. In addition, assumptions made by current versions of the Mac OS regarding gamma can lead to reduced performance and must be manually compensated for to get the full performance out of the display. This white paper is designed to explain these issues and provide suggested workflows to get the most out the HP DreamColor LP2480zx display. ColorSync Profile Creation When a display is first connected to the Mac, the OS will use ColorSync to read the display’s EDID (Extended Display Identification Data) information and generate an .icc display profile. This profile includes many items including a unique device identifier and the device’s color primaries, white point (or color temperature) and gamma. It is important to recognize that the profile can include not only the device’s native primaries, white point, and gamma, but also a desired set of values. If these values are included the host graphics system must use a look up table (LUT) to translate between the desired values and the display’s native values. Current versions of the Mac OS add the desired values of a 6500 Kelvin white point (also known as D65) and a gamma of 1.8 to all .icc display profiles. The rationale for inserting and utilizing these values instead of native values is to provide a consistent display experience regardless of the display connected to the system. While this behavior certainly simplifies life for the user, setting all displays to the same effective response (gamma) and white point can result in the display having a noticeably poorer accuracy than could otherwise be provided. This is especially for LCD displays. As compared to other LCD displays (which use fluorescent or white LED back or side lighting), the HP DreamColor LP2480zx uses an RGB LED backlight which allows it to use not only a D65 white point, but to adjust the individual LED’s intensity to provide a different white point when working in either a pre-press or digital cinema environment. For example, the pre-press industry prefers a 5000 Kelvin (D50) white point. Assuming a D65 white point will often result in an inaccurate representation of colors if you have configured the display to use a different white point. In addition, few if any LCDs—including the HP DreamColor LP2480zx—have a native gamma of 1.8. Instead LCDs typically have a native gamma that is closer to 2.21. (The 1.8 gamma is unique to the Macintosh. Other modern operating systems including Windows and Linux and digital video standards instead use a gamma of 2.2. Note: Apple has stated that it plans to migrate to the 2.2 gamma with the “Snow Leopard” release later in 20092.) Furthermore, a good deal of imagery encoded using common industry standards such as sRGB may not display correctly with a gamma setting of 1.8 and will appear to be “washed out” unless further color management is performed by the viewing application. It is strongly recommended that you modify the automatically-created color profile for the HP DreamColor LP2480zx and change from the “desired” gamma and white point to the panel’s native gamma and white point. The gamma control provided by the HP DreamColor LP2480zx is considerably more accurate than what can be achieved via a typical 8-bit per color graphics system. In addition, it is generally always preferable that a gamma setting be done by the display and that the graphics hardware do nothing to further adjust the gamma (i.e., any graphics card LUTs should be set to a “pass-through” or “linear” mode). If desired, you can instead use the DreamColor Advanced Profiling Solution (APS) to not only generate a native display profile but also to recalibrate the display. This white paper does not discuss usage of APS. Instead please refer to the APS manual for instructions. Application and Usage The Mac OS includes a Display Calibrator Assistant that can be used to change the gamma and white point stored in the ICC profile. In addition it provides the user with tools that can be used to generate a rough “calibration” that uses a graphics card’s LUT to change the display behavior. We do not recommend using these tools to “calibrate” the HP DreamColor LP2480zx but instead recommend the use of the APS tri-stimulus colorimeter and software. Before using the Display Calibrator Assistant you should select the desired color space via the HP DreamColor LP2480zx’s on-screen display (OSD). Note: the following steps assume that the HP DreamColor LP2480zx is the only display connected to the system or is configured as the primary display. A particular issue with color spaces and multiple monitors is discussed on page five of this white paper. To change a generated profile’s gamma and white point3: 1. Choose System Preferences… from the Apple menu. Alternatively, you can also choose System Preferences from the Dock. 2. Select Displays in the Hardware group. 3. Select Color from the Tab option at the top of the window. 4. Select the HP LP2480zx display profile. 5. Press the Calibrate… button to open the Display Calibrator Assistant. The gamma response of an LCD panel has a wide variability, even across the R, G, and B primaries within a panel (due to the differing thickness of the color filters for the R, G, and B subpixels, technically known as cell gap). Gamma error is the number one source of color error in an LCD panel and the color engine in the HP DreamColor LP2480zx display compensates for these subpixel errors and provides an extremely accurate gamma that is well-matched across the three primaries. 1 2 Apple Inc. reserves the right to add or remove any stated capabilities from Snow Leopard prior to its release. This white paper will be revised to reflect the changes in Snow Leopard shortly after its release. 3 These steps should not be performed if you are using the APS software to generate a profile. The gamma and white point are correctly set in the profile generated by this solution. Using the HP DreamColor LP2480zx Display with Apple Mac Systems 2 6. On the Introduction page, enable the Expert Mode checkbox and press the Continue button. 7. Click Continue through the five Native Response pages. You should not modify these options. 8. Enable the Use native gamma checkbox on the Select a target gamma page and click Continue. Note: adjusting the gamma value to something other than the factory-programmed presents should be done in the display and requires the use of APS. 9. Enable the Use native white point checkbox on the Select a target white point page and click Continue. 10. If multiple users are logged onto this computer, enable the Allow other users to use this calibration checkbox on the Administrator options page and click Continue. 11. Enter a name for the new profile. We strongly recommend that you append the name of the currently selected display color space (for example, HP LP2480zx – sRGB) to indicate the color space that the profile represents. 12. Close the Display system preferences window. Working With Multiple Color Spaces As mentioned previously, ColorSync does not currently understand the concept of a display that can dynamically change or modify its color space on-the-fly. However, it does know when a display is connected and disconnected. Remember that when a display is connected to the Mac the display’s EDID information is read and a profile is created. This happens every single time a display is connected, regardless of whether it had previously been connected to the system and a profile already exists. When designing the HP DreamColor LP2480zx display, we provided an option called Auto EDID Update that will generate the electronic “signature” of a display being disconnected and reconnected, or what is otherwise known as a “hot plug” event. This event causes the Mac OS to read the EDID and generate a new display profile. (Note: the Auto EDID Update is disabled by default.) If you did not previously create a calibrated profile, either through the use of the Display Calibrator Assistant or the HP DreamColor Advanced Profiling Solution (APS), this “hot plug” event works as expected and a new profile is both generated to correspond to the active display color space and is enabled in the OS. But if you did create a calibrated profile this auto profile generation process falls apart. Why is that? Well, in addition to generating a new profile when a display is connected the following procedure occurs: The device’s unique identifier data is compared to a list of previously-connected displays. If the display is found the system checks to see if a saved calibration profile was previously selected by the user for that device. If the above is true, the system activates that saved calibration profile and uses it instead of the newly-created profile. If you don’t switch display color spaces, the above procedure works great. Not only is your display reconnected, but the calibration you last used is loaded and the monitor behaves exactly as it did the last time it was connected. So you’re left with two choices: Use the Mac’s 1.8 gamma, 6500 K white point and base display configuration. Manually switch profiles every time you switch display color spaces. Using the HP DreamColor LP2480zx Display with Apple Mac Systems 3 Though using the Mac OS default option may become more viable with the release of Snow Leopard, until that point arguably it isn’t the right approach to use. That means that if you are going to switch between different color spaces, you must create display profiles for each color space you will use then manually switch between them whenever you change the display’s color space. Application and Usage To manually switch between display color spaces, you must generate a display color profile for each color space that you will be using. Use the steps on the previous page to create these profiles. (It is not necessary to generate one for every available color space, but you must do so for every color space that you will use.) Be sure to name them clearly so you can identify which profile matches each color space. To switch color profiles when switching color spaces: 1. On the display, press any button on the bezel to activate the soft menu display. 2. Press the Color Space button to display the OSD (on screen display). 3. Use the Previous/Next buttons to select the desired color space. 4. Press the Select/Open button to switch to the desired color space. 5. On the Mac, choose System Preferences from the Apple menu. Alternatively, you can also choose System Preferences from the Dock. 6. Select Displays in the Hardware Group. 7. Select Color from the Tab option at the top of the window. 8. Select the appropriate display color profile from the list of available profiles. If you used the Advanced Profile Solution (APS) to generate your profiles do not select the “Show profiles for this display only” option. If you do so these profiles will disappear from the list of available profiles. Additionally, once you disable this option again, you will see all available display profiles and not just the ones you created using APS. 9. Close the Display system preferences window. Enabling the Auto EDID Update Option If you instead prefer to use the Mac’s auto profile generation capability, you must turn on the monitor’s Auto EDID Option. You may also need to turn on the display’s Hot Plug Detect Support. This option is enabled by default, but if it is has been disabled on your monitor you must turn it back on again. To enabled the LP2480zx’s Auto EDID Update option: 1. Press any button on the bezel to activate the soft menu display. 2. Press the Open OSD button to display the OSD (on screen display). 3. Press the Next button until the Management… selection is highlighted. 4. Press the Select/Open button to enter the Management menu. 5. Press the Next button until the Auto EDID Update selection is highlighted. 6. Press the Select/Open button to enter the Auto EDID Update menu. 7. Press the Reduce Set button until the On selection is highlighted. 8. Press the Select/Save button twice, first to select the option and the second time to save the setting and return to the main menu. It is critical that you leave the Management menu before exiting the OSD. Otherwise your setting change may not be saved. 9. Press the Exit OSD button to exit the OSD. Using the HP DreamColor LP2480zx Display with Apple Mac Systems 4 To enable the LP2480zx’s Hot Plug Detect Support option: 1. Press any button on the bezel to activate the soft menu display. 2. Press the Input Select button to open the Video Input Control menu. 3. Press the Previous button until the Hot Plug Detect Support selection is highlighted. 4. Press the Select/Open button to enter the Hot Plug Detect Support menu. 5. If necessary, press the Reduce Set button until the Enable selection is highlighted. 6. Press the Select/Save button to accept the highlighted choice. 7. Press the Exit OSD button to exit the OSD. Mac OS Color Management Color management on the Mac is made available to every application, but it is up to the application developer to support ColorSync color management. In addition, in order for color management to properly function, not only must the correct display color profile be used, but the source files you are working with must be correctly “tagged” to indicate the color space that file was created in. If an image is untagged, the Mac OS does not perform any color management on it and these images may appear to be “hyper-saturated” when you view them when the monitor is configured to use a wide gamut color space such as Full, AdobeRGB, or DCI P3. Fortunately nearly every digital camera tags photos taken with it with the appropriate profile. If you have untagged images or graphics you can use iPhoto or most third-party photo editing software to assign a tag. Refer to the manual or online help for that program to learn how to apply a tag to an image. Do not assume that because one application by a given software developer supports color management that all of that developer’s programs will. This is even true of the applications supplied with the Mac OS. For example, Preview, iPhoto, and Safari all support color management but the Finder (including the Quick Look option) does not. (Note that Safari is relatively unique among web browsers in its color management support. Because of this the vast majority of images on the Internet are untagged. We recommend that you use the sRGB color space when browsing the web.) Color Management and Multiple Displays If you have multiple displays attached to your Macintosh, it is very likely that you will not be able to color manage multiple displays attached to a single graphics card. This is due to a graphics card hardware limitation as most graphics cards only provide a single color management LUT. Our testing has found that ATI graphics cards are more likely to include two color management LUTs, but not all ATI cards provide this capability. If your card only has a single color management LUT then the color space assigned to the primary display will be used to color manage all displays attached to that card. (The primary display is defined as the one that has the menu bar assigned to it.) This means that if you have multiple displays attached and only one of them is an HP DreamColor LP2480zx you should configure the Displays system preference to place the menu bar on the LP2480zx. If you do not do so it is very likely that the display color profile applied will not match the LP2480zx’s active color space. Note: If you configure the LP2480zx to use a wide color space, this wide profile color profile will be applied to the other display. If you run a color-managed application on the other display, the images will have incorrect colors. In this case we recommend adding a second graphics card to your system if you have a MacPro that supports this option. To set the primary display: 1. Choose System Preferences… from the Apple menu. Alternatively, you can also choose System Preferences from the Dock. Using the HP DreamColor LP2480zx Display with Apple Mac Systems 5 2. Select Displays in the Hardware group. 3. Select Arrangement from the Tab option at the top of the window on the current primary display. The Arrangement option is only available on the primary display. Remember that the primary display is the one with the menu bar. 4. Drag the menu bar in the display illustration to the representation of the HP DreamColor LP2480zx. If you are unsure which monitor is which, click on the representation of one of the monitors and both the representation and the display image will show a red outline. 5. Close the Display system preferences window. Best Practice Recommendations As mentioned previously, the Mac OS has some of the best color management capabilities available for any operating system. But that doesn’t mean that it can handle every scenario automatically. We’d like, therefore, to conclude this white paper with some general recommendations for the use of the HP DreamColor LP2480zx on a Mac. These recommendations cover three typical usage scenarios on the Macintosh and are not intended to cover every possible usage scenario. Certain scenarios, such as using the LP2480zx in a professional video workflow, are or will be covered in other white papers. General computing: use the sRGB color space. As mentioned previously, most applications do not use color management and using a wide gamut color space for tasks such as web browsing, word processing, and so on will result in some images having incorrect colors and levels of saturation. Web authoring: use the sRGB color space. Since the most web browsing applications do not perform color management, it is extremely important that web authors catch incorrectly-tagged images (for example, those tagged as AdobeRGB) prior to publication. Otherwise those images will appear incorrectly to those viewing the site with browsers such as Internet Explorer, Firefox, and Chrome. Photo editing: use the Full or AdobeRGB color space. All major photo editing applications support color management and using a wide gamut color space allows you to work with RAW images and support the extended gamut available with images acquired with high-end digital SLRs. Though AdobeRGB is a logical choice, the Full color space may be preferable as it allows display of colors outside that are outside of the AdobeRGB color space but included in the ProPhoto RGB color space. For more information http://www.hp.com/go/displays HP displays http://www.hp.com/go/dreamcolor HP DreamColor Technologies © 2009 Hewlett-Packard Development Company, L.P. Apple, Mac, Mac OS, ColorSync, Safari and iPhoto are trademarks of Apple, Inc., registered in the U.S. and other countries. Windows is a trademark of Microsoft, Inc., registered in the U.S. and other countries. The information contained herein is subject to change without notice. The only warranties for HP products and services are set forth in the express warranty statements accompanying such products and services. Nothing herein should be construed as constituting an additional warranty. HP shall not be liable for technical or editorial errors or omissions contained herein. Version 1.1 | May 2009 Using the HP DreamColor LP2480zx Display with Apple Mac Systems 6