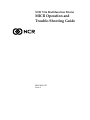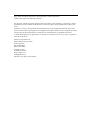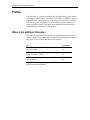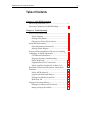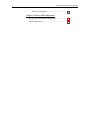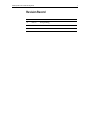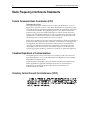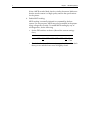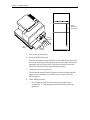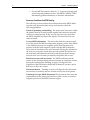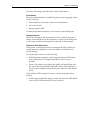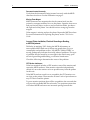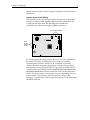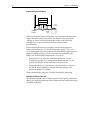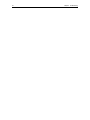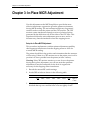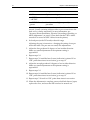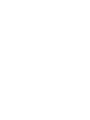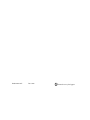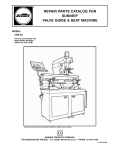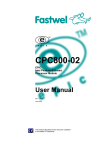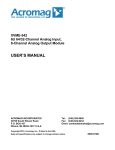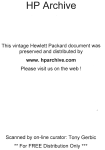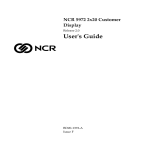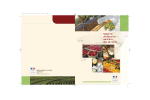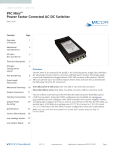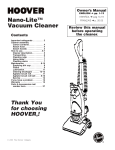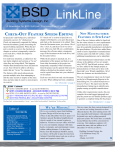Download Axiohm 7156 Specifications
Transcript
NCR 7156 Multifunction Printer MICR Operation and Trouble-Shooting Guide B005-0000-1057 Issue A The product described in this book is a licensed product of NCR Corporation. Axiohm is the registered trademark of Axiohm. It is the policy of NCR Corporation (NCR) to improve products as new technology, components, software, and firmware become available. NCR, therefore, reserves the right to change specifications without prior notice. All features, functions, and operations described herein may not be marketed by NCR in all parts of the world. In some instances, photographs are of equipment prototypes. Therefore, before using this document, consult with your NCR representative or NCR office for information that is applicable and current. To maintain the quality of our publications, we need your comments on the accuracy, clarity, organization, and value of this book. Address correspondence to: Retail Solutions Group−Atlanta NCR Corporation 2651 Satellite Blvd. Duluth, GA 30096 Copyright © 1998 By NCR Corporation Dayton, Ohio U.S.A. All Rights Reserved Written by Gary McCoy, RSG-Atlanta MICR Operation and Trouble-Shooting Guide i Preface Use this book as a reference manual and troubleshooting guide when servicing the MICR reader. The book is intended as a guide for service representatives, field engineers, and for anyone who will be installing and servicing the 7156 printer. It can also be used as a reference for service training courses. You must be an authorized, trained service representative to service the 7156 printer. Where to Get Additional Information The following publications contain more information about the 7156 printer. Contact your sales representative to obtain additional copies of this guide or any of the publications listed below. Title Order Number 7156 Thermal Receipt and Impact Slip Printer: Owner’s Guide BD20-1436A 7156 Thermal Receipt and Impact Slip Printer: Setup and User’s Guide BD20-1435A 7156 Thermal Receipt and Impact Slip Printer: Service Guide BD20-1437A 7156 Thermal Receipt and Impact Slip Printer: Parts Identification Manual BUF0-0104 ii MICR Operation and Trouble-Shooting Guide MICR Operation and Trouble-Shooting Guide Table of Contents Chapter 1: 7156 MICR Operation MICR Setup and Read Test............................................... 1 Necessary Conditions for MICR Reading ...................... 4 Chapter 2: Troubleshooting Incorrect Document Feed.................................................. 5 Printer Hookup ............................................................ 6 Damaged Document ................................................... 6 Obscured or Faulty Slip-In Sensor ............................ 6 Insert MICR Document ..................................................... 7 Document Inserted Incorrectly.................................. 8 Missing Platen Magnet ............................................... 8 Incorrect Printer Installation, Electrical Grounding or Bonding, or MICR Adjustment ................................... 8 CRT Monitor Interference .......................................... 8 Improper System Ground Bonding .......................... 9 Faulty Read head ....................................................... 10 Degraded Buck Coil Connections ........................... 12 Faulty Amplifier, Read head, or Buck Coil............ 12 Read head Contact and Movement: Mechanical Problems............................................................................ 14 Faulty MICR Solenoid............................................... 15 Suppressed Read head Motion................................ 16 Damaged or Missing Foam Pad .............................. 16 Read head Tilt ............................................................ 17 Improper Document Motion .......................................... 18 Damaged or Obstructed Document........................ 18 Bumps on Paper Feed Rolls ..................................... 19 iii iv MICR Operation and Trouble-Shooting Guide Platen Gap Tightness ................................................ 19 Chapter 3: In-Place MICR Adjustment Setup for In-Place MICR Adjustment ........................... 21 MICR Adjustment............................................................ 22 MICR Operation and Trouble-Shooting Guide v Revision Record Issue Date Remarks A Dec 97 First printing vi MICR Operation and Trouble-Shooting Guide Radio Frequency Interference Statements Federal Communications Commission (FCC) Information to User This equipment has been tested and found to comply with the limits for a Class A digital device, pursuant to Part 15 of FCC Rules. These limits are designed to provide reasonable protection against harmful interference when the equipment is operated in a commercial environment. This equipment generates, uses, and can radiate radio frequency energy and, if not installed and used in accordance with the instruction manual, may cause harmful interference to radio communications. Operation of this equipment in a residential area is likely to cause interference in which case the user will be required to correct the interference at his own expense. NCR is not responsible for any radio or television interference caused by unauthorized modification of this equipment or the substitution or attachment of connecting cables and equipment other than those specified by NCR. The correction of interference caused by such unauthorized modification, substitution or attachment will be the responsibility of the user. The user is cautioned that changes or modifications not expressly approved by NCR may void the user’s authority to operate the equipment. Canadian Department of Communications This digital apparatus does not exceed the Class A limits for radio noise emissions from digital apparatus set out in the Radio Interference Regulations of the Canadian Department of Communications. Le présent appareil numérique n’émet pas de bruits radioélectriques dépassant les limites applicables aux appareils numériques de la classe A prescrites dans le Règlement sur le brouillage radioélectriques édicté par le ministrère des Communications du Canada. Voluntary Control Council For Interference (VCCI) Chapter 1: 7156 MICR Operation MICR (Magnetic Ink Character Recognition) is a feature of the 7156 printer which transforms the slight magnetic properties of specially printed MICR characters into electrical voltage patterns. These patterns, unique for each of the fourteen different MICR character definitions, are translated into an electronic data image by a decoding program residing in the printer controller. This data image is sent from the printer to the host system in an ASCII format for transaction processing. The 7156 MICR is very stable and can run for the life of the printer without readjustment of the factory settings. However, you may encounter problems due to electromagnetic interference or changes in the printer mechanism. If you do encounter a problem, use this guide to help you identify the cause and the solution. Note: A document read error of approximately 1 in 100 read attempts during normal MICR operation is not considered to be a problem. MICR Setup and Read Test This section outlines the basic process for setting up and testing MICR. 1. Install printer. Assemble the system components, placing the printer in its normal user location. Leave at least 1 inch between the printer and any CRT-type display. 2. Connect the power and communication cables. (Be sure both the printer and the host are turned off.) Some models of the 7156 printer receive power from a separate, remote power supply; other models are powered from the host system through the communication cable. 3. Select the MICR test document. 2 Chapter 1: 7156 MICR Operation Select a MICR encoded bank check or similar document. Make sure that the test document is of high quality and fits the specifications for the printer. 4. Enable MICR reading. MICR reading is normally initiated on command by the host system. For test purposes, MICR may also be enabled at the printer using a diagnostics routine. To enable MICR reading by way of self-diagnostics, do the following: • Set the DIP switches as shown: (Record the current settings first.) Switch • 1 2 OFF ON 3 4 5 6 OFF OFF OFF OFF 7 8 ON Don’t Care Check that there is sufficient receipt paper loaded and that both the top cover and the front cover are tightly closed. Chapter 1: 7156 MICR Operation 3 END ORSE H ERE RESERVED FOR FINANCIAL INSTITUTION USE MICR Characters Underneath LED Guide Slip Table Extended Slip Table Check Orientation 5. Turn on the printer power. 6. Insert the MICR document. Place the document on the slip table with the MICR characters face down and to the right. Slide the document to the right until it lines up against the slip guide (wall). Slide the document toward the back of the printer until the printer begins running. 7. Confirm correct document feed. The document should almost disappear into the printer and then feed back out smoothly, stop, and be easy to remove after the MICR printout. 8. Check MICR printout: • For a diagnostic MICR test document, the number and locations of “?” (indicating misreads) should be within the guidelines. 4 Chapter 1: 7156 MICR Operation • For any MICR document, check for “?” character misreads, and serious misread problems such as “NO MICR CHARACTERS”, substantially garbled translation, or character substitutions. Necessary Conditions for MICR Reading The following section outlines the conditions that affect MICR. Make sure that your printer has been set up and operates within the following guidelines. Electrical grounding and bonding: The major metal structures within the printer must be securely bonded together and connected properly to the host system ground. If they are not, electrical noise may enter the MICR amplifier and distort the signals. This electrical noise can cause misreads. Correct MICR adjustment: The motor that feeds documents in and out of the printer for MICR reading emits magnetic pulses. If the MICR is not adjusted properly, the magnetic pulses from the motor may interfere with the weak magnetic signals from the MICR characters. This electrical interference can cause misreads. During the adjustment, the front cover must be closed; there must be a blank document over the read head and behind the feed rolls; and the print head carriage must be in the exact location provided by the printer after a reset. Read head contact and movement: The MICR read head and the surface of the document being read must remain in continuous contact during the reading phase. Reading accuracy will degrade if the alignment of the read head with the MICR characters (in skew and in both axes of tilt) is not correct. Document Motion: Reading accuracy will degrade if the document does not move smoothly and at a uniform velocity out of the printer. Undamaged, in-spec MICR documents:The documents must meet the requirements for the printer and contain no folds, creases, or random magnetic particles in the MICR character region. Chapter 2: Troubleshooting 5 Chapter 2: Troubleshooting This chapter outlines the causes and solutions for the most common MICR problems you may encounter. If you have checked the setup of the MICR according to the information in the preceding chapter and are still experiencing a problem, use this chapter to help you identify and correct the problem. This chapter covers only MICR-related problems. For all other issues, see the 7156 Owner’s Guide or the 7156 Service Guide. Harness conversion kit: There is a harness extension kit for dualboard printers if the repair results in the control board replacement with a version that contains an integrated MICR amplifier. In this situation, remove and discard the separate MICR amplifier and its interface harness; use the harness extensions for the read head and the buck coil to facilitate connection to the new control board if you wish to leave the original read head and buck coil installed. Incorrect Document Feed One or more of the following occurs when a document is inserted: • Nothing happens when document is inserted. • The document does not feed all the way into the printer. • The document feeds into the printer too far (past the feed rollers). • The document is still being pinched by the rolls after the read phase. Document feed depends on a correctly setup printer and is controlled by two optical slip-in sensors. Both sensors are located near the slip guide wall, one in front of the feed rollers and the other behind the feed rollers, to the left of the MICR read head. These sensors detect the lead and trailing edge of the document during insertion and feeding. 6 Chapter 2: Troubleshooting Check the following to determine the cause of the problem. Printer Hookup Before document feeding is enabled the printer control program checks for the following: • Internal harness connected to their associated headers • All covers closed • Receipt paper loaded Confirm proper harness hookup, cover closures, and loaded paper. Damaged Document Inspect the document. There must be no holes or notches along the 1” margin on the MICR side of the document. A notch or hole that passes over a sensor could be misinterpreted as the end of the document. Obscured or Faulty Slip-In Sensor If the printer is in diagnostic mode, reconfigure the DIP switches for normal operation; remember to reset the printer to enable the new switch settings. To test the slip-in sensors, do the following: • With the printer turned on, check the green indicator LED on the front of the printer. This light should be off when no slip is inserted. • Insert a slip, lining it up with the slip guide wall and sliding it all the way to the slip stop (behind the feed rollers). When the slip is correctly and completely inserted, the green indicator LED should be on. If the indicator LED responds correctly, continue testing the slip-in sensors: • Pull the slip straight back about 1/4 inch: the indicator LED should turn off. (This tests the back LED slip-in sensor.) Chapter 2: Troubleshooting 7 • Reinsert the slip correctly so that the indicator LED turns on. Then pull the slip straight to the left about 1/4 inch. The indicator LED should turn off. (This tests the front LED slip-in sensor.) Top of Printer Back Led Sensor (Blow Air or Wipe Clean w/ Soft Damp Cloth) Front Led Sensor (Blow Air Under Wing to Clean) If the indicator LED does not respond correctly, remove the slip table and open the front cover. Locate and clean the two slip-in sensors. Blow air, use a soft damp cloth or cotton swab to remove all accumulated dust and debris. Repeat the steps above to test the sensors. If the results are still not correct, replace the sensor that is not responding correctly. Insert MICR Document The MICR characters may not be magnetized properly. This type of error is indicated by MICR read errors that are mostly “?” or garbage. The misreads may be caused by either of the following. 8 Chapter 2: Troubleshooting Document Inserted Incorrectly Verify that the document is being inserted correctly with the MICR characters face down. See the illustration on page 3. Missing Platen Magnet MICR characters are magnetized as the document feeds into the printer by a magnet mounted in or on the platen. Open the front cover and pass an iron object, such as a steel screwdriver blade, just above the right end of the platen. You should notice a strong tug from the magnet. If the magnet is missing replace the platen. Repeat the MICR read test. For more information on replacing the platen, see the 7156 Service Guide. Incorrect Printer Installation, Electrical Grounding or Bonding, or MICR Adjustment Difficulty in attaining “OK” during the MICR adjustment; an unacceptable MICR read rate (a failure rate greater than 1%); or a catastrophic read problem such as “NO MICR CHARACTERS” or mostly garbage may indicate electrically induced problems. This type of problem may be caused by an oversight in the initial setup, poor electrical grounding and bonding, or electrical interference. Check the following to determine the cause of the problem. CRT Monitor Interference If the host terminal includes a CRT monitor, turn off the monitor and repeat the MICR read test. If the monitor cannot be independently turned off, move the monitor as far as possible away from the printer for this test. If the MICR read test result is now acceptable, the CRT monitor was too close to the printer. There must be at least 1 inch of space between any CRT device and the printer. Try new monitor positions that will be acceptable to the user and that will provide acceptable MICR read results. Two position options that will reduce MICR read errors are increased spacing between the Chapter 2: Troubleshooting 9 printer and the monitor, and an angular orientation of the monitor to the printer. Improper System Ground Bonding The metal structures and the logic and power grounds in the printer must be securely bonded together and electrically connected to the system ground at the host. The bonding path includes the communication cable connecting the printer to the host. Ground Testpoint (GND) Power Ground Testpoint (PGND) To test the ground bonding, remove the top cover of the printer and disconnect all cables, including the power supply, except the communication interface which is to be connected as normally required between the printer and the host. Measure the resistance between the power ground (PGND) or logic ground (GND) and the control board’s steel shield with the interface cable still connected to the printer and the host. The test points are shown in the illustration above. The exact location of test points may vary depending on your printer model. The resistance must be less than 5 ohms; if the resistance is greater then 5 ohms, repair the open fault and then repeat the MICR read test. 10 Chapter 2: Troubleshooting Faulty Read head Print Mechanism Buck Coil Buck Coil Leads Read Head Harness Buck Coil Harness MICR Solenoid Harness To test the MICR read head, locate the buck coil to the right of the read head as shown in the illustration above. Disconnect one lead and repeat the MICR read test. • If the test result is now “NO MICR CHARACTERS,” the read head is faulty. Replace the read head assembly and perform the MICR adjustment. Then repeat the MICR read test. For more information on replacing the read head assembly, see the 7156 Service Guide. For more information on adjusting the MICR, see “In-Place MICR Adjustment” on page 20. Chapter 2: Troubleshooting 11 Push Read Head Silicone Fluid Positioning Boss Silicone Fluid MICR Assembly Caution: When replacing the read head assembly, make sure that the cantilever mounting area contains a third locating hole for the positioning boss. This positioning boss was added to newer read head assemblies. If the locating hole is not present in the cantilever (as was the case for early models of the 7156), cut off and completely remove all remnants of the boss protrusion on the lower-left corner of the replacement read head bracket. The positioning boss is shown in the illustration above. • If the test result continues to indicate a catastrophic read failure, reconnect the buck coil lead and continue checking the following conditions to determine the cause of the problem. 12 Chapter 2: Troubleshooting Degraded Buck Coil Connections Set the printer for the MICR adjustment and print out a few readings. For more information, see “In-Place MICR Adjustment” on page 20. Work the buck coil connections by reaching in to the harness terminals with needle-nose pliers and working each wire back and forth about an eighth of an inch. The wires and connectors are shown in the illustration above. Close the cover, if open, and print out a few more readings without touching the MICR adjustment pots. If the results differ from the previous readings by more than two letters, replace the buck coil and its harness. Cleaning the contacts in addition to this connection agitation exercise may restore proper operation as a temporary measure. Faulty Amplifier, Read head, or Buck Coil Unplug the read head and the buck coil from the PC board. Reassemble the printer and run the MICR read test. • If the test result is “NO MICR CHARACTERS,” either the read head or the buck coil is faulty. Check the following resistance measurements: • Read head, line-to-line: 460 plus or minus 50 Ohms. • Buck coil, line-to-line: 5 plus or minus 1 Ohms. Chapter 2: Troubleshooting 13 • Read head and buck coil, leads-to-frame: greater than 10 Meg Ohms. Isolate and repair any connection for which the resistance varies from the values above. Reassemble the printer and perform the MICR adjustment. Then repeat the MICR read test. For more information on adjusting the MICR, see “In-Place MICR Adjustment” on page 20. MICR Assembly Amplifier Board LC Chip J2 Interconnect Connector J1 Read Head Harness J1 Buck Coil Connector J3 Solenoid Connector Amplifier Board Print Mechanism Interconnect Connector Cord Keeps Base Motor Harness 14 Chapter 2: Troubleshooting J17A MICR Buckhead • J17B MICR Readhead If the test result is not “NO MICR CHARACTERS,” either the amplifier board or the control board is faulty. In single-board printers, the board is a combination amplifier/control board. For dual-board printers the MICR amplifier is a separate board behind the cantilever. (The problem may be the interconnect harness between the two boards in the dual-board system; check to confirm that the harness is properly plugged in.) Replace the board containing the MICR amplifier. For more information, see the 7156 Service Guide. Reassemble the printer and perform the MICR adjustment. Then repeat the MICR read test. For more information on adjusting the MICR, see “In-Place MICR Adjustment” on page 20. Read head Contact and Movement: Mechanical Problems An unacceptable MICR read rate; failure rate is greater than 1%; or a catastrophic read problem such as “NO MICR CHARACTERS” or mostly garbage may indicate faulty read head movement or a lack of Chapter 2: Troubleshooting 15 continuous, square contact between the document and the MICR read head. Check the following to determine the cause of the problem. Faulty MICR Solenoid Set the printer DIP switches for MICR adjustment as shown below. (Record the present DIP switch settings first.) Switch 1 ON 2 3 4 5 6 OFF OFF OFF OFF OFF 7 8 ON Don’t Care Press the reset button or press the Online button off and then on again to enable the new settings. Open the front cover and move the print head carriage to the left. The read head should be resting flush with the slip guide surface. Press and release the Paper Feed button while watching the MICR read head; As you actuate the feed button, the read head should snap up and down. If the read head doesn’t move, it indicates that either the read head mechanism is jammed or the MICR solenoid has failed. Do the following: • Tear down the printer to determine if the read head mechanism is jammed. For more information, see the 7156 Service Guide. • If you don’t find a jam in the read head mechanism, then the MICR solenoid has failed. Replace the MICR bracket assembly, rebuild the printer and perform the MICR adjustment. Then repeat the MICR read test. For more information on replacing the MICR bracket assembly, see the 7156 Service Guide. For more information on adjusting the MICR, see “In-Place MICR Adjustment” on page 20. If the read head snaps up and down, continue checking the following. 16 Chapter 2: Troubleshooting Suppressed Read head Motion MICR Readhead Printhead Carriage Foam Pad While actuating the Paper Feed button, verify that the read head rises higher than the surface of the pad on the bottom of the print head carriage as shown in the illustration above. Move the print head carriage closer to the read head if necessary to make this determination. If the read head does not rise properly, tear down the printer to remove the interference. For more information, see the 7156 Service Guide. Reassemble the printer, then perform the MICR adjustment and repeat the MICR read test. For more information on adjusting the MICR, see “In-Place MICR Adjustment” on page 20. • Harness dress will affect the read head movement. See the illustration on page 13 for the optimum shape and dress of the ground and the pair of line leads below the read head. • Ensure that there is no interference with the freedom of travel of the MICR solenoid plunger, and that the three springs of the bracket assembly are in place. If the read head rises properly, continue checking the following. Damaged or Missing Foam Pad The read head presses the document against a foam pad to ensure that there is no separation between the document and the read head during the MICR read phase. Chapter 2: Troubleshooting 17 Printhead Carriage Bottom View of Carriage Assembly Insert Foam Pad Here Foam Pad To confirm the condition of the foam pad, open the front cover and slide the print head carriage to the left. Press down on the paper feed roll until it clicks and remains open. Remove the slip table and use a flash light if necessary to examine the black foam pad on the bottom, right rear of the print head carriage. If the pad is missing, damaged, or partially dislodged; remove the carriage and repair the pad or replace the print head carriage. For more information on replacing the print head, see the 7156 Service Guide. Reassemble the printer and perform the MICR adjustment. Then repeat the MICR read test. For more information on adjusting the MICR, see “In-Place MICR Adjustment” on page 20. If the pad is in good condition, continue checking the following. Read head Tilt Foam Pad Foam Pad Read Head Good Read Head Bad 18 Chapter 2: Troubleshooting The read head must maintain a line of total contact with the black foam pad on the print head carriage. To examine the line of contact, remove the cantilever assembly with the read head attached. For more information, see the 7156 Service Guide. Remove the ribbon cassette and move the print head carriage to 1 inch from the right end of carriage travel. Depress the MICR solenoid plunger all the way down; the read head presses against the foam pad on the print head carriage. From the front of the cantilever, examine the line of contact between the read head and the foam pad. There should not be a gap at any point along the top of the read head as shown in the illustration above. If a gap exists, loosen the read head bracket mounting screw, twist the bracket assembly to remove the tilt and tighten the mounting screw. Reassemble the printer and perform the MICR adjustment. Then repeat the MICR read test. For more information on adjusting the MICR, see “In-Place MICR Adjustment” on page 20. Improper Document Motion An unacceptable MICR read rate or a failure rate greater than 1% may indicate a damaged or obstructed document, bumps on the paper feed rolls, or a platen gap that is too tight. Check each of the following in turn to determine the cause of the problem. Damaged or Obstructed Document Check the document for surface bumps or damage. The document should remain flat and unobstructed during the MICR read. Check both sides of the document for: • Taped patches. If there are patches or other surface discontinuities, do not use the document for test purposes. • Sharp creases caused by folding: MICR reading errors can be reduced by flattening the creases, but don’t use the document for testing. Chapter 2: Troubleshooting 19 Bumps on Paper Feed Rolls Front Cover Pressure Roller Feed Roller Open the front cover and slowly rotate the feed and pressure rolls. As you rotate each roll, rub the surface from end to end, checking for bumps or high spots. Remove any significant bumps such as those caused by paper debris buildup. Check both rolls. If bumps have been found and removed, repeat the MICR read test. Platen Gap Tightness If the platen gap is too tight, it may create a drag on documents, interfering with a smooth feed. Measure and reset the platen gap. For more information, see the 7156 Service Guide. Perform the MICR adjustment and repeat the MICR read test. For more information on adjusting the MICR, see “In-Place MICR Adjustment” on page 20. 20 Chapter 2: Troubleshooting Chapter 3: In-Place MICR Adjustment 21 Chapter 3: In-Place MICR Adjustment Use this adjustment to the MICR amplifier to provide the most effective interference suppression given the printer environment during MICR reading. The environment includes any large metal surfaces under or near the printer and the CRT monitor. The CRT monitor creates interference through a series of polarized pulses generated by the deflection coils on the sides of the CRT tube. This interference affects the noise adjustment process more, and in a different way, than the interference from the stepping motor. Setup for In-Place MICR Adjustment This procedure implements a resident printer adjustment capability that suppresses interference from the stepping motor to allow for accurate MICR reading. The printer should be in the position and orientation that the customer will be using. If there is a CRT monitor next to the printer, turn it off or position it as far as possible from the printer (at least 3 inches). Warning: If the CRT monitor remains on or too close to the printer during the in-place adjustment, you will not attain the optimum adjustment. It may be inadequate for the level of suppression necessary for the stepping motor interference. 1. Record the current DIP switch settings. 2. Set the DIP switches as shown in the following table. Switch 1 2 3 4 5 6 7 8 ON OFF OFF OFF OFF OFF ON Don’t Care 3. Check that there is sufficient receipt paper loaded for testing and that both the top cover and the front cover are tightly closed. 22 Chapter 3: In-Place MICR Adjustment 4. Press the RESET button or press the Online button off and then on again to enable the new DIP switch settings. Caution: Do not move the print head carriage from the position it was moved to by the printer upon reset. If you should move the print head carriage before or during the adjustment, reset the printer to accurately position the print head carriage. MICR Adjustment Before making the adjustment, one of the printer covers must be removed. Screw Steel Frame Screw Restraining Tab Plastic Cover Trim Chapter 3: In-Place MICR Adjustment • For single-board printers (the MICR adjustment pots are visible from the front), raise the front cover and remove both screws as shown above that are securing the plastic trim to the steel frame. Unlatch the restraining tab on the right, inside edge of the cover. Separate the plastic cover trim from the metal frame and set the trim aside. Close the metal frame. • For dual-board printers, remove the printer’s top cover. For more information, see the 7156 Service Guide. • If you accidentally move the print head carriage before or during the adjustment, reset the printer to accurately position the print head carriage. 23 24 Chapter 3: In-Place MICR Adjustment Top of Printer Paper Paper Feed Button MICR Read Head Potentiometers Led Front Cover DIP Switch Potentiometer (R8) Potentiometer (R9) Paper Front of Printer Single - Board Printer Chapter 3: In-Place MICR Adjustment 25 Top of Printer Paper Paper Feed Button Potentiometers Shallow Pot Deep Pot MICR Read Head Carriage Assembly Feed Roll Assembly Dual - Board Printer Led 1. Insert a blank sheet of paper in the slip station covering the MICR read head, but behind the paper feed rollers. See the illustration above that matches your printer. This simulates the presence of a MICR document over the read head. 2. Press and release the Paper Feed button. The MICR solenoid actuates to raise and lower the read head, the feed rollers spin briefly, and after a short delay, a receipt is printed. 3. Examine the receipt printout. The bar graph-like printout on the receipt displays the level of interference (mainly from the stepping motor) given by the present MICR adjustment. The printout values are: 26 Chapter 3: In-Place MICR Adjustment Printout Value Meaning “OK” Optimum setting “ABCDE” or “ABCDEF” Maximum acceptable interference “ABCDEFG” and greater Interference too high; repeat adjustment procedure A variation of plus or minus one character from line to line is normal. Greater variation indicates either a poor connection to the buck coil or a faulty read head. For more information, see “Incorrect Printer Installation, Electrical Grounding or Bonding, or MICR Adjustment” on page 8. (First check that the CRT is either turned off or moved at least 3 inches from the printer.) 4. Set both pots (on the PC board) to the mid-range. Adjusting the pots is interactive—changing the setting of one pot affects the other. The pots are not coarse/fine adjustments. 5. Adjust the first pot about 10 degrees or less in either direction. Make very small adjustments as the optimum setting is approached. 6. Repeat steps 2-3. 7. Repeat steps 5-6 until the best (lowest) indication is printed. If an “OK” prints three times in succession, go to step 12. 8. Adjust the second pot about 10 degrees or less in either direction. Make very small adjustments as the optimum setting is approached. 9. Repeat steps 2-3. 10. Repeat steps 8-9 until the best (lowest) indication is printed. If an “OK” prints three times in succession, go to step 12. 11. Repeat steps 5-10 until an “OK” prints three times in succession. 12. When the adjustment is complete, remove the blank sheet of paper, replace the cover, and reset the DIP switches for normal use. B005-0000-1057 Dec. 1998 Printed on recycled paper