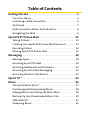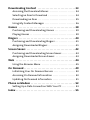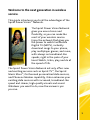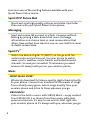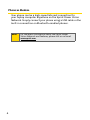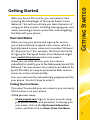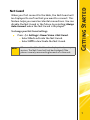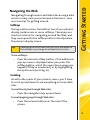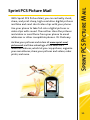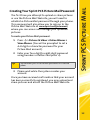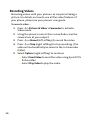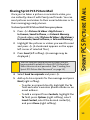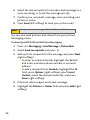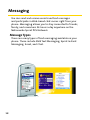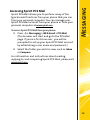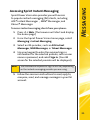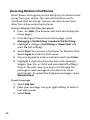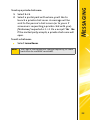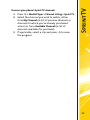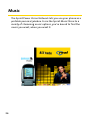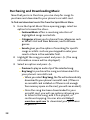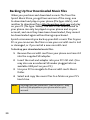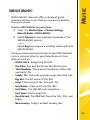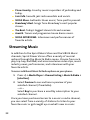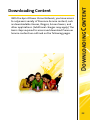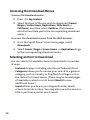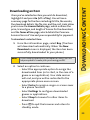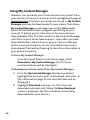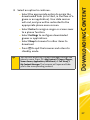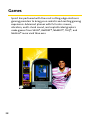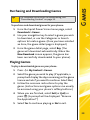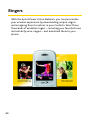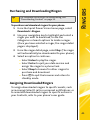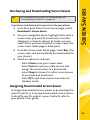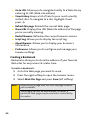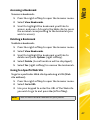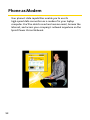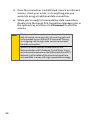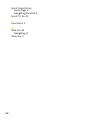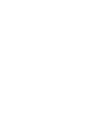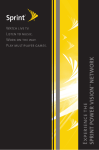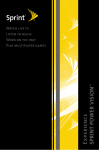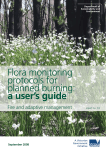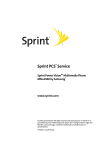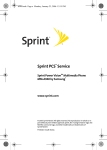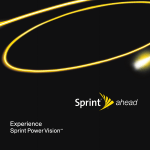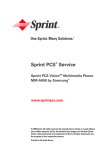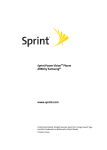Download Control Vision Anywhere DeX User guide
Transcript
Table of Contents Getting Started . . . . . . . . . . . . . . . . . . . . . . . . . . . . . . . . . . . 5 Your User Name . . . . . . . . . . . . . . . . . . . . . . . . . . . . . . . . . . . . . . . . 5 Launching a Data Connection . . . . . . . . . . . . . . . . . . . . . . . . . . . 6 Net Guard . . . . . . . . . . . . . . . . . . . . . . . . . . . . . . . . . . . . . . . . . . . . . . 7 Data Connection Status and Indicators . . . . . . . . . . . . . . . . . . 8 Navigating the Web . . . . . . . . . . . . . . . . . . . . . . . . . . . . . . . . . . . . 9 Sprint PCS® Picture Mail . . . . . . . . . . . . . . . . . . . . . . . . . . . 11 Taking Pictures . . . . . . . . . . . . . . . . . . . . . . . . . . . . . . . . . . . . . . . . 12 Creating Your Sprint PCS Picture Mail Password . . . . . . . . 13 Recording Videos . . . . . . . . . . . . . . . . . . . . . . . . . . . . . . . . . . . . . . 14 Sharing Sprint PCS Picture Mail . . . . . . . . . . . . . . . . . . . . . . . . 15 Messaging . . . . . . . . . . . . . . . . . . . . . . . . . . . . . . . . . . . . . . . 18 Message Types . . . . . . . . . . . . . . . . . . . . . . . . . . . . . . . . . . . . . . . . 18 Accessing Sprint PCS Mail . . . . . . . . . . . . . . . . . . . . . . . . . . . . . . 19 Accessing Additional Email Providers . . . . . . . . . . . . . . . . . . . 20 Accessing Sprint Instant Messaging . . . . . . . . . . . . . . . . . . . . 21 Accessing Wireless Chat Rooms . . . . . . . . . . . . . . . . . . . . . . . . 22 SM Sprint TV . . . . . . . . . . . . . . . . . . . . . . . . . . . . . . . . . . . . . . . 24 Music . . . . . . . . . . . . . . . . . . . . . . . . . . . . . . . . . . . . . . . . . . . 26 SM The Sprint Music Store . . . . . . . . . . . . . . . . . . . . . . . . . . . . . . . 27 Purchasing and Downloading Music . . . . . . . . . . . . . . . . . . . 28 Playing Music From the Sprint Music Store . . . . . . . . . . . . . 29 Backing Up Your Downloaded Music Files . . . . . . . . . . . . . . 30 SIRIUS MUSIC . . . . . . . . . . . . . . . . . . . . . . . . . . . . . . . . . . . . . . . . . 31 Streaming Music . . . . . . . . . . . . . . . . . . . . . . . . . . . . . . . . . . . . . . 32 Downloading Content . . . . . . . . . . . . . . . . . . . . . . . . . . . . 33 Accessing the Download Menus . . . . . . . . . . . . . . . . . . . . . . . 34 Selecting an Item to Download . . . . . . . . . . . . . . . . . . . . . . . . 34 Downloading an Item . . . . . . . . . . . . . . . . . . . . . . . . . . . . . . . . . 35 Using My Content Manager . . . . . . . . . . . . . . . . . . . . . . . . . . . 36 Games . . . . . . . . . . . . . . . . . . . . . . . . . . . . . . . . . . . . . . . . . . 38 Purchasing and Downloading Games . . . . . . . . . . . . . . . . . . 39 Playing Games . . . . . . . . . . . . . . . . . . . . . . . . . . . . . . . . . . . . . . . . 39 Ringers . . . . . . . . . . . . . . . . . . . . . . . . . . . . . . . . . . . . . . . . . . 40 Purchasing and Downloading Ringers . . . . . . . . . . . . . . . . . . 41 Assigning Downloaded Ringers . . . . . . . . . . . . . . . . . . . . . . . . 41 Screen Savers . . . . . . . . . . . . . . . . . . . . . . . . . . . . . . . . . . . . 42 Purchasing and Downloading Screen Savers . . . . . . . . . . . . 43 Assigning Downloaded Screen Savers . . . . . . . . . . . . . . . . . 43 Web . . . . . . . . . . . . . . . . . . . . . . . . . . . . . . . . . . . . . . . . . . . . 44 Using the Browser Menu . . . . . . . . . . . . . . . . . . . . . . . . . . . . . . 45 On Demand . . . . . . . . . . . . . . . . . . . . . . . . . . . . . . . . . . . . . . 49 Initializing Your On Demand Service . . . . . . . . . . . . . . . . . . . 50 Accessing On Demand Information . . . . . . . . . . . . . . . . . . . . 50 Updating On Demand Information . . . . . . . . . . . . . . . . . . . . 51 Phone as Modem . . . . . . . . . . . . . . . . . . . . . . . . . . . . . . . . . 52 Setting Up a Data Connection With Your PC . . . . . . . . . . . . 53 Index . . . . . . . . . . . . . . . . . . . . . . . . . . . . . . . . . . . . . . . . . . . . 55 Welcome to the next generation in wireless service. This guide introduces you to all the advantages of the SM Sprint Power Vision Network. The Sprint Power Vision Network gives you more choice and flexibility, so you can make the most of your wireless service. Enjoy the network that gives you the power to watch live Mobile Digital TV (MDTV), instantly download songs to your phone, play multiplayer games, and more, with always on broadband-like speeds, right in the palm of your hand. Watch, listen, play, and do at the speed of life. The Sprint Power Vision Network not only offers new SM and exciting services such as Sprint TV , the Sprint SM Music Store , On Demand personalized data services, and Phone as Modem capability, it also enhances your existing data services with increased, broadband-like speed and clearer, high-quality visuals and sound. Whatever you want to do, now the answer is yes you can. 1 Here are some of the exciting features available with your Sprint Power Vision service. Sprint PCS® Picture Mail Shoot and send high-quality pictures and video clips faster than ever with your Sprint Power Vision phone. Messaging Send and receive IM or email in a flash. Converse without talking by joining a Web-based chat room. Exchange information on a chosen topic or read conversations that others have posted. Even launch a one-on-one chat for a more in-depth conversation. Sprint TVSM Watch live Mobile Digital TV (MDTV) on the go with fullmotion video and vivid sound. Use your phone to watch news, sports, weather, movie trailers, and entertainment channels. So now you can watch TV whenever you want because it’s always with you on your wireless phone. Music SM SPRINT MUSIC STORE Wirelessly download full stereo-quality, digital tracks directly to your phone. Choose from hundreds of thousands of songs from virtually every genre. Select songs directly from your wireless phone and listen to them wherever you go. SIRIUS MUSIC Listen to the best in music with SIRIUS Music – enjoy content from SIRIUS Hits 1 or choose from their many individual premium channels. It’s easy to use and it’s built right into your wireless phone so it’s always with you, wherever you go. 2 STREAMING MUSIC Stream music to your phone with Music Choice® . Choose from rock, pop, hip-hop, R&B, and more. Plus, get exclusive video clips, performances, and interviews from your favorite artists. Games Download and play entertaining, interactive games that you’ll want to play all the time. With hundreds of games to choose from, you’ll find the games just right for you. Ringers Personalize your phone by downloading and assigning different ringers to numbers in your phone’s Contacts list. Screen Savers Add unique images to your phone screen or assign specific images to numbers in your phone’s Contacts list. Web Browsing Browse Web sites or download applications at high speeds, making it easier than ever to stay informed on the go. On Demand Set and then receive customized, up-to-date information on sports, weather, news, money, and more, on demand – the way you want it. It’s easy and convenient to set preferences for the information you choose to receive. 3 Phone as Modem Your phone can be a high-speed Internet connection for your laptop computer anywhere on the Sprint Power Vision Network. Simply connect your phone using a USB cable or the built-in connection on Bluetooth-enabled phones. Note: 4 For the latest information about the Sprint Power Vision Network and features, please visit us online at www.sprint.com. With your Sprint PCS service, you are ready to start enjoying the advantages of the Sprint Power Vision Network. This section will help you learn the basics of using your data services, including managing your user name, launching a Vision connection, and navigating the Web with your phone. Your User Name When you buy your phone and sign up for service, you’re automatically assigned a user name, which is typically based on your name and a number, followed by “@sprint.com.” (For example, the third John Smith to sign up for the Sprint Power Vision Network might have [email protected] as his user name.) Getting Started Getting Started When you use data services, your user name is submitted to identify you to the Nationwide Sprint PCS Network. The user name is also useful as an address for Sprint PCS Mail, as a way to personalize Web services, and as an online virtual identity. Your user name will be automatically programmed into your phone. You don’t have to enter it. Finding Your User Name If you aren’t sure what your user name is, you can easily find it online or on your phone. To find your user name: 䢇 At www.sprint.com. Sign on to your account using your phone number and password. To display your user name, click on the My Personal Information menu, and then click on Power Vision User Name. 5 䢇 On your phone. You can find your user name under the Phone Info option in your phone’s Settings menu (M > Settings > Phone Info > My Phone #). Launching a Data Connection To launch a data connection: 䊳 Press M > Web. (Your data connection will start and the Sprint Power Vision home page will be displayed.) The Sprint Power Vision Home Page Note: If Net Guard is enabled and displayed (see page 7), select OK (left softkey) to continue and launch the Web. While connecting, the following message will be displayed on the screen: Connecting. If you had a previous connection, the last page you visited will be displayed when you launch your browser. When this occurs, you may not see the “Connecting...” message when you launch the session. 6 When you first connect to the Web, the Net Guard will be displayed to confirm that you want to connect. This feature helps you avoid accidental connections. You can disable the Net Guard in the future by selecting Always Auto-Connect when the Net Guard is displayed. To change your Net Guard settings: 䊳 Note: Press M > Settings > Power Vision > Net Guard. 䡲 Select On to activate the Net Guard. 䡲 Select Off to deactivate the Net Guard. When enabled, the Net Guard is displayed only once per session. The Net Guard will not be displayed if the phone is merely reconnecting because of a time-out. Getting Started Net Guard 7 Data Connection Status and Indicators Your phone’s display lets you know the current status of your data connection through indicators which are displayed at the top of the screen. The following symbols are used: A Sprint PCS Vision (3G) data connection is active (data is being transferred); the transmit/receive symbol will blink to indicate data transmission. Incoming voice calls go directly to voicemail; outgoing voice calls can be made, but the Sprint PCS Vision connection will terminate. A Sprint PCS Vision connection is dormant. (No data is being sent or received.) Though not currently active, when dormant the phone can restart an active connection quickly; voice calls can be made and received. A Sprint Power Vision (EVDO) data connection is active (data is being transferred); the transmit/receive symbol will animate to indicate data transmission. Incoming voice calls go directly to voicemail; outgoing voice calls can be made, but the Sprint Power Vision connection will terminate. Your Sprint Power Vision service is dormant. (No data is being sent or received.) If no indicator is displayed, your phone does not have a current data connection. To launch a connection, see “Launching a Data Connection” on page 6. 8 Navigating through menus and Web sites during a data session is easy once you’ve learned a few basics. Here are some tips for getting around: Softkeys During a data session, the bottom line of your phone’s display contains one or more softkeys. These keys are shortcut controls for navigating around the Web, and they correspond to the softkey buttons directly below the phone’s display screen. Tip: Depending on which Web sites you visit, the labels on the softkeys may change to indicate their function. Getting Started Navigating the Web To use softkeys: 䊳 Press the desired softkey button. (If an additional pop-up menu is displayed when you press the softkey button, select the menu items using your keypad [if they’re numbered], or by highlighting the option and pressing M.) Scrolling As with other parts of your phone’s menu, you’ll have to scroll up and down to see everything on some Web sites. To scroll line by line through Web sites: 䊳 Press the navigation key up and down. To scroll page by page through Web sites: 䊳 Press the volume buttons on the side of the phone. 9 Selecting Once you’ve learned how to use softkeys and scroll, you can start navigating the Web. To select onscreen items: 䊳 Tip: Use the navigation key to highlight the desired item, and then press the desired softkey button (or press M). You’ll find that the left softkey is used primarily for selecting items. This softkey is often labeled “Go.” If the items on a page are numbered, you can use your keypad (number keys) to select an item. Links, which are displayed as underlined text, allow you to jump to Web pages, select special functions, or even place phone calls. To select links: 䊳 Highlight the link and press the appropriate softkey. Going Back To go back one page: 䊳 Note: Press B. The B key is also used for deleting text (like a BACKSPACE key) when you are entering text. Going Home To return to the home page from any other Web page: 䊳 10 Press and hold B. – or – Select Options (right softkey) > Home. With Sprint PCS Picture Mail, you can instantly shoot, share, and print sharp, high-resolution digital pictures and take and send short video clips with your phone. Use your phone to take full-color digital pictures or video clips with sound. Then either store the pictures and videos or send them from your phone to email addresses or other compatible phones. It’s that easy. Archive your pictures and videos at www.sprint.com/ picturemail and take advantage of the Web site’s advanced features, which let you crop pictures, organize your own albums, share your pictures and videos, order prints, and more. Sprint PCS Picture Mail Sprint PCS Picture Mail 11 Taking Pictures Taking pictures with your phone is as simple as choosing a subject, pointing the lens, and pressing a button. For details on how to use all the camera features of your phone, please see your phone’s user guide. To take a picture: 1. Press M > Pictures & Video > Camera to activate Camera mode. 2. Using the phone’s main LCD as a viewfinder, aim the camera lens at your subject. 3. Press M or Capture (left softkey) to take the picture. (The picture will be saved in the In Camera folder.) 4. Press Options (right softkey) to display picture options, or press B to return to Camera mode to take another picture. Note: 12 Please refer to your phone’s user guide for complete camera operation instructions. The first time you attempt to upload or share pictures or use the Picture Mail Web site, you will need to establish a Picture Mail password through your phone. This password will also allow you to sign on to the Picture Mail Web site at www.sprint.com/picturemail, where you can access and manage your uploaded pictures. To create your Picture Mail password: 1. Press M > Pictures & Video > Online Albums > View Albums. (You will be prompted to set a 4–8 digit or character password for your Picture Mail account.) 2. Enter your four-digit to eight-digit password using numbers or letters and press M. Tip: Write down your Picture Mail password in a secure place. 3. Please wait while the system creates your Sprint PCS Picture Mail Creating Your Sprint PCS Picture Mail Password account. Once you have received confirmation that your account has been successfully registered, you may upload and share pictures and access the Picture Mail Web site. 13 Recording Videos Recording videos with your phone is as simple as taking a picture. For details on how to use all the video features of your phone, please see your phone’s user guide. To record a video: 1. Press M > Pictures & Video > Camcorder to activate Video mode. 2. Using the phone’s main LCD as a viewfinder, aim the camera lens at your subject. 3. Press M or Record (left softkey) to record the video. 4. Press M or Stop (right softkey) to stop recording. (The video will automatically be saved in the In Camcorder folder.) 5. Select Options (right softkey) to continue. 䡲 Select Send Video to send the video using Sprint PCS Picture Mail. 䡲 Select Play Video to play the video. 14 Once you’ve taken a picture or recorded a video, you can instantly share it with family and friends. You can send pictures and videos to their email addresses or to their messaging-ready phones. To share Sprint PCS Picture Mail from your phone: 1. Press M > Pictures & Video > My Pictures > In Camera, Saved to Phone, or External Memory. (To send videos, select Pictures & Video > My Videos > In Camcorder, Saved to Phone, or External Memory.) 2. Highlight the pictures or videos you want to send and press M. (A checkmark appears on the upper left corner of selected files.) 3. Press Send (left softkey). (A message may be displayed.) Note: The first time you send a picture or video, you will be prompted to establish a Sprint PCS Picture Mail Web site account and password. (See “Creating Your Sprint PCS Picture Mail Password” on page 13.) Sprint PCS Picture Mail Sharing Sprint PCS Picture Mail 4. Select Send to recipients and press M. 5. Add up to 16 recipients for the message and press Next (right softkey). 䡲 To enter a recipient directly, highlight the To field and enter a wireless phone number or an email address. 䡲 To add a recipient from Contacts, highlight the To field, press Options (right softkey), select Insert Contact, select the desired contact(s), and press Done (right softkey). 15 6. Select the desired options to include a text message or a voice recording, or to set the message priority. 7. Confirm your recipients, message, voice recording, and picture or video. 8. Press Send (left softkey) to send your picture mail. Note: See your phone’s user guide for additional details. You can also send pictures and videos from your phone’s Messaging menu. To share Sprint PCS Picture Mail from Messaging: 1. Press M > Messaging > Send Message > Picture Mail. 2. Select Send to recipients and press M. 3. Add up to 16 recipients for the message and press Next (right softkey). 䡲 To enter a recipient directly, highlight the To field and enter a wireless phone number or an email address. 䡲 To add a recipient from Contacts, highlight the To field, press Options (right softkey), select Insert Contact, select the desired contact(s), and press Done (right softkey). 4. If desired, add a subject and a text message. 5. Highlight the Pictures or Videos field and press Add (right softkey). 16 䡲 䡲 To add an existing picture or video, select From My Pictures or From My Videos, select the desired files, and press Next (left softkey). To add a new picture or video, select Take New Picture or Take New Video, capture the new picture or video, and press Accept (right softkey). 7. When you have finished, press Send (left softkey) to send the message. To learn more about Sprint PCS Picture Mail, visit www.sprint.com or go to the Sprint PCS Picture Mail Web site at www.sprint.com/picturemail. Sprint PCS Picture Mail 6. Add pictures or videos to your message. 17 Messaging You can send and receive emails and text messages and participate in Web-based chat rooms right from your phone. Messaging allows you to stay connected to friends, family, and coworkers 24 hours a day anywhere on the Nationwide Sprint PCS Network. Message Types There are many types of text messaging available on your phone. These include SMS Text Messaging, Sprint Instant Messaging, Email, and Chat. 18 Sprint PCS Mail allows you to perform many of the typical email functions from your phone that you can from your personal computer. You can manage your Sprint PCS Mail account from your phone or from your personal computer at www.sprint.com. To access Sprint PCS Mail from your phone: 1. Press M > Messaging > IM & Email > PCS Mail. (The browser will start and go to the PCS Mail page. If you’re a first-time user, you will be prompted to set up your Sprint PCS Mail account by establishing a user name and password.) Messaging Accessing Sprint PCS Mail 2. Select the folder you wish to view, such as Inbox or Compose. For information and instructions about reading, replying to, and composing Sprint PCS Mail, please visit www.sprint.com. 19 Accessing Additional Email Providers With Sprint Power Vision, you can use popular email services such as AOL® Mail, Yahoo!® Mail, MSN® Hotmail, and EarthLink® to keep in touch, even while you’re on the go. To access email providers from your phone: 1. Press M > Web. (The browser will start and display the home page.) 2. From the Sprint Power Vision home page, select Messaging > Email. 3. Select an email provider, such as AOL Mail, MSN Hotmail, Yahoo! Mail, or Earthlink. 4. Use your keypad to enter the required sign-in information for the selected provider, such as user name, email address, or password, and select Sign In. (Your mailbox for the selected provider will be displayed.) Note: The information required to sign in will vary depending on the email provider you are accessing. 5. Follow the onscreen instructions to read, reply to, compose, send, and manage messages in your email account. 20 Sprint Power Vision also provides you with access to popular instant messaging (IM) clients, including TM AOL® Instant Messenger , MSN® Messenger, and Yahoo!® Messenger. To access instant messaging clients from your phone: 1. Press M > Web. (The browser will start and display the home page.) Messaging Accessing Sprint Instant Messaging 2. From the Sprint Power Vision home page, select Messaging > Instant Messaging. 3. Select an IM provider, such as AOL Instant Messenger, MSN Messenger, or Yahoo! Messenger. 4. Use your keypad to enter the required sign-in information for the selected provider, such as user name or password, and select Sign In. (Your IM screen for the selected provider will be displayed.) Note: The information required to sign in will vary depending on the instant messaging provider you are using. 5. Follow the onscreen instructions to read, reply to, compose, send, and manage messages in your IM account. 21 Accessing Wireless Chat Rooms Sprint Power Vision gives you the ability to join wireless chat rooms from your phone. The instructions below are for “Jumbuck Chat & Flirting,” but you can also choose from other fun chat providers and services. To access Wireless Chat from your phone: 1. Press M > Web. (The browser will start and display the home page.) 2. From the Sprint Power Vision home page, select Messaging > Chat & Dating > Jumbuck Chat & Flirting. 3. Highlight a category (Fast Flirting or Power Chat) and press Go (left softkey). 4. Select Enter. You will see a disclaimer for Wireless Chat. Select Agree to enter the Chat menu. 5. Use your keypad to enter a nickname and select Enter. 6. Highlight a chat room from the menu (for example, Singles, Over 20s, or Flirts) and press Go (left softkey). Once in the chat room, you may scroll through the postings to read messages from other chat room participants. To update the displayed messages, select Manual refresh. To post a message: 1. Select Add Text. 2. Enter your message. Use your right softkey to select a text entry mode. 3. Select Send. 22 1. Select 1->1. 2. Select a participant with whom you’d like to launch a private chat room. A message will be sent to the person’s chat screen (or to yours if someone is requesting a private chat with you): [Nickname] requested a 1->1. Do u accept? Yes No If the invited party accepts, a private chat room will open. Messaging To set up a private chat room: To exit a chat room: 䊳 Note: Select Leave Room. The Chat & Dating options change frequently, so check back often to see what’s available. 23 Sprint TV With Sprint Power Vision, you can watch live TV on the go right on your wireless phone. Accessing your Sprint TV channels is as easy as using the remote control in your living room. Wherever you go on our wireless high-speed multimedia network, you can get more out of your Sprint TV service. 24 Sprint TV To access your phone’s Sprint TV channels: 1. Press M > Media Player > Channel Listing > Sprint TV. 2. Select the channel you wish to watch, either from My Channels (a list of preview channels or channels to which you’ve already purchased access) or from Available Channels (a list of channels available for purchase). 3. If applicable, select a clip and press M to view the program. 25 Music The Sprint Power Vision Network lets you use your phone as a portable personal jukebox. From the Sprint Music Store to a variety of streaming music options, you’re bound to find the music you want, when you want it. 26 The Sprint Music Store enables you to purchase and download digital music files to play on your phone or PC. Accessing the Sprint Music Store Music The Sprint Music Store You can access the Sprint Music Store right from your phone’s main menu, anywhere on the Nationwide Sprint PCS Network. When you enter the store for the first time, you will be prompted to set up your user identification and password. To access the Sprint Music Store: 1. Press M > Music. 2. Follow the onscreen instructions to establish your User ID and password. Tip: Your User ID for the Sprint Music Store is your 10-digit wireless phone number. The password may be any 4-digit number. The recommended password is the last four digits of your Social Security number. 3. Use your keypad and navigation key to explore the store. 27 Purchasing and Downloading Music Now that you’re in the store, you can shop for songs to purchase and download to your phone’s microSD card. To find and download music files from the Sprint Music Store: 1. From the Sprint Music Store opening page, select an option to browse the store: 䡲 Featured Music offers a revolving selection of highlighted songs and artists. 䡲 Categories allows you to choose from categories such as What’s Hot and New Releases, and to browse genres. 䡲 Search gives you the option of searching for specific songs or artists. Just use your keypad to enter your search criteria in the available field. 2. Highlight the song you want and press M. (The song information screen will be displayed.) 3. Select an option and press M: 䡲 䡲 28 Preview to play an audio clip of the selected song. Buy Song to purchase the song and download it to your phone’s microSD card. ⽧ When you select Buy Song, the file will automatically download to your phone’s microSD card. (If there is no microSD card installed or if there is not enough free memory space on the card, you will see an alert.) ⽧ Once the song has been downloaded to your microSD card, you will see options allowing you to listen to the song, add it to a playlist, or continue shopping. You can also visit http:// musicstore.sprint.com to download your purchases to your PC. The Sprint Music Store not only gives you access to great music, it also gives you a place to listen to and organize your music library. Music Playing Music From the Sprint Music Store Accessing the Music Player 1. From the Sprint Music Store opening page, use your right navigation key to select the Player tab. 2. From the Player display, select an option: 䡲 䡲 䡲 All My Music to browse through all of your downloaded music. <playlist> to select a customized playlist you’ve created to organize your music. Create Playlist... to set up a custom playlist of songs you like to hear together. Follow the onscreen instructions to create a name for the playlist, select songs by artist, genre, and title, and create an order for the playlist. 3. Once you’ve displayed a list of songs, you can browse through your available titles by Song, Artist, or Genre to select a specific song. 䡲 To play a song, select it and press M. 䡲 To listen to a playlist, select it and press M to open the playlist, then press M again to begin playing from the selected song. (You can also highlight the playlist and use the softkey menu to begin listening.) 29 Backing Up Your Downloaded Music Files When you purchase and download a music file from the Sprint Music Store, you get two versions of the song: one to download and play on your phone (file type: AAC+), and another to download from http://musicstore.sprint.com and play on your PC (file type: WMA). The AAC+ files downloaded to your phone can only be played on your phone and on your account, and once they have been downloaded, they cannot be downloaded again without being repurchased. Sprint recommends you back up your AAC+ music files to your PC so you can access the files in case your microSD card is lost or damaged, or if you install a new microSD card. To back up your downloaded music files: 1. Remove the microSD card from your phone and insert it into the supplied SD adapter. 2. Insert the card and adapter into your PC’s SD slot. (You may also use an external SD reader plugged into an available USB port on your PC.) 3. Use your PC to navigate to the microSD card’s Music folder. 4. Select and copy the music files to a folder on your PC’s hard drive. Note: 30 Although you can store AAC+ files on your PC, they will only be playable on your phone and on your account. SIRIUS MUSIC channels offer a variety of great, commercial-free music that you can access directly from your phone. Music SIRIUS MUSIC To access SIRIUS MUSIC on your phone: 1. Press M > Media Player > Channel Listing > Music & Radio > SIRIUS MUSIC. 2. Select Preview to see and hear a preview of the SIRIUS MUSIC service. – or – Select Buy to purchase a monthly subscription to SIRIUS MUSIC. Once you have purchased access to the SIRIUS MUSIC service, you can listen to your favorite music from stations such as: 䢇 SIRIUS Hits 1: Today’s Top 40 Hits. 䢇 The Pulse: Pop and Rock from the ’90s to now. 䢇 ’60s Vibrations: The musical revolution of the ’60s and early ’70s. 䢇 Totally ’70s: The most popular music from the ’70s. 䢇 Big ’80s: The hit music of the ’80s. 䢇 Vinyl: Classic rock of the ’60s and ’70s. 䢇 Hair Nation: Glam rock from the ’80s. 䢇 First Wave: The ’80s Alt-rock revolution. 䢇 Soul Town: Classic soul hits. 䢇 Heart & Soul: The R&B hits from the ’80s, ’90s, and today. 䢇 New Country: Today’s hottest country hits. 31 䢇 䢇 䢇 䢇 䢇 䢇 䢇 Prime Country: Country music superstars of yesterday and today. Jazz Café: Smooth jazz instrumentals and vocals. SIRIUS Blues: Authentic blues music, from past to present. Broadway’s Best: Songs from Broadway’s most popular shows. The Beat: Today’s biggest dance hits and remixes. Area33: Trance and progressive house dance music. SIRIUS INTERVIEWS: Interviews and performances of favorite artists. Streaming Music In addition to the Sprint Music Store and the SIRIUS Music channels, Sprint Power Vision offers a variety of musical options through the Music & Radio menu. Choose from rock, pop, hip-hop, and R&B, and access exclusive video clips, music industry news, performances, and interviews with your favorite artists. To access additional Music & Radio options on your phone: 1. Press M > Media Player > Channel Listing > Music & Radio > [selection]. 2. Select Preview to see and hear a preview of your selected channel (if available). – or – Select Buy to purchase a monthly subscription to your selected channel. Once you have purchased access to a music or radio channel, you can select from a variety of stations to listen to your favorite music or get caught up on what’s new in music. 32 With the Sprint Power Vision Network, you have access to a dynamic variety of Premium Service content, such as downloadable Games, Ringers, Screen Savers, and other applications. (Additional charges may apply.) The basic steps required to access and download Premium Service content are outlined on the following pages. Downloading Content Downloading Content 33 Accessing the Download Menus To access the download menus: 1. Press M > My Content. 2. Select the type of file you wish to download (Games, Ringers, Screen Savers, Applications, IM & Email or Call Tones), and then select Get New. (The browser will start and take you to the corresponding download menu.) To access the download menus from the Web browser: 1. From the Sprint Power Vision home page, select Downloads. 2. Select Games, Ringers, Screen Savers, or Applications to go to the corresponding download menu. Selecting an Item to Download You can search for available items to download in a number of ways: 䢇 Featured displays a rotating selection of featured items. 䢇 Categories allows you to narrow your search to a general category, such as Country or Pop/Rock for Ringers or For the Ladies for Screen Savers. (There may be several pages of available content in a list. Select Next 9 to view additional items.) 䢇 Search allows you to use your keypad to enter search criteria to locate an item. You may enter an entire word or title or perform a partial-word search. 34 Once you’ve selected an item you wish to download, highlight it and press Go (left softkey). You will see a summary page for the item including its title, the vendor, the download details, the file size, and the cost. Links allow you to view the License Details page, which outlines the price, license type, and length of license for the download; and the Terms of Use page, which details the Premium Services Terms of Use and your responsibility for payment. To download a selected item: 1. From the information page, select Buy. (The item will download automatically. When the New Download screen is displayed, the item has been successfully downloaded to your phone.) Note: If you have not previously purchased an item, you will be prompted to create your purchasing profile. 2. Select an option to continue: 䡲 䡲 䡲 䡲 䡲 Select the appropriate option to assign the downloaded item (or to start, in the case of a game or an application). Your data session will end, and you will be redirected to the appropriate phone menu screen. Select Set as to assign a ringer or screen saver to a phone function. Select Settings to configure downloaded games or applications. Select Shop to browse for other items to download. Press E to quit the browser and return to standby mode. Downloading Content Downloading an Item 35 Using My Content Manager Whether you purchase your Premium Services content from your phone or from your online account management page at www.sprint.com, all of your purchases are stored in My Content Manager and may be downloaded to your phone from there. My Content Manager is a storage area on the Nationwide Sprint PCS Network that is assigned specifically to your account. It allows you to store all your Premium Service downloadable files. The files remain in My Content Manager until their license terms have expired – even after you have downloaded the content to your phone. This provides you with a convenient place to access information about your downloaded files without having to store the information in your phone’s memory. To access My Content Manager: 䊳 From the Sprint Power Vision home page, select Downloads > My Content Manager. (A list of your purchased items will be displayed.) To download purchased content from My Content Manager: 1. From the My Content Manager display (see above), highlight the item you wish to download, and press M. (The information page for the selected item will be displayed.) 2. Highlight Download and press M. (The item will download automatically. When the New Download screen is displayed, the item has been successfully downloaded to your phone.) 36 䡲 䡲 䡲 䡲 䡲 Tip: Select the appropriate option to assign the downloaded item (or to start, in the case of a game or an application). Your data session will end, and you will be redirected to the appropriate phone menu screen. Select Set as to assign a ringer or screen saver to a phone function. Select Settings to configure downloaded games or applications. Select Shop to browse for other items to download. Press E to quit the browser and return to standby mode. You can also access My Content Manager through the phone’s menu. Press M > My Content > [Games, Ringers, Screen Savers, Applications, IM & Email, or Call Tones] > My Content Manager. The browser will open and take you to the corresponding content. Downloading Content 3. Select an option to continue: 37 Games Sprint has partnered with the most cutting-edge electronic gaming providers to bring you a realistic and exciting gaming experience. Advanced phones with full-color screens, vibration, multi-chord sound, and sophisticated graphics make games from SEGA®, JAMDAT®, NAMCO®, THQ®, and Mobliss® more vivid than ever. 38 Tip: For complete instructions on downloading, see “Downloading Content” on page 33. To purchase and download games for your phone: Games Purchasing and Downloading Games 1. From the Sprint Power Vision home page, select Downloads > Games. 2. Use your navigation key to select a game you wish to download, or use the Categories or Search options to locate a game. (Once you have selected an item, the game detail page is displayed.) 3. From the game detail page, select Buy. (The game will download automatically. When the New Download screen appears, the game has been successfully downloaded to your phone.) Playing Games To play a downloaded game on your phone: 1. Press M > My Content > Games. 2. Select the game you wish to play. (If applicable, a prompt will display the days remaining on the game license and ask if you want to continue. Select Yes.) 3. Follow the onscreen instructions to play the game. (Instructions and game options can usually be accessed using your phone’s softkey buttons.) 4. When you are finished, select Exit (or Quit) or press E. (A prompt will be displayed: “Resume the Application?”) 5. Select Yes to continue playing or No to exit. 39 Ringers With the Sprint Power Vision Network, you can personalize your wireless experience by downloading unique ringers and assigning them to entries in your Contacts. Select from thousands of available ringers – including your favorite tunes and celebrity voice ringers – and download them to your phone. 40 Tip: For complete instructions on downloading, see “Downloading Content” on page 33. To purchase and download ringers for your phone: 1. From the Sprint Power Vision home page, select Downloads > Ringers. 2. Use your navigation key to highlight and select a ringer you wish to download, or use the Categories or Search options to locate a ringer. (Once you have selected a ringer, the ringer detail page is displayed.) 3. From the ringer detail page, select Buy. (The ringer will automatically be downloaded to your phone.) 4. Select an option to continue: 䡲 Select Listen to play the ringer. 䡲 Select Set as to quit your data session and assign the ringer to a phone task. 䡲 Select Shop to browse for other ringers to purchase and download. 䡲 Press E to quit the browser and return to standby mode. Ringers Purchasing and Downloading Ringers Assigning Downloaded Ringers To assign downloaded ringers to specific events, such as incoming Caller ID calls or voicemail notifications, or to associate downloaded ringers to specific entries in your Contacts, refer to your phone’s user guide. 41 Screen Savers With the Sprint Power Vision Network, you can personalize your wireless experience by downloading and assigning unique images for screen savers or to entries in your Contacts. 42 Tip: For complete instructions on downloading, see “Downloading Content” on page 33. To purchase and download screen savers for your phone: 1. From the Sprint Power Vision home page, select Downloads > Screen Savers. 2. Use your navigation key to highlight and select a screen saver you wish to download, or use the Categories or Search options to locate a screen saver. (Once you have selected a screen saver, the screen saver detail page is displayed.) 3. From the screen saver detail page, select Buy. (The screen saver will automatically be downloaded to your phone.) 4. Select an option to continue: 䡲 Select View to see your screen saver. 䡲 Select Set as to quit your data session and assign the screen saver to a phone task. 䡲 Select Shop to browse for other screen savers to purchase and download. 䡲 Press E to quit the browser and return to standby mode. Screen Savers Purchasing and Downloading Screen Savers Assigning Downloaded Screen Savers To assign downloaded screen savers to be displayed for specific events, or to assign downloaded screen savers to identify specific entries in your Contacts, refer to your phone’s user guide. 43 Web With Web access on your phone, you can browse full-color graphic versions of your favorite Web sites, making it easier than ever to stay informed while on the go. Follow sports scores, breaking news, and weather, and shop on your phone anywhere on the Nationwide Sprint PCS Network. In addition to the features already covered in this guide, the home page offers access to colorful, graphically rich Web categories, including News, Weather, Entertainment, Sports, Money, Find It, and Portals, as well as useful management options including My Account and Search. Many sites are available under more than one menu – choose the one that’s most convenient for you. 44 Navigating the Web from your phone using the home page is easy once you get the hang of it. For details on how to navigate the Web, select menu items, and more, see “Navigating the Web” on page 9. Web Using the Browser Menu Although the home page offers a broad and convenient array of sites and services for you to browse, not all sites are represented, and certain functions, such as going directly to specific Web sites, are not available. For these and other functions, you will need to use the browser menu. The browser menu offers additional functionality to expand your use of the Web on your phone. Opening the Browser Menu The browser menu may be opened anytime you have an active data session, from any page you are viewing. To open the browser menu: 䊳 Press the right softkey. (The browser menu will be displayed in a drop-down list.) Options available under the browser menu include: 䢇 Home. Returns the browser to the home page. 䢇 Forward. Returns you to a previously viewed page (after pressing B). 䢇 Mark this Page. Allows you to create new bookmarks. 䢇 View Bookmarks. Allows you to access bookmarked sites and manage your bookmarks. 䢇 Search. Launches a Web search. 䢇 Send page to. Allows you to send a URL you’re viewing through SMS Text Messaging. 45 䢇 䢇 䢇 䢇 䢇 䢇 䢇 䢇 Go to URL. Allows you to navigate directly to a Web site by entering its URL (Web site address). View History. Keeps a list of links to your most recently visited sites. To navigate to a site, highlight it and press M. Refresh this page. Reloads the current Web page. Show URL. Displays the URL (Web site address) of the page you’re currently viewing. Restart Browser. Refreshes the current browser session. Script Log. Allows you to display the script log. About Browser. Allows you to display your browser’s information. Preferences. Allows you to configure and manage your browser settings. Creating a Bookmark Bookmarks allow you to store the address of your favorite Web sites for easy access at a later time. To create a bookmark: 1. Go to the Web page you want to mark. 2. Press the right softkey to open the browser menu. 3. Select Mark this Page and press Save (left softkey). Note: Bookmarking a page does not store the page contents, just its address. Some pages cannot be bookmarked. Whether a particular Web page may be marked is controlled by its creator. 46 To access a bookmark: 1. Press the right softkey to open the browser menu. 2. Select View Bookmarks. 3. Scroll to highlight the bookmark you’d like to Web Accessing a Bookmark access, and press M to go to the Web site (or press the number corresponding to the bookmark you wish to access). Deleting a Bookmark To delete a bookmark: 1. Press the right softkey to open the browser menu. 2. Select View Bookmarks. 3. Scroll to highlight the bookmark you’d like to delete and press Options (right softkey). 4. Select Delete. (A confirmation will be displayed.) 5. Select Yes (right softkey) to remove the bookmark. Going to a Specific Web Site To go to a particular Web site by entering a URL (Web site address): 1. Press the right softkey to open the browser menu. 2. Select Go to URL. 3. Use your keypad to enter the URL of the Web site you wish to go to and press Go (left softkey). Note: Not all Web sites are viewable on your phone. 47 Reloading a Web Page To reload (refresh) a Web page: 1. Press the right softkey to open the browser menu. 2. Select Refresh this page. (The browser will reload the current Web page.) Restarting the Web Browser If the Web browser seems to be malfunctioning or stops responding, you can usually fix the problem by simply restarting the browser. To restart the Web browser: 1. Press the right softkey to open the browser menu. 2. Select Restart Browser. 48 With Sprint Power Vision’s exclusive On Demand feature, you can personalize your phone’s data services to suit your needs. The On Demand feature makes it easier than ever to receive the most popular Web information and categories instantly. On Demand uses the ZIP code you provide to customize the content you receive, so you can get the information you want, when you want it. On Demand On Demand On Demand acts like a PC browser’s customized home page, displaying a variety of top categories such as News, Sports, Weather, Money, Movies, and more. This information is updated throughout the day, so you’ll always be up-to-date. 49 Initializing Your On Demand Service To initialize your phone’s On Demand service: 1. Press M > On Demand. 2. Enter your preferred ZIP code and press Done (left softkey). (The On Demand service will customize itself to your selected location and the On Demand menu screen will be displayed.) Accessing On Demand Information Finding the information you’re looking for with On Demand is as easy as navigating a Web browser on your PC. (The following example will illustrate how to access News information.) To access News information using On Demand: 1. Press M > On Demand. (The On Demand menu screen will be displayed.) 2. From the On Demand menu screen, highlight a category (in this case, News) and press M. (You will be presented with a list of news categories.) 3. Use your navigation key to scroll through the news categories or stories. If applicable, the left and right softkeys will offer additional options. Select other categories, such as Weather, Sports, and Showbiz, from the On Demand main screen and enjoy the feature-rich contents of On Demand. Every category offers you the capability to customize news and information based on your preference. 50 The On Demand news and information is automatically delivered to your phone four times a day. You can also select how your phone receives updates. To manually retrieve On Demand updates: 䊳 From an On Demand category page (such as News), press Update (left softkey). (Your phone will retrieve updates for the selected category.) On Demand Updating On Demand Information 51 Phone as Modem Your phone’s data capabilities enable you to use its high-speed data connection as a modem for your laptop computer. You’ll be able to send and receive email, browse the Internet, and access your company’s network anywhere on the Sprint Power Vision Network. 52 To use this service, you are required to sign up on a Sprint Power Vision with Phone as Modem plan. Go to www.sprint.com or visit a Sprint Store for phone as modem plan details and more information. Setting Up a Data Connection With Your PC In order to use your phone as a modem, you’ll first need SM to load the Sprint PCS Connection Manager software on your PC. Connect your phone to your PC using a USB cable or built-in connection on Bluetooth-enabled phones. To set up your phone-to-PC data connection: 1. From your computer’s traditional Internet connection, go to www.sprint.com and download the Sprint PCS Connection Manager software. (The software and drivers can be downloaded free of charge.) Phone as Modem Note: 2. Double-click the downloaded file and follow the onscreen instructions to install the Sprint PCS Connection Manager software and drivers to your PC. 3. Once the software has been fully installed, connect your phone to your PC using a USB cable or built-in connection on Bluetooth-enabled phones. (Your PC will detect the connection and a status icon may appear in your system tray.) 4. Launch the Sprint PCS Connection Manager software, select a profile, and click Connect. 53 5. Once the connection is established, launch an Internet session, check your email, or do anything else you would do using a traditional data connection. 6. When you’re ready to terminate the data connection, double-click the Sprint PCS Connection Manager icon in the system tray, and then click Disconnect to end the session. Note: While your data connection is active, you will not be able to receive incoming calls; all incoming calls will be forwarded to your Sprint PCS Voicemail. Placing an outgoing call during a data session terminates the data connection. Sprint PCS Vision services are available on the Nationwide Sprint PCS Network. Sprint Power Vision services work anywhere on the Nationwide Sprint PCS Network, but broadband-like download speeds are only available in areas with high-speed data coverage. 54 B Bookmarks Accessing 47 Creating 46 Deleting 47 Browser Menu 45 C Chat 22 D Data Connection Launching 6 Status and Indicators 8 Downloading Content 33–37 E Email 20 G Games 38–39 Getting Started 5 I Instant Messaging 21 M Messaging 18–23 Chat 22 Email 20 Instant Messaging 21 Sprint PCS Mail 19 Music 26–32 Sirius Music 31 Streaming Music 32 My Content Manager 36 N Net Guard 7 Index Index O On Demand 49–51 P Phone as Modem 52–54 Picture Mail 11–17 R Ringers 40–41 S Screen Savers 42–43 Sirius Music 31 Sprint Music Store 27–30 Accessing 27 Backing Up Music 30 Downloading Music 28 Playing Music 29 Purchasing Music 28 Sprint PCS Mail 19 Sprint PCS Picture Mail 11–17 Password 13 Recording Videos 14 Sharing 15 Taking Pictures 12 55 Sprint Power Vision Home Page 6 Navigating the Web 9 Sprint TV 24–25 U User Name 5 W Web 44–48 Navigating 9 Welcome 1 56 6809504A89 Printed in U.S.A.