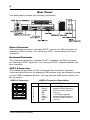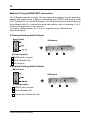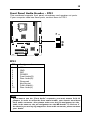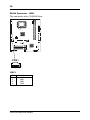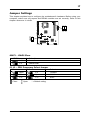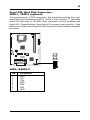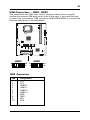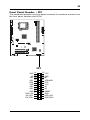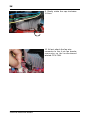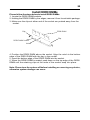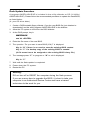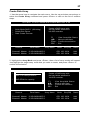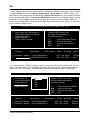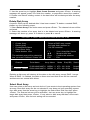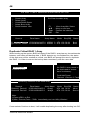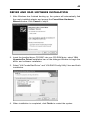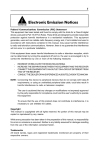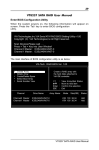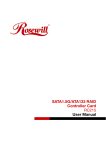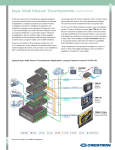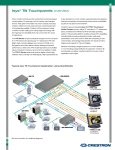Download VIA Technologies P4M800 Pro User manual
Transcript
1 Electronic Emission Notices Federal Communications Commission (FCC) Statement This equipment has been tested and found to comply with the limits for a Class B digital device, pursuant to Part 15 of FCC Rules. These limits are designed to provide reasonable protection against harmful interference in a residential installation. This equipment generates, uses and can radiate radio frequency energy and, if not installed and used in accordance with instructions contained in this manual, may cause harmful interference to radio and television communications. However, there is no guarantee that interference will not occur in a particular installation. If this equipment does cause harmful interference to radio or television reception, which can be determined by turning the equipment off and on, the user is encouraged to try to correct the interference by one or more of the following measures: - REORIENT OR RELOCATE THE RECEIVING ANTENNA INCREASE THE SEPARATION BETWEEN THE EQUIPMENT AND THE RECEIVER CONNECT THE EQUIPMENT INTO AN OUTLET ON A CIRCUIT DIFFERENT FROM THAT OF THE RECEIVER CONSULT THE DEALER OR AN EXPERIENCED AUDIO/TELEVISION TECHNICIAN NOTE: Connecting this device to peripheral devices that do not comply with Class B requirements, or using an unshielded peripheral data cable, could also result in harmful interference to radio or television reception. The user is cautioned that any changes or modifications not expressly approved by the party responsible for compliance could void the user’s authority to operate this equipment. To ensure that the use of this product does not contribute to interference, it is necessary to use shielded I/O cables. Copyright This manual is copyrighted with all rights reserved. No portion of this manual may be copied or reproduced by any means. While every precaution has been taken in the preparation of this manual, no responsibility for errors or omissions is assumed. Neither is any liability assumed for damages resulting from the use of the information contained herein. Trademarks All brand names, logos and registered trademarks mentioned are property of their respective owners. 2 Table of Contents HARDWARE CONFIGURATION ....................................................... 4 Key Features ............................................................................................... 4 MOTHERBOARD LAYOUT ................................................................ 7 REAR PANEL .................................................................................... 8 AUDIO CONFIGURATION ................................................................ 10 SPEAKER CONFIGURATION ............................................................ 10 Method 1: 4/6 Surround audio output of back panel only ........................... 10 Method 2: Using S-Bracket connectors ...................................................... 12 S-Bracket(SPDIF)/CEN/LFE/Surround Output Connector- CN6(optional)...13 Front Panel Audio Header - FPS1 ............................................................... 15 CD-IN Connector - CDS1 ............................................................................ 16 JUMPER SETTING ............................................................................ 17 JBAT1 - CMOS Clear ................................................................................... 17 J2, J3 - CPU Frequency Select Jumper ...................................................... 17 CONNECTORS ................................................................................. 18 Floppy Disk Drive Connector - CN3 ............................................................ 18 Hard Disk Connectors - CN1, CN2 ............................................................. 18 Serial ATA Hard Disk Connectors - SATA-1, SATA-2 .................................... 19 USB Connectors - USB1, USB2 ................................................................. 21 Fan Power Connectors - CPU FAN, SYS FAN ............................................. 22 Front Panel Header - FP1 ........................................................................... 23 SLOTS .............................................................................................. 24 CPU INSTALLATION ........................................................................ 25 Technical Reference Booklet 3 INSTALL DDRII DIMMS ................................................................... 29 BIOS SETUP ..................................................................................... 30 About the Setup Utility .................................................................................. 30 The Standard Configuration ........................................................................ 30 Entering the Setup Utility ............................................................................. 30 Main Menu ................................................................................................... 31 Standard CMOS Features ........................................................................... 32 Advanced BIOS Features ............................................................................ 33 Advanced Chipset Features ........................................................................ 33 Integrated Peripherals ................................................................................ 33 Power Management Setup .......................................................................... 33 PNP/PCI Configurations ............................................................................. 33 PC Health Status ......................................................................................... 33 Frequency/Voltage Control .......................................................................... 34 Set Supervisor/User Password .................................................................. 34 Flash Update Procedure ............................................................................. 35 SATA RAID USER MANUAL ............................................................ 36 Enter BIOS Configuration Utility .................................................................. 36 Create Disk Array ......................................................................................... 37 Delete Disk Array ......................................................................................... 39 Select Boot Array ......................................................................................... 39 Duplicate Critical RAID 1 Array .................................................................... 40 Rebuild Broken RAID 1 Array ...................................................................... 41 DRIVER AND RAID SOFTWARE INSTALLATION ............................ 43 Microsoft Windows Driver Installation ......................................................... 43 INSTALL OPERATING SYSTEM INTO SATA HDD Install Windows NT4.0, 2000, XP ................................................................ 44 4 HARDWARE CONFIGURATION Key Features : Chipset • VIA P4M800 Pro+VT8237R PLUS chipset. Processor • • • • Supports Intel® Celeron® , Pentium® 4 processors in the LGA775 package (with 0.8V~1.6V voltage). Supports PSB (Processor System Bus) frequency of 533MHz (133MHz bus clock). Supports PSB (Processor System Bus) frequency of 800MHz (200MHz bus clock). Supports Hyper-Threading Technology. VRM 10.0 (Voltage Regulator Modules) on Board • • Flexible motherboard design with on board VRM 10.0, easy to upgrade with future Intel® Celeron, Pentium®4 processors. 0.8375V to 1.600V in 12.5mV steps. System Memory • • • • A total of two DDRII SDRAM sockets. Supports DDRII 400/533. 1.8V DRAM interface for DDRII SDRAM. Maximum memory size: 2GB. System BIOS • • • • PnP, APM, ATAPI and Windows® 2000/XP. Full support of ACPI & DMI. Auto detects and supports LBA harddisks with capacities over 160 GB. Easy to upgrade BIOS by end-user. On-board I/O • • • • • • • • • • Two on board PCI fast IDE ports supporting up to 4 ATA, ATA2 , Ultra ATA33/ 66/100/133 IDE HDDs, CD-ROMs, ZIP drives and LS-120 drives as boot drive. One ECP/EPP parallel port. One 16550 Compatible UART serial port. One floppy port which supports two FDD of 1.44MB, 2.88MB capacity. Eight USB2.0 ports. PS/2 keyboard support. PS/2 mouse support. One Front Panel Sound Connector. Infrared (IrDA) support via a header. One 15-Pins VGA connector. Technical Reference Booklet 5 Serial ATA/RAID Controller (optional) • • • • Complies with Serial ATA Specificaion Revision 1.0. Two ports supported two S-ATA devices. Support RAID Configuration. S-ATA drive transfer rate is capable of up to 150MB/S per channel. Expanded USB Support • • Includes 4 UHCI host controllers, increasing the number of external ports to eight. Includes 1 EHCI USB2.0 Host Controller that supports eight ports (Bandwidth is shared between the eight ports). Plug-and-Play • • • Supports Plug and Play specification 1.1. Plug and Play for Windows® 2000 as well as Windows® XP. Fully steerable PCI interrupts. On-board AC97 Sound • • • • • • • Integrated AC97 controller with standard AC97 Codec. Direct Sound and Sound Blaster compatible. Full-Duplex 16-bit record and play back. PnP and APM 1.2 support. Windows® 2000/XP drivers ready. Line-in, Line-out, Mic-in and MIDI/Game port. Supports six sound channel output (optional). On-board VT6103 LAN (optional) • • • High performance PCI master interface with scatter / gather and bursting capability. Standard MII interface to external PHYceiver. 10/100MHz full and half duplex operation. 6 Integrated UnichromeTM Pro GFX /Video Accelerator • • • • • • • • • Optimized Shared Memory Architecture (SMA). 16/32/64MB frame buffer using system memory. 128-bit 2D/3D graphics engine. Full internal AGP 8X performance. Microsoft DirectX texture compression. High quality DVD video playback. CRT resolutions up to 1600X1200. 32-bit true color rendering. MPEG-2 video textures. Power Management • • • • • Supports SMM, APM and ACPI. Break switch for instant suspend/resume on system operations. Energy star “Green PC” compliant. Hardware monitoring circuit provides voltage, temperature, fan speed, etc. monitoring (optional). Supports suspend-to-RAM (STR) (optional). Expansion Slots • • 1 AGP slot (support AGP 4X/8X mode). 2 PCI bus master slots - ver. 2.1 compliant. Static electricity can harm delicate components of the motherboard. To prevent damage caused by static electricity, discharge the static electricity from your body before you touch any of the computers electronic components. Technical Reference Booklet 7 Motherboard Layout The following diagram shows the relative positions of the jumpers, connectors, major components and memory banks on the motherboard. PKE;;9$Wsgoix R R S G \ S J I Z S Q I V NOTE 1) Be sure to check the cable orientation in order to match the colored strip to the pin 1 end of the connector. 2) Be sure to connect PW1 and PWR1 to power supply correctly, otherwise, the motherboard can’t work normally. 3) When you start up the system, please wait for 5 seconds after you power on AC. 4) Adding a metal spaced plate to the back of the Socket 775 is not recommended as this will short motherboard components and damage the system. 8 Rear Panel The back panel provides the following connectors: Mouse Connector The mainboard provides a standard PS/2® mouse mini DIN connector for attaching a PS/2® mouse. You can plug a PS/2® mouse directly into this connector. Keyboard Connector The mainboard provides a standard PS/2® keyboard mini DIN connector for attaching a PS/2® keyboard. You can plug a PS/2® keyboard directly into this connector. USB 2.0 Connector The mainboard provides a UHCI (Universal Host Controller Interface) Universal Serial Bus root for attaching USB devices such as keyboard, mouse or other USB-compatible devices. You can plug the USB device directly into the connector. USB 2.0 Connector Technical Reference Booklet USB 2.0 Connector Description PIN SIGNAL DESCRIPTION 1 2 3 4 5 6 7 8 VCC -Data 0 +Data0 GND VCC -Data 1 +Data 1 GND +5V/5VSB (optional) Negative Data Channel 0 Positive Data Channel 0 Ground +5V/5VSB (optional) Negative Data Channel 1 Positive Data Channel 1 Ground 9 Serial Port Connector: COM The Port is 16550A high speed communication ports that send/receive 16bytes FIFOs. You can attach a serial mouse or other serial devices directly to the connectors. Video Out Connector The motherboard provides a Video out port to connect a 15-pin analog video monitor. LAN Jack (Optional) The mainboard provides one standard RJ-45 jack for connecting to a Local Area Network(LAN). You can connect a network cable to the LAN jack. Parallel Port Connector: LPT The mainboard provides a 25-pin female centronic connector. A parallel port is a standard printer port that supports Enhanced Parallel Port (EPP) and Extended Capabilities Parallel Port (ECP) mode. MIDI/Game Connector The mainboard provides the game port to connect a joystick or a MIDI device. Audio Port Connector Line-Out is a connector for Speakers or Headphones. Line-In is used for external CD player, tape player, or other audio devices. Mic-In is the microphone connector. The VT1617A/VT1618 embeds an internal analog switch (by driver software) to share LINE input with Surround output, and to select MIC input or CENTER/LFE output. 10 Audio Configuration After installing the audio driver, you can select 4/6 channel surround audio output in the software utility and then connect surround speakers to appropriate audio ports. There are two ways to obtain 4/6 channel surround audio output: 1. Using the 4/6 surround audio output of the back panel. All surround speaker connect to audio connector. 2. Using the S-Bracket (optional cable). You have installed the S-Bracket into the computer. Connect two front speakers to back panel’s “Line-out” port, and the rest of speakers to S-Bracket. For connection details, please refer to page 22. Speaker Configuration Method 1: Using the 4/6 Surround audio output of back panel After installing the audio drivers, you can attach the speakers for 2-/4-/6channel audio output. Always connect the speakers to the LINE OUT connectors. Different connector configurations for 2-/4-/6-channel operations are listed below: 2-Channel 4-Channel In 2-channel configuration, When set to 4-channel Line Out, Line In and MIC configuration, Line In is functions all exist. replaced by Rear Speaker Out. The Line in function does not exist. Technical Reference Booklet 6-Channel When set to 6-channel configuration, Line In is replaced by Rear Speaker Out. Mic is replaced by Center/Subwoofer Speaker Out. Line in and Mic functions do not exist. 11 In the software utility, double click “AC97 Audio configuration” icon from the window taskbar on the right bottom. Then the “AC97 Audio Configuration” box will appear. Click on the Speaker Configuration tab to select the audio mode. A. When you choose 4-channel mode for 4 speaker output, the selected item is shown below. B. When you choose 6-channel mode for 5.1 speaker output, the selected item is shown below. Note: When you find the center and Subwoofer exchanged, please select the item of Exchange/LFE. 12 Method 2: Using S-BRACKET connectors: The S-Bracket (shown on page 14) is an optional accessory. It gives access to analog and digital audio output by integrating both SPDIF and analog LINE OUT connectors. To use the S-Bracket, you should select the correct setting in the software utility. For information about the setting, refer to selecting 4- or 6Channel Settings later in the section. Connector configurations for 4- and 6- channel using S-Bracket are described below: 4-Channel Analog Audio Output Back Panel S-Bracket + $ # (Front channels) % 1 SPDIF jack (coaxial) 2 Rear Speaker Out 3 No function 6-Channel Analog Audio Output Back Panel S-Bracket + (Front channels) 1 SPDIF jack (coaxial) 2 Rear Speaker Out 3 Center and Subwoofer Out Technical Reference Booklet # $ % 13 S-Bracket(SPDIF)/CEN/LFE/Surround Output Connector - CN6 (optional) The connector allows you to connect a S-Bracket for a Digital Interface (SPDIF). The S-Bracket offers 1 SPDIF jacks for digital audio transmission and 2 analog Line-Out jacks for other 4-channel audio output. So you can use Line in, Mic in and 6 channel audio output features at the same time. CN6 2 1 10 9 14 CN6-S-Bracket PIN Assignment 1 2 3 4 5 6 7 8 9 10 SOUT-L SOUT-R GND GND CET-OUT LFE-OUT GND SPDIF (No Pin) SPDFO DESCRIPTION Audio left surrounding output Audio right surrounding output Ground Ground Audio center output Audio bass output Ground S/PDIF input Key S/PDIF output S-Bracket Cable (optional) Connect to CN6 Center and Subwoofer Out Rear Speaker Out SPDIF jack (coaxial) Technical Reference Booklet 15 Front Panel Audio Header - FPS1 9 1 FPS1 10 2 This mainboard supports front panel microphone and speaker out ports. If your computer case has these ports, connect them to FPS1. FPS1 PIN Assignment 1 2 3 4 5 6 7 8 9 10 MIC GND REF POWER Front Audio(R) Rear Audio(R) Reserved Key(No pin) Front Audio(L) Rear Audio(L) Note: If you want to use the “Front Audio” connector, you must remove 5-6,9-10 jumpers. In order to utilize the front audio header, your chassis must have front audio connector. Also please make sure the pin assignment on the cable is the same as the pin assignment on the MB header. To find out if the chassis you are buying supports a front audio connector, please contract your dealer. 16 CD-IN Connector - CDS1 The connector is for CD-ROM Drive. CDS1 1 CDS1 PIN 1 2 3 4 Assignment CD-L GND GND CD-R Technical Reference Booklet 17 Jumper Settings This chapter explains how to configure the motherboard’s hardware. Before using your computer, make sure all jumpers and DRAM modules are set correctly. Refer to this chapter whenever in doubt. JBAT1 J3 J2 1 1 1 JBAT1 - CMOS Clear JBAT1 Selection Normal* CMOS Clear 1-2* 2-3 J2, J3 - CPU Frequency Select Jumper J2 Close Open 2-3 J3 2-3 Open Select 133MHz 200MHz 1-2* 1-2* Auto* Open * = Default setting. 18 Connectors The motherboard provides connectors to connect to FDD, IDE HDD, and USB Ports and to the CPU/System FAN etc. Floppy Disk Drive Connector - CN3 The motherboard provides a standard floppy disk drive connector that supports 1.44M, 2.88M floppy disk types. Hard Disk Connectors - CN1, CN2 The mainboard has a 32-bit Enhanced PCI IDE and Ultra DMA 33/66/100/ 133 controller that provides PIO mode 0~4, Bus Master, and Ultra DMA 33/ 66/100/133 function. You can connect up to four hard disk drives, CD-ROMs, 120MB Floppy (reserved for future BIOS) and other devices. CN1 (Primary IDE Connector) The first hard drive should always be connected to CN1. CN1 can connect a Master and a Slave drive. You must configure the second hard drive to Slave mode by setting the jumper accordingly. CN2 (Secondary IDE Connector) CN2 CN3 1 1 Technical Reference Booklet 1 CN1 CN2 can also connect a Master and a Slave drive. 19 Serial ATA Hard Disk Connectors SATA-1, SATA-2 (optional) SATA-1 SATA-2 The mainboard has 2 SATA connectors. The mainboard provides dual highspeed Serial ATA interface ports SATA-1,SATA-2. Each supports 1st generation serial ATA data rates of 150 MB/s. Both connectors are fully compliant with Serial ATA 1.0 specifications. Each Serial ATA connector can connect to 1 hard disk device. Please refer to Serial ATA Raid manual for detail software installation procedure. SATA-1&SATA-2 PIN Assignment 1 2 3 4 5 6 7 GND TXP TXN GND RXN RXP GND 20 Serial ATA Cable (optional) Connect one end of the SATA cable to the mainboard, and connect the other end to the SATA Hard Disk. Please do not fold the serial ATA cable at a 90-degree angle as this will cause a loss of data during the transmission. Serial ATA Hard Disk Devices Power Cable (optional) Technical Reference Booklet 21 USB Connectors - USB1, USB2 This mainboard has USB ports. Some computer cases have a special module that mounts USB ports at the front of the case. If you have this kind of case, use the auxiliary USB connector USB1/USB2/USB3 to connect the front mounted ports to the mainboard. USB2 2 1 USB1 10 9 2 1 USB Connector PIN Assignment 1 2 3 4 5 6 7 8 9 10 VCC VCC USBP0USBP1USBP0+ USBP1+ GND GND KEY OC# 10 9 22 Fan Power Header - CPUFAN, SYSFAN The CPUFAN1 (processor fan) and SYSFAN1 (system fan) support system cooling fans using +12V via a four/three-pin head connector. When connecting the wire to the connectors, always take note that the red wire is the positive and should be connected to the +12V, the black wire is Ground and should be connected to GND. If the mainboard has a System Hardware Monitor chipset on-board, you must use a specially designed fan with speed sensor to take advantage of the CPU fan control. CPU FAN SYS FAN 1 Technical Reference Booklet 23 Front Panel Header - FP1 The mainboard provides one front panel connector for electrical connect on to the front panel switches and LEDs. FP1 GND NC KEY KEY IRRX GND KEY KEY GND PWR_SW PW_LEDPW_LED+ 24 22 20 18 16 14 12 10 8 6 4 2 23 VCC 21 GND 19 NC 17 SPEAKER 15 IRTX 13 VCC 11 NC 9 NC 7 RESET 5 GND 3 HDD_LED1 HDD_LED+ 24 Slots The motherboard provides one AGP slot, two 32-bit PCI bus slots. AGP Slot PCI Slots AGP (Accelerated Graphics Port) Slot The AGP slot allows you to insert the AGP graphics card. AGP is an inter-face specification designed for the throughput demands of 3D graphics. It introduces a 66MHz, 32-bit channel for the graphics controller. PCI (Peripheral Component Interconnect) Slots The PCI slots allow you to insert expansion cards to meet your needs. When adding or removing expansion cards, make sure that you unplug the power supply first. Read the documentation for the expansion card and make any necessary hardware or software settings for the expansion card, such as jumpers, switches or BIOS configuration. Technical Reference Booklet 25 CPU Installation Please refer to the following steps to install the CPU. 1.Use index finger and thumb to move metal lever so it is separated from the bottom steel shell grip hook. 2.Use index finger to lift the top steel shell. 3.Use index finger and thumb to place the CPU onto the plastic body (look for the gold arrow, the gold arrow should point away from the lever pivot). 26 4.Use index finger and thumb to press down metal lever, the cap will be pushed up by the CPU; this may also be done by removing the cap beforehand. 5.Press the metal lever so it is secured in the bottom steel shell grip hook. Technical Reference Booklet 27 6. It’s recommended that the CPU heatsink should be an approval by Intel corporation design for Prescott CPU. Choose the orientation of the thermal solution for optimal wire routing to the fan header on the motherboard, Position the thermal solution over the processor. Ensure the fan wiring is positioned to prevent wire pinching between the heatsink and the processor, or between the heatsink clip and the socket. 7. Align the fastener tips with the motherboard hole pattern, insert the fastener tips into the holes, guilding the wires to avoid pinching. the fasteners will slide through the motherboard holes with no insertion force. 8.Engage the fasteners caps. Apply thumb pressure to the top of each of the 4 fastener caps, there is no specific order of engagement, you will hear a “click” upon full engagement. 28 9. Gently rotate the cap clockwise 1/4 turn. 10. At last, attach the fan wire connector to the 4 pin fan header connector on the motherboard labeled CPU FAN. Technical Reference Booklet 29 Install DDRII DIMMs Please follow the steps below to install DDRII DIMMs. 1. Locate the DDRII DIMM sockets. 2. Holding the DDRII DIMM by the edges, remove it from its antistatic package. 3. Make sure the clips at either end of the socket are pushed away from the socket. Clip DDRII DIMM Clip DDRII DIMM Socket Notch 4. Position the DDRII DIMM above the socket. Align the notch in the bottom edge of the DDRII DIMM with the key in the socket. 5. Insert the bottom edge of the DDRII DIMM into the socket. 6. When the DDRII DIMM is seated, push down on the top edge of the DDRII DIMM until the retaining clips at the ends of the socket snap into place. Note: Please turn the system off before installing or removing any device, otherwise system damage can occur. 30 BIOS SETUP About the Setup Utility The computer uses the latest Award BIOS with support for Windows Plug and Play. The CMOS chip on the motherboard contains the ROM setup instructions for configuring the motherboard BIOS. The BIOS (Basic Input and Output System) Setup Utility displays the system’s configuration status and provides you with options to set system parameters. The parameters are stored in battery-backed-up CMOS RAM that saves this information when the power is turned off. When the system is turned back on, the system is configured with the values you stored in CMOS. The BIOS Setup Utility enables you to configure: Hard drives, diskette drives and peripherals Video display type and display options Password protection from unauthorized use Power Management features Overclocking features The settings made in the Setup Utility affect how the computer performs. Before using the Setup Utility, ensure that you understand the Setup Utility options. This chapter provides explanations for Setup Utility options. The Standard Configuration A standard configuration has already been set in the Setup Utility. However, we recommend that you read this chapter in case you need to make any changes in the future. This Setup Utility should be used: - when changing the system configuration - when a configuration error is detected and you are prompted to make changes to the Setup Utility - when trying to resolve IRQ conflicts - when making changes to the Power Management configuration - when changing the password or making other changes to the Security Setup Entering the Setup Utility When you power on the system, BIOS enters the Power-On Self Test (POST) routines. POST is a series of built-in diagnostics performed by the BIOS. After the POST routines are completed, the following message appears: Technical Reference Booklet 31 Main Menu Once you enter the Award BIOS CMOS Setup Utility, the Main Menu will appear on the screen. The Main Menu allows you to select from various setup functions and two exit choices. Use the arrow keys to select among the items and press <Enter> to accept and enter the sub-menu. Phoenix - Award BIOS CMOS Setup Utility & & & & & & & Standard CMOS Features Advanced BIOS Features Advanced Chipset Features Integrated Peripherals Power Management Setup PnP/PCI Configurations PC Health Status Esc : Quit F10 : Save & Exit Setup & Frequency/Voltage Control Load Fail-Safe Defaults Load Optimized Defaults Set Supervisor Password Set User Password Save & Exit Setup Exit Without Saving éêèç : Select Item Time, Date, Hard Disk Type ... ... (Note : The sample BIOS Setup Menu included here only shows a typical case, and may not be exactly the same as the one on your unit.) Note that a brief description of each highlighted item will appear at the bottom of the screen. Standard This setup page includes all the items of Award™ special standard CMOS Features features. Advanced BIOS Features This setup page includes all the items of Award™ special enhanced features. Advanced This setup page includes all the items of chipset special features. Chipset Features Integrated Peripherals This section page includes all the items of IDE hard drive and Programmed Input / Output features. Power Management Setup This entry only appears if your system supports Power Management “Green PC” standards. PnP/PCI Configurations This entry appears if your system supports PNP/PCI. PC Health Status Display CPU and Case Fan Speed,etc. Frequency/ CPU speed setting are settings of CPU speed. You should refer to Voltage Control your CPU marking. Load Fail-Safe Defaults The BIOS defaults that have been set by the manufacturer and represent settings which provide the minimum requirements for your system to operate. 32 Load Optimized Defaults Set Supervisor/ User Password The chipset defaults are settings which provide for maximum system performance. While Award has designed the custom BIOS to maximize performance, the manufacturer has the right to change these defaults to meet its needs. Changes, sets, or disables password. It allows you to limit access to the system and the Setup Program. Save & Exit Setup Saves value changes to CMOS and exits setup. Exit Without Saving Abandons all CMOS value changes and exits setup. Standard CMOS Features The items in Standard CMOS Setup Menu are divided into 10 categories. Each category includes one or more setup items. Use the arrow keys to highlight the item and then use the <PgUp> or <PgDn> key to select the desired value in each item. Phoenix - Award BIOS CMOS Setup Utility Standard CMOS Features Date Time (mm :d d : y y ) (h h :mm:ss) Sat. Jan 01 2005 11 : 1 : 35 Item Help Menu Level & IDE & IDE & IDE & IDE Primary Master Primary Slave Secondary Master Secondary Slave [Press Enter 4303 MB] [None] [None] [None] Drive A Drive B [1.44M, 3.5 in.] [None] Video Halt on [EGA/VGA] [All,But Keyboard] Base Memory Extended Memory Total Memory & Change the day, month, year and century 640K 30720K 31744K éêèç : Move Enter : Select +/-/PU/PD : Value F10 : Save ESC : Exit F1 : General Help F5 : Previous Values F6 : Fail-Safe Defaults F7 : Optimized Defaults (Note : The sample BIOS Setup Menu included here only shows a typical case, and may not be exactly the same as the one on your unit.) Date The date format is <day-of-the-week>. <month> <day> <year>. Time The time format is <hour> <Minute> <second> displayed in 24-hour military-time clock. For example, 1 p. m. is displayed as 13:00:00. Technical Reference Booklet 33 IDE Channel 0/1 These categories identify the types of the two channels that have been installed in the computer. If the controller of the HDD interface is SCSI, the selection shall be “None”. Drive A / Drive B This category identifies the driver types which have been installed in the computer. Video The default setting is EGA/VGA. Halt on You can select which type of error will cause the system to halt. Advanced BIOS Features This section allows you to configure your system for basic operation. You have the opportunity to select the system’s default speed, boot-up sequence, keyboard operation, shadowing and security. Advanced Chipset Features The Chipset Features Setup option is used to change the values of the chipset registers. These registers control most of the system options in the computer. This section allows you to configure the system based on the specific features of the installed chipset. This chipset manages bus speeds and access to system memory resources, such as DRAM and the external cache. It must be stated that these items should not be altered. The default settings have been chosen because they provide the best operating conditions for your system. Integrated Peripherals The Integrated Peripherals Setup allows the user to configure the onboard IDE controller, floppy disk controller, the printer port and the serial ports. Power Management Setup The Power Management Setup Menu allows you to configure your system to save the most energy while operating in a manner consistent with your own style of computer use. PnP/PCI Configurations This section describes how to configure the PCI bus system. This section covers some very technical items and it is recommended that only experienced users should make any changes to the default settings. PC Health Status The PC Health Status displays CPU and Case Fan Speed etc. 34 Frequency/Voltage Control This section allows you to set CPU Speed. Set Supervisor/User Password You can set either a supervisor or a user password or both. The difference between them is: Supervisor Password : You can enter the Setup Program and change the options of the setup menus. User Password : You can enter the Setup Program but can not change the options of the setup menus. When you select this function, the following message will appear at the center of the screen to assist you in creating a password. ENTER PASSWORD: Type the password, up to eight characters in length, and press<Enter>. The new password will clear the previously entered password from the CMOS memory. You will be asked to confirm the password. Type the password again and press <Enter>. You may also press <Esc> to abort the selection and operate without a password. To disable a password, just press <Enter> when you are prompted to enter the password. A message will be displayed to confirm that the password is disabled. PASSWORD DISABLED. Once the password is disabled, the system will reset and you can enter the Setup Program freely. When a password is enabled, you will be prompted to enter it every time you try to enter setup. This prevents an unauthorized person from changing any of your system configuration settings. In addition, when a password is enabled, you can require the BIOS to request a password every time your system is rebooted. This will further prevent unauthorized use of your computer. The password requirement is defined by the Security Option of the BIOS Features Setup Menu. If the Security Option is set to “System”, the password will be required both at resetting and at entering setup. If the option is set to “Setup”, the prompt only appears when you try to enter setup. Technical Reference Booklet 35 Flash Update Procedure A program AWDFLASH.EXE is included in the utility diskette or CD (X:\Utility\ AWDFLASH.EXE). Please follow the recommended procedure to update the flash BIOS, as listed below: (X: your CD driver letter). 1. Create a DOS-bootable floppy diskette. Copy the new BIOS file (just obtained or downloaded) and the utility program AWDFLASH.EXE to the diskette. 2. Allow the PC system to boot from the DOS diskette. 3. At the DOS prompt, key in AWDFLASH and hit <ENTER> 4. Enter the file name of the new BIOS. 5. The question: “Do you want to save BIOS (Y/N)?” is displayed. Key in “N” if there is no need to save the existing BIOS content. Key in “Y” if a backup copy of the existing BIOS is needed. (A file name has to be assigned to the existing BIOS binary file.) 6. The message:press “Y” to program or “N” to exit is displayed. Key in “Y” 7. Wait until the flash-update is completed. 8. Power down the PC system. 9. Restart the PC. Warning: DO not turn off or RESET the computer during the flash process. If you are unsure how to upgrade the BIOS, it is best to take your computer to an Authorized Service Center and have a trained technician do the work for you. 36 SATA RAID User Manual Enter BIOS Configuration Utility When the system powers on, the following information will appear on screen. Press the ‘Tab’ key to enter BIOS configuration utility. VIA Technologies,Inc.VIA Serial ATA RAID BIOS Setting Utility v4.90 Copyright (C) VIA Technologies,Inc.All Right reserved. Scan Devices,Please wait . . . Press < Tab > Key into User Window! Channel 0 Master: IC35L040AVVA07-0 Channel 1 Master: IC35L040AVVA07-0 The main interface of BIOS configuration utility is as below: VIA Tech. VT8237 Series SATA RAID BIOS Ver 4.90 & & & & & Create Array Delete Array Create/Delete Spare Select Boot Array Serial Number View Channel Channel0 Master Channel1 Master Drive Name Create a RAID array with the hard disks attached to VIA IDE controller F1 éê Enter ESC Array Name IC35L040AVVA07-0 IC35L040AVVA07-0 Technical Reference Booklet : : : : View Array/disk Status Move to next item Confirm the selection Exit Mode Size(GB) ATA 100 38.34 ATA 100 38.34 Status Hdd Hdd 37 Create Disk Array 1. Use the arrow keys to navigate the main menu. Use the up and down arrow keys to select the Create Array command and press <Enter> to call out the list of creation steps. VIA Tech. VT8237 Series SATA RAID BIOS Ver 4.90 & & & & Auto Setup For Data Security Array Mode RAID 1 (Mirroring) Select Disk Drives Start Create Process Create a RAID array with the hard disks attached to VIA IDE controller F1 éê Enter ESC Channel Drive Name Channel0 Master Channel1 Master Array Name IC35L040AVVA07-0 IC35L040AVVA07-0 : : : : View Array/disk Status Move to next item Confirm the selection Exit Mode Size(GB) ATA 100 38.34 ATA 100 38.34 Status Hdd Hdd 2. Highlight the Array Mode and press <Enter>, then a list of array modes will appear. Just highlight the target array mode that you want to create, and press <Enter> to confirm the selection. VIA Tech. VT8237 Series SATA RAID BIOS Ver 4.90 & RAID 0 for performance & RAID 1 for data protection Create a RAID array with the hard disks attached to VIA IDE controller & RAID SPAN for capacity Channel Channel0 Master Channel1 Master Drive Name F1 éê Enter ESC : : : : Array Name IC35L040AVVA07-0 IC35L040AVVA07-0 View Array/disk Status Move to next item Confirm the selection Exit Mode Size(GB) ATA 100 38.34 ATA 100 38.34 Status Hdd Hdd 38 3. After selected array mode, there are two methods to create a disk array. One method is “Auto Setup” another is “Select Disk Drives”. Auto Setup let BIOS select the disk drives and create array automatically. Select Disk Drives let user select the array drives by required. When using Select Disk Drives method, the channel column will be activated. Just highlight the target drives that you want to use and press <Enter> to select them respectively. After all drives have been selected, press <Esc> to go back to the creation steps menu. VIA Tech. VT8237 Series SATA RAID BIOS Ver 4.90 & & & & & Auto Setup For Performance Array Mode RAID 0 (Striping) Select Disk Drives Block Size 64K Start Create Process Channel [ * ]Channel0 Master [ ]Channel1 Master Drive Name Create a RAID array with the hard disks attached to VIA IDE controller F1 éê Enter ESC : : : : View Array/disk Status Move to next item Confirm the selection Exit Array Name Mode IC35L040AVVA07-0 IC35L040AVVA07-0 Size(GB) ATA 100 38.34 ATA 100 38.34 Status Stripe0 Hdd 4. If user selected a RAID 0 array in step 2, user also can select a block size for the array. Use the arrow key to highlight the Block Size and press <Enter>, then select a block size from will popup. The block size can be selected from 4K to 64K Bytes. VIA Tech. VT8237 Series SATA RAID BIOS Ver 4.90 & & & & & Auto Setup For Array Mode RAID Select Disk Dri Block Size 64K Start Create Pr Channel [ * ]Channel0 Master [ * ]Channel1 Master 4K 8K 16K 32K 64K Drive Name Create a RAID array with the hard disks attached to VIA IDE controller F1 éê Enter ESC Array Name IC35L040AVVA07-0 IC35L040AVVA07-0 Technical Reference Booklet : : : : View Array/disk Status Move to next item Confirm the selection Exit Mode Size(GB) ATA 100 38.34 ATA 100 38.34 Status Stripe0 Stripe1 39 5. Use the arrow key to highlight Start Create Process and press <Enter>. A warning message will appear, press Y to finish the creation, or press N to cancel the creation. 6. Please note that all existing content in the hard drive will be destroyed after the array creation. Delete Disk Array A specific RAID can be deleted after it has been created. To delete a created RAID, please use the following steps: 1. Select Delete Array in the main menu and press <Enter>. The channel column will be activated. 2. Select the member of an array that is to be deleted and press <Enter>. A warning message will show up, press Y to delete or press N to cancel. VIA Tech. VT8237 Series SATA RAID BIOS Ver 4.90 & & & & & Create Array Delete Array Create/Delete Spare Select Boot Array Serial Number View The selected array will be destoried Are you sure? Conlinue? Press Y/N Channel Drive Name Delete a RAID array contain the hard disks attached to VIA IDE controller F1 éê Enter ESC : : : : Array Name View Array/disk Status Move to next item Confirm the selection Exit Mode Size(GB) [*] Channel0 Master IC35L040AVVA07-0 ARRAY 0 ATA 100 38.34 [*] Channel1 Master IC35L040AVVA07-0 ARRAY 0 ATA 100 38.34 Status Stripe0 Stripe1 Deleting a disk array will destroy all the data on the disk array except RAID 1 arrays. When a RAID 1 is deleted, the data on these two hard disk drives will be reserved and become two normal disk drives. Select Boot Array User can select a disk array as boot device if user wants to boot operating system from an array. Boot disk array can be not selected if user does not boot operating system from disk array. Use the arrow key to highlight the Select Boot Disk item then press <Enter>. The channel column will be activated. Just use arrow key to highlight the target disk array then press <Enter>. If user select a disk array that has a boot mark and press <Enter>, then its boot setting will be canceled. [ * ]Channel0 Master IC35L040AVVA07-0 ATA 100 38.34 Stripe0 [ ]Channel1 Master IC35L040AVVA07-0 ATA 100 38.34 Stripe1 40 VIA Tech. VT8237 Series SATA RAID BIOS Ver 4.90 & & & & & Create Array Delete Array Create/Delete Spare Select Boot Array Serial Number View Channel Drive Name Sct/Clear bootable array F1 éê Enter ESC : : : : Array Name View Array/disk Status Move to next item Confirm the selection Exit Mode Size(GB) [*] Channel0 Master IC35L040AVVA07-0 ARRAY 0 ATA 100 38.34 [*] Channel1 Master IC35L040AVVA07-0 ARRAY 0 ATA 100 38.34 Status Boot Boot Duplicate Critical RAID 1 Array When booting up the system, BIOS will detect if the RAID 1 array has any inconsistencies between user data and backup data. If BIOS detects any inconsistencies, the status of the disk array will be marked as critical, and BIOS will prompt the user to duplicate the RAID 1 in order to ensure the backup data consistency with the user data. Critical RAID 1 Duplicate now Continue to boot Critical Status the RAID 1 array needs to be duplicated to ensure data consistancy. Fault Hdd Found: Channel 1 Device 0 Fault Remaining members of the failed array Channel Channel1 Device0 Channel0 Device0 Drive Name Array Name IC35L040AVVA07-0 Array0 IC35L040AVVA07-0 Array0 Mode Size(GB) Status ATA 100 38.34 Mirror ATA 100 38.34 Source Note: 1)Press <ESC> to Exit. 2)After Execute,Press <TAB> immediately can into Utility Window! If user selects Continue to boot, it will enable duplicating the array after booting into OS. Technical Reference Booklet 41 Rebuild Broken RAID 1 Array When booting up the system, BIOS will detect if any member disk drives of RAID has failed or is absent. If BIOS detects any disk drive failures or missing disk drives, the status of the array will be marked as broken. If BIOS detects a broken RAID 1 array but there is a spare hard drive available for rebuilding the broken array, the spare hard drive will automatically become the mirroring drive. BIOS will show a main interface just like a duplicated RAID 1. Selecting Continue to boot enables the user to duplicate the array after booting into operating system. Broken RAID 1 Power off and check the failed drive Destroy the Mirroring Relationship Choose replacement drive and rebuild Continue to boot Critical Status A disk member of a mirroring array has failed or is not responding.The array is stilling functional,but fault tolerance is disabled. Remaining members of the failed array Channel Channel0 Device0 Drive Name Array Name Mode Size(GB) Status IC35L040AVVA07-0 Array0 ATA 100 38.34 Broken Note: 1)Press <ESC> to Exit. 2)After Execute,Press <TAB> immediately can into Utility Window! 42 1. Power off and Check the Failed Drive: This item enables users to turn off the computer and replace the failed hard drive with a good one. If users’ computer does not support APM, the computer would need to be turned off manually. After the replacement, users can boot into BIOS and select 3 Choose replacement drive and rebuild to rebuild the broken array. 2. Destroy the Mirroring Relationship: This item enables users to cancel the data mirroring relationship of the broken array. For broken RAID 1 array, the data on the surviving disk will remain after the destroy operation. However, Destroy the Mirroring Relationship is not recommend because the data on the remaining disk will be lost when the hard drive is used to create another RAID 1 array. 3. Choose Replacement Drive and Rebuild: This item enables users to select an already-connected hard drive to rebuild the broken array and replace the data to that particular hard drive. After choosing the item, the channel column will be activated. Broken RAID 1 I Power off and check the failed drive Destroy the Mirroring Relationship Choose replacement drive and rebuild Continue to boot Critical Status The contents on the disk you have selected will be deleted. Remaining members of the failed array Channel Drive Name Array Name Mode Size(GB) ( ) Channel1 Device0 IC35L040AVVA07-0 ATA 100 38.34 Status Hdd Note: 1)Press <ESC> to Exit. 2)After Execute,Press <TAB> immediately can into Utility Window! Highlight the target hard drive and press <Enter>, a warning message will appear. Press Y to use that hard drive to rebuild, or press N to cancel. Please note by selecting option Y, all the data on the selected hard drive will be destroyed. 4. Continue to boot: This item enables BIOS to skip the problem and continue booting into OS. Technical Reference Booklet 43 DRIVER AND RAID SOFTWARE INSTALLATION 1. After Windows has finished booting up, the system will automatically find the newly installed adapter and prompt the Found New Hardware Wizard window. Click Cancel to skip it. 2. Insert the bundled driver CD DISC into your CD-ROM drive, select “VIA HyperionPro Driver”installation bar on the dialogue Window to begin the driver and software installation. 3. Select “VIA ComboRaid Driver” and “VIA RAID Config Utility” item and finish installation. 4. When installation is completed, click Finish to restart the system. 44 Install Operating System into SATA HDD Install Windows NT 4.0,2000,XP 1.Insert the bundled driver CD DISC into CD-ROM(G:). Copy all files and directories of G:\VIA chipset\SATA_Raid\DriverDisk\SATA folder to a floppy disk. Make sure following directoties and files are copied into floppy disk. A:\ \AMD64 \2003X64 VIAMRX64.CAT VIAMRX64.INF VIAMRX64.SYS txtsetup.oem VIAMRX64 \I386 \NT4 VIAMRAID.INF VIAMRAID.SYS \NT5 VIAMRAID.CAT VIAMRAID.INF VIAMRAID.SYS txtsetup.oem VIAMRAID txtsetup.oem 2.Install OS from CD-ROM. 3.Press “F6” at the prompt “Press F6 if you need to install a third party SCSI or RAID driver...” 4.Insert the floppy disk. 5.Choose the OS device driver wanted for loading. 6.Install the OS. 7.Install driver after OS is installed. Note to User: The bundled driver CD contains all the drivers that the motherboard needs. Each driver will install automatically once it is selected. Please select the drivers that you want to install by clicking on the driver’s button. 0069AC Technical Reference Booklet