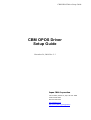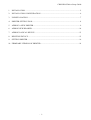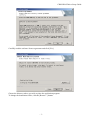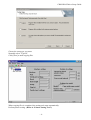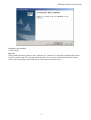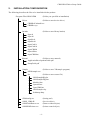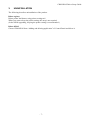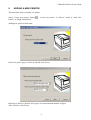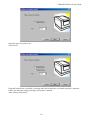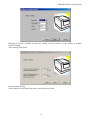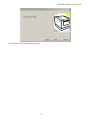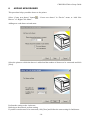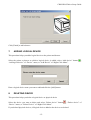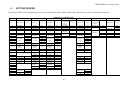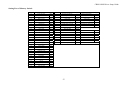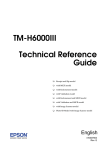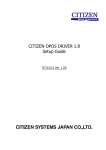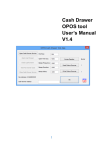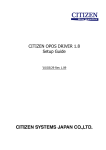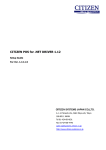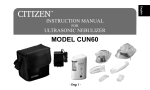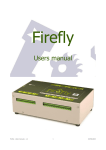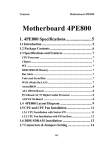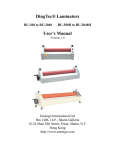Download CBM CBM1000 Setup guide
Transcript
CBM OPOS Driver Setup Guide CBM OPOS Driver Setup Guide November 26, 2004 Rev. 2.3 Japan CBM Corporation 5-68-10 Nakano, Nakano-Ku, Tokyo 169-0001 JAPAN Tel 81-3-5345-7540 Fax 81-3-5345-7541 [email protected] http://www.jcbm.co.jp/eng/printer/ CBM OPOS Driver Setup Guide 1. INSTALLATION .........................................................................................................................2 2. INSTALLATION CONFIGURATION........................................................................................6 3. UNINSTALLATION....................................................................................................................7 4. PRINTER SETTING TOOL.........................................................................................................8 5. ADDING A NEW PRINTER .......................................................................................................9 6. ADDING NEW DRAWER ........................................................................................................14 7. ADDING LOGICAL DEVICE...................................................................................................15 8. DELETING DEVICE .................................................................................................................15 9. SETTING PRINTER ..................................................................................................................16 10. FIRMWARE VERSION OF PRINTER.....................................................................................18 -1- CBM OPOS Driver Setup Guide 1. INSTALLATION The following explains the installation procedure required for using this product. Description is made by taking the installation procedure of CBM1000 as an example. procedure applies to other CBM POS printers. Note: For the printer DIP switch, refer to the description in “Setting Printer”. 1. Before installation, be sure to close all other open applications. 2. Run Setup.exe on Setup Disk 1 supplied with the printer. When the Setup.exe program is launched, the following message window appears. Click the [Next] button. -2- This CBM OPOS Driver Setup Guide Carefully read the software license agreement and click [Yes]. Choose the directory where you wish to place the application program. To change the destination folder, click the [Browse...] button. -3- CBM OPOS Driver Setup Guide Choose the setup type you want. Normally select “Typical”. Click [Next] to start copying files. When copying files is completed, the setting tool starts automatically. Perform printer setting. (Refer to “Printer Setting Tool”.) -4- CBM OPOS Driver Setup Guide Installation has finished. Click [Finish]. Remarks: If the parallel interface printer is used, when the PC is started, it is required to install printer driver by driver install wizard. To stop the install wizard, it is necessary to install printer driver. Please refer to the manual that comes with driver for the details of printer driver. -5- CBM OPOS Driver Setup Guide 2. INSTALLATION CONFIGURATION The following describes the files to be installed with the product. :\Program Files\OPOS\CBM Driver (Folder you specified at installation) (Folder to store device driver) CBMDrvUnInstall.exe CBMDrv.sys Include Opos.h Opos.hi OposPtr.h OposPtr.hi OposCash.h OposCash.hi OposCBM.h OposAll.bas OposCBM.bas Manual (Folder to store library header) (Folder to store manual) ApplicationDevelopmentGuide.pdf SetupGuide.pdf Sample (Folder to store VB sample program) OPOSsample.exe Src (Folder to store source file) OPOSsampleDlg.frx OPOSsampleDlg.frm Module1.bas OposAll.bas OposCBM.bas OPOSsample.vbp Setbitmap.bmp CBMconfig.exe OPOS_CBM.dll OPOSCashDrawer.ocx OPOSPOSPrinter.ocx (Setting tool) (Service object) (Drawer control object) (Printer control object) -6- CBM OPOS Driver Setup Guide 3. UNINSTALLATION The following describes uninstallation of the product. Delete registry Delete printer and drawer using printer setting tool. When you want to keep the printer setting, this step is not required. (In the OPOS upgrading, keeping the printer setting is recommended.) Delete OPOS Choose CBM OPOS from “Adding and deleting application” of Control Panel and delete it. -7- CBM OPOS Driver Setup Guide 4. PRINTER SETTING TOOL The following describes the printer setting tool (CBMconfig.exe). The setting tool can be started by “CBMOPOS” - “CBMConfig” from the start menu. This is automatically installed at the time of installation. Main Screen Device View Setting View Device View A list of added devices is shown. It is displayed in tree structure of Physical device - Logical device. Selects each device and changes the setting in the setting view. Setting View Displays and changes current setting of each device. Change is effected immediately. Right-Click Menu In Device View, Right-Click Menu is displayed. -8- CBM OPOS Driver Setup Guide 5. ADDING A NEW PRINTER This procedure helps you add a new printer. Select “Create new printer” button Printer” in “Right-Click Menu”. , “Create new printer” in “Device” menu, or “Add New Adding new printer wizard starts. Selects the printer type you want to add and click [Next]. Referring to Printer’s manual, select paper size and maximum number of digits. After selection, click [Next]. -9- CBM OPOS Driver Setup Guide Select the port you want to use. Click [Next]. If parallel connection is available, selecting either Serial interface or Parallel interface is required. Follow the interface setting referring to the printer’s manual. After setting, click [Next]. - 10 - CBM OPOS Driver Setup Guide Referring to Printer’s manual, perform the setting of serial interface or the setting of parallel interface setting. After setting, click [Next]. Perform details setting. Unless otherwise specified, keep the set value and click [Next]. - 11 - CBM OPOS Driver Setup Guide Adding a drawer If you have any drawer you want to connect, select the number of drawers. If you have no drawer to be connected, the following step is omitted. Setting 1st drawer Referring to the manual, perform setting. If you have two drawers to be connected, click [Next] and follow the same setting for 2nd drawer. - 12 - CBM OPOS Driver Setup Guide Click [Finish] to add a printer and a drawer. - 13 - CBM OPOS Driver Setup Guide 6. ADDING NEW DRAWER This procedure helps you add a drawer to the printer. Select “Create new drawer” button Drawer” of “Right-Click Menu”. , “Create new drawer” in “Device” menu, or “Add New Adding new cash drawer wizard starts. Select the printer to which the drawer is added and the number of drawers to be connected and click [Next]. Perform the setting on the 1st drawer. Referring to the manual, perform setting. If you have two drawers to be connected, click [Next] and follow the same setting for 2nd drawer. - 14 - CBM OPOS Driver Setup Guide Click [Finish] to add a drawer. 7. ADDING LOGICAL DEVICE This procedure helps you add a logical device to the printer and drawer. Select the printer or drawer to which a logical device is added, select “Add device” button “Add logical device” of “Device” menu, or “Add Device” of “Right-Click Menu”. , Enter a logical device name you want to add and click the [Add] button. 8. DELETING DEVICE This procedure helps you delete a logical device or physical device Select the device you want to delete and select “Delete device” button “Device” menu, or “Delete Device” of “Right-Click Menu”. , “Delete device” of If you deleted physical devices, all logical devices added to the devices are deleted. - 15 - CBM OPOS Driver Setup Guide 9. SETTING PRINTER Please check DIP switch setting and memory switch setting of the printer follows followings. Please refer to User’s manual for the details. Setting List of DIP Switch SW No. CBM-1000-RF CBM-1000II-RF CBM-1000II-PF 1-1 Auto cutter ON Auto cutter ON Auto cutter ON 1-2 1-3 1-4 1-5 Print mode Paper width Print columns CR mode — — — OFF Unused Paper width Print columns CR mode OFF — — OFF Unused Paper width Print columns CR mode OFF — — OFF 1-6 1-7 1-8 2-1 2-2 2-3 2-4 2-5 Input buffer OFF — — ON OFF OFF OFF — Input buffer OFF — — ON OFF OFF OFF OFF Input buffer OFF — — ON OFF OFF OFF OFF 2-6 2-7 2-8 2-9 2-10 3-1 3-2 3-3 3-4 3-5 3-6 3-7 3-8 4-1 4-2 4-3 4-4 Print density Character code JIS/Shift JIS Condition for BUSY to Occur Unused Unused Bit length Parity Odd/Even Communicati on mode ON OFF OFF — — — OFF Print density Character code Unused Condition for BUSY to Occur Paper Detection Label Length set Unused Bit length Parity Odd/Even Communicati on mode Baud rate DSR INIT Baud rate DSR INIT ON OFF OFF OFF OFF — — — OFF — — OFF OFF Print density Character code Unused Condition for BUSY to Occur Paper Detection Label Length set Unused Bit length Parity Odd/Even Communicati on mode Baud rate DSR INIT CT-S300-RF Communicati on condition ON setting method Hand shake OFF Bit length — Parity check — Parity — selection Baud rate — selection — INIT OFF iDP-3240-RF Auto cutter ON Cover open Easy Loading Print columns CR mode OFF OFF — OFF Input buffer OFF — — ON OFF OFF OFF — Print density Character code JIS/Shift JIS Condition for BUSY to Occur Unused Unused ON OFF OFF OFF OFF — — — Bit length Parity Odd/Even Communicati on mode OFF ON OFF OFF — — — OFF — — OFF OFF — — OFF OFF Baud rate DSR INIT -16- — — OFF OFF CBM-262II-RF Serial Interface Data Length I/F Protocol Parity Baud Rate Unused — CBM-262II-PF Bidirection ON OFF — — — NOT USE NOT USE OFF OFF OFF OFF — — OFF NOT USE NOT USE Unused OFF OFF OFF ACK CBM OPOS Driver Setup Guide Setting List of Memory Switch SW No. 1-1 1-2 1-3 1-4 1-5 1-6 1-7 1-8 2-1 2-2 2-3 2-4 2-5 2-6 2-7 2-8 3-1 3-2 3-3 3-4 3-5 3-6 3-7 3-8 4-1 4-2 4-3 4-4 4-5 4-6 4-7 4-8 CT-S300-RF Power ON Info Buffer Size Busy Condition Receive Error CR mode Reserved DSR Signal Init Signal Reserved Auto Cutter Spool Print Full Col Printing Resume aft PE Paper width Reserved NPE Sensor Resume Cttr Err Resume Open Err Parallel 31PIN Paper Select Column Number No use CBM1000 mode Open w/Printing Auto Length BM Sensor No use No use No use No use No use Full Cut Cmd OFF OFF OFF OFF OFF OFF OFF OFF ON ON OFF ON OFF — OFF OFF OFF OFF OFF OFF — OFF OFF OFF OFF OFF OFF OFF OFF OFF OFF OFF SW No. 1 2 3 4 5 6 7 8 9 10 11 12 13 14 15 16 17 18 CBM-262II-RF Receipt print density Journal print density Cover Opoen Sensor Auto Cutter Auto Loading Receipt Paper Near End Journal Paper Near End CR Control Reset by INIT Reset by DSR Error Handshake Input Buffer High Quality Print Country Caracter Set CBM262 Compatible Power On Data Set Stop Bit -17- — — Valid Valid — — — Ignore Invalid Invalid Invalid 8KB — U.S.A — Invalid Valid — CBM-262II-PF Receipt print density Journal print density Cover Opoen Sensor Auto Cutter Auto Loading Receipt Paper Near End Journal Paper Near End CR Control — — Valid Valid — — — Ignore Error Handshake Input Buffer High Quality Print Country Caracter Set CBM262 Compatible Power On Data Set Invalid 8KB — U.S.A — Invalid Invalid CBM OPOS Driver Setup Guide 10. FIRMWARE VERSION OF PRINTER For CBM-1000II-PF(Parallel interface), please make sure the firwmare version is later than V3.16000. The firmware before V3.16000, OPOS driver does not work. -18-