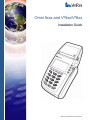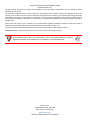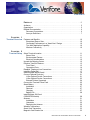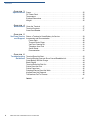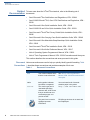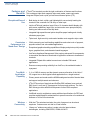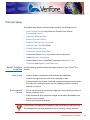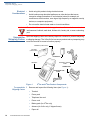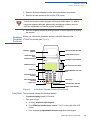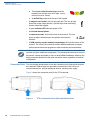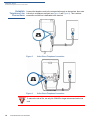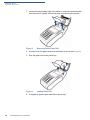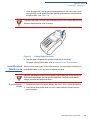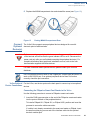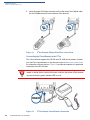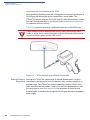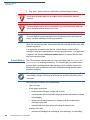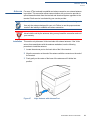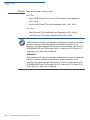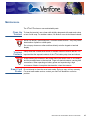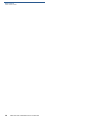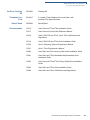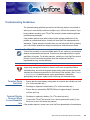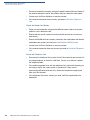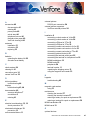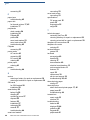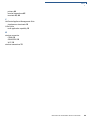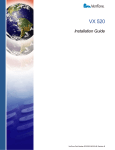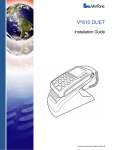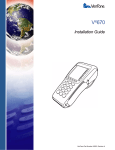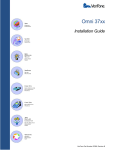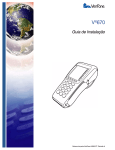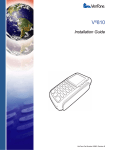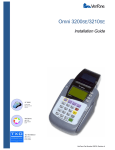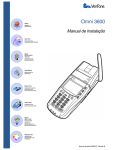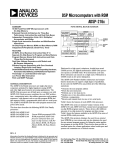Download VeriFone Vx510 Installation guide
Transcript
Omni 5xxx and Vx5xx/Vx6xx Installation Guide VeriFone Part Number 23216, Revision B Omni 5xxx and Vx5xx/Vx6xx Installation Guide © 2005 VeriFone, Inc. All rights reserved. No part of the contents of this document may be reproduced or transmitted in any form without the written permission of VeriFone, Inc. The information contained in this document is subject to change without notice. Although VeriFone has attempted to ensure the accuracy of the contents of this document, this document may include errors or omissions. The examples and sample programs are for illustration only and may not be suited for your purpose. You should verify the applicability of any example or sample program before placing the software into productive use. This document, including without limitation the examples and software programs, is supplied “As-Is.” VeriFone, the VeriFone logo, Omni, VeriCentre, Verix, and ZonTalk are registered trademarks of VeriFone. Other brand names or trademarks associated with VeriFone’s products and services are trademarks of VeriFone, Inc. All other brand names and trademarks appearing in this manual are the property of their respective holders. Comments? Please e-mail all comments on this document to your local VeriFone Support Team. WARNING Do not dispose of the Vx6xx Li-ion smart battery in a fire. Li-ion batteries must be recycled or disposed of properly. Do not dispose of Li-ion batteries in municipal waste sites. VeriFone, Inc. 2099 Gateway Place, Suite 600 San Jose, CA, 95110 USA www.verifone.com VeriFone Part Number 23216, Revision B CONTENTS PREFACE . . . . . . . . . . . . . . . . . . . . . . . . . . . . . . . . . . . . . . . 5 Audience. . . . . . . . . . . . . . . . . . . . . . . . . . . . . . . . . . . . . . . . . . . . . . . . . . . . . . . . Organization . . . . . . . . . . . . . . . . . . . . . . . . . . . . . . . . . . . . . . . . . . . . . . . . . . . . . Related Documentation . . . . . . . . . . . . . . . . . . . . . . . . . . . . . . . . . . . . . . . . . . . . Document Conventions. . . . . . . . . . . . . . . . . . . . . . . . . . . . . . . . . . . . . . . . . . Acronym Definitions . . . . . . . . . . . . . . . . . . . . . . . . . . . . . . . . . . . . . . . . . . . . 5 5 6 6 7 CHAPTER 1 Terminal Overview Features and Benefits . . . . . . . . . . . . . . . . . . . . . . . . . . . . . . . . . . . . . . . . . . . . 10 Exceptional Ease of Use. . . . . . . . . . . . . . . . . . . . . . . . . . . . . . . . . . . . . . . . Countertop Performance in a “Hand-Over” Design. . . . . . . . . . . . . . . . . . . . True Multi-Application Capability . . . . . . . . . . . . . . . . . . . . . . . . . . . . . . . . . Wireless Connectivity . . . . . . . . . . . . . . . . . . . . . . . . . . . . . . . . . . . . . . . . . . 10 10 10 10 CHAPTER 2 Terminal Setup Select Terminal Location . . . . . . . . . . . . . . . . . . . . . . . . . . . . . . . . . . . . . . . . . . 11 Ease of Use . . . . . . . . . . . . . . . . . . . . . . . . . . . . . . . . . . . . . . . . . . . . . . . . . Environmental Factors . . . . . . . . . . . . . . . . . . . . . . . . . . . . . . . . . . . . . . . . . Electrical Considerations . . . . . . . . . . . . . . . . . . . . . . . . . . . . . . . . . . . . . . . Unpack the Shipping Carton. . . . . . . . . . . . . . . . . . . . . . . . . . . . . . . . . . . . . . . . Examine Terminal Features . . . . . . . . . . . . . . . . . . . . . . . . . . . . . . . . . . . . . . . . Front Panel . . . . . . . . . . . . . . . . . . . . . . . . . . . . . . . . . . . . . . . . . . . . . . . . . . Connection Ports . . . . . . . . . . . . . . . . . . . . . . . . . . . . . . . . . . . . . . . . . . . . . Establish Telephone Line Connections . . . . . . . . . . . . . . . . . . . . . . . . . . . . . . . Install the Paper Roll . . . . . . . . . . . . . . . . . . . . . . . . . . . . . . . . . . . . . . . . . . . . . Install/Replace MSAM Cards . . . . . . . . . . . . . . . . . . . . . . . . . . . . . . . . . . . . . . . Connect Optional Device(s) . . . . . . . . . . . . . . . . . . . . . . . . . . . . . . . . . . . . . . . . Vx5xx Optional Device Connections . . . . . . . . . . . . . . . . . . . . . . . . . . . . . . . Vx6xx Optional Device Connections . . . . . . . . . . . . . . . . . . . . . . . . . . . . . . . External Printers Supported . . . . . . . . . . . . . . . . . . . . . . . . . . . . . . . . . . . . . Connect the Terminal Power Pack . . . . . . . . . . . . . . . . . . . . . . . . . . . . . . . . . . . Smart Battery . . . . . . . . . . . . . . . . . . . . . . . . . . . . . . . . . . . . . . . . . . . . . . . . . . . Installation. . . . . . . . . . . . . . . . . . . . . . . . . . . . . . . . . . . . . . . . . . . . . . . . . . . Removal . . . . . . . . . . . . . . . . . . . . . . . . . . . . . . . . . . . . . . . . . . . . . . . . . . . . Charging . . . . . . . . . . . . . . . . . . . . . . . . . . . . . . . . . . . . . . . . . . . . . . . . . . . . Battery Life . . . . . . . . . . . . . . . . . . . . . . . . . . . . . . . . . . . . . . . . . . . . . . . . . . Install/Replace SIM Card (GSM/GPRS Models) . . . . . . . . . . . . . . . . . . . . . . . . . . . . . . . . . . . . . . . . . . . . . Antenna . . . . . . . . . . . . . . . . . . . . . . . . . . . . . . . . . . . . . . . . . . . . . . . . . . . . . . . Installation. . . . . . . . . . . . . . . . . . . . . . . . . . . . . . . . . . . . . . . . . . . . . . . . . . . Orientation . . . . . . . . . . . . . . . . . . . . . . . . . . . . . . . . . . . . . . . . . . . . . . . . . . Replacing the Antenna . . . . . . . . . . . . . . . . . . . . . . . . . . . . . . . . . . . . . . . . . Wireless Transactions . . . . . . . . . . . . . . . . . . . . . . . . . . . . . . . . . . . . . . . . . . . . Smart Card Transaction . . . . . . . . . . . . . . . . . . . . . . . . . . . . . . . . . . . . . . . . . . . Magnetic Card Reader Use . . . . . . . . . . . . . . . . . . . . . . . . . . . . . . . . . . . . . . . . 11 11 12 12 13 13 14 16 17 19 21 21 23 24 25 26 27 27 27 28 28 31 31 32 32 33 33 33 OMNI 5XXX AND VX5XX/VX6XX INSTALLATION GUIDE 3 C ONTENTS CHAPTER 3 Specifications Power . . . . . . . . . . . . . . . . . . . . . . . . . . . . . . . . . . . . . . . . . . . . . . . . . . . . . . . . . 35 DC Power Pack . . . . . . . . . . . . . . . . . . . . . . . . . . . . . . . . . . . . . . . . . . . . . . . . . Temperature . . . . . . . . . . . . . . . . . . . . . . . . . . . . . . . . . . . . . . . . . . . . . . . . . . . . External Dimensions. . . . . . . . . . . . . . . . . . . . . . . . . . . . . . . . . . . . . . . . . . . . . . Weight . . . . . . . . . . . . . . . . . . . . . . . . . . . . . . . . . . . . . . . . . . . . . . . . . . . . . . . . 35 35 35 36 CHAPTER 4 Maintenance Clean the Terminal . . . . . . . . . . . . . . . . . . . . . . . . . . . . . . . . . . . . . . . . . . . . . . . 37 Terminal Contacts . . . . . . . . . . . . . . . . . . . . . . . . . . . . . . . . . . . . . . . . . . . . . . . 37 Smart Card Reader . . . . . . . . . . . . . . . . . . . . . . . . . . . . . . . . . . . . . . . . . . . . . . 37 CHAPTER 5 VeriFone Service Return a Terminal or Smart Battery for Service . . . . . . . . . . . . . . . . . . . . . . . . . 39 and Support Accessories and Documentation . . . . . . . . . . . . . . . . . . . . . . . . . . . . . . . . . . . . 40 Power Pack. . . . . . . . . . . . . . . . . . . . . . . . . . . . . . . . . . . . . . . . . . . . . . . . . . Thermal Printer Paper. . . . . . . . . . . . . . . . . . . . . . . . . . . . . . . . . . . . . . . . . . VeriFone Cleaning Kit . . . . . . . . . . . . . . . . . . . . . . . . . . . . . . . . . . . . . . . . . . Telephone Line Cord . . . . . . . . . . . . . . . . . . . . . . . . . . . . . . . . . . . . . . . . . . Swivel Stand . . . . . . . . . . . . . . . . . . . . . . . . . . . . . . . . . . . . . . . . . . . . . . . . . Documentation . . . . . . . . . . . . . . . . . . . . . . . . . . . . . . . . . . . . . . . . . . . . . . . 40 40 41 41 41 41 CHAPTER 6 Troubleshooting Terminal Does Not Start . . . . . . . . . . . . . . . . . . . . . . . . . . . . . . . . . . . . . . . . . . . 43 Guidelines Terminal Display Does not Show Correct/Readable Info . . . . . . . . . . . . . . . . . . 43 Smart Battery Will Not Charge . . . . . . . . . . . . . . . . . . . . . . . . . . . . . . . . . . . . . . Blank Display . . . . . . . . . . . . . . . . . . . . . . . . . . . . . . . . . . . . . . . . . . . . . . . . . . . Terminal Does Not Dial Out . . . . . . . . . . . . . . . . . . . . . . . . . . . . . . . . . . . . . . . . Printer Does Not Print. . . . . . . . . . . . . . . . . . . . . . . . . . . . . . . . . . . . . . . . . . . . . Printer Paper Jam. . . . . . . . . . . . . . . . . . . . . . . . . . . . . . . . . . . . . . . . . . . . . . . . Peripheral Device Does Not Work . . . . . . . . . . . . . . . . . . . . . . . . . . . . . . . . . . . Keypad Does Not Respond . . . . . . . . . . . . . . . . . . . . . . . . . . . . . . . . . . . . . . . . Transactions Fail To Process . . . . . . . . . . . . . . . . . . . . . . . . . . . . . . . . . . . . . . . 44 44 44 44 45 45 45 45 I N D E X . . . . . . . . . . . . . . . . . . . . . . . . . . . . . . . . . . . . . . . . . 47 4 OMNI 5XXX AND VX5XX/VX6XX INSTALLATION GUIDE PREFACE This guide is your primary source of information for setting up and installing the Vx5xx/Vx6xx series of terminals. NOTE Audience Organization In this document, Vx5xx/Vx6xx refers to the series of VeriFone terminals, including the Vx 510 (Omni 5150) and Vx 610 (Omni 5600). Vx5xx/Vx6xx is VeriFone’s next-generation payment terminal family with product line extensions targeted at the high-end countertop and wireless pay-at-table market segments. This guide is useful for anyone installing and configuring a Vx5xx/Vx6xx terminal. Basic descriptions of the terminal features are also provided. This guide is organized as follows: Chapter 1, Terminal Overview. Provides an overview of the Vx5xx/Vx6xx series of terminals. Chapter 2, Terminal Setup. Explains how to set up and install the Vx5xx/Vx6xx terminal. It tells you how to select a location, establish power and telephone line connections, and how to configure optional peripheral devices. Chapter 3, Specifications. Discusses power requirements and dimensions of the Vx5xx/Vx6xx terminal. Chapter 4, Maintenance. Explains how to maintain your Vx5xx/Vx6xx terminal. Chapter 5, VeriFone Service and Support. Provides information on contacting your local VeriFone representative or service provider, and information on how to order accessories or documentation from VeriFone. Chapter 6, Troubleshooting Guidelines. Provides troubleshooting guidelines, should you encounter a problem in terminal installation and configuration. OMNI 5XXX AND VX5XX/VX6XX INSTALLATION GUIDE 5 P REFACE Related Documentation Related Documentation To learn more about the Vx5xx/Vx6xx terminal, refer to the following set of documents: • Omni 56xx and Vx6xx Certifications and Regulations, VPN - 23644 • Omni 5100/5150 and Vx510, Omni 3730 Certifications and Regulations, VPN 23218 • Omni 56xx and Vx6xx Quick Installation Guide, VPN - 23643 • Omni 5100/5150 and Vx5xx Quick Installation Guide, VPN - 23219 • Omni 5xxx and Vx5xx/Vx6xx Privacy Shield Quick Installation Guide, VPN 23642 • Omni 56xx and Vx6xx Carrying Case Quick Installation Guide, VPN - 23640 • Omni 56xx and Vx6xx Attachable Strap/Handstrap Quick Installation Guide, VPN - 23641 • Omni 5xxx and Vx5xx/Vx6xx Installation Guide, VPN - 23216 • Omni 5xxx and Vx5xx/Vx6xx Reference Manual, VPN - 23217 • Verix V Operating System Programmer’s Manual, VPN - 23230 • Verix V Tools Programmer’s Manual, VPN - 23231Conventions and Acronyms This section describes the conventions and acronyms used in this guide. Document Various conventions are used to help you quickly identify special formatting. Table Conventions 1 describes these conventions and provides examples of their use. Table 1 Document Conventions Convention Blue Text in blue indicates terms that are cross referenced. See Verix V Tools Programmer’s Manual, VPN - 23231Conventions and Acronyms. Italics Italic typeface indicates book titles or emphasis. You must install a roll of thermalsensitive paper in the printer. Courier The courier type face is used while specifying onscreen text, such as text that you would enter at a command prompt, or to provide an URL. http://www.verifone.com The pencil icon is used to highlight important information. RS-232-type devices do not work with the PINpad port. NOTE 6 OMNI 5XXX AND VX5XX/VX6XX INSTALLATION GUIDE P REFACE Related Documentation Table 1 Document Conventions Convention CAUTION WARNING The caution symbol indicates possible hardware or software failure, or loss of data. The terminal is not waterproof or dustproof, and is intended for indoor use only. The lighting symbol is used as a warning when bodily injury might occur. Due to risk of shock do not use the terminal near water. Acronym Definitions Various acronyms are used in place of the full definition. Table 2 presents acronyms and their definitions. Table 2 Acronym Definitions Acronym Definitions AC Alternating Current ATM Automated Teller Machine CDMA Code Division Multiple Access CR Check Reader EMV Europay MasterCard and VISA GPRS General Packet Radio Service GSM Global System for Mobile Communication ITP Internal Thermal Printer LCD Liquid Crystal Display LED Light Emitting Diode MRA Merchandise Return Authorization MSAM Micromodule-Size Security Access Module PED PIN-Entry Devices PIN Personal Identification Number RJ45 Registered Jack 45 RS-232 Recommended Standard 232 SAM Security Access Module VPN VeriFone Part Number Wi-Fi Wireless Fidelity OMNI 5XXX AND VX5XX/VX6XX INSTALLATION GUIDE 7 P REFACE Related Documentation 8 OMNI 5XXX AND VX5XX/VX6XX INSTALLATION GUIDE CHAPTER 1 Terminal Overview This chapter provides a brief description of the Vx5xx/Vx6xx series of terminals. The Vx5xx/Vx6xx terminal series represents the shape of things to come in epayment. These terminals are members of a broad product family that will provide a clear migration path into the future for current users of Omni countertop and portable terminals. The Vx5xx series includes high performance countertop terminals with fixed and modular enhanced communication options. The Vx 510 (also referred to as Omni 5150) is the entry point countertop terminal. The Vx6xx series represents a new generation of wireless terminals. The pioneering Vx610 (also known as Omni 5600) features the same sleek, compact design of the Vx510, but in a portable, battery-powered form factor that uses wireless technologies, including Wi-Fi, CDMA and GSM/GPRS. The bold ergonomic design is sleek and stylish, offering countertop power and 32bit performance in an integrated terminal that can be handed to the consumer for input. In addition, the Vx5xx/Vx6xx series serves as the entry point to VeriFone’s acclaimed multi-application platform—with the capability to securely support payment and value-added applications on a single terminal. NOTE VeriFone ships variants of the Vx5xx/Vx6xx terminal for different markets. Your terminal may have a different configuration. The following devices may or may not be present: a smart card reader, or zero or three MSAM cardholders. Features At a Glance • Delivers power and usability in a convenient “hand-over” design. • Securely supports and runs payment and value-added applications. • Multi-application operating environment. • Offers unsurpassed performance on EMV smart card transactions. • 32-bit processing and multi-tasking capabilities. • Security architecture meets specifications for PED and sophisticated file authentication. OMNI 5XXX AND VX5XX/VX6XX INSTALLATION GUIDE 9 TERMINAL O VERVIEW Features and Benefits Features and Benefits Vx5xx/Vx6xx terminals provide the right combination of features and functions. This includes a triple-track magnetic-stripe card reader, smart card reader, integrated PINpad, and a quiet yet fast internal thermal printer (ITP). Exceptional Ease of • Use Bold design is sleek, stylish, and lightweight for conveniently handing the terminal to the consumer for PIN entry or other input. • Intuitive ATM-style interface, large 8-line x 21-character backlit display with split-screen capabilities, large keys, and extra-size menu prompts simplify training and reduce calls to the help desk. • Integrated high-speed thermal printer simplifies paper loading and virtually eliminates paper jams. • Triple-track, high-coercivity card reader handles most magnetic stripe cards. Countertop • Performance in a “Hand-Over” Design • 32-bit processing and multi-tasking capabilities make short work of payment, payment-related, and value-added applications. Exceptional graphics-handling capabilities of display and printer quickly render logos, graphical fonts, and character-based languages. • VeriCentre Appliance Management Suite employs advanced file compression to streamline simultaneous downloads of application software to hundreds of terminals. • Integrated PINpad offers added convenience to handle PIN-based applications. • Ensures uncompromising reliability from VeriFone, the worldwide leader in e-payment. True Multi- • Application Capability • 3, 4, or 6 MB of memory and the dynamic memory allocation of the Verix V OS, support two or three typical-sized applications on a single terminal. • Vx5xx/Vx6xx series of terminals and SoftPay EMV software have received EMV Level 1 and Level 2 Type approval for smart card solutions. The Verix EMV Library provides efficient development of other EMV-compliant applications. • VeriShield security architecture meets published specifications for PED and provides sophisticated file authentication to prevent execution of unauthorized Primary smart card reader and the MSAMs safeguard sensitive financial data and support multiple smart card schemes. software on Vx5xx/Vx6xx terminals. Wireless • Connectivity • 10 With the Vx6xx wireless terminals, the point of payment can be almost anywhere. Customers are not tied to a fixed location. “Always on” wireless connection is made using the latest wireless technologies, including GSM/GPRS, CDMA and Wi-Fi. OMNI 5XXX AND VX5XX/VX6XX INSTALLATION GUIDE CHAPTER 2 Terminal Setup This chapter describes the terminal setup procedure. You will learn how to: Select Terminal Location • Select Terminal Location and Protect the Terminal From Adverse Environmental Factors. • Unpack the Shipping Carton. • Examine Terminal Features. • Establish Telephone Line Connections. • Install the Paper Roll in the Printer. • Connect Optional Device(s). • Connect the Terminal Power Pack. • Connect the External Antenna (for some Vx6xx models only). • Conduct Wireless Transactions. • Conduct Smart Card or Credit/Debit Transactions. See Smart Card Transaction and Magnetic Card Reader Use. Use the following guidelines when selecting a location for your Vx5xx/Vx6xx terminal. Ease of Use • • Select a flat support surface, such as a countertop or table. • Select a location near a power outlet and a telephone/modem line connection. For safety, do not string the power cord in a walkway or place it across a walkway on the floor. Environmental • Factors CAUTION Select a location convenient for both merchant and cardholder. Do not use the terminal where there is high heat, dust, humidity, moisture, or caustic chemicals or oils. • Keep the terminal away from direct sunlight and anything that radiates heat, such as a stove or motor. • Do not use the terminal outdoors. The terminal is not waterproof or dustproof, and is intended for indoor use only. Any damage to the unit from exposure to rain or dust may void any warranty. VX5XX/VX6XX INSTALLATION GUIDE 11 TERMINAL S ETUP Unpack the Shipping Carton Electrical • Considerations • • Avoid using this product during electrical storms. Avoid locations near electrical appliances or other devices that cause excessive voltage fluctuations or emit electrical noise (for example, air conditioners, electric motors, neon signs, high-frequency or magnetic security devices, or computer equipment). Do not use the terminal near water or in moist conditions. WARNING Due to risk of shock or terminal damage, do not use the terminal near water, in a wet basement, bathtub, wash bowl, kitchen sink, laundry tub, or near a swimming pool. Unpack the Shipping Carton Open the shipping carton and carefully inspect its contents for possible tampering or shipping damage. The Vx5xx/Vx6xx is a secure product and any tampering may cause the terminal to cease to function properly. ANTENNA (VX6XX ONLY) BATTERY (VX6XX ONLY) PAPER ROLL TERMINAL UNIVERSAL POWER CORD POWER PACK TELEPHONE LINE CORD Figure 1 To unpack the 1 Shipping Carton 12 Vx5xx and Vx6xx Product Components Remove and inspect the following items (see Figure 1): • Terminal • Power pack • Telephone line cord • Power cord • Battery pack (for Vx6xx only) • Antenna (for Vx6xx only, if shipped loose) • Paper roll VX5XX/VX6XX INSTALLATION GUIDE TERMINAL S ETUP Examine Terminal Features 2 Remove all plastic wrapping from the terminal and other components. 3 Remove the clear protective film from the LCD screen. CAUTION Do not use a terminal that has been damaged or tampered with. The Vx5xx/Vx6xx terminal comes equipped with tamper-evident labels. If a label or component appears damaged, please notify the shipping company and your VeriFone representative or service provider immediately. 4 Save the shipping carton and packing material for future repacking or moving the terminal. Examine Terminal Features Before you continue the installation process, notice the features of the Vx5xx/Vx6xx terminal (see Figure 2). INTERNAL THERMAL PRINTER PRINTER COVER RELEASE GREEN INDICATOR LED SERRATED METAL STRIP CONNECTION PORTS TERMINAL DISPLAY ALPHA KEY MAGNETIC CARD READER ATM-STYLE FUNCTION KEYS PROGRAMMABLE FUNCTION KEYS TELEPHONE-STYLE KEYPAD SAM COMPARTMENT (BOTTOM) CANCEL KEY ENTER KEY BACKSPACE/CLEAR KEY SMART CARD READER Figure 2 Vx5xx/Vx6xx Terminal Features (Front Panel) Front Panel The front panel includes the following features: • A terminal display, backlit LCD screen. • Five types of keys: a A 12-key, telephone-style keypad. b Four ATM-style function keys, labeled F1 to F4, to the right of the LCD screen. c Four unlabeled, programmable function keys above the keypad. VX5XX/VX6XX INSTALLATION GUIDE 13 TERMINAL S ETUP Examine Terminal Features d Three color-coded function keys below the keypad (icons at right; from left to right: CANCEL, BACKSPACE/CLEAR, ENTER). e An ALPHA key centered at the top of the keypad. • A magnetic card reader, built into the right side. The icon at right shows the proper swipe direction, with the stripe down and facing inward, toward the keypad. • A green indicator LED indicates power is ON. • An internal thermal printer. • A smart card reader, built into the front of the terminal. The icon shown at right indicates proper card position and insertion direction. • A SAM (security access module) compartment, built into the bottom of the terminal. The Vx5xx/Vx6xx terminal contains MSAM cardholders to support multiple stored-value card programs or other merchant card requirements. NOTE VeriFone ships variants of the Vx5xx/Vx6xx terminal for different markets. Your terminal may have a different configuration. The following devices may or may not be present: a smart card reader, or zero or three MSAM cardholders. However, the basic processes described in this guide remain the same, regardless of terminal configuration. Connection Ports Turn the terminal upside down to view the connection ports. Notice that the ports are recessed. Different ports are provided to connect the Vx5xx/Vx6xx to a communications line, optional peripheral devices, and the power supply Figure 3 shows the connection ports for the Vx6xx terminal.. Figure 3 14 VX5XX/VX6XX INSTALLATION GUIDE Vx6xx Connection Ports (Side and Bottom View) TERMINAL S ETUP Examine Terminal Features Figure 4 shows the connection ports for the Vx5xx terminal. Figure 4 WARNING Vx5xx Connection Ports (Bottom View) Do not connect the terminal to the power supply until all the peripherals are attached. For information on how to attach peripheral devices, see Connect Optional Device(s). VX5XX/VX6XX INSTALLATION GUIDE 15 TERMINAL S ETUP Establish Telephone Line Connections Establish Telephone Line Connections WARNING 16 Connect the telephone cord to the communication port on the terminal, then route it directly to a telephone wall jack (see Figure 5 and Figure 6). This is a direct connection and the line is dedicated to the terminal. Figure 5 Vx6xx Direct Telephone Connection Figure 6 Vx5xx Direct Telephone Connection To reduce the risk of fire, use only No. 26AWG or larger telecommunication line cord. VX5XX/VX6XX INSTALLATION GUIDE TERMINAL S ETUP Install the Paper Roll Install the Paper Roll A fast, quiet thermal printer is built into the Vx5xx/Vx6xx terminal. Before you can process transactions that require a receipt or record, you must install a roll of thermal-sensitive paper in the printer. The ITP uses a roll of single-ply, thermal-sensitive paper 57 millimeters (2.24 inches) wide and 25 meters (82 feet) long. A pink out-of-paper indicator line appears on the edge of the paper approximately 18 inches before the end of the roll. After this line appears, there is enough paper remaining on the roll to conclude at least one transaction. CAUTION Poor-quality paper can jam the printer and create excessive paper dust. To order high-quality VeriFone paper, refer to Accessories and Documentation. Store thermal paper in a dry, dark area. Handle thermal paper carefully: impact, friction, temperature, humidity, and oils affect the color and storage characteristics of the paper. Never load a roll of paper with folds, wrinkles, tears, or holes at the edges in the print area. To Install a Paper Roll 1 Press down on the button located on the side of the terminal to unlatch the paper roll cover, then lift the cover up and back (see Figure 7). Figure 7 Opening the Printer Cover 2 Remove any partial roll of paper in the printer tray by lifting up (see Figure 8). VX5XX/VX6XX INSTALLATION GUIDE 17 TERMINAL S ETUP Install the Paper Roll 3 Loosen the glued leading edge of the paper or remove the protective strip from the new roll of paper. Unwind the paper roll past any glue residue. Figure 8 Removing Partial Paper Roll 4 Hold the roll so the paper feeds from the bottom of the roll (see Figure 9). 5 Drop the paper roll into the printer tray. Figure 9 Loading Paper Roll 6 Pull paper up past the glue residue from printer tray. 18 VX5XX/VX6XX INSTALLATION GUIDE TERMINAL S ETUP Install/Replace MSAM Cards 7 Close the paper roll cover by gently pressing directly on the cover until it clicks shut, allowing a small amount of paper past the glue residue to extend outside the printer door. (see Figure 10). CAUTION To prevent the paper roll cover from damaging the print roller, always gently press down on the printer dust cover to close it. Figure 10 Closing Paper Roll Cover 8 Tear the paper off against the serrated metal strip in the printer. For paper ordering information, refer to Accessories and Documentation. Install/Replace MSAM Cards When you first receive your Vx5xx/Vx6xx terminal, you may need to install one or more MSAM cards or you may need to replace old cards. CAUTION Observe standard precautions when handling electrostatically sensitive devices. Electrostatic discharges can damage this equipment. VeriFone recommends using a grounded anti-static wrist strap. To Install/Replace 1 MSAMs Remove the power cord and/or battery (see Smart Battery) from the terminal. 2 Place the terminal upside down on a soft, clean surface to protect the lens from scratches. VX5XX/VX6XX INSTALLATION GUIDE 19 TERMINAL S ETUP Install/Replace MSAM Cards 3 Remove the MSAM compartment door screw and rotate the door up and back to access the MSAM cardholders (see Figure 11). MSAM COMPARTMENT DOOR MSAM COMPARTMENT DOOR SCREW Figure 11 Opening MSAM Compartment Door 4 Remove any previously installed MSAM card by sliding the card from the MSAM cardholder. 5 Install an MSAM card by aligning the card and carefully sliding it within the guides on the cover until it is fully inserted (see Figure 12). Figure 12 NOTE 20 Installing an MSAM Card Before inserting the MSAM card, position it as shown in Figure 12, with the card’s gold contacts facing the smart car reader end of the terminal. The cardholder connector base has a set of contacts and a notch on one corner to ensure the MSAM card is positioned correctly. The MSAM card has a notch on one corner to ensure that it fits into the connector base in only one way. The MSAM compartment door will not close properly if the MSAM cards are installed incorrectly. VX5XX/VX6XX INSTALLATION GUIDE TERMINAL S ETUP Connect Optional Device(s) 6 Replace the MSAM compartment door and reinstall the screw (see Figure 13). Figure 13 Connect Optional Device(s) CAUTION Closing MSAM Compartment Door The Vx5xx/Vx6xx supports some peripheral devices designed for use with electronic point-of-sale terminals. Before connecting any peripheral device, remove the power cord from the bottom of the terminal and ensure that the green indicator LED is not lit. Reconnect the power cord only after you are finished connecting the peripheral device(s). For complete information about peripheral installation and use, refer to the user documentation supplied with those devices. For more information about optional devices, please contact your VeriFone distributor. NOTE RS-232-type devices do not work on the PINpad port. PINpad-type devices do not work on the RS-232 port. If an optional peripheral device does not function correctly, check the port connection. Vx5xx Optional For the Vx5xx, use the two ports on the back panel to connect up to two optional Device Connections devices. Connecting the PINpad or Smart Card Reader to the Vx5xx Use the following procedure to connect a PINpad or smart card reader. 1 Insert the RJ45-type connector on the end of the PINpad or smart card reader into the port on the back of the peripheral device. To install a PINpad 101, PINpad 201, or PINpad 1000, position and insert the grommet to secure the cable connection. If a cable is not already connected to the smart card reader or PINpad, insert the small modular plug on one end of the interface cable into the optional device’s modular jack. VX5XX/VX6XX INSTALLATION GUIDE 21 TERMINAL S ETUP Connect Optional Device(s) 2 Insert the larger RJ45-type connector on the other end of the PINpad cable into the PINpad serial port on the bottom of the terminal. Figure 14 Vx5xx Example PINpad Serial Port Connections Connecting the Check Reader to the Vx5xx The Vx5xx terminal supports the CR 600 and CR 1000i check readers. Contact your VeriFone representative or visit the online store at www.store.verifone.com for information on these devices. Figure 15 provides an example of a peripheral connection to the RS-232 port. CAUTION Check readers require a separate power source. Before connecting a check reader or similar device, remove the power cord from the bottom of the terminal and ensure that the green indicator LED is not lit. Figure 15 22 VX5XX/VX6XX INSTALLATION GUIDE Vx5xx Example Check Reader Connection TERMINAL S ETUP Connect Optional Device(s) Vx6xx Optional The side port of the Vx6xx terminal can operate either as a PINpad port or an RSDevice Connections 232 port, depending on the power source available. Connecting the PINpad or Smart Card Reader to the Vx6xx When plugged in and not operating off battery power, the side port operates as a PINPad port and the terminal can be connected to a PINpad (see Figure 16). Use the following procedure to connect a PINpad or smart card reader. 1 Insert the RJ45-type connector on the end of the PINpad or smart card reader into the port on back of the peripheral device. To install a PINpad 101, PINpad 201, or PINpad 1000, position and insert the grommet to secure the cable connection. If a cable is not already connected to the smart card reader or PINpad, insert the small modular plug on one end of the interface cable into the optional device’s modular jack. 2 Insert the larger RJ45-type connector on the other end of the PINpad cable into the PINpad serial port on the side of the terminal. Figure 16 provides an example of a smart card reader and PINpad connection to the PINpad serial port. Figure 16 Vx6xx Example PINpad Serial Port Connections VX5XX/VX6XX INSTALLATION GUIDE 23 TERMINAL S ETUP Connect Optional Device(s) Connecting the Check Reader to the Vx6xx When operating off battery power and not plugged in, the side port operates as an RS-232 port and the terminal can be connected to a check reader. The Vx5xx/Vx6xx terminal supports the CR 600 and CR 1000i check readers. Contact your VeriFone representative or visit the online store at www.store.verifone.com for information on these devices. Figure 17 provides an example of a peripheral connection to the RS-232 port. CAUTION Check readers require a separate power source. Before connecting a check reader or similar device, remove the power cord from the bottom of the terminal and ensure that the green indicator LED is not lit. Figure 17 Vx6xx Example Check Reader Connection External Printers Although all Vx5xx/Vx6xx variants have an internal thermal printer, it may be Supported convenient to print larger print runs (for example, daily or weekly reports) to an external printer. The Vx5xx/Vx6xx terminal supports the VeriFone P250, P350, P900, and P950 external printers. Contact your VeriFone representative or visit the online store at www.store.verifone.com for information on these devices. External printer connections are through the RS-232 port and require a separate power supply. 24 VX5XX/VX6XX INSTALLATION GUIDE TERMINAL S ETUP Connect the Terminal Power Pack Connect the Terminal Power Pack CAUTION When you have finished connecting optional peripheral(s), you are ready to connect the Vx5xx/Vx6xx terminal to the provided power source. Using an incorrectly rated power supply may damage the terminal or cause it not to work as specified. Before troubleshooting, ensure that the power supply being used to power the terminal matches the requirements specified on the bottom of the terminal. (See Chapter 3, Specifications, for detailed power supply specifications.) Obtain the appropriately rated power supply before proceeding. To Connect the 1 Terminal Power Pack Insert the round barrel connector (see Figure 18 and Figure 19) into the power port, identified by the icon at right. Figure 18 Vx6xx Power Pack Connection Figure 19 Vx5xx Power Pack Connection 2 Route the cable through cable retainer to secure the power cord (see Figure 19). NOTE The bottom of the Vx5xx has an integrated cable-retaining feature to secure the power cord to the terminal. 3 Insert the AC power cord into the power pack. VX5XX/VX6XX INSTALLATION GUIDE 25 TERMINAL S ETUP Smart Battery 4 Plug the AC power cord into a wall outlet or powered surge protector. WARNING WARNING NOTE Do not plug the power pack into an outdoor outlet or operate the terminal outdoors. Disconnecting the power during a transaction may cause transaction data files not yet stored in terminal memory to be lost. To protect against possible damage caused by lightning strikes and electrical surges, consider installing a power surge protector. When the terminal has power, the terminal lights are activated and the green LED indicator remains lit. If an application is loaded in the terminal, it starts after the initial VeriFone copyright screen and usually displays a unique copyright screen. If no application is loaded in the terminal, DOWNLOAD NEEDED appears on screen after the initial VeriFone copyright screen. Smart Battery NOTE The Vx6xx wireless terminal uses an Li-ion smart battery (see Accessories and Documentation for ordering information). The internal logic of the smart battery prevents both overcharging and undercharging (a fault condition in which the battery level goes well below the minimum acceptable charge and the battery becomes unusable). The Vx6xx terminal will operate on battery power or on power pack power. The smart battery charger in the terminal will be active whenever the power pack is connected. The following are features of the smart battery: • Two Li-ion cells • A fuel gauge module that • • monitors state of charge (voltage and current), • communicates with the terminal (charge parameters and status to indicate full discharge), • determines full charge capacity (on charge cycle and uninterrupted discharge cycle), and • automatically shuts down when cell voltage is extremely low. A safety circuit that • 26 VX5XX/VX6XX INSTALLATION GUIDE prevents cell damage from overcharge, over-discharge, or overheating TERMINAL S ETUP Smart Battery NOTE • activates when the battery is left in an unused terminal for extended periods, and • resets when battery voltage reaches a preset threshold during the charge cycle. Conserve battery power by turning the Vx6xx terminal off when not in use. If the terminal is not to be used for several days, remove the battery from the terminal as it continues to discharge even when the terminal is turned off. Installation The Vx6xx smart battery fits in a slot on the back of the Vx6xx terminal, as shown in Figure 20. The locking tab clicks when the battery is in place. The slot is keyed, so that there is only one way to insert the battery. Figure 20 Install the Smart Battery Removal To remove the Vx6xx smart battery, press the locking tab at the top of the battery and pull the smart battery from its slot. Figure 21 Detaching the Smart Battery from the Vx6xx Terminal Charging After unpacking your Vx6xx terminal, install the battery and connect the power pack to the unit for 6 hours. It is also recommended that the smart battery receive a periodic full discharge. To ensure a full discharge, use the unit until the battery is fully drained. The smart battery has a safety circuit to protect the Li-ion cells from overcharging and over-discharging. If the battery is over-discharged, the safety circuit shuts down the battery. The battery must then be recharged to restore operation. VX5XX/VX6XX INSTALLATION GUIDE 27 TERMINAL S ETUP Install/Replace SIM Card (GSM/GPRS Models) NOTE The Vx6xx terminal automatically shuts off when the smart battery reaches the critically low charge state. If this occurs, the smart battery must be recharged for a minimum of 1/2 hour before it can power the terminal. It may take several recharge attempts to reset the safety circuit when charging a smart battery that has been discharged below this critical state. Battery Life The Vx6xx smart battery can be charged and discharged hundreds of times, but will eventually wear out. When operating times are noticeably shorter than usual, it is time to buy a new battery (see Accessories and Documentation for ordering information). WARNING Do not dispose of batteries in a fire. Li-ion batteries must be recycled or disposed of properly. Do not dispose of Li-ion batteries in municipal waste sites. Install/Replace SIM Card (GSM/GPRS Models) The SIM (Subscriber Identity Module) card is a smart card inserted in the Vx6xx GSM/GPRS terminal that contains your GSM/GPRS radio account information. Use the following procedure to replace or install a SIM card. 1 Loosen the screw from the GSM/GPRS sled module at the back of the Vx6xx terminal. Figure 22 28 VX5XX/VX6XX INSTALLATION GUIDE Loosen Retaining Screw TERMINAL S ETUP Install/Replace SIM Card (GSM/GPRS Models) 2 Detach the GSM/GPRS sled module from the terminal. Figure 23 Remove GSM/GPRS Sled Module 3 Insert the SIM into the cardholder at the back of the GSM/GPRS sled module. Figure 24 NOTE Insert SIM Card Into GSM/GPRS Sled Module The SIM cardholder has a notch on one corner to ensure the SIM card is positioned correctly and for easy orientation in the cardholder. Before inserting the SIM card, position it as shown in Figure 24, with the card’s gold contacts facing down. VX5XX/VX6XX INSTALLATION GUIDE 29 TERMINAL S ETUP Install/Replace SIM Card (GSM/GPRS Models) 4 Replace the GSM/GPRS sled module in the terminal. Figure 25 Replace GSM/GPRS Module 5 Tighten the retaining screw. Figure 26 30 VX5XX/VX6XX INSTALLATION GUIDE Tighten Retaining Screw TERMINAL S ETUP Antenna Antenna For some Vx6xx terminals to establish a wireless connection, an external antenna is provided. This connection allows communication with your service provider to upload transaction data from the terminal and download system upgrades to the terminal. Radio service is activated by your service provider. NOTE Some Vx6xx terminals have an internal antenna and this section can be ignored. Use only the antenna designed for your unit. Failure to use the proper antenna results in the inability to establish a wireless connection. CAUTION Never hold the unit by the antenna; doing so may break the connection and void your warranty. Installation This section only discusses Vx6xx terminals with external antenna. If the Vx6xx arrives from manufacture with the antenna unattached, use the following procedure to install the antenna: 1 Locate the antenna port on the back side of the Vx6xx terminal. 2 Align the connector on the end of the antenna with the connector on the end of the terminal. 3 Push gently on the center of the base of the antenna until it slides into position. Figure 27 Align Antenna with Antenna Port VX5XX/VX6XX INSTALLATION GUIDE 31 TERMINAL S ETUP Antenna 4 Screw the barrel nut finger tight to retain the antenna. Figure 28 Tighten Antenna Barrel Nut Orientation To establish good wireless communication (uplink), vertically align the antenna with respect to ground and sky. For example, if standing and holding the terminal horizontally, position the antenna approximately at a 90° angle to the unit (that is, pointing up from the ground). This should point the antenna directly at the sky. If the unit is on a flat surface (for example, a table top) position the antenna so that it points directly at the sky. NOTE If an application (for example, SoftPay) is installed in your Vx6xx unit, a signal strength indicator may appear on the display. Replacing the If your Vx6xx terminal has difficulties completing wireless transactions, you may Antenna have to replace the antenna. Use the following procedure to replace the antenna: 1 Remove the existing antenna from the Vx6xx terminal: a Unscrew the barrel nut to loosen the antenna. b Pull gently on the center of the base of the antenna until it slides out of position. 2 Align the connector on the end of the new antenna with the connector on the end of the terminal. 3 Push gently on the center of the base of the antenna until it slides into position. 4 Screw the barrel nut finger tight to retain the antenna. 32 VX5XX/VX6XX INSTALLATION GUIDE TERMINAL S ETUP Wireless Transactions Wireless To conduct a wireless transaction: Transactions • Ensure the terminal is in an optimal position for transmitting. • Smart Card Transaction Follow the on-screen instructions provided with your application. The smart card transaction procedure may vary from one application to another. Verify the procedure with your application provider before performing a smart card transaction. To Conduct a Smart 1 Card Transaction Position a smart card with the contacts facing upward (see Figure 29). 2 Insert the smart card into the smart card reader slot in a smooth, continuous motion until it seats firmly. 3 Remove the card only when the application indicates the transaction is complete. Figure 29 CAUTION Magnetic Card Reader Use Inserting a Smart Card Leave the smart card in the card reader until the transaction is complete. Premature card removal will invalidate the transaction. The Vx5xx/Vx6xx supports credit/debit card transactions. To Conduct a Credit/ 1 Debit Card Transaction Position a magnetic card with the stripe in the card reader and facing inward, toward the keypad. 2 To ensure a proper read of the magnetic swipe card, the user should insert the magnetic card from the top of the unit, as shown in Figure 30. VX5XX/VX6XX INSTALLATION GUIDE 33 TERMINAL S ETUP Magnetic Card Reader Use 3 Swipe the card through the magnetic card reader. Figure 30 34 VX5XX/VX6XX INSTALLATION GUIDE Using the Magnetic Card Reader CHAPTER 3 Specifications This chapter discusses power requirements, dimensions, and other specifications of the Vx5xx/Vx6xx terminal. Power DC Power Pack Vx5xx/Vx6xx terminal: 9 V DC; 4.0 A UL, ITE listed, Class 2 power supply: a Input rated: 100 - 240V AC, 50/60 Hz b Output rated: 8.6 - 9.4V DC 4.0 A Barrel connector polarity: Temperature • Operating temperature: 0° to 40° C (32° to 104° F) • Storage temperature: -30° to + 60° C (-22° to 140° F) • Relative humidity: 5% to 90%; no condensation External For Vx5xx: Dimensions • Length: 209.2 mm (8.2 in) • Width: 101.8 mm (4.0 in) • Depth: 72 mm (2.8 in) For Vx6xx with Internal Antenna: • Length: 209.2 mm (8.2 in) • Width: 101.8 mm (4.0 in) • Depth: 72 mm (2.8 in) For Vx6xx with External Antenna: • Length: 214.2 mm (8.4 in) • Width: 101.8 mm (4.0 in) • Depth: 72 mm (2.8 in) OMNI 5XXX AND VX5XX/VX6XX INSTALLATION GUIDE 35 S PECIFICATIONS Weight Weight Terminal unit weight: 0.48kg (1.06 lb) For Vx5xx: • Omni 5100/5150 and Vx510, Omni 3730 Certifications and Regulations, VPN - 23218 • Omni 5100/5150 and Vx5xx Quick Installation Guide, VPN - 23219 For Vx6xx: NOTE • Omni 56xx and Vx6xx Certifications and Regulations, VPN - 23644 • Omni 56xx and Vx6xx Quick Installation Guide, VPN - 23643 CDMA SAR compliance for body worn operating configurations is limited to the specific belt clips / holsters / accessories that have no metallic component in the assembly. The highest reported SAR values for Vx6xx terminals under the FCC ID B32OMNI5600C are: PMS modes (Part 22) - Body-worn 0.567mW/g, PCS modes (Part 24) - Body-worn 0.205mW/g. GSM/GPRS SAR compliance for body worn operating configurations is limited to the specific belt clips / holsters / accessories that have no metallic component in the assembly. The highest reported SAR values for Vx6xx terminals under the FCC ID B32OMNI5600G are: PMS modes (Part 22) - Body-worn 0.753 mW/g, PCS modes (Part 24) - Body-worn 0.564mW/g. 36 OMNI 5XXX AND VX5XX/VX6XX INSTALLATION GUIDE CHAPTER 4 Maintenance The Vx5xx/Vx6xx has no user-maintainable parts. Clean the Terminal To clean the terminal, use a clean cloth slightly dampened with water and a drop or two of mild soap. For stubborn stains, use alcohol or an alcohol-based cleaner. CAUTION Never use thinner, trichloroethylene, or ketone-based solvents – they may cause deterioration of plastic or rubber parts. Do not spray cleaners or other solutions directly onto the keypad or terminal display. Terminal Contacts Gently swab the contacts with alcohol or contact cleaner to remove the dirt. It is important that the exposed contacts of the Vx6xx battery stay clean and unbent. x CAUTION Avoid touching the contacts in the raised area in the center of the V 6xx battery and the recessed area on the terminal. Finger oils tarnish contacts, causing bad connections. When operating on battery power and experiencing a high occurrence of bad or incomplete data transfers, clean the contacts. Smart Card Reader Do not attempt to clean the smart card reader. Doing so may void any warranty. For smart card reader service, contact your VeriFone distributor or service provider. OMNI 5XXX AND VX5XX/VX6XX INSTALLATION GUIDE 37 M AINTENANCE Smart Card Reader 38 OMNI 5XXX AND VX5XX/VX6XX INSTALLATION GUIDE CHAPTER 5 VeriFone Service and Support For Vx5xx/Vx6xx terminal problems, contact your local VeriFone representative or service provider. For Vx5xx/Vx6xx product service and repair information: Return a Terminal or Smart Battery for Service NOTE • USA – VeriFone Service and Support Group, 1-800-VeriFone (837-4366), Monday - Friday, 8 A.M. - 8 P.M., Eastern time • International – Contact your VeriFone representative Before returning a Vx5xx/Vx6xx terminal, smart battery, or sled module to VeriFone, you must obtain an MRA number. The following procedure describes how to return one or more Vx5xx/Vx6xx terminals, smart batteries, or sled modules for repair or replacement (U.S. customers only). International customers are advised to contact their local VeriFone representative for assistance regarding service, return, or replacement of terminals or batteries. To Return a Terminal 1 for Service Get the following information from the printed labels on the bottom of each Vx5xx/Vx6xx terminal, smart battery, or sled module to be returned: • Product ID, including the model and part number. For example, “OMNI 5100” and “Pxxx- xxx-xx,” “Mxxx-xx-xx-xxx,” or “2xxxx-xx” • Serial number (S/N xxx-xxx-xxx) 2 Obtain the MRA number(s) by completing one of the following: a Call VeriFone toll-free within the United States at 1-800-VeriFone and follow the automated menu options. • Select the MRA option from the automated message. The MRA department is open Monday to Friday, 8 A.M.–8 P.M., Eastern Time. • Give the MRA representative the information you gathered in Step 1. If the list of serial numbers is long, you can fax the list, along with the information gathered in Step 1, to the MRA department at 727-9534172 (U.S.). b Address a fax to “VeriFone MRA Dept.” with the model and part number(s) • Include a telephone number where you can be reached and your fax number. OMNI 5XXX AND VX5XX/VX6XX INSTALLATION GUIDE 39 VERI F ONE S ERVICE AND S UPPORT Accessories and Documentation c Complete the Inquiry Contact Form at http://www.verifone.com/aboutus/ contact/contact_form.cfm. NOTE • Address the Subject box with to “VeriFone MRA Dept.” • Reference the model and part number in the Note box. One MRA number must be issued for each Vx5xx/Vx6xx terminal you return to VeriFone, even if you are returning several of the same model. 3 Describe the problem(s). 4 Provide the shipping address where the repaired or replacement unit must be returned. 5 Keep a record of the following items: • Assigned MRA number(s). • VeriFone serial number assigned to the Vx5xx/Vx6xx terminal, smart battery, or sled module you are returning for service or repair (terminal serial numbers are located on the bottom of the unit. • Shipping documentation, such as air bill numbers used to trace the shipment. • Model(s) returned (model numbers are located on the VeriFone label on the bottom of the Vx5xx/Vx6xx terminal). Accessories and Documentation Power Pack VeriFone produces the following accessories and documentation for the Vx5xx/Vx6xx terminal. When ordering, please refer to the part number in the left column. • VeriFone online store at www.store.verifone.com • USA – VeriFone Customer Development Center, 800-VeriFone (837-4366), Monday - Friday, 7 A.M. - 8 P.M., Eastern time • International – Contact your VeriFone representative Contact your local VeriFone distributor to determine which power pack or power cord fits your needs. CPS10936-3A DC power pack (universal) Thermal Printer Paper 40 21973-01 AC power cord (US) CRM0039-01 CRM0039 in 30-roll bulk package CRM0040 High-grade thermal printer paper, 57 mm (2.24-inch) width, 25-meter (82-feet) length; single roll; Available in 20-roll or 50-roll bulk packages OMNI 5XXX AND VX5XX/VX6XX INSTALLATION GUIDE VERI F ONE S ERVICE AND S UPPORT Accessories and Documentation VeriFone Cleaning Kit 02746-01 Cleaning Kit Telephone Line Cord 00124-17 2.1-meter (7-foot) telephone line cord, black, with modular RJ11-type connectors Swivel Stand 23050-01 Swivel Stand 23216 Omni 5xxx and Vx5xx/Vx6xx Installation Guide 23217 Omni 5xxx and Vx5xx/Vx6xx Reference Manual 23218 Omni 5100/5150 and Vx510, Omni 3730 Certifications and Regulations 23219 Omni 5100/5150 and Vx5xx Quick Installation Guide 23230 Verix V Operating System Programmer’s Manual 23231 Verix V Tools Programmer’s Manual 23640 Omni 56xx and Vx6xx Carrying Case Quick Installation Guide 23641 Omni 56xx and Vx6xx Attachable Strap/Handstrap Quick Installation Guide 23642 Omni 5xxx and Vx5xx/Vx6xx Privacy Shield Quick Installation Guide 23643 Omni 56xx and Vx6xx Quick Installation Guide 23644 Omni 56xx and Vx6xx Certifications and Regulations Documentation OMNI 5XXX AND VX5XX/VX6XX INSTALLATION GUIDE 41 VERI F ONE S ERVICE AND S UPPORT Accessories and Documentation 42 OMNI 5XXX AND VX5XX/VX6XX INSTALLATION GUIDE CHAPTER 6 Troubleshooting Guidelines The troubleshooting guidelines provided in the following section are included to assist you to successfully install and configure your Vx5xx/Vx6xx terminal. If you have problems operating your Vx5xx/Vx6xx terminal, please read through these troubleshooting examples. If the problem persists even after performing the outlined guidelines or if the problem is not described below, contact your local VeriFone representative for assistance. Typical examples of malfunction you may encounter while operating your Vx5xx/Vx6xx terminal and steps you can take to resolve them are listed. NOTE The Vx5xx/Vx6xx terminal comes equipped with tamper-evident labels. The Vx5xx/Vx6xx contains no user serviceable parts. Do not, under any circumstance, attempt to disassemble the terminal. Perform only those adjustments or repairs specified in this guide. For all other services, contact your local VeriFone service provider. Service conducted by parties other than authorized VeriFone representatives may void any warranty. CAUTION Use only a VeriFone-supplied power pack. Using an incorrectly rated power supply may damage the terminal or cause it not to work as specified. Before troubleshooting, ensure that the power supply being used to power the terminal matches the requirements specified on the bottom of the terminal. (See Chapter 3, Specifications, for detailed power supply specifications.) Obtain the appropriately rated power supply before continuing with troubleshooting. Terminal Does • Not Start Ensure that the smart battery charge state is not below the critically low level. (For Vx6xx terminals only.) • Recharge or replace the smart battery. (For Vx6xx terminals only.) • Ensure that you pressed the ENTER/ON key for approximately 3 seconds, until the unit lit up. Terminal Display • Does not Show • Correct/Readable Info Recharge or replace the battery. (For Vx6xx terminals only.) Connect the Vx5xx/Vx6xx terminal in to a known-good power supply (if you have one) to see if this clears the problem. If the problem persists, contact your local VeriFone representative for assistance. OMNI 5XXX AND VX5XX/VX6XX INSTALLATION GUIDE 43 TROUBLESHOOTING G UIDELINES Smart Battery Will Not Charge Smart Battery Will Not Charge NOTE The Vx6xx smart battery must initially receive a full charge to calibrate its full charge capacity. Allow the Vx6xx terminal to remain connected to the power pack for 6 hours to ensure the battery receives a full charge. Conserve battery power by turning the Vx6xx terminal off when not in use. If the terminal will not be used for several days, remove the battery from the terminal as it continues to discharge even when the terminal is turned off. NOTE Blank Display The Vx6xx terminal automatically shuts off when the smart battery reaches the critically low charge state. If this occurs, the smart battery must recharge a minimum of 1/2 hour before it can power the terminal. It may take several recharge attempts to reset the safety circuit when charging a smart battery that has been discharged below this critical state. When the Vx5xx/Vx6xx terminal display screen does not show correct or clearly readable information: • Check terminal power connection. • Remove and reapply power to the terminal. • Check all cable connections and verify that the telephone line is properly connected. • If the problem persists, contact your local VeriFone service provider. Terminal Does If the terminal does not dial out: Not Dial Out • Check the telephone line connections. • Check that the telephone line is working by plugging it into a working telephone and listening for a dial tone. • Replace the telephone cable that connects the terminal with a cable you know is working correctly. • If the problem persists, contact your local VeriFone service provider. Printer Does Not If the printer does not work properly: Print • Check battery status or terminal power connection. The printer will not print if there is an insufficient charge remaining in the battery to complete the print operation. (For Vx6xx terminals only.) 44 • Check if the printer is out of paper and that the roll is properly installed. Open the paper roll cover and install a new roll of printer paper or ensure that the roll is feeding from the bottom. • Verify that the printer roller and paper roll dust cover are properly installed. • If the problem persists, contact your VeriFone distributor or service provider. OMNI 5XXX AND VX5XX/VX6XX INSTALLATION GUIDE TROUBLESHOOTING G UIDELINES Printer Paper Jam Printer Paper If paper jams inside the printer: Jam • Press the button on the side of the terminal to unlatch the paper roll cover, then open the cover. WARNING • Remove the damaged paper from the paper roll and clear the feed mechanism. • Install a roll of printer paper, as described in Install the Paper Roll. • If the problem persists, it may be due to poor paper quality. Install a new roll of higher-quality paper. Poor-quality paper may jam the printer. To order high-quality VeriFone paper, refer to Accessories and Documentation. Peripheral If any peripheral device (PINpad or smart card reader) does not work properly: Device Does Not • Check the power cord connection to the peripheral device. Work • Check that the device connected to the proper port has power and is functioning properly. If possible, perform a self-test on the device in question. • The cable connecting the optional device to the Vx5xx/Vx6xx terminal serial port may be defective. Try a different serial cable. See Connect Optional Device(s). • If the problem persists, contact your local VeriFone representative. Keypad Does If the keypad does not respond properly: Not Respond • Check the terminal display. If it displays the wrong character or nothing at all when you press a key, follow the steps outlined in Transactions Fail To Process. Transactions Fail To Process • If pressing a function key does not perform the expected action, refer to the user documentation for that application to ensure you are entering data correctly. • If the problem persists, contact your local VeriFone representative. There are several reasons why the terminal may not be processing transactions. Use the following steps to troubleshoot failures. Check the Magnetic Card Reader • Perform a test transaction using one or more different magnetic stripe cards to ensure the problem is not a defective card. • Ensure that you are swiping cards properly. With the Vx5xx/Vx6xx card reader, the black magnetic stripe on the card should face down and inward, toward the keypad and must be inserted from the top of the terminal (see Figure 30). OMNI 5XXX AND VX5XX/VX6XX INSTALLATION GUIDE 45 TROUBLESHOOTING G UIDELINES Transactions Fail To Process • Process a transaction manually, using the keypad instead of the card reader. If the manual transaction works, the problem may be a defective card reader. • Contact your VeriFone distributor or service provider. • If the manual transaction does not work, proceed to Check the Telephone Line. Check the Smart Card Reader • Perform a test transaction using several different smart cards to ensure the problem is not a defective card. • Ensure that the card is inserted correctly and that the card is not removed prematurely. • Ensure the MSAM cards are properly inserted in the cardholders and that the cardholders are properly secured (see Install/Replace MSAM Cards). • Contact your VeriFone distributor or service provider. • If the manual transaction does not process, proceed to Check the Telephone Line. Check the Telephone Line 46 • Disconnect the telephone line from the Vx5xx/Vx6xx terminal and connect it to a working telephone to check for a dial tone. If there is no dial tone, replace the telephone cable. • If the problem appears to be with the telephone line, check with the party you are trying to call to see if their system is operational. If they are not experiencing difficulties with their line, contact the telephone company and have your line checked. • If the telephone line works, contact your local VeriFone representative for assistance. OMNI 5XXX AND VX5XX/VX6XX INSTALLATION GUIDE INDEX A accessories 40 documentation 41 ordering 41 power packs 40 swivel stand 41 telephone line cord 41 thermal printer paper 40 VeriFone cleaning kit 41 antennas installation 31 orientation 32 replacing 32 B batteries extending the battery life 28 See also smart battery C check readers 24 cleaning kit 41 connection ports 14 contact VeriFone 39 D dial out problems troubleshooting 44 displays troubleshooting 43, 44 documentation 40 acronym definitions 7 conventions 6 ordering 41 E electrical considerations 12, 19 shock prevention 12 electrostatic discharges 19 prevention 19 environmental factors 11 external printers RS-232 port connection 24 external printers supported VeriFone external printers 24 I installation 9 connecting a check reader to Vx5xx 22 connecting a check reader to Vx6xx 24 connecting a PINpad to Vx5xx 21 connecting a PINpad to Vx6xx 23 connecting a smart card reader to Vx5xx 21 connecting a smart card reader to Vx6xx 23 connecting a smart card writer to Vx5xx 21 connecting optional device(s) 21 connecting the terminal power pack 25 connecting the terminal to a telephone line 16 MSAM cardholders 19 MSAM cards 19 peripherals 24 terminal location 11 unpacking the shipping carton 12 using the magnetic card reader 33 K keypads troubleshooting 45 M magnetic card readers using 33 maintenance cleaning the terminal 37 cleaning the terminal contacts 37 returning a battery for repair or replacement 39 returning a terminal for repair or replacement 39 MSAM cardholders 19 MSAM cards 19 O optional devices OMNI 5XXX AND VX5XX/VX6XX INSTALLATION GUIDE 47 I NDEX P connecting 21 P paper jams troubleshooting 45 paper rolls for thermal printers 17, 45 installation 17 peripherals check readers 24 installation 24 PINpads 23 printers 24 smart card readers 23 smart card writers 23 troubleshooting 45 PINpads connecting 23 power packs AC version 40 connecting 25 DC version 40 ordering 40 printer paper ordering 40 printers troubleshooting 44 S service returning a battery for repair or replacement 39 returning a terminal for repair or replacement 39 SIM cards for GSM models 28 installation 28 smart battery 28 battery life 28 charging 27 conserving power 27 disposal 28 features 26 installation 27 recharging 28 removal 27 troubleshooting 44 smart card readers 48 OMNI 5XXX AND VX5XX/VX6XX INSTALLATION GUIDE connecting 23 smart card writers connecting 23 specifications DC power pack 35 power 35 temperature 35 weight 36 T technical support contacting VeriFone 39 returning a battery for repair or replacement 39 returning a terminal for repair or replacement 39 telephone line connections 16 telephone line cords ordering 41 terminal features general 13 terminals accessories 40 benefits 10 cleaning 37 documentation 40 electrical considerations 12 environmental factors 11 features 13 repair 39 replacement 39 service and support 39 troubleshooting 43, 44 thermal printer paper storage 17 thermal printers about the thermal printer paper 17, 45 paper jams 45 troubleshooting 44 transactions smart cards 33 wireless 33 troubleshooting batteries 44 displays 43, 44 guidelines 43 keypads 45 peripherals 45 I NDEX V printers 44 terminal transactions 45 terminals 43, 44 V VeriCentre Appliance Management Suite simultaneous downloads 10 x V 5xx/Vx6xx multi-application capability 10 W wireless connection CDMA 10 GSM/GPRS 10 Wi-Fi 10 wireless transactions 33 OMNI 5XXX AND VX5XX/VX6XX INSTALLATION GUIDE 49 VeriFone, Inc. 2099 Gateway Place, Suite 600 San Jose, CA, 95110 USA Tel: (800) VeriFone (837-4366) www.verifone.com Omni 5xxx and Vx5xx/Vx6xx Installation Guide VeriFone Part Number 23216, Revision B