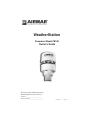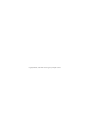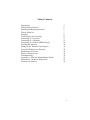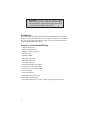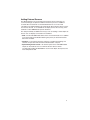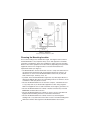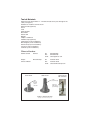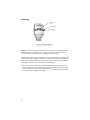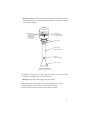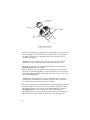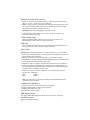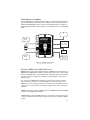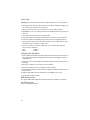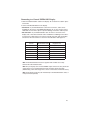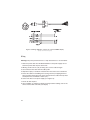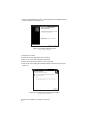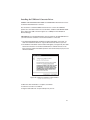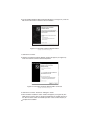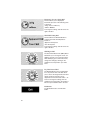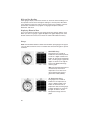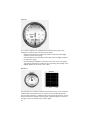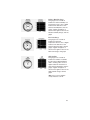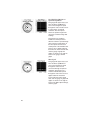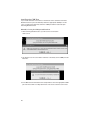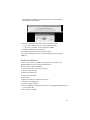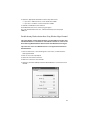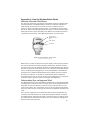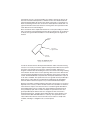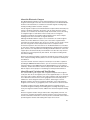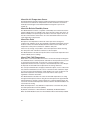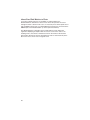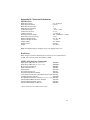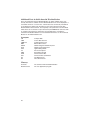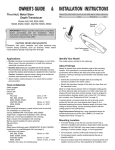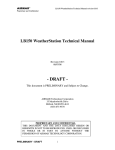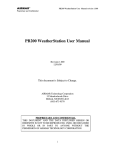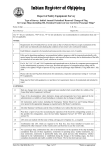Download Airmar PB100 Technical information
Transcript
WeatherStation Powerboat Model PB100 Owner’s Guide Record the serial number found on the WeatherStation for future reference. Serial No._________________________ Date of Purchase___________________ 17-426-01 r01 02/01/06 Copyright © 2005, 2006 Airmar Technology Corp. All rights reserved. Table of Contents Introduction Adding External Sensors Choosing the Mounting Location Tools & Materials Installing Cable Routing & Connecting Connecting to a Converter Connecting to a Combiner Connecting to a Generic NMEA Display Installing the Software Setting Up the WeatherCaster Program Using the WeatherCaster Program Maintenance & Updates Where to Purchase Parts Troubleshooting Appendix A—How the WeatherStation Works Appendix B—Technical Information Acronyms & Glossary 4 5 6 7 8 11 11 13 23 25 30 35 43 43 44 51 57 58 3 IMPORTANT: Please read the owner’s guide completely before proceeding with the installation. These instructions supersede any other instructions in your instrument manual if they differ. Introduction Thank you for purchasing the Airmar Ultrasonic WeatherStation. This exciting product is actually six different sensors in a single unit—without any moving parts. The compact housing is fully waterproof with a single removable cable. Data is output in digital NMEA 0183 format. Functions of the WeatherStation • Apparent wind speed • Apparent wind direction • Magnetic compass heading • Air temperature • Relative humidity • Dew point temperature • Wind chill temperature • Barometric pressure • Global Positioning System (GPS) • Vessel speed over ground (SOG) • Vessel course over ground (COG) • True wind speed • True wind direction • Heading relative to true north • True wind chill temperature • True wind speed relative to water—requires speed-through-water input 4 Adding External Sensors The WeatherStation can receive data from external sensors when they are connected through an optional Combiner. This device processes additional received data and transmits it to the WeatherStation for use in true wind calculations. The WeatherStation will automatically detect whether these sensors are internal, external, or not available at all. Simply connect the sensor(s) to the Combiner or other NMEA 0183 repeater hardware. The data provided by an additional sensor(s) such as heading or water depth can also be seen on displays connected to the Combiner. • GPS—An external NMEA 0183 GPS can be connected instead of or in addition to the internal GPS. The WeatherStation gives priority to valid external GPS data when available. • Compass—If an external electronic compass is installed and working, this external compass data will override the WeatherStation compass. • Speed-through-water sensor—An external speed sensor with NMEA 0183 output can be installed, such as an Airmar Smart™ Sensor. Airmar recommends installing the DST800V to receive water depth, boat speed, and water temperature data. 5 Min. 1m Figure 1. Antennas Courtesy of Northstar BNT, Acton, MA Choosing the Mounting Location For accurate readings and a reliable GPS signal, selecting the best location for the WeatherStation is very important. Easy access and appearance should be secondary considerations. Since each installation is unique, the best separation distances from other equipment on the boat will vary depending on the particular equipment and how it is configured. Choose a location that balances the requirements below (see Figure 1). • The WeatherStation must be mounted in “clear air”—away from obstructions in any direction that will interfere with air flowing through the unit. If there is an obstruction, be sure to mount the WeatherStation at least 2m (6') away. On land, avoid roof tops, chimneys, trees, etc. • If possible, mount the WeatherStation higher than any other object. Mount it a minimum of 500mm (20") above the surrounding surfaces. For land use, mount a minimum of 10m (33') above sea level. • Because the WeatherStation has an electronic compass, it should be at least 1 m (3') away from any on-board radar equipment or other strong magnetic fields from equipment such as radio transmitters, boat engines, generators, etc. • Because the WeatherStation has a GPS, it must be lower than any on-board INMARSAT communications antenna. • Because the WeatherStation has a GPS, be sure it is as far as possible from high-powered transmitting antennas to avoid mutual interference. • Because the WeatherStation has a GPS, check for any electromagnetic shading. That is, any obstructions from other vessels or shoreline buildings that will interfere with the GPS signals that the WeatherStation must receive. 6 Tools & Materials Antenna mount with standard 1” - 14 marine threads and a pass-through for the cable (see Figure 2) Hardware to install the antenna mount Extension tube (optional) Pencil Level Safety goggles Dust mask Electric drill Drill bits Phillips screwdrivers Plumber’s tape (optional) Cutting pliers (some installations) Wire strippers (some installations) Electrical tape (some installations) Converter (some installations) Combiner (some installations) Where to Purchase USA & Canada Gemeco Tel: Fax: email: 843.394.3565 843.394.3736 [email protected] Europe & Rest of World Airmar Europe Tel: Fax: email: 45.45.81.04.18 45.45.81.04.93 [email protected] deck mount ratchet mount with extension deck mount cable passes through center of mount cable pass-through extension with cable pass-through Figure 2. Antenna mounts Copyright © 2005 Airmar Technology Corp. 7 Installing waterproof film wind channel metal plate Figure 3. The wind channel Copyright © 2005 Airmar Technology Corp. Caution: The blue metal plate and the blue film found in the wind channel of the WeatherStation are essential to its operation (see Figure 3). Be careful not to scratch the plate, puncture the film, or damage them in any way. Caution: Do not remove the connector(s) to ease cable routing. If the cable must be cut and spliced, use Airmar’s splash-proof Junction Box #33-035 and follow the instructions provided. Cutting the cable or removing the connector, except when using Airmar’s junction box, will void the sensor warranty. 1. Place the antenna mount at the selected location and mark the holes for the screws (see Figure 2). Also, mark the hole in the center of the mount for the cable to pass through. If you are using a ratchet mount, be sure you have purchased an extension with a cable pass-through. 8 Caution: The WeatherStation must be installed vertically—not tilted to one side. If the WeatherStation is tilted from the horizontal plane, it will introduce an error in the compass reading. WeatherStation alignment tabs face forward toward the bow and parallel to the centerline of the vessel wind channel where air travels through the sensor nut assembly extension tube (most installations) cable exit (some installation) antenna mount Figure 4. Installation Copyright © 2005 Airmar Technology Corp. 2. Position the antenna mount at a 90º angle to the deck. If necessary, use shims to make the mounting surface level (see Figure 4). Warning: Always wear safety goggles and a dust mask. 3. Drill the holes for the mounting screws and the cable exit if necessary. 4. Using purchased screws, fasten the antenna mount in place. 5. Screw an extension tube onto the antenna mount if desired. 9 WeatherStation connector alignment key nut assembly captive nut Figure 5. Connecting Copyright © 2005 Airmar Technology Corp. 6. With the nut assembly on the cable near the WeatherStation connector, thread the cable through the extension tube (if used), antenna mount, and the cable exit. Allow several inches of cable topped by the connector above the nut assembly (see Figure 5). Caution: If you use a thread lock, use plumber’s tape. Do not use a liquid thread lock as it may weaken the plastic, causing it to swell and crack. 7. Screw the nut assembly onto the top of the antenna mount/extension tube. Hand-tighten only. Do not over tighten. 8. Remove the protective cover from the connector. (Save the cap to protect the connector, when the WeatherStation is removed.) Plug the 7-pin connector into the WeatherStation. The alignment key on the connector fits into a notch in the base of the WeatherStation. Caution: Be sure the alignment tabs on the WeatherStation point forward toward the bow and parallel to the centerline of the boat. This is necessary to accurately measure wind direction and vessel heading. 9. Be sure the alignment tabs on the WeatherStation are facing forward toward the bow and parallel to the centerline of the boat (see Figure 4). Slide the captive nut upward and screw it onto the base of the WeatherStation (see Figure 5). Hand-tighten only. Do not over tighten. Be careful NOT to rotate the WeatherStation or loosen the nut assembly from the antenna mount/extension tube. Double check to be sure the alignment tabs are still facing forward. 10 Cable Routing & Connecting Depending on the equipment that you will be using, route the WeatherStation cable to a Converter, a Combiner, or directly to a NMEA 0183 display. Go to the section that is appropriate for your equipment. Caution: Do not remove the waterproof connector(s) to ease cable routing. If the cable must be cut and spliced, use Airmar’s splash-proof Junction Box No. 33-035 and follow the instructions provided. Cutting the cable or removing the connector, except when using Airmar’s junction box, will void the sensor warranty. Caution: To reduce electrical interference, separate the cables from other electrical wiring and the engine. Caution: Be careful not to tear the cable jackets when passing them through bulkheads and other parts of the boat. Caution: Coil any excess cable(s) and secure it with a zip-tie to prevent damage. Connecting to a Converter The Converter allows the WeatherStation measurements to be displayed on a PC by converting the data from NMEA 0183 to USB. power supply PC WeatherStation Figure 6. Converter Installation Copyright © 2005 Airmar Technology Corp. 11 Mounting Location of the Converter 1. Select a convenient, dry, mounting location for the water-resistant Converter, about 1 – 2 m (3' – 6') from the PC (see Figure 6). 2. Hold the Converter at the selected location and mark the position of the screw holes. If the Converter will be mounted on a vertical surface, face the cables downward to avoid water seeping into the box. Warning: Always wear safety goggles and a dust mask. 3. At the marked locations, drill the holes for the screws. Do not fasten the Converter in place at this time. WeatherStation Cable Route the WeatherStation cable to the Converter. Do not connect the WeatherStation cable or fasten it in place at this time. USB Cable Route the USB cable coming from the Converter into the USB port on the PC. Do not connect the cable or fasten it in place at this time. Power Cable Warning: The power panel must have a 1 amp fast-blow fuse or circuit breaker. 1. Route the power cable from the Converter to the power supply. Do not fasten the power cable in place at this time. 2. Allowing an extra 25 cm (10") for wiring ease, cut the cable to length. 3. Strip 60mm (2-1/2") of the outer jacket and foil shielding from the cut end of the cable. 4. Cut off the bare wire flush with the cable jacket. 5. Strip 10 mm (3/8") of conductor insulation from the end of each colored wire. 6. Protect the cable’s foil shielding from causing a short by wrapping electrical tape around the jacket where the wires emerge from the cable. The tape must overlap the wires a minimum of 6 mm (1/4"). 7. Connect the wires to the power supply (10 – 16 V and 0.5 amp required). See the color code below. Red Black 12 VDC + 12 VDC – Note: the Converter is powered by the USB port and the WeatherStation is powered by the power cable. Completing the Installation 1. Fasten the Converter in place with the screws supplied. 2. Plug the WeatherStation cable into the Converter. 3. Plug the USB cable into the PC. 4. Fasten all the cables in place. LED Indicator Light The green LED indicator light will flash when the Converter is operating. Install the Software Go to “Installing the Software”. 12 Connecting to a Combiner The Combiner allows the WeatherStation data to be displayed simultaneously on both an NMEA display and a PC. On the Combiner, the two auxiliary grommets labeled AUX NMEA OUT can be used to connect additional devices capable of displaying WeatherStation data (see Figure 7). All display devices must be NMEA 0183. PC additional display Airmar Smart™ Sensor or other sensor Weather Station power supply additional display NMEA display or additional sensor Figure 7. Combiner installation Copyright © 2005 Airmar Technology Corp. What does NMEA IN and NMEA OUT mean? NMEA IN represents input for data flowing into a NMEA device. An IN device is a NMEA listener. NMEA OUT signifies output for data flowing out of a device. OUT devices are NMEA talkers. The Combiner label designates data flow as viewed by the device itself. For example, the Combiner’s output should be connected to a display’s input. The output of any NMEA device (talker) may connect to the inputs of multiple devices (listener). However, it is not permissible to connect the output of one NMEA device to the output of another. If the need arises to provide data from the outputs of two or more devices to the input of a given device, then a Combiner is required. Caution: Be sure to connect a NMEA talker to the NMEA IN terminal and NMEA listeners to the NMEA OUT terminals. Caution: When connecting NMEA devices to one another, the cable shield only connects at ONE end of the cable, preferably at the device providing the NMEA output. 13 Mounting Location of the Combiner 1. Select a convenient, dry, mounting location for the water-resistant Combiner, about 1 – 2 m (3' – 6') from the NMEA device and the PC. 2. Hold the Combiner at the selected location and mark the position of the screw holes. Note—If the Combiner will be mounted on a vertical surface, face the grommets to the sides to avoid water seeping into the box. Warning: Always wear safety goggles and a dust mask. 3. At the marked locations, drill the holes. Do not fasten the Combiner in place at this time. WeatherStation Cable Route the WeatherStation cable to the Combiner. Do not connect the WeatherStation cable or fasten it in place at this time. USB Cable Route the USB cable coming from the Combiner to the USB port on the PC. Do not connect the cable or fasten it in place at this time. NMEA Display/Additional Sensor Cable 1. Route the cable coming from the NMEA display/additional sensor to the Combiner. Do not fasten the cable in place at this time. 2. Allowing an extra 25 cm (10") for wiring ease, cut the cable to length. 3. Remove the cover of the Combiner to expose the terminals inside (see Figure 8). DP A/+ B/- B/- DM ACTIVE RESEARCH LTD 2005 C IN NMEA GND USB PWR SHIELD NMEA MULTIPLEXER IN NMEA A/+ B/ - + - + B/- A/+ SHIELD A/+ B/- A/+ SHIELD WEATHER STATION NMEA IN NMEA OUT POWER POWER NMEA OUT NMEA IN 25-431-01 AIRMAR NMEA DISPLAY 050818-001 ACTIS power cable Figure 8. Inside the Combiner Copyright © 2005 Airmar Technology Corp. 14 PC cable 4. Using a small Phillips screwdriver, puncture the grommet that corresponds to NMEA Display on the cover (see Figure 7). Be careful not to damage the circuit board. 5. Push approximately 200mm (8") of the cable through the grommet (see Figure 9). To ease sliding, apply alcohol to the cable jacket. DP USB PWR NMEA MULTIPLEXER SHIELD B/- SHIELD GND WEATHER STATION POWER NMEA OUT NMEA IN B/- A/+ B/- A/+ AIRMAR 25-431-01 NMEA IN + DM - NMEA IN NMEA OUT POWER A/+ C ACTIVE RESEARCH LTD 2005 + - A/+ B/- SHIELD A/+ B/- NMEA IN NMEA DISPLAY 050818-001 ACTIS NMEA display cable power cable PC cable Figure 9. Wiring a NMEA display to the Combiner Copyright © 2005 Airmar Technology Corp. 6. Strip 60mm (2-1/2") of the outer jacket and foil shielding from the cut end of the cable. 7. Strip 10 mm (3/8") of conductor insulation from the end of each colored wire. 8. Protect the cable’s foil shielding from causing a short by wrapping electrical tape around the jacket where the wires emerge from the cable. The tape must overlap the wires a minimum of 6 mm (1/4"). 9. From outside the Combiner, carefully pull the cable until only 13mm (1/2") of the cable jacket remains inside. 15 10.Connect each wire in turn into the designated NMEA Display terminal. Loosen the screw, insert the stripped end of the wire into the square hole, and retighten the screw. Be sure the stripped end of the wire is inserted up to its insulation only. Do not include any insulation inside the terminal. Gently tug on the wire to ensure that it is securely fastened. Repeat this process until all the wires are connected. Refer to the owner’s manual that came with the display/sensor and the wiring diagram below (see Figure 10). DP USB PWR NMEA MULTIPLEXER SHIELD B/- SHIELD GND WEATHER STATION POWER NMEA OUT NMEA IN B/- A/+ B/- A/+ AIRMAR 25-431-01 NMEA IN + DM - NMEA IN NMEA OUT POWER A/+ C ACTIVE RESEARCH LTD 2005 + - A/+ B/- SHIELD A/+ B/- NMEA IN NMEA DISPLAY 050818-001 ACTIS See the NMEA display manual for power and shield connections. - + B/- A/+ B/- A/+ NMEA IN NMEA OUT POWER SHIELD Note: Power is available from the Combiner as shown by the dashed lines. Figure 10. Wiring diagram to connect a NMEA display Copyright © 2005 Airmar Technology Corp. 16 Auxiliary NMEA IN Grommet. Use the AUX NMEA IN grommet to connect an external NMEA 0183 sensor such as: an Airmar Smart™ Sensor, an external GPS, an external compass, or other sensor. An “IN” device will supply additional data to the WeatherStation. The WeatherStation software (WeatherCaster) will automatically detect a Smart™ Sensor and display the appropriate data. Airmar recommends installing the DST800V to receive water depth, boat speed, and water temperature data. Other Smart™ Sensors can be connected, provided that your NMEA display can read the sentence output and is configured to display those values. The AUX NMEA IN grommet can also be used to connect an external GPS. In some cases, a GPS receiver can be plugged directly into a NMEA port on the display, if it can repeat the input to the Combiner. This would leave the AUX NMEA IN grommet on the Combiner free to connect an Airmar Smart™ Sensor. To wire a device through the AUX NMEA IN grommet, use the NMEA IN terminals on the printed circuit board (see Figure 11). DP USB PWR NMEA MULTIPLEXER SHIELD B/- SHIELD GND WEATHER STATION POWER NMEA OUT NMEA IN B/- A/+ B/- A/+ AIRMAR 25-431-01 NMEA IN + DM - NMEA IN NMEA OUT POWER A/+ C ACTIVE RESEARCH LTD 2005 + - A/+ B/- SHIELD A/+ B/- NMEA IN NMEA DISPLAY 050818-001 ACTIS NEMA display cable power cable external sensor cable PC cable Figure 11. Wiring an external sensor to the Combiner Copyright © 2005 Airmar Technology Corp. 17 1. Route the cable coming from the external sensor to the Combiner. Do not fasten the cable in place at this time. 2. Allowing an extra 25 cm (10") for wiring ease, cut the cable to length. 3. Remove the cover of the Combiner to expose the terminals inside (see Figure 11). Using a small Phillips screwdriver, puncture the grommet that corresponds to AUX NMEA IN on the cover (see Figure 7). Be careful not to damage the circuit board. 4. Push approximately 200mm (8") of the cable through the grommet (see Figure 11). 5. Strip 60mm (2-1/2") of the outer jacket and foil shielding from the cut end of the cable. 6. Strip 10 mm (3/8") of conductor insulation from the end of each colored wire. 7. Protect the cable’s foil shielding from causing a short by wrapping electrical tape around the jacket where the wires emerge from the cable. The tape must overlap the wires a minimum of 6 mm (1/4"). 8. From outside the Combiner, carefully pull the cable until only 13mm (1/2") of the cable jacket remains inside. 18 9. Connect each wire in turn into the designated NMEA IN terminal. Loosen the screw, insert the stripped end of the wire into the square hole and retighten the screw. Be sure the stripped end of the wire is inserted up to its insulation only. Do not include any insulation inside the terminal. Gently tug on the wire to ensure that it is securely fastened. Repeat this process until all the wires are connected. Refer to the owner’s manual that came with the sensor and the wiring diagram below (see Figure 12). DP PWR NMEA MULTIPLEXER SHIELD B/- SHIELD GND USB WEATHER STATION NMEA OUT NMEA IN POWER B/- A/+ B/- A/+ AIRMAR 25-431-01 NMEA IN + DM - NMEA IN NMEA OUT POWER A/+ C ACTIVE RESEARCH LTD 2005 + - A/+ B/- SHIELD A/+ B/- NMEA IN NMEA DISPLAY 050818-001 ACTIS See the NMEA display manual for power and shield connections. - + B/- A/+ NMEA OUT POWER SHIELD Note: Power is available from the Combiner as shown by the dashed lines. Figure 12. Wiring diagram to connect an external sensor Copyright © 2005 Airmar Technology Corp. 19 Auxiliary NMEA OUT Grommets Use the AUX NMEA OUT grommets to connect one or two additional devices to receive and display data from the WeatherStation. To wire a device(s) through the AUX NMEA OUT grommet(s), use the NMEA OUT terminals on the printed circuit board (see Figure 13). Note: If you will be connecting two devices, wire both devices to the same designated terminals—on top of one another. additional display cable additional display grommet DP USB PWR NMEA MULTIPLEXER SHIELD B/- SHIELD GND WEATHER STATION POWER NMEA OUT NMEA IN B/- A/+ B/- A/+ AIRMAR 25-431-01 NMEA IN + DM - NMEA IN NMEA OUT POWER A/+ C ACTIVE RESEARCH LTD 2005 + - A/+ B/- SHIELD A/+ B/- NMEA IN NMEA DISPLAY 050818-001 ACTIS NMEA display cable power cable PC cable Figure 13. Wiring additional display devices to the Combiner Copyright © 2005 Airmar Technology Corp. 1. Route the cable coming from the additional display device(s) to the Combiner. Do not fasten the cable in place at this time. 2. Allowing an extra 25 cm (10") for wiring ease, cut the cable to length. 3. Remove the cover of the Combiner to expose the terminals inside. 4. Using a small Phillips screwdriver, puncture the grommet(s) that corresponds to AUX NMEA OUT on the cover (see Figure 7). Be careful not to damage the circuit board. 20 5. Push approximately 200mm (8") of the cable through the grommet(s) (see Figure 13). 6. Strip 60mm (2-1/2") of the outer jacket and foil shielding from the cut end of the cable (s). 7. Strip 10 mm (3/8") of conductor insulation from the end of each colored wire. 8. Protect the cable’s foil shielding from causing a short by wrapping electrical tape around the jacket where the wires emerge from the cable. The tape must overlap the wires a minimum of 6 mm (1/4"). 9. From outside the Combiner, carefully pull the cable until only 13mm (1/2") of the cable jacket remains inside. 10.Fasten each wire in turn into the designated AUX NMEA OUT terminal. Loosen the screw, insert the stripped end of the wire into the square hole and retighten the screw. Be sure the stripped end of the wire is inserted up to its insulation only. Do not include any insulation inside the terminal. Gently tug on the wire to ensure that it is securely fastened. Repeat this process until all the wires are connected. Refer to the owner’s manual that came with the display/sensor and the wiring diagram below (see Figure 14). NMEA POWER IN A/+ B/- - + SHIELD See the NMEA display manual for power and shield connections. Note: Power is available from the Combiner as shown by the dashed lines. DP WEATHER STATION PWR NMEA MULTIPLEXER SHIELD B/- SHIELD GND USB POWER NMEA OUT NMEA IN B/- A/+ B/- A/+ AIRMAR 25-431-01 NMEA IN + DM - NMEA IN NMEA OUT POWER A/+ C ACTIVE RESEARCH LTD 2005 + - A/+ B/- SHIELD A/+ B/- NMEA IN NMEA DISPLAY 050818-001 ACTIS FIgure 14. Wiring diagram to connect additional display devices Copyright © 2005 Airmar Technology Corp. 21 Power Cable Warning: The power panel must have a 2 amp fast-blow fuse or circuit breaker. 1. Route the power cable from the Combiner to the power supply (see Figure 13). Do not fasten the cable in place at this time. 2. Allowing an extra 25 cm (10") for wiring ease, cut the cable to length. 3. Strip 60mm (2-1/2") of the outer jacket and foil shielding from the cut end of the cable (s). 4. Cut off the bare wire flush with the cable jacket. 5. Strip 10 mm (3/8") of conductor insulation from the end of each colored wire. 6. Protect the cable’s foil shielding from causing a short by wrapping electrical tape around the jacket where the wires emerge from the cable. The tape must overlap the wires a minimum of 6 mm (1/4"). 7. Connect the wires to the power supply (10 – 16 V and 0.5 amp required). See the color code below. Red Black 12 VDC + 12 VDC – Completing the Installation 1. From outside the Combiner, carefully pull each cable until only about 13 mm (1/2") of the cable jacket remains inside the box. This will invert the nipples to form a watertight seal. 2. Arrange the wires neatly inside the Combiner, being sure that no bare wires are touching. 3. Attach the Combiner cover with the screws provided. 4. Fasten the Combiner in place, using the screws provided. 5. Plug the WeatherStation connector into the designated WeatherStation port on the Combiner. 6. Plug the USB cable from the Combiner into the USB port on the PC. 7. Fasten all the cables in place. LED Indicator Light The green LED indicator light will be flashing when the Combiner is operating. Install the Software Go to “Installing the Software”. 22 Connecting to a Generic NMEA 0183 Display 1. Route the WeatherStation cable to the display. Do not fasten the cable in place at this time. 2. Connect the WeatherStation to the display. • Connector—If your WeatherStation came with a connector, and it can be plugged into the port on your NMEA 0183 display, do so now. Coil any excess cable and secure it with a zip-tie to prevent damage. Fasten the cable in place. • No connector—If your WeatherStation does not have a connector on the display end, it must be hard wired. Follow “Guidelines for Making Connections” to prepare the cable. Refer to the owner’s manual that came with your display and connect the colored wires as shown in the table below and Figure 15. WeatherStation Function WeatherStation Cable Display Function NMEA input A/+ Yellow NMEA output A/+ (see Note 2) NMEA input B/– Orange NMEA output B/– NMEA output A/+ White NMEA input A/+ NMEA output B/– Blue NMEA input B/– 12 VDC + Red (see Note 1) 12 VDC + (see Note 3) 12 VDC – Black 12 VDC – Shield Bare Shield Note 1: The WeatherStation must be supplied with 12 VDC+ at 0.5 amp between the red and black leads. Note 2: If your display does not have NMEA output connections, the yellow and orange wires are not needed and their ends should be taped separately. (Alternatively, yellow and orange wires can be connected to an external sensor.) Note 3: The display power may be wired directly to the WeatherStation cable, or it may be wired separately. 23 Figure 15. Wiring diagram to connect to a generic NMEA display Copyright © 2005 Airmar Technology Corp. Wiring Warning: The power panel must have a 1 amp fast-blow fuse or circuit breaker. 1. Route the power cable from the WeatherStation to the power supply. Do not fasten the power cable in place at this time. 2. Allowing an extra 25 cm (10") for wiring ease, cut the cable to length. 3. Cut off the bare wire flush with the cable jacket. 4. Strip 10 mm (3/8") of conductor insulation from the end of each colored wire. 5. Protect the cable’s foil shielding from causing a short by wrapping electrical tape around the jacket where the wires emerge from the cable. The tape must overlap the wires a minimum of 6 mm (1/4"). 6. Connect the wires to the power supply (see Figure 15). 7. Fasten all cable in place. 8. Your installation is complete. To begin receiving weather readings, refer to the owner’s manual that came with your display. 24 Installing the Software—Converter or Combiner Installation Only If your installation includes a Converter or a Combiner, you will need to install the WeatherCaster software on your PC. WeatherCaster is designed to work with Windows™ XP. Caution: The screen resolution must be set at 1024 x 768 pixels per square inch for WeatherCaster to operate properly. Installing WeatherCaster 1. Power your PC. 2. Insert the WeatherStation CD into the CD-ROM drive on your PC. The Airmar WeatherStation CD Browser window will appear (see Figure 16). Figure 16. Airmar WeatherStation CD Browser window Copyright © 2005 Airmar Technology Corp. 3. Click the Install Software button. Another Airmar WeatherStation CD Browser window will appear (see Figure 17). Figure 17. Airmar WeatherStation CD Browser install window Copyright © 2005 Airmar Technology Corp. 25 4. Click the Install Application button. The WeatherStation InstallShield Wizard window will appear (see Figure 18). Figure 18. InstallShield Wizard window Copyright © 2005 Airmar Technology Corp. 5. Click Next to continue. 6. Accept the License Agreement, then click Next. 7. Enter a user name and organization. Click Next. 8. Verify that the destination folder is correct. Click Next. 9. Click Install. The Installing Airmar WeatherStation window will appear (see Figure 19). Figure 19. Installing Airmar WeatherStation window Copyright © 2005 Airmar Technology Corp. 10. When the installation is complete, click Finish. 26 Installing the USB Serial Converter Driver Caution: THE DRIVER INSTALLATION IS IN TWO PARTS. Both drivers must be installed for WeatherCaster to function. The first driver is called the USB Serial Converter. It converts the USB data packets to a serial data stream. The second driver, called the USB SERIAL PORT driver, makes the USB connection appear as a COM port in the Windows™ Device Manager. Important: Be sure the WeatherStation CD is inserted into the CD-ROM drive on your PC before the Combiner or Converter hardware is connected. 1. The Airmar WeatherStation CD Browser window will appear (see Figure 17). Click the Install Drivers button to copy the Airmar device drivers to your PC. 2. The Hardware Installation caution window will appear (see Figure 20). The USB Serial Converter driver is not Microsoft Windows™ certified. However, it has been tested for stable and reliable operation. Click Continue Anyway to proceed with the installation. Figure 20. Hardware Installation caution window Copyright © 2005 Airmar Technology Corp. 3. When the driver installation is complete, click Finish. 4. Power the Converter or Combiner. 5. Plug the USB cable into an open USB port on your PC. 27 6. The Found New Hardware Wizard window will appear (see Figure 21). Click the NO, not this time button to allow the driver installation. Figure 21. Found New Hardware Wizard window Copyright © 2005 Airmar Technology Corp. 7. Click Next to continue. 8. Another “Found New Hardware Wizard” window will appear (see Figure 22). Click the Install the software automatically button. Figure 22. Found New Hardware Wizard window continued Copyright © 2005 Airmar Technology Corp. 9. Click Next to continue. The drivers will begin to install. 10.The Hardware Installation caution window will appear (see Figure 20). The USB Serial Converter driver is not Microsoft Windows™ certified. However, it has been tested for stable and reliable operation. Click Continue Anyway to complete the installation. 28 11.The USB Serial Converter driver is being installed (see Figure 23). Click Finish and wait for the Found New Hardware Wizard window to appear again. Figure 23. Completing the Found New Hardware Wizard window Copyright © 2005 Airmar Technology Corp. IMPORTANT: THE NEW HARDWARE WIZARD MUST RUN TWICE FOR A COMPLETE INSTALLATION. Installing the COM Port Driver 1. When the Found New Hardware Wizard window appears again, it will guide you through the USB Serial Port driver installation (see Figure 21). Repeat steps 5 through 10. 2. Click Finish to complete the installation. When the installation is complete, “Your new hardware is installed and ready to use” icon will appear in the bottom right corner of your screen (see Figure 24). Figure 24. “Your new hardware is installed and ready to use” icon Copyright © 2005 Airmar Technology Corp. 3. Close the browser window. Eject the WeatherStation CD and store it in a safe place. 29 Setting Up WeatherCaster After WeatherCaster is successfully installed, click the WeatherStation icon on your PC’s desktop. When WeatherCaster opens, you will see a setup page with gauges in the middle and dials on the left and right sides (see Figure 25). The center gauges display the data being sent from the WeatherStation in both analog and digital format. The dials on the sides are settings that can be changed by the user. This page is for setup only. Figure 25. Setup Page Copyright © 2005 Airmar Technology Corp. Settings Wind Speed Setting Dial This dial allows you to display wind speed in the following units of measure. •MPH—Miles Per Hour •Knots—1 Knot = 1.15 Miles Per Hour •KPH—Kilometers Per Hour To change the setting, click the text to the right of the dial. 30 Background Color Dial This dial allows you to choose the background color of the screen. •Steel •Burled Wood •Fiberglass To change the setting, click the text to the right of the dial. Temperature Setting Dial This dial allows you to display all of the temperature readings in the following units of measure. •Fahrenheit •Celsius To change the setting, click the text to the right of the dial. Compass Orientation Dial This dial allows you to orient the compass display one of two ways. •North Up—The traditional orientation in which north is displayed at the top of the compass. •Bow Up—This orientation will provide wind readings relative to the bow of the boat. The compass will display 0 – 180º on the port side from bow to stern. And it will display 0 – 180º on the starboard side from bow to stern. This setting is useful when the vessel is underway, as it helps determine how the wind will affect the direction and speed of the boat. To change the setting, click the text to the right of the dial. True or Magnetic North Dial This dial allows you to set the compass using either true or magnetic north. •True North—the direction to the geographic North Pole. •Magnetic North—The direction to the magnetic North Pole. To change the setting, click the text to the right of the dial. 31 Barometric Pressure Setting Dial This dial allows you to display the barometric pressure in the following units of measure. •inHg—Inches of Mercury •mBars—Millibars To change the setting, click the text to the right of the dial. Wind Chill Setting Dial This dial allows the WeatherStation to calculate the wind chill temperature based on: •Apparent wind speed •True wind speed To change the setting, click the text to the right of the dial. GMT Offset Dial The Greenwich Mean Time (GMT) Offset Dial allows you to change the clock, so it displays the time in your current location. After identifying your current Time Zone, change the setting by clicking on the number that corresponds to your Time Zone. Log Time Interval Dial The WeatherStation saves weather data for a set period of time. This dial allows you to choose the length of time that data will be saved. The log time can be adjusted in six-hour intervals from 6 – 72 hours. To change the setting, click the number that corresponds to the length of time that you would like data to be save. Exit Button To exit WeatherCaster, click the Exit button. 32 Data Boxes at the Top of the Screen There are six Data Boxes that appear at the top of each page (see Figures 25, 26, and 27). These boxes display information from the WeatherStation. Their functions are as follows from left to right (see Figure 26): 1. 2. 3. 4. 5. 6. Figure 26. Boxes at top of screen Copyright © 2005 Airmar Technology Corp. Box 1. Firmware Version This box displays the Firmware version of the software that is installed on your PC and in the WeatherStation. Box 2. GPS Coordinates This box displays your current position on the globe in latitude and longitude. Box 3. Speed Over Ground This box displays your speed over ground (SOG) and course over ground (COG) which is calculated using the GPS. If you have an Airmar Smart™ Sensor connected through an optional Combiner, it will also display water depth and water temperature. Box 4. Windsock True Speed Indicator This box displays the wind speed flag icon that relates to the actual wind speed. The flag will change as the wind speed increases or decreases (see Figure 27). 0–20 knots Small Craft Warning Gale Warning Tropical Storm Warning Hurricane Warning Figure 27. Wind speed flags Copyright © 2005 Airmar Technology Corp. 33 Box 5. GPS Connection Indicator This icon indicates if the GPS inside the WeatherStation has a satellite fix. When the icon is red, there is no GPS fix. When the icon is blue, there is a GPS fix. Box 6. Freezing Point Indicator This icon will display how close the actual temperature is relative to the freezing point. Previous Page Arrow This returns you to the previous screen. (WeatherCaster has three pages.) To change the display page, click the arrow. Next Page Arrow This moves you to the next screen, minimizes the screen, or exits WeatherCaster. To change the display page, click the arrow. Click the Next Page arrow to continue. 34 Using the WeatherCaster Program WeatherCaster has three pages/display screens. To move between pages, click the Next Page or Prev Page arrow. • Setup Page—This page contains gauges in the center and dials on the sides. The dials are settings that can be changed by the user (see Figure 25). • Analog Gauge Screen—This page displays the data being sent from the WeatherStation on gauges in both analog and digital format (see Figure 28). After setup is completed, this page will display automatically when the WeatherStation program is launched. • Large Compass and Digital Readout Page—This page displays a large compass on the left and weather readings in digital format on the right (see Figure 29). Analog Gauge Screen After WeatherCaster has been setup, the next time you start the WeatherStation program an Analog Gauge Screen will appear (see Figure 28). The gauges display the data being sent from the WeatherStation. Each gauge displays data in both analog and digital format. Figure 28. Analog gauge screen Copyright © 2005 Airmar Technology Corp. 35 High and Low Readings Some gauges display a colored arc. A blue arc shows the lowest reading in a 24 hour period. A red arc show the highest reading in a 24 hour period. And white space between a blue and a red arc show the range of the reading in a 24 hour period. Blue and red lines may appear on all gages except the Compass, Barometer, and Clock Displaying Historical Data You can view historical data for each gauge except the compass and the clock. When you click on a gauge, a graph will appear. The graph displays time at the bottom and the unit of measure on the left. A red line will indicate the history. Gauges Note: The True Wind Relative to Water and the Water Speed gauges will appear only if an Airmar Smart™ Sensor is installed and connected through an optional Combiner. Wind Chill Gauge This gauge uses a needle to indicate the wind chill temperature as well as a digital readout at the bottom. To view historical wind chill data, c lick the gauge. A graph will appear as shown on the right. To return to the Wind Chill Gauge, click the graph. Note: The wind chill temperature is calculated only when the air temperature is less than 10ºC (50ºF) and the wind speed is greater than 2.6Kn (3MPH). Air Temperature Gauge This gauge uses a needle to indicate the air temperature as well as a digital readout at the bottom. To view historical air temperature data, click the gauge. A graph will appear as shown on the right. To return to the Air Temperature Gauge, click the graph. 36 Apparent Wind Gauge This gauge uses needles to indicate the apparent wind speed and direction. The long needle points to the wind speed, and the short needle points to the wind direction. There is also a digital readout at the bottom. To view historical apparent wind speed data, click the gauge. A graph will appear as shown on the right. To return to the Apparent Wind Gauge, click the graph. True Wind Gauge This gauge uses needles to indicate the true wind speed and direction. The long needle points to the wind speed, and the short needle points to the wind direction. There is also a digital readout at the bottom. To view historical, true wind speed data, click the gauge. A graph will appear as shown below. To return to the True Wind Gauge, click the graph. 37 Compass The Compass displays true and apparent wind direction along with vessel heading. The Compass does not collect historical data. • Apparent wind direction is indicated by a black needle and a black digital readout on the left of the gauge. • True wind direction is indicated by a red needle and a red digital readout on the right of the gauge. • Vessel heading is displayed as a blue boat icon in the center of the gauge and indicates the direction in which the boat is traveling. The heading is also digitally displayed in the lower center in blue. Barometer The barometer uses needles to indicate the barometric pressure. The long black needle indicates barometric pressure, and the short red needle indicates the forecast. Near the bottom, is a digital readout of the barometric pressure. To view historical barometric readings, click the gauge. A graph will appear as shown on the right. To return to the Barometer, click the graph. 38 Relative Humidity Gauge This gauge uses a needle to indicate the relative humidity as a percentage. There is also a digital readout at the bottom. To view historical humidity data, click the gauge. A graph will appear as shown on the right. To return to the Relative Humidity Gauge, click the graph. Dew Point Gauge This gauge uses a needle to indicate the dew point temperature. There is also a digital readout at the bottom. To view historical dew point data, click the gauge. A graph will appear as shown on the right. To return to the Dew Point Gauge, click graph. GPS Satellites This gauge uses a needle to indicate the number of satellites that the internal WeatherStation GPS is tracking. There is also a digital readout at the bottom. To view historical GPS data, click the gauge. A graph will appear as shown on the right. To return to the GPS Satellite Gauge, click the graph. Note: Four or more satellites usually indicates a 3D fix. 39 True Wind Speed Relative to Speed Through Water This gauge will appear only if you have installed a paddlewheel sensor measuring boat speed through the water, and the sensor is connected to an optional Combiner. True wind speed relative to speed through water cannot be calculated using GPS readings. This gauge uses needles to indicate true wind speed and direction relative to speed through water. The long needle points to the wind speed, and the short needle points to the wind direction. There is also a digital readout at the bottom. To view historical data, click the gauge. A graph will appear as shown on the right. To return to the gauge, click the graph. Water Speed This gauge will appear only if you have installed a paddlewheel sensor measuring boat speed through the water, and it is connected through an optional Combiner. The gauge uses a needle to indicate boat speed through the water. There is also a digital readout at the bottom. To view historical water speed data, click the gauge. A graph will appear as shown on the right. To return to the Water Speed Gauge, click the graph. 40 The Large Compass and Digital Display Page Click the Next Page arrow at the top right of the screen to go to the Large Compass and Digital Display Page. This page shows a large compass on the left side of the screen and weather readings in digital format on the right (see Figure 29). This page does not display historical data. Figure 29. Large compass and digital display page Copyright © 2005 Airmar Technology Corp. Compass The Compass displays true and apparent wind direction along with vessel heading (see Figure 29). • Apparent wind direction is indicated by a black needle and a black digital readout on the left of the gauge. • True wind direction is indicated by a red needle and a red digital readout on the right of the gauge. • Vessel heading is displayed as a blue boat icon in the center of the gauge and indicates the direction in which the boat is traveling. The heading is also digitally displayed in the lower center in blue. 41 Weather Readings The right side of the screen displays the following (see Figure 29): • • • • • • • • • Apparent wind speed and direction True wind speed and direction Air temperature Wind chill temperature Relative humidity Dew point temperature Barometric pressure Time—Displayed in a 12 and a 24 hour format Water speed—It will appear only if you have installed a paddlewheel sensor measuring boat speed through the water, and it is connected through an optional Combiner. • True wind relative to water— It will appear only if you have installed a paddlewheel sensor measuring boat speed through the water, and it is connected to the Combiner. 42 Maintenance & Updates WeatherCaster Updates Download WeatherCaster updates from Airmar’s web site, www.airmar.com. Calibration The WeatherStation is calibrated at the factory and does not require any calibration after purchase. Maintenance Since the WeatherStation has no moving parts, it requires minimal maintenance. Caution: The blue metal plate and the blue waterproof film found in the wind channel of the WeatherStation are essential to its operation (see Figure 30). Be careful not to scratch the plate, puncture the film, or damage them in any way. waterproof film wind channel metal plate Figure 30. The wind channel Copyright © 2005 Airmar Technology Corp. Keep the wind channel free of SPIDER WEBS, insects, dirt, and other debris. Since the blue waterproof film in the wind channel protects the transducers, be careful to keep it intact. Where to Purchase Parts USA & Canada Gemeco Tel: Fax: email: 843.394.3565 843.394.3736 [email protected] Europe & Rest of World Airmar Europe Tel: Fax: email: 45.45.81.04.18 45.45.81.04.93 [email protected] 43 Troubleshooting • • • • • Is there power to the WeatherStation? Are all the connections tight? Is the cable-run free of kinks? Is the wiring correct? Are there any obstructions in the wind channel of the WeatherStation? Keep it free of spider webs, insects, dirt, and other debris. Be careful not to puncture the blue waterproof film or scratch the blue plate. • Is there ice on the WeatherStation? • For a GPS fix, does the WeatherStation have a clear view of the sky? Combiner Problems The LED light on the Combiner indicates its current operating mode and if an error is detected during the self-test process. See the table below. Color and Flash Count Mode and Error Condition Description of Mode and Required User Action Red No flashing Start-up mode No error Normal operation mode that should last for no more than 1.5 seconds. Any longer indicates an error with the program. No action required. Red No flashing Flash Updating mode No error The LED will stay red for the duration of the flash update operation. When the operation is complete, the Combiner will automatically reset. No action required. Amber No flashing Initialize & Self-test mode No error Normal operation mode that follows the start-up mode and should last for approximately 1 second. No action required. Green No flashing Normal & No Data mode No error Normal operation mode that follows the Initialize & Self-test mode. Indicates that no error was detected during self-test. Also, no data is currently being received by the Combiner. No action required. Green Flashing (1–10 per sec.) Normal & Data Receive mode No error Normal operation mode that indicates data is being received by the Combiner. The flash rate is proportional to the Baud rate. No action required. Amber Flashing (1 every 4 sec.) Error Trap mode EEPROM memory error An error with the EEPROM memory has been detected during the self-test mode. Reset the Combiner by powering down, waiting 60 sec., then restarting the Combiner. PC Problems If you are uncertain of the COM port on your PC, follow the steps below. 1. From the Start menu, select Control Panels. 2. Select the System option. 3. Select the Hardware tab. 4. Select Device Manager. 5. Select Ports. 6. Select Airmar NMEA 0183 – USB Converter. The Converter is powered when it is connected to the USB port on the PC. 44 WeatherCaster Software Problems Identify the WeatherCaster Version The WeatherCaster version number is located on the top left corner of each WeatherCaster page. The latest version of WeatherCaster is available for download at www.airmar.com. Setting the Display Resolution to 1024 X 768 When using WeatherCaster on a computer with a display resolution less than 1024 x 768 (e.g. 800x600), the window will be truncated on the right side and bottom edges. The EXIT controls will therefore be hidden from view. If this happens, you can exit WeatherCaster by pressing the key combination <alt>-F4 (i.e. while pressing and holding the Alt key, press and release the F4 key). If the display resolution is greater than 1024 X 768 (e.g. 1280 x 1024), WeatherCaster will not fill the entire PC screen. You will need to set your monitor resolution to 1024 x 768 in order to use WeatherCaster. 1. From the Start menu, select Control Panels. 2. Select Display Properties. 3. Select the Settings tab. 4. Slide the Screen Resolution indicator until 1024 X 768 is selected. 5. Click the Apply button, then click Yes. 45 Auto-Detecting COM Ports If you install more than one instance of the drivers for the Combiner/Converter, WeatherCaster may not automatically detect the appropriate COM port. In this case, you will need to manually select the COM port and the baud rate upon launching WeatherCaster. Manually selecting the COM port and baud rate 1. After launching WeatherCaster, you will see the screen below. Click Cancel. 2. You will then see the screen below. Click Yes to manually set the COM port and baud rate. 3. In the Manual Communications Port Setup window, select the appropriate COM port from the Comm. Port drop-down menu. Be sure to select the Comm. Port 46 that matches the COM port shown in brackets on the Auto-Detecting WeatherStation Data window. 4. Select the appropriate Baud Rate from the drop-down menu. • If you have a: USB Converter, set the baud rate to 4800. • If you have a Combiner, set the baud rate to 57600. 5. Click OK, and WeatherCaster will start. 6. Exit WeatherCaster; then start the program again. The next time WeatherCaster runs, it will automatically select the proper COM port. Double Digit COM Ports If there are more than nine COM ports assigned to your computer, the WeatherStation may not auto-detect WeatherCaster. Manually select a specific COM port. 1. From the Start menu, select Control Panel. 2. Select the System option. 3. Select the Hardware tab. 4. Select Device Manager. 5. Select Ports. 6. Right click Airmar Port and select Properties. 7. Select the Port Settings tab. 8. Select the Advanced button. 9. From the COM Ports drop-down menu, select a single digit COM port that is not in use and click OK. 10.Close all open windows. 47 1. Launch WeatherCaster again. You will see the screen below. Click Cancel. 2. You will then see the screen below. Click Yes to manually set the COM port and baud rate. 3. In the Manual Communications Port Setup window, select the appropriate COM port from the Comm. Port drop-down menu. Be sure to select the Comm. Port that matches the COM port shown in brackets on the Auto-Detecting WeatherStation Data window. 48 4. Select the appropriate Baud Rate from the drop-down menu. • If you have a: USB Converter, set the baud rate to 4800. • If you have a Combiner, set the baud rate to 57600. 5. Click OK, and WeatherCaster will start. 6. Exit WeatherCaster; then start the program again. The next time WeatherCaster runs, it will automatically select the proper COM port. Troubleshooting WeatherStation Data Using Windows HyperTerminal Important: Before starting HyperTerminal, note the COM Port number that the WeatherStation is connected to. The COM Port number is found on the Auto-Detecting WeatherStation Data window when WeatherCaster begins. Important: You must close WeatherCaster to use HyperTerminal with the WeatherStation. 1. From the Start menu, select All Programs, Accessories, Communications. Click HyperTerminal 2. Enter an area code if prompted. 3. Select File, then New Connection. 4. Name the connection, then click OK. 5. Select the particular COM port that the WeatherStation is connected to, then click OK. 49 6. Set the bits-per-second to 4800. Do not change any other selection. Click OK. You will see the data sentences from the WeatherStation scrolling on the screen, similar to the example below. To identify the sentence commands, refer to the Technical Manual on the WeatherStation CD. The data can be saved by going to the File drop-down menu and selecting Save As. 50 Appendix A—How the WeatherStation Works About the Ultrasonic Wind Sensor The ultrasonic wind sensor (an ultrasonic anemometer) measures apparent wind speed and direction. The WeatherStation contains four ultrasonic transducers, visible through the four holes in the top of the sensor’s wind channel (see Figure 31). These transducers operate in pairs—one transducer injects a pulse into the air, and the other (directly opposite to it) listens for the arrival of that pulse. Each pulse bounces off the metal plate at the bottom of the wind channel and is carried by the wind to arrive at the opposing transducer a short time later. transducer (4) behind waterproof film wind channel metal plate Figure 31. The ultrasonic wind sensor Copyright © 2005 Airmar Technology Corp. When there is no wind, the pulse travels at the speed of sound from the sender to the receiver. Whenever the wind is blowing in that direction, the pulse will arrive sooner than if the air is still. Similarly, whenever the wind is blowing in the opposite direction, the pulse will arrive later than if the air is still. The four transducers take turns in sending and receiving pulses to cover all eventualities of wind direction. A microprocessor within the WeatherStation then combines the measurements from all four transducers to calculate the resultant wind speed and direction. Throughout this process, the sensor monitors the air temperature, to compensate for the fact that the speed of sound in air changes with temperature. Understanding True and Apparent Wind The WeatherStation has the unique ability to display both true and apparent wind. True wind is the actual motion of the air relative to the earth. Apparent wind is the wind which an observer experiences while moving or on-board a boat. It is the result of two motions—the actual motion of the air (the true wind) and the motion of the boat. If the vessel is not moving, then the true and apparent wind will be the same. There are two components to any wind measurement: speed and direction. By convention, the wind direction is an angle representing the direction from which the wind is blowing. Sometimes this angle is referenced to true or magnetic north, and sometimes it is referenced to the bow of the vessel. Both true and apparent wind use these same references. 51 Consider the case of a vessel proceeding at a speed of 15 knots in calm air. An observer on-board would experience a wind of 15 knots from dead ahead. This apparent wind would be due solely to the motion of the boat. If a true wind of 15 knots was blowing from the stern, an observer would experience dead calm—no apparent wind. That is because the boat is moving at the same speed and in the same direction as the surrounding air. Now, consider the more complicated situation of a vessel proceeding at 15 knots with a true wind of 15 knots blowing from the side (see Figure 32). To an observer on-board, the apparent wind would be 21.2 knots blowing from an angle 45º off the bow. 15 knots COG 21.2 knots apparent wind 15 knots true wind Figure 32. Apparent wind Copyright © 2005 Airmar Technology Corp. In order to calculate the true wind speed and direction when on board a moving vessel, it is necessary to know the apparent wind speed and direction, the speed and course over ground of the vessel, the compass heading, and the local magnetic variation. Note that heading and course are not the same thing: heading is the direction the bow of the vessel is pointing, while course is the direction the vessel is traveling. Heading and course may differ due to the effects of wind and current. The WeatherStation can provide true wind speed and direction only if all of the data is available. The speed and course over ground must be provided by a GPS receiver––either built-in or networked. The heading may be provided by either the built-in electronic compass or by an external networked compass. Because true wind is calculated using the data from several sensors, its accuracy depends on the accuracy of all the raw data used in the calculation. For instance, if the electronic compass is located near iron or a similar magnetic disturbance, the heading will be incorrect, and the true wind calculation will therefore be in error, perhaps by quite a bit. In another example, the speed and course over ground provided by the GPS receiver are averaged over time. If the boat is performing maneuvers, changing speed and/or direction, then it will take a few seconds for the SOG and COG values to "catch up". The reported true wind values will therefore also be incorrect until the vessel reaches a steady-state condition, traveling in a straight line at a constant speed. 52 About the Electronic Compass The WeatherStation includes a pair of magnetoinductive sensors that measure magnetic field strength in two axes on the horizontal plane of the WeatherStation. From these measurements, it calculates the resultant magnetic heading angle, thereby providing a built-in electronic compass. Like all magnetic compasses, the WeatherStation compass will be affected by any ferrous or magnetic materials in the vicinity, such as metal structures, motors, speakers, etc. It will also be affected by nearby electric fields, such as the wiring for navigation lights or radar domes. These nearby sources of magnetic interference will distort the magnetic field and produce errors in the compass heading. These errors are known as magnetic deviation. Although the WeatherStation compass is a 2-axis device, the earth's magnetic field occurs in three dimensions. That is, part of the earth's magnetic field is oriented in the vertical direction. The closer one's location is to the north or south pole, the stronger this vertical component becomes in comparison to the horizontal components. The effect this has on the WeatherStation is to introduce an error in the compass reading if the WeatherStation is tilted from the horizontal plane. Therefore, it is important when installing the WeatherStation to ensure the support pole is mounted vertically, and not tilted to one side. Also, keep in mind that when your vessel experiences pitch and roll, the compass heading will be affected accordingly. Because the compass heading is used in the calculations for true wind, any errors in the compass heading will also produce errors in the reported true wind speed and direction. If you have another electronic compass on board your vessel that is capable of providing the NMEA 0183 HDG sentence, you can connect the output from this external compass to the NMEA input on the WeatherStation (or to the optional Combiner), and the data from the external compass will override the data from the built-in compass for the purpose of calculating true wind speed and direction. About Magnetic Variation and True Heading The earth acts like a giant magnet, with a magnetic north pole and a magnetic south pole. The axis of the magnetic poles is offset approximately 11.5° from the axis of the earth's rotation. Therefore, the earth's magnetic north and south poles are in different locations than the earth's geographic north and south poles. In addition, the earth's magnetic field is non-uniform, and changes over time. Magnetic variation, also known as magnetic declination, is the angle between magnetic north and true (or geographic) north, at the observer's current location. A magnetic compass measures heading with respect to magnetic north. To convert this magnetic heading to true heading (that is, heading with respect to true north), the magnetic variation must be added to the measured magnetic heading value. Because magnetic variation changes with location and gradually over time, it is necessary to calculate the magnetic variation using the user's present position and the current date. Therefore it is necessary to have a GPS with a fix in order to provide magnetic variation and heading with respect to true north. 53 About the Air Temperature Sensor The WeatherStation includes a built-in negative temperature coefficient thermistor that measures the ambient air temperature. This NTC thermistor is located in a thermally isolated region of the WeatherStation housing that is open to the outside air. About the Relative Humidity Sensor The WeatherStation contains a capacitive cell humidity sensor that measures the relative humidity of the air. Humidity refers to the amount of water vapor in the air. Relative humidity is the percentage of saturation of the water vapor in the air. It is the ratio of the moisture content of the air to the saturated moisture level at the same temperature and pressure. About Dew Point Dew point is the temperature at which the water vapor in the air begins to condense into a liquid. If the air were gradually cooled while maintaining constant moisture content, the relative humidity would rise until it reaches 100%. The air temperature at this point of saturation is called the dew point. If the air is dry enough, it is possible to have a dew point that is below freezing. The dew point is then sometimes referred to as the frost point. The WeatherStation calculates dew point from the measured air temperature and relative humidity sensor readings. About Wind Chill Temperature Wind Chill is a term that describes the heat loss on the human body resulting from the combined effects of low temperature and wind. As wind speed increases, heat is carried away from the body at a faster rate, causing a reduction in skin temperature. Because the face is the part of the human body that is most likely to be exposed, the wind chill index is adjusted for the average adult face. The concept of wind chill does not apply to inanimate objects, such as a boat. The only effect that wind chill has in this case is to shorten the time it takes the object to cool to the actual air temperature––wind chill does not cause an object to cool below that temperature. For example, fresh water freezes at 0°C (32°F) regardless of what the wind chill is. The WeatherStation calculates two values for wind chill temperature: one using the apparent wind speed, and one using the true wind speed. The apparent wind chill temperature is relevant to what an observer is currently experiencing on the vessel. The true wind chill temperature indicates what the wind chill would be if the vessel were not moving. Wind chill temperature is only defined for temperatures at or below 10°C (50°F) and wind speeds above 2.6 knots (3MPH). By default, transmission of wind chill data is disabled by the WeatherStation. When used with WeatherCaster, the wind chill data will be automatically enabled. 54 About the Barometric Pressure Sensor The WeatherStation contains a temperature-compensated silicon piezoresistive pressure sensor. It measures atmospheric pressure for use as a digital barometer. While a single measurement of air pressure at a given location has little value, the trend of changing pressure and wind over time can be a useful tool in performing basic weather forecasting. About the GPS Some WeatherStations have a built-in Global Positioning System with their own antenna, receiver, and position determining electronics. The GPS receiver receives radio signals from a constellation of orbiting satellites maintained by the U.S. government. By accurately measuring the time it takes for a transmission to travel from each satellite to the receiver, the unit is able to determine the distance between the satellite and the receiver. When the distance is known to three satellites, the unit is able to calculate the latitude and longitude of the receiver. This is known as a 2D fix. If the distance is known to four or more satellites, then the unit is additionally able to calculate the altitude of the receiver. This is known as a 3D fix. The GPS receiver in the WeatherStation takes approximately 1 minute on average to achieve a position fix after power is first applied. This is known as the "time to first fix." The GPS receiver synchronizes itself to the atomic clocks on board each satellite. This allows the GPS receiver to accurately determine the date and time as well. If the GPS receiver is mounted on a moving vessel, its changing position over time allows the speed and course over ground to be calculated. The course reported by a GPS is always with respect to true north. The ability of the WeatherStation to calculate true wind speed and direction depends on the presence of a GPS fix. If the GPS receiver is not tracking at least three satellites, then the WeatherStation will be unable to provide true wind data. (Apparent wind data should always be available, regardless of the status of the GPS receiver.) Certain models of the WeatherStation do not include a built-in GPS receiver. In this case, if the true wind capabilities of the WeatherStation are desired, it will be necessary to connect the output from an external NMEA 0183-capable GPS to the NMEA input on the WeatherStation (or to the optional Combiner), in order to enable the true wind capabilities of the WeatherStation. Even if your WeatherStation includes a built-in GPS receiver, you may wish to use a separate external GPS receiver instead, for the determination of true wind. If the WeatherStation receives speed over ground and course over ground (SOG and COG) data on its NMEA input from an external GPS, these data will override the data from the built-in GPS for the purpose of calculating true wind speed and direction. In addition, the WeatherStation will automatically suppress transmission of GPS messages from its own built-in GPS receiver. 55 About True Wind Relative to Water If a fix from a GPS receiver is not available, it is still possible for the WeatherStation to determine a value for true wind, if the speed of the vessel through the water is known. In this case, it is necessary that a water speed sensor with an NMEA output (such as an Airmar® Smart™ Sensor) be connected to the NMEA input on the WeatherStation (or to the optional Combiner). The WeatherStation's calculation for true wind relative to water makes the significant simplifying assumption that the vessel's course is the same as its heading. That is, the effects of wind and current on the motion of the boat are ignored. The direction of the true wind relative to water is referenced only to the bow of the vessel, not to true or magnetic north. 56 Appendix B—Technical Information Specifications Wind Speed Range Wind Speed Resolution Wind Direction Resolution Wind Direction Sensitivity Temperature Range Temperature Accuracy Compass Sensing Barometric Pressure Range Barometric Pressure Accuracy Relative Humidity Range Relative Humidity Accuracy Supply Voltage Supply Current Weight 0.5 – 99.5knots 0.1knot 1º ± 1.5º – 30ºC – +50ºC ±1.5ºC ± 1º typically 850 – 1150mb (25" – 34"Hg) ± 1.5% 10 – 95% RH ± 5% RH 10 – 16VDC 0.5 amp 285 grams Note: The WeatherStation’s reading accuracy can degrade below 0º C. Baud Rates When using the Combiner, WeatherCaster needs to be set to a Baud Rate of 57,600. The Converter needs a Baud Rate of 4,800. NMEA 0183 Sentence Commands Wind Speed & Direction with respect to bow Wind Speed & Direction with respect to North Meteorological Composite Wind Chill Temperature GPS Fix Data Geographic Position L/L Recommended Minimum GNSS Course Over Ground (COG) & Speed Over Ground (SOG) Heading, Deviation, Variation True Wind Speed Relative to Water (speed sensor needed) Standard GNSS DOP and Active Satellites Standard GNSS Satellites in View Apparent Wind Speed and Direction $WIMWV * $WIMWD * $WIMDA * $WIXDR $GPGGA $GPGLL $GPRMC * $GPVTG $HCHDG $WIVWT * $GPGSA $GPGSV $WIVWR * These sentences are enabled at the factory. 57 Additional Data Available from the WeatherStation There are parameters that the WeatherStation can make available to the user. Usually, more data is available from the WeatherStation than can be displayed in a reasonable format on a screen. Also, if all the data was continuously transmitted to the display, the update rate would be too slow and could not keep up with WeatherStation measurements. Consequently, some parameters are transmitted while others are not, based on a pre-selected list (the NMEA 0183 sentences with an asterisk). Note that those parameters not transmitted are, nevertheless, retained in the WeatherStation. For more detailed information, see the “Technical Manual” on the WeatherStation CD. Acronyms CD COG COM Port DOP GNSS GPS LED PC SOG USB UTC 2D 3D Compact Disk Course Over Ground Communications Port Dilution Of Precision Global Navigation Satellite System Global Positioning System Light Emitting Diode Personal Computer Speed Over Ground Universal Serial Bus Universal Time Coordinated Two Dimensional Three dimensional Glossary Firmware WeatherCaster 58 The software within the WeatherStation The user application program 59 AIRMAR ® TECHNOLOGY CORPORATION 35 Meadowbrook Drive, Milford, New Hampshire 03055-4613, USA www.airmar.com