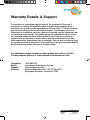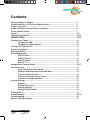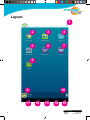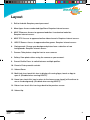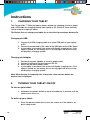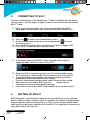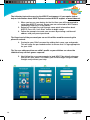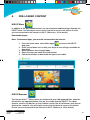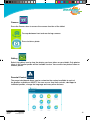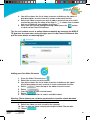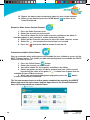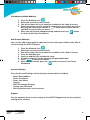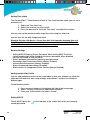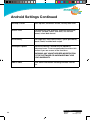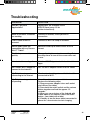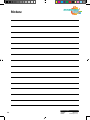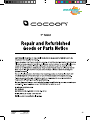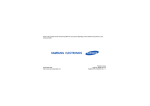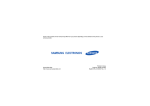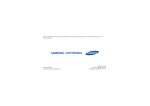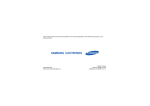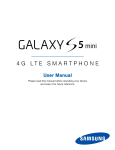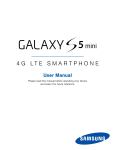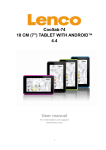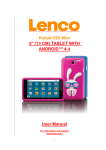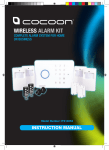Download Cocoon IT414055 Instruction manual
Transcript
CREATE EDUCATE Model Number: IT414055 INSTRUCTION MANUAL PLAY CREATE EDUCATE PLAY Warranty Details & Support This product is warranted against defects for a period of One year If the product is faulty, Winplus will repair or replace the product (at its discretion) at no cost to you provided the Cocoon Kids 7” Tablet has been used in accordance with instructions provided. The benefits under our Warranty are in addition to other rights and remedies under consumer law in relation to these goods. Our goods come with guarantees that cannot be excluded under the Australian Consumer Law. You are entitled to a replacement or refund for a major failure and for compensation for any other reasonably foreseeable loss or damage. You are also entitled to have the goods repaired or replaced if the goods fail to be of acceptable quality and the failure does not amount to a major failure. For additional support including helpful guides and videos, visit the Cocoon support website at www.winplus.com.au/cocoon.html Telephone: 1300 663 907 Email: [email protected] Website:www.winplus.com.au Address: Winplus Australasia Pty Ltd, PO Box 537 Bayswater Business Centre Vic 3153 After Sales Support 2 Telephone: Internet: 1300 663 907 www.winplus.com.au CREATE EDUCATE PLAY Contents Warranty Details & Support...................................................................................... Introduction/Parts List/Technical Specifications..................................................... Product Overview...................................................................................................... Product Features/ General Safety Instructions........................................................ Online Content Notice............................................................................................... Layout........................................................................................................................ Getting Started Guide............................................................................................... INSTRUCTIONS........................................................................................................ Charging your Tablet................................................................................................. Charging via USB........................................................................................ Charging via Power Adaptor....................................................................... Turning your Tablet On/Off........................................................................................ Connecting to Wi-Fi.................................................................................................. Setting Up KIDO’Z..................................................................................................... Pre-loaded Content................................................................................................... KIDO’Z Store............................................................................................... KIDO’Z Browser........................................................................................... KIDO’Z Games............................................................................................. KIDO’Z TV.................................................................................................... Backgrounds/Camera/Gallery................................................................................... Parental Control ........................................................................................................ Accessing Parental Dashboard.................................................................. Adding & Removing Apps from Kids Menu .............................................. Cutomise Video Channels.......................................................................... Customise Available Online Games........................................................... Customise Available Websites................................................................... Account Settings....................................................................................................... Support........................................................................................................ Setting Time Limits..................................................................................... Security Settings......................................................................................... Adding Another Profile............................................................................... Exiting KIDO’Z........................................................................................................... Android Settings........................................................................................................ Troubleshooting......................................................................................................... Repair & Refurbish Notice......................................................................................... 2 4 5 6 7 8-9 10-12 10-22 10 10 10 10 11 11 13 13 13 15 16 16-17 17 18 18 18 20 21 21 21 22 22 22 22 23-24 25 27 After Sales Support Telephone: Internet: 1300 663 907 www.winplus.com.au 3 CREATE EDUCATE PLAY Introduction Congratulations on the purchase of your Cocoon Kids 7” Tablet. This product is designed to be a fun and safe environment for your children to create, educate & play on their very own tablet and provide many years of reliable use. Please read and follow these instructions carefully. If you experience any difficulties setting up or using this product, please see inside cover for contact details. Parts List 1 x 7” Tablet 1 x Rubber Case 1 x Power Adaptor 1 x USB Cable 1 x Instruction Manual 1 x Getting Started Guide 1 x Warranty Card 2 x Warranty Stickers Technical Specifications Screen: 7” Touchscreen Resolution: 1024 x 600 CPU: 1.5GHz Dual Core RAM: 1GB Operating System: Android 4.4 Memory: 4GB, expandable up to 32GB via MicroSD Camera: 0.3MP Front and 2MP rear Speakers: 1W Battery: 3+ hours per charge WiFi: 802.11 b/g/n After Sales Support 4 Telephone: Internet: 1300 663 907 www.winplus.com.au CREATE EDUCATE PLAY Product Overview 1 FRONT 2 3 BACK 4 5 6 7 TOP 8 1. 2. 3. 4. 5. Front Camera Touch Panel Menu Bar Rear Camera DC Socket 6. 7. 8. 9. 10. 9 10 Volume Button MicroSD Card Slot Micro USB Port Headphone Socket Power Button After Sales Support Telephone: Internet: 1300 663 907 www.winplus.com.au 5 CREATE EDUCATE PLAY Product Features • • • • • • • Custom Cocoon Kids software powered by KIDO’Z Parental Control 100’s of Kids Safe Apps Safe Web Browsing Front & Rear Camera 7” Touch Screen Rubber Case General Safety Instructions Read this manual thoroughly before first use and keep it in a safe place for future reference, along with the warranty card, purchase receipt and packaging. The safety precautions enclosed herein reduce the risk of fire, electric shock and injury when correctly adhered to. Follow all instructions and take notice of all warnings to reduce the risk of fire or electric shock. • • • • • • • • • Do not expose this product to water, rain, moisture or dust. Electronic products of this kind should never be subjected to moisture or extreme temperatures. There are no user-serviceable parts inside this product. Do not repair the unit yourself. If your device is not functioning correctly, immediately disconnect the product from power and contact after sales support. Supervise young children when using the product. Do not expose to water, dust, moisture, chemicals, oils, or other liquids. Do not expose to naked flames or other heat sources. Do not drop or subject the device to undue shock. Keep device away from magnets at all times. Avoid prolonged exposure to direct sunlight. After Sales Support 6 Telephone: Internet: 1300 663 907 www.winplus.com.au CREATE EDUCATE PLAY Online Content Notice 1. Winplus is not responsible for any content published on 3rd party websites. 2. Account age is a guideline only. All children are different and parents should review content themselves to determine if it is suitable for their individual child. 3. Winplus is not responsible for any content published on 3rd party applications or games. 4. Children should be supervised when using the product. 5. Any transactions that you enter into with a vendor, merchant or other party accessed through the Cocoon Kids 7” Tablet are solely between you and that vendor, merchant or other party. 6. Winplus does not endorse the content contained in 3rd party websites, applications or games, nor the organisations publishing the content. 7. Check your accounts regularly for unapproved or suspicious use. If you find any sign of misuse of your personal information, contact your service provider to delete or change your account information. 8. Winplus is not responsible for any 3rd party applications that may access functions or personal data. Thoroughly read the permissions screen when downloading 3rd party applications. 9. Avoid using applications from unknown or untrusted sources, Winplus is not responsible for any loss of data as a result of malicious software accessed. 10. Do not distribute copyright-protected material without the permission of the content owners. Doing this may violate copyright laws. Winplus is not liable for any legal issues caused by the user’s illegal use of copyrighted material. After Sales Support Telephone: Internet: 1300 663 907 www.winplus.com.au 7 CREATE EDUCATE PLAY Layout 1 2 3 4 5 6 7 8 9 11 10 12 13 14 15 After Sales Support 8 Telephone: Internet: 1300 663 907 www.winplus.com.au CREATE EDUCATE PLAY Layout 1. Exit to Android: Requires parent password. 2. More Apps: Access moderated App Store. Requires internet access. 3. KIDO’Z Browser: Access to approved websites & customized websites. Requires internet access. 4. KIDO’Z TV: Access to approved online video channels. Requires internet access. 5. KIDO’Z Games: Access to approved online games. Requires internet access. 6. Backgrounds: Change your background picture from a selection of new backgrounds. Requires internet access. 7. Camera: Take photos using the front or rear cameras. 8. Gallery: View photos taken using the camera on your account. 9. Current Profile: Press to switch between multiple profiles. 10. Parents: Enter parental controls. 11. Volume Down. 12. Multi-task icon: touch this icon to display all running Apps, touch an App to open it. (Disabled when running KIDO’Z). 13. Home icon: touch this icon to return to the home screen (app(s) will continue to run on the background). (Disabled when running KIDO’Z). 14. Return icon: touch this icon to go back to the previous screen. 15. Volume Up. After Sales Support Telephone: Internet: 1300 663 907 www.winplus.com.au 9 CREATE EDUCATE PLAY Instructions 1. CHARGING YOUR TABLET The Cocoon Kids 7” Tablet includes a power adaptor for charging via mains power and a USB cable for charging through your laptop or PC. Either of these methods can be used to charge the tablet. Tip: Before first use charge your tablet for at least 4hrs for maximum battery life. Charging via USB 1. Connect the USB charging cable to a spare USB port on your laptop or PC. 2. Connect the other end of the cable to the USB port on the Kids Tablet. 3. If your tablet is turned off, the screen will display charging icon. If the tablet is turned on, the battery icon in the top right side of the screen will display a charging symbol. Charging via Adaptor 1. 2. 3. 4. Connect the power adaptor to a mains power outlet. Connect the plug to the port marked “DC 5V”. Switch on the mains power outlet. If your tablet is turned off, the screen will display charging icon. If the tablet is turned on, the battery icon in the top right side of the screen will display a charging symbol. Note: When battery is completely flat, it may take a few minutes before the battery icon is displayed. 2. TURNING YOUR TABLET ON/OFF To turn on your tablet: 1. Hold down the power button on top of the tablet for 3 seconds until the tablet screen turns on. To wake up your tablet: 1. Press the power button once to turn the screen on if the tablet is on but in sleep mode. After Sales Support 10 Telephone: Internet: 1300 663 907 www.winplus.com.au CREATE EDUCATE PLAY 3. CONNECTING TO WI-FI To access some features of the Cocoon Kids 7” Tablet and KIDO’Z you will require internet access. Over the page is a guide on how to connect Wi-Fi on your Cocoon Kids 7” Tablet. A. When you turn on your tablet, you will be presented with the KIDO’Z setup page. At the bottom of your screen you will see the below icons. B. Press the to return to the Android home screen. C. On the Android home screen, press the settings button to access the settings menu. D. At the top of the settings menu, you will see your Wi-Fi is toggled “OFF” E. Press “Wi-Fi” to enter the Wi-Fi settings screen. F. In this screen, press the ON/OFF switch at the top of the screen to toggle the tablet’s Wi-Fi connection ON or OFF. G. Once your Wi-Fi is turned on, you will see a list of the available nearby Wi-Fi connections. Select the Wi-Fi connection you wish to connect to. h. If security settings are enabled on your wireless network you will be prompted to enter the password of your network. i. Once you have entered your password, select Connect to finish setup. j. When you are connected to Wi-Fi, press the button from the tablet menu to return to the Android home page. k. From here you can access KIDO’Z and complete set up by pressing the 4. SETTING UP KIDO’Z KIDO’Z provides a child friendly environment for your children to access child safe games, websites, videos and more. You can customize the content available to them using the parental control settings (refer to p. 19). To access the pre-loaded videos and content you will require internet access via Wi-Fi. For information on connecting your tablet to Wi-Fi refer to p. 10. After Sales Support Telephone: Internet: 1300 663 907 www.winplus.com.au 11 CREATE EDUCATE PLAY The following instructions are for the KIDO’Z environment. If you require further help or information about KIDO’Z please contact KIDO’Z support at www.kidoz.net 1. When you turn on your device for the first time you will be prompted to setup your KIDO’Z account. Ensure you are connected to Wi-Fi before continuing. Refer to p. 10 for details. 2. Swipe left and right to scroll through some quick information about KIDO’Z. Press the “Let’s Start” button to begin setup. 3. Follow the prompts to create your account by entering a valid email address and your parent password. Tip: Keep track of the password you use as this will be used for accessing the parental controls. 4. Customise your Child’s account by adding their name, age and gender. This will setup the pre-loaded content to ensure that it is age appropriate for your child. Tip: You can add more than one child’s profile so your children can share the tablet but keep all their games separate. 5. Next follow the on-screen prompts to load KIDO’Z by default whenever you turn on your tablet. This allows your child to begin using the tablet straight away without your help. After Sales Support 12 Telephone: Internet: 1300 663 907 www.winplus.com.au CREATE EDUCATE PLAY 5. PRE-LOADED CONTENT KIDO’Z Store In addition to the pre-loaded content, you can download additional Apps through the KIDO’Z store. You will require access to the internet to access this feature. Ensure you are connected to the internet via Wi-Fi. (Refer to p. 10 for details). Downloading Apps Note: To download Apps, you must be connected to the internet. 1. From the home menu, select More Apps to access the KIDO’Z App store. 2. Scroll up and down the list with your finger to view all Apps available for download. 3. Select between free and paid Apps. 4. Select the App you would like to download. 5. Follow the prompts to download the App to your tablet. KIDO’Z Browser The Cocoon Kids 7” Tablet comes pre-loaded with over 100 approved kids’ websites. All websites are approved before they are accessible through KIDO’Z. The tablet features a built-in ad blocker so that children cannot click on ad banners that may be featured on a website. You will require access to the internet to access this feature. Ensure you are connected to the internet via Wi-Fi. (Refer to p. 10 for details). After Sales Support Telephone: Internet: 1300 663 907 www.winplus.com.au 13 CREATE EDUCATE PLAY 1. From the home menu, select KIDO’Z Browser website list. 2. Swipe left or right to navigate the website menu. to access the Tip: To add/remove websites from this list refer to p. 23 for parental control browser settings. To block access to unapproved online content, refer to p. 23 for parental control security settings. Adding Favourites You can create a favourite list to quickly access your favourite website by using the button. To Add a Favourite 1. From the home menu, select KIDO’Z Browser to access the website list. 2. Open a website from the KIDO’Z Browser menu 3. Select the “Add to Favourites” button in the top right side of the screen. 4. The website will now be added to your favourites list. After Sales Support 14 Telephone: Internet: 1300 663 907 www.winplus.com.au CREATE EDUCATE PLAY To Open a Favourite 1. From the home menu, select KIDO’Z Browser website list. 2. Open the KIDO’Z Browser menu. 3. Press the button. to access the 4. Select the website from the favourites list that you would like to view by pressing the icon. KIDO’Z Games The Cocoon Kids 7” Tablet comes pre-loaded with access to over 100 online approved kids’ games. All games are approved before they are accessible through KIDO’Z. You will require access to the internet to access this feature. Ensure you are connected to the internet via Wi-Fi. (Refer to p. 10 for details). 1. From the home menu, select KIDO’Z Games to access the games list. 2. Swipe left or right to navigate the website menu. 3. Select the game you wish to play by pressing the icon. To Add a Favourite 1. From the home menu, select KIDO’Z Games games list. 2. Open a game from the KIDO’Z Game menu. 3. Select the “Add to Favourites” button in the top right side of the screen. 4. The game will now be added to your favourites list. to access the To Open a Favourite 1. Open the KIDO’Z Game menu. 2. Press the button. 3. Select the game from the favourites list that you would like to play by pressing the icon. After Sales Support Telephone: Internet: 1300 663 907 www.winplus.com.au 15 CREATE EDUCATE PLAY KIDO’Z TV The Cocoon Kids 7” Tablet comes pre-loaded with access to over 100 online approved kids’ video channels. All channels are approved before they are accessible through KIDO’Z. You will require access to the internet to access this feature. Ensure you are connected to the internet via Wi-Fi. (Refer to p. 10 for details). 1. From the home menu, select KIDO’Z TV to access the video channel list. 2. Swipe left or right to navigate the website menu. 3. Select the video you wish to play. To Add a Favourite 1. From the home menu, select KIDO’Z TV to access the games list. 2. Open a video channel from the KIDO’Z TV menu. 3. Select the “Add to Favourites” button in the top right side of the screen. 4. The video channel will now be added to your favourites list. To Open a Favourite 1. Open the KIDO’Z TV menu 2. Press the button. 3. Select the video channel from the favourites list that you would like to play by pressing the icon. Backgrounds Press the Backgrounds icon to view and select a range of different backgrounds for your tablet. Requires internet access to change. After Sales Support 16 Telephone: Internet: 1300 663 907 www.winplus.com.au CREATE EDUCATE PLAY Camera Press the Camera icon to access the camera function of the tablet. To swap between front and rear facing cameras. Press to take a photo. Gallery Select the gallery icon to view the photos you have taken on your tablet. Only photos taken in the current profile will be available to view. You cannot view photos taken on another profile. Parental Control The parent dashboard allows you to customize the content available to each of the profiles available on KIDO’Z. You can access time limit controls, add Apps to individual profiles, change the language and many other features. After Sales Support Telephone: Internet: 1300 663 907 www.winplus.com.au 17 CREATE EDUCATE PLAY Accessing Parental Dashboard 1. To access the Parent Dashboard features press the the home menu. 2. You will be prompted to enter your parental password. button from Adding & Removing Apps from Kids Menu You can customize which Apps are available for your children to access via the Apps feature. This allows you edit what Apps are available on their home screen for them to access. 1. 2. 3. 4. Press the Apps icon Select the account you wish to edit. You will be shown the list of Apps available on the tablet. Apps that are listed on the KIDO’Z appstore display next to their name. 5. Select the Apps you wish to add to your child’s account by pressing the name of the App. A tick is shown next to Apps that are available for your children to access. 6. When you are finished adding Apps, press the SAVE button at the bottom of the screen. 7. Press the HOME button to return the Parent Dashboard. Customise Available Video Channels You can customise which video channels are available for your children to access via the Video Channels feature. This allows you edit what video channels are available on KIDO’Z TV for them to access. 1. Press the Video Channels icon 2. Select the account you wish to edit. After Sales Support 18 Telephone: Internet: 1300 663 907 www.winplus.com.au CREATE EDUCATE PLAY 3. You will be shown the list of video channels available on the tablet. A brief description of each channel is shown underneath the title. 4. Select the video channels you wish to add or remove from your child’s account by pressing the name of the App. A is shown next to videos that are available for your children to access. 5. When you are finished adding/removing videos press the button to return to the Parent Dashboard. Tip: You can remove access to online videos completely by removing the KIDO’Z TV App from the main menu using the Apps menu in the Parent Dashboard. See p.20 for more details on removing Apps. Adding your Own Video Channels 1. Press the Video Channels icon 2. Select the account you wish to edit. 3. You will be shown the list of video channels available on the tablet. A brief description of each channel is shown underneath the title. 4. Select from the top of the video channels screen. 5. 6. 7. 8. Select Insert the name of your channel name. Select Use the search function to search available videos. Warning: These videos have not been moderated and caution should be taken when adding custom videos to your children’s accounts. 9. Select the video you wish to add to the channel. 10. You can edit the video name by pressing the Video Title text box. 11. Select After Sales Support Telephone: Internet: 1300 663 907 www.winplus.com.au 19 CREATE EDUCATE PLAY 12. Repeat the above steps to add more videos to your custom channel. 13. When you are finished, press the HOME button to return to the Parent Dashboard. Remove a Video from a Custom Channel 1. Press the Video Channels icon. 2. Select the account you wish to edit. 3. You will be shown the list of video channels available on the tablet. A brief description of each channel is shown underneath the title. 4. Select the My Channels icon from the top of the video channels screen. 5. Select the to customize the channel you have created. 6. Press the next to the video to remove it from the list. Customise Available Online Games You can customize which online games are available for your children to access via the KIDO’Z Games feature. This allows you edit what online games are available on KIDO’Z Games for them to access. 1. 2. 3. 4. Press the Online Games button. Select the account you wish to edit. You will be shown the list of games available on the tablet. Select the games you wish to add or remove from your child’s account by pressing the name of the game. A is shown next to game that are available for your children to access. 5. When you are finished adding/removing games press the button to return to the Parent Dashboard. Tip: You can remove access to online games completely by removing the KIDO’Z Games App from the main menu using the Apps menu in the Parent Dashboard. See p.18 for more details on removing Apps. After Sales Support 20 Telephone: Internet: 1300 663 907 www.winplus.com.au CREATE EDUCATE PLAY Customise Available Websites 1. 2. 3. 4. Press the Websites icon Select the account you wish to edit. You will be shown the list of websites available on the tablet to access. Select the games you wish to add or remove from your child’s account by pressing the name of the website. A is shown next to game that are available for your children to access. 5. When you are finished adding/removing websites press the button to return to the Parent Dashboard. Add Custom Websites You can also add custom website addresses that you want your children to be able to access through the KIDO’Z Browser. 1. 2. 3. 4. 5. 6. 7. 8. Press the Websites icon Select the account you wish to edit. You will be shown the list of websites available on the tablet to access. Press the Add New icon. Input the website URL and website name. A website thumbnail will be automatically generated below. Press to save your website. When you are finished, press the button to return to the Parent Dashboard. Account Settings Press the Account Settings icon to edit your account details including: - Parent Email address Parent First Name Parent Last Name Country KIDO’Z Language Settings Change your Password Edit the profiles active on the account. Support Use the support Icon to send an enquiry to the KIDO’Z Support team for any enquiries relating to the software. After Sales Support Telephone: Internet: 1300 663 907 www.winplus.com.au 21 CREATE EDUCATE PLAY Setting Time Limits The Cocoon Kids 7” Tablet features a built-in Time Limit function where you can set a maximum set. 1. Select the Time Limit icon. 2. Select the account you wish to edit 3. Press the box next to “Activate Time Limit” to enable this function. You can now set the maximum daily usage time limit using the slider bar. You can also set the daily usage time frame. Example: Set the slide bar to a 1 hour time limit that operates between 3pm and 5pm. Once the time limit is reached after 1 hour use or the clock hits 5:01pm, the profile will be locked and unable to further access Apps. Security Settings - Exiting KIDO’Z Requires Parent Password: When exiting KIDO’Z with this feature enabled you will be asked for the parent password. When disabled you will only asked to slide to unlock. - Switch between child profiles requires parent password. - Remember Safe Environment Status (Always Enabled). - Activate Safe Environment (Always Enabled). - Block Unapproved Apps (Always Enabled). - Block Access to Unapproved Online Content (Always Enabled). Adding another Kids Profile You can add multiple accounts to the same tablet so that your children can share the tablet but still keep their own range of Apps and websites – perfect for children of different ages. To add another profile: 1. Press accounts button on the bottom left side of the home page. 2. Select “Parents, click here to add another account” 3. Enter your child’s details and select “Create” Exiting KIDO’Z To exit KIDO’Z press the control password. in the top right of the screen then enter your parental After Sales Support 22 Telephone: Internet: 1300 663 907 www.winplus.com.au CREATE EDUCATE PLAY Android Settings 1. Exit KIDO’Z by pressing the parental control password. in the top right of the screen then enter your 2. On the Android home screen, press the settings button the settings menu. to access Wireless Network Edit Wi-Fi, Data Usage, Airplane mode, VPN. Sound Edit your volume settings, system notifications and screen lock sounds. Display Edit brightness, wall paper, auto rotate, sleep, font size. Storage Display memory information, also includes features to erase SD memory. Battery Display battery status Apps Manage downloaded and installed Apps, display based on their location or status (downloaded, on SD card, running or all) Accounts Displays account settings such as your Google or other sync’d accounts. Location Access Location services for installed Apps Security Edit screen lock settings, owner info, tablet encryption, passwords, device administrators, unknown sources, trusted credentials, installed from SD card and clear credentials. Language & Input Edit language, spelling, default keyboard, voice search After Sales Support Telephone: Internet: 1300 663 907 www.winplus.com.au 23 CREATE EDUCATE PLAY Android Settings Continued Backup & Reset Back up data, automatic restore, factory data reset Date & Time Edit automatic date and time, automatic time zone, set time, set date, select time zone, use 24-hour format, select date format Accessibility Edit large text, auto-rotate screen, speak passwords, touch & hold, installed web scripts Developer Options Advanced settings. Should only be edited by advanced users. It not recommended to access this section if you are unsure of the functions. WARNING: ANY UNAUTHORISED MODIFICATION TO THE SOFTWARE OR HARDWARE MAY VOID YOUR WARRANTY. About Tablet View tablet information including software version etc. After Sales Support 24 Telephone: Internet: 1300 663 907 www.winplus.com.au CREATE EDUCATE PLAY Troubleshooting PROBLEM SOLUTION How do I get more Applications? Applications are available via the KIDO’Z Store (see p. 15 for further instructions). None of the KIDO’Z features are working. Connect to internet, check your Wi-Fi connection. I can’t create a KIDO’Z account. Connect to Wi-Fi to setup an account. Which media cards are compatible with my Cocoon Kids 7” Tablet? Micro SD cards up to 32GB. FAT32 & NTFS format. The Battery runs out too quickly. Change the brightness to a lower setting. Set the sleep timer to turn off the screen when not in use. How do I add more Apps? Visit the KIDO’Z Appstore to find and install new Apps. Do I need a Wi-Fi adaptor to connect to the Internet? No. The Wi-Fi adaptor is built-in to the Tablet. My Tablet has stopped connecting to the internet. Check network settings to see if tablet is still connected to Wi-Fi. My Tablet has stopped responding. You will need to re-boot your tablet. Perform the following steps: 1) Plug your power adaptor into a wall socket and connect the tablet. 2) Press both the on/off switch and the volume button together and hold for approx. 15 seconds. 3) When you see a picture of the Android with a door open on its stomach, press the on/off button - your tablet will re-boot. 4) If battery is too flat leave tablet connected to power for a few minutes to start charging. After Sales Support Telephone: Internet: 1300 663 907 www.winplus.com.au 25 Notes: CREATE EDUCATE PLAY After Sales Support 26 Telephone: Internet: 1300 663 907 www.winplus.com.au CREATE EDUCATE PLAY 7” Tablet After Sales Support Telephone: Internet: 1300 663 907 www.winplus.com.au 27 CREATE EDUCATE PLAY