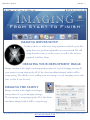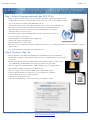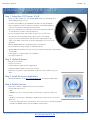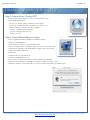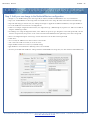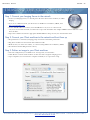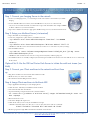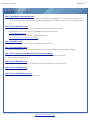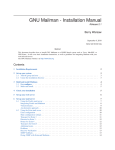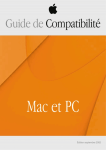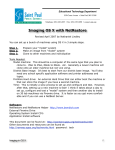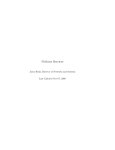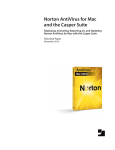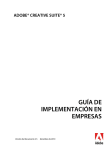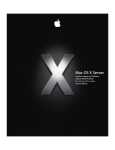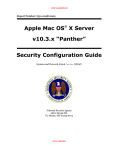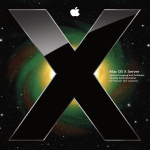Download imaging server setup
Transcript
W i n t e r , 2 0 0 7! Page - 1 IMA G ING From Start to Finish IMAGING SERVER SETUP In this section, we will cover setup options needed for your Imaging Server to perform optimally on your network. We will setup shared resources on the server, as well as the services required to deliver them. CREATING YOUR DEPLOYMENT IMAGE Image creation is the single most important portion of a good imaging strategy. If your image is setup improperly, all of the client machines imaged with it will be setup wrong. We will also cover adding your new image to your imaging server solution, so that it can be used. IMAGING THE CLIENT Image creation is the single most important portion of a good imaging strategy. If your image is setup improperly, all of the client machines imaged with it will be setup wrong. Prepared by Keith Mountin • Education Systems Engineer • Apple Computer • [email protected] W i n t e r , 2 0 0 7! Page - 2 C REA TING Y O UR D EP LO Y MENT IMA G E Step 1: Select a Computer and Install Mac OS X 10.4.x •!Pick a computer that represents the “class” of machines you will be deploying this image to. This should be the most feature-rich machine that you have in it’s class. (ie: for a mix of iBooks, pick the newest one with the most features, like DVD, Bluetooth, etc) •"This machine will need to be a PowerPC-based Macintosh. (G3, G4, or G5 based computers) •"Boot from your Mac OS X 10.4.x DVD, erase the Hard Drive, and install the Operating System. You can choose to omit items such as localized files for other countries, and printer drivers you may not need. •"Run software update, apply all available updates, and run again after reboot until it " says “Your Software is up to Date”. •"Install all applications and updates to those applications. •"Launch and configure all applications. •"Define all local user accounts needed. •"Please refer to the accompanying document, “Efficient practices for a 1 to 1 iBook deployment” for a more detailed list of items and a checklist. •"You can also utilize the included Image Configuration Tool. Step 2: Generate “.dmg” file •!Boot the machine from a Diagnostic CD/DVD such as DiskWarrior and/or TechTool Pro. •"Verify that the computer is in good health and that there are no problems before you generate the “.dmg” file •"Boot the machine from either the original disc that came with the machine, or a Mac OS X 10.4.x CD/DVD, open Disk Utility and run repair permissions and repair disk •"Boot the computer in Target Disk Mode, (TDM), and plug it into your Imaging Server. •"Open NetRestore Helper and click “Create Master Image” •"Select the computer that is booted in TDM from the “Master Disk” pick list •"Select the Format “Read-only compressed” if you are imaging G4, or G5 Macs. " • Select “Read-only” if you are imaging G3 Macs. •"Click the lock icon and authenticate •"Click “Create Master Image” and save the image to the “dmgshare” folder Prepared by Keith Mountin • Education Systems Engineer • Apple Computer • [email protected] W i n t e r , 2 0 0 7! Page - 3 IMA G ING S ERV ER S ETUP Step 1: Setup Mac OS X Server 10.4.8 •!"Insert your Mac OS X Server 10.4 Installer DVD and boot your Imaging Server while holding down the “C” key. •"Continue with installation, and install Mac OS X Server using all defaults. •"Upon completion, your Server will reboot. Continue with the Setup Wizard, enter the serial number, and registration information. •"Enter your Administrator account name, short name and password. Be sure to write this down, it will be extremely important. •"Set your Computer Name. This is what we will use to access the server later. Be sure to pick something unique, with no spaces. I used “Imaging_Server” for my demonstration. You will want to add a number to the name if you will have more than one of these Imaging Servers at a site at any given time. •"Enable “Built-In-Ethernet” and disable all other network ports. •"Leave the Directory Usage settings as “Standalone Server” •"Enable ARD. Do not enable any other services to startup automatically, we will configure ices manually. •"Click “Apply” to complete initial server installation. •"Your Server will reboot the serv- Step 2: Update Software •!"Plug into your network •"Login to your Server •"Launch Software Update from the Apple Menu •"Install all available updates, and reboot if necessary. •"Repeat the two previous steps until Software Update says “Your Software is Up To Date” Step 3: Install third party Applications • Download NetRestore from http://www.bombich.com/ and drag to Utilities folder. Step 4: Enable Services •!"Open Server Admin (/Applications/Server/Server Admin) •"Start the following services: " • AFP " • DHCP, (if you are on a closed network, you will need to set this up to deliver addresses) " • NetBoot, (you must have a NetInstall or NetBoot image in place before you can start this service) " • Go to the settings tab and set your images to be stored on your second internal partition " • Enable your Built-In ethernet port for NetBoot and click “Save” Prepared by Keith Mountin • Education Systems Engineer • Apple Computer • [email protected] W i n t e r , 2 0 0 7! Page - 4 IMA G ING S ERV ER S ETUP Step 5: Create Access (if using AFP) •!"Create a folder called “dmgshare” to store your deployment images •"Open Workgroup Manager " •!Create a user named “imager” with the password “apple” " • Create a group called “imaging” and add the user “imager” to it " • Click on “Sharing” and share the folder “dmgshare” " • Owner - “admin” with read and right " • Group - “imaging” with read only " • Other - no access Step 6: Create NetInstall-Restore Image •!"Open /Applications/Utilities/NetRestore/NetRestore Helper •"Click “Create NetInstall Set •"Name the Image and give it a unique ID below 4095 •"Enter a description that is meaningful to people who may encounter this image •"Click “Advanced Settings” and enable SSH, set “apple” as the root password, “Mount the NetBoot NFS share” •"Click “Ok” •"Click the Lock icon and authenticate •"Click “Save NetInstall-Restore set” • Save to your second internal partition at: /Library/NetBoot/NetBootSP0 •"Click “No” when asked if you would like to modify the NetRestore settings. (for now) •"When this completes, you should be able to go to Server Admin and enable your NetBoot service and enable Prepared by Keith Mountin • Education Systems Engineer • Apple Computer • [email protected] W i n t e r , 2 0 0 7! Page - 5 C REA TING Y O UR D EP LO Y MENT IMA G E Step 3: Add your new Image to the NetInstall-Restore configuration •!Navigate to your NetBoot Sharepoint. This is typically at /Library/NetBoot/NetBootSP0 on one of your hard drives •"Open your “NetInstall-Restore.nbi” image folder and double-click on the “.dmg” file inside. This will mount the disk image. •"Open the disk image just mounted on your desktop and navigate to Applications/Utilities/NetRestore, and open NetRestore. •"Go to the NetRestore menu and select “Configurations” •"Click on an example configuration that matches your deployment type. (AFP Example if you plan to use AFP or Local Path if using the “Disk Images” folder) •"For AFP type in a unique Configuration Name, select AFP for the protocol, type “dmgshare” in the Sharepoint field, enter the username and password, then put the “.local” name in the Hostname/IP field and the path/image name in the image field.. •"Enter a meaningful description of the image contents and master host machine in Description field •"Click “Save” •"You can verify the URL structure in the bottom of the window •"The “Test” button will not work if you are at the server. • Open NetRestore Preferences and set your default settings. •"Quit NetRestore and unmount the disk image when you are finished. •"You have just modified the NetRestore settings inside the NetInstall-Restore image that your client machines will NetBoot from. Prepared by Keith Mountin • Education Systems Engineer • Apple Computer • [email protected] W i n t e r , 2 0 0 7! Page - 6 IMA G ING TH E C LIENT (A S R/A F P ) Step 1: Connect your Imaging Server to the network •!Connect your Imaging Server, to a network port in the same subnet as the machines you will be imaging •"If you are on a different subnet, you will need to use NetBoot Across Subnets, (NBAS), from http://www.bombich.com •"Let the TCP/IP address be set from your local DHCP server if you are on a live network " • If you are on an isolated network you will need to setup a static IP address and configure DHCP to deliver addresses to your client machines. •"Open Server Admin and select the appropriate NetInstall-Restore image to boot your client machines from Step 2: Connect your Client machines to the network and boot them up •"Best performance is achieved by imaging groups of machines with similar performance. •"Plug client machines into the network with an Ethernet cable •"Make sure they are on the same subnet, (or connected using NetBoot Across Subnets, (NBAS)) •"Boot all clients while holding down the “N” key Step 3: Deliver an image to your Client machines •"Select the configuration you would like to use to image with, at each machine •"Click “Restore” from the client machines one after the other to begin the imaging process. •"Upon completion you can rename the computers manually or use a post-action script. Prepared by Keith Mountin • Education Systems Engineer • Apple Computer • [email protected] W i n t e r , 2 0 0 7! Page - 7 IMA G ING TH E C LIENT (A S R MULTIC A S T) Step 1: Connect your Imaging Server to the network •!Connect your Imaging Server, , to a network port in the same subnet as the machines you will be imaging •"Let the TCP/IP address be set from your local DHCP server if you are on a live network " • If you are on an isolated network you will need to setup a static IP address and configure DHCP to deliver addresses to your client machines. •"Open Server Admin and select the appropriate NetBoot image to boot your client machines from Step 2: Setup your Multicast Server (via terminal) •"Open Terminal on your Imaging Server •"Create the configuration “.plist” file for your Multicast stream " • Type: defaults write /Users/admin/Destktop/asr “Data Rate” -int 4000000 " • Hit Return " • Type: defaults write /Users/admin/Desktop/asr “Multicast Address” 224.77.2.2 " • Hit Return (This file can be saved and reused. You do not have to re-create this every time you image) •"Start the Multicast Server" " • Type: sudo asr -source /Volumes/storage/dmgshare/Custom/iLife05_OSX_10.4.7_G3.dmg -server /Users/admin/Desktop/asr.plist " • Hit Return (this command can be saved as a script, and ran anytime, without typing it in •"Your Multicast Server is now fully configured, and started up. The multicast stream does not start until the server is contacted by the first client Optional Set 2: Use the GUI tool Proton Pack Server to initiate the multi-cast stream (see Keith) Step 3: Connect your Client machines to the network and boot them up •"Plug client machines into the network with an Ethernet cable •"Make sure they are on the same subnet •"Boot all clients while holding down the “N” key Step 4: Image Client machines via Multicast ASR •"Open Apple Remote Desktop on your Imaging Server •"Click “Scanner” and find your NetBooted client machines •"Select them all and click “Send Unix” •"Type the following command in the Unix command window: # asr -source asr://[ip address of multicast server] -target /Volumes/Macintosh_HD -erase -verbose -noprompt •"Run Command as “root” •"Check the “Display all output” box •"Click “Send” when you are ready for the Multicast to begin " • NOTE: if this fails, adjust your data rate, or correct other issue, then send the command: " " diskutil eraseDisk “Journaled HFS+” Macintosh\ HD “disk0” •"Monitor progress through ARD “Send Unix Command” status window Prepared by Keith Mountin • Education Systems Engineer • Apple Computer • [email protected] W i n t e r , 2 0 0 7! Page - 8 RES O URC ES http://applejack.sourceforge.net/ • AppleJack is a user friendly troubleshooting assistant for Mac OS X. With AppleJack you can troubleshoot a computer even if you can't load the GUI, or don't have a startup CD handy. AppleJack runs in Single User Mode and is menu-based for ease of use. http://www.bombich.com/ •"Mike Bombich’s website is the best place to find information on all things related to imaging •"Check the Forum to search discussions on ASR, Multicast, and related technologies # http://forums.bombich.com •"Take part in the forums to ask questions, and share information •"http://www.bombich.com/mactips/netboot.html http://afp548.com/ •"Excellent resource for various technical issues related to Mac OS X Server http://macenterprise.org/ •"Education and Enterprise focused site with excellent articles and webcasts on Mac OS X deployment and support http://lists.apple.com/mailman/listinfo/system-imaging •"This is a great list for discussion among a large group on the topic of Mac OS X system imaging. # Many answers can be found here. http://www.filewave.com •"Filewave website where you can access discussion boards and download a trial copy of the software. http://www.radmind.org • Information for Radmind http://www.jamfsoftware.com/ • Information for the Casper Client Management Suite Prepared by Keith Mountin • Education Systems Engineer • Apple Computer • [email protected]