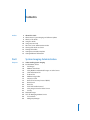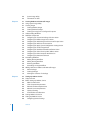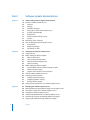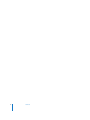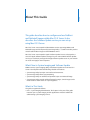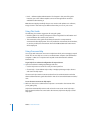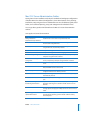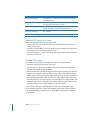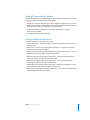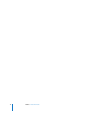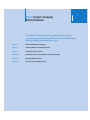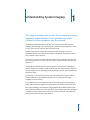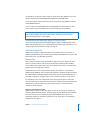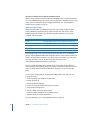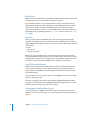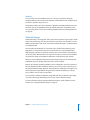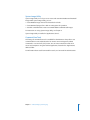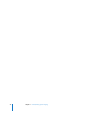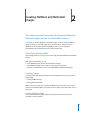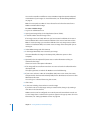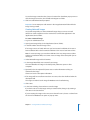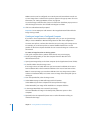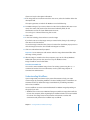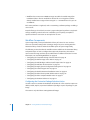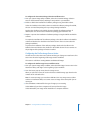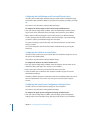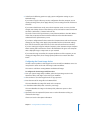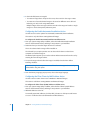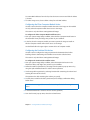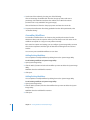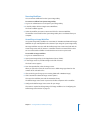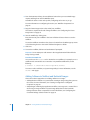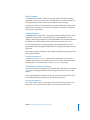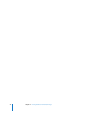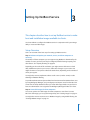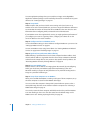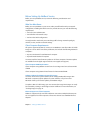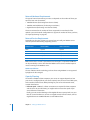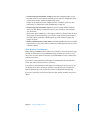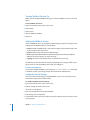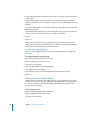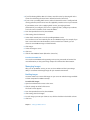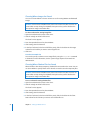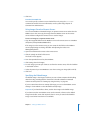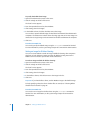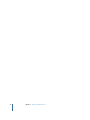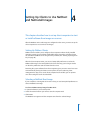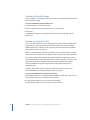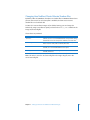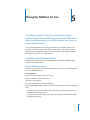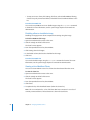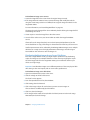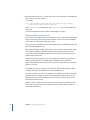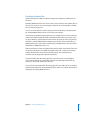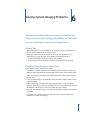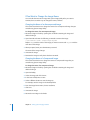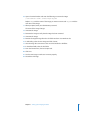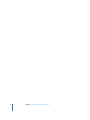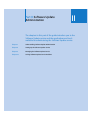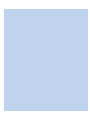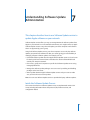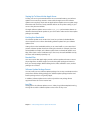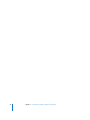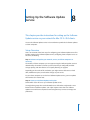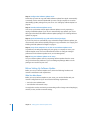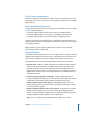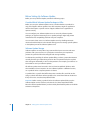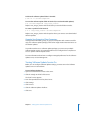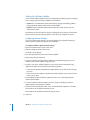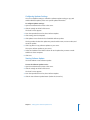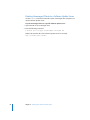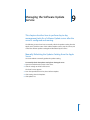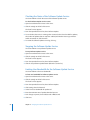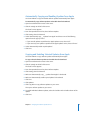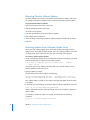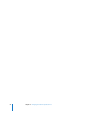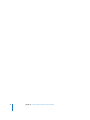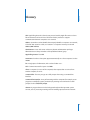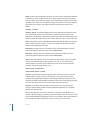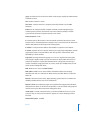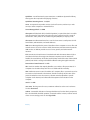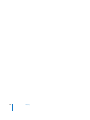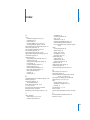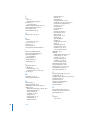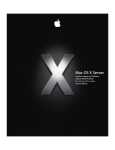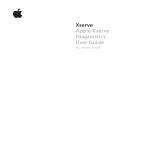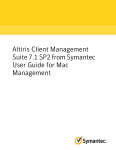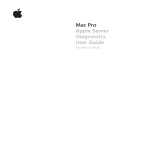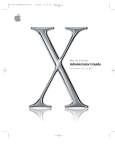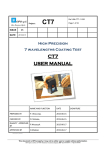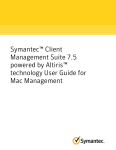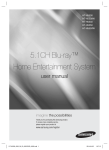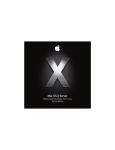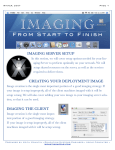Download Mac OS X Server
Transcript
Mac OS X Server System Imaging and Software Update Administration For Version 10.5 Leopard K Apple Inc. © 2007 Apple Inc. All rights reserved. The owner or authorized user of a valid copy of Mac OS X Server software may reproduce this publication for the purpose of learning to use such software. No part of this publication may be reproduced or transmitted for commercial purposes, such as selling copies of this publication or for providing paid-for support services. Apple, the Apple logo, AppleShare, AppleTalk, Mac, Macintosh, QuickTime, Xgrid, and Xserve are trademarks of Apple Inc., registered in the U.S. and other countries. Finder is a trademark of Apple Inc. .Adobe and PostScript are trademarks of Adobe Systems Incorporated. Intel, Intel Core, Xeon are trademarks of Intel Corp. in the U.S. and other countries. Every effort has been made to ensure that the information in this manual is accurate. Apple Inc., is not responsible for printing or clerical errors. PowerPC™ and the PowerPC logo™ are trademarks of International Business Machines Corporation, used under license therefrom. Apple 1 Infinite Loop Cupertino CA 95014-2084 www.apple.com UNIX is a registered trademark of The Open Group. The Apple logo is a trademark of Apple Inc., registered in the U.S. and other countries. Use of the “keyboard” Apple logo (Option-Shift-K) for commercial purposes without the prior written consent of Apple may constitute trademark infringement and unfair competition in violation of federal and state laws. Other company and product names mentioned herein are trademarks of their respective companies. Mention of third-party products is for informational purposes only and constitutes neither an endorsement nor a recommendation. Apple assumes no responsibility with regard to the performance or use of these products. 019-0944/2007-09-01 1 Preface 9 9 9 10 10 11 12 12 13 13 Part I Chapter 1 Contents About This Guide What’s New in System Imaging and Software Update What’s in This Guide Using This Guide Using Onscreen Help Mac OS X Server Administration Guides Viewing PDF Guides on Screen Printing PDF Guides Getting Documentation Updates Getting Additional Information System Imaging Administration 17 18 18 18 19 19 19 20 21 21 22 22 22 22 23 23 24 24 24 Understanding System Imaging Inside NetBoot Service Disk Images NetBoot Share Points Using NetBoot and NetInstall Images on Other Servers Client Information File Shadow Files NetBoot Image Folder Property List File Boot Server Discovery Protocol (BSDP) BootP Server Boot Files Trivial File Transfer Protocol Using Images Stored on Other Servers Security NetInstall Images Tools for Managing NetBoot Service Server Admin Workgroup Manager 3 25 25 4 System Image Utility Command-Line Tools Chapter 2 27 27 27 27 29 30 31 32 32 33 34 34 34 35 36 36 37 37 38 38 38 39 39 40 41 41 41 Creating NetBoot and NetInstall Images Using System Image Utility Creating Images Creating NetBoot Images Creating NetInstall Images Creating an Image from a Configured Computer Understanding Workflows Workflow Components Configuring the Customize Package Selection Action Configuring the Define Image Source Action Configuring the Add Packages and Post-Install Scripts Action Configuring the Add User Account Action Configuring the Apply System Configuration Settings Action Configuring the Create Image Action Configuring the Enable Automated Installation Action Configuring the Filter Clients by MAC Address Action Configuring the Filter Computer Models Action Configuring the Partition Disk Action Assembling Workflows Adding Existing Workflows Adding Existing Workflows Removing Workflows Assembling an Image Workflow Adding Software to NetBoot and NetInstall Images About Packages Creating Packages Viewing the Contents of a Package Chapter 3 43 43 45 45 45 46 46 46 47 48 48 48 Setting Up NetBoot Service Setup Overview Before Setting Up NetBoot Service What You Must Know Client Computer Requirements Network Hardware Requirements Network Service Requirements Capacity Planning Serial Number Considerations Turning NetBoot Service On Setting Up NetBoot Service Configuring General Settings Contents 49 49 50 50 51 51 52 52 53 53 54 55 55 Configuring Images Settings Configuring Filters Settings Configuring Logging Settings Starting NetBoot and Related Services Managing Images Enabling Images Choosing Where Images Are Stored Choosing Where Shadow Files Are Stored Using Images Stored on Remote Servers Specifying the Default Image Setting an Image for Diskless Booting Restricting NetBoot Clients by Filtering Addresses Setting Up NetBoot Service Across Subnets Chapter 4 57 57 57 58 58 59 Setting Up Clients to Use NetBoot and NetInstall Images Setting Up Diskless Clients Selecting a NetBoot Boot Image Selecting a NetInstall Image Starting Up Using the N Key Changing How NetBoot Clients Allocate Shadow Files Chapter 5 61 61 61 62 62 63 63 64 64 64 64 65 66 67 Managing NetBoot Service Controlling and Monitoring NetBoot Turning Off NetBoot Service Disabling a Boot or Installation Image Viewing a List of NetBoot Clients Viewing a List of NetBoot Connections Checking the Status of NetBoot and Related Services Viewing the NetBoot Service Log Performance and Load Balancing Load Balancing NetBoot Images Distributing NetBoot Images Across Servers Distributing NetBoot Images Across Server Disk Drives Balancing NetBoot Image Access Distributing Shadow Files Chapter 6 69 69 69 70 70 70 Solving System Imaging Problems General Tips If NetBoot Client Computers Won’t Start If You Want to Change the Image Name Changing the Name of an Uncompressed Image Changing the Name of a Compressed Image Contents 5 Part II 6 Software Update Administration Chapter 7 75 75 76 76 76 77 77 77 77 77 78 78 78 79 79 Understanding Software Update Administration Inside the Software Update Process Overview Catalogs Installation Packages Staying Up-To-Date with the Apple Server Limiting User Bandwidth Revoked Files Software Update Package Format Log Files Information That Is Collected Tools for Managing Software Update Service Server Admin Workgroup Manager Command-Line Tools Chapter 8 81 81 82 82 83 83 83 84 84 84 85 85 86 86 87 87 88 Setting Up the Software Update Service Setup Overview Before Setting Up Software Update What You Must Know Client Computer Requirements Network Hardware Requirements Capacity Planning Before Setting Up Software Update Consider Which Software Update Packages to Offer Software Update Storage Organize Your Enterprise Client Computers Turning Software Update Service On Setting Up Software Update Configuring General Settings Configuring Updates Settings Starting Software Update Pointing Unmanaged Clients to a Software Update Server Chapter 9 89 89 90 90 90 91 91 Managing the Software Update Service Manually Refreshing the Updates Catalog from the Apple Server Checking the Status of the Software Update Service Stopping the Software Update Service Limiting User Bandwidth for the Software Update Service Automatically Copying and Enabling Updates from Apple Copying and Enabling Selected Updates from Apple Contents Chapter 10 Index 92 92 93 Removing Obsolete Software Updates Removing Updates from a Software Update Server Identifying Individual Software Update Files 95 95 95 95 95 Solving Software Update Service Problems General Tips If a Client Computer Can’t Access the Software Update server If the Software Update Server Won’t Sync with the Apple Server If Update Packages That the Software Update Server Lists Aren’t Visible to Client Computers 103 Contents 7 8 Contents Preface About This Guide This guide describes how to configure and use NetBoot and NetInstall images within Mac OS X Server. It also describes the Software Update service you can set up using Mac OS X Server. Mac OS X Server v10.5 Leopard includes NetBoot service supporting NetBoot and NetInstall images and the improved System Image Utility—a stand-alone utility used to create Install and Boot images used with NetBoot service. Mac OS X Server v10.5 Leopard is Apple’s Software Update Server. It is designed as a source for Apple Software Updates managed on your network. With Software Update service, you can directly manage which Apple Software Updates users on your network can access and apply to their computers. What’s New in System Imaging and Software Update NetBoot service, System Imaging Utility, and Software Update service in Mac OS X Server v10.5 Leopard include the following valuable new features:  System Image Utility has major user interface enhancements.  System Image Utility allows auto-partitioning.  System Image Utility can add files and preinstall scripts to a NetInstall image.  System Image Utility provides address filtering for images. Served images can be made visible to certain clients on a per image basis. What’s in This Guide This guide is organized as follows:  Part I—System Imaging Administration. The chapters in this part of the guide introduce you to system imaging and the applications and tools available for administering system imaging services. 9  Part II—Software Update Administration. The chapters in this part of the guide introduce you to the Software Update service and the applications and tools available for administering it. Note: Because Apple periodically releases new versions and updates to its software, images shown in this book may be different from what you see on your screen. Using This Guide The following list contains suggestions for using this guide:  Read the guide in its entirety. Subsequent sections might build on information and recommendations discussed in prior sections.  The instructions in this guide should always be tested in a nonoperational environment before deployment. This non-production environment should simulate, as much as possible, the environment where this NetBoot/NetInstall environment will be deployed. Using Onscreen Help You can get task instructions onscreen in Help Viewer while you’re managing Leopard Server. You can view help on a server or an administrator computer. (An administrator computer is a Mac OS X computer with Leopard Server administration software installed on it.) To get help for an advanced configuration of Leopard Server: m Open Server Admin or Workgroup Manager and then:  Use the Help menu to search for a task you want to perform.  Choose Help > Server Admin Help or Help > Workgroup Manager Help to browse and search the help topics. The onscreen help contains instructions taken from Server Administration and other advanced administration guides described in “Mac OS X Server Administration Guides,” next. To see the most recent server help topics: m Make sure the server or administrator computer is connected to the Internet while you’re getting help. Help Viewer automatically retrieves and caches the most recent server help topics from the Internet. When not connected to the Internet, Help Viewer displays cached help topics. 10 Preface About This Guide Mac OS X Server Administration Guides Getting Started covers installation and setup for standard and workgroup configurations of Product Name. For advanced configurations, Server Administration covers planning, installation, setup, and general server administration. A suite of additional guides, listed below, covers advanced planning, setup, and management of individual services. You can get these guides in PDF format from the Mac OS X Server documentation website: www.apple.com/server/documentation This guide ... tells you how to: Getting Started and Installation & Setup Worksheet Install Mac OS X Server and set it up for the first time. Command-Line Administration Install, set up, and manage Mac OS X Server using UNIX commandline tools and configuration files. File Services Administration Share selected server volumes or folders among server clients using the AFP, NFS, FTP, and SMB protocols. iCal Service Administration Set up and manage iCal shared calendar service. iChat Service Administration Set up and manage iChat instant messaging service. Mac OS X Security Configuration Make Mac OS X computers (clients) more secure, as required by enterprise and government customers. Mac OS X Server Security Configuration Make Product Name and the computer it’s installed on more secure, as required by enterprise and government customers. Mail Service Administration Set up and manage IMAP, POP, and SMTP mail services on the server. Network Services Administration Set up, configure, and administer DHCP, DNS, VPN, NTP, IP firewall, NAT, and RADIUS services on the server. Open Directory Administration Set up and manage directory and authentication services, and configure clients to access directory services. Podcast Producer Administration Set up and manage Podcast Producer service to record, process, and distribute podcasts. Print Service Administration Host shared printers and manage their associated queues and print jobs. QuickTime Streaming and Broadcasting Administration Capture and encode QuickTime content. Set up and manage QuickTime streaming service to deliver media streams live or on demand. Server Administration Perform advanced installation and setup of server software, and manage options that apply to multiple services or to the server as a whole. System Imaging and Software Update Administration Use NetBoot, NetInstall, and Software Update to automate the management of operating system and other software used by client computers. Preface About This Guide 11 This guide ... tells you how to: Upgrading and Migrating Use data and service settings from an earlier version of Product Name or Windows NT. User Management Create and manage user accounts, groups, and computers. Set up managed preferences for Mac OS X clients. Web Technologies Administration Set up and manage web technologies, including web, blog, webmail, wiki, MySQL, PHP, Ruby on Rails, and WebDAV. Xgrid Administration and High Performance Computing Set up and manage computational clusters of Xserve systems and Mac computers. Mac OS X Server Glossary Learn about terms used for server and storage products. Viewing PDF Guides on Screen While reading the PDF version of a guide onscreen:  Show bookmarks to see the guide’s outline, and click a bookmark to jump to the corresponding section.  Search for a word or phrase to see a list of places where it appears in the document. Click a listed place to see the page where it occurs.  Click a cross-reference to jump to the referenced section. Click a web link to visit the website in your browser. Printing PDF Guides If you want to print a guide, you can take these steps to save paper and ink:  Save ink or toner by not printing the cover page.  Save color ink on a color printer by looking in the panes of the Print dialog for an option to print in grays or black and white.  Reduce the bulk of the printed document and save paper by printing more than one page per sheet of paper. In the Print dialog, change Scale to 115% (155% for Getting Started). Then choose Layout from the untitled pop-up menu. If your printer supports two-sided (duplex) printing, select one of the Two-Sided options. Otherwise, choose 2 from the Pages per Sheet pop-up menu, and optionally choose Single Hairline from the Border menu. (If you’re using Mac OS X v10.4 or earlier, the Scale setting is in the Page Setup dialog and the Layout settings are in the Print dialog.) You may want to enlarge the printed pages even if you don’t print double sided, because the PDF page size is smaller than standard printer paper. In the Print dialog or Page Setup dialog, try changing Scale to 115% (155% for Getting Started, which has CD-size pages). 12 Preface About This Guide Getting Documentation Updates Periodically, Apple posts revised help pages and new editions of guides. Some revised help pages update the latest editions of the guides.  To view new onscreen help topics for a server application, make sure your server or administrator computer is connected to the Internet and click “Latest help topics” or “Staying current” in the main help page for the application.  To download the latest guides in PDF format, go to the Mac OS X Server documentation website: www.apple.com/server/documentation Getting Additional Information For more information, consult these resources:  Read Me documents—important updates and special information. Look for them on the server discs.  Mac OS X Server website (www.apple.com/server/macosx)—gateway to extensive product and technology information.  Mac OS X Server Support website (www.apple.com/support/macosxserver)—access to hundreds of articles from Apple’s support organization.  Apple Training website (www.apple.com/training)—instructor-led and self-paced courses for honing your server administration skills.  Apple Discussions website (discussions.apple.com)—a way to share questions, knowledge, and advice with other administrators.  Apple Mailing Lists website (www.lists.apple.com)—subscribe to mailing lists so you can communicate with other administrators using email.  Open Source website (developer.apple.com/darwin/)—Access to Darwin open source code, developer information, and FAQs. Preface About This Guide 13 14 Preface About This Guide Part I: System Imaging Administration I The chapters in this part of the guide introduce you to system imaging and the applications and tools available for administering system imaging services. Chapter 1 Understanding System Imaging Chapter 2 Creating NetBoot and NetInstall Images Chapter 3 Setting Up NetBoot Service Chapter 4 Setting Up Clients to Use NetBoot and NetInstall Images Chapter 5 Managing NetBoot Service Chapter 6 Solving System Imaging Problems 1 Understanding System Imaging 1 This chapter describes how to start client computers using an operating system stored on a server and how to install software on client computers over the network. The NetBoot and NetInstall features of Mac OS X Server offer you alternatives for managing the operating system and application software that your Macintosh clients (or even other servers) require to start and do their work. Instead of going from computer to computer to install operating system and application software from CDs, you can prepare an installation image that installs on each computer when it starts up. You can also choose to not install software and have client computers start (or boot) from an image stored on the server. (In some cases, clients don’t even need their own disk drives.) Using NetBoot and NetInstall, your client computers can start from a standardized Mac OS configuration suited to specific tasks. Because the client computers start from the same image, you can quickly update the operating system for users by updating a single boot image. A boot image is a file that looks and acts like a mountable disk or volume. NetBoot images contain the system software needed to act as a startup disk for client computers over the network. An installation image is an image that starts up the client computer long enough to install software from the image. The client can then start up from its own hard drive. Boot images (NetBoot) and installation images (NetInstall) are different kinds of disk images. The main difference is that a .dmg file is a proper disk image and a .nbi folder is a bootable network volume (which in the end contains a .dmg disk image file). Disk images are files that behave like disk volumes. 17 You can set up multiple NetBoot or NetInstall images to suit the needs of different groups of clients or provide copies of the same image on multiple NetBoot servers to distribute the client startup load. NetBoot service can be used with NetBoot and NetInstall images along with Mac OS X client management services to provide a personalized work environment for each user. For information about client management services, see User Management. You can use the following Mac OS X Server applications to set up and manage NetBoot and NetInstall:  System Image Utility to create Mac OS X NetBoot and NetInstall disk images. This utility is installed with Mac OS X Server software in the /Applications/Server/ folder.  Server Admin to enable and configure NetBoot service and supporting services. This utility is installed with Mac OS X Server software in the /Applications/Server/ folder.  PackageMaker to create package files that you use to add software to disk images. This utility is provided on the Mac OS X Server Administration Tools CD.  Property List Editor to edit property lists such as NBImageInfo.plist. This utility is included on the Mac OS X Server Administration Tools CD. Inside NetBoot Service This section describes how NetBoot service is implemented on Mac OS X Server, including information about the protocols, files, folder structures, and configuration details. Disk Images The disk images contain the system software and applications used over the network by client computers. These tools can be installed on a client computer with the Mac OS X Server Administration Tools CD. The name of a disk image file typically ends in .img or .dmg. Disk Utility—part of Mac OS X—can mount disk image files as volumes on the desktop. You use System Image Utility to create Mac OS X NetBoot or NetInstall images, using a Mac OS X installation disc or an existing system volume as the source. See “Creating Images” on page 27. NetBoot Share Points NetBoot service sets up share points to make images and shadow files available to clients. Shadow files are used for NetBoot clients that don’t use their local hard drives to write out data when booted. NetBoot service creates share points for storing NetBoot and NetInstall images in /Library/NetBoot/ on each volume you enable and names them NetBootSPn, where n is 0 for the first share point and increases by 1 for each extra share point. 18 Chapter 1 Understanding System Imaging For example, if you decide to store images on three server disks, NetBoot service sets up three share points named NetBootSP0, NetBootSP1, and NetBootSP2. The share points for client shadow files are also created in /Library/NetBoot/ and are named NetBootClientsn. You can create and enable NetBootSPn and NetBootClientsn share points on other server volumes using the NetBoot service General settings in Server Admin. WARNING: Don’t rename a NetBoot share point or the volume it resides on. Don’t stop sharing a NetBoot share point unless you first deselect the share point for images and shadow files in Server Admin. Using NetBoot and NetInstall Images on Other Servers You can also specify the path of a NetBoot image residing on a different NFS server. When creating image files, you can specify which server the image will reside on. See “Using Images Stored on Remote Servers” on page 53. Client Information File NetBoot service gathers information about a client the first time a client selects a NetBoot or NetInstall volume to start from the Startup Disk. NetBoot service stores this information in the /var/db/bsdpd_clients file. Shadow Files Many clients can read from the same NetBoot image, but when a client must write back to its startup volume (such as print jobs and other temporary files), NetBoot service redirects the written data to the client’s shadow files, which are separate from regular system and application software. Shadow files preserve the unique identity of each client while it is running from a NetBoot image. NetBoot service transparently maintains changed user data in shadow files while reading unchanged data from the shared system image. Shadow files are recreated at startup, so changes made to a user’s startup volume are lost at restart. For example, if a user saves a document to the startup volume, after a restart that document will be gone. This behavior preserves the condition of the environment the administrator set up. Therefore users must have accounts on a file server on the network to save documents. Balancing the Shadow File Load NetBoot service creates an AFP share point on each server volume you specify (see “Choosing Where Shadow Files Are Stored” on page 52) and distributes client shadow files across them as a way of balancing the load for NetBoot clients. There is no performance gain if the volumes are partitions on the same disk. See “Distributing Shadow Files” on page 67. Chapter 1 Understanding System Imaging 19 Allocation of Shadow Files for Mac OS X NetBoot Clients When a client computer starts from a Mac OS X NetBoot image, it creates shadow files on a server NetBootClientsn share point or, if no share point is available, on a drive local to the client. For information about changing this behavior, see “Choosing Where Shadow Files Are Stored” on page 52. NetBoot Image Folder When you create a Mac OS X NetBoot image with System Image Utility, the utility creates a NetBoot image folder whose name ends with “.nbi” and stores in it the NetBoot image with other files (see the following table) required to start a client computer over the network. File Description booter Startup file that the firmware uses to begin the startup process mach.macosx UNIX kernel mach.macosx.mkext Drivers System.dmg Startup image file (can include application software) NBImageInfo.plist Property list file System Image Utility stores the folder whose name ends with .nbi on the NetBoot server in /Library/NetBoot/NetBootSPn/image.nbi (where n is the volume number and image is the name of the image). You can save directly to this folder or you can create the image elsewhere (even on another computer) and copy it to the /Library/NetBoot/NetBootSPn folder at a later time. Files for PowerPC-based Macintosh computers are stored under the ppc folder for Leopard images, while previous images may have the PowerPC files stored in the root of the .nbi folder. Files for Intel-based Macintosh computers are stored in the i386 folder. You use System Image Utility to set up NetBoot image folders. The utility lets you:  Name the image  Choose the image type (NetBoot or NetInstall)  Provide an image ID  Choose the default language  Choose the computer models the image will support  Create unique sharing names  Specify a default user name and password  Enable automatic installation for installation images  Add package or preinstalled applications For more information, see “Creating NetBoot Images” on page 27. 20 Chapter 1 Understanding System Imaging Property List File The property list file (NBImageInfo.plist) stores image properties. The following table gives more information about the property list for Mac OS X image files. Property Type Description Architectures Array An array of strings of the architectures the image supports. BootFile String Name of boot file: booter. Index Integer 1–4095 indicates a local image unique to the server. 4096–65535 is a duplicate, identical image stored on multiple servers for load balancing. IsDefault Boolean True specifies this image file as the default boot image on the subnet. IsEnabled Boolean Sets whether the image is available to NetBoot (or Network Image) clients. IsInstall Boolean True specifies a Network Install image; False specifies a NetBoot image. Name String Name of the image as it appears in the Mac OS X Preferences pane. RootPath String Specifies the path to the disk image on the server, or the path to an image on another server. See “Using Images Stored on Other Servers” on page 22. Type String NFS or HTTP. SupportsDiskless Boolean True directs the NetBoot server to allocate space for the shadow files needed by diskless clients. Description String Text describing the image. Language String A code specifying the language to be used while starting from the image. Initial values in NBImageInfo.plist are set by System Image Utility and you usually don’t need to change the property list file directly. Some values are set by Server Admin. If you must edit a property list file, you can use TextEdit or Property List Editor, found in the Utilities folder on the Mac OS X Server Administration Tools CD. Boot Server Discovery Protocol (BSDP) NetBoot service uses an Apple-developed protocol based on DHCP known as Boot Server Discovery Protocol (BSDP). This protocol provides a way of discovering NetBoot servers on a network. NetBoot clients obtain their IP information from a DHCP server and their NetBoot information from BSDP. BSDP offers built-in support for load balancing. See “Performance and Load Balancing” on page 64. Chapter 1 Understanding System Imaging 21 BootP Server NetBoot service uses a BootP server (bootpd) to provide necessary information to client computers when they try to start from an image on the server. If you have BootP clients on your network and they request an IP address from the NetBoot BootP server, this request will fail because the NetBoot BootP server doesn’t have addresses to offer. To prevent the NetBoot BootP server from responding to requests for IP addresses, use the dscl command-line tool to open the local folder on the NetBoot server and add a key named bootp_enabled with no value to the /config/ dhcp/ folder. Boot Files When you create a Mac OS X NetBoot image with System Image Utility, the utility generates the following boot files and stores them on the NetBoot server in /Library/ NetBoot/NetBootSPn/image.nbi (where n is the volume number and image is the name of the image):  booter  mach.macosx  mach.macosx.mkext Note: If you turn on NetBoot service when installing Mac OS X Server, the installer creates the NetBootSP0 share point on the server boot volume. Otherwise, you can set up NetBootSPn share points by choosing where to store NetBoot images from the list of volumes in the General pane of NetBoot service settings in Server Admin. Trivial File Transfer Protocol NetBoot service uses Trivial File Transfer Protocol (TFTP) to send boot files from the server to the client. When you start a NetBoot client, the client sends a request for startup software. The NetBoot server then delivers the booter file to the client using TFTP default port 69. Client computers access the startup software on the NetBoot server from the location where the image was saved. These files are typically stored in the /private/tftpboot/NetBoot/NetBootSPn/ folder. This path is a symbolic link to Library/NetBoot/NetBootSPn/image.nbi (where n is the volume number and image is the name of the image). Using Images Stored on Other Servers You can store Mac OS X NetBoot or NetInstall images on NFS servers other than the NetBoot server. For more information, see “Using Images Stored on Remote Servers” on page 53. 22 Chapter 1 Understanding System Imaging Security You can restrict access to NetBoot service on a case-by-case basis by listing the hardware addresses (also known as the Ethernet or MAC addresses) of computers that you want to permit or deny access to. The hardware address of a client computer is added to the NetBoot Filtering list when the client starts up using NetBoot and is, by default, enabled to use NetBoot service. You can specify other services. See “Restricting NetBoot Clients by Filtering Addresses” on page 55. NetInstall Images A NetInstall image is an image that starts up the client computer long enough to install software from the image. The client can then start up from its own hard drive. Just as a NetBoot image replaces the role of a hard drive, a NetInstall image is a replacement for an installation DVD. Like a bootable CD, NetInstall is a convenient way to reinstall the operating system, applications, or other software onto the local hard drive. For system administrators deploying large numbers of computers with the same version of Mac OS X, NetInstall can be very useful. NetInstall does not require the insertion of a CD into each NetBoot client because startup and installation information is delivered over the network. When you create a NetInstall image with System Image Utility, you can automate the installation process by limiting interaction at the client computer. Because an automatic network installation can be configured to erase the contents of the local hard drive before installation, data loss can occur. You must control access to this type of NetInstall image and must communicate the implications of using them to those using these images. Before using automatic network installations, it is always wise to inform users to back up critical data. You can perform software installations using NetInstall using a collection of packages or an entire disk image (depending on the source used to create the image). For more information about preparing NetInstall images to install software over the network, see “Creating NetInstall Images” on page 29. Chapter 1 Understanding System Imaging 23 Tools for Managing NetBoot Service The Server Admin and System Image Utility applications provide a graphical interface for managing NetBoot service in Mac OS X Server. In addition, you can manage NetBoot service from the command line by using Terminal. These applications are included with Mac OS X Server and can be installed on another computer with Mac OS X v10.5 or later, making that computer an administrator computer. For more information about setting up an administrator computer, see the server administration chapter of Getting Started. Server Admin The Server Admin application provides access to tools you use to set up, manage, and monitor NetBoot service and other services. You use Server Admin to:  Set up Mac OS X Server as a DHCP server and configure NetBoot service to use NetBoot and NetInstall images. For instructions, see Chapter 3, “Setting up NetBoot Service.”  Manage and monitor NetBoot service. For instructions, see Chapter 5, “Managing NetBoot Service.” For more information about using Server Admin, see Server Administration. This guide includes information about:  Opening and authenticating in Server Admin  Working with specific servers  Administering services  Using SSL for remote server administration  Customizing the Server Admin environment Server Admin is installed in /Applications/Server/. Workgroup Manager The Workgroup Manager application provides comprehensive management of clients of Mac OS X Server. For basic information about using Workgroup Manager, see User Management. This includes:  Opening and authenticating in Workgroup Manager  Administering accounts  Customizing the Workgroup Manager environment Workgroup Manager is installed in /Applications/Server/. 24 Chapter 1 Understanding System Imaging System Image Utility System Image Utility is a tool you use to create and customize NetBoot and NetInstall images. With System Image Utility, you can:  Create NetBoot images that can be booted to the Finder.  Create NetInstall images from a DVD or existing Mac OS X partition.  Assemble a workflow that creates customized NetBoot and NetInstall images. For instructions on using System Image Utility, see Chapter 2. System Image Utility is installed in /Applications/Server/. Command-Line Tools A full range of command-line tools is available for administrators who prefer to use command-driven server administration. For remote server management, submit commands in a secure shell (SSH) session. You can enter commands on Mac OS X servers and computers using the Terminal application, located in the /Applications/ Utilities/ folder. For information about useful command-line tools, see Command-Line Administration. Chapter 1 Understanding System Imaging 25 26 Chapter 1 Understanding System Imaging 2 Creating NetBoot and NetInstall Images 2 This chapter provides instructions for preparing NetBoot or NetInstall images you can use with NetBoot service. You can set up multiple NetBoot or NetInstall images to suit the needs of different groups of clients or to provide copies of the same image on multiple servers to distribute the client startup load. Using NetBoot service, you can provide a personalized work environment for each client computer user. Using System Image Utility System Image Utility is a tool you use to create and customize NetBoot and NetInstall images. With System Image Utility, you can:  Create NetBoot images that can be booted to the Finder.  Create NetInstall images from a DVD or existing Mac OS X partition.  Assemble a workflow that creates customized NetBoot and NetInstall images. Creating Images To create system and software images to use with NetBoot service, you use System Image Utility.  Creating NetBoot Images.  Creating NetInstall Images. Note: To create an image, you must have valid Mac OS X 10.5 image sources (either volumes or installation DVDs). You cannot create an image of the startup disk you are running on. Creating NetBoot Images You can create NetBoot images of Mac OS X that are then used to start client computers over the network. 27 You can also assemble a workflow to create a NetBoot image that permits advanced customization of your images. For more information, see “Understanding Workflows” on page 31. Note: You must purchase a Mac OS X user license for each client that starts from a NetBoot or NetInstall disk image. To create a NetBoot image: 1 Log in as an administrator user. 2 Open System Image Utility (in the /Applications/Server/ folder). 3 In the left sidebar select the image source. If no image sources are listed, make sure you have inserted a valid Mac OS X v10.5 or later installation DVD or have mounted a valid Mac OS X v10.5 or later boot volume. Note: To create an image, you must have valid Mac OS X v10.5 image sources (either volumes or installation DVDs). You cannot create an image of the startup disk you are running on. 4 Select NetBoot Image and click Continue. 5 In the Image Name field, enter a name for your image. This name identifies the image in the Startup Disk preferences pane on client computers. 6 (Optional) In the Description field, enter notes or other information to help you characterize the image. Clients can’t see the description information. 7 If the image will be served from more than one server select the checkbox below the description field. This option generates an index ID for NetBoot server load balancing. 8 If your source volume is a Mac OS X Installation DVD, enter a user name, short name, and password (in the Password and Verify fields) for the administrator account in Create Administrator Account. You can log in to a booted client using this account. 9 Click Create. 10 In the Save As dialog, choose where to save the image. If you don’t want to use the image name you entered earlier, change it by entering a new name in the Save As field. NetBoot service must be configured on a network port and Server Admin must be set to serve images from a volume for this option to appear in the pop-up menu. For more information, see “Setting Up NetBoot Service” on page 48. 28 Chapter 2 Creating NetBoot and NetInstall Images To save the image somewhere else, choose a location from the Where pop-up menu or click the triangle next to the Save As field and navigate to a folder. 11 Click Save and authenticate if prompted. Important: Do not attempt to edit content in the image destination folder while the image is being created. Creating NetInstall Images Use System Image Utility to create a NetInstall image that you can use to install software on client computers over the network. You can find this application in the /Applications/Server/ folder. To create a NetInstall image: 1 Log in as an administrator user. 2 Open System Image Utility (in the /Applications/Server/ folder). 3 In the left sidebar select the image source. If no image sources are listed, make sure you have inserted a valid Mac OS X v10.5 or later installation DVD or have mounted a valid Mac OS X v10.5 or later boot volume. Note: To create an image, you must have valid Mac OS X v10.5 image sources (either volumes or installation DVDs). You cannot create an image of the startup disk you are running on. 4 Select NetInstall Image and click Continue. 5 In the Image Name field, enter a name for your image. This name identifies the image in the Startup Disk preferences pane on client computers. 6 (Optional) In the Description field, enter notes or other information to help you characterize the image. Clients can’t see the description information. 7 If the image will be served from more than one server, select the checkbox below the description field. This assigns an index ID to the image for NetBoot service load balancing. 8 Click Create. 9 In the Save As dialog, choose where to save the image. If you don’t want to use the image name you entered earlier, change it by entering a new name in the Save As field. If you’re creating the image on the same server that will serve it, choose a volume from the “Serve from NetBoot share point on” pop-up menu. Chapter 2 Creating NetBoot and NetInstall Images 29 NetBoot service must be configured on a network port and Server Admin must be set to serve images from a volume for this option to appear in the pop-up menu. For more information, see “Setting Up NetBoot Service” on page 48. To save the image somewhere else, choose a location from the Where pop-up menu or click the triangle next to the Save As field and navigate to a folder. 10 Click Save and authenticate if prompted. Important: Do not attempt to edit content in the image destination folder while the image is being created. Creating an Image from a Configured Computer If you have a client computer that’s configured for users, you can use System Image Utility to create a NetBoot or NetInstall image based on that client configuration. You must start up from a volume other than the one you’re using as the image source. For example, you could start up from an external FireWire hard disk or a second partition on the client computer hard disk. You can’t create the image on a volume over the network. To create an image based on an existing system: 1 Start up the computer from a partition other than the one you’re imaging. 2 Install System Image Utility on the client computer from the Mac OS X Server Administration Tools CD. 3 Open System Image Utility on the client computer (in the /Applications/Server/ folder). 4 In the left sidebar select the image source. If no image sources are listed, make sure you have inserted a valid Mac OS X v10.5 or later installation DVD or have mounted a valid Mac OS X v10.5 or later boot volume. Note: To create an image, you must have valid Mac OS X v10.5 image sources (either volumes or installation DVDs). You cannot create an image of the startup disk you are running on. 5 From the expanded list, select the image source. 6 Select NetBoot Image or NetInstall Image and click Continue. Select NetBoot if your client computers will start up from this image. Select NetInstall if your image will be installed on a computer disk drive. 7 In the Image Name field, enter a name for your image. This name identifies the image in the Startup Disk preferences pane on client computers. 8 (Optional) In the Description field, enter notes or other information to help you characterize the image. 30 Chapter 2 Creating NetBoot and NetInstall Images Clients can’t see the description information. 9 If the image will be served from more than oner server, select the checkbox below the description field. This option generates an index ID for NetBoot server load balancing. 10 For NetBoot images, if your source volume is a Mac OS X Installation DVD, enter a user name, short name, and password (in the Password and Verify fields) for the administrator account in Create Administrator Account. You can log in to a booted client using this account. 11 Click Create. 12 In the Save As dialog, choose where to save the image. If you don’t want to use the image name you entered earlier, change it by entering a new name in the Save As field. To save the image somewhere else, choose a location from the Where pop-up menu or click the triangle next to the Save As field and navigate to a folder. 13 Click Save and authenticate if prompted. Important: Do not attempt to edit content under the image destination folder while the image is being created. 14 After the image is created on the client computer, copy it to the /Library/NetBoot/ NetBootSPn share point on the server for use by the NetBoot service. Images should be stored in this folder. From the Command Line You can also create a NetBoot image clone of an existing system using the hdiutil command in Terminal. For more information, see the system image chapter of Command-Line Administration. Understanding Workflows System Image Utility now harnesses the power of Automator to help you create custom images by assembling workflows. The basic building block of a workflow is an automator action. You define the image customization by assembling automator actions into a workflow. You use workflows to create customized NetInstall or NetBoot images depending on the goals of your task.  Workflows that create custom NetInstall images assemble an image that installs the OS onto the computer, either originating from installation DVDs or from an installed OS volume. This image boots into the installer environment or similar shell environment and performs the workflow steps as defined. Chapter 2 Creating NetBoot and NetInstall Images 31  Workflows that create custom NetBoot images assemble a bootable image from installation DVDs or from an installed OS volume. This is an image that could be directly installed onto a target volume using the asr command-line tool or you can use NetBoot. Each action performs a single task, such as customizing a software package or adding a user account. Instead of being a do-it-all tool, an action is purpose-designed to perform a single task well. By combining several actions into a workflow, you can quickly accomplish a specific task that no one action can accomplish on its own. Workflow Components System Image Utility comes preloaded with a library of actions. You can use these actions to customize settings when creating an image. You access and organize this Automator library of actions within the workflow panes of System Image Utility. The following sections describe the workflow actions available in the Automator library and provide steps on how to configure their options. By themselves, these actions cannot create an image and must be assembled into a workflow to function. For more information, see “Assembling Workflows” on page 38.  “Configuring the Customize Package Selection Action” on page 32  “Configuring the Define Image Source Action” on page 33  “Configuring the Add Packages and Post-Install Scripts Action” on page 34  “Configuring the Add User Account Action” on page 34  “Configuring the Apply System Configuration Settings Action” on page 34  “Configuring the Create Image Action” on page 35  “Configuring the Enable Automated Installation Action” on page 36  “Configuring the Filter Clients by MAC Address Action” on page 36  “Configuring the Filter Computer Models Action” on page 37  “Configuring the Partition Disk Action” on page 37 Configuring the Customize Package Selection Action Use this action to customize the installation of the Mac OS X. This action has options to disable, enable, require, or prevent installation of packages or parts of packages in your image. This action is only valid when creating NetInstall images. 32 Chapter 2 Creating NetBoot and NetInstall Images To configure the Customize Package Selection workflow action: 1 From your System Image Utility workflow, select the Customize Package Selection action in the Automator Library and drag it into position in your workflow. 2 Enable or disable the installation of software packages using the Visible column. Select the checkbox in the Visible column to enable the software package. If enabled, the user can install the package from your image during installation. Deselect the checkbox in the Visible column to disable the software package. If disabled, the user cannot choose whether the package gets installed or not. 3 Require or prevent the installation of software packages using the Default and Visible columns. To require the installation of the software package, select the checkbox in the Default column and deselect the checkbox in the Visible column. The user cannot alter the package installation. To prevent the installation of the software package, deselect the checkbox in the Default column and deselect the checkbox in the Visible column. The user cannot see the package and the package will not be installed. Configuring the Define Image Source Action Use this action to select the source volume and the type of image to create from it. This action must be at the beginning of all image creation workflows. This action is valid when creating NetBoot and NetInstall images. To configure the Define Image Source workflow action: 1 From your System Image Utility workflow, select the Define Image Source action in the Automator Library and drag it to the beginning of your workflow. 2 From the Source pop-up menu, select the image source. When you select the source, this action will choose a default image type based on the contents of the selected source. Note: To create an image, you must have valid Mac OS X v10.5 image sources (either volumes or installation DVDs). You cannot create an image of the startup disk you are running on. 3 Choose NetBoot or NetInstall for the type of image you are creating. Select NetBoot if your client computers will start up from this image. Select NetInstall if your image will be installed on a computer disk drive. Chapter 2 Creating NetBoot and NetInstall Images 33 Configuring the Add Packages and Post-Install Scripts Action Use this action to add installer packages and post-install scripts to a NetInstall image. Post-install scripts provide the ability to customize each computer you deploy an image on. This action is only valid when creating a NetInstall image. To configure the Add Packages and Post-Install Scripts workflow action: 1 From your System Image Utility workflow, select the Add Packages and Post-Install Scripts action in the Automator Library and drag it into position in your workflow. 2 Add or Remove software packages or post-install scripts to your NetInstall image. To add a package, click the Add (+) button, select the packages or post-install script you want to add to your NetInstall image, then click Open. To remove a package or post-install script, select the item from the list and click the Delete (–) button. You can also drag items into the list from Finder and delete them by pressing the Delete key. Configuring the Add User Account Action Use this account to add a user account to the Mac OS X installation image. You can set this user to be an administrator. This action is only valid when creating a NetBoot image. To configure the Add User Account workflow action: 1 From your System Image Utility workflow, select the Add User Account action in the Automator Library and drag it into position in your workflow. 2 Enter a user name, short name, and password for the user account. 3 Select the “Allow user to administer the computer” checkbox to give the account administrator priveleges. Generally, a NetBoot computer created from a Mac OS X Installation DVD must have at least one administrator user account. You can log in to a booted client using this account. Configuring the Apply System Configuration Settings Action Use this action to set custom per-host settings on client computers. This action is only valid when creating NetInstall images. To configure the Apply System Configuration Settings workflow action: 1 From your System Image Utility workflow, select the Apply System Configuration Settings action in the Automator Library and drag it into position in your workflow. 34 Chapter 2 Creating NetBoot and NetInstall Images 2 Select from the following options to apply system configuration settings to your NetInstall image. If you want to copy the directory services configuration from the computer you are creating the image from, select “Apply directory services settings from this machine to all clients.” If you want to bind clients one by one to their respective server or servers, click the triangle next to “Map clients to other directory servers” and add or remove clients with the Add (+) and Delete (–) buttons below the list. The Server column is the Open Directory server, Ethernet Address is the MAC address of the client computer, and the User Name and Password are the administrator credentials for the Open Directory server. If you have a configuration file that contains the Computer Name and Local Hostname settings for your image, select “Apply Computer Name and Local Hostname settings from a file” and enter the path to the file (or click Select File and browse to the file). If you are creating an image for multiple computers, select “Generate unique Computer Names starting with” and enter the name in the field below. This gives each computer with a deployed image a unique name on your network. If you want the image to transfer the computer preferences of the computer you are creating the image from, select “Change ByHost preferences to match client after install.” Configuring the Create Image Action Use this action to produce a disk image that can be served from a NetBoot server. You must place this action at the end of all image creation workflows. This action is valid when creating NetBoot and NetInstall images. To configure the Create Image workflow action: 1 From your System Image Utility workflow, select the Create Image action in the Automator Library and drag it to the end of your workflow. 2 Choose where to save the image from the “In” pop-up menu. 3 Enter the name of the image file in the Named field. This name identifies the image file stored on the computer. 4 In the Volume Name field, enter a name for your image. This name identifies the image in the Startup Disk preferences pane on client computers. 5 (Optional) In the Description field, enter notes or other information to help you characterize the image. Clients can’t see the description information. Chapter 2 Creating NetBoot and NetInstall Images 35 6 In the Index field, enter an Image ID:  To create an image that is unique to this server, choose an ID in the range 1–4095.  To create one of several identical images to be stored on different servers for load balancing, use an ID in the range 4096–65535. Multiple images of the same type with the same ID in this range are listed as a single image in a client’s Startup Disk preferences pane. Configuring the Enable Automated Installation Action Use this action to set the options for automated (unattended) client installations. This action is only valid when creating NetInstall images. To configure the Enable Automated Installation workflow action: 1 From your System Image Utility workflow, select the Enable Automated Installation action in the Automator Library and drag it into position in your workflow. 2 Determine how you want the target volume to be selected. This is the volume that the image will be installed on. The Selected by user option permits users to select which volume on their client computer to install the image on. The Named option permits you to set the volume without interaction from the user by entering the name of target volume. 3 To erase the target volume before the image is installed, select the Erase before installing checkbox. WARNING: Using the Erase option removes all data from the target volume. Back up all data before using this option. 4 From the Primary Language pop-up menu, choose the image language. Configuring the Filter Clients by MAC Address Action Use this action to restrict client access to NetBoot or NetInstall images. This action is valid when creating NetBoot and NetInstall images. To configure the Filter Clients by MAC Address workflow action: 1 From your System Image Utility workflow, select the Filter Clients by MAC Address action in the Automator Library and drag it into position in your workflow. 2 Add MAC addresses to the list. To manually enter MAC addresses, click the Add (+) button or click Import and browse to a .txt or .rtf file that has a tab-delimited list of MAC addresses. 36 Chapter 2 Creating NetBoot and NetInstall Images To remove MAC addresses from the list, select the item to remove and click the Delete (–) button. 3 To restrict image access, choose Allow or Deny for each MAC address. Configuring the Filter Computer Models Action Use this action to limit the computer models that a Mac OS X image can be installed on. Only selected computer models have access to the image. This action is only valid when creating NetInstall images. To configure the Filter Computer Model workflow action: 1 From your System Image Utility workflow, select the Filter Computer Model action in the Automator Library and drag it into position in your workflow. 2 In the list, select the computer models you want to permit the image to install on. All other computer models will not have access to the image. Use the filter field in the upper right to narrow the list of computer models. Configuring the Partition Disk Action Use this action to configure the image to partition the destination drive before installing software. Partitioning a disk divides it into sections called volumes. This action is only valid when creating NetInstall images. To configure the Partition Disk workflow action: 1 From your System Image Utility workflow, select the Partition Disk action in the Automator Library and drag it into position in your workflow. 2 Define the number of partitions by choosing from the partition pop-up menu or by using the Split and Delete buttons to add or remove partitions. 3 Set the target disk to partition by selecting “Partition disk containing the volume” and entering the name of the volume. This partitions the disk containing the volume you specify. 4 To notify the user before the disk is partitioned, select “Display confirmation dialog before erase.” WARNING: Partitioning a disk removes all data. Back up all data before using this action. 5 In the Name field enter a name for the new volume (partition). 6 From the “Format” pop-up menu, select the volume format. Chapter 2 Creating NetBoot and NetInstall Images 37 7 Set the size of the volume by choosing one of the following. Choose “Percentage of available disk” from the Size pop-up menu and enter a percentage. Select Minimum and enter the smallest size in GB for the volume (minimum size is only available if using percentage). Choose “Absolute size” from the Size pop-up menu and enter the size in GB. 8 To prevent the information from being updated when the disk is partitioned, select “Locked for editing.” Assembling Workflows To assemble a workflow from a set of actions, drag and drop the actions from the Automator Library into the sequence where you want them to run. Each action in the workflow corresponds to a step you must perform manually. Each action has options and settings you can configure. System Image Utility connects these action components with the types of data that are flowing from one action to another. You can save your assembled workflows to reuse later. Adding Existing Workflows You can update or modify workflows by adding them to the System Image Utility. To add existing workflows to System Image Utility: 1 Open System Image Utility. 2 Click the Add (+) button and select the workflow you want to add to the System Image Utility. Workflows have the workflow file extension. 3 Click Open. Adding Existing Workflows You can update or modify workflows by adding them to the System Image Utility. To add existing workflows to System Image Utility: 1 Open System Image Utility. 2 Click the Add (+) button, and select the workflow that you want to add to the System Image Utility. Workflows have the workflow file extension. 3 Click Open. 38 Chapter 2 Creating NetBoot and NetInstall Images Removing Workflows You can remove workflows from the System Image Utility. To remove a workflow from System Image Utility: 1 Log in as an administrator user and open System Image Utility. 2 In the left sidebar click the triangle next to Workflows. The list of workflows appears. 3 Select the workflow you want to remove and click File > Remove Workflow. The workflow is removed from the System Image Utility but is not deleted from your computer. Assembling an Image Workflow Use System Image Utility workflows to create Mac OS X NetBoot and NetInstall images. Workflows let you manually define the contents of your image in System Image Utility. An image workflow must start with the Define Image Source action and end with the Create Image action. Also, all actions in a workflow must be connected. If the actions are not connected the workflow is invalid and the actions are not processed. To assemble an image workflow: 1 Log in as an administrator user. 2 Open System Image Utility (in the /Applications/Server/ folder). 3 In the image source list, click the triangle to the left of Sources. The list of sources appears. 4 From the expanded list, select the image source. When you select the source, this action chooses a default image type based on the contents of the selected source. 5 Choose which type of image you are creating (NetInstall or NetBoot image). 6 Click Customize for advanced image creation options. This opens the workflow pane and the Automator Library. The Define Image Source action is present as the first component in the workflow. 7 Configure the Define Image Source action for your image. This action is required at the beginning of all image workflows. See “Configuring the Define Image Source Action” on page 33. Chapter 2 Creating NetBoot and NetInstall Images 39 8 From the Automator Library, choose additional actions that your customized image requires and drag them into the Workflow pane. Assemble the actions in the order you like, configuring each action as you go. For more information on configuring the actions, see “Workflow Components” on page 32. 9 Drag the Create Image action to the end of your worklflow. This action is required at the end of image workflows. See “Configuring the Create Image Action” on page 35. 10 Save the workflow by clicking Save. Enter the name of your workflow in the Save As field and choose where to save the workflow. To save the workflow somewhere else, choose a location from the Where pop-up menu or click the triangle next to the Save As field and navigate to a folder. 11 Click Save. 12 To start the workflow, click Run and authenticate if prompted. Important: Do not attempt to edit content in the image destination folder while the image is being created. From the Command Line You can also use the automator tool in Terminal to run workflows. For example, to run a workflow with somevariable set to somevalue in myworkflow.workflow file, use the following: $ automator -D somevariable=somevalue myworkflow.workflow To create or edit a workflow, use System Image Utility. For more information, see the automator man pages. Adding Software to NetBoot and NetInstall Images There are two basic approaches to including software in an image:  Add applications and files to a system before creating an image using that system as the source. For more information, see “Creating an Image from a Configured Computer” on page 30.  Add packages containing the applications and files to an image as it is created. This is done using an image workflow in System Image Utility that has the Customize Package Selection action component. For more information, see “Configuring the Customize Package Selection Action” on page 32. 40 Chapter 2 Creating NetBoot and NetInstall Images About Packages To add application software or other files at image creation (instead of installing applications or files on the image source volume before you create the image), you must group the applications or files in a special file known as a package. A package is a collection of compressed files and related information used to install software onto a computer. The contents of a package are contained in a single file, which has the .pkg extension. Creating Packages To add applications or other files to an image (instead of installing them first on the image source volume before creating the image), use PackageMaker to create packages containing the application or files. PackageMaker is in the Utilities folder on the Mac OS X Server Administration Tools CD that comes with Mac OS X Server. For more information about creating packages, open PackageMaker and choose PackageMaker Help, PackageMaker Release Notes, or Package Format Notes from the Help menu. After creating packages, add them to your NetBoot or NetInstall image using System Image Utility workflows. From the Command Line You can also run the packagemaker tool from the command-line in Terminal on a computer with developer tools installed. You can access it from /Developer/usr/bin/ packagemaker. For more information, see the packagemaker man pages. Viewing the Contents of a Package To view the contents of a package, open a Finder window, hold down the Control key as you click the package, and choose Show Package Contents from the menu that appears. You use PackageMaker (included on the Mac OS X Server Administration Tools CD) to create application software packages to use with NetInstall images. From the Command Line You can also list the contents of a package using commands in Terminal. For more information, see the system image chapter of Command-Line Administration. Chapter 2 Creating NetBoot and NetInstall Images 41 42 Chapter 2 Creating NetBoot and NetInstall Images 3 Setting Up NetBoot Service 3 This chapter describes how to set up NetBoot service to make boot and installation images available to clients. Use Server Admin to configure the NetBoot service in conjunction with System Image Utility to create and edit images. Setup Overview Here is an overview of the basic steps for setting up NetBoot service. Step 1: Evaluate and update your network, servers, and client computers as necessary The number of client computers you can support using NetBoot is determined by the number of servers you have, how they’re configured, hard disk storage capacity, and other factors. See “Capacity Planning” on page 46. Depending on the results of this evaluation, you might want to add servers or hard disks, add Ethernet ports to your server, or make other changes to your servers. You might also want to set up more subnets for BootP clients, depending on the number of clients you support. You might also want to implement subnets on this server (or other servers) to take advantage of NetBoot filtering. To provide authentication and personalized work environments for NetBoot client users by using Workgroup Manager, set up workgroups and import users from the Mac OS X Server Users & Groups database before you create disk images. Make sure you have at least one administrator user assigned to the Workgroup Manager for Mac OS X client. Step 2: Create disk images for client computers You can set up Mac OS X disk images for client computers to start from. To create Mac OS X disk images, you use System Image Utility. See “Creating Images” on page 27. You might also want to restrict access to NetBoot images by using Model Filtering. See “Creating NetBoot Images” on page 27. 43 To create application packages that you can add to an image, use PackageMaker. Application software packages can be installed by themselves or with Mac OS X system software. See “Creating Packages” on page 41. Step 3: Set up DHCP NetBoot requires that you have a DHCP server running on the local server or on another server on the network. Make sure you have a range of IP addresses sufficient to accommodate the number of clients that will use NetBoot at the same time. For more information about configuring DHCP, see Network Services Administration. If your NetBoot server also supplies DHCP service, you might get better performance if you configure your server as a gateway. That is, configure your subnets to use the server’s IP address as the router IP address. Step 4: Configure and turn on NetBoot service You use the NetBoot settings in Server Admin to configure NetBoot on your server. See “Setting Up NetBoot Service” on page 43 You turn on NetBoot service using Server Admin. See “Starting NetBoot and Related Services” on page 50 and “Enabling Images” on page 51. Step 5: (Optional) Set up Ethernet address filtering NetBoot filtering is performed based on the client computer hardware address. Each client’s hardware address is registered when the client selects a NetBoot or NetInstall volume from the startup disk. You can permit or deny specific clients by address. See “Restricting NetBoot Clients by Filtering Addresses” on page 55. Step 6: Test your NetBoot setup Because there is a risk of data loss or bringing down the network (by misconfiguring DHCP), you should test your NetBoot setup before implementing it. Test each Macintosh model you support to verify that there are no problems booting into the image on a particular hardware type. Step 7: Set up client computers to use NetBoot When you’re satisfied that NetBoot is working on all types of client computers, set up the client computers to start from the NetBoot disk images. You can use the client computer’s Startup Disk System Preference pane to select a startup disk image from the server and then restart the computer. See “Selecting a NetBoot Boot Image” on page 57. You can also restart the client computer and hold down the N key until the NetBoot icon starts flashing on the screen. The client starts from the default image on the NetBoot server. See “Starting Up Using the N Key” on page 58. 44 Chapter 3 Setting Up NetBoot Service Before Setting Up NetBoot Service Before you set up NetBoot service, review the following considerations and requirements. What You Must Know Before you set up NetBoot on your server, make yourself familiar with your network configuration, including the DHCP services it provides. Be sure you meet the following requirements:  You’re the server administrator.  You’re familiar with network setup.  You know the DHCP configuration. You might need to work with your networking staff to change network topologies, switches, routers, and other network settings. Client Computer Requirements All systems supported by Mac OS X v10.5 can use NetBoot to start from a Mac OS X disk image on a server. At the time of this publication, this includes the following Macintosh computers:  Any G4 or G5 PowerPC-based Macintosh computer  Any Intel-based Macintosh computer You must install the latest firmware updates on all client computers. Firmware updates are available from the Apple support website: www.apple.com/support/. Client Computer RAM Requirements Client computers using NetBoot to start from a boot image must have at least 512 MB of RAM. Client computers using Network Install must also have 512 MB of RAM. Software Updates for NetBoot System Disk Images You must use the latest system software when creating NetBoot disk images. New Macintosh computers require updates of system software, so if you have new Macintosh clients you’ll need to update your NetBoot images. To update a Mac OS X disk image, you must recreate the image. New images can easily be recreated by running a saved image creation workflow. For more information, see “Creating Images” on page 27. Ethernet Support on Client Computers NetBoot is supported only over built-in Ethernet connections. Multiple Ethernet ports are not supported on client computers. Clients must have at least 100-Mbit Ethernet adapters. Chapter 3 Setting Up NetBoot Service 45 Network Hardware Requirements The type of network connections you must use depends on the number of clients you expect to boot over the network:  100-Mbit Ethernet (for booting fewer than 10 clients)  100-Mbit switched Ethernet (for booting 10–50 clients)  Gigabit Ethernet (for booting more than 50 clients) These are estimates for the number of clients supported. For more details of the optimal system and network configurations to support the number of clients you have, see “Capacity Planning” on page 46. Network Service Requirements Depending on the types of clients you want to boot or install, your NetBoot server must also provide the following supporting services. Service provided by NetBoot server For booting Mac OS X computers with hard disks For booting Mac OS X computers without hard disks DHCP Optional Optional NFS Required if no HTTP Required if no HTTP AFP Not required Required HTTP Required if no NFS Required if no NFS TFTP Required Required Note: DHCP service is listed as optional because although it is required for NetBoot it can be provided by a server other than the NetBoot server. Services marked required must be running on the NetBoot server. NetBoot and AirPort The use of AirPort wireless technology to boot clients using NetBoot is not supported by Apple and is discouraged. Capacity Planning The number of NetBoot client computers your server can support depends on how your server is configured, when your clients routinely start, the server’s hard disk space, and a number of other factors. When planning for your server and network needs, consider these factors:  Ethernet speed: 100Base-T or faster connections are required for client computers and the server. As you add clients, you might need to increase the speed of your server’s Ethernet connections. Ideally you want to take advantage of the Gigabit Ethernet capacity built in to your Mac OS X server hardware to connect to a Gigabit switch. From the switch, connect Gigabit Ethernet or 100-Mbit Ethernet to each NetBoot client. 46 Chapter 3 Setting Up NetBoot Service  Hard disk capacity and number of images: Boot and installation images occupy hard disk space on server volumes, depending on the size and configuration of the system image and the number of images being stored. Images can be distributed across multiple volumes or multiple servers. For more information, see “Performance and Load Balancing” on page 64.  Hard disk capacity and number of users: If you have a large number of diskless clients, consider adding a separate file server to your network to store temporary user documents. Because the system software for a disk image is written to a shadow image for each client booting from the disk image, you can get a rough estimate for the required hard disk capacity required by multiplying the size of the shadow image by the number of clients.  Number of Ethernet ports on the switch: Distributing NetBoot clients over multiple Ethernet ports on your switch offers a performance advantage. Each port must serve a distinct segment. Serial Number Considerations Before starting the NetBoot service, make sure you obtain a site license for the images you will serve. The license covers all NetBoot images served from a server. For every extra server, you must obtain a site license to provide NetBoot service. Contact Apple to obtain site licenses. If you plan on serving Network Install images for installing Mac OS X and Mac OS X Server, also make sure that you have a site license. If you plan on serving Network Install images for installing Mac OS X Server, you can use the Mac OS X Server Assistant to generate a setup file that you can add to the Network Install image so the server knows how to configure itself automatically. If you use a generic file, you’ll need to enter the serial number manually using Server Admin. Chapter 3 Setting Up NetBoot Service 47 Turning NetBoot Service On Before you can configure NetBoot settings, you must turn NetBoot service on in Server Admin. To turn NetBoot service on: 1 Open Server Admin and connect to the server. 2 Click Settings. 3 Click Services. 4 Click the NetBoot checkbox. 5 Click Save. Setting Up NetBoot Service You set up NetBoot service by configuring the following four groups of settings on the Settings pane for NetBoot service in Server Admin.  General. Enable the NetBoot ports, select where images and client data resides, and set the number of AFP connections.  Images. Enable images and select the default image.  Filters. (Optional) Enable NetBoot and DHCP filtering to determine the hardware addresses of client computers you want to image.  Logging. Choose the level of detail that is recorded in the service log. The following sections describe the tasks for configuring these settings. A fifth section tells you how to start the NetBoot service after you configure it. From the Command Line You can also configure NetBoot service using the serveradmin and bootpd commands in Terminal. See the system image chapter of Command-Line Administration. Configuring General Settings You can use the General settings to enable NetBoot service on at least one port and select where image and client data resides. To configure NetBoot General settings: 1 Open Server Admin and connect to the server. 2 Click the triangle to the left of the server. The list of services appears. 3 From the expanded Servers list, select NetBoot. 4 Click Settings, then click General. 5 In the Enable column, click the checkbox next to the network ports you want to use for serving images. 48 Chapter 3 Setting Up NetBoot Service 6 In the Images column, click the checkbox to choose where to store images. 7 In the Client Data column, click the checkbox for each local disk volume where you want to store shadow files used by Mac OS X diskless clients. 8 Click Save. Configuring Images Settings You can use the Images settings to enable images and select the default image. To configure NetBoot Images settings: 1 Open Server Admin and connect to the server. 2 Click the triangle to the left of the server. The list of services appears. 3 From the expanded Servers list, select NetBoot. 4 Click Settings, then click Images. 5 Enable the images you want your clients to use, specify if they are available for diskless clients, and choose the protocol for delivering them. If you’re not sure which protocol to use, choose NFS. 6 In the Default column, click the checkbox to select the default image. You must select separate default images for Intel-based and PowerPC-based Macintosh clients. 7 Click Save. Configuring Filters Settings To restrict client computers, you can set up filters that allow or deny access to the NetBoot service depending on the computer’s MAC address. You can enter a MAC address as canonical or noncanonical in the filter list. The canonical form of a MAC address contains leading zeros and lowercase hex digits separated by a “. ”. For Example, 01:a1:0c:32:00:b0 is the canonical form of a MAC address and 1:a1:c:32:0:b0 is the noncanonical form of the same MAC address. To configure NetBoot Filters settings: 1 Open Server Admin and connect to the server. 2 Click the triangle to the left of the server. The list of services appears. 3 From the expanded Servers list, select NetBoot. 4 Click Settings, then click Filters. 5 Select “Enable NetBoot/DHCP filtering.” Chapter 3 Setting Up NetBoot Service 49 6 Select “Allow only clients listed below (deny others)” or “Deny only clients listed below (allow others).” 7 Use the Add (+) button to enter the canonical or noncanonical form of a hardware address to the filter list, or use the Delete (–) button to remove a MAC address from the filter list. To look up a MAC address, enter the client’s DNS name or IP address in the Host Name field and click Search. To find the hardware address for a computer using Mac OS X, look on the TCP/IP pane of the computer’s Network preference or run Apple System Profiler. 8 Click OK. 9 Click Save. Note: You can also restrict access to a NetBoot image by selecting the name of the image in the Images pane of the NetBoot service settings in Server Admin, clicking the Edit (/) button, and providing the required information. Configuring Logging Settings You can use the Logging settings to choose the level of detail that is recorded in the service log. To configure NetBoot Logging settings: 1 Open Server Admin and connect to the server. 2 Click the triangle to the left of the server. The list of services appears. 3 From the expanded Servers list, select NetBoot. 4 Click Settings, then click Logging. 5 From the pop-up menu, choose the log detail level (Low, Medium, or High). 6 Click Save. Starting NetBoot and Related Services NetBoot service uses AFP, NFS, DHCP, Web, and TFTP services, depending on the types of clients you’re trying to boot (see “Network Service Requirements” on page 46). You can use Server Admin to start AFP, DHCP, Web, and NetBoot services. NFS and TFTP services start automatically. To start NetBoot service: 1 Open Server Admin and connect to the server. 2 Click the triangle to the left of the server. The list of services appears. 50 Chapter 3 Setting Up NetBoot Service 3 If you’ll be booting diskless Mac OS X clients, start AFP service by selecting AFP in the Servers list and clicking the Start Service button (below the Servers list). 4 If your server is providing DHCP service, make sure the DHCP service is configured and running; otherwise, DHCP service must be supplied by another server on your network. If your NetBoot server is also supplying DHCP service, you might get better performance if you configure your server as a gateway. That is, configure your subnets to use the server’s IP address as the router IP address. 5 From the expanded Servers list, select NetBoot. 6 Click Settings, then click General. 7 Select which network ports to use for providing NetBoot service. You can select one or more network ports to serve NetBoot images. For example, if you have a server with two network interfaces, each connected to a network, you can choose to serve NetBoot images on both networks. 8 Click Images. 9 Select the images to serve. 10 Click Save. 11 Click the Start NetBoot button (below the Servers list). From the Command Line You can also start NetBoot and supporting services using commands in Terminal. For more information, see the system image chapter of Command-Line Administration. Managing Images After you set up NetBoot service, you can use Server Admin and the System Image Utility to customize and manage images for your network environment. Enabling Images You must enable one or more disk images on your server to make the images available to client computers for NetBoot startups. To enable disk images: 1 Open Server Admin and connect to the server. 2 Click the triangle to the left of the server. The list of services appears. 3 From the expanded Servers list, select NetBoot. 4 Click Settings, then click Images. 5 For each image you want your clients to see, click the checkbox in the Enable column. 6 Click Save. Chapter 3 Setting Up NetBoot Service 51 Choosing Where Images Are Stored You can use Server Admin to choose volumes to use for storing NetBoot and NetInstall images. WARNING: Don’t rename a NetBoot share point or the volume it resides on. Don’t use Server Admin to stop sharing for a NetBoot share point unless you first deselect the share point for images and shadow files. To choose volumes for storing image files: 1 Open Server Admin and connect to the server. 2 Click the triangle to the left of the server. The list of services appears. 3 From the expanded Servers list, select NetBoot. 4 Click Settings, then click General. 5 In the list of volumes (in the lower half of the pane), click the checkbox in the Images column for each volume you want to store image files on. 6 Click Save. From the Command Line You can also specify a volume to store image files by using the serveradmin command in Terminal. For more information, see the system image chapter of Command-Line Administration. Choosing Where Shadow Files Are Stored When a diskless client boots, temporary (shadow) files are stored on the server. You can use Server Admin to specify which server volumes are used to store the temporary files. WARNING: Don’t rename a NetBoot share point or the volume it resides on. Don’t use Server Admin to stop sharing for a NetBoot share point unless you first deselect the share point for images and shadow files. To use a volume for storing shadow files: 1 Open Server Admin and connect to the server. 2 Click the triangle to the left of the server. The list of services appears. 3 From the expanded Servers list, select NetBoot. 4 Click Settings, then click General. 5 In the list of volumes (in the lower half of the pane), click the checkbox in the Client Data column for the volumes you want to store shadow files on. 52 Chapter 3 Setting Up NetBoot Service 6 Click Save. From the Command Line You can also specify a volume to store shadow files on by using the serveradmin command in Terminal. For more information, see the system image chapter of Command-Line Administration. Using Images Stored on Remote Servers You can store NetBoot or NetInstall images on separate remote servers other than the NetBoot server. You must copy the images from the NetBoot server to the remote server and then configure the remote server to use the images. To store an image on a separate remote server: 1 Copy the image.nbi folder from the NetBoot server to the remote server on a NetBoot sharepoint (/Library/NetBoot/NetBootSPn). If the image is on the remote server, you can create the .nbi folder on the NetBoot server by duplicating an existing .nbi folder and adjusting the values in its NBImageInfo.plist file. 2 Open Server Admin and connect to the remote server. 3 Click the triangle to the left of the server. The list of services appears. 4 From the expanded Servers list, select NetBoot. 5 Click Settings, then click Images. 6 For each image you want your clients to see from the remote server, click the checkbox in the Enable column. 7 Select the protocol you want NetBoot to use when serving your image (NFS or HTTP). 8 Click Save. Specifying the Default Image The default image is the image used when you start a client computer while holding down the N key, providing that the client hasn’t selected a NetBoot or NetInstall volume via Startup Disk. See “Starting Up Using the N Key” on page 58. If you’ve created more than one startup disk image, you can use the NetBoot service settings in Server Admin to select the default startup image. Important: If you have diskless clients, set their boot image as the default image. If you have more than one NetBoot server on the network, a client uses the default image from the first server that responds. There is no way to control which default image is used when more than one is available. Chapter 3 Setting Up NetBoot Service 53 To specify the default boot image: 1 Open Server Admin and connect to the server. 2 Click the triangle to the left of the server. The list of services appears. 3 From the expanded Servers list, select NetBoot. 4 Click Settings, then click Images. 5 In the Default column, click the checkbox next to the image. You can select separate default images for Intel-based and PowerPC-based Macintosh computers. The architecture column shows the image type. Mac OS X v10.5 images are universal and a single image can boot PowerPC and Intel-based Macintosh computers. 6 Click Save. From the Command Line You can also specify the default image using the serveradmin command in Terminal. For more information, see the system image chapter of Command-Line Administration. Setting an Image for Diskless Booting You can use Server Admin to make an image available for booting client computers that have no local disk drives. Setting an image for diskless booting instructs the NetBoot server to allocate space for the client’s shadow files. To make an image available for diskless booting: 1 Open Server Admin and connect to the server. 2 Click the triangle to the left of the server. The list of services appears. 3 From the expanded Servers list, select NetBoot. 4 Click Settings, then click Images. 5 In the Diskless column, click the box next to the image in the list. 6 Click Save. Important: If you have diskless clients, set their NetBoot image as the default image. For help specifying where the client’s shadow files are stored, see “Choosing Where Shadow Files Are Stored” on page 52. From the Command Line You can also set an image for a diskless boot using the serveradmin command in Terminal. For more information, see the system image chapter of Command-Line Administration. 54 Chapter 3 Setting Up NetBoot Service Restricting NetBoot Clients by Filtering Addresses The filtering feature of NetBoot service lets you restrict access to the service based on the client’s Ethernet hardware (MAC) address. A client’s hardware address is added to the filter list the first time it starts from an image on the server and is permitted access by default, so it is usually not necessary to enter hardware addresses manually. To restrict client access to NetBoot service: 1 Open Server Admin and connect to the server. 2 Click the triangle to the left of the server. The list of services appears. 3 From the expanded Servers list, select NetBoot. 4 Click Settings, then click Filters. 5 Select “Enable NetBoot/DHCP filtering.” 6 Select “Allow only clients listed below (deny others)” or “Deny only clients listed below (allow others).” 7 Use the Add (+) and Delete (–) buttons to set up the list of client addresses. To look up a MAC address, enter the client’s DNS name or IP address in the Host Name field and click Search. To find the hardware address for a computer using Mac OS X, look on the TCP/IP pane of the computer’s Network preference or run Apple System Profiler. Note: You can also restrict access to a NetBoot image by double-clicking the name of the image in the Images pane of the NetBoot service settings in Server Admin and providing the required information. Setting Up NetBoot Service Across Subnets A network boot starts by a client computer broadcasting for any computers that will respond to the Boot Service Discovery Protocol (BSDP). By default, routers are usually configured to block broadcast traffic to reduce the amount of unnecessary data flowing to other parts of the network. To provide NetBoot service across subnets, you must configure the router to pass on BSDP traffic to the NetBoot server. To see if your router is capable of passing BSDP traffic, check with your router manufacturer. Sometimes this is also referred to as using a DHCP helper or a DHCP relay agent. Chapter 3 Setting Up NetBoot Service 55 56 Chapter 3 Setting Up NetBoot Service 4 Setting Up Clients to Use NetBoot and NetInstall Images 4 This chapter describes how to set up client computers to start or install software from images on a server. After the NetBoot service and images are configured on the server, you must set up the client computers to access and use the images. Setting Up Diskless Clients NetBoot service enables you to configure client computers without locally installed operating systems or even without installed disk drives. Systemless or diskless clients can start from a NetBoot server using the N key method. (See “Starting Up Using the N Key” on page 58.) After the client computer starts, you can use Startup Disk preferences to select the NetBoot disk image as the startup disk for the client. That way you no longer need to use the N key method to start the client from the server. Removing the system software from client computers gives you more control over user environments. By forcing the client to start up from the server and using client management to deny access to the client computer local hard disk, you can prevent users from saving files to the local hard disk. Selecting a NetBoot Boot Image If your computer is running Mac OS X v10.2 or later, you use Startup Disk preferences to select a NetBoot boot image. To select a NetBoot startup image from Mac OS X: 1 In System Preferences, select Startup Disk. 2 Select the network volume you want to start the computer with. 3 Click Restart. The NetBoot icon appears and the computer starts from the selected image. 57 Selecting a NetInstall Image If your computer is running Mac OS X v10.2 or later, you use Startup Disk preferences to select a NetInstall image. To select an NetInstall image from Mac OS X: 1 In System Preferences, select Startup Disk. 2 Select the network volume you want to start the computer with. 3 Click Restart. The NetBoot icon appears, the computer starts from the selected image, and the installer runs. Starting Up Using the N Key You can use this method to start any supported client computer from a NetBoot disk image. When you start with the N key, the client computer starts from the default NetBoot disk image. If multiple servers are present, the client starts from the default image of the first server to respond. Note: For more information about using the N key when starting the system, see the manual that was provided with the computer. Some computers have extra capabilities. If you have an older client computer that requires BootP for IP addressing (such as a tray-loading iMac, blue and white PowerMac G3, or older computer), you must use this method for starting from a NetBoot disk image. Older computers don’t support selecting a NetBoot startup disk image from the Startup Disk control pane or preferences pane. The N key also provides a way to start client computers that don’t have system software installed. See “Setting Up Diskless Clients” on page 57. To start from a NetBoot disk image using the N key: 1 Hold the N key down on the keyboard until the NetBoot icon appears in the center of the screen, then turn on (or restart) the client computer. 2 If a login window appears, enter your name and password. The network disk image has an icon typical of server volumes. 58 Chapter 4 Setting Up Clients to Use NetBoot and NetInstall Images Changing How NetBoot Clients Allocate Shadow Files By default, a Mac OS X NetBoot client places its shadow files in a NetBootClientsn share point on the server. If no such share point is available, the client tries to store its shadow files on a local hard disk. For Mac OS X v10.3 and later images set for diskless booting, you can change this behavior by using a text editor to specify a value for the NETBOOT_SHADOW variable in the image /etc/hostconfig file. These values are permitted: Value of NETBOOT_SHADOW Client shadow file behavior -NETWORK- (Default) Try to use a server NetBootClientsn share point for storing shadow files. If no server share point is available, use a local drive. -NETWORK_ONLY- Try to use a server NetBootClientsn share point for storing shadow files. If no server share point is available, don’t boot. -LOCAL- Try to use a local drive for storing shadow files. If no local drive is available, use a server NetBootClientsn share point. -LOCAL_ONLY- Try to use a local drive for storing shadow files. If no local drive is available, don’t boot. Note: This value is set in the /etc/hostconfig file in the image .dmg file, not in the server hostconfig file. Chapter 4 Setting Up Clients to Use NetBoot and NetInstall Images 59 60 Chapter 4 Setting Up Clients to Use NetBoot and NetInstall Images 5 Managing NetBoot Service 5 This chapter describes daily tasks you perform to keep NetBoot service running efficiently, and includes information about load balancing across multiple volumes on a server or across multiple servers. You can manage NetBoot service using Server Admin. Server Admin enables you to verify the overall status of the connection, to review logs, to control clients, and to manage boot and installation images. You can use System Image Utility to distribute boot images across servers for load balancing. Controlling and Monitoring NetBoot The following sections show how to stop NetBoot service, disable individual images, and monitor or restrict clients. Turning Off NetBoot Service The best way to prevent clients from using NetBoot on the server is to disable NetBoot service on all Ethernet ports. To stop NetBoot: 1 Open Server Admin and connect to the server. 2 Click the triangle to the left of the server. The list of services appears. 3 From the expanded Servers list, select NetBoot. 4 Click the Stop NetBoot button (below the Servers list) and perform one of the following tasks:  To stop service on a specific Ethernet port, click Settings, click General, and deselect the Enable checkbox for the port.  To stop serving a specific image, click Settings, click Images, and deselect the Enable checkbox for the image. 61  To stop service to a client, click Settings, click Filters, select Enable NetBoot Filtering, choose “Deny only clients listed below,” and add the client’s hardware address to the list. From the Command Line You can also stop NetBoot service or disable images using the serveradmin command in Terminal. For more information, see the system image chapter of Command-Line Administration. Disabling a Boot or Installation Image Disabling an image prevents client computers from starting using the image. To disable a NetBoot disk image: 1 Open Server Admin and connect to the server. 2 Click the triangle to the left of the server. The list of services appears. 3 From the expanded Servers list, select NetBoot. 4 Click Settings, then click Images. 5 In the Enable column, deselect the checkbox for the image. 6 Click Save. From the Command Line You can also disable images using the serveradmin command in Terminal. For more information, see the system image chapter of Command-Line Administration. Viewing a List of NetBoot Clients You can use Server Admin to see a list of clients that have booted from the server. To view the client list: 1 Open Server Admin and connect to the server. 2 Click the triangle to the left of the server. The list of services appears. 3 From the expanded Servers list, select NetBoot. 4 Click Clients. 5 To update the list, click the Refresh button (below the Servers list). Note: This is a cumulative list—a list of all clients that have connected—not a list of currently connected clients. The last boot time is shown for each client. 62 Chapter 5 Managing NetBoot Service Viewing a List of NetBoot Connections You can use Server Admin to see a list of clients that are booted from the server. NetInstall clients display install progress information. To view the NetBoot connections list: 1 Open Server Admin and connect to the server. 2 Click the triangle to the left of the server. The list of services appears. 3 From the expanded Servers list, select NetBoot. 4 Click Connections. 5 To update the list, click the Refresh button (below the Servers list). Checking the Status of NetBoot and Related Services You can use Server Admin to check the status of NetBoot service and the other services (such as NFS and HTTP) it uses. To check NetBoot service status: 1 Open Server Admin and connect to the server. 2 Click the triangle to the left of the server. The list of services appears. 3 From the expanded Servers list, select NetBoot. 4 Click Overview to see if the service is running, when the last client update occurred, and which related services are running for an image type. 5 To review the event log, click Log. 6 To see a list of NetBoot clients that have booted from the server, click Clients. 7 To see a list of connected users, click Connections. The list includes the client computer name, IP address, the percentage completed, and the status. From the Command Line You can check the status of NetBoot and its supporting services using commands in Terminal. See the system image chapter of Command-Line Administration. Chapter 5 Managing NetBoot Service 63 Viewing the NetBoot Service Log You can use Server Admin to view a log containing diagnostic information. To view NetBoot service log: 1 Open Server Admin and connect to the server. 2 Click the triangle to the left of the server. The list of services appears. 3 From the expanded Servers list, select NetBoot. 4 Click Log, then use the Filter field below the log to search for specific entries. From the Command Line You can see the log by viewing the contents of the log file in Terminal. For more information, see the system image chapter of Command-Line Administration. Performance and Load Balancing For good startup performance, the NetBoot server must be available to the client computer relying on it. To provide responsive and reliable NetBoot service, set up multiple NetBoot servers in your network. Many sites using NetBoot service achieve acceptable responsiveness by staggering the boot times of client computers to reduce network load. Generally, it isn’t necessary to boot client computers at the same time; rather, client computers are booted early in the morning and remain booted throughout the work day. You can program staggered startup times using the Energy Saver preferences pane. Load Balancing NetBoot Images If heavy usage and simultaneous client startups are overloading a NetBoot server and causing delays, consider load balancing by adding extra NetBoot servers to distribute the demands of the client computers across multiple servers. When incorporating multiple NetBoot servers, use switches in your network infrastructure. The shared nature of hubs creates a single shared network on which extra servers must vie for time. Distributing NetBoot Images Across Servers If you set up more than one NetBoot server on your network, you can place copies of a specific NetBoot image on multiple servers to distribute the load. By assigning the copies the same image index ID in the range 4096–65535, you can advertise them to your clients as a single image to avoid confusion. Note: You must customize the image by creating a workflow with the Create Image action to assign the image an index ID. 64 Chapter 5 Managing NetBoot Service To distribute an image across servers: 1 Locate the image file on the server where the original image is stored. 2 If the image index ID is 4095 or lower, recreate the image and modify the index ID using the Create Image action in a workflow, then assign the image an index ID in the range 4096–65535. For more information, see “Assembling Workflows” on page 38. The image ID can be changed from Server Admin by double-clicking the Image ID field and entering the new ID. 3 Create copies or move the image files to the other servers. 4 On each of the other servers, use Server Admin to enable the image for NetBoot service. Clients still see the image listed only once in their Startup Disk preferences, but the server that delivers its copy of the image is selected based on how busy the servers are. Smaller improvements can be achieved by distributing NetBoot images across multiple disk drives on a single server. For high-performance disk storage, consider using an Xserve RAID or Xsan volume to store the images on. Distributing NetBoot Images Across Server Disk Drives Even with a single NetBoot server, you might improve performance by distributing copies of an image across multiple disk drives on the server. By assigning the copies the same image index ID in the range 4096–65535, you can advertise them to your clients as a single image. Important: Don’t distribute images across different partitions of the same physical disk drive. Doing so does not improve, and can even reduce, performance. To distribute an image across disk drives: 1 Open Server Admin and connect to the server. 2 Click the triangle to the left of the server. The list of services appears. 3 From the expanded Servers list, select NetBoot. 4 Click Settings, then click General. 5 Click in the Images column for each volume you want to store images on. Choose volumes on different physical disk drives. 6 Click Save, then click Images. 7 If the image’s index is 4095 or lower, double-click the ID, enter an index in the range 4096–65535, and save the change. Chapter 5 Managing NetBoot Service 65 8 Open Terminal and use the scp secure copy tool to copy the image to the NetBootSPn share points on the other volumes. For example: $ scp /Library/NetBoot/NetBootSP0/image.nbi [admin_name]@[ip_address]:/ Volumes/Drive2/Library/NetBoot/NetBootSP1 where [admin_name] is an admin login and [ip_address] is the correct IP address for that server. You are prompted for the password of the admin login you supply. Balancing NetBoot Image Access If you add a second NetBoot server to a network, have your users reselect their NetBoot image in the Startup Disk control pane or preferences pane. This causes the NetBoot server load to be redistributed among the servers. You can also force redistribution of the load by deleting the /var/db/bsdpd_clients file from the existing NetBoot server. Note: After deleting the bsdpd_clients file, the server will not remember which clients selected which NetBoot or NetInstall volumes via Startup Disk. Unless the clients re-select their intended NetBoot or NetInstall volumes, the clients will boot into the default image on the server. Similarly, if you’re recovering from a server or infrastructure failure and your clients have been starting up from a reduced number of NetBoot servers, delete the bsdpd_clients file from the running servers so clients can again start from among the entire set of servers. The bsdpd_clients file on any given server holds the Ethernet MAC addresses of the computers that have selected this server as their NetBoot server. As long as a client has an entry in an available server’s bsdpd_clients file, it will always start from that server. If that server becomes unavailable, the clients will locate and associate themselves with an available server until you remove their entries (or the entire files) from their servers. Note: If a client is registered on more than one server because an unavailable server comes back on line, the client starts up from the server with the fewest number of clients that started from it. 66 Chapter 5 Managing NetBoot Service Distributing Shadow Files Clients starting up from Mac OS X diskless images store temporary (shadow) files on the server. By default, NetBoot for Mac OS X clients creates a share point for client shadow files on the server boot volume. (You can change this behavior. See “Choosing Where Shadow Files Are Stored” on page 52.) You can use Server Admin to see this share point and to add others. The share points are named NetBootClientsn where n is the share point number. Share points are numbered starting with zero. For example, if your server has two disk volumes, the default shadow-file folder is NetBootClients0 on the boot volume. If you use Server Admin to specify that client data will also be stored on the second volume, the folder is named NetBootClients1. NetBoot stores the first client’s shadow files on NetBootClients0, the second client’s shadow files on NetBootClients1, the third client’s shadow files on NetBootSP0, and so on. Likewise, with three volumes and eight clients, the first, fourth, and seventh clients will use the first volume; the second, fifth, and eighth clients will use the second volume; and the third and sixth clients will use the third volume. This load balancing is automatic and usually provides optimal performance. To prevent shadow files from being placed on a specific volume, use the NetBoot service General settings in Server Admin. Deselect the client data checkbox for any volume you don’t want shadow files placed in. You can also prevent shadow files from being placed on a specific volume or partition by deleting the hidden file /Library/NetBoot/.clients, which is a symbolic link, and then stopping and restarting NetBoot service. Chapter 5 Managing NetBoot Service 67 68 Chapter 5 Managing NetBoot Service 6 Solving System Imaging Problems 6 This chapter provides solutions for common problems you might encounter while working with NetBoot and NetInstall. This chapter contains solutions to common system imaging problems. General Tips  Make sure a DHCP service is available on your network. It can be provided by the Mac OS X Server DHCP service or another server.  Make sure required services are started on the server. See “Network Service Requirements” on page 46. Open Server Admin and verify the following:  If you’re booting Mac OS X diskless clients, AFP is started  If you’re using HTTP instead of NFS to deliver images, Web service is started If NetBoot Client Computers Won’t Start If your NetBoot client computers will not start:  Sometimes a computer might not start immediately because other computers are putting a heavy demand on the network. Wait a few minutes and try starting again.  Make sure all cables are properly connected and that the computer and server are getting power.  If you installed memory or an expansion card in the client computer, make sure it is installed properly.  If the computer has a local hard disk with a System Folder on it, disconnect the Ethernet cable and try to start the computer from the local hard disk, then reconnect the Ethernet cable and try to start the computer from the network.  Boot the client computer from a local drive and verify that it is getting an IP address from DHCP.  On a diskless or systemless client, start from a system CD and use Startup Disk preferences to select a boot image. 69 If You Want to Change the Image Name You can’t edit the name of an image with System Image Utility after you create it. However, there are other ways to change the name, as follows. Changing the Name of an Uncompressed Image This section describes how to change the name of an uncompressed image that you created using System Image Utility. To change the name of an uncompressed image: 1 Mount the image in Finder by opening the .nbi folder containing the image and double-clicking it. 2 Open Terminal and enter the following command to rename the image: $ sudo diskutil rename /Volumes/image new_name Replace image with the name of the image you want to rename and new_name with the new name of the image. 3 When prompted, enter your administrator password. The name of the image changes. 4 Unmount the image. 5 Remount the image to verify that it has been renamed. Changing the Name of a Compressed Image This section describes how to change the name of a compressed image that you created using System Image Utility. To change the name of an compressed image: 1 Mount the image in Finder by opening the .nbi folder containing the image and double-clicking it. 2 Open Disk Utility. 3 Select the image and click Convert. 4 In the Save As field, enter a name. 5 Select a different location to save the image to. For example, save the image on the Desktop folder. 6 From the Image Format menu, choose read/write. 7 Click Save. 8 Unmount the image. 9 Mount the new image in the Finder. 70 Chapter 6 Solving System Imaging Problems 10 Open a Terminal window and enter the following to rename the image: $ sudo diskutil rename /Volumes/image new_name Replace image with the name of the image you want to rename and new_name with the new name of the image. 11 When prompted, enter your administrator password. The name of the image changes. 12 Unmount the image. 13 Remount the image to verify that the image has been renamed. 14 Unmount the image. 15 Remove the original image from the .nbi folder and store it somewhere else. 16 In Disk Utility, select the new image and click Convert. 17 Give the image the same name as the one it had inside the .nbi folder. 18 In the Where field, select the .nbi folder. 19 From the Format menu, choose Compressed. 20 Click Save. 21 Test the new image to make sure it mounts properly. 22 Discard the old image. Chapter 6 Solving System Imaging Problems 71 72 Chapter 6 Solving System Imaging Problems Part II: Software Update Administration II The chapters in this part of the guide introduce you to the Software Update service and the applications and tools available for administering the Software Update service. Chapter 7 Understanding Software Update Administration Chapter 8 Setting Up the Software Update Service Chapter 9 Managing the Software Update Service Chapter 10 Solving Software Update Service Problems 7 Understanding Software Update Administration 7 This chapter describes how to use Software Update service to update Apple software on your network. Software Update service offers you ways to manage Macintosh software updates from Apple on your network. In an uncontrolled environment, users might connect to Apple Software Update servers at any time and update your client computers with software that is not approved by your IT group. Using local Software Update servers, your client computers access only the software updates you permit from software lists that you control, giving you more flexibility in managing computer software updates. For example you can:  Download software updates from the Apple Software Update servers to a local server for sharing with local network clients and reduce the amount of bandwidth used outside your enterprise network.  Direct users, groups, and computers to specific local Software Update servers using managed preferences.  Manage the software update packages users can access by enabling and disabling packages at the local server.  Mirror updates between Apple Software Update servers and your server to make sure you have the most current updates. Note: You can’t use Software Update service to provide third-party software updates. Inside the Software Update Process This section describes how Software Update servers are implemented on Mac OS X Server, including information about the protocols, files, folder structures, and configuration details. 75 Overview The process that starts Software Update service is SoftwareUpdateServer. When you start Software Update service, it contacts Apple’s Software Update server and requests a list of available software to download locally. You can choose to copy (store packages locally) and enable (make the packages available to users) any of the files presented in the list. You can also limit user bandwidth for updates and choose to automatically copy and enable newer updates from the Apple server. Note: The Software Update service stores its configuration information in the file /etc/ swupd/swupd.conf. Catalogs When Software Update service starts, your Software Update server receives a list of available software updates from the Apple Software Update service. Your server synchronizes the contents of the software catalog with Apple’s Software Update server when you restart your server or when you enter the following command: $ /usr/local/bin/swupd_syncd To manually update the current catalog, select Update List in the Updates pane of the Software Update service settings. Installation Packages Software Update service supports only pkm.en file types, recognized only by Mac OS X v10.4 and later. As you copy updates on your server, your server will download and store update packages in the /usr/share/swupd/html/ folder. Although this path is static and can’t be modified to store the packages in an alternate location, you can change the URL to access a different server. Note: This version of Mac OS X Server supports only Apple-specific software packages for use with your update server. Modified Apple and third-party update software packages cannot be shared. After the packages are copied locally, you can enable the packages for users to update their software. Mac clients running Software Update see only enabled packages in the list of available software for their computer. 76 Chapter 7 Understanding Software Update Administration Staying Up-To-Date with the Apple Server To keep your service synchronized with the most current information, your Software Update server must always remain in contact with the Apple server. The Software Update service regularly checks with an Apple Software Update server to update usage information and send lists of newly available software to the updates catalog on your server as they become available. The Apple Software Update server uses the swupd_syncd synchronization daemon to determine the time between updates to your server and to make sure the latest update packages are available. Limiting User Bandwidth The Software Update service in Mac OS X Server lets you limit the bandwidth that client computers can use when downloading software updates from your Software Update server. Setting a limit on the bandwidth enables you to control traffic on your network and prevents Software Update clients from slowing the network. For example, if you limit the bandwidth to 56 Kbps, each software update client can download updates at 56 Kbps. If five clients connect simultaneously to the server, the total bandwidth used by the clients will be 280 Kbps (56 Kbps x 5). Revoked Files On a rare occasion that Apple might provide a software update and want to remove the package from circulation, Apple can revoke the update package and remove it from your stored packages. When building the list of files available to users, revoked packages are not listed. Software Update Package Format You can’t make your own Software Update packages. For security considerations and to protect from attackers faking packages, the Software Update package installer won’t install a package unless it is signed by Apple. In addition, Software Update service works only with the new package format supported in Mac OS X Server v10.4 or later. Log Files The log file for the Software Update server is /Library/Logs/SoftwareUpdateServer.log. This log file records the Software Update service events as they occur. Chapter 7 Understanding Software Update Administration 77 Information That Is Collected The Apple Software Update server collects the following information from client Software Update servers:  Language  Type  Browser Tools for Managing Software Update Service The Workgroup Manager and Server Admin applications provide a graphical interface for managing Software Update service in Mac OS X Server. In addition, you can manage Software Update service from the command line by using Terminal. These applications are included with Mac OS X Server and can be installed on another computer with Mac OS X v10.5 or later, making that computer an administrator computer. For more information on setting up an administrator computer, see the server administration chapter of Getting Started. Server Admin The Server Admin application provides access to tools you use to set up, manage, and monitor Windows services and other services. You use Server Admin to:  Set up Mac OS X Server as a software update server. For instructions, see Chapter 8, “Setting Up Software Update Service”.  Manage and monitor Software Update service. For instructions, see Chapter 4, “Setting Up Clients to Use NetBoot and NetInstall Images.” For more information about using Server Admin, see Server Administration. This includes information about:  Opening and authenticating in Server Admin  Working with specific servers  Administering services  Using SSL for remote server administration  Customizing the Server Admin environment Server Admin is installed in /Applications/Server/. 78 Chapter 7 Understanding Software Update Administration Workgroup Manager The Workgroup Manager application provides comprehensive management of clients of Mac OS X Server. You use Workgroup Manager to set preferences by user, group, or computer to access your Software Update server. For more information about how to configure managed preferences for the Software Update server, see User Management. For basic information about using Workgroup Manager, see User Management. This includes:  Opening and authenticating in Workgroup Manager  Administering accounts  Customizing the Workgroup Manager environment Workgroup Manager is installed in /Applications/Server/. Command-Line Tools A full range of command-line tools is available for administrators who prefer to use command-driven server administration. For remote server management, submit commands in a secure shell (SSH) session. You can enter commands on Mac OS X servers and computers using the Terminal application, located in the /Applications/ Utilities/ folder. For information about useful command-line tools, see Command-Line Administration. Chapter 7 Understanding Software Update Administration 79 80 Chapter 7 Understanding Software Update Administration 8 Setting Up the Software Update Service 8 This chapter provides instructions for setting up the Software Update service on your network for Mac OS X v10.5 clients. You use the Software Update service in Server Admin to provide local software updates to client computers. Setup Overview Here is an overview of the basic steps for configuring your Software Update server. This includes setting up the Software Update service, configuring client computer access to the server, and testing. Step 1: Evaluate and update your network, servers, and client computers as necessary The number of client computers you can support using the Software Update service is determined by the number of servers you have, how they’re configured, hard disk storage capacity, and other factors. See “Capacity Planning” on page 83. Depending on the results of this evaluation, you might want to add servers or hard disks, add Ethernet ports, or make other changes to your servers. For your client computers to use the local Software Update service, you must update them to Mac OS X v10.4 or later. Step 2: Create your Software Update service plan Decide which users will access your Software Update service. You might have groups who need unlimited access while others might need a more limited choice of software updates. Such a plan requires more than one Software Update server with client computers bound using Directory Services to manage user preferences. 81 Step 3: Configure the Software Update server Decide how you want to copy and enable software updates from Apple: automatically or manually. Set the maximum bandwidth you want a single computer to use when downloading update packages from your server. See “Setting Up Software Update” on page 86. Step 4: Start the Software Update service Your server synchronizes with the Apple Software Update server by requesting a catalog of available updates. If you chose to automatically copy updates, your server will begin to download all available software update packages. See “Starting Software Update” on page 87. Step 5: (Optional) Manually copy and enable selected packages If you do not choose to automatically copy and enable all Apple software updates, you must manually select software update packages to copy and enable. See “Copying and Enabling Selected Updates from Apple” on page 91. Step 6: Set up client computers to use the correct Software Update server Set preferences in Workgroup Manager by user, group, or computer to access your Software Update server. For more information about how to configure managed preferences for the Software Update server, see User Management. Step 7: Test your Software Update server setup Test your software update service by requesting software updates from the server using a client bound to preferences you set in Workgroup Manager. Make sure the packages are accessible to your users. Before Setting Up Software Update Before you set up a Software Update server, review the following hardware and network considerations and requirements. What You Must Know Before you set up Software Update on your server, you must be familiar with your network configuration and you must meet the following requirements:  You’re the server administrator.  You’re familiar with network setup. You might also need to work with your networking staff to change network topologies, switches, routers, and other network settings. 82 Chapter 8 Setting Up the Software Update Service Client Computer Requirements Macintosh computers running Mac OS X v10.4 or later that are networked to a server running Mac OS X Server v10.4 or later can use the Software Update service to update Apple software. Network Hardware Requirements The type of network connections to use depends on the number of clients you expect to serve software updates to:  To provide regular updates to fewer than 10 clients, use 100-Mbit Ethernet.  To provide regular updates to 10–50 clients, use 100-Mbit switched Ethernet.  To provide regular updates to more than 50 clients, use Gigabit Ethernet. These are estimates for the number of clients supported. For more details about the optimal system and network configurations to support the number of clients you have, see “Capacity Planning.” Note: In Mac OS X Server, software update service operates across all network interfaces that TCP/IP is configured for. Capacity Planning The number of client computers your server can support when accessing the Software Update service depends on how your server is configured, when and how often your clients check for updates, the size of the updates, and a number of other factors. When planning for your server and network needs, consider these main factors:  Ethernet speed: 100Base-T or faster connections are required for client computers and the server. As you add clients, you might need to increase the speed of the Ethernet connections of your server. Ideally you want to take advantage of the Gigabit Ethernet capacity built in to your Mac OS X server hardware to connect to a Gigabit switch. From the switch, connect Gigabit Ethernet or 100-Mbit Ethernet to each Macintosh client.  Hard disk capacity and number of packages: Software Update packages can occupy considerable hard disk space on server volumes, depending on the size and configuration of the package and the number of packages being stored.  Number of Ethernet ports on the switch: Distributing Macintosh clients over multiple Ethernet ports on your switch offers a performance advantage. Each port must serve a distinct segment.  Number of Software Update servers on the network: You might want to provide different software updates to various groups of users. By configuring Directory Services you can offer different update services by network or hardware type, each targeting a different Software Update server on the network. Note: You can’t configure Software Update servers to talk to one another. Chapter 8 Setting Up the Software Update Service 83 Before Setting Up Software Update Before you set up Software Update, consider the following topics. Consider Which Software Update Packages to Offer Before you set up the Software Update service, consider whether to provide all or only part of Apple’s software updates. Your client computers might run application software that requires a specific version of Apple software for the application to operate correctly. You can configure your Software Update server to serve only Software Update packages you approve. Restricting access to update packages might help prevent maintenance and compatibility problems with your computers. You can restrict client access in a Software Update server by disabling automatic mirror-and-enable functions in the General Settings pane. You manage specific updates in the Updates pane of the Software Update server. Software Update Storage Software updates can easily take a large amount of disk space over time and cause problems with system resources. In a production environment, it is important to prevent the system disk from becoming full and causing instability. To eliminate the possibility of software updates filling a volume, system administrators normally limit the type of data being stored on the root partition and place any data that could grow substantially in size on other partitions. For example, you could use an Xserve RAID to store your software updates. All software updates must be stored in the /usr/share/swupd/html/ folder to make them available to client computers. To store software updates in a different location, use a symbolic link to a separate partition or volume. A symbolic link is a specific kind of file that points to another file, much like an alias. Using a symbolic link allows software updates to be served from alternate locations as if they were in the /usr/share/swupd/html/ folder. Important: Before creating a symbolic link to the software update folder, stop the Software Update service and move or delete the /usr/share/swupd/html/ folder. Move the software update folder if you have already downloaded updates to the folder and want to keep them. 84 Chapter 8 Setting Up the Software Update Service To delete the software update folder in Terminal: $ sudo rm -rf /usr/share/swupd/html To move the software update folder in Terminal (to save downloaded updates): $ mv /usr/share/swupd/html /new_storage_location Replace new_storage_location with the location you want the folder moved to. To create a symbolic link in Terminal: $ ln -s /new_storage_location /usr/share/swupd/html Replace new_storage_location with the path to where you want to store downloaded software updates. Organize Your Enterprise Client Computers You might have individuals, groups, or groups of computers with common needs for only a few software update packages, while others might need unrestricted access to all software updates. To provide varied access to software update packages, you must set up multiple Software Update servers. Use managed preferences to configure these computers to access a specific Software Update server. For more information about how to configure managed preferences for the Software Update server, see User Management. Turning Software Update Service On Before you can configure Software Update settings, you must turn on the Software Update service in Server Admin. To turn Software Update on: 1 Open Server Admin and connect to the server. 2 Click the triangle to the left of the server. The list of services appears. 3 From the expanded Servers list, select Server. 4 Click Settings. 5 Click Services. 6 Click the Software Update checkbox. 7 Click Save. Chapter 8 Setting Up the Software Update Service 85 Setting Up Software Update You set up the Software Update service by configuring the following groups of settings on the Settings pane for Software Update in Server Admin.  General. This sets information about automatically copying and enabling updates, purging obsolete updates, and limiting user bandwidth.  Updates. This lists available updates and provides date, name, version, and size information for each. The following sections describe the tasks for configuring these settings. A third section tells you how to start the Software Update service after you configure the service. Configuring General Settings You can use the General settings to set system update copy and enable settings, to remove obsolete updates, and to limit user bandwidth. To configure Software Update General settings: 1 Open Server Admin and connect to the server. 2 Click the triangle to the left of the server. The list of services appears. 3 From the expanded Servers list, select Software Update. 4 Click Settings, then click General. 5 To specify a specific port that software updates are provided through, enter a port number in the “Provide updates using port” field. 6 To keep a copy of the software updates on your server, select “Automatically copy __ updates from Apple” and choose from the following options:  If you want all updates copied from the Apple update server, choose “all” in the popup menu.  If you want only new updates copied from the Apple update server, choose “all new” in the pop-up menu. 7 To immediately enable all software updates for client users, select “Automatically enable copied updates.” 8 To remove obsolete software updates, select the “Purge unused/legacy software update packages automatically” checkbox. 9 To limit client user bandwidth, select “Limit user bandwidth for updates to” and enter the maximum rate of update download per user. Choose KB/second or MB/second from the pop-up menu. 10 Click Save. 86 Chapter 8 Setting Up the Software Update Service Configuring Updates Settings You can use Updates settings to refresh the software update catalog, to copy and enable individual updates, and to view specific update information. To configure Updates settings: 1 Open Server Admin and connect to the server. 2 Click the triangle to the left of the server. The list of services appears. 3 From the expanded Servers list, select Software Update. 4 Click Settings, then click Updates. 5 Click Update List to refresh the list of available software updates. This list provides the date the update was posted and the name, version number, and size of the update. 6 Click Copy Now to copy software updates to your server. This copies software updates to your server. 7 Select the checkbox in the Enable column for each update that you want to make available to client computers. 8 Click Save. Starting Software Update Use Server Admin to start Software Update. To start the Software Update service: 1 Open Server Admin and connect to the server. 2 Click the triangle to the left of the server. The list of services appears. 3 From the expanded Servers list, select Software Update. 4 Click the Start Software Update button (below the Servers list). Chapter 8 Setting Up the Software Update Service 87 Pointing Unmanaged Clients to a Software Update Server Use the defaults command in Terminal to point unmanaged client computers to a specific Software Update server: To point unmanaged clients to a specific software update server: 1 Open Terminal on the unmanaged client. 2 Enter the following command: $ defaults write com.apple.SoftwareUpdate CatalogURL URL Replace URL with the URL of the Software Update server. For example: http://su.domain_name.com:8088/ 88 Chapter 8 Setting Up the Software Update Service 9 Managing the Software Update Service 9 This chapter describes how to perform day-to-day management tasks for a Software Update server after the server is configured and running. The following sections show how to manually refresh the updates catalog from the Apple server, check the status of the Software Update service, stop the service, and control the software updates cataloged and distributed by the service. Manually Refreshing the Updates Catalog from the Apple Server Use Server Admin to manually update the updates catalog. To manually refresh the updates catalog from the Apple server: 1 Open Server Admin and connect to the server. 2 Click the triangle to the left of the server. The list of services appears. 3 From the expanded Servers list, select Software Update. 4 Click Settings, then click Updates. 5 Click Update List. 89 Checking the Status of the Software Update Service Use Server Admin to check the status of the Software Update service. To check Software Update service status: 1 Open Server Admin and connect to the server. 2 Click the triangle to the left of the server. The list of services appears. 3 From the expanded Servers list, select Software Update. 4 To see whether the service is running, when it started, when it last checked for updates, the number of updates that are copied or enabled, and whether auto-copy and autoenable are turned on, click Overview. 5 To review the Software Update server log, click Log. Stopping the Software Update Service Use Server Admin to stop Software Update service. To stop Software Update service: 1 Open Server Admin and connect to the server. 2 Click the triangle to the left of the server. The list of services appears. 3 From the expanded Servers list, select Software Update. 4 Click the Stop Software Update button (below the Servers list). Limiting User Bandwidth for the Software Update Service Use Server Admin to limit user bandwidth. To limit user bandwidth for Software Update service: 1 Open Server Admin and connect to the server. 2 Click the triangle to the left of the server. The list of services appears. 3 From the expanded Servers list, select Software Update. 4 Click Settings, then click General. 5 Select “Limit user bandwidth for updates to.” 6 Enter the maximum rate of update download per user. 7 From the pop-up menu, choose KB/second or MB/second. 8 Click Save. 90 Chapter 9 Managing the Software Update Service Automatically Copying and Enabling Updates from Apple Use Server Admin to copy and enable software updates automatically from Apple. To automatically copy software updates and enable them for download: 1 Open Server Admin and connect to the server. 2 Click the triangle to the left of the server. The list of services appears. 3 From the expanded Servers list, select Software Update. 4 Click Settings, then click General. 5 Select “Automatically copy __ updates from Apple” and choose one of the following options from the pop-up menu:  If you want all updates copied from the Apple update server, choose “all.”  If you want only new updates copied from the Apple update server, choose “all new.” 6 Select “Automatically enable copied updates.” 7 Click Save. Copying and Enabling Selected Updates from Apple Use Server Admin to copy software updates automatically from Apple. To copy selected software updates and enable them for download: 1 Open Server Admin and connect to the server. 2 Click the triangle to the left of the server. The list of services appears. 3 From the expanded Servers list, select Software Update. 4 Click Settings, then click General. 5 Make sure “Automatically copy __ updates from Apple” is deselected. 6 Make sure “Automatically enable copied updates” is deselected. 7 Click Save. 8 Click Updates. 9 Click Copy Now to copy software updates to your server. This copies software updates to your server. 10 To enable individual software updates, select the checkbox in the Enable column of the update. 11 Click Save. Chapter 9 Managing the Software Update Service 91 Removing Obsolete Software Updates Use Server Admin to remove obsolete software updates from the update catalog. You can configure the Software Update service to automatically purge obsolete updates. To purge obsolete software updates: 1 Open Server Admin and connect to the server. 2 Click the triangle to the left of the server. The list of services appears. 3 From the expanded Servers list, select Software Update. 4 Click Settings, then click General. 5 Select the “Purge unused/legacy software update packages automatically” checkbox. 6 Click Save. Removing Updates from a Software Update Server When your local Software Update server downloads updates from Apple Software Update servers, the update packages remain on the local Software Update server until you delete them. These instructions describe how to manually delete updates. To remove a specific software update: 1 On the local Software Update server, open Terminal and enter the following command to list the folders that correspond to each software update: $ grep swupd /etc/swupd/com.apple.server.swupdate.plist > ~/Desktop/ update_list.txt This creates a file on your Desktop named update_list.txt. The file contains a list of software updates stored on the server. 2 Open the update_list.txt file. This file contains information similar to the following: <string>/usr/share/swupd/html/061-2036/.../SecUpd2005-007Ri.tar</string> <string>/usr/share/swupd/html/061-2048/.../SafariUpdate-2.0.1.tar</string> Each update resides in a folder. In this example, the folder /061-2048/ stores the Safari 2.0.1 update. 3 In Terminal, enter the following command to delete a software update from the server: $ sudo rm -rf /usr/share/swupd/html/updatefolder/ Replace updatefolder with the name of the folder that stores the software update you want to delete. For example, to remove the Safari 2.0.1 update, you would enter the following command: $ sudo rm -rf /usr/share/swupd/html/061-2048/ 92 Chapter 9 Managing the Software Update Service 4 When prompted, enter your administrator password. Identifying Individual Software Update Files All software updates are stored in the /usr/share/swupd/html/ folder. Sometimes you may want to locate a specific software update file. Each software update that is copied to the server is stored with product ID numbers for a file name. To make sure that you are selecting the correct software update file, correlate the file name (product ID) with the software update product ID in Server Admin. Each software update lists their product ID below the description field in the Updates Settings pane of Server Admin. To view the product ID number of a software update: 1 Open Server Admin and connect to the server. 2 Click the triangle to the left of the server. The list of services appears. 3 From the expanded Servers list, select Software Update. 4 Click Settings, then click Updates. 5 Select the software update from the list. The software update product ID is displayed below the description field. Chapter 9 Managing the Software Update Service 93 94 Chapter 9 Managing the Software Update Service 10 Solving Software Update Service Problems 10 This chapter provides solutions for common problems you might encounter while working with Software Update. This section contains solutions to common Software Update problems. General Tips  Make sure required services are installed.  Make sure the Software Update packages you enable are meant for the client accessing them.  If you detect poor response from the Software Update server, check the network load. For more information, see “Capacity Planning” on page 83.  Delete old updates to make space for new ones. If a Client Computer Can’t Access the Software Update server  Make sure the client can access the network.  Make sure the client’s Software Update managed preference points to the Software Update server.  Make sure the Software Update server is running. If the Software Update Server Won’t Sync with the Apple Server Make sure the Apple server is accessible. If Update Packages That the Software Update Server Lists Aren’t Visible to Client Computers Make sure the packages are enabled in Server Admin. 95 96 Chapter 10 Solving Software Update Service Problems Glossary Glossary AFP Apple Filing Protocol. A client/server protocol used by Apple file service to share files and network services. AFP uses TCP/IP and other protocols to support communication between computers on a network. address A number or other identifier that uniquely identifies a computer on a network, a block of data stored on a disk, or a location in a computer’s memory. See also IP address, MAC address. administrator A user with server or directory domain administration privileges. Administrators are always members of the predefined “admin” group. Apple Filing Protocol See AFP. automount To make a share point appear automatically on a client computer. See also mount. bit A single piece of information, with a value of either 0 or 1. CIFS Common Internet File System. See SMB. client A computer (or a user of the computer) that requests data or services from another computer, or server. command line The text you type at a shell prompt when using a command-line interface. command-line interface A way of interacting with the computer (for example, to run programs or modify file system permissions) by entering text commands at a shell prompt. See also shell; shell prompt. daemon A program that runs in the background and provides important system services, such as processing incoming email or handling requests from the network. 97 DHCP Dynamic Host Configuration Protocol. A protocol used to dynamically distribute IP addresses to client computers. Each time a client computer starts up, the protocol looks for a DHCP server and then requests an IP address from the DHCP server it finds. The DHCP server checks for an available IP address and sends it to the client computer along with a lease period—the length of time the client computer may use the address. directory See folder. directory domain A specialized database that stores authoritative information about users and network resources; the information is needed by system software and applications. The database is optimized to handle many requests for information and to find and retrieve information quickly. Also called a directory node or simply a directory. DNS Domain Name System. A distributed database that maps IP addresses to domain names. A DNS server, also known as a name server, keeps a list of names and the IP addresses associated with each name. DNS domain A unique name of a computer used in the Domain Name System to translate IP addresses and names. Also called a domain name. DNS name A unique name of a computer used in the Domain Name System to translate IP addresses and names. Also called a domain name. domain Part of the domain name of a computer on the Internet. It does not include the top-level domain designator (for example, .com, .net, .us, .uk). Domain name “www.example.com” consists of the subdomain or host name “www,” the domain “example,” and the top-level domain “com.” domain name See DNS name. Domain Name System See DNS. drop box A shared folder with privileges that allow other users to write to, but not read, the folder’s contents. Only the owner has full access. Drop boxes should be created only using AFP. When a folder is shared using AFP, the ownership of an item written to the folder is automatically transferred to the owner of the folder, thus giving the owner of a drop box full access to and control over items put into it. file server A computer that serves files to clients. A file server may be a generalpurpose computer that’s capable of hosting additional applications or a computer capable only of serving files. FTP File Transfer Protocol. A protocol that allows computers to transfer files over a network. FTP clients using any operating system that supports FTP can connect to a file server and download files, depending on their access privileges. Most Internet browsers and a number of freeware applications can be used to access an FTP server. 98 Glossary group A collection of users who have similar needs. Groups simplify the administration of shared resources. host Another name for a server. host name A unique name for a computer, historically referred to as the UNIX hostname. Internet A set of interconnected computer networks communicating through a common protocol (TCP/IP). The Internet is the most extensive publicly accessible system of interconnected computer networks in the world. Internet Protocol See IP. IP Internet Protocol. Also known as IPv4. A method used with Transmission Control Protocol (TCP) to send data between computers over a local network or the Internet. IP delivers data packets and TCP keeps track of data packets. IP address A unique numeric address that identifies a computer on the Internet. IP subnet A portion of an IP network, which may be a physically independent network segment, that shares a network address with other portions of the network and is identified by a subnet number. logical disk A storage device that appears to a user as a single disk for storing files, even though it might actually consist of more than one physical disk drive. An Xsan volume, for example, is a logical disk that behaves like a single disk even though it consists of multiple storage pools that are, in turn, made up of multiple LUNs, each of which contains multiple disk drives. MAC Media access control. See MAC address. MAC address Media access control address. A hardware address that uniquely identifies each node on a network. For AirPort devices, the MAC address is called the AirPort ID. Mac OS X The latest version of the Apple operating system. Mac OS X combines the reliability of UNIX with the ease of use of Macintosh. Mac OS X Server An industrial-strength server platform that supports Mac, Windows, UNIX, and Linux clients out of the box and provides a suite of scalable workgroup and network services plus advanced remote management tools. mount (verb) To make a remote directory or volume available for access on a local system. In Xsan, to cause an Xsan volume to appear on a client’s desktop, just like a local disk. Network File System See NFS. Glossary 99 network interface Your computer’s hardware connection to a network. This includes (but isn’t limited to) Ethernet connections, AirPort cards, and FireWire connections. NFS Network File System. A client/server protocol that uses Internet Protocol (IP) to allow remote users to access files as though they were local. NFS can export shared volumes to computers based on IP address, and also support single sign-on (SSO) authentication through Kerberos. Open Directory The Apple directory services architecture, which can access authoritative information about users and network resources from directory domains that use LDAP, Active Directory protocols, or BSD configuration files, and network services. open source A term for the cooperative development of software by the Internet community. The basic principle is to involve as many people as possible in writing and debugging code by publishing the source code and encouraging the formation of a large community of developers who will submit modifications and enhancements. owner The owner of an item can change access permissions to the item. The owner may also change the group entry to any group the owner is a member of. By default, the owner has Read & Write permissions. password An alphanumeric string used to authenticate the identity of a user or to authorize access to files or services. pathname The location of an item within a file system, represented as a series of names separated by slashes (/). permissions Settings that define the kind of access users have to shared items in a file system. You can assign four types of permissions to a share point, folder, or file: Read & Write, Read Only, Write Only, and No Access. port A sort of virtual mail slot. A server uses port numbers to determine which application should receive data packets. Firewalls use port numbers to determine whether data packets are allowed to traverse a local network. “Port” usually refers to either a TCP or UDP port. process A program that has started executing and has a portion of memory allocated to it. protocol A set of rules that determines how data is sent back and forth between two applications. QTSS QuickTime Streaming Server. A technology that lets you deliver media over the Internet in real time. 100 Glossary QuickTime A set of Macintosh system extensions or a Windows dynamic-link library that supports the composition and playing of movies. QuickTime Streaming Server See QTSS. server A computer that provides services (such as file service, mail service, or web service) to other computers or network devices. Server Message Block See SMB. share point A folder, hard disk (or hard disk partition), or optical disc that’s accessible over the network. A share point is the point of access at the top level of a group of shared items. Share points can be shared using AFP, SMB, NFS (an export), or FTP. short name An abbreviated name for a user. The short name is used by Mac OS X for home folders, authentication, and email addresses. SMB Server Message Block. A protocol that allows client computers to access files and network services. It can be used over TCP/IP, the Internet, and other network protocols. SMB services use SMB to provide access to servers, printers, and other network resources. TCP Transmission Control Protocol. A method used with the Internet Protocol (IP) to send data in the form of message units between computers over the Internet. IP handles the actual delivery of the data, and TCP keeps track of the units of data (called packets) into which a message is divided for efficient routing through the Internet. Transmission Control Protocol See TCP. UID User ID. A number that uniquely identifies a user within a file system. Mac OS X computers use the UID to keep track of a user’s folder and file ownership. URL Uniform Resource Locator. The address of a computer, file, or resource that can be accessed on a local network or the Internet. The URL is made up of the name of the protocol needed to access the resource, a domain name that identifies a specific computer on the Internet, and a hierarchical description of a file location on the computer. user ID See UID. user name The long name for a user, sometimes referred to as the user’s real name. See also short name. volume A mountable allocation of storage that behaves, from the client’s perspective, like a local hard disk, hard disk partition, or network volume. In Xsan, a volume consists of one or more storage pools. See also logical disk. Glossary 101 102 Glossary A access and client management 57, 81, 83 load balancing 66 path for client 22 restricting NetBoot 36, 37, 49, 50, 55 restricting Software Update 75, 84, 85 Add Packages and Post-Install Scripts action 34 Add User Account action 34 AFP (Apple Filing Protocol) service 46 AirPort wireless network 46 Apple Filing Protocol service. See AFP Apply System Configuration Settings action 34 Architectures property 21 Automator actions Add Packages and Post-Install Scripts 34 Add User Account 34 Apply System Configuration Settings 34 Create Image 35 Customize Package Selection 32 Define Image Source 33 Enable Automated Installation 36 Filter Clients by MAC Address 36 Filter Computer Model 37 overview 31 Partition Disk 37 Index Index and NetBoot 30 network requirements 46 setup 57, 58 shadow files 52, 59, 67 troubleshooting NetBoot startup 69 troubleshooting Software Update 95 See also Automator actions; Software Update service clients and capacity planning 46 diskless startup 69 groups 18, 81, 83, 85 and NetBoot 19, 20, 22 viewing lists of 62, 63 command line tools creating images 31 NetBoot service 25, 48 Software Update service 79 computer name 35 configuration, client settings 34 Create Image action 35 Customize Package Selection action 32 D bandwidth limitations for Software Update 77, 90 BootFile property 21 boot image, definition 17 See also NetBoot service BootP (Bootstrap Protocol) 22, 58 bootpd tool 48 Boot Server Discovery Protocol. See BSDP Bootstrap Protocol. See BootP BSDP (Boot Server Discovery Protocol) 21, 55 Define Image Source action 33 Description property 21 DHCP (Dynamic Host Configuration Protocol) service 21, 44, 46, 51, 69 disk images. See NetBoot service; NetInstall diskless startup 52, 53, 54, 57, 69 disks capacity planning 37, 47, 83 distribution of images across 65 partitions 37 documentation 11, 12, 13 drives. See disks Dynamic Host Configuration Protocol. See DHCP C E B client computers diskless startup 52, 53, 54, 57 hardware requirements 45 Enable Automated Installation Action 36 Ethernet 45, 46, 83 103 F files boot 22 Software Update storage 84 file services 46 See also share points Filter Clients by MAC Address action 36 Filter Computer Model action 37 filters, NetBoot 49, 55 folders, NetBoot image 20 G groups, setup 18, 81, 83, 85 H hardware requirements 45, 46, 83 hdiutil tool 31 help, using 10 host name, local 35 HTTP (Hypertext Transfer Protocol) 46 I images. See NetBoot; NetInstall Index property, NetBoot image 21 install image, definition 17 See also NetInstall IsDefault property 21 IsEnabled property 21 IsInstall property 21 L Language property 21 load balancing index ID for 28, 29, 31, 36 and performance 19, 64, 65, 66, 67 logs 50, 64, 77 M MAC address 36, 49, 55 memory, requirements for 45 N Name property 21 naming conventions 52, 70 NetBootClientsn share points 20, 59, 67 NetBoot service adding software packages to images 40, 41 boot file management 22 capacity planning 46 client setup 45, 46, 57 configuration 34 creating images 27, 30 default settings 53 disabling images 62 104 Index enabling images 51 filters 49, 55 image folder 20 management tools 24, 25, 51 monitoring of 61, 62, 63, 64, 65, 66, 67 network service requirements 46 overview 9, 17, 18, 19 prerequisites 45 property list file 21 security 23 selecting boot image 57 server discovery 21, 55 settings 48, 49 setup overview 43, 48 starting 48, 50 status checking 63 stopping 61 storage for images 52, 53 testing 44 troubleshooting 69, 70 viewing client lists 62, 63 workflows 31, 32, 38, 39 See also Automator actions NetBootSPn 18, 22 NetInstall adding software to images 40, 41 creating images 27, 29, 30 overview 9, 17, 19, 23 selecting install image 58 workflows 31, 32, 38, 39 See also Automator actions Network File System. See NFS network requirements 46, 83 network services 21, 44, 46, 51, 69 NFS (Network File System) 46 N key startup procedure 58 P package install images 32, 34, 40, 41 PackageMaker 18, 41 packages, Software Update 76, 77, 83, 84, 93 Partition Disk action 37 post-install scripts 34 problems. See troubleshooting Property List Editor 18 property list files 21 R RAM (random-access memory) 45 remote servers, images stored on 53 RootPath property 21 S security 23 See also access serial number, server 47 Server Admin 18, 24, 78 serveradmin tool 48 servers discovery of 21, 55 images on remote 53 load balancing 28, 29, 31, 36, 64, 65, 66 NetBoot 19 Software Update 83, 88 setup procedures. See configuration; installation shadow files 19, 20, 52, 59, 67 share points NetBootClientsn 20, 59, 67 NetBootSPn 18, 22 shadow files 19, 20, 67 software requirements 45, 81 Software Update service automatic settings 91 capacity planning 83 catalog management 76, 89, 92 clients 75, 77, 83, 85, 88 file packages 76, 77, 83, 84, 93 file storage 84 identifying files 93 limitations on bandwidth 77, 90 management tools 78, 79, 89 monitoring of 77, 78 overview 9, 75, 76 prerequisites 82, 83 removing updates 92 settings 86, 87 setup overview 81 Index starting 85, 87 status checking 90 stopping 90 troubleshooting 95 startup. See NetBoot service subnets 55 SupportsDiskless property 21 System Image Utility creating images 27 overview 9, 18, 20, 25 system imaging. See NetBoot service; NetInstall T TFTP (Trivial File Transfer Protocol) 22, 46 troubleshooting NetBoot service 69, 70 Software Update service 95 Type property 21 U updating disk images 45 See also Software Update service user accounts, adding 34 See also client computers users. See clients W workflows 31, 32, 38, 39 See also Automator actions Workgroup Manager 24, 79 workgroups 43 105