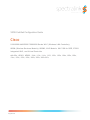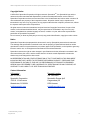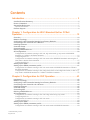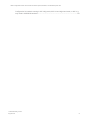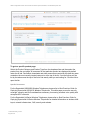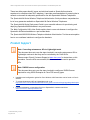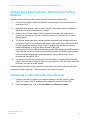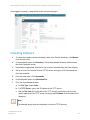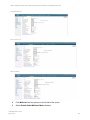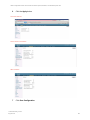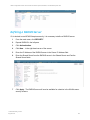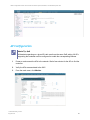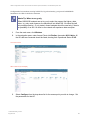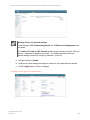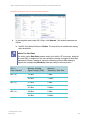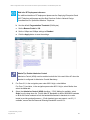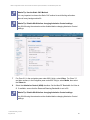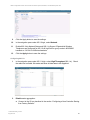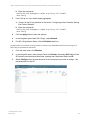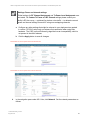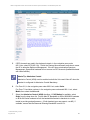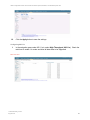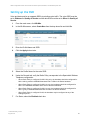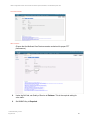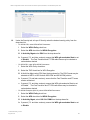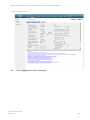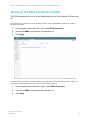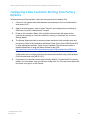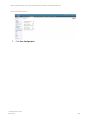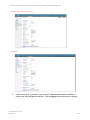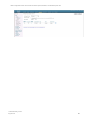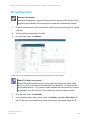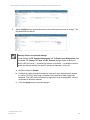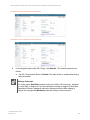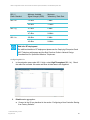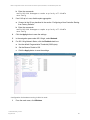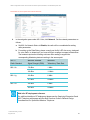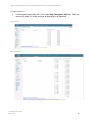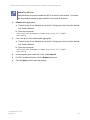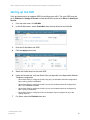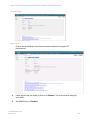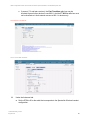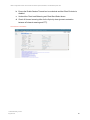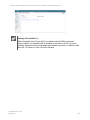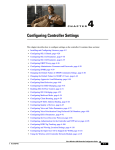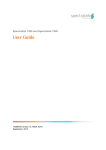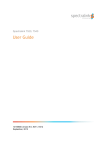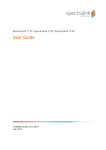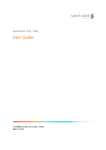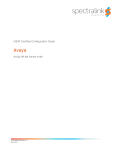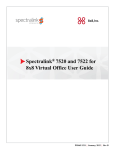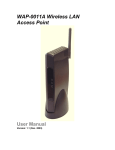Download Cisco 4400G Specifications
Transcript
VIEW Certified Configuration Guide Cisco 2100/2500/4400/5500/7500/8500 Series WLC (W ireless LAN Controller), WiSM (Wireless Services Module), W iSM2, WLC Module, WLC SW for SRE, 3750G Integrated WLC, and Virtual Controller with 60x, AP801, AP802, 104x, 113x, 114x, 1121, 122x, 123x, 124x, 125x, 126x, 13xx, 152x, 155x, 160x, 260x, 350x, 360x APs 1725-86192-000 Rev: AA August 2013 VIEW Configuration Guide: Cisco WLAN Controllers (Virtual, Modules, and Standalone) with APs Copyright Notice TM © 2009-2013 Spectralink Corporation All rights reserved. Spectralink , the Spectralink logo and the names and marks associated with Spectralink’s products are trademarks and/or service marks of Spectralink Corporation and are common law marks in the United States and various other countries. All other trademarks are property of their respective owners. No portion hereof may be reproduced or transmitted in any form or by any means, for any purpose other than the recipient’s personal use, without the express written permission of Spectralink. All rights reserved under the International and pan-American Copyright Conventions. No part of this manual, or the software described herein, may be reproduced or transmitted in any form or by any means, or translated into another language or format, in whole or in part, without the express written permission of Spectralink Corporation. Do not remove (or allow any third party to remove) any product identification, copyright or other notices. Notice Spectralink Corporation has prepared this document for use by Spectralink personnel and customers. The drawings and specifications contained herein are the property of Spectralink and shall be neither reproduced in whole or in part without the prior written approval of Spectralink, nor be implied to grant any license to make, use, or sell equipment manufactured in accordance herewith. Spectralink reserves the right to make changes in specifications and other information contained in this document without prior notice, and the reader should in all cases consult Spectralink to determine whether any such changes have been made. NO REPRESENTATION OR OTHER AFFIRMATION OF FACT CONTAINED IN THIS DOCUMENT INCLUDING BUT NOT LIMITED TO STATEMENTS REGARDING CAPACITY, RESPONSE-TIME PERFORMANCE, SUITABILITY FOR USE, OR PERFORMANCE OF PRODUCTS DESCRIBED HEREIN SHALL BE DEEMED TO BE A WARRANTY BY SPECTRALINK FOR ANY PURPOSE, OR GIVE RISE TO ANY LIABILITY OF SPECTRALINK WHATSOEVER. Contact Information US Location 800-775-5330 Denmark Location +45 7560 2850 Spectralink Corporation 1765 W. 121st Avenue Westminster, CO 80234 Spectralink Europe ApS Langmarksvej 34 8700 Horsens [email protected] [email protected] 1725-86192-000_AA.docx August 2013 2 Contents Introduction ...................................................................... 5 Certified Product Summary ............................................................................................................... 5 Known Limitations .............................................................................................................................. 7 Spectralink References ...................................................................................................................... 7 Specific Documents .......................................................................................................................... 8 Product Support .................................................................................................................................. 9 Chapter 1: Configuration for Wi-Fi Standard QoS or CCXv4 Operation ........................................................................ 10 Overview ............................................................................................................................................ 10 Network Topology ............................................................................................................................. 11 Configuring a New Controller Starting from Factory Defaults ..................................................... 12 Connecting to the Controller Via a Browser .................................................................................. 12 Installing Software ............................................................................................................................ 13 Controller Setup ................................................................................................................................ 14 Connecting APs ................................................................................................................................ 17 Defining a RADIUS Server ................................................................................................................ 19 AP Configuration ............................................................................................................................... 20 Configuration for handsets running in 802.11b, b/g mixed mode, g only mode in 8020/8030 handsets or 2.4 GHz in 84-Series handsets ................................................................................... 21 Configuring 802.11n ........................................................................................................................ 26 Configuration for handsets running in 802.11a mode in the 8020/8030 handsets and using the 5 GHz radio in the 84-Series handsets .............................................................................................. 27 Configuring 802.11n: ....................................................................................................................... 32 Setting up the SSID ........................................................................................................................... 35 Setting up the EDCA parameters profile ........................................................................................ 41 Configuration for handsets running in 802.11a mode mode in 8020/8030 handsets or 5 GHz in 84-Series handsets ......................................................................................................................... 41 Configuration for handsets running in 802.11b/g mode, 802.11b and b/g mixed mode, or 802.11 g only mode in 8020/8030 handsets or 2.4 GHz in 84-Series handsets ........................................... 41 Chapter 2: Configuration for SVP Operation ............................ 42 Introduction ....................................................................................................................................... 42 Network Topology ............................................................................................................................. 42 Configuring a New Controller Starting from Factory Defaults ..................................................... 43 Connecting to the Controller via a Browser ................................................................................... 44 Installing Software ............................................................................................................................ 45 Controller Setup ................................................................................................................................ 46 Connecting APs ................................................................................................................................ 49 Defining a RADIUS Server ................................................................................................................ 51 AP Configuration ............................................................................................................................... 53 Configuration for handsets running in 802.11b & b/g mixed and g only mode ............................... 53 Configuring 802.11n ........................................................................................................................ 56 Configuration for handsets running in 802.11a mode ..................................................................... 57 Configuring 802.11n: ....................................................................................................................... 60 Setting up the SSID ........................................................................................................................... 62 Setting up the EDCA parameters profile ........................................................................................ 68 Configuration for handsets running in 802.11a mode mode in 8020/8030 handsets ..................... 68 1725-86192-000_AA.docx August 2013 3 VIEW Configuration Guide: Cisco WLAN Controllers (Virtual, Modules, and Standalone) with APs Configuration for handsets running in 802.11b/g mode, 802.11b and b/g mixed mode, or 802.11 g only mode in 8020/8030 handsets .................................................................................................. 68 1725-86192-000_AA.docx August 2013 4 Introduction Spectralink’s Voice Interoperability for Enterprise Wireless (VIEW) Certification Program is designed to ensure interoperability and high performance between Spectralink 8440/8441/8450/8452/8453 and 8020/8030 Wireless Telephones and WLAN infrastructure products. The products listed below have been tested in Spectralink’s lab and have passed VIEW Certification. Certified Product Summary Manufacturer: Cisco Systems: www.cisco.com Certified products: Controllers: APs: 114x 13xx 2100, 2500, 4400, 5500 Series WLC (Wireless LAN Controller) 60x 122x 123x 155x 3750G Integrated WLC, WLC Module, WiSM (Wireless Services Module), WiSM2, Virtual Controller AP801 AP802 104x 1121 124x 160x 260x 125x 350x 126x 360x 113x AP Radio(s): 2.4 GHz (802.11b/g/n), 5 GHz (802.11a/n) Security: None, WEP, WPA-PSK, WPA2-PSK, WPA2-Enterprise (EAP-FAST and PEAPv0/MSCHAPv2) with CCKM (Cisco Centralized Key Management)** and OKC QoS: Wi-Fi Standard for Spectralink 8440/8441/8450/8452/8453 and 8020/8030 SVP for Spectralink 8020/8030 AP and WLC software versions approved: 6.0.202.0 for AP801, 113x, 114x, 1121, 122x, 123x, 124x, 125x, and 13xx Aps with 2100, 4400, 3750G, 5500, WiSM, WLC Module 7.0.220.0 for 60x, AP801, AP802, 104x, 1121, 113x, 114x, 122x, 123x, 124x, 125x, 126x, 13xx, 155x and 350x Aps with 2100, 2500, 4400, 3750G, 5500, 7500, WLC SW for SRE, WiSM, WiSM2 1725-86192-000_AA.docx August 2013 5 VIEW Configuration Guide: Cisco WLAN Controllers (Virtual, Modules, and Standalone) with APs 7.2.110.0 and 7.3.101.0 for 60x, AP801, AP802, 104x, 113x, 114x, 124x, 125x, 126x, 155x, 260x, 350x and 360x with 2500, 5500, WiSM2, WLC SW for SRE 7.4.110.0 for 60x, 70x, AP801, AP802, 104x, 113x, 114x, 124x, 125x, 126x, 155x, 160x, 260x, 350x, and 360x with 2500, 5500, 7500, 8500, WiSM2, WLC SW for SRE, Virtual Controller 7.5.102.0 for 60x, 70x, AP801, AP802, 104x, 113x, 114x, 124x, 125x, 126x, 155x, 160x, 260x, 350x, and 360x with 2500, 5500, 7500, 8500, WiSM2, WLC SW for SRE, Virtual Controller Network topology: Switched Ethernet (recommended) Handset* models tested: Spectralink 8440/8441/8450/8452/8453 Wireless Telephone Handset radio mode: 802.11b 802.11b/g 802.11bgn 802.11a & 802.11an Meets VIEW minimum call capacity per AP: 8 calls 8 calls 8 calls 10 calls Handset models tested: Spectralink 8020/8030 Wireless Telephone Handset radio mode: 802.11b & b/g mixed. 802.11 g only 802.11a Meets VIEW minimum call capacity per AP: 6 (Wi-Fi Standard QoS)** 8 (Wi-Fi Standard QoS) ** 8 calls (SVP) 12 calls (SVP) *Spectralink handset models and their OEM derivatives are verified compatible with the WLAN hardware and software identified in the table. Throughout the remainder of this document they will be referred to collectively as “Spectralink Wireless Telephones”, “phones” or “handsets”. The 8440, 8441 (8440 with personal alarm hardware), 8450 (with 1D bar code reader), 8452 (with 1D and 2D bar code reader), and 8453 (8452 with personal alarm hardware) handsets will be referred to collectively as the 84-Series handsets. 1725-86192-000_AA.docx August 2013 6 VIEW Configuration Guide: Cisco WLAN Controllers (Virtual, Modules, and Standalone) with APs ** Only Release 3.0 capable Spectralink 8020/8030 handsets support WPA2-Enterprise, Wi-Fi Standard QoS, and CCXv4 (Cisco Compatible Extensions). Release 3.0 capable handset types connect to PBX’s that support IP telephony. Release 3.0 capabilities are not available for Spectralink 8020/8030 handsets connecting to PBXs using the TDM protocol through a Spectralink Telephony Gateway (handset type 30 on the 8020/8030). Known Limitations • Heavy multicast, broadcast or push-to-talk (PTT) traffic may impair voice quality on 6.0 and 7.0 versions. • When Spectralink Voice Priority (SVP) is enabled for Spectralink 8020/8030 in the EDCA parameters setting, the 802.11n capabilities will be disabled on that radio when using Cisco 6.0 software versions (see Section 1: Configuring for SVP Operation → AP Configuration). It is therefore recommended to deploy handsets using SVP on a different radio than 802.11n clients. • Fast Transition Roaming (802.11r) is not yet supported by the handsets • Multicast by VLAN is not compatible with the PTT feature in the handsets. • When using 7.0 versions, 5 GHz radio, 1142 AP’s, and 80xx handsets, CSD must be disabled on the AP’s. • When using 1142 AP’s, A-MPDU aggregation must be disabled if 11n is enabled • A-MSDU aggregation must be disabled if 11n is enabled • In the controller software versions considered in this document, there is an issue related to band steering that can cause slow roaming on the 2.4 GHz band in the 84-Series handsets when both radios are active in the handset. • In the WMM/QoS mode, it is important to use the Static CAC Method rather than the Load Based CAC Method. • Cisco WLC Version 7.4.100.0 is not compatible with Spectralink handsets. • The handsets have not yet been tested in the presence of active 802.11ac clients. Spectralink References All Spectralink documents are available at http://support.spectralink.com. 1725-86192-000_AA.docx August 2013 7 VIEW Configuration Guide: Cisco WLAN Controllers (Virtual, Modules, and Standalone) with APs To go to a specific product page: Select the Product Category and Product Type from the dropdown lists and then select the product from the next page. All resources for that particular product are displayed by default under the All tab. Documents, downloads and other resources are sorted by the date they were created so the most recently created resource is at the top of the list. You can further sort the list by the tabs across the top of the list to find exactly what you are looking for. Click the title to open the link. Specific Documents For the Spectralink 8020/8030 Wireless Telephones, please refer to Best Practices Guide for Deploying Spectralink 8020/8030 Wireless Telephones. This white paper covers the security, coverage, capacity and QoS considerations necessary for ensuring excellent voice quality with enterprise Wi-Fi networks. For the Spectralink 84-Series Wireless Telephones, please refer to Best Practices Guide for Deploying Spectralink 84-Series Wireless Telephones for detailed information on wireless LAN layout, network infrastructure, QoS, security and subnets. 1725-86192-000_AA.docx August 2013 8 VIEW Configuration Guide: Cisco WLAN Controllers (Virtual, Modules, and Standalone) with APs These two white papers identify issues and solutions based on Spectralink’s extensive experience in enterprise-class Wi-Fi telephony. It provides recommendations for ensuring that a network environment is adequately optimized for use with Spectralink Wireless Telephones. The Spectralink 84-Series Wireless Telephone Administration Guide provides a comprehensive list of every parameter available on Spectralink 84-Series Wireless Telephones. The Spectralink 84-Series Deployment Guide is your essential reference for provisioning and deploying Spectralink 8400 handsets in any environment. The Web Configuration Utility User Guide explains how to use a web browser to configure the Spectralink 84-Series handsets on a per handset basis. The Spectralink 8020/8030 Wireless Telephone Handset Administration Tool document explains how to use a software interface to configure the handsets. Product Support Note: Converting autonomous APs to Lightweight mode This document does not cover the steps involved in converting autonomous APs to Lightweight mode such that they can be controlled by the Cisco WLCs. Please contact Cisco's Customer Support at www.cisco.com for instructions on this procedure. Once the APs are converted, this document can be used to provision APs. Note: RADIUS server configuration This document does not cover the steps involved to configure a RADIUS server required for using WPA2-Enterprise or Cisco FSR security types. • Installation and configuration guides for Cisco Wireless LAN Controllers can be found on Cisco’s website. • To convert Autonomous APs to Lightweight mode, go to: http://www.cisco.com/en/US/docs/wireless/access_point/conversion/lwapp/upgrade/guide/lwapno te.html • For other assistance, contact either Cisco’s or Spectralink’s customer service at: www.cisco.com or www.Spectralink.com 1725-86192-000_AA.docx August 2013 9 Chapter 1: Configuration for Wi-Fi Standard QoS or CCXv4 Operation Overview Spectralink 8020/8030 handsets can be configured with Wi-Fi Standard QoS from the WLAN Settings menu using either the Custom or CCX selection. • If the Custom menu is selected, QoS Wi-Fi Standard is selected from the QoS submenu. • If the CCX menu is selected from the WLAN Settings menu, Wi-Fi Standard QoS is used automatically without any further menu selections. Spectralink 84-Series handsets only support Wi-Fi Standard QoS. The handsets are compatible with both networks configured with CCX (Cisco Compatible Extensions) and networks that are not configured with CCX, but they have not been CCX certified. 1725-86192-000_AA.docx August 2013 10 VIEW Configuration Guide: Cisco WLAN Controllers (Virtual, Modules, and Standalone) with APs Network Topology Note: Example configuration shown This configuration is not applicable to all customer environments. 1725-86192-000_AA.docx August 2013 11 VIEW Configuration Guide: Cisco WLAN Controllers (Virtual, Modules, and Standalone) with APs Configuring a New Controller Starting from Factory Defaults Initial provisioning of the controller is done via the command line interface (CLI). 1 Connect a null modem serial cable between the console port of the controller and the serial port of a PC. 2 Open a terminal program, such as Hyper Terminal, and configure the port settings to 9600 baud, no parity, 8 data bits and 1 stop bit. 3 Power-on the controller. Status of the controller’s boot process will appear as the controller is powering up. Once the controller is running, it will prompt you to run the Startup Wizard. 4 The Startup Wizard provides for an easy means to perform initial controller setup and provisioning. Refer to the Installation and Startup Guide for the Cisco 5500 Series WLC, or other appropriate controller, found at Cisco’s website. This document contains a detailed explanation of using the Startup Wizard for the 5500: http://www.cisco.com/en/US/docs/wireless/controller/5500/install/guide/ctrl5500.htmlOnc e the controller has been configured via the Startup Wizard, the remaining configuration can be configured through the switch-web interface using a Web browser (Cisco recommends using MS IE 6.0+). 5 If necessary, the controller can be reset to factory defaults. To reset the WLC to factory default, you must reboot, then type Recover-config at the CLI. This only works before the first time a user logs in via the console. A few advanced commands must be set from the command line interface after the rest of the controller has been configured. These are noted in the instructions below. Connecting to the Controller Via a Browser 1 Connect to the WLC by pointing your internet browser to the URL: https<IP_Addr> (where <IP_Addr> is the IP address of the management interface of the WLC). 2 Click the Login prompt. The default User Name and Password is admin. 1725-86192-000_AA.docx August 2013 12 VIEW Configuration Guide: Cisco WLAN Controllers (Virtual, Modules, and Standalone) with APs Once logged in properly, a page similar to the one below displays. Installing Software 1 To check the installed version of software, listed in the Product Summary, click Monitor from the main menu. 2 In the navigation pane, click Summary. The heading labeled Software Version shows the current software version. 3 Download the appropriate software for your model of controller from the Cisco website. 4 Set up a Trivial File Transfer Protocol (TFTP) server running on a PC to download the file to the controller. 5 From the main menu, click Commands. 6 In the navigation pane, click Download File. 7 Fill in the download parameters: a For File Type, select Code. b For TFTP Server, type in the IP Address of the TFTP server. c Add the File Path (this is the path in the TFTP server’s root directory and not the system path where the TFTP server is located) and File Name of the firmware file to download. Note The example simply uses the /designator for the root TFTP directory. 1725-86192-000_AA.docx August 2013 13 VIEW Configuration Guide: Cisco WLAN Controllers (Virtual, Modules, and Standalone) with APs 8 Point the TFTP server to the code. 9 Click Download and allow a few minutes for the download to complete. 10 Reboot the Controller. Controller Setup The initial setup of the controller is shown below. Note: Example only The setup instructions outlined in this document are for the configuration shown in the diagram only. Your configuration may differ, and the appropriate adjustments must be made. Note: The WLC will provision the APs It is not necessary to configure each AP individually. The WLC is capable of provisioning the APs. 1 From the main menu, click Controller. 2 Set the AP Multicast Mode to Multicast and enter a multicast IP address that is currently not being used on your network for the Multicast Group Address. 3 Click the Apply button. 1725-86192-000_AA.docx August 2013 14 VIEW Configuration Guide: Cisco WLAN Controllers (Virtual, Modules, and Standalone) with APs Cisco 6.0 versions: Cisco 7.0 and 7.2: Other versions: 4 Click Multicast from the options on the left side of the screen 5 Select Enable Global Multicast Mode checkbox 1725-86192-000_AA.docx August 2013 15 VIEW Configuration Guide: Cisco WLAN Controllers (Virtual, Modules, and Standalone) with APs 6 Click the Apply button. Cisco 6.0 versions: Cisco 7.0 and 7.2 versions: Other versions: 7 Click Save Configuration. 1725-86192-000_AA.docx August 2013 16 VIEW Configuration Guide: Cisco WLAN Controllers (Virtual, Modules, and Standalone) with APs Connecting APs As the APs are connected to the network, they should automatically find the controller via the CAPWAP discovery algorithms. The Dynamic Host Configuration Protocol (DHCP) server will assign each AP an IP address. Admin Tip: DHCP server You can configure a DHCP server to run on a remote PC for a small deployment. However, for large-scale deployments, an enterprise-grade DHCP server must be used. The ap-manager and management interfaces’ configuration should include the DHCP server you have configured. Alternately, you can configure the DHCP server internally on the controller to hand out leases to the connected clients. (Note: The WLC’s DHCP server does not lease addresses to the AP.) The instructions for doing so are included at the end of this document. 1 From the main menu, click Controller. 2 In the navigation pane, click Interfaces. Verify that the proper IP addresses are assigned to the interfaces. 3 Under Interface Name click management. Note: the screenshot is from a Cisco 4400. The 2100 does not contain a service-port interface. The 5500 does not contain an apmanager interface. 7.3 and later versions provide redundancy management and redundancy port entries. If the interface is not present on the model being configured, no values need to be entered. 4 Under DHCP Information, enter the IP address of the Primary DHCP Server. 5 Repeat this step for the ap-manager interface, if present on the model configured. 6 Click the Apply button and save the changes. 1725-86192-000_AA.docx August 2013 17 VIEW Configuration Guide: Cisco WLAN Controllers (Virtual, Modules, and Standalone) with APs Cisco Controllers other than the 5500: Cisco 5500: 7 Under service-port, (if present), enter a valid IP Address and Netmask in a different subnet than the management interface. 8 Click the Apply button and save the changes. 1725-86192-000_AA.docx August 2013 18 VIEW Configuration Guide: Cisco WLAN Controllers (Virtual, Modules, and Standalone) with APs Defining a RADIUS Server If it is desired to use WPA2-Enterprise security, it is necessary to define a RADIUS server. 1 From the main menu, click SECURITY. 2 Expand RADIUS in the left pane. 3 Click Authentication. 4 Click New… in the right hand corner of the screen. 5 Enter the IP Address of the RADIUS server in the Server IP Address field. 6 Enter the Shared Secret from the RADIUS server in the Shared Secret and Confirm Shared Secret fields. 7 Click Apply. The RADIUS server will now be available for selection in the WLANs menu security screens. 1725-86192-000_AA.docx August 2013 19 VIEW Configuration Guide: Cisco WLAN Controllers (Virtual, Modules, and Standalone) with APs AP Configuration Admin Tip: QoS All handsets operating on a given AP radio must have the same QoS setting. All APs supporting the handsets must be configured to enable the corresponding features. 1 Power-on and connect the APs to the network. Wait a few minutes for the APs to find the controller. 2 Verify the APs are associated to the WLC. 3 From the main menu, click Monitor. 1725-86192-000_AA.docx August 2013 20 VIEW Configuration Guide: Cisco WLAN Controllers (Virtual, Modules, and Standalone) with APs Configuration for handsets running in 802.11b, b/g mixed mode, g only mode in 8020/8030 handsets or 2.4 GHz in 84-Series handsets Admin Tip: When to use g-only When 8020/8030 handsets are set to g only mode, they support the higher g data rates. In g only mode, however, the handset will not detect 802.11b clients and will not provide protection. G only mode in these handsets should be used only if there is no possibility of an 802.11b client or the network will experience data corruption. 1 From the main menu, click Wireless. 2 In the navigation pane, under Access Points click Radios, then select 802.11b/g/n. All the APs that are connected should be listed, showing their Operational Status as UP. Cisco 6.0 Version Other Versions (for example) 3 Select Configure from the drop-down list for the access point you wish to change. Set the parameters for that AP: 1725-86192-000_AA.docx August 2013 21 VIEW Configuration Guide: Cisco WLAN Controllers (Virtual, Modules, and Standalone) with APs Settings: Power and channel settings Global settings for RF Channel Assignment and Tx Power Level Assignment were not tested. For Custom Tx Power and RF Channel settings please consult your facility’s RF site survey — optimized for wireless voice traffic — to determine correct power and channel settings for each AP using only channels 1, 6 and 11. a Set Admin Status to Enable. b Configure any other settings that might be relevant to your deployment as needed. c Click the Apply button to save all changes. Screenshot for access points with internal antennas: 1725-86192-000_AA.docx August 2013 22 VIEW Configuration Guide: Cisco WLAN Controllers (Virtual, Modules, and Standalone) with APs Screenshot for sample access point with three external antennas: 4 In the navigation pane under 802.11b/g/n, click Network. Set network parameters as follows: a Set 802.11b/g Network Status to Disable. The radio will be re-enabled after setting radio parameters. Admin Tip: Data Rates For setting up the Data Rates, please consult your facility’s RF site survey, designed for voice traffic, to determine if you have sufficient coverage to support all data rates. Spectralink Wireless Telephones require the following minimum dBm reading to support the corresponding Mandatory data rate setting in the access point. 802.11 Radio Standard Minimum Available Signal Strength (RSSI) Maximum "Mandatory" Data Rate 802.11b -75 dBm 1 Mb/s -65 dBm 11 Mb/s -67 dBm 6 Mb/s -47 dBm 54 Mb/s -60 dBm 6 Mb/s -45 dBm 54 Mb/s 802.11g 802.11a 1725-86192-000_AA.docx August 2013 23 VIEW Configuration Guide: Cisco WLAN Controllers (Virtual, Modules, and Standalone) with APs Web Info: RF Deployment reference For additional details on RF deployment please see the Deploying Enterprise-Grade Wi-Fi Telephony white paper and the Best Practices Guide to Network Design Considerations for Spectralink Wireless Telephone. b Use the default Fragmentation Threshold (2346 bytes). c Set the Beacon Period to 100. d Set the 1 Mbps and 2 Mbps settings to Disabled. e Click the Apply button to save the settings. Admin Tip: Enable Admission Control Admission Control (ACM) must be enabled on both the Voice and Video AC when the handset is configured for Admission Control Mandatory. 5 For Cisco 6.0, in the navigation pane under 802.11b/g/n, select Voice. For Cisco 7.0 and later, in the navigation pane under 802.11 b/g/n, select Media, then select the Voice tab. 6 Select the Admission Control (ACM) checkbox. If CAC Method is available, select Static from the drop down list. Set the Max RF Bandwidth to 45 for 8020/8030 handsets or 50 for 84-Series handsets to limit the bandwidth allocated to handsets to a value tested to provide good performance. (If both handset types are present, use 50.) If available, ensure that the Reserved Roaming Bandwidth is set to 6%. 1725-86192-000_AA.docx August 2013 24 VIEW Configuration Guide: Cisco WLAN Controllers (Virtual, Modules, and Standalone) with APs Admin Tip: Use the Static CAC Method. It is very important to choose the Static CAC method to avoid limiting calls when there is heavy background traffic. Admin Tip: Disable WLAN before changing Admission Control settings. Any WLAN using the network must be disabled before changing Admission Control settings. 7 For Cisco 6.0, in the navigation pane under 802.11b/g/n, select Video. For Cisco 7.0 and later versions, in the navigation pane under 802.11b/g/n, select Media, then select the Video tab. 8 Select the Admission Control (ACM) checkbox. Set the Max RF Bandwidth for Video to 5. If available, ensure that the Reserved Roaming Bandwidth is set to 5%. Admin Tip: Disable WLAN before changing Admission Control settings. Any WLAN using the network must be disabled before changing Admission Control settings. 1725-86192-000_AA.docx August 2013 25 VIEW Configuration Guide: Cisco WLAN Controllers (Virtual, Modules, and Standalone) with APs 9 Click the Apply button to save the settings. 10 In the navigation pane under 802.11b/g/n, select Network. 11 Enable 802.11b/g Network Status and 802.11g Support if Spectralink Wireless Telephones are configured for 802.11b & b/g mixed or g only mode in 8020/8030 handsets or 2.4 GHz in 84-Series handsets. 12 Click the Apply button to save the settings. Configuring 802.11n 1 In the navigation pane under 802.11 b/g/n, select High Throughput (802.11n). Check the radio box to enable 11n mode and allow all data rates to be supported. 2 Disable msdu aggregation: a Connect to the CLI as described in the section “Configuring a New Controller Starting from Factory Defaults”. 1725-86192-000_AA.docx August 2013 26 VIEW Configuration Guide: Cisco WLAN Controllers (Virtual, Modules, and Standalone) with APs b Enter the commands: config 802.11b 11nsupport a-msdu tx priority all disable save config 3 If an 1142 ap is in use, disable mpdu aggregation. a Connect to the CLI as described in the section “Configuring a New Controller Starting from Factory Defaults”. b Enter the commands: config 802.11b 11nsupport a-mpdu tx priority all disable save config 4 Click the Apply button to save the settings. 5 In the navigation pane under 802.11b/g/n, select Network. 6 For 802.11b/g Network Status, click the Enabled check box. Configuration for handsets running in 802.11a mode in the 8020/8030 handsets and using the 5 GHz radio in the 84-Series handsets 1 From the main menu, click Wireless. 2 In the navigation pane, under Access Points click Radios, then select 802.11a /n. All the APs that are connected should be listed, showing their Operational Status as UP. 3 Select Configure from the drop-down list for the access point you wish to change. Set the parameters for that AP: 1725-86192-000_AA.docx August 2013 27 VIEW Configuration Guide: Cisco WLAN Controllers (Virtual, Modules, and Standalone) with APs Settings: Power and channel settings Global settings for RF Channel Assignment and Tx Power Level Assignment were not tested. For Custom Tx Power and RF Channel settings please consult your facility’s RF site survey — optimized for wireless voice traffic — to determine correct power and channel settings for each AP using non-overlapping channels. a Configure any other settings that might be relevant to your deployment as needed. In version 7.0.220.0, select only one antenna for transmission when using 80xx handsets. The CSD (cyclic shift diversity) algorithm has an incompatibility, which is not present in the other releases. b Click the Apply button to save all changes. Screenshot for access points with internal antennas: Screenshot for access points with external antennas: 4 In the navigation pane under 802.11a/n, click Network. Set the network parameters as follows: 1725-86192-000_AA.docx August 2013 28 VIEW Configuration Guide: Cisco WLAN Controllers (Virtual, Modules, and Standalone) with APs a Set 802.11a Network Status to Disable; the radio will be re-enabled after setting radio parameters b For setting up the Data Rates, please consult your facility’s RF site survey, designed for voice traffic, to determine if you have sufficient coverage to support all data rates. The handset requires the following minimum dBm reading to support the corresponding Mandatory data rate setting in the access point. 802.11 Radio Standard Minimum Available Signal Strength (RSSI) Maximum "Mandatory" Data Rate 802.11b -70 dBm 1 Mb/s -60 dBm 11 Mb/s -63 dBm 6 Mb/s -47 dBm 54 Mb/s -60 dBm 6 Mb/s -45 dBm 54 Mb/s 802.11g 802.11a Web Info: RF Deployment Information For additional details on RF deployment please see the Deploying Enterprise-Grade Wi-Fi Telephony white paper and the Best Practices Guide to Network Design Considerations for Spectralink Wireless Telephone. c Use the default Fragmentation Threshold (2346 bytes). d Set the Beacon Period to 100. e Click the Apply button to save the settings. 1725-86192-000_AA.docx August 2013 29 VIEW Configuration Guide: Cisco WLAN Controllers (Virtual, Modules, and Standalone) with APs 5 If DFS channels are used in the deployed network, in the navigation pane under 802.11a/n, select DFS (802.11h). Check the Channel Announcement radio box to cause the AP to advertise Spectrum Management. If the AP does not advertise Spectrum Management, Spectralink handsets will not connect on DFS channels (bandwidth shared with radar facilities). Admin Tip: Admission Control Admission Control (ACM) must be enabled on both the Voice and Video AC when the handset is configured for Admission Control Mandatory. 6 For Cisco 6.0, in the navigation pane under 802.11a/n, select Voice. For Cisco 7.0 and later versions, in the navigation pane underneath 802.11 a/n, select Media, then select the Voice tab. 7 Select the Admission Control (ACM) checkbox. If CAC Method is available, select Static from the drop down list. Set the Max RF Bandwidth to 35 for 8020/8030 handsets or 55 for 84-Series handsets to limit the bandwidth allocated to handsets to a value tested to provide good performance. (If both handset types are present, use 45.) If available, ensure that the Reserved Roaming Bandwidth is set to 6%. 1725-86192-000_AA.docx August 2013 30 VIEW Configuration Guide: Cisco WLAN Controllers (Virtual, Modules, and Standalone) with APs Admin Tip: Use the Static CAC Method. It is very important to choose the Static CAC method to avoid limiting calls when there is heavy background traffic. 8 For Cisco 6.0, in the navigation pane under 802.11a/n, select Video. For Cisco 7.0 and later versions, in the navigation pane under 802.11a/n or 802.11a/n/ac, select Media, then select the Video tab. Set the Max RF Bandwidth for Video to 5. If available, ensure that the Reserved Roaming Bandwidth is set to 5%. 9 Select the Admission Control (ACM) checkbox. 1725-86192-000_AA.docx August 2013 31 VIEW Configuration Guide: Cisco WLAN Controllers (Virtual, Modules, and Standalone) with APs 10 Click the Apply button to save the settings. Configuring 802.11n: 1 In the navigation pane under 802.11 a/n, select High Throughput (802.11n). Check the radio box to enable 11n mode and allow all data rates to be supported. 802.11a/n AP’s 1725-86192-000_AA.docx August 2013 32 VIEW Configuration Guide: Cisco WLAN Controllers (Virtual, Modules, and Standalone) with APs 802.11a/n/ac AP’s Admin Tip: 802.11ac Spectralink has not yet been tested with 802.11ac clients in the network. It is known that the handsets operate properly with 802.11ac turned off as shown. 2 Disable msdu aggregation: a Connect to the CLI as described in the section “Configuring a New Controller Starting from Factory Defaults”. b Enter the commands: config 802.11a 11nsupport a-msdu tx priority all disable save config 3 If an 1142 ap is in use, disable mpdu aggregation. a Connect to the CLI as described in the section “Configuring a New Controller Starting from Factory Defaults”. b Enter the commands: config 802.11a 11nsupport a-mpdu tx priority all disable save config 1725-86192-000_AA.docx August 2013 33 VIEW Configuration Guide: Cisco WLAN Controllers (Virtual, Modules, and Standalone) with APs 4 In the navigation pane under 802.11a/n, select Network. 5 For 802.11a Network Status, click the Enabled check box. 6 Click the Apply button to save the settings. 1725-86192-000_AA.docx August 2013 34 VIEW Configuration Guide: Cisco WLAN Controllers (Virtual, Modules, and Standalone) with APs Setting up the SSID Voice and data must be on separate SSIDs to prioritize voice traffic. The voice SSID must be set to Platinum for Quality of Service and the data SSID must be set to Silver for Quality of Service. 1 From the main menu, click WLANs. 2 In the WLANs screen, select Create New from the drop down list and click Go. 3 Enter the Profile Name and SSID. 4 Click the Apply button twice. 5 Select the Profile Name for the voice SSID. 6 Under the General tab, verify the Radio Policy corresponds to the Spectralink Wireless Telephone configuration. 7 ○ When Radio Policy is configured for 802.11b/g only, the handsets should be configured for 802.11b & b/g mixed in 8020/8030 handsets and 2.4 GHz in 84-Series handsets. ○ When Radio Policy is configured for 802.11a only, the handsets should be configured for 802.11a in 8020/8030 handsets and 5 GHz in 84-Series handsets. ○ When Radio Policy is configured for 802.11g only, the handsets should be configured for 802.11g only in 8020/8030 handsets and 2.4 GHz in 84-Series handsets. ○ When Radio Policy is configured for All, the handsets may be configured to any of the settings required. For Status, select the Enabled check box. 1725-86192-000_AA.docx August 2013 35 VIEW Configuration Guide: Cisco WLAN Controllers (Virtual, Modules, and Standalone) with APs Cisco 6.0 Versions: Other versions: (Ensure that the Multicast Vlan Feature remains unchecked for proper PTT performance.) 8 Under the QoS tab, set Quality of Service to Platinum. This is the required setting for voice traffic. 9 Set WMM Policy to Required. 1725-86192-000_AA.docx August 2013 36 VIEW Configuration Guide: Cisco WLAN Controllers (Virtual, Modules, and Standalone) with APs 10 Under the Security tab, at Layer 2 Security select the desired security policy from the drop-down list. ○ For WPA2-PSK, under WPA+WPA2 Parameters: i Select the WPA2-Policy check box. ii Select the AES check box for WPA2-Encryption. iii At Auth Key Mgmt select PSK from the drop-down list. iv If present (7.2. and later versions), ensure that WPA gtk-randomize State is set to Disable. The Fast Transition and FT PSK radio boxes may be checked or unchecked as desired. ○ For WPA-PSK, under WPA+WPA2 Parameters: i Select the WPA-Policy check box. ii Select the TKIP check box for WPA Encryption. iii At Auth Key Mgmt select PSK from the drop-down list. The PSK Format may be selected as ASCII or HEX for both WPA-PSK and WPA2-PSK policies. iv If present (7.2 and later versions), ensure that the Fast Transition and FT boxes remain unchecked. v ○ If present (7.2. and later versions), ensure that WPA gtk-randomize State is set to Disable. The Fast Transition and FT PSK radio boxes may be checked or unchecked as desired. For WPA2-Enterprise (802.1X), select WPA+WPA2 Parameters: i Select the WPA2 Policy check box. ii Select the AES check box for WPA2 Encryption. iii At Auth Key Mgmt, select 802.1X+CCKM from the drop-down list. iv If present (7.2. and later versions), ensure that WPA gtk-randomize State is set to Disable. 1725-86192-000_AA.docx August 2013 37 VIEW Configuration Guide: Cisco WLAN Controllers (Virtual, Modules, and Standalone) with APs v If present (7.2 and later versions), the Fast Transition radio box may be checked to permit other devices to use 802.11r but the FT 802.1x radio box must not be checked as it limits network access to 802.11r devices only. Cisco 6.0 and 7.0 Versions: Cisco 7.2 and later Versions: 11 Under the Advanced tab a Set the DTIM to 2 for the radio that corresponds to the Spectralink Wireless handset configuration. 1725-86192-000_AA.docx August 2013 38 VIEW Configuration Guide: Cisco WLAN Controllers (Virtual, Modules, and Standalone) with APs b Ensure the Enable Session Timeout box is unchecked and that Client Exclusion is disabled. c Uncheck the Client Load Balancing and Client Band Select boxes. d Check off-channel scanning defer for the 0 priority class (prevents contention between off-channel scanning and PTT). Cisco 6.0 and 7.0 versions: 1725-86192-000_AA.docx August 2013 39 VIEW Configuration Guide: Cisco WLAN Controllers (Virtual, Modules, and Standalone) with APs Cisco 7.2 and later versions: 12 Click the Apply button to save all changes. 1725-86192-000_AA.docx August 2013 40 VIEW Configuration Guide: Cisco WLAN Controllers (Virtual, Modules, and Standalone) with APs Setting up the EDCA parameters profile The EDCA parameters must be set to the WMM setting after the WLAN network QoS has been set. Configuration for handsets running in 802.11a mode mode in 8020/8030 handsets or 5 GHz in 84-Series handsets 1 In the navigation pane under 802.11a/n, select EDCA Parameters. 2 Ensure that WMM is selected from the drop-down list. 3 Click Apply. Configuration for handsets running in 802.11b/g mode, 802.11b and b/g mixed mode, or 802.11 g only mode in 8020/8030 handsets or 2.4 GHz in 84-Series handsets 1 In the navigation pane under 802.11b/g/n, select EDCA Parameters. 2 Ensure that WMM is selected from the drop-down list. 3 Click Apply. 1725-86192-000_AA.docx August 2013 41 Chapter 2: Configuration for SVP Operation Introduction Spectralink 8020/8030 handsets can be configured for SVP QoS from the WLAN Settings menu using the Custom selection. Spectralink 84-Series handsets do not support SVP. Network Topology Note: Example only This configuration is not applicable to all customer environments. 1725-86192-000_AA.docx August 2013 42 VIEW Configuration Guide: Cisco WLAN Controllers (Virtual, Modules, and Standalone) with APs Configuring a New Controller Starting from Factory Defaults Initial provisioning of the controller is done via the command line interface (CLI). 1 Connect a null modem serial cable between the console port of the controller and the serial port of a PC. 2 Open a terminal program, such as Hyper Terminal, and configure the port settings to 9600 baud, no parity, 8 data bits and 1 stop bit. 3 Power-on the controller. Status of the controller’s boot process will appear as the controller is powering up. Once the controller is running, it will prompt you to run the Startup Wizard. 4 The Startup Wizard provides for an easy means to perform initial controller setup and provisioning. Refer to the Installation and Startup Guide for the Cisco 5500 Series WLC, or other appropriate controller, found at Cisco’s website. This document contains a detailed explanation of using the Startup Wizard for the 5500: http://www.cisco.com/en/US/docs/wireless/controller/5500/install/guide/ctrl5500.html. Once the controller has been configured via the Startup Wizard, the remaining configuration can be configured through the switch-web interface using a Web browser (Cisco recommends using MS IE 6.0+). 5 If necessary, the controller can be reset to factory defaults. To reset the WLC to factory default, you must reboot, then type Recover-config at the CLI. This only works before the first time a user logs in via the console. 1725-86192-000_AA.docx August 2013 43 VIEW Configuration Guide: Cisco WLAN Controllers (Virtual, Modules, and Standalone) with APs Connecting to the Controller via a Browser 1 Connect to the WLC by pointing your internet browser to the URL: https<IP_Addr> (where <IP_Addr> is the IP address of the management interface of the WLC). 2 Click the Login prompt. The default User Name and Password is admin. 3 Once logged in properly, a page similar to the one below displays. 1725-86192-000_AA.docx August 2013 44 VIEW Configuration Guide: Cisco WLAN Controllers (Virtual, Modules, and Standalone) with APs Installing Software 1 To check the installed version of software, listed in the Product Summary, click Monitor from the main menu. 2 In the navigation pane, click Summary. The heading labeled Software Version shows the current software version. 3 Download the appropriate software for your model of controller from the Cisco website. 4 Set up a Trivial File Transfer Protocol (TFTP) server running on a PC to download the file to the controller. 5 From the main menu, click Commands. 6 In the navigation pane, click Download File. 7 Fill in the download parameters: a For File Type, select Code. b For TFTP Server, type in the IP Address of the TFTP server. c Add the File Path (this is the path in the TFTP server’s root directory and not the system path where the TFTP server is located) and File Name of the firmware file to download. (Note the example simply uses the /designator for the root TFTP directory.) Point the TFTP server to the code. 8 Click Download and allow a few minutes for the download to complete. 9 Reboot the Controller. 1725-86192-000_AA.docx August 2013 45 VIEW Configuration Guide: Cisco WLAN Controllers (Virtual, Modules, and Standalone) with APs Controller Setup The initial setup of the controller is shown below. Admin Tip: Example configuration The setup instructions outlined in this document are for the configuration shown in the diagram only. Your configuration may differ, and the appropriate adjustments must be made. 1 From the main menu, click Controller. 2 Set the AP Multicast Mode to Multicast and enter a multicast IP address that is currently not being used on your network for the Multicast Group Address. 3 Click the Apply button. Cisco 6.0 versions: Cisco 7.0 and 7.2 versions: 1725-86192-000_AA.docx August 2013 46 VIEW Configuration Guide: Cisco WLAN Controllers (Virtual, Modules, and Standalone) with APs Cisco 7.3 and later versions: 4 Click Multicast from the options on the left side of the screen. 5 Select Enable Global Multicast Mode checkbox. 6 Click the Apply button. Cisco 6.0 versions: Cisco 7.0 and 7.2 versions: 1725-86192-000_AA.docx August 2013 47 VIEW Configuration Guide: Cisco WLAN Controllers (Virtual, Modules, and Standalone) with APs Cisco 7.3 and later versions: 7 Click Save Configuration. 1725-86192-000_AA.docx August 2013 48 VIEW Configuration Guide: Cisco WLAN Controllers (Virtual, Modules, and Standalone) with APs Connecting APs As the APs are connected to the network, they should automatically find the controller via the CAPWAP discovery algorithms. The Dynamic Host Configuration Protocol (DHCP) server will assign each AP an IP address. Admin Tip: DHCP server You can configure a DHCP server to run on a remote PC for a small deployment. However, for large-scale deployments, an enterprise-grade DHCP server must be used. The ap-manager and management interfaces’ configuration should include the DHCP server you have configured. Alternately, you can configure the DHCP server internally on the controller to hand out leases to the connected clients. (Note: The WLC’s DHCP server does not lease addresses to the AP.) The instructions for doing so are included at the end of this document. 1 From the main menu, click Controller. 2 In the navigation pane, click Interfaces. Verify that the proper IP addresses are assigned to the interfaces. 3 Under Interface Name click management. Note: the screenshots are from a Cisco 4400. The 2100 does not contain a service-port interface. The 5500 does not contain an apmanager interface. If the interface is not present on the model being configured, no values need to be entered. 4 Under DHCP Information, enter the IP address of the Primary DHCP Server. 5 Repeat this step for the ap-manager interface, if present on the model configured. 6 Click the Apply button and save the changes. 1725-86192-000_AA.docx August 2013 49 VIEW Configuration Guide: Cisco WLAN Controllers (Virtual, Modules, and Standalone) with APs Cisco Controllers other than the 5500: Cisco 5500: 7 Under service-port, (if present), enter a valid IP Address and Netmask in a different subnet than the management interface. Click the Apply button and save the changes. 1725-86192-000_AA.docx August 2013 50 VIEW Configuration Guide: Cisco WLAN Controllers (Virtual, Modules, and Standalone) with APs Defining a RADIUS Server If it is desired to use WPA2-Enterprise security, it is necessary to define a RADIUS server. 1 From the main menu, click SECURITY. 2 Expand RADIUS in the left pane. 3 Click Authentication. 4 Click New… in the right hand corner of the screen. 5 Enter the IP Address of the RADIUS server in the Server IP Address field. 6 Enter the Shared Secret from the RADIUS server in the Shared Secret and Confirm Shared Secret fields. 7 Click Apply. The RADIUS server will now be available for selection in the WLANs menu security screens. 1725-86192-000_AA.docx August 2013 51 VIEW Configuration Guide: Cisco WLAN Controllers (Virtual, Modules, and Standalone) with APs 1725-86192-000_AA.docx August 2013 52 VIEW Configuration Guide: Cisco WLAN Controllers (Virtual, Modules, and Standalone) with APs AP Configuration Settings: QoS setting All handsets operating on a given AP radio must have the same QoS setting. All APs supporting the handsets must be configured to enable the corresponding features. 1 Power-on and connect the APs to the network. Wait a few minutes for the APs to find the controller. 2 Verify the APs are associated to the WLC. 3 From the main menu, click Monitor. Configuration for handsets running in 802.11b & b/g mixed and g only mode Admin Tip: When to use g-only When 8020/8030 handsets are set to g only mode, they support the higher g data rates. In g only mode, however, the handset will not detect 802.11b clients and will not provide protection. G only mode in these handsets should be used only if there is no possibility of an 802.11b client or the network will experience data corruption. 1 From the main menu, click Wireless. 2 In the navigation pane, under Access Points click Radios, then select 802.11b/g/n. All the APs that are connected should be listed, showing their Operational Status as UP. 1725-86192-000_AA.docx August 2013 53 VIEW Configuration Guide: Cisco WLAN Controllers (Virtual, Modules, and Standalone) with APs 3 Select Configure from the drop-down list for the access point you wish to change. Set the parameters for that AP: Settings: Power and channel settings Global settings for RF Channel Assignment and Tx Power Level Assignment were not tested. For Custom Tx Power and RF Channel settings please consult your facility’s RF site survey — optimized for wireless voice traffic — to determine correct power and channel settings for each AP using only channels 1, 6 and 11. a Set Admin Status to Enable. b Configure any other settings that might be relevant to your deployment as needed. In version 7.0.220.0, select only one antenna for transmission when using 80xx handsets. The CSD (cyclic shift diversity) algorithm has an incompatibility, which is not present in the other releases. c Click the Apply button to save all changes. 1725-86192-000_AA.docx August 2013 54 VIEW Configuration Guide: Cisco WLAN Controllers (Virtual, Modules, and Standalone) with APs Screenshot for access points with internal antennas: Screenshot for access points with external antennas: 4 In the navigation pane under 802.11b/g/n, click Network. Set network parameters as follows: a Set 802.11b/g Network Status to Disable. The radio will be re- enabled after setting radio parameters. Settings: Data rates For setting up the Data Rates, please consult your facility’s RF site survey, designed for voice traffic, to determine if you have sufficient coverage to support all data rates. Spectralink Wireless Telephones require the following minimum dBm reading to support the corresponding Mandatory data rate setting in the access point. 1725-86192-000_AA.docx August 2013 55 VIEW Configuration Guide: Cisco WLAN Controllers (Virtual, Modules, and Standalone) with APs 802.11 Radio Standard Minimum Available Signal Strength (RSSI) Maximum "Mandatory" Data Rate 802.11b -75 dBm 1 Mb/s -65 dBm 11 Mb/s -67 dBm 6 Mb/s -47 dBm 54 Mb/s -60 dBm 6 Mb/s -45 dBm 54 Mb/s 802.11g 802.11a Web Info: RF deployment For additional details on RF deployment please see the Deploying Enterprise-Grade Wi-Fi Telephony white paper and the Best Practices Guide to Network Design Considerations for Spectralink Wireless Telephones. Configuring 802.11n 1 In the navigation pane under 802.11 b/g/n, select High Throughput (802.11n). Check the radio box to enable 11n mode and allow all data rates to be supported. 2 Disable msdu aggregation: a Connect to the CLI as described in the section “Configuring a New Controller Starting from Factory Defaults”. 1725-86192-000_AA.docx August 2013 56 VIEW Configuration Guide: Cisco WLAN Controllers (Virtual, Modules, and Standalone) with APs b Enter the commands: config 802.11b 11nsupport a-msdu tx priority all disable save config 3 If an 1142 ap is in use, disable mpdu aggregation. a Connect to the CLI as described in the section “Configuring a New Controller Starting from Factory Defaults”. b Enter the commands: config 802.11b 11nsupport a-mpdu tx priority all disable save config 4 Click the Apply button to save the settings. 5 In the navigation pane under 802.11b/g/n, select Network. 6 For 802.11b/g Network Status, click the Enabled check box. a Use the default Fragmentation Threshold (2346 bytes). b Set the Beacon Period to 100. c Click the Apply button to save the settings. Configuration for handsets running in 802.11a mode 1 From the main menu, click Wireless. 1725-86192-000_AA.docx August 2013 57 VIEW Configuration Guide: Cisco WLAN Controllers (Virtual, Modules, and Standalone) with APs 2 In the navigation pane, under Access Points click Radios, then select 802.11a /n. All the APs that are connected should be listed, showing their Operational Status as UP. 3 Select Configure from the drop-down list for the access point you wish to change. Set the parameters for that AP: Settings: Power and channel settings Global settings for RF Channel Assignment and Tx Power Level Assignment were not tested. For Custom Tx Power and RF Channel settings please consult your facility’s RF site survey — optimized for wireless voice traffic — to determine correct power and channel settings for each AP using non-overlapping channels. a Set Admin Status to Enable. b Configure any other settings that might be relevant to your deployment as needed. c Click the Apply button to save all changes. Screenshot for access points with internal antennas: 1725-86192-000_AA.docx August 2013 58 VIEW Configuration Guide: Cisco WLAN Controllers (Virtual, Modules, and Standalone) with APs Screenshot for access points with external antennas: 4 In the navigation pane under 802.11a/n, click Network. Set the network parameters as follows: a Set 802.11a Network Status to Disable; the radio will be re-enabled after setting radio parameters b For setting up the Data Rates, please consult your facility’s RF site survey, designed for voice traffic, to determine if you have sufficient coverage to support all data rates. The handset requires the following minimum dBm reading to support the corresponding Mandatory data rate setting in the access point. 802.11 Radio Standard Minimum Available Signal Strength (RSSI) Maximum "Mandatory" Data Rate 802.11b -70 dBm 1 Mb/s -60 dBm 11 Mb/s -63 dBm 6 Mb/s -47 dBm 54 Mb/s -60 dBm 6 Mb/s -45 dBm 54 Mb/s 802.11g 802.11a Web Info: RF deployment reference For additional details on RF deployment please see the Deploying Enterprise-Grade Wi-Fi Telephony white paper and the Best Practices Guide to Network Design Considerations for Spectralink Wireless Telephone. 1725-86192-000_AA.docx August 2013 59 VIEW Configuration Guide: Cisco WLAN Controllers (Virtual, Modules, and Standalone) with APs Configuring 802.11n: 1 In the navigation pane under 802.11 a/n, select High Throughput (802.11n). Check the radio box to enable 11n mode and allow all data rates to be supported. 802.11a/n AP’s 802.11a/n/ac AP’s 1725-86192-000_AA.docx August 2013 60 VIEW Configuration Guide: Cisco WLAN Controllers (Virtual, Modules, and Standalone) with APs Admin Tip: 802.11ac Spectralink has not yet been tested with 802.11ac clients in the network. It is known that the handsets operate properly with 802.11ac turned off as shown. 2 Disable msdu aggregation: a Connect to the CLI as described in the section “Configuring a New Controller Starting from Factory Defaults”. b Enter the commands: config 802.11a 11nsupport a-msdu tx priority all disable save config 3 If an 1142 ap is in use, disable mpdu aggregation. a Connect to the CLI as described in the section “Configuring a New Controller Starting from Factory Defaults”. b Enter the commands: config 802.11a 11nsupport a-mpdu tx priority all disable save config 4 In the navigation pane under 802.11a/n, select Network. 5 For 802.11a Network Status, click the Enabled check box. 6 Click the Apply button to save the settings. 1725-86192-000_AA.docx August 2013 61 VIEW Configuration Guide: Cisco WLAN Controllers (Virtual, Modules, and Standalone) with APs Setting up the SSID Voice and data must be on separate SSIDs to prioritize voice traffic. The voice SSID must be set to Platinum for Quality of Service and the data SSID must be set to Silver for Quality of Service. 1 From the main menu, click WLANs. 2 In the WLANs screen, select Create New from the drop down list and click Go. 3 Enter the Profile Name and SSID. 4 Click the Apply button twice. 5 Select the Profile Name for the voice SSID. 6 Under the General tab, verify the Radio Policy corresponds to the Spectralink Wireless Telephone configuration. 7 ○ When Radio Policy is configured for 802.11b/g only, the handsets should be configured for 802.11b & b/g mixed in 8020/8030 ○ When Radio Policy is configured for 802.11a only, the handsets should be configured for 802.11a in 8020/8030 handsets. ○ When Radio Policy is configured for 802.11g only, the handsets should be configured for 802.11g only in 8020/8030. ○ When Radio Policy is configured for All, the handsets may be configured to any of the settings required. For Status, select the Enabled check box. 1725-86192-000_AA.docx August 2013 62 VIEW Configuration Guide: Cisco WLAN Controllers (Virtual, Modules, and Standalone) with APs Cisco 6.0 Versions: Other versions: (Ensure that the Multicast Vlan Feature remains unchecked for proper PTT performance.) 8 Under the QoS tab, set Quality of Service to Platinum. This is the required setting for voice traffic. 9 Set WMM Policy to Disabled. 1725-86192-000_AA.docx August 2013 63 VIEW Configuration Guide: Cisco WLAN Controllers (Virtual, Modules, and Standalone) with APs 10 Under the Security tab, at Layer 2 Security select the desired security policy from the drop-down list. ○ For WPA2-PSK, under WPA+WPA2 Parameters: i Select the WPA2-Policy check box. ii Select the AES check box for WPA2-Encryption. iii At Auth Key Mgmt select PSK from the drop-down list. iv If present (7.2. and later versions), ensure that WPA gtk-randomize State is set to Disable. The Fast Transition and FT PSK radio boxes may be checked or unchecked as desired. ○ For WPA-PSK, under WPA+WPA2 Parameters: i Select the WPA-Policy check box. ii Select the TKIP check box for WPA Encryption. iii At Auth Key Mgmt select PSK from the drop-down list. The PSK Format may be selected as ASCII or HEX for both WPA-PSK and WPA2-PSK policies. iv If present (7.2 and later versions), ensure that the Fast Transition and FT boxes remain unchecked. v ○ If present (7.2. and later versions), ensure that WPA gtk-randomize State is set to Disable. The Fast Transition and FT PSK radio boxes may be checked or unchecked as desired. For WPA2-Enterprise (802.1X), select WPA+WPA2 Parameters: i Select the WPA2 Policy check box. ii Select the AES check box for WPA2 Encryption. iii At Auth Key Mgmt, select 802.1X+CCKM from the drop-down list. iv If present (7.2. and later versions), ensure that WPA gtk-randomize State is set to Disable. 1725-86192-000_AA.docx August 2013 64 VIEW Configuration Guide: Cisco WLAN Controllers (Virtual, Modules, and Standalone) with APs v If present (7.2 and later versions), the Fast Transition radio box may be checked to permit other devices to use 802.11r but the FT 802.1x radio box must not be checked as it limits network access to 802.11r devices only. Cisco 6.0 and 7.0 Versions: Cisco 7.2 and later Versions: 11 Under the Advanced tab a Set the DTIM to 2 for the radio that corresponds to the Spectralink Wireless handset configuration. 1725-86192-000_AA.docx August 2013 65 VIEW Configuration Guide: Cisco WLAN Controllers (Virtual, Modules, and Standalone) with APs b Ensure the Enable Session Timeout box is unchecked and that Client Exclusion is disabled. c Uncheck the Client Load Balancing and Client Band Select boxes. d Check off-channel scanning defer for the 0 priority class (prevents contention between off-channel scanning and PTT). Cisco 6.0 and 7.0 versions: 1725-86192-000_AA.docx August 2013 66 VIEW Configuration Guide: Cisco WLAN Controllers (Virtual, Modules, and Standalone) with APs Cisco 7.2 and later versions: 12 Click the Apply button to save all changes. 1725-86192-000_AA.docx August 2013 67 VIEW Configuration Guide: Cisco WLAN Controllers (Virtual, Modules, and Standalone) with APs Setting up the EDCA parameters profile The EDCA parameters must be set to the WMM setting after the WLAN network QoS has been set. Configuration for handsets running in 802.11a mode mode in 8020/8030 handsets 1 In the navigation pane under 802.11a/n, select EDCA Parameters. 2 Ensure that Spectralink Voice Priority is selected from the drop-down list. 3 Click Apply. Configuration for handsets running in 802.11b/g mode, 802.11b and b/g mixed mode, or 802.11 g only mode in 8020/8030 handsets 1 In the navigation pane under 802.11b/g/n, select EDCA Parameters. 2 Select Spectralink Voice Priority from the drop-down list. 3 Click the Apply button to save the settings. 1725-86192-000_AA.docx August 2013 68 VIEW Configuration Guide: Cisco WLAN Controllers (Virtual, Modules, and Standalone) with APs Settings: SVP and 802.11n When Spectralink Voice Priority (SVP) is enabled under the EDCA parameters setting, the 802.11n capabilities will be disabled on that radio on Cisco 6.0 version releases. Spectralink recommends deploying handsets using SVP on a different radio than 802.11n clients for Cisco 6.0 version releases. 1725-86192-000_AA.docx August 2013 69