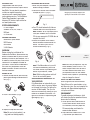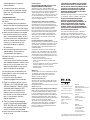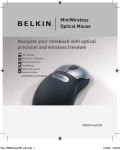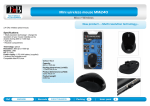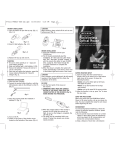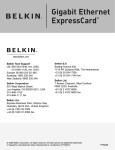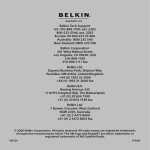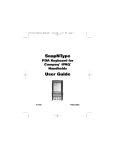Download Belkin 2.0 RELEASE NOTES User manual
Transcript
INTRODUCTION Congratulations and thank you for purchasing the MiniWireless Optical Mouse from Belkin. You are about to experience a whole new world of computing convenience with superior input features and navigating accuracy. The MiniWireless Optical Mouse provides a great radio frequency (RF) wireless input solution for the mobile professional. SYSTEM REQUIREMENTS PC 486 or higher Windows® 98 SE, Me, 2000, XP USB port CD-ROM drive PACKAGE INCLUDES MiniWireless Optical Mouse USB Receiver User Manual 2 AAA Batteries OVERVIEW Before starting the installation of the hardware for the Mouse, please remove any drivers or software from any mice that were previously installed on your computer. This is to avoid any conflicts they may create, which could result in an improper installation of your Mouse. Please consult the documents that came with your previous mouse for proper instructions on how to uninstall the software and drivers. MOUSE SETUP 1. Remove the top cover of your Mouse by pressing and holding the bottom release tab. (Fig. 1) Fig. 1 2. Insert 2 AAA batteries. (Fig. 2) HARDWARE INSTALLATION 1. Make sure your computer is turned on before installing the Mouse. 2. Connect the receiver into an available USB port on your PC. (Fig. 3) Navigate your notebook computer with optical precision and wireless freedom Fig. 3 3. Your PC should automatically find new hardware and install necessary drivers. Note: Windows 98 SE may require you to insert your Windows 98 SE Installation CD into your computer’s CD-ROM drive to complete the install. 4. Switch on the power of the Wireless Mouse located on the backside of the Mouse. The Mouse syncs with the receiver automatically. (Fig. 4) User Manual F8E874 P74749-A Fig. 4 Note: If the Mouse does not sync with the receiver automatically, please see the section entitled “Synchronizing your Mouse to your Receiver”, below. Note: While traveling, please switch off the unit to save battery power. SYNCHRONIZING YOUR MOUSE TO YOUR RECEIVER If the Mouse does not automatically sync with the receiver, press the connect button on the top of the receiver. The light on the receiver will blink rapidly. Then sync the Mouse to the receiver by pushing the sync button on the bottom of the Mouse. The light on the receiver will stop blinking and light brightly. (Fig. 5) Fig. 2 3. Replace the top cover and close. Note: Be sure to check polarity (+ or – sign) and insert battery properly. MiniWireless Optical Mouse Fig. 5 Note: Each time you repeat this step, the Mouse randomly selects a new ID. This allows multiple wireless mice to work in the same location without cross talk. If you experience cross talk with another wireless mouse, repeat the synchronizing steps to change the channel. SETUP FOR MULTIPLE USERS When using more than one MiniWireless Optical Mouse in the same location, set up one Mouse at a time. You must complete the setup for each Mouse before beginning to set up the next Mouse. ENVIRONMENT To avoid environment interference, which will shorten the effective operation distance, please note the following: 1. Do not put the Mouse and receiver on a metal cabinet or desk. Metal creates RF interference, which may impair the RF communication and shorten the communication distance. 2. Keep a distance of more than 4.9 feet (1.5m) between your Mouse and another operational RF device to avoid interference. 3. The optical sensor of the Mouse will not work correctly if placed on a mirror, glass, or on any reflecting or half-tone painted surface. TROUBLESHOOTING The cursor doesn’t react when I move the Mouse. 1. This is probably because the distance between the receiver and Mouse exceeds the working range of 3.3 feet (1m). Adjust so that the Mouse is closer to the receiver. 2. Make sure that the Mouse is not placed on a reflective surface such as a mirror, glass, half-tone painted surface, or on a 3-D mouse pad. When using the wireless device on a metal table or near metal furniture, use a non-reflective, thick mouse pad to reduce the potential for interference. 3. Your synchronizing setup may not have worked properly. Please repeat the synchronization setup process. Why don’t the scroll functions work with my notebook computer? Check to be sure that you have disabled your notebook computer’s trackball, touch pad, or J-Key in the Control Panel. Then enable the external port so that all your Mouse’s functions will be available. My USB Mouse was not detected by the system and won’t work. What should I do? Please do the following: 1. Ensure that your USB Mouse is completely plugged into the USB port. 2. Check the functioning of your system’s USB port in the “Device Manager” page of System Properties. If there is a circled exclamation point through the USB port’s icon, the USB controller has a problem. Please try to uninstall and then reinstall the USB driver, or contact your PC manufacturer’s technical support department. 3. Check the version of your operating system. If you are not running Windows 98 SE, Me, 2000, or XP, please update your operating system to one of these, so that the USB device can be enabled. 4. Make sure that the USB port is enabled in the BIOS setup. FCC/CE Statement DECLARATION OF CONFORMITY WITH FCC RULES FOR ELECTROMAGNETIC COMPATIBILITY We, Belkin Corporation, of 501 West Walnut Street, Compton, CA 90220, declare under our sole responsibility that the product, F8E874, to which this declaration relates, complies with Part 15 of the FCC Rules. Operation is subject to the following two conditions: (1) this device may not cause harmful interference, and (2) this device must accept any interference received, including interference that may cause undesired operation. Caution: Exposure to Radio Frequency Radiation. The radiated output power of this device is far below the FCC radio frequency exposure limits. Nevertheless, the device shall be used in such a manner that the potential for human contact during normal operation is minimized. When connecting an external antenna to the device, the antenna shall be placed in such a manner to minimize the potential for human contact during normal operation. In order to avoid the possibility of exceeding the FCC radio frequency exposure limits, human proximity to the antenna shall not be less than 20cm (8 inches) during normal operation. Federal Communications Commission Notice This equipment has been tested and found to comply with the limits for a Class B digital device, pursuant to Part 15 of the FCC Rules. These limits are designed to provide reasonable protection against harmful interference in a residential installation. This equipment generates, uses, and can radiate radio frequency energy. If this equipment does cause harmful interference to radio or television reception, which can be determined by turning the equipment off and on, the user is encouraged to try and correct the interference by one or more of the following measures: • Reorient or relocate the receiving antenna. • Increase the distance between the equipment and the receiver. • Connect the equipment to an outlet on a circuit different from that to which the receiver is connected. • Consult the dealer or an experienced radio/TV technician for help. THE WARRANTY AND REMEDIES SET FORTH ABOVE ARE EXCLUSIVE IN LIEU OF ALL OTHERS, WHETHER ORAL OR WRITTEN, EXPRESSED OR IMPLIED. BELKIN SPECIFICALLY DISCLAIMS ANY AND ALL IMPLIED WARRANTIES, INCLUDING, WITHOUT LIMITATION, WARRANTIES OF MERCHANTABILITY AND FITNESS FOR A PARTICULAR PURPOSE. No Belkin dealer, agent, or employee is authorized to make any modification, extension, or addition to this warranty. BELKIN IS NOT RESPONSIBLE FOR SPECIAL, INCIDENTAL, OR CONSEQUENTIAL DAMAGES RESULTING FROM ANY BREACH OF WARRANTY, OR UNDER ANY OTHER LEGAL THEORY, INCLUDING BUT NOT LIMITED TO LOST PROFITS, DOWNTIME, GOODWILL, DAMAGE TO OR REPROGRAMMING, OR REPRODUCING ANY PROGRAM OR DATA STORED IN OR USED WITH BELKIN PRODUCTS. Some states do not allow the exclusion or limitation of incidental or consequential damages or exclusions of implied warranties, so the above limitations or exclusions may not apply to you. This warranty gives you specific legal rights, and you may also have other rights that vary from state to state. Modifications The FCC requires the user to be notified that any changes or modifications to this device that are not expressly approved by Belkin Corporation may void the user’s authority to operate the equipment. Canada-Industry Canada (IC) The wireless radio of this device complies with RSS 210 Industry Canada. This Class B digital apparatus complies with Canadian ICES-003. Cet appareil numérique de la classe B conforme á la norme NMB-003 du Canada. Belkin Corporation Limited Lifetime Product Warranty Belkin Corporation warrants this product against defects in materials and workmanship for its lifetime. If a defect is discovered, Belkin will, at its option, repair or replace the product at no charge provided it is returned during the warranty period, with transportation charges prepaid, to the authorized Belkin dealer from whom you purchased the product. Proof of purchase may be required. This warranty does not apply if the product has been damaged by accident, abuse, misuse, or misapplication; if the product has been modified without the written permission of Belkin; or if any Belkin serial number has been removed or defaced. Belkin Tech Support US: 800-223-5546 ext. 2263 310-898-1100 ext. 2263 Europe: 00 800 223 55 460 Australia: 1800 235 546 New Zealand: 0800 235 546 Belkin Corporation 501 West Walnut Street Compton, CA 90220-5221 USA 310-898-1100 310-898-1111 fax Belkin Ltd. Express Business Park Shipton Way, Rushden, NN10 6GL United Kingdom +44 (0) 1933 35 2000 +44 (0) 1933 31 2000 fax Belkin Ltd. 7 Bowen Crescent West Gosford, NSW 2250 Australia +61 (0) 2 4372 8600 +61 (0) 2 4372 8603 fax Belkin B.V. Boeing Avenue 333 1119 PH Schiphol-Rijk The Netherlands +31 (0) 20 654 7300 +31 (0) 20 654 7349 fax © 2005 Belkin Corporation. All rights reserved. All trade names are registered trademarks of respective manufacturers listed.