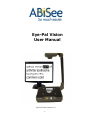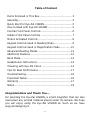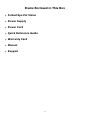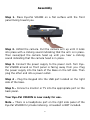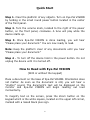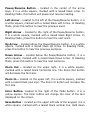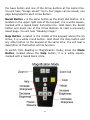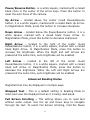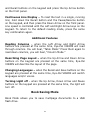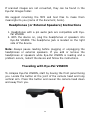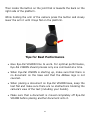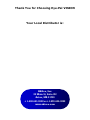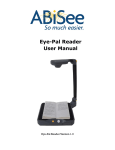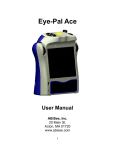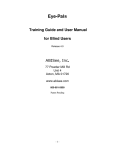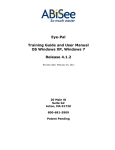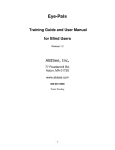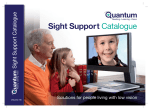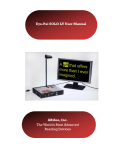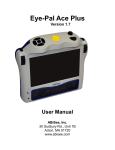Download AbiSee Eye-Pal READER User manual
Transcript
Eye-Pal Vision User Manual Eye-Pal Vision Version 1.0 1 Table of Content Items Enclosed in This Box...................................... 3 Assembly.............................................................. 4 Quick Start for Eye-Pal VISION ................................ 5 How to Read with Eye-Pal VISION ............................ 5 Central Front Panel Controls .................................... 6 Hidden Front Panel Controls .................................... 7 Motion Activated Controls ....................................... 8 Keypad Controls Used in Reading Mode ..................... 8 Keypad Controls Used in Magnification Mode.............10 Advanced Reading Modes .......................................12 Additional Features ...............................................12 Book Mode...........................................................12 Headphones Instructions .......................................14 Traveling with Eye-Pal Vision ..................................14 Tips for Best Performance ......................................17 Troubleshooting ....................................................16 Important Notes ...................................................16 Warranty .............................................................17 Notes ..................................................................19 Congratulations and Thank You…. For selecting the Eye-Pal VISION, a smart magnifier that can also read aloud any printed material placed under its camera. We hope you will enjoy using the Eye-Pal VISION as much as we have enjoyed designing it. 2 Items Enclosed in This Box • Folded Eye-Pal Vision • Power Supply • Power Cord • Quick Reference Guide • Warranty Card • Manual • Keypad 3 Assembly Step 1- Place Eye-Pal VISION on a flat surface with the front panel facing toward you. Step 2- Unfold the camera. Pull the camera arm up until it locks into place with a clicking sound indicating that the arm is in place. Then swivel/pull the camera head up until you hear a clicking sound indicating that the camera head is in place. Step 3- Connect the power supply to the power cord. Turn EyePal VISION around so front panel is facing away from you. Plug the power supply into the back of the Base on the left side. Then plug the other end into a power outlet. Step 4 – Plug the Keypad into the USB port located on the right side of the base. Step 5 – Connect a monitor or TV into the appropriate port on the back panel. Your Eye-Pal VISION is now ready for use. Note – There is a headphone port on the right side panel of the Eye-Pal VISION for private listening. A headset is NOT included. 4 Quick Start Step 1- Clear the platform of any objects. Turn on Eye-Pal VISION by holding in the small round power button located in the center of the front panel. Step 2- Turn the volume knob, located to the right of the power button, on the front panel, clockwise. A tune will play while the device starts up. Step 3- Once Eye-Pal VISION is done loading, you will hear “Please place your document.” You are now ready to read. Note: Keep the platform clear of any documents until you hear “Please place your document.” Step 4 – To turn off the device hold in the power button. Do not unplug the device until it is turned off. How to Read with Eye-Pal VISION (With or without the keypad) Place a document on the base of Eye-Pal VISION. Orientation does not matter. As soon as the document is still, you will hear a “shutter” sound. The document’s text will be displayed on the monitor and Eye-Pal VISION will begin reading out loud momentarily. To magnify text on the screen, press the Zoom button on the keypad which is the white square, located on the upper left corner, marked with a raised black plus sign. 5 To read fine print on a medicine bottle or any other small object place it in the middle of the platform. You will hear the device say, “Reading fine print.” If you remove the document, you will hear, “Please place your document”. You may either replace the document or resume reading, by pressing the Pause/Resume button on the front panel (see below) or the Pause/Resume button on the Keypad. Note: Eye-Pal VISION can only read text that is within the borders of the base platform. Any text outside of the borders will not be read. Be sure not to obstruct the camera’s view with your hands. Operating Instructions The following instructions will provide a detailed description on how to use Eye-Pal VISION with each of these 4 methods of operation: 1. Central Front Panel Controls 2. Hidden Front Panel Controls 3. Motion Activated Controls, no buttons! 4. Keypad Controls Central Front Panel Controls Power – the small round button in the center of the front panel is used to turn Eye-Pal VISION on and off. 6 Volume – the big round knob to the right of the power button, on the front panel is used to adjust the volume. To increase the volume, turn the knob clockwise. Hidden Front Panel Controls To use these controls, locate the raised edge on the lower right corner of the base. With your finger press the edge downward. The cover will open and reveal four buttons. Pause/Resume Reading – the second button from the left marked with two vertical lines. Press this button to pause or resume reading. If this button is held down for 3 seconds, it will enable/disable the use of the motion activated controls. Read Previous Sentence – the first button on the left marked with an arrow pointing left. It is used to return to the previous sentence. This button may be pressed as many times as needed to return to a specific sentence. Reading Speed – there are two triangle buttons, one above the other, located to the right of the pause button. The top button will increase the reading speed while the bottom button will decrease the reading speed. 7 Restarting – Press the first button on the left side for 5 seconds. You will hear “Restarting.” Motion Activated Controls To enable the motion-activated controls, press and hold the pause button in the hidden front panel for 3 seconds. You will hear “Gesture Commands Enabled.” Pause/Resume Reading – move a hand slowly above the printed material from left to right to pause reading. Move again your hand slowly from left to right to resume reading. Read Previous Sentence – move your hand slowly from right to left above the printed material. Move your hand as many times as it takes to reach any sentence. Keypad Controls Keypad buttons’ functionality are mode-specific. There are two modes: reading and magnification. Switch between them by pressing the Mode button. 8 Pause/Resume Button – located in the center of the arrow keys, it is a white square, marked with a raised black circle. In Reading Mode, this button will pause and resume reading. Left Arrow – located to the left of the Pause/Resume button, it is a white square, marked with a raised black Left Arrow. In Reading Mode, press this button to hear the previous word. Right Arrow – located to the right of the Pause/Resume button, it is a white square, marked with a raised black Right Arrow. In Reading Mode, press this button to hear the next word. Up Arrow – located above the Pause/Resume button, it is a white square, marked with a raised black Up Arrow. In Reading Mode, press this button to hear the previous sentence. Down Arrow – located below the Pause/Resume button, it is a white square, marked with a raised black Down Arrow. In Reading Mode, press this button to hear the next sentence. Zoom Out – located on the upper right, it is a white square, marked with a raised black horizontal line. The Zoom Out button will decrease the font size. Zoom In – located on the upper left, it is a white square, marked with a raised black plus sign. The Zoom In button will increase the font size. Color Button- located to the right of the Mode button, it is a yellow square. The Color button will change the color of the text displayed on the screen. Save Button – located on the upper left side of the keypad, it is a white square, marked with a raised black vertical line. Hold down 9 the Save button and one of the Arrow buttons at the same time. You will hear, “Image saved.” Up to four pages can be saved; one page designated to each Arrow Button. Recall Button – is the same button as the Zoom Out Button. It is located on the upper right side of the keypad; it is a white square, marked with a raised black horizontal line. Hold down the Recall button and press one of the Arrow Buttons to read a previously saved page. You will hear “Reading image.” Help Button –located in the middle of the keypad, above the Up Arrow, it is a white round button. Hold down the Help button and any other button on the keypad at the same time. You will hear a description of that button and its function. To switch from Reading to Magnification mode, press the Mode Button, located above the Help button; it is a white square, marked with a raised black circle. 10 Pause/Resume Button– is a white square, marked with a raised black circle in the center of the arrow keys. Press this button to reset the auto focus of the camera. Up Arrow – located above the center round Pause/Resume button, it is a white square, marked with a raised black Up Arrow. In Magnification Mode, press this button to increase sharpness. Down Arrow – located below the Pause/Resume button, it is a white square, marked with a raised black Down Arrow. In Magnification Mode, press this button to decrease sharpness. Right Arrow – located to the right of the center round Pause/Resume button, it is a white square, marked with a raised black Right Arrow. In Magnification Mode, press this button to increase the brightness. When the Right and Left Arrows are pressed at the same time, auto brightness will be enabled. Left Arrow – located to the left of the center round Pause/Resume button, it is a white square, marked with a raised black Left Arrow. In Magnification Mode, press this button to decrease the brightness. When the Left and Right Arrows are pressed at the same time, auto brightness will be enabled. Advanced Reading Modes Magnified text may be displayed in multiple ways. Wrapped Text – This is a default setting in Reading Mode to listen and view the displayed text as it is being read aloud. Full Screen Scrolling – This setting allows you to read text without audio output. Use the Up and Down keys to navigate through the text. To select Full Screen Scrolling, hold the Pause 11 and Recall buttons on the keypad and press the Up Arrow button on the front panel. Continuous Line Display – To read the text in a single, running line; hold down the Recall button and the Pause/Resume button on the keypad, and then press the Down Arrow on the front panel. Line speed is controlled with the Left and Right Arrow keys on the keypad. To return to the default reading mode, press the same key combination again. Additional Features Reading Columns – when the Left Arrow and Right Arrow buttons are pressed at the same time, Eye-Pal VISION will read through columns. You will hear, “Table Mode.” Press them again to read down columns, you will hear, “Column Mode.” Describing Page Layout – when the Up Arrow and Down Arrow buttons on the keypad are pressed at the same time, Eye-Pal VISION will describe the layout of the page. Changing Languages – when the Recall and Save buttons on the keypad are pressed at the same time, Eye-Pal VISION will switch languages and/or voices. Turning Light off – when the Up Arrow, Down Arrow and Pause buttons on the keypad are pressed at the same time, the light will turn off. Book Saving Mode Book Mode allows you to save multipage documents to a USB flash drive. 12 How to start scanning in Book Mode: 1. Turn on the device 2. Wait for the music to stop playing, and then plug the USB flash drive into the USB port located on the right side of EyePal VISION. You will hear, “External memory device is detected. Entering Book scan mode.” 3. Place a document or a book on the platform. 4. Wait for the camera shutter sound; this indicates that the page has been scanned. 5. Wait two seconds in between scanning pages. Once the scanned page is removed you can place another one on the platform. 6. Repeat until you've scanned all pages. How to convert a saved Book to text and MP3 (audio file) 1. When you're done scanning, press the Pause/Resume button on the front panel and listen as the scanned pages are being converted into a text and audio file. 2. When the process is complete, you will hear,”Conversion complete, you can now disconnect external memory device”. Please note that conversion process takes time depending on the quality and complexity of the scanned image(s). 3. Take out the flash drive when instructed. Now you can use the flash drive on your computer to view, read and listen to the saved text. When a Book is saved, three folders are created on the USB flash drive: $EyePal Audio, $EyePal Images and $EyePalText Eye-Pal VISION converts the scanned images into a text and MP3 file at the same time. Users will be able to find the MP3 files in the Eye-Pal Audio folder and Text files in the Eye-Pal Text folder. 13 If scanned images are not converted, they can be found in the Eye-Pal Images folder. We suggest renaming the MP3 and text files to make them meaningful to you (name of the document, book). Headphones (or External Speakers) Instructions 1. Headphones with a pin audio jack are compatible with EyePal VISION. 2. With the device on, plug the headphones or speakers into Eye-Pal VISION. The headphone jack is located on the right side of the device. Note: Always pause reading before plugging or unplugging the headphones or external speakers. If you add or remove the headphones or speakers while Eye-Pal VISION is reading and a problem occurs, restart the device and follow the instructions. Traveling with Eye-Pal VISION To collapse Eye-Pal VISION, start by having the front panel facing you. Locate the button at the joint of the camera head and long vertical arm. Press this button and swivel the camera head down and away from you. 14 Then locate the button on the joint that is towards the back on the right side of the platform. While holding the arm of the camera press the button and slowly lower the arm it until it lays flat on the platform. Tips for Best Performance • Give Eye-Pal VISION time to work. For optimal performance, Eye-Pal VISION should process only one command at a time. • When Eye-Pal VISION is starting up, make sure that there is no document on the base and that the ABiSee logo is not covered. • When placing a document on Eye-Pal VISION base, keep the text flat and make sure there are no obstructions blocking the camera’s view of the text (including your hands). • Make sure that a document is moved completely off Eye-Pal VISION before placing another document onto it. 15 Troubleshooting Eye-Pal VISION is trouble free most of the time due to its simple, yet effective design. However, if you encounter a problem, here are some tips: 1. If Eye-Pal VISION freezes up, stops responding to your commands or is acting abnormally, please hold the triangle button in the hidden front panel for several seconds. You will hear “Restarting”. This process does not restart the device itself, just the software. 2. If this doesn’t solve the problem, turn off the device and then power it back on by pressing the power button on the front panel. 3. If the problem persists, please call your local distributor or ABiSee, Inc. Customer Service Professionals. Important Notes Eye-Pal VISION is programmed to correct itself and will restart on its own, if necessary. If this occurs, wait a moment before using it again. 16 ABiSee, Inc. WARRANTY 2 YEAR WARRANTY ON ALL ABiSee, Inc. PRODUCTS: ABiSee, Inc. warrants to the original purchaser that its products are free from defects in materials and workmanship for two years from the date of purchase. This warranty does not cover accidental damage, misuse, improper care or alteration, acts of God – such as floods and earthquakes, any products whose mechanical serial number or electronic serial number has been removed, altered or defaced, or damage from exposure to moisture, humidity, excessive temperatures or extreme environmental conditions. Coverage terminates if the original purchaser sells or otherwise transfers the product. To report a warranty defect, please contact your local distributor or ABiSee, Inc. Please include your email and telephone number so that we may contact you. If, after inspection, we find that the product is defective in materials or workmanship, we shall, at no charge to you, repair or replace the product at our discretion, and return the product to you. You are responsible for shipping costs to ABiSee, Inc. but there is no charge for the inspection or the return postage. This warranty excludes claims for incidental or consequential damages in connection with the warranty problem. Some jurisdictions do not allow the exclusion or limitation of incidental or consequential damages so the above limitation or exclusion may not apply to you. This warranty gives you specific legal rights, and you may also have other rights, which vary from state to state. To obtain warranty service, a warranty card must have been filled out and mailed back to ABiSee, Inc. ABiSee, Inc. sells only 17 through authorized distributors. Online auction confirmations are not accepted for warranty verification and ABiSee, Inc. will not replace missing components from any package purchased through an online auction or any other authorized source. ABiSee, Inc. retains the exclusive right to either repair or replace the unit with a refurbished unit or new unit at its sole discretion. The same policy shall apply to software. 5 18 Notes: 19 Thank You for Choosing Eye-Pal VISION Your Local Distributor is: ABiSee, Inc. 20 Main St, Suite G2 Acton, MA 01720 + 1-800-681-5909 or +1-978-635-0202 www.abisee.com