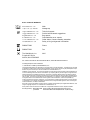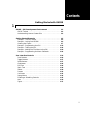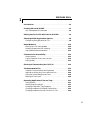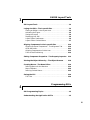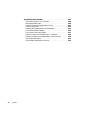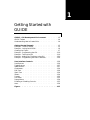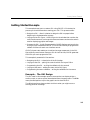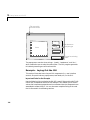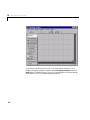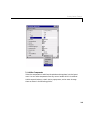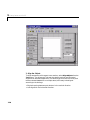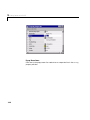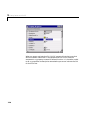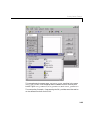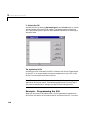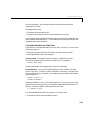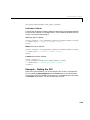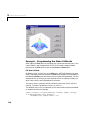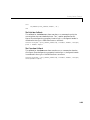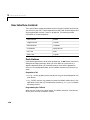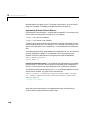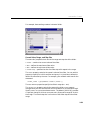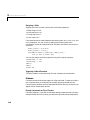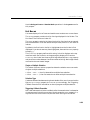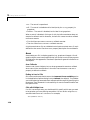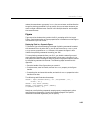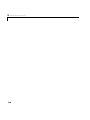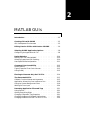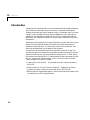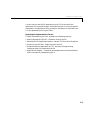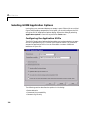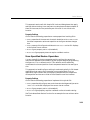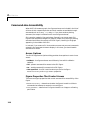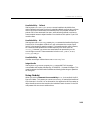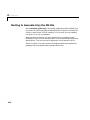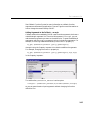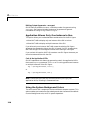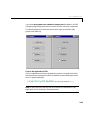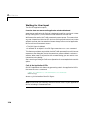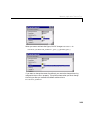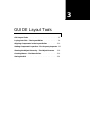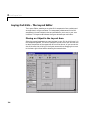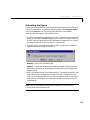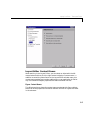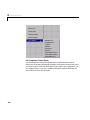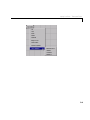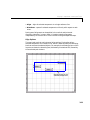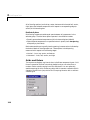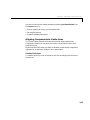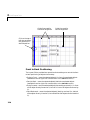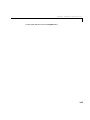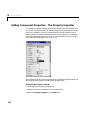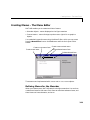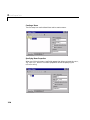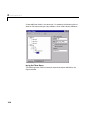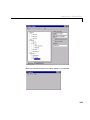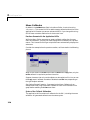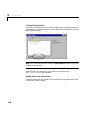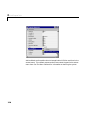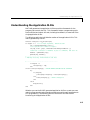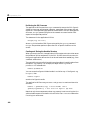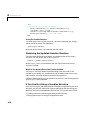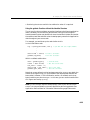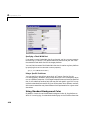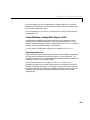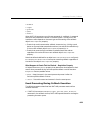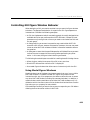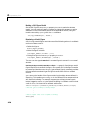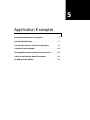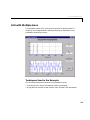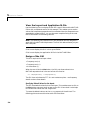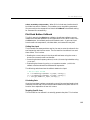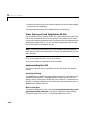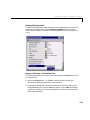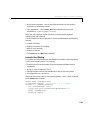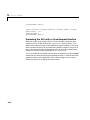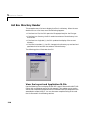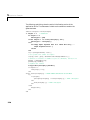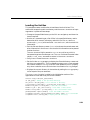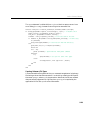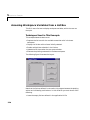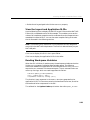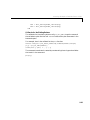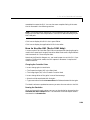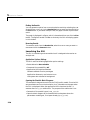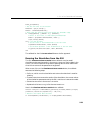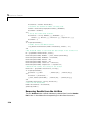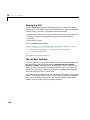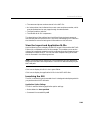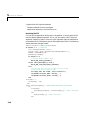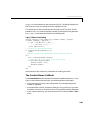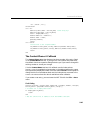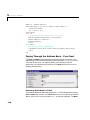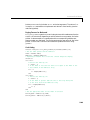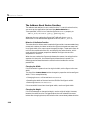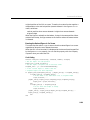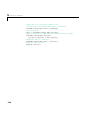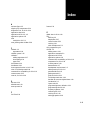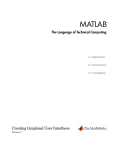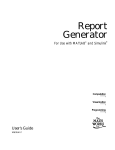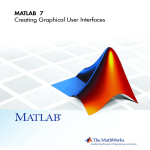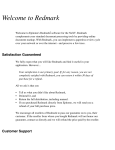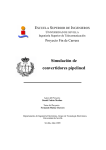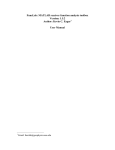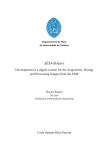Download MATLAB SIMULINK 7 - GRAPHICAL USER INTERFACE Specifications
Transcript
MATLAB ® The Language of Technical Computing Computation Visualization Programming Creating Graphical User Interfaces Version 1 How to Contact The MathWorks: www.mathworks.com comp.soft-sys.matlab Web Newsgroup [email protected] Technical support Product enhancement suggestions Bug reports Documentation error reports Order status, license renewals, passcodes Sales, pricing, and general information 508-647-7000 Phone 508-647-7001 Fax The MathWorks, Inc. 3 Apple Hill Drive Natick, MA 01760-2098 Mail [email protected] [email protected] [email protected] [email protected] [email protected] For contact information about worldwide offices, see the MathWorks Web site. Creating Graphical User Interfaces COPYRIGHT 2000 by The MathWorks, Inc. The software described in this document is furnished under a license agreement. The software may be used or copied only under the terms of the license agreement. No part of this manual may be photocopied or reproduced in any form without prior written consent from The MathWorks, Inc. FEDERAL ACQUISITION: This provision applies to all acquisitions of the Program and Documentation by or for the federal government of the United States. By accepting delivery of the Program, the government hereby agrees that this software qualifies as "commercial" computer software within the meaning of FAR Part 12.212, DFARS Part 227.7202-1, DFARS Part 227.7202-3, DFARS Part 252.227-7013, and DFARS Part 252.227-7014. The terms and conditions of The MathWorks, Inc. Software License Agreement shall pertain to the government’s use and disclosure of the Program and Documentation, and shall supersede any conflicting contractual terms or conditions. If this license fails to meet the government’s minimum needs or is inconsistent in any respect with federal procurement law, the government agrees to return the Program and Documentation, unused, to MathWorks. MATLAB, Simulink, Stateflow, Handle Graphics, and Real-Time Workshop are registered trademarks, and Target Language Compiler is a trademark of The MathWorks, Inc. Other product or brand names are trademarks or registered trademarks of their respective holders. Printing History: November 2000 New for MATLAB 6.0 (Release12) (Online only) June 2001 Revised for MATLAB 6.1(Release 12.1 (Online only) Contents Getting Started with GUIDE 1 GUIDE – GUI Development Environment . . . . . . . . . . . . . . . 1-3 GUIDE Toolset . . . . . . . . . . . . . . . . . . . . . . . . . . . . . . . . . . . . . . 1-4 Understanding How to Create GUIs . . . . . . . . . . . . . . . . . . . . . 1-4 Getting Started Example . . . . . . . . . . . . . . . . . . . . . . . . . . . . . . 1-5 Example – The GUI Design . . . . . . . . . . . . . . . . . . . . . . . . . . . . 1-5 Example – Laying Out the GUI . . . . . . . . . . . . . . . . . . . . . . . . . 1-6 Creating the Layout . . . . . . . . . . . . . . . . . . . . . . . . . . . . . . . . . . 1-7 Example – Programming the GUI . . . . . . . . . . . . . . . . . . . . . . 1-16 Example – Testing the GUI . . . . . . . . . . . . . . . . . . . . . . . . . . . 1-19 Example – Adding the File Menu to the GUI . . . . . . . . . . . . . 1-20 Example – Programming the Menu Callbacks . . . . . . . . . . . . 1-24 User Interface Controls . . . . . . . . . . . . . . . . . . . . . . . . . . . . . . Push Buttons . . . . . . . . . . . . . . . . . . . . . . . . . . . . . . . . . . . . . . . Toggle Buttons . . . . . . . . . . . . . . . . . . . . . . . . . . . . . . . . . . . . . . Radio Buttons . . . . . . . . . . . . . . . . . . . . . . . . . . . . . . . . . . . . . . Checkboxes . . . . . . . . . . . . . . . . . . . . . . . . . . . . . . . . . . . . . . . . Edit Text . . . . . . . . . . . . . . . . . . . . . . . . . . . . . . . . . . . . . . . . . . Static Text . . . . . . . . . . . . . . . . . . . . . . . . . . . . . . . . . . . . . . . . . Sliders . . . . . . . . . . . . . . . . . . . . . . . . . . . . . . . . . . . . . . . . . . . . Frames . . . . . . . . . . . . . . . . . . . . . . . . . . . . . . . . . . . . . . . . . . . List Boxes . . . . . . . . . . . . . . . . . . . . . . . . . . . . . . . . . . . . . . . . . Popup Menus . . . . . . . . . . . . . . . . . . . . . . . . . . . . . . . . . . . . . . Enabling or Disabling Controls . . . . . . . . . . . . . . . . . . . . . . . . Axes . . . . . . . . . . . . . . . . . . . . . . . . . . . . . . . . . . . . . . . . . . . . . . Figure . . . . . . . . . . . . . . . . . . . . . . . . . . . . . . . . . . . . . . . . . . . . . 1-26 1-26 1-27 1-27 1-29 1-29 1-30 1-30 1-32 1-33 1-34 1-35 1-36 1-37 i MATLAB GUIs 2 Introduction . . . . . . . . . . . . . . . . . . . . . . . . . . . . . . . . . . . . . . . . . . 2-2 Creating GUIs with GUIDE . . . . . . . . . . . . . . . . . . . . . . . . . . . . 2-3 GUI Development Environment . . . . . . . . . . . . . . . . . . . . . . . . . 2-3 Editing Version 5 GUIs with Version 6 GUIDE . . . . . . . . . . . 2-6 Selecting GUIDE Application Options . . . . . . . . . . . . . . . . . . . 2-8 Configuring the Application M-File . . . . . . . . . . . . . . . . . . . . . . 2-8 Resize Behavior . . . . . . . . . . . . . . . . . . . . . . . . . . . . . . . . . . . . . . Making Your GUI Nonresizable . . . . . . . . . . . . . . . . . . . . . . . . Allowing Proportional GUI Resizing . . . . . . . . . . . . . . . . . . . . . User-Specified Resize Operation . . . . . . . . . . . . . . . . . . . . . . . . 2-10 2-10 2-10 2-11 Command-Line Accessibility . . . . . . . . . . . . . . . . . . . . . . . . . . Access Options . . . . . . . . . . . . . . . . . . . . . . . . . . . . . . . . . . . . . . Figure Properties That Control Access . . . . . . . . . . . . . . . . . . . Using findobj . . . . . . . . . . . . . . . . . . . . . . . . . . . . . . . . . . . . . . . 2-12 2-12 2-12 2-13 Electing to Generate Only the FIG-File . . . . . . . . . . . . . . . . . 2-14 The Generated M-File . . . . . . . . . . . . . . . . . . . . . . . . . . . . . . . . Callback Function Names and Arguments . . . . . . . . . . . . . . . . Application Allows Only One Instance to Run . . . . . . . . . . . . . Using the System Background Colors . . . . . . . . . . . . . . . . . . . Waiting for User Input . . . . . . . . . . . . . . . . . . . . . . . . . . . . . . . 2-15 2-15 2-18 2-18 2-20 Renaming Application Files and Tags . . . . . . . . . . . . . . . . . . Using Save As . . . . . . . . . . . . . . . . . . . . . . . . . . . . . . . . . . . . . . Getting Everything Right . . . . . . . . . . . . . . . . . . . . . . . . . . . . . Changing Component Tag Properties . . . . . . . . . . . . . . . . . . . . Changing the Name of Callback Subfunctions . . . . . . . . . . . . . Changing the Name of the M-File and FIG-File . . . . . . . . . . . 2-21 2-21 2-21 2-21 2-22 2-24 ii GUIDE Layout Tools 3 GUI Layout Tools . . . . . . . . . . . . . . . . . . . . . . . . . . . . . . . . . . . . . 3-2 Laying Out GUIs – The Layout Editor . . . . . . . . . . . . . . . . . . . Placing an Object In the Layout Area . . . . . . . . . . . . . . . . . . . . . Activating the Figure . . . . . . . . . . . . . . . . . . . . . . . . . . . . . . . . . . Saving the Layout . . . . . . . . . . . . . . . . . . . . . . . . . . . . . . . . . . . . Displaying Your GUI . . . . . . . . . . . . . . . . . . . . . . . . . . . . . . . . . . Layout Editor Preferences . . . . . . . . . . . . . . . . . . . . . . . . . . . . . . Layout Editor Context Menus . . . . . . . . . . . . . . . . . . . . . . . . . . . 3-4 3-4 3-5 3-6 3-6 3-6 3-7 Aligning Components in the Layout Editor . . . . . . . . . . . . . Aligning Groups of Components – The Alignment Tool . . . . . Grids and Rulers . . . . . . . . . . . . . . . . . . . . . . . . . . . . . . . . . . . . Aligning Components to Guide Lines . . . . . . . . . . . . . . . . . . . . Front to Back Positioning . . . . . . . . . . . . . . . . . . . . . . . . . . . . . 3-10 3-10 3-12 3-13 3-14 Setting Component Properties – The Property Inspector 3-16 Viewing the Object Hierarchy – The Object Browser . . . . 3-18 Creating Menus – The Menu Editor . . . . . . . . . . . . . . . . . . . . Defining Menus for the Menubar . . . . . . . . . . . . . . . . . . . . . . . Menu Callbacks . . . . . . . . . . . . . . . . . . . . . . . . . . . . . . . . . . . . . Defining Context Menus . . . . . . . . . . . . . . . . . . . . . . . . . . . . . . 3-19 3-19 3-24 3-25 Saving the GUI . . . . . . . . . . . . . . . . . . . . . . . . . . . . . . . . . . . . . . 3-29 FIG-Files . . . . . . . . . . . . . . . . . . . . . . . . . . . . . . . . . . . . . . . . . . . 3-29 Programming GUIs 4 GUI Programming Topics . . . . . . . . . . . . . . . . . . . . . . . . . . . . . . 4-2 Understanding the Application M-File . . . . . . . . . . . . . . . . . . 4-3 iii Execution Paths in the Application M-File . . . . . . . . . . . . . . . . 4-4 Initializing the GUI . . . . . . . . . . . . . . . . . . . . . . . . . . . . . . . . . . . 4-7 Managing GUI Data with the Handles Structure . . . . . . . . Passing Data in the Handles Structure . . . . . . . . . . . . . . . . . . Obtaining the Updated Handles Structure . . . . . . . . . . . . . . . If You Are Not Using a Handles Structure . . . . . . . . . . . . . . . . Application-Defined Data . . . . . . . . . . . . . . . . . . . . . . . . . . . . . 4-10 4-10 4-12 4-12 4-14 Designing for Cross-Platform Compatibility . . . . . . . . . . . . Using the Default System Font . . . . . . . . . . . . . . . . . . . . . . . . . Using Standard Background Color . . . . . . . . . . . . . . . . . . . . . . Cross-Platform Compatible Figure Units . . . . . . . . . . . . . . . . . 4-15 4-15 4-16 4-17 Types of Callbacks . . . . . . . . . . . . . . . . . . . . . . . . . . . . . . . . . . . Callback Properties for All Graphics Objects . . . . . . . . . . . . . . Callback Properties for Figures . . . . . . . . . . . . . . . . . . . . . . . . Which Callback Executes . . . . . . . . . . . . . . . . . . . . . . . . . . . . . Adding A Callback . . . . . . . . . . . . . . . . . . . . . . . . . . . . . . . . . . . 4-18 4-18 4-18 4-19 4-19 Interrupting Executing Callbacks . . . . . . . . . . . . . . . . . . . . . Controlling Interruptibility . . . . . . . . . . . . . . . . . . . . . . . . . . . . The Event Queue . . . . . . . . . . . . . . . . . . . . . . . . . . . . . . . . . . . . Event Processing During Callback Execution . . . . . . . . . . . . . 4-20 4-20 4-20 4-21 Controlling GUI Figure Window Behavior . . . . . . . . . . . . . . 4-23 Using Modal Figure Windows . . . . . . . . . . . . . . . . . . . . . . . . . . 4-23 Application Examples 5 Examples of Application Techniques . . . . . . . . . . . . . . . . . . . . 5-2 GUI with Multiple Axes . . . . . . . . . . . . . . . . . . . . . . . . . . . . . . . . Techniques Used in the Example . . . . . . . . . . . . . . . . . . . . . . . . View the Layout and Application M-File . . . . . . . . . . . . . . . . . . Design of the GUI . . . . . . . . . . . . . . . . . . . . . . . . . . . . . . . . . . . . 5-3 5-3 5-4 5-4 iv Plot Push Button Callback . . . . . . . . . . . . . . . . . . . . . . . . . . . . . 5-7 Launching a Dialog to Confirm an Operation . . . . . . . . . . . . 5-9 Dialog Requirements . . . . . . . . . . . . . . . . . . . . . . . . . . . . . . . . . . 5-9 View the Layout and Application M-File . . . . . . . . . . . . . . . . . 5-10 Implementing the GUI . . . . . . . . . . . . . . . . . . . . . . . . . . . . . . . 5-10 The Close Button Callback . . . . . . . . . . . . . . . . . . . . . . . . . . . . 5-12 The Confirmation Dialog M-file . . . . . . . . . . . . . . . . . . . . . . . . 5-12 Launch the Dialog . . . . . . . . . . . . . . . . . . . . . . . . . . . . . . . . . . . 5-13 Specify the Location of the Dialog . . . . . . . . . . . . . . . . . . . . . . . 5-14 Wait for User Response . . . . . . . . . . . . . . . . . . . . . . . . . . . . . . . 5-14 Executing a Callback . . . . . . . . . . . . . . . . . . . . . . . . . . . . . . . . . 5-15 Defining the Yes and No Buttons Callbacks . . . . . . . . . . . . . . 5-15 Protecting the GUI with a Close Request Function . . . . . . . . . 5-16 List Box Directory Reader . . . . . . . . . . . . . . . . . . . . . . . . . . . . View the Layout and Application M-File . . . . . . . . . . . . . . . . . Implementing the GUI . . . . . . . . . . . . . . . . . . . . . . . . . . . . . . . Specifying the Directory to List . . . . . . . . . . . . . . . . . . . . . . . . . Loading the List Box . . . . . . . . . . . . . . . . . . . . . . . . . . . . . . . . . The List Box Callback . . . . . . . . . . . . . . . . . . . . . . . . . . . . . . . . 5-18 5-18 5-19 5-19 5-21 5-22 Accessing Workspace Variables from a List Box . . . . . . . . . Techniques Used in This Example . . . . . . . . . . . . . . . . . . . . . . View the Layout and Application M-File . . . . . . . . . . . . . . . . . Reading Workspace Variables . . . . . . . . . . . . . . . . . . . . . . . . . . Reading the Selections from the List Box . . . . . . . . . . . . . . . . . 5-24 5-24 5-25 5-25 5-26 A GUI to Set Simulink Model Parameters . . . . . . . . . . . . . . Techniques Used in This Example . . . . . . . . . . . . . . . . . . . . . . View the Layout and Application M-File . . . . . . . . . . . . . . . . . How to Use the GUI (Text of GUI Help) . . . . . . . . . . . . . . . . . . Launching the GUI . . . . . . . . . . . . . . . . . . . . . . . . . . . . . . . . . . Programming the Slider and Edit Text Components . . . . . . . . Running the Simulation from the GUI . . . . . . . . . . . . . . . . . . . Removing Results from the List Box . . . . . . . . . . . . . . . . . . . . Plotting the Results Data . . . . . . . . . . . . . . . . . . . . . . . . . . . . . The GUI Help Button . . . . . . . . . . . . . . . . . . . . . . . . . . . . . . . . Closing the GUI . . . . . . . . . . . . . . . . . . . . . . . . . . . . . . . . . . . . . The List Box Callback . . . . . . . . . . . . . . . . . . . . . . . . . . . . . . . . 5-28 5-28 5-28 5-29 5-30 5-31 5-33 5-34 5-35 5-37 5-38 5-38 v An Address Book Reader . . . . . . . . . . . . . . . . . . . . . . . . . . . . . Techniques Used in This Example . . . . . . . . . . . . . . . . . . . . . . Managing Global Data . . . . . . . . . . . . . . . . . . . . . . . . . . . . . . . . View the Layout and Application M-File . . . . . . . . . . . . . . . . . Launching the GUI . . . . . . . . . . . . . . . . . . . . . . . . . . . . . . . . . . Loading an Address Book Into the Reader . . . . . . . . . . . . . . . . The Contact Name Callback . . . . . . . . . . . . . . . . . . . . . . . . . . . The Contact Phone # Callback . . . . . . . . . . . . . . . . . . . . . . . . . Paging Through the Address Book – Prev/Next . . . . . . . . . . . . Saving Changes to the Address Book from the Menu . . . . . . . The Create New Menu . . . . . . . . . . . . . . . . . . . . . . . . . . . . . . . . The Address Book Resize Function . . . . . . . . . . . . . . . . . . . . . . vi Contents 5-40 5-40 5-40 5-41 5-41 5-43 5-45 5-47 5-48 5-50 5-51 5-52 1 Getting Started with GUIDE GUIDE – GUI Development Environment . . . . . . . 1-3 GUIDE Toolset . . . . . . . . . . . . . . . . . . . 1-4 Understanding How to Create GUIs . . . . . . . . . . . 1-4 Getting Started Example . . . . . . . Example – The GUI Design . . . . . . . Example – Laying Out the GUI . . . . . . Creating the Layout . . . . . . . . . . Example – Programming the GUI . . . . . Example – Testing the GUI . . . . . . . Example – Adding the File Menu to the GUI Example – Programming the Menu Callbacks . . . . . . . . . . . . . . . . . . . . . . . . . . . . . . . . . . . . . . . . . . . . . . . . . . . . . . . . User Interface Controls . . Push Buttons . . . . . . . Toggle Buttons . . . . . . Radio Buttons . . . . . . . Checkboxes . . . . . . . . Edit Text . . . . . . . . . Static Text . . . . . . . . Sliders . . . . . . . . . . Frames . . . . . . . . . List Boxes . . . . . . . . Popup Menus . . . . . . . Enabling or Disabling Controls Axes . . . . . . . . . . . . . . . . . . . . . . . . . . . . . . . . . . . . . . . . . . . . . . . . . . . . . . . . . . . . . . . . . . . . . . . . . . . . . . . . . . . . . . . . . . 1-26 . 1-26 . 1-27 . 1-27 . 1-29 . 1-29 . 1-30 . 1-30 . 1-32 . 1-33 . 1-34 . 1-35 . 1-36 . . . . . . . . . . . . . . . . . . . . . . . . . . . . . . . . . . . . . . . . . . . . . . . . . . . . . . . . . . . . . . . . . . . . . . . . . . . . . . 1-5 1-5 1-6 1-7 1-16 1-19 1-20 1-24 Figure . . . . . . . . . . . . . . . . . . . . . . 1-37 1 Getting Started with GUIDE This section illustrates the process of using GUIDE to create GUIs: • GUI Development Environment – overview of the layout tools provided by GUIDE. • Getting Started Example – an example illustrating how to use GUIDE. • User Interface Controls – descriptions of the components you use to create GUIs. For more in depth information about creating graphical users interfaces see MATLAB GUIs. 1-2 GUIDE – GUI Development Environment GUIDE – GUI Development Environment GUIDE, MATLAB’s Graphical User Interface development environment, provides a set of tools for laying out your GUI. The Layout Editor is the control panel for GUIDE. To start the Layout Editor, use the guide command. The following picture shows the Layout Editor with the Show names in component palette preference selected. Alignment Tool Menu Editor Property Inspector Object Browser Figure Activator Undo Redo Layout Area Component Palette Figure Resize Tab 1-3 1 Getting Started with GUIDE GUIDE Toolset The following links provide more information on the full set of GUIDE development tools. • Layout Editor – add and arrange objects in the figure window. • Alignment Tool – align objects with respect to each other. • Property Inspector – inspect and set property values. • Object Browser – observe a hierarchical list of the Handle Graphics objects in the current MATLAB session. • Menu Editor – create menus for the window menu bar and context menus for any component in your layout. Understanding How to Create GUIs For more in depth information on how GUIDE works, see Creating GUIs with GUIDE. For a simple example to get started using GUIDE see the next section, A GUI Example. 1-4 Getting Started Example Getting Started Example This example shows how to create a GUI using GUIDE. It illustrates the process you should follow when creating your GUI. This process entails: • Design the GUI – often it is better to design the GUI on paper before beginning the implementation process. • Laying out the GUI figure – the GUI figure is the window that contains the user interface controls, such as push buttons and menus and can also contain axes for displaying graphs and images. • Program the GUI – the M-file generated by GUIDE displays and controls the GUI figure you created with GUIDE. It is in this M-file that you program the callback functions for each user interface control. GUIDE’s layout tools enable you to add and arrange components in the GUI figure. When you activate or save your GUI for the first time, GUIDE generates the M-file you use to program the GUI. This example is presented in five sections: • Designing the GUI – a description of the GUI design • Laying out the GUI – placing the controls within the Layout Editor • Programming the GUI – writing the callbacks for the controls • Laying out the menu – adding the menu to the GUI figure • Programming the menu callbacks – writing the callbacks for the menus Example – The GUI Design The GUI used in this example contains one axes that can display either a surface, mesh, or contour plot of data selected from the popup menu. The File menu provides options to print the graphic and to close the GUI. The following picture shows a sketch similar to what you might use as a starting point for the design. 1-5 1 Getting Started with GUIDE File menu with Print and Close )LOH Surf Axes Mesh Push buttons to select plot type Contour Select Data peaks Popup for selecting data The popup menu contains three strings – “peaks”, “membrane”, and “sinc”, which enable the user to select the data to plot. The GUI program generates this data by executing one of three functions. Example – Laying Out the GUI This section illustrates how to layout GUI components (i.e., user interface controls, like push buttons, popup menus, text labels, etc.) in the GUI. Layout and Code for the Example Use the following links to display the GUIDE Layout Editor and the MATLAB Editor with a completed version of this example. This enables you to see the values of all component properties and to understand how the components are assembled to create the GUI. You can also see a complete listing of the code that is discussed in the following sections. 1-6 Getting Started Example Note The following links execute MATLAB commands and are designed to work within the MATLAB Help browser. The first link adds a directory to your MATLAB path. Layout Editor with completed GUI layout MATLAB Editor with completed application M-file View an Animated Demo The following link displays an animated version of this example. Show GUIDE demonstration Creating the Layout Open the Layout Editor using the guide command. This displays a blank layout grid to which you can added components that you select from the palette. 1. Set the GUI Figure Size Specify the size of the GUI by resizing the grid area in the Layout Editor. Click on the lower-right corner and resize the grid until it is about 4-by-3 inches. 1-7 1 Getting Started with GUIDE If you want to set the size of the GUI to an exact value, set the Position property using the Property Inspector (select Property Inspector from the View menu). Change the Units to inches to set the figure size, then change them back to characters before deploying the GUI. 1-8 Getting Started Example 2. Add the Components Select the components to add from the palette and drag them into the layout area. You can resize components from any corner handle while it is selected. Add three push buttons, a static text, a popup menu, and an axes. Arrange them as shown in the following picture. 1-9 1 Getting Started with GUIDE 3. Align the Objects To align components with respect to one another, select Align Objects from the Tools menu. The Alignment Tool sets the relative vertical and horizontal alignment of selected components. The following picture show the three push buttons selected (ctrl+click to multiple select) and ready to be aligned according to the settings: • 20 pixels spacing between push buttons in the vertical direction. • Left-aligned in the horizontal direction. 1-10 Getting Started Example 4. Set Properties for Each Component To set the properties of each component, select the Property Inspector from the View menu. Push Buttons and Static Text Set the String properties of the push buttons and static text to create the labels. For example, the following picture shows the Surf push button properties. 1-11 1 Getting Started with GUIDE Popup Menu Items Each item in the popup menu list needs to be on a separate line in the String property edit box: 1-12 Getting Started Example Tag and Callback Properties When you first add a component to the layout, its Callback property is set to the string <automatic>. 1-13 1 Getting Started with GUIDE When you save or activate the GUI, GUIDE converts this string to one that calls the callback subfunction in the generated M-file. GUIDE uses the component’s Tag property to name its callback function. It is, therefore, useful to set Tag properties to descriptive names before you save or activate the GUI for the first time. 1-14 Getting Started Example This example sets the popup menu Tag to data_popup, resulting in the name data_popup_Callback for the popup menu’s callback function. Set the push button Tags to surf_pushbutton, mesh_pushbutton, and contour_pushbutton. The next section, Example – Programming the GUI, provides more information on the callback functions for this GUI. 1-15 1 Getting Started with GUIDE 5. Activate the GUI Activate the GUI by selecting Activate Figure from the Tools menu or use the activator button from the GUIDE toolbar. The following picture shows the GUI. See Activating the Figure for more detailed information on what figure activation does. The Application M-File Activating the GUI also opens the MATLAB editor with the M-file generated for the GUI. You must program the various components in your GUI in this M-file. The next section show how to do this. Note The name of the FIG-file saved by the Layout Editor and the generated application M-file must match. See Renaming Application Files and Tags if you want to rename files or change Tags after first activating the GUI. Example – Programming the GUI When you first save or activate the GUI, GUIDE generates the application M-file that will contain all the code to launch and control the GUI. You must 1-16 Getting Started Example write the callbacks – the functions that execute when users activate a component in the GUI. The application M-file: • Initializes and launches the GUI. • Contains the callback functions for all components in the GUI. GUIDE generates this M-file with empty subfunctions for each component that has a callback associated with it – in this example, the three push buttons and the popup menu have callbacks. A Note About Handles and Global Data A key feature in the generated M-file is the handles structure. This structure has two purposes. It: • Stores the handles of all controls, menus, and axes used in the GUI. • Stores global data used in the program. Accessing Handles. Each object handle is stored in a field of the handles structure having the same name as the object’s Tag. For example, handles.data_popup contains the handle of the popup menu used in this example. Storing Global Data. You can store data and pass it to any callback using the handles structure. To do this, create a new field in the handles structure and save it using the guidata function. For example, from the callback of the object whose handle is h, handles.x_data = X; guidata(h,handles) saves the variable X in the x_data field of the handles structure. guidata then writes the new version of handles to the figure’s application data to save it. To obtain X in another callback, reference the correct field: X = handles.x_data; For more detailed information on the handles structure, see: • Creating and Storing the Handles Structure 1-17 1 Getting Started with GUIDE • Managing GUI Data Popup Menu Callback The popup menu enables users to select the data to plot. For simplicity, this example uses MATLAB functions to generate the data, but a more typical scenario would involve reading data from a file. This callback reads the popup menu Value property to determine what item is currently displayed and loads data into the handles structure accordingly. function varargout = data_popup_Callback(h,eventdata,handles,varargin) val = get(h,'Value'); switch val case 1 % User selected peaks handles.data = peaks(35); case 2 % User selected membrane handles.data = membrane; case 3 % User selected sinc [x,y] = meshgrid(-8:.5:8); r = sqrt(x.^2+y.^2) + eps; z = sin(r)./r; handles.data = z; end guidata(h,handles) % Save the handles structure after adding data See Managing GUI Data with the Handles Structure for more information on using the handles structure to pass data between callback functions. Initializing the Data The callback for the popup menu executes only when users change the currently displayed value. Until this callback runs, there is no data field in the handles structure and no data to plot. This means you must initialize the handles structure by calling the popup menu callback in the initialization section of the application M-file. Add the call to data_popup_Callback after the application M-file initializes the handles structure. See Understanding the Application M-File for information on where in the application M-file to put you initialization code. % Call the popup menu callback to initialize the handles.data % field with the current value of the popup 1-18 Getting Started Example data_popup_Callback(handles.data_popup,[],handles) Push Button Callbacks Each of the push buttons creates a different type of plot using the data specified by the current selection in the popup menu. Their callbacks get data from the handles structure and then plot it. Surf push button callback: function varargout = surf_pushbutton_Callback(h,eventdata,handles,varargin) z = handles.data; % Load data from handles structure surf(z); Mesh push button callback: function varargout = mesh_pushbutton_Callback(h,eventdata,handles,varargin) z = handles.data; % Load data from handles structure mesh(z) Contour push button callback: function varargout = contour_pushbutton_Callback(h,eventdata,handles,varargin) z = handles.data; % Load data from handles structure contour(z) Example – Testing the GUI After writing the callbacks, you can activate the GUI to test it. Activate the GUI by selecting Activate Figure from the Tools menu or use the activator button from the GUIDE toolbar. Select membrane in the popup menu and press the Contour push button. The GUI should look like this: 1-19 1 Getting Started with GUIDE Example – Adding the File Menu to the GUI The GUI has a File menu with two menu items: • Print – sends the plot to the user’s default printer. This item is grayed out if there is no plot currently displayed. • Close – closes the GUI window. To create the menu, display the Menu Editor by selecting the Menu Editor item in the Tool menu. 1. Add the File Menu Use the New Menu tool to add the top-level menu. 1-20 Getting Started Example 2. Set the Label and Tag Set the Label property to the word File. This is the name of the menu as it appears on the GUI menu bar. Set the Tag property to a descriptive name. GUIDE uses the Tag property to name the menu callback function (as well as the field in the handles structure that contains the menu handle). Initially, the Callback property is set to <automatic>. This means GUIDE automatically adds a callback function to the application M-file when you save or activate the GUI. 1-21 1 Getting Started with GUIDE 3. Add the Items Select File and click the New Menu Item tool. Each time you click New Menu Item, the editor adds a new submenu to the selected menu. 4. Set the Labels and Tags for the Menu Items Set the Label and Tag properties for each menu item. GUIDE generates a callback for each menu item as well. Save or activate the GUI to add the menu to the menu bar and to add the callbacks to the application M-file. The next section shows you how to program the menu. 1-22 Getting Started Example 5. Activate the GUI After creating the menus with the Menu Editor, you can activate the GUI from the Layout Editor. This causes GUIDE to generate the empty callback functions in the application M-file, which you can now program. Select sinc in the popup menu and click on the Mesh push button. The activated GUI looks like this when you pull down the File menu. 1-23 1 Getting Started with GUIDE Example – Programming the Menu Callbacks After adding the File menu to the layout (you cannot see the menu bar in the Layout Editor), edit the application M-file. It will contain empty callback functions for the File menu as well as the Print and Close items. File Menu Callback By default, when a user clicks on the File menu, MATLAB displays the menu items. Therefore, the only purpose of the File menu callback in this example is to disable the Print menu item when there is no plot being displayed. You can accomplish this by checking to see if the axes Children property is empty (in which case, there is nothing displayed in the axes). The menu’s Enable property controls whether a particular item is active or inactive. The item is grayed out if Enable is set to off. The callback uses isempty to determine if the axes contains a plot and enables or disables the menu accordingly. function varargout = file_menu_Callback(h, eventdata, handles, varargin) if isempty(get(handles.axes1,'Children')) set(handles.print_submenu,'Enable','off') 1-24 Getting Started Example else set(handles.print_submenu,'Enable','on') end The Print Item Callback The callback for the Print menu item uses the print command to print the current plot on the user’s default printer. The -f option specifies the GUI figure. Since the figure’s Tag property is set to figure1, the figure’s handle is contained in the figure1 field of the handles structure. function varargout = print_submenu_Callback(h, eventdata, handles, varargin) print -f handles.figure1 The Close Item Callback The callback for the Close menu item uses the delete command to close the GUI figure. Since the figure’s Tag property is set to figure1, the figure’s handle is contained in the figure1 field of the handles structure. function varargout = close_submenu_Callback(h, eventdata, handles, varargin) delete(handles.figure1) 1-25 1 Getting Started with GUIDE User Interface Controls The Layout Editor component palette contains the user interface controls that you can use in your GUI. These components are MATLAB uicontrol objects and are programmable via their Callback properties. This section provides information on these components. Push Buttons Sliders Toggle Buttons Frames Radio Buttons Listboxes Checkboxes Popup Menus Edit Text Axes Static Text Figures Push Buttons Push buttons generate an action when pressed (e.g., an OK button may close a dialog box and apply settings). When you click down on a push button, it appears depressed; when you release the mouse, the button’s appearance returns to its nondepressed state; and its callback executes on the button up event. Properties to Set • String – set this property to the character string you want displayed on the push button. • Tag – GUIDE uses the Tag property to name the callback subfunction in the application M-file. Set Tag to a descriptive name (e.g., close_button) before activating the GUI. Programming the Callback When the user clicks on the push button, its callback executes. Push buttons do not return a value or maintain a state. 1-26 User Interface Controls Toggle Buttons Toggle buttons generate an action and indicate a binary state (e.g., on or off). When you click on a toggle button, it appears depressed and remains depressed when you release the mouse button, at which point the callback executes. A subsequent mouse click returns the toggle button to the nondepressed state and again executes its callback. Programming the Callback The callback routine needs to query the toggle button to determine what state it is in. MATLAB sets the Value property equal to the Max property when the toggle button is depressed (Max is 1 by default) and equal to the Min property when the toggle button is not depressed (Min is 0 by default). From the GUIDE Application M-File The following code illustrates how to program the callback in the GUIDE application M-file. function varargout = togglebutton1_Callback(h,eventdata,handles,varargin) button_state = get(h,'Value'); if button_state == get(h,'Max') % toggle button is pressed elseif button_state == get(h,'Min') % toggle button is not pressed end Adding an Image to a Push Button or Toggle Button Assign the CData property an m-by-n-by-3 array of RGB values that define a truecolor image. For example, the array a defines 16-by-128 truecolor image using random values between 0 and 1 (generated by rand). a(:,:,1) = rand(16,128); a(:,:,2) = rand(16,128); a(:,:,3) = rand(16,128); set(h,'CData',a) Radio Buttons Radio buttons are similar to checkboxes, but are intended to be mutually exclusive within a group of related radio buttons (i.e., only one button is in a 1-27 1 Getting Started with GUIDE selected state at any given time). To activate a radio button, click the mouse button on the object. The display indicates the state of the button. Implementing Mutually Exclusive Behavior Radio buttons have two states – selected and not selected. You can query and set the state of a radio button through its Value property: • Value = Max, button is selected. • Value = Min, button is not selected. To make radio buttons mutually exclusive within a group, the callback for each radio button must set the Value property to 0 on all other radio buttons in the group. MATLAB sets the Value property to 1 on the radio button clicked by the user. The following subfunction, when added to the application M-file, can be called by each radio button callback. The argument is an array containing the handles of all other radio buttons in the group that must be deselected. function mutual_exclude(off) set(off,'Value',0) Obtaining the Radio Button Handles. The handles of the radio buttons are available from the handles structure, which contains the handles of all components in the GUI. This structure is an input argument to all radio button callbacks. The following code shows the call to mutual_exclude being made from the first radio button’s callback in a group of four radio buttons. function varargout = radiobutton1_Callback(h,eventdata,handles,varargin) off = [handles.radiobutton2,handles.radiobutton3,handles.radiobutton4]; mutual_exclude(off) % Continue with callback . . . After setting the radio buttons to the appropriate state, the callback can continue with its implementation-specific tasks. 1-28 User Interface Controls Checkboxes Check boxes generate an action when clicked and indicate their state as checked or not checked. Check boxes are useful when providing the user with a number of independent choices that set a mode (e.g., display a toolbar or generate callback function prototypes). The Value property indicates the state of the check box by taking on the value of the Max or Min property (1 and 0 respectively by default): • Value = Max, box is checked. • Value = Min, box is not checked. You can determine the current state of a check box from within its callback by querying the state of its Value property, as illustrated in the following example: function checkbox1_Callback(h,eventdata,handles,varargin) if (get(h,'Value') == get(h,'Max')) % then checkbox is checked-take approriate action else % checkbox is not checked-take approriate action end Edit Text Edit text controls are fields that enable users to enter or modify text strings. Use edit text when you want text as input. The String property contains the text entered by the user. To obtain the string typed by the user, get the String property in the callback. function edittext1_Callback(h,eventdata,handles,varargin) user_string = get(h,'string'); % proceed with callback... Obtaining Numeric Data from an Edit Test Component MATLAB returns the value of the edit text String property as a character string. If you want users to enter numeric values, you must convert the characters to numbers. You can do this using the str2double command, which converts strings to doubles. If the user enters non-numeric characters, str2double returns NaN. 1-29 1 Getting Started with GUIDE You can use the following code in the edit text callback. It gets the value of the String property and converts it to a double. It then checks if the converted value is NaN, indicating the user entered a non-numeric character (isnan) and displays an error dialog (errordlg). function edittext1_Callback(h,eventdata,handles,varargin) user_entry = str2double(get(h,'string')); if isnan(user_entry) errordlg('You must enter a numeric value','Bad Input','modal') end % proceed with callback... Triggering Callback Execution On UNIX systems, clicking on the menubar of the figure window causes the edit text callback to execute. However, on Microsoft Windows systems, if an editable text box has focus, clicking on the menubar does not cause the editable text callback routine to execute. This behavior is consistent with the respective platform conventions. Clicking on other components in the GUI execute the callback. Static Text Static text controls displays lines of text. Static text is typically used to label other controls, provide directions to the user, or indicate values associated with a slider. Users cannot change static text interactively and there is no way to invoke the callback routine associated with it. Sliders Sliders accept numeric input within a specific range by enabling the user to move a sliding bar. Users move the bar by pressing the mouse button and dragging the slide, by clicking in the trough, or by clicking an arrow. The location of the bar indicates a numeric value. Slider Orientation You can orient the slider either horizontally or vertically by setting the relative width and height of the Position property: • Horizontal slider – width is greater than height. • Vertical slider – height is greater than width. 1-30 User Interface Controls For example, these settings create a horizontal slider. Current Value, Range, and Step Size There are four properties that control the range and step size of the slider: • Value – contains the current value of the slider. • Max – defines the maximum slider value. • Min – defines the minimum slider value. • SliderStep – specifies the size of a slider step with respect to the range. The Value property contains the numeric value of the slider. You can set this property to specify an initial condition and query it in the slider’s callback to obtain the value set by the user. For example, your callback could contain the statement. slider_value = get(handles.slider1,'Value'); The Max and Min properties specify the slider’s range (Max - Min). The SliderStep property controls the amount the slider Value property changes when you click the mouse on the arrow button or on the slider trough. Specify SliderStep as a two-element vector. The default, [0.01 0.10], provides a 1 percent change for clicks on an arrow and a 10 percent change for clicks in the trough. The actual step size is a function of the slider step and the slider range. 1-31 1 Getting Started with GUIDE Designing a Slider Suppose you want to create a slider with the following behavior: • Slider range = 5 to 8 • Arrow step size = 0.4 • Trough step size = 1 • Initial value = 6.5 From these values you need to determine and set the Max, Min, SliderStep, and Value properties. You can do this by adding the following code to the initialization section of the application M-file (after the creation of the handles structure). slider_step(1) = 0.4/(8-5); slider_step(2) = 1/(8-5); set(handles.slider1,'sliderstep',slider_step,... 'max',8,'min',5,'Value',6.5) You can also assign the slider properties using the Property Inspector: • SliderStep, X .133 • SliderStep, Y .333 • Max 8 • Min 5 • Value 6.5 Triggering Callback Execution The slider callback is executed when the user releases the mouse button. Frames Frames are boxes that enclose regions of a figure window. Frames can make a user interface easier to understand by visually grouping related controls. Frames have no callback routines associated with them and only uicontrols can appear within frames (axes cannot). Placing Components on Top of Frames Frames are opaque. If you add a frame after adding components that you want to be positioned within the frame, you need to bring forward those components. 1-32 User Interface Controls Use the Bring to Front and Send to Back operations in the Layout menu for this purpose. List Boxes List boxes display a list of items and enable users to select one or more items. The String property contains the list of strings displayed in the list box. The first item in the list has an index of 1. The Value property contains the index into the list of strings that correspond to the selected item. If the user selects multiple items, then Value is a vector of indices. By default, the first item in the list is highlighted when the list box is first displayed. If you do not want any item highlighted, then set the Value property to empty, []. The ListboxTop property defines which string in the list displays as the top most item when the list box is not large enough to display all list entries. ListboxTop is an index into the array of strings defined by the String property and must have a value between 1 and the number of strings. Noninteger values are fixed to the next lowest integer. Single or Multiple Selection The values of the Min and Max properties determine whether users can make single or multiple selections: • If Max – Min > 1, then list boxes allow multiple item selection. • If Max – Min <= 1, then list boxes do not allow multiple item selection. Selection Type Listboxes differentiate between single and double clicks on an item and set the figure SelectionType property to normal or open accordingly. See Triggering Callback Execution for information on how to program multiple selection. Triggering Callback Execution MATLAB evaluates the list box’s callback after the mouse button is released or a keypress event (including arrow keys) that changes the Value property (i.e., any time the user clicks on an item, but not when clicking on the list box 1-33 1 Getting Started with GUIDE scrollbar). This means the callback is executed after the first click of a double-click on a single item or when the user is making multiple selections. In these situations, you need to add another component, such as a Done button (push button) and program its callback routine to query the list box Value property (and possibly the figure SelectionType property) instead of creating a callback for the list box. If you are using the automatically generated application M-file option, you need to either: • Set the list box Callback property to the empty string ('') and remove the callback subfunction from the application M-file. • Leave the callback subfunction stub in the application M-file so that no code executes when users click on list box items. The first choice is best if you are sure you will not use the list box callback and you want to minimize the size and efficiency of the application M-file. However, if you think you may want to define a callback for the list box at some time, it is simpler to leave the callback stub in the M-file. See The Listbox Callback for an example of how to program a list box to open files. List Box Examples See the following examples for more information on using list boxes: • List Box Directory Reader – shows how to creates a GUI that displays the contents of directories in a list box and enables users to open a variety of file types by double-clicking on the filename. • Accessing Workspace Variables from a List Box – shows how to access variables in the MATLAB base workspace from a list box GUI. Popup Menus Popup menus open to display a list of choices when users press the arrow. The String property contains the list of string displayed in the popup menu. The Value property contains the index into the list of strings that correspond to the selected item. 1-34 User Interface Controls When not open, a popup menu displays the current choice, which is determined by the index contained in the Value property. The first item in the list has an index of 1. Popup menus are useful when you want to provide users with a number of mutually exclusive choices, but do not want to take up the amount of space that a series of radio buttons requires. Programming the Popup Menu You can program the popup menu callback to work by checking only the index of the item selected (contained in the Value property) or you can obtain the actual string contained in the selected item. This callback checks the index of the selected item and uses a switch statement to take action based on the value. If the contents of the popup menu is fixed, then you can use this approach. function varargout = popupmenu1_Callback(h,eventdata,handles,varargin) val = get(h,'Value'); switch val case 1 % The user selected the first item case 2 % The user selected the second item % etc. This callback obtains the actual string selected in the popup menu. It uses the value to index into the list of strings. This approach may be useful if your program dynamically loads the contents of the popup menu based on user action and you need to obtain the selected string. Note that it is necessary to convert the value returned by the String property from a cell array to a string. function varargout = popupmenu1_Callback(h,eventdata,handles,varargin) val = get(h,'Value'); string_list = get(h,'String'); selected_string = string_list{val}; % convert from cell array to string % etc. Enabling or Disabling Controls You can control whether a control responds to mouse button clicks by setting the Enable property. Controls have three states: 1-35 1 Getting Started with GUIDE • on – The control is operational • off – The control is disabled and its label (set by the string property) is grayed out. • inactive – The control is disabled, but its label is not grayed out. When a control is disabled, clicking on it with the left mouse button does not execute its callback routine. However, the left-click causes two other callback routines to execute: • First the figure WindowButtonDownFcn callback executes • Then the control’s ButtonDownFcn callback executes A right mouse button click on a disabled control posts a context menu, if one is defined for that control. See the Enable property description for more details. Axes Axes enable your GUI to display graphics (e.g., graphs and images). Like all graphics objects, axes have properties that you can set to control many aspects of its behavior and appearance. See Axes Properties for general information on axes objects. Axes Callbacks Axes are not uicontrol objects, but can be programmed to execute a callback when users click a mouse button in the axes. Use the axes ButtonDownFcn property to define the callback. Plotting to Axes in GUIs GUIs that contain axes should ensure the Command-line accessibility option in the Application Options dialog is set to Callback (the default). This enables you to issue plotting commands from callbacks without explicitly specifying the target axes. See Command-Line Accessibility for more information about how this option works. GUIs with Multiple Axes If a GUI has multiple axes, you should explicitly specify which axes you want to target when you issue plotting commands. You can do this using the axes command and the handles structure. For example, axes(handles.axes1) 1-36 User Interface Controls makes the axes whose Tag property is axes1 the current axes, and therefore the target for plotting commands. You can switch the current axes whenever you want to target a different axes. See GUI with Multiple Axes for and example that uses two axes. Figure Figures are the windows that contain the GUI you design with the Layout Editor. See the description of figure properties for information on what figure characteristics you can control. Displaying Plots in a Separate Figure To prevent a figure from becoming the target of plotting commands issued at the command line or by other GUIs, you can set the HandleVisibility and IntegerHandle properties to off. However, this means the figure is also hidden from plotting commands issued by your GUI. To issue plotting commands from your GUI, you should create a figure and axes, saving the handles (you can store them in the handles structure). You then parent the axes to the figure and then parent the graphics objects created by the plotting command to the axes. The following steps summarize this approach: • Save the handle of the figure when you create it. • Create an axes, save its handle, and set its Parent property to the figure handle. • Create the plot, and save the handles, and set their Parent properties to the handle of the axes. The following code illustrates these steps. fHandle = figure('HandleVisibility','off','IntegerHandle','off',... 'Visible','off'); aHandle = axes('Parent',fHandle); pHandles = plot(PlotData,'Parent',aHandle); set(fHandle,'Visible','on') Note that not all plotting commands accept property name/property value specifications as arguments. Consult the reference page for the specific command to see what arguments you can specify. 1-37 1 Getting Started with GUIDE 1-38 2 MATLAB GUIs Introduction . . . . . . . . . . . . . . . . . . . . 2-2 Creating GUIs with GUIDE . . . . . . . . . . . . . 2-3 GUI Development Environment . . . . . . . . . . . . 2-3 Editing Version 5 GUIs with Version 6 GUIDE . . . . 2-6 Selecting GUIDE Application Options . . . . . . . . 2-8 Configuring the Application M-File . . . . . . . . . . . 2-8 Resize Behavior . . . . . . . Making Your GUI Nonresizable . . Allowing Proportional GUI Resizing User-Specified Resize Operation . . . . . . . . . . . . . . . . . . . . . . . . . . . . . . . . . . . . . . . . . . 2-10 . 2-10 . 2-10 . 2-11 Command-Line Accessibility . . Access Options . . . . . . . . . . Figure Properties That Control Access Using findobj . . . . . . . . . . . . . . . . . . . . . . . . . . . . . . . . . . . . . . . . . . . . . . . 2-12 . 2-12 . 2-12 . 2-13 Electing to Generate Only the FIG-File . . . . . . . . 2-14 The Generated M-File . . . . . . . . . Callback Function Names and Arguments . Application Allows Only One Instance to Run Using the System Background Colors . . . Waiting for User Input . . . . . . . . . . . . . . . . . . . . . . . . . . . . . . . . . . . . . . . . 2-15 . 2-15 . 2-18 . 2-18 . 2-20 Renaming Application Files and Tags . . Using Save As . . . . . . . . . . . . . . Getting Everything Right . . . . . . . . . Changing Component Tag Properties . . . . Changing the Name of Callback Subfunctions . Changing the Name of the M-File and FIG-File . . . . . . . . . . . . . . . . . . . . . . . . . . . . . . . 2-21 . 2-21 . 2-21 . 2-21 . 2-22 . 2-24 2 MATLAB GUIs Introduction A graphical user interface (GUI) is a user interface built with graphical objects, such as buttons, text fields, sliders, and menus. In general, these objects already have meanings to most computer users. For example, when you move a slider, a value changes; when you press an OK button, your settings are applied and the dialog box is dismissed. Of course, to leverage this built-in familiarity, you must be consistent in how you use the various GUI-building components. Applications that provide GUIs are generally easier to learn and use since the person using the application does not need to know what commands are available or how they work. The action that results from a particular user action can be made clear by the design of the interface. The sections that follow describe how to create GUIs with MATLAB. This includes laying out the components, programming them to do specific things in response to user actions, and saving and launching the GUI; in other words, the mechanics of creating GUIs. This documentation does not attempt to cover the “art” of good user interface design, which is an entire field unto itself. Topics covered in this section include: • Creating GUIs with GUIDE – an overview of the GUI creation process in MATLAB. • Editing Version 5 GUIs with Version 6 GUIDE – suggestions on how to proceed if you want to edit your pre-version 6 GUI with GUIDE. • Selecting GUIDE Application Options – discussion of the various options you can select for your GUI implementation. 2-2 Creating GUIs with GUIDE Creating GUIs with GUIDE MATLAB implements GUIs as figure windows containing various styles of uicontrol objects. You must program each object to perform the intended action when activated by the user of the GUI. In addition, you must be able to save and launch your GUI. All of these tasks are simplified by GUIDE, MATLAB’s graphical user interface development environment. GUI Development Environment The process of implementing a GUI involves two basic tasks: • Laying out the GUI components • Programming the GUI components GUIDE primarily is a set of layout tools. However, GUIDE also generates an M-file that contains code to handle the initialization and launching of the GUI. This M-file provides a framework for the implementation of the callbacks – the functions that execute when users activate components in the GUI. The Implementation of a GUI While it is possible to write an M-file that contains all the commands to lay out a GUI, it is easier to use GUIDE to lay out the components interactively and to generate two files that save and launch the GUI: • A FIG-file – contains a complete description of the GUI figure and all of its children (uicontrols and axes), as well as the values of all object properties. • An M-file – contains the functions that launch and control the GUI and the callbacks, which are defined as subfunctions. This M-file is referred to as the application M-file in this documentation. Note that the application M-file does not contain the code that lays out the uicontrols; this information is saved in the FIG-file. The following diagram illustrates the parts of a GUI implementation. 2-3 2 MATLAB GUIs GUI figure Resource file outing.fig Launch GUI outing.m Execute Callback Uicontrols Code file Features of the GUIDE-Generated Application M-File GUIDE simplifies the creation of GUI applications by automatically generating an M-file framework directly from your layout. You can then use this framework to code your application M-file. This approach provides a number of advantages: • The M-file contains code to implement a number of useful features (see Configuring Application Options for information on these features). • The M-file adopts an effective approach to managing object handles and executing callback routines (see Creating and Storing the Object Handle Structure for more information). • The M-files provides a way to manage global data (see Managing GUI Data for more information). • The automatically inserted subfunction prototypes for callbacks ensure compatibility with future releases. For more information, see Generating Callback Function Prototypes for information on syntax and arguments. 2-4 Creating GUIs with GUIDE You can elect to have GUIDE generate only the FIG-file and write the application M-file yourself. Keep in mind that there are no uicontrol creation commands in the application M-file; the layout information is contained in the FIG-file generated by the Layout Editor. Beginning the Implementation Process To begin implementing your GUI, proceed to the following sections: • Getting Started with GUIDE – the basics of using GUIDE. • Selecting GUIDE Application Options – set both FIG-file and M-file options. • Using the Layout Editor – begin laying out the GUI. • Understanding the Application M-File – discussion of programming techniques used in the application M-file. • Application Examples – a collection of examples that illustrate techniques which are useful for implementing GUIs. 2-5 2 MATLAB GUIs Editing Version 5 GUIs with Version 6 GUIDE In MATLAB Version 5, GUIDE saved GUI layouts as MAT-file/M-file pairs. In MATLAB Version 6, GUIDE saves GUI layouts as FIG-files. GUIDE also generates an M-file to program the GUI callbacks, however, this M-file does not contain layout code. Use the following procedure to edit a Version 5 GUI with Version 6 GUIDE: 1 Display the Version 5 GUI. 2 Obtain the handle of the GUI figure. If the figure’s handle is hidden (i.e., the figure’s HandleVisibility property is set to off), set the root ShowHiddenHandles property to on. set(0,'ShowHiddenHandles','on') Then get the handle from the root’s Children property. h = get(0,'Children'); This statement returns the handles of all figures that exist when you issue the command. For simplicity, ensure that the GUI is the only figure displayed. 3 Pass the handle as an argument to the guide command. guide(h) Saving the GUI in Version 6 GUIDE When you save the edited GUI with Version 6 GUIDE, MATLAB creates a FIG-file that contains all the layout information. The original MAT-file/M-file combination is no longer used. To display the revised GUI, use the open or hgload command to load the newly created FIG-file, or you can run the application M-file generated by GUIDE. Updating Callbacks Ensure that the Callback properties of the uicontrols in your GUI are set to the desired callback string or callback M-file name when you save the FIG-file. If your Version 5 GUI used an M-file that contained a combination of layout code and callback routines, then you should restructure the M-file to contain only the commands needed to initialize the GUI and the callback functions. The 2-6 Editing Version 5 GUIs with Version 6 GUIDE application M-file generated by Version 6 GUIDE can provide a model of how to restructure your code. Note By default, GUIDE generates an application M-file having the same name as the FIG-file saved with the Layout Editor. When you activate a GUI from the Layout Editor, GUIDE attempts to execute this M-file to launch the GUI. 2-7 2 MATLAB GUIs Selecting GUIDE Application Options Issuing the guide command displays an empty Layout Editor with an untitled figure. Before adding components to the layout, you should configure the GUI using the GUIDE Application Options dialog. Access the dialog by selecting Application Options... from the Layout Editor Tools menu. Configuring the Application M-File The GUIDE Application Options dialog enables you to select whether you want GUIDE to generate only a FIG-file for your layout or both a FIG-file and its companion application M-file. You can also select a number of different behaviors for your GUI. The following section describes the options in this dialog: • Resize behavior • Command-line accessibility • Generate .fig file only 2-8 Selecting GUIDE Application Options • Generate .fig file and .m file • Generate callback function prototypes • Application allows only one instance to run • Use system color scheme for background • Function does not return until application window dismissed 2-9 2 MATLAB GUIs Resize Behavior You can control whether users can resize the figure window containing your GUI and how MATLAB handles resizing. GUIDE provides three options: • Non-resizable – users cannot change the window size (default). • Proportional – MATLAB automatically rescales the components in the GUI in proportion to the new figure window size. • User-specified – program the GUI to behave in a certain way when users resize the figure window. The first two approaches simply set properties appropriately and require no other action. User-specified resizing requires you to write a callback routine that recalculate sizes and positions of the components based on the new figure size. The following sections discuss each approach. Making Your GUI Nonresizable Certain types of GUIs are typically nonresizable. Warning and simple question dialog boxes, particularly modal windows, are usually not resizable. After a simple interaction, users dismiss these GUIs so changing their size is not necessary. Property Settings GUIDE sets the following properties to create nonresizable GUIs: • Units properties of the figure, axes, and uicontrols should be set to characters (the Layout Editor default) so the GUI displays at the correct size on different computers. • Resize figure property is set to off. • ResizeFcn figure property does not require a callback routine. Allowing Proportional GUI Resizing Use this approach if you want to allow users to resize the GUI and are satisfied with a behavior that simply scales each component’s size and relative position in proportion to the new figure size. Note that the font size of component labels does not resize and, if the size is reduced enough, these labels may become unreadable. 2-10 Resize Behavior This approach works well with simple GUI tools and dialog boxes that apply settings without closing. Users may want to resize these windows to better fit them on the screen, but the precise layout of the GUI is not critical to its function. Property Settings GUIDE sets the following properties to create proportional resizing GUIs: • Units properties of the axes and uicontrols should be set to normalized so the these components resize and reposition as the figure window changes size. • Units property of the figure should be set to characters so the GUI displays at the correct size at runtime. • Resize figure property set to on (the default). • ResizeFcn figure property does not require a callback routine. User-Specified Resize Operation You can create GUIs that accommodate resizing, while at the same time maintain the appearance and usability of your original design by programming the figure ResizeFcn callback routine. This callback routine essentially recalculates the size and position of each component based on the new figure size. This approach to handling figure resizing is used most typically in GUI-based applications that require user interaction on an ongoing basis. Such an application might contain axes for displaying data and various components whose position and size are critical to the successful use of the interface. Property Settings GUIDE sets the following properties to implement this style of GUI: • Units properties of the figure, axes, and uicontrols should generally be set to characters so the GUI displays at the correct size at runtime. • Resize figure property set to on (the default). • ResizeFcn figure property requires a callback routine to handle resizing. See The Address Book Resize Function for an example of a user-written resize function. 2-11 2 MATLAB GUIs Command-Line Accessibility When MATLAB creates a graph, the figure and axes are included in the list of children of their respective parents and their handles are available through commands such as findobj, set, and get. If you issue another plotting command, the output is directed to the current figure and axes. GUIs are also created in figure windows. Generally, you do not want GUI figures to be available as targets for graphics output, since issuing a plotting command could direct the output to the GUI figure, resulting in the graph appearing in the middle of the GUI. In contrast, if you create a GUI that contains an axes and you want commands entered in the command window to display in this axes, you should enable command-line access. Access Options The GUIDE Application Options dialog provides three options to control user access: • Callback – the figure and axes are visible only from within callbacks (default). • Off – prevent command-line access to the GUI figure. • On – enable command-line access to the GUI figure. • User-specified – the GUI uses the values you set for the figure HandleVisibility and IntegerHandle properties. Figure Properties That Control Access There are two figure properties that control command-line accessibility of the figure: • HandleVisibility – determines whether the figure’s handle is visible to commands that attempt to access the current figure. • IntegerHandle – determines if a figure’s handle is an integer or a floating point value. 2-12 Command-Line Accessibility HandleVisibility – Callback Setting HandleVisibility to callback causes handles to be visible from within callback routines or functions invoked by callback routines, but not from within functions invoked from the command line.This provides a means to protect GUIs from command-line users, while allowing callback routines to have complete access to object handles. You should use this option if your GUI contains axes. HandleVisibility – Off Setting the HandleVisibility property to off removes the handle of the figure from the list of root object children so it will not become the current figure (which is the target for graphics output). The handle remains valid, however, so a command that specifies the handle explicitly still works (such as close(1)). However, you cannot use commands that operate only on the current figure or axes. These commands include xlabel, ylabel, zlabel, title, gca, and gcf. HandleVisibility – On Handles are always visible when HandleVisibility is on. IntegerHandle Setting the IntegerHandle property to off causes MATLAB to assign nonreusable real-number handles (e.g., 67.0001221...) instead of integers. This greatly reduces the likelihood of someone accidently performing an operation on the figure. Using findobj When you set the Command-line accessibility to off, the handle of the GUI figure is hidden. This means you cannot use findobj to located the handles of the uicontrols in the GUI. As an alternative, the application M-file creates an object handle structure that contains the handles of each uicontrol in the GUI and passes this structure to subfunctions. 2-13 2 MATLAB GUIs Electing to Generate Only the FIG-File Select Generate .fig file only in the GUIDE Application Options dialog if you do not want GUIDE to generate an application M-file. When you save the GUI from the Layout Editor, GUIDE creates a FIG-file, which you can redisplay using the open or hgload command. When you select this option, you must set the Callback property of each component in your GUI to a string that MATLAB can evaluate and perform the desired action. This string can be an expression or the name of an M-file. Select this option if you want to follow a completely different programming paradigm than that generated by the application M-file. 2-14 The Generated M-File The Generated M-File Select Generate .fig file and .m file in the GUIDE Application Options dialog if you want GUIDE to create both the FIG-file and the application M-file (this is the default). Once you have selected this option, you can select any of the following items in the frame to configure the M-file: • Generate callback function prototypes • Application allows only one instance to run • Use system color scheme for background • Function does not return until application window dismissed Callback Function Names and Arguments When you select Generate callback function prototypes in the GUIDE Application Options dialog, GUIDE adds a subfunction to the application M-file for any component you add to the GUI (note that frame and static text components do not use their Callback property and therefore have no subfunction). You must then write the code for the callback in this subfunction. GUIDE also adds a subfunction whenever you edit a callback routine from the Layout Editor’s right-click context menu and when you add menus to the GUI using the Menu Editor. Naming Callback Subfunctions When you add a component to your GUI layout, GUIDE assigns a value to its Tag property, which is then used to generate the name of the callback. For example, the first push button you add to the layout is tagged pushbutton1. When generating the application M-file, GUIDE adds a callback subfunction called pushbutton1_Callback. If you define a ButtonDownFcn for the same push button, GUIDE names its subfunction pushbutton1_ButtonDownFcn. Callback Function Syntax The callback function syntax is of the form function varargout = objectTag_Callback(h,eventdata,handles,varargin) 2-15 2 MATLAB GUIs The arguments are listed in the following table. Callback Function Arguments h The handle of the object whose callback is executing. eventdata Empty, reserved for future use. handles A structure containing the handles of all components in the GUI whose fieldnames are defined by the object’s Tag property. Can also be used to pass data to other callback functions or the main program. varargin A variable-length list of arguments that you want to pass to the callback function. For example, if you create a layout having a push button whose Tag property is set to pushbutton1, then GUIDE generates this subfunction header in the application M-file. function varargout = pushbutton1_Callback(h,eventdata,handles,varargin) Assigning the Callback Property String When you first add a component to your GUI layout, its Callback property is set to the string <automatic>. This string signals GUIDE to replace it with one that calls the appropriate callback subfunction in the application M-file when you save or activate the GUI. For example, GUIDE sets the Callback property for pushbutton1 uicontrol to my_gui('pushbutton1_Callback',gcbo,[],guidata(gcbo)) where: • my_gui – is the name of the application M-file. • pushbutton1_Callback – is the name of the callback routine subfunction defined in my_gui. • gcbo – is a command that returns the name of the callback object (i.e., pushbutton1). • [] – is a place holder for the currently unused eventdata argument. • guidata(gcbo) – returns the handles structure. 2-16 The Generated M-File See Callback Function Syntax for more information on callback function arguments and Renaming Application Files and Tags for more information on how to change the names used by GUIDE. Adding Arguments to the Callback – varargin Callback subfunctions added by GUIDE require certain arguments, but have a variable-length argument list. Since the last argument is varargin, you can add whatever arguments you want to the subfunction. To pass the additional arguments, edit the Callback property’s string to include the arguments. For example, if the string added automatically to the Callback property is, my_gui('pushbutton1_Callback',gcbo,[],guidata(gcbo)) change it using the Property Inspector to include the additional arguments. For example, changing the Callback property to, my_gui('pushbutton1_Callback',gcbo,[],guidata(gcbo),arg1,arg2) in the Property Inspector: The subfunction, pushbutton1_Callback has the syntax varargout = pushbutton1_Callback(h,eventdata,handles,varargin) so you can pass the extra input arguments without changing its function definition line. 2-17 2 MATLAB GUIs Defining Output Arguments – varargout GUIDE defines callbacks to return a variable number of arguments using varargout. See Passing Variable Numbers of Arguments for general information on using varargin and varargout. Application Allows Only One Instance to Run This option allows you to select between two behaviors for the GUI figure: • Allow MATLAB to display only one instance of the GUI at a time. • Allow MATLAB to display multiple instances of the GUI. If you allow only one instance, MATLAB reuses the existing GUI figure whenever the command to launch the GUI is issued. If a GUI already exists, MATLAB brings it to the foreground rather than creating a new figure. If you uncheck this option, MATLAB creates a new GUI figure whenever you issue the command to launch the GUI. Code in the Application M-File GUIDE implements this feature by generating code in the application M-file that uses the openfig command. The reuse or new string specifies one instance or multiple instances of the GUI figure. fig = openfig(mfilename,'reuse'); or fig = openfig(mfilename,'new'); Note Ensure that you have only one occurrence of openfig in your application M-file, including in commented lines. Using the System Background Colors The color used for GUI components varies on different computer systems. This option enables you to make the figure background color the same as the default uicontrol background color, which is system dependent. 2-18 The Generated M-File If you select Use system color scheme for background (the default), GUIDE changes the figure background color to match the color of the GUI components. The following figures illustrate the results with (right) and without (left) system color matching. Code in the Application M-File GUIDE implements this feature by generating code in the application M-file that sets the figure background color to the default uicontrol background color, which is system dependent. % Use system color scheme for figure: set(fig,'Color',get(0,'DefaultUicontrolBackgroundColor')); Note Ensure that you have only one occurrence of this statement in your application M-file, including in commented lines. 2-19 2 MATLAB GUIs Waiting for User Input The GUIDE application option, Function does not return until application window dismissed generates an application M-file that is designed to wait for user input. It does this by calling uiwait, which blocks further execution of the M-file. While execution waits, MATLAB processes the event queue. This means that any user-interactions with the GUI (such as clicking a push button) can invoke callback routines, but the execution stream always returns to the application M-file until one of two events occurs: • The GUI figure is deleted. • A callback for an object in the GUI figure executes a uiresume command. This feature provides a way to block the MATLAB command line until the user responds to the dialog box, but at the same time, allows callback routines to execute. When used in conjunction with a modal dialog, you can restrict user interaction to the dialog. See Launching a Dialog to Confirm an Operation for an example that uses this option. Code in the Application M-File GUIDE implements this feature by generating code in the application M-file that uses the uiwait command % Wait for callbacks to run and window to be dismissed: uiwait(fig); where fig is the handle of the GUI figure. Note Ensure that you have only one occurrence of uiwait in your application M-file, including in commented lines. 2-20 Renaming Application Files and Tags Renaming Application Files and Tags It is often desirable to use descriptive names for component Tag properties and callback subfunction names. GUIDE assigns a value to the Tag property of every component you insert in your layout (e.g., pushbutton1) and then uses this string to name the callback subfunction (e.g., pushbutton1_Callback). It is generally a good practice to select the tags and filenames before activating or saving your GUI for the first time. Using Save As When you select Save As from the Layout Editor File menu, GUIDE also renames the application M-file and resets the Callback properties to properly execute the callbacks. Note Since GUIDE uses the Tag property to name functions and structure fields, the Tag you select must be a valid MATLAB variable name. Use isvarname to determine if the string you want to use is valid. Getting Everything Right If you make changes after GUIDE has generated the M-file and FIG-file, you must ensure that your code incorporates these changes. This section describes: • Changing component tag properties • Changing the name of callback subfunctions • Changing the name of the M-file and FIG-file Changing Component Tag Properties Guide automatically assigns a string to the uicontrol Tag property and uses this string to: • Construct the name of the generated callback subfunctions (e.g., tag_Callback) • Add a field to the handles structure containing the handle of the object (e.g., handles.tag) 2-21 2 MATLAB GUIs If you change the Tag after GUIDE generates the callback subfunction, GUIDE does not generate a new subfunction. However, since the handles structure is created when you run the application M-file to launch the GUI, GUIDE uses the new Tag to name the field that contains the object’s handle. Problems Caused by Changing Tags Changing the Tag can cause program errors when you have referenced an objects handle. For example, the following statement, file_list = get(handles.listbox1,'String'); gets the value of the String property from the list box whose Tag is listbox1. If you change the list box’s Tag to file_listbox, subsequent instantiations of the GUI would require you to change the statement to file_list = get(handles.file_listbox,'String'); Avoiding Problems The best approach is to set the Tag property on components when you add them to the layout. If you do change a Tag after generating the application M-file and want to rename callback subfunctions to maintain the consistent naming used by GUIDE, you should: • Correct any out of date reference to the handles structure. • See Changing the Name of Callback Subfunctions and follow the procedure described there. Changing the Name of Callback Subfunctions When you save or activate your GUI, GUIDE replaces the value of any Callback property that is set to <automatic> with a string that executes the callback subfunction in the application M-file. For example, when first inserted into the layout, the sixth push button’s Callback property looks like this: 2-22 Renaming Application Files and Tags When you save or activate the figure, GUIDE changes <automatic> to untitled('pushbutton6_Callback',gcbo,[],guidata(gcbo)) If you want to change the name of a callback, you must also change the string assigned to the Callback property. This picture shows what you must change the string to after you rename the callback subfunction to Closebutton_Callback. 2-23 2 MATLAB GUIs GUIDE generates similar strings for the other callback properties. Changing the Name of the M-File and FIG-File GUIDE gives the GUI FIG-file and its associated application M-file the same root name; only the extensions differ. When you execute the M-file to launch the GUI, the following statement uses the mfilename command to determine the name of the FIG-file from the name of the M-file. fig = openfig(mfilename,'reuse'); If the FIG-file name differs from the M-file name, it is not called correctly. 2-24 3 GUIDE Layout Tools GUI Layout Tools . . . . . . . . . . . . . . . . . . 3-2 Laying Out GUIs – The Layout Editor . . . . . . . . 3-4 Aligning Components in the Layout Editor . . . . . . 3-10 Setting Component Properties – The Property Inspector 3-16 Viewing the Object Hierarchy – The Object Browser . . 3-18 Creating Menus – The Menu Editor . . . . . . . . . 3-19 Saving the GUI . . . . . . . . . . . . . . . . . . . 3-29 3 GUIDE Layout Tools GUI Layout Tools MATLAB includes a set of layout tools that simplify the process of creating graphical user interfaces (GUIs). These tools include: • Layout Editor – add and arrange objects in the figure window. • Alignment Tool – align objects with respect to each other. • Property Inspector – inspect and set property values. • Object Browser – observe a hierarchical list of the Handle Graphics objects in the current MATLAB session. • Menu Editor – create menus for the window menu bar and context menus for any component in your layout. Access these tools from the Layout Editor. To start the Layout Editor, use the guide command. For example, guide displays an empty layout. To load an existing GUI for editing, type (the .fig is not required) guide filename.fig or use Open... from the File menu on the Layout Editor. The following picture shows the GUIDE Layout Editor. 3-2 GUI Layout Tools Alignment Tool Menu Editor Property Inspector Object Browser Figure Activator Undo Redo Layout Area Component Palette Figure Resize Tab 3-3 3 GUIDE Layout Tools Laying Out GUIs – The Layout Editor The Layout Editor enables you to select GUI components from a palette and arrange them in a figure window. The component palette contains the GUI components (uicontrol objects) that are available for you to use in your user interface. The layout area becomes the figure window upon activation. Placing an Object In the Layout Area Select the type of component you want to place in your GUI by clicking on it in the component palette. The cursor changes to a cross, which you can then use to select the position of the upper-left corner of the control, or you can set the size of the control by clicking in the layout area and then dragging the cursor to the lower-right corner before releasing the mouse button. 3-4 Laying Out GUIs – The Layout Editor Activating the Figure You can generate a functioning GUI by activating the figure you have designed with the Layout Editor. Activate the figure by selecting the Activate Figure item in the Tools menu or by clicking figure activator in the toolbar. When you activate a figure, the following occurs: • GUIDE first saves both the M-file and FIG-file. If you have not yet saved the layout, GUIDE opens a Save As dialog so you can select a name for the M-file GUIDE is going to generate. GUIDE then saves the companion FIG-file with the same name as the M-file, but with a .fig extension. • If an M-file with the same name exists, GUIDE prompts you to replace or append to the existing code in the M-file. Replace – writes over the existing file. Append – inserts new callbacks for components added since the last save and make changes to the code based on change made from the Application Options dialog. • MATLAB executes the M-file to display the GUI. The options specified in the Application Options dialog are functional in the GUI. Callbacks that you have not yet implemented, but that GUIDE inserted as stubs in the M-file, simply return a message to the command line indicating they are not yet implemented. Note GUIDE automatically saves both the application M-file and the FIG-file when you activate the GUI. 3-5 3 GUIDE Layout Tools Saving the Layout Once you have created the GUI layout, you can save it as a FIG-file (a binary file that saves the contents of a figure) using the Save or Save As item from the File menu. GUIDE creates the application M-file automatically when you save or activate the figure. Displaying Your GUI You can display the GUI figure using the openfig, open, or hgload command. These commands load FIG-files into the MATLAB workspace. Generally, however, you launch your GUI by executing the application M-file that is generated by GUIDE. This M-file contains the commands to load the GUI and provides a framework for the component callbacks. See Configuring the Application M-File for more information. Layout Editor Preferences You can set preferences for the Layout Editor by selecting Preferences from the File menu. 3-6 Laying Out GUIs – The Layout Editor Layout Editor Context Menus When working in the Layout Editor, you can select an object with the left mouse button and then click the right button to display a context menu. In addition to containing items found on the Layout Editor window menu, this context menu enables you to add a subfunction to your application M-file for any of the additional object properties that define callback routines. Figure Context Menus The following picture shows the context menu associated with figure objects. Note that all the properties that define callback routines for figures are listed in the submenu. 3-7 3 GUIDE Layout Tools GUI Component Context Menus The following picture shows the context menu associated with uicontrol objects. All the properties that define callback routines for this object are listed in the lower panel. Note that while axes do not have CallBack properties, you can program the ButtonDownFcn property callback to execute whenever the user clicks the mouse over the axes. 3-8 Laying Out GUIs – The Layout Editor 3-9 3 GUIDE Layout Tools Aligning Components in the Layout Editor You can select and drag any component or group of components within the layout area. In addition, the Layout Editor provides a number of features that facilitate more precise alignment of objects with respect to one another: • Alignment Tool – align and distribute groups of components. • Grid and Rulers – align components on a grid with optional snap to grid. • Guide Lines – vertical and horizontal snap-to guides at arbitrary locations. • Bring to Front, Send to Back, Bring Forward, Send Backward – control the front to back arrangement of components. Aligning Groups of Components – The Alignment Tool The Alignment Tool enables you to position objects with respect to each other and to adjust the spacing between selected objects. The specified alignment operations apply to all components that are selected when you press the Apply button. The alignment tool provides two types of alignment operations: 3-10 Aligning Components in the Layout Editor • Align – align all selected components to a single reference line. • Distribute – space all selected components uniformly with respect to each other. Both types of alignment can be applied in the vertical and horizontal directions. Note that, in many cases, it is better to apply alignments independently to the vertical or to the horizontal using two separate steps. Align Options There are both vertical and horizontal align options. Each option aligns selected components to a reference line, which is determined by the bounding box that encloses the selected objects. For example, the following picture of the layout area shows the bounding box (indicated by the dashed line) formed by three selected push buttons. Bounding box for the selected components 3-11 3 GUIDE Layout Tools All of the align options (vertical top, center, bottom and horizontal left, center, right) place the selected components with respect to corresponding edge (or center) of this bounding box. Distribute Options Distributing components adds equal space between all components in the selected group. The distribute options operate in two different modes: • Equally space selected components within the bounding box (default) • Space selected components to a specified value in pixels (check Set spacing and specify a pixel value) Both modes enable you to specify how the spacing is measured, as indicated by the button labels on the alignment tool. These options include spacing measured with respect to the following edges: • Vertical – inner, top, center, and bottom • Horizontal – inner, left, center, and right Grids and Rulers The layout area displays a grid and rulers to facilitate component layout. Grid lines are spaced at 50-pixel intervals by default and you can select from a number of other values ranging from 10 to 200 pixels. You can optionally enable snap-to-grid, which causes any object that is moved or resized to within 9 pixels of a grid line to jump to that line. Snap-to-grid works with or without a visible grid. 3-12 Aligning Components in the Layout Editor Use the Grid and Rulers dialog (accessed by selecting Grid and Rulers from the Layout menu) to: • Control visibility of rulers, grid, and guide lines • Set the grid spacing • Enable or disable snap-to-grid Aligning Components to Guide Lines The Layout Editor has both vertical and horizontal snap-to guide lines. Components snap to the line when you move or resize them to within nine pixels of the line. Guide lines are useful when you want to establish a reference for component alignment at an arbitrary location in the Layout Editor. Creating Guide Lines To create a guide line, click on the top or left ruler and drag the line into the layout area. 3-13 3 GUIDE Layout Tools Guide lines used for horizontal alignment Guide line used for vertical alignment Click on the top or left ruler and drag the guide to the desired position Front to Back Positioning The Layout Editor provides four operations that enable you to control the front to back positioning of objects that overlap: • Bring to Front – move the selected object(s) in front of nonselected objects (available from the right-click context menu or the Ctrl+F shortcut). • Send to Back – move the selected object(s) behind nonselected objects (available from the right-click context menu or the Ctrl+B shortcut). • Bring Forward – move the selected object(s) forward by one level (i.e., in front of the object directly forward of it, but not in front of all objects that overlay it). • Send Backward – move the selected object(s) back by one level (i.e., behind of the object directly in back of it, but not behind of all objects that are behind it). 3-14 Aligning Components in the Layout Editor Access these operations from the Layout menu. 3-15 3 GUIDE Layout Tools Setting Component Properties – The Property Inspector The Property Inspector enables you to set the properties of the components in your layout. It provides a list of all settable properties and displays the current value. Each property in the list is associated with an editing device that is appropriate for the values accepted by the particular property. For example, a color picker to change the BackgroundColor, a popup menu to set FontAngle, and a text field to specify the Callback string. See the description of uicontrol properties for information on what values you can assign to each property and what each property does. Displaying the Property Inspector You can display the Property Inspector by: • Double-clicking on a component in the Layout Editor. • Selecting Property Inspector in the View menu. 3-16 Setting Component Properties – The Property Inspector • Right-clicking on a component and selecting Inspect Properties from the context menu. 3-17 3 GUIDE Layout Tools Viewing the Object Hierarchy – The Object Browser The Object Browser displays a hierarchical list of the objects in the figure. The following illustration shows the figure object and its child objects. The first uicontrol created was the frame. Next the radio buttons were added. Finally the axes was positioned next to the frame. 3-18 Creating Menus – The Menu Editor Creating Menus – The Menu Editor MATLAB enables you to create two kinds of menus: • Menubar objects – menus displayed on the figure menubar • Context menus – menus that pop up when users right-click on graphics objects You create both types of menus using the Menu Editor, which you can access from the Menu Editor item on the Tool menu and from the Layout Editor toolbar. Create a new menu item Create a new context menu Create a new menu Move selected menu item Delete selected item These menus are implemented with uimenu and uicontextmenu objects. Defining Menus for the Menubar When you create a menu, MATLAB adds it to the figure menubar. You can then create menu items for that menu. Each item can also have submenu items, and these items can have submenus, and so on. 3-19 3 GUIDE Layout Tools Creating a Menu The first step is to use the New Menu tool to create a menu. Specifying Menu Properties When you click on the menu, text fields appear that allow you to set the Label, Tag, Separator, and Checked menu properties as well as specifying the Callback string. 3-20 Creating Menus – The Menu Editor Adding Items to the Menu Use the New Menu Item tool to define the menu items that are displayed under the top-level menu. New Menu Item adds a submenu to the selected item. For example, if you add a Print item to the File menu in the illustration above, select File before clicking on New Menu Item. Fill in the Label and Tag text fields for the new submenu. 3-21 3 GUIDE Layout Tools Create additional levels in the same way. For example, the following picture show an Edit menu having a Copy submenu, which itself has two submenus. Laying Out Three Menus The following Menu Editor illustration shows three menus defined for the figure menubar. 3-22 Creating Menus – The Menu Editor When you activate the figure, the menus appear in the menubar. 3-23 3 GUIDE Layout Tools Menu Callbacks By default, the Callback text field in the Menu Editor is set to the string <automatic>. This causes GUIDE to add the empty callback subfunction to the application M-file when you save or activate the GUI. If you change this string. GUIDE does not add a subfunction for that menu item. Functions Generated in the Application M-File While the Menu Editor generates an empty callback subfunction for every menu and submenu, you may not need to program the callbacks for top-level menus. This is because clicking on a top-level menu automatically displays the submenus. Consider the example from the previous section, as illustrated in the following picture: When a user selects the to file item under the Edit menu Copy item, only the to file callback is required to perform the action. Suppose, however, that only certain objects can be copied to a file. You can use the Copy menu’s callback to enable or disable the to file item, depending on the type of object selected. See Getting Started Example - Programming the Menu Callbacks for an example that uses a high-level menu callback to check for the existence of a graph before enabling the Print menu item. Syntax of the Callback Subfunction The application M-file contains all callbacks for the GUI, including the menu callbacks. All generated callbacks use the same syntax. 3-24 Creating Menus – The Menu Editor For example, using the Select All menu item from the previous example gives the following callback string: MyGui('menu_edit_selectall_Callback',gcbo,[],guidata(gcbo)) where: • MyGui – is the name of the application M-file that launches the figure containing the menus. • menu_edit_selectall_Callback – is the name of the subfunction callback for the Select All menu item (derived from the Tag specified in the Menu Editor). • gcbo – is the handle of the Select All uimenu item. • [] – is an empty matrix used as a place holder for future use. • guidata(gcbo) – gets the handles structure from the figure’s application data Tag forms the name of the callback Defining Context Menus Context menus are displayed when users right-click on the object for which the menu is defined. The Menu Editor enables you to define context menus and associate them with objects in the layout. 3-25 3 GUIDE Layout Tools Creating the Parent Menu All items in a context menu are children of a menu that is not displayed on the figure menubar. To define the parent menu, select New Context Menu from the Menu Editor’s toolbar. Note You must select the Menu Editor’s Context Menus tab before you begin to define a context menu. Select the menu and specify the Tag to identify the context menu (axes_context_menu in this example). Adding Items to the Context Menu Create the items that will appear in the context menu using New Menu Item on the Menu Editor’s toolbar. 3-26 Creating Menus – The Menu Editor When you select the menu item, the Menu Editor displays text fields for you to enter the menu Label and Tag properties. Associating the Context Menu with an Object Select the object in the Layout Editor for which you are defining the context menu. Use the Property Inspector to set this object’s UIContextMenu property to the desired context menu. 3-27 3 GUIDE Layout Tools Add a callback routine subfunction to the application M-file for each item in the context menu. This callback executes when users select the particular context menu item. See The Menu Callback for information on defining the syntax. 3-28 Saving the GUI Saving the GUI The FIG-file that you create with the Layout Editor enables MATLAB to reconstruct your GUI when it is deployed. Generally, a functional GUI consists of two components: • A FIG-file – containing a description of the GUI • An M-file – containing the program that controls the GUI once it is deployed FIG-Files FIG-files (filename.fig) are binary files created as a result of saving a figure with the hgsave command or using Save from the Layout Editor’s File menu. FIG-files replace the MAT-file/M-file combination that was previously used to save figures. What a FIG-File Contains A FIG-file contains a serialized figure object. That is, a complete description of the figure object and all of its children is saved in the file. This enables MATLAB to reconstruct the figure and all of its children when you open the file. All of the objects property values are set to the values they were saved with when the figure is recreated. By default, FIG-files do not save the default figure toolbars and menus, although you can save these elements using the hgsave and hgload commands. Handle Remapping One of the most useful aspects of FIG-files is the fact that object handles saved, for example, in a UserData property are remapped to the newly created, equivalent object. For example, suppose you have created a GUI that uses three radio buttons. Whenever a user selects one of the radio buttons, its callback routine must check the state of the other radio buttons and set them to off (as this is the standard behavior of radio buttons). To avoid having to search for the handles of the other radio buttons (with findobj), you could save these handles in a structure in the UserData property of each object. When MATLAB reconstructs the figure and children (that is, deploys your GUI), the handles of the equivalent new objects are assigned to a structure with the same name and fields as in the original objects. 3-29 3 GUIDE Layout Tools Opening FIG-Files You can use the open, openfig, and hgload commands to open a file having a .fig extension. The application M-file uses openfig to display the GUI. 3-30 4 Programming GUIs GUI Programming Topics . . . . . . . . . . . . . . 4-2 Understanding the Application M-File . . . . . . . . 4-3 Execution Paths in the Application M-File . . . . . . . . 4-4 Initializing the GUI . . . . . . . . . . . . . . . . . 4-7 Managing GUI Data with the Handles Structure Passing Data in the Handles Structure . . . . . . . Obtaining the Updated Handles Structure . . . . . If You Are Not Using a Handles Structure . . . . . Application-Defined Data . . . . . . . . . . . . . . . . . . . . . . . 4-10 . 4-10 . 4-12 . 4-12 . 4-14 Designing for Cross-Platform Compatibility Using the Default System Font . . . . . . . . Using Standard Background Color . . . . . . Cross-Platform Compatible Figure Units . . . . . . . . . . . . . . . . . . . . . . . . Types of Callbacks . . . . . . . . . . Callback Properties for All Graphics Objects Callback Properties for Figures . . . . . . Which Callback Executes . . . . . . . . Adding A Callback . . . . . . . . . . . . . . . . . . . . . . . . . . . . . . . . . . . . . . . . . . 4-18 . 4-18 . 4-18 . 4-19 . 4-19 Interrupting Executing Callbacks . . . Controlling Interruptibility . . . . . . . The Event Queue . . . . . . . . . . . Event Processing During Callback Execution . . . . . . . . . . . . . . . . . . . . . . . . . 4-20 . 4-20 . 4-20 . 4-21 4-15 4-15 4-16 4-17 Controlling GUI Figure Window Behavior . . . . . . 4-23 Using Modal Figure Windows . . . . . . . . . . . . . 4-23 4 Programming GUIs GUI Programming Topics Graphical user interfaces (GUIs) contain various user-interface components that enable software to communicate with an end user. One of the tasks of the GUI implementer is to control how the GUI responds to user actions. This section describes ways to approach the programming of the GUI. • Understanding the Application M-File – The application M-file programs the GUI. This section describes the functioning of the application M-file, both the generated and user-written code. • Managing GUI Data – The handles structure provides easy access to all component handles in the GUI. In addition, you can use this structure to store all global data required by your GUI. • Designing for Cross-Platform Compatibility – This section discusses the settings (used by default with GUIDE) that enable you to make your GUI look good on different computer platforms. • Types of Callbacks – You can define callbacks in addition to that defined by the uicontrol Callback property. This sections discusses the types available and their applications. • Interrupting Executing Callbacks – This section describes how the GUI programmer can control whether user actions can interrupt executing callbacks. • Controlling GUI Figure Window Behavior – This section discusses how a GUI figure can block MATLAB execution and can be modal. 4-2 Understanding the Application M-File Understanding the Application M-File MATLAB generates the application M-file to provide a framework for the program that controls the GUI. This framework fosters a programming style that is efficient and robust. All code, including the callbacks, is contained in the single application M-file. The following code is the initialization section of the application M-file. This code is generated by GUIDE. function varargout = my_gui(varargin) if nargin == 0 % If no input arguments, launch the GUI fig = openfig(mfilename,'reuse'); % Use system color scheme for figure: set(fig,'Color',get(0,'defaultUicontrolBackgroundColor')); % Generate a structure of handles to pass to callbacks, and store it. handles = guihandles(fig); guidata(fig, handles); % -----------------------------------------% Add any necessary initialization code here % ------------------------------------------if nargout > 0 varargout{1} = fig; end elseif ischar(varargin{1}) % INVOKE NAMED SUBFUNCTION OR CALLBACK try if (nargout) [varargout{1:nargout}] = feval(varargin{:}); else feval(varargin{:}); % FEVAL switchyard end catch disp(lasterr); end end Whether you use the GUIDE-generated application M-file or create your own code, the programming techniques discussed here provide useful approaches to GUI programming. The following sections discuss the architecture and functioning of the application M-file: 4-3 4 Programming GUIs • Execution Paths in the Application M-File • Initializing the GUI • Managing GUI Data with the Handles Structure Execution Paths in the Application M-File The application M-file follows different execution paths depending on what arguments you use. For example: • Calling the M-file with no arguments launches the GUI (if you assign an output argument, the M-file returns the handle of the GUI figure). • Calling the M-file with the name of a subfunction as the first argument executes that specific subfunction (typically, but not necessarily, a callback routine). The Switchyard Code The application M-file contains a “switchyard” that enables it to switch to various execution paths depending on how it is called. The switchyard is implemented using the feval function. feval executes the subfunction whose name is passed as a string argument in a call to the application M-file. feval executes within a try/catch statement to catch errors caused by passing the name of nonexistent subfunctions. The following code generated by GUIDE implements the switchyard (you should not modify this code since the functioning of the GUI depends on its correct behavior). if nargin == 0 % If no arguments, open GUI fig = openfig(mfilename,'reuse'); . . . elseif ischar(varargin{1}) % INVOKE NAMED SUBFUNCTION OR CALLBACK try if (nargout) [varargout{1:nargout}] = feval(varargin{:}); else feval(varargin{:}); % FEVAL switchyard end 4-4 Understanding the Application M-File catch disp(lasterr); end end Any output arguments returned by your callback subfunction are then returned though the main function via the first feval statement: if (nargout) % If there are output arguments [varargout{1:nargout}] = feval(varargin{:}); In addition, any input arguments you have added to the Callback property string are included in the evaluated statement. See Launching a Dialog to Confirm an Operation for an example that defines additional input arguments. The following diagram illustrates the execution path for the application M-file. 4-5 4 Programming GUIs Application M-File Execution Path Call application M-file Single or Multiple Instance Check input arguments If no arguments launch GUI Figure exists and is reused Yes Raise GUI figure No Arguments > 0 and first argument is string Open figure GUI Initialization Use system background color Execute Callback Build handles struct from Tag properties feval the variable argument list • First argument is subfunction name • Pass remaining arguments to subfunction Wait for user input option Return output arguments End of program 4-6 Understanding the Application M-File Initializing the GUI The application M-file automatically includes some useful techniques for managing the GUI. These technique include: • Open the FIG-file. • Single/multiple instance control. • On screen placement of the GUI figure regardless of target computer screen size and resolution. • Structure containing GUI component handles automatically created. • Automatic naming of Tag property, generation of subfunction prototype, and assignment of Callback property string. • Single M-file contains code to launch GUI and execute callbacks. Opening the FIG-File The application M-file uses the openfig command to load the GUI figure. The actual command is fig = openfig(mfilename,'reuse'); It is important to note that this statement derives the name of the FIG-file from the application M-file (the mfilename command returns the name of the currently executing M-file). If you are using the application M-file generated by GUIDE, you must keep the names of the FIG-file and M-file the same. The reuse argument specifies that there can be only a single instance of the GUI displayed at any time (see below). Single vs. Multiple Instance of the GUI One of the decisions you must make when designing GUIs is whether you want to allow multiple instances of the GUI figure to exist at one time. If you choose to allow only a single instance of the GUI, subsequent attempts to create another GUI figure simply bring the existing GUI to the front of other windows. The GUIDE Layout Editor is an example of a GUI that allows multiple instances. This GUI enables users to have a number of layouts open simultaneously. 4-7 4 Programming GUIs Positioning the GUI Onscreen The application M-file uses the movegui command to ensure the GUI figure is visible on the screen of the target computer, regardless of the screen size and resolution. If the specified figure position would result in the GUI being placed off screen, movegui moves the figure to the nearest on-screen location with respect to the specified position. The statement in the application M-file is movegui(fig,'onscreen') where fig is the handle of GUI figure returned by the openfig command. movegui also provides options to place the GUI at specific locations on the screen. Creating and Storing the Handles Structure When you launch the GUI, the application M-file creates a structure that saves the handles of all the components in the GUI. GUIDE stores this structure in the figure’s application data so that it can be retrieved when needed (e.g., from a callback subfunction). The name of the structure field containing a given object’s handle is taken from the object’s Tag property. For example, an object with a Tag value of pushbutton1 is accessed with handles.pushbutton1 You can access the figure’s hidden handle in a similar way. If the figure’s Tag is figure1, then handles.figure1 contains the figure’s handle. The application M-files uses guihandles and guidata to create and store the structure. handles = guihandles(fig); % Create handle struct guidata(fig,handles); % Save struct in figure’s app data Note that only those components whose Tag property is set to a string that is a valid variable name are included in this structure. Use isvarname to determine if a string is a valid name. 4-8 Understanding the Application M-File The handles structure is one of the arguments passed to each callback. You can also use this same structure to save data and pass it between subfunctions. See Managing GUI Data for a discussion of how to use the handles structure for data. 4-9 4 Programming GUIs Managing GUI Data with the Handles Structure GUIDE provides a mechanism for storing and retrieving global data using the same structure that contains the GUI component handles. The handles structure, which containing the handles of all the components in the GUI, is passed to each callback in the application M-file. Therefore, this structure is useful for saving any global data. The following example illustrates this technique. If you are not familiar with MATLAB structures, see Structures for more information. Passing Data in the Handles Structure This example demonstrates how to use the handles structure to pass data between callbacks. Suppose you want to create a GUI containing a slider and an editable text box that behaves as follows: • When users moves the slider, the text box displays the slider’s current value. • When users types a value into the text box, the slider updates to this value. • If they enter an out-of-range value in the text box, the application returns a message indicating how many erroneous values have been entered. This picture shows the GUI with a static text field above the edit text box. 4-10 Managing GUI Data with the Handles Structure Defining the Data Fields During Initialization The following excerpt from the GUI setup code show two additional fields defined in the handles structure – errorString and numberOfErrors: • guihandles creates the structure and adds the handles of the slider and edit text using the Tag property to name the fields (edit1 and slider1). • guidata saves the handles structure. This function can return the handles structure as well. fig = openfig(mfilename,'reuse'); handles = guihandles(fig); % Create structure for the first time handles.errorString = 'Total number of errors: '; handles.numberOfErrors = 0; guidata(fig,handles); % Save the updated structure Setting the Edit Text Value from the Slider Callback Use the handles structure to obtain the handles of the edit text and the slider and then set the edit text String to the slider Value. set(handles.edit1,'String',... num2str(get(handles.slider1,'Value'))); Note GUIDE-generated subfunctions take the handles structure as an argument. This eliminates the need to call guidata from within a subfunction to return the structure. However, if you make any changes to the handles structure, you must use guidata to save these changes. Setting the Slider Value from the Edit Text Callback The edit text callback routine sets the slider’s value to the number the user types in, after checking to see if it is a single numeric value within the range of values allowed by the slider. If the value is out of range, then the error count is incremented and the error string and the error count are displayed. val = str2double(get(handles.edit1,'String')); if isnumeric(val) & length(val)==1 & ... val >= get(handles.slider1,'Min') & ... val <= get(handles.slider1,'Max') set(handles.slider1,'Value',val); 4-11 4 Programming GUIs else % Increment the error count, and display it handles.numberOfErrors = handles.numberOfErrors+1; set(handles.edit1,'String',... [handles.errorString,num2str(handles.numberOfErrors)]); guidata(gcbo,handles); % store the changes end Saving the Handles Structure You must use guidata to save the handles structure whenever you change values in that structure. The statement, guidata(gcbo,handles); saves the current handles structure for the GUI figure. Obtaining the Updated Handles Structure There are cases where you must obtain an updated version of the handles structure. You can do this with a call to guidata: handles = guidata(figure_handle); where figure_handle is the handle of the GUI figure where the handles structure is stored. When Do You Need to Reload the Handles Structure The handles structure follows the same scoping rules as any MATLAB variable. If you modify it in a subfunction (e.g., a callback) and return to the main function, you must reload the structure using guidata. Callbacks always load the current version of the handles structure by passing guidata(gcbo) as an argument. If You Are Not Using a Handles Structure If you are writing your own application M-file and are not generating a handles structure, you can still use the GUI figure’s application data for storing any data that you want to pass between subfunctions. This mechanism involves: • Creating a structure containing the data you want to store. • Storing the structure in the figure’s application data. 4-12 Managing GUI Data with the Handles Structure • Retrieving the structure within the subfunction when it is required. Using the guidata Function without the Handles Structure The guidata function provides a convenient interface to the figure’s application data. It enables you to access the data without having to find the figure’s handle (something that may be difficult when the handle is hidden) and avoids the need to create and maintain a hard-coded property name for the application data throughout your source code. For example, you would set up the code similar to this. In the initialization code: fig = openfig(mfilename,'new'); % open GUI and save figure handle . . . data.field1 = value1; % Create a structure guidata(fig,data) % Save the structure Within a callback subfunction: data = guidata(gcbo); value1 = data.field1; new_value = value1 + 1; data.field1 = new_value; guidata(gcbo,data) % Load the data % Get the stored value % Save a new value % Save the structure Note that, once a callback routine has begun execution, guidata can obtain the handle of the figure using gcbo (the handle of the object whose callback has been called). However, in the initialization section, no callback routine has been invoked so you cannot use gcbo. In this case, you can use the handle of the GUI figure returned by openfig. Note guidata always uses the same property name so you cannot use the handles structure and define your own application data using guidata. See Application-Defined Data for information about defining application data. 4-13 4 Programming GUIs Application-Defined Data Application-defined data provides a way for applications to save and retrieve data stored with the GUI. This technique enables you to create what is essentially a user-defined property for an object. You can use this property to store data. The application M-file uses application data to store the handles structure. When using the GUIDE-generated application M-file, it is simpler to use guidata than to access application data directly. See Managing GUI Data for more information. Functions for Accessing Application Data The following functions provide access to application-defined data. Functions for Accessing Application-Defined Data 4-14 Function Purpose setappdata Specify application data getappdata Retrieve named application data isappdata True if the named application data exists rmappdata Remove the named application data Designing for Cross-Platform Compatibility Designing for Cross-Platform Compatibility You can use specific property settings to create a GUI that behaves more consistently when run on different platforms: • Use the default font (uicontrol FontName property). • Use the default background color (uicontrol BackgroundColor property). • Use figure character units (figure Units property). Using the Default System Font By default, uicontrols use the default font for the platform on which they are running. For example, when displaying your GUI on PCs, uicontrols uses MS San Serif. When your GUI runs on a different platform, it uses that computer’s default font. This provides a consistent look with respect to your GUI and other application GUIs. If you have set the FontName property to a named font and want to return to the default value, you can set the property to the string default. This ensures MATLAB uses the system default at runtime. From within the application M-file, use the set command. For example, if there is a push button in your GUI and its handle is stored in the pushbutton1 field of the handles structure, then the statement, set(handles.pushbutton1,'FontName','default') sets the FontName property to use the system default. You can also use the Property Inspector to set this property: 4-15 4 Programming GUIs Specifying a Fixed-Width Font If you want to use a fixed-width font for a uicontrol, set its FontName property to the string fixedwidth. This special identifier ensures that your GUI uses the standard fixed-width font for the target platform. You can find the name of the fixed-width font that is used on a given platform by querying the root FixedWidthFontName property. get(0,'FixedWidthFontName') Using a Specific Font Name You can specify an actual font name (such as Times or Courier) for the FontName property. However, doing so may cause your GUI to look poorly when run on a different computer. If the target computer does not have the specified font, it will substitute another font that may not look good in your GUI or may not be the standard font used for GUIs on that system. Also, different versions of the same named font may have different size requirements for a given set of characters. Using Standard Background Color By default, uicontrols use the standard background color for the platform on which it is running (e.g., the standard shade of gray on the PC differs from that 4-16 Designing for Cross-Platform Compatibility on UNIX). When your GUI is deployed on a different platform, it uses that computer’s standard color. This provides a consistent look with respect to your GUI and other application GUIs. If you change the BackgroundColor to another value, MATLAB always uses the specified color. Cross-Platform Compatible Figure Units Cross-platform compatible GUIs should look correct on computers having different screen sizes and resolutions. Since the size of a pixel can vary on different computer displays, using the default figure Units of pixels does not produce a GUI that looks the same on all platforms. For this reason, GUIDE sets the figure Units property to characters. System-Dependent Units Figure character units are defined by characters from the default system font; one character unit equals the width of the letter x in the system font. The height of one character is the distance between the baselines of two lines of text (note that character units are not square). GUIDE sets the figure Units property to characters so your GUIs automatically adjust the size and relative spacing of components as the GUI displays on different computers. For example, if the size of the text label on a component becomes larger because of different system font metrics, then the component size and the relative spacing between components increases proportionally. 4-17 4 Programming GUIs Types of Callbacks The primary mechanism for implementing a GUI is programming the callback of the uicontrol objects used to build the interface. However, in addition to the uicontrol Callback property, there are other properties that enable you to define callbacks. Callback Properties for All Graphics Objects All graphics objects have three properties that enable you to define callback routines: • ButtonDownFcn – MATLAB executes this callback when users click the left mouse button and the cursor is over the object or within a five-pixel border around the object. See Which Callback Executes for information specific to uicontrols • CreateFcn – MATLAB executes this callback when creating the object. • DeleteFcn – MATLAB executes this callback just before deleting the object. Callback Properties for Figures Figures have additional properties that execute callback routines with the appropriate user action. Only the CloseRequestFcn has a callback defined by default: • CloseRequestFcn – MATLAB executes the specified callback when a request is made to close the figure (by a close command, by the window manager menu, or by quitting MATLAB). • KeyPressFcn – MATLAB executes the specified callback when users press a key and the cursor is within the figure window. • ResizeFcn – MATLAB executes the specified callback routine when users resize the figure window. • WindowButtonDownFcn – MATLAB executes the specified callback when users click the mouse button and the cursor is within the figure, but not over an enabled uicontrol. • WindowButtonMotionFcn – MATLAB executes the specified callback when users move the mouse button within the figure window. 4-18 Types of Callbacks • WindowButtonUpFcn – MATLAB executes the specified callback when users release the mouse button, after having pressed the mouse button within the figure. Which Callback Executes Clicking on an enabled uicontrol prevents any ButtonDownFcn and WindowButtonDownFcn callbacks from executing. If you click on an inactive uicontrol, figure, or other graphics objects having callbacks defined, MATLAB first executes the WindownButtonDownFcn of the figure (if defined) and then the ButtonDownFcn of the object targeted by the mouse click. Adding A Callback To add a callback subfunction to your application M-file, click the right mouse button while the object is selected to display the Layout Editor context menu. Select the desired callback from the context menu and GUIDE adds the subfunction stub to the application M-file. 4-19 4 Programming GUIs Interrupting Executing Callbacks By default, MATLAB allows an executing callback to be interrupted by subsequently invoked callbacks. For example, suppose you have created a dialog box that displays a progress indicator while loading data. This dialog could have a “Cancel” button that stops the loading operation. The “Cancel” button’s callback routine would interrupt the currently executing callback routine. There are cases where you may not want user actions to interrupt an executing callback. For example, a data analysis tool may need to perform lengthy calculations before updating a graph. An impatient user may inadvertently click the mouse on other components and thereby interrupt the calculations while in progress. This could change MATLAB’s state before returning to the original callback. The following sections provide more information on this topic: • “Controlling Interruptibility” • “The Event Queue” • “Event Processing During Callback Execution” Controlling Interruptibility All graphics objects have an Interruptible property that determines whether their callbacks can be interrupted. The default value is on, which means that callbacks can be interrupted. However, MATLAB checks the event queue only when it encounters certain commands – drawnow, figure, getframe, pause, and, waitfor. Otherwise, the callback continues to completion. The Event Queue MATLAB commands that perform calculations or assign values to properties execute as they are encountered in the callback. However, commands or actions that affect the state of the figure window generate events that are placed in a queue. Events are caused by any command that causes the figure to be redrawn or any user action, such as a button click or cursor movement, for which there is a callback routine defined. MATLAB processes the event queue only when the callback finishes execution or when the callback contains the following commands: 4-20 Interrupting Executing Callbacks • drawnow • figure • getframe • pause • waitfor When MATLAB encounters one of these commands in a callback, it suspends execution and processes the events in the event queue. The way MATLAB handles an event depends on the event type and the setting of the callback object’s Interruptible property: • Events that would cause another callback to execute (e.g., clicking a push button or figure window mouse button actions) can execute the callback only if the current callback object’s Interruptible property is on. • Events that cause the figure window to redraw execute the redraw regardless of the value of the current callback object’s Interruptible property. Note that callbacks defined for an object’s DeleteFcn or CreateFcn or a figure’s CloseRequestFcn or ResizeFcn interrupt an executing callback regardless of the value of the object’s Interruptible property. What Happens to Events That Are Blocked – BusyAction Property All objects have a BusyAction property that determines what happens to their events when processed during noninterruptible callback routine execution. BusyAction has two possible values: • queue – Keep the event in the event queue and process it after the noninterruptible callback finishes. • cancel – Discard the event and remove it from the event queue. Event Processing During Callback Execution The following sequence describes how MATLAB processes events while a callback executes: 1 If MATLAB encounters a drawnow, figure, getframe, pause, or waitfor command in the callback routine, MATLAB suspends execution and begins processing the event queue. 4-21 4 Programming GUIs 2 If the event at the top of the queue calls for a figure window redraw, MATLAB performs the redraw and proceeds to the next event in the queue. 3 If the event at the top of the queue would cause a callback to execute, MATLAB determines whether the object whose callback is suspended is interruptible. 4 If the callback is interruptible, MATLAB executes the callback associated with the interrupting event. If that callback contains a drawnow, figure, getframe, pause, or waitfor command, MATLAB repeats these steps for the remaining events in the queue. 5 If the callback is not interruptible, MATLAB checks the BusyAction property of the object that generated the event. a If BusyAction is queue, MATLAB leaves the event in the event queue. b If BusyAction is cancel, MATLAB discards the event. 6 When all events have been processed (either left in the queue, discarded, or handled as a redraw), MATLAB resumes execution of the interrupted callback routine. This process continues until the callback completes execution. When MATLAB returns the prompt to the command window, all events have been processed. 4-22 Controlling GUI Figure Window Behavior Controlling GUI Figure Window Behavior When designing a GUI you need to consider how you want the figure window to behave. The appropriate behavior for a particular GUI figure depends on intended use. Consider the following examples: • A GUI that implements tools for annotating graphs is usually designed to be available while the user performs other MATLAB tasks. Perhaps this tool operates on only one figure at a time so you need a new instance of this tool for each graph. • A dialog requiring an answer to a question may need to block MATLAB execution until the user answers the question. However, the user may need to look at other MATLAB windows to obtain information needed to answer the question. • A dialog warns users that the specified operation will delete files so you want to force the user to respond to the warning before performing any other action. In this case, the figure is both blocking and modal. The following three techniques are useful for handling these GUI design issues: • Allow single or multiple instances of the GUI at any one time. • Block MATLAB execution while the GUI is displayed. • Use modal figure windows that allow users to interact only with the GUI. Using Modal Figure Windows Modal windows trap all keyboard and mouse events that occur in any visible MATLAB window. This means a modal GUI figure can process the user interactions with any of its components, but does not allow the user to access any other MATLAB window (including the command window). In addition, a modal window remains stacked on top of other MATLAB windows until it is deleted, at which time focus returns to the window that last had focus. See the figure WindowStyle property for more details. Use modal figures when you want to force users to respond to your GUI before allowing them to take other actions in MATLAB. 4-23 4 Programming GUIs Making a GUI Figure Modal Set the GUI figure’s WindowStyle property to modal to make the window modal. You can use the Property Inspector to change this property or add a statement in the initialization section of the application M-file, using the handle returned by openfig with the set command. set(fig,'WindowStyle','modal') Dismissing a Modal Figure A GUI using a modal figure must take one of the following actions in a callback routine to release control: • Delete the figure. delete(figure_handle) • Make the figure invisible. set(figure_handle,'Visible','off') • Change the figure’s WindowStyle property to normal. set(figure_handle,'WindowStyle','normal') The user can also type Control+C in a modal figure to convert it to a normal window. Obtaining the Figure Handle from Within a Callback. In general, dismissing a modal figure requires the handle of the figure. Since most GUIs hide figure handles to prevent accidental access, the gcbf (get callback figure) command provides the most effective method to get the figure handle from within a callback routine. gcbf returns the handle of the figure containing the object whose callback is executing. This enables you to use gcbf in the callback of the component that will dismiss the dialog. For example, suppose your dialog includes a push button (tagged pushbutton1) that closes the dialog. Its callback could include a call to delete at the end of its callback subfunction. function varargout = pushbutton1_Callback(h,eventdata,handles,varargin) % Execute code according to dialog design . . . % Delete figure after user responds to dialog delete(gcbf) 4-24 5 Application Examples Examples of Application Techniques . . . . . . . . . 5-2 GUI with Multiple Axes . . . . . . . . . . . . . . . 5-3 Launching a Dialog to Confirm an Operation . . . . . 5-9 List Box Directory Reader . . . . . . . . . . . . . 5-18 Accessing Workspace Variables from a List Box . . . . 5-24 A GUI to Set Simulink Model Parameters . . . . . . . 5-28 An Address Book Reader . . . . . . . . . . . . . . 5-40 5 Application Examples Examples of Application Techniques This section contains a series of examples that illustrate techniques that are useful for implemented GUIs. Each example provides a link to the actual GUI in the GUIDE Layout Editor and a link to the application M-file displayed in the MATLAB editor. Note It is important that you use the links in each section to display the layouts and M-files when reading these examples. To do this, you must be running MATLAB and using the MATLAB Help browser. • GUI with Multiple Axes – analyze data and generate frequency and time domain plots in the GUI figure. • Launching a Dialog to Confirm an Operation – display a second figure from your GUI to ask a question. This modal dialog blocks MATLAB until the user responds, then returns the answer to the calling GUI. • List Box Directory Reader – list the contents of a directory, navigate to other directories, and define what command to execute when users double-click on a given type of file. • Accessing Workspace Variables from a List Box – list variables in the base MATLAB workspace from a GUI and plot them. This example illustrates multiple item selection and executing commands in a different workspace. • A GUI to Set Simulink Model Parameters – set parameters in a Simulink model, save and plot the data, and implement a help button. • An Address Book Reader – read data from MAT-files, edit and save the data, and manage GUI data using the handles structure. 5-2 GUI with Multiple Axes GUI with Multiple Axes This example creates a GUI that contains two axes for plotting data. For simplicity, this example obtains data by evaluating an expression using parameters entered by the user. Techniques Used in the Example GUI-building techniques illustrated in this example include: • Controlling which axes is the target for plotting commands. • Using edit text controls to read numeric input and MATLAB expressions. 5-3 5 Application Examples View the Layout and Application M-File Use the following links to display the GUIDE Layout Editor and the MATLAB Editor with a completed version of this example. This enables you to see the values of all component properties and to understand how the components are assembled to create the GUI. You can also see a complete listing of the code that is discussed in the following sections. Note The following links execute MATLAB commands and are designed to work within the MATLAB Help browser. The first link adds a directory to your MATLAB path. Click here to display this GUI in the Layout Editor. Click here to display the application M-file in the MATLAB Editor. Design of the GUI This GUI requires three input values: • Frequency one (f1) • Frequency two (f1) • A time vector (t) When the user clicks the Plot button, the GUI puts these values into a MATLAB expression that is the sum of two sine function: x = sin(2*pi*f1*t) + sin(2*pi*f2*t) The GUI then calculates the FFT of x and creates two plots – one frequency domain and one time domain. Specifying Default Values for the Inputs The GUI uses default values for the three inputs. This enables users to click on the Plot button and see a result as soon as the GUI is launched. It also helps to indicate what values the user might enter. To create the default values, set the String property of the edit text. The following pictures shows the value set for the time vector. 5-4 GUI with Multiple Axes Identifying the Axes Since there are two axes in this GUI, you must be able to specify which one you want to target when you issue the plotting commands. To do this, use the handles structure, which contains the handles of all components in the GUI. The field name in the handles structure that contains the handle of any given component is derived from the component’s Tag property. To make code more readable (and to make it easier to remember) this examples sets the Tag to descriptive names. 5-5 5 Application Examples For example, the Tag of the axes used to display the FFT is set to frequency_axes. Therefore, within a callback, you access its handle with handles.frequency_axes Likewise, the Tag of the time axes is set to time_axes. See Creating and Storing the Handles Structure for more information on the handles structure. See “Plot Push Button Callback” for the details of how to use the handle to specify the target axes. Application Option Settings There are two application option settings that are particularly important for this GUI: • Resize behavior: Proportional • Command-line accessibility: Callback Proportional Resize Behavior. Selecting Proportional as the resize behavior enables users to change the GUI to better view the plots. The components change size in proportion to the GUI figure size. This generally produces good results except when extremes of dimensions are used. 5-6 GUI with Multiple Axes Callback Accessibility of Object Handles. When GUIs include axes, handles should be visible from within callbacks. This enables you to use plotting commands like you would on the command line. Note that Callback is the default setting for command-line accessibility. Plot Push Button Callback This GUI uses only the Plot button callback; the edit text callbacks are not needed and have been deleted from the application M-file. When a user clicks the Plot button, the callback performs three basic tasks – it gets user input from the edit text components, calculates data, and creates the two plots. Getting User Input The three edit text boxes provide a way for the user to enter the values for the two frequencies and the time vector. The first task for the callback is to read these values. This involves: • Reading the current values in the three edit text boxes using the handles structure to access the edit text handles. • Converting the two frequency values (f1 and f2) from string to doubles using str2double. • Evaluating the time string using eval to produce a vector t, which the callback used to evaluate the mathematical expression. The following code shows how the callback obtains the input. % Get user input from GUI f1 = str2double(get(handles.f1_input,'String')); f2 = str2double(get(handles.f2_input,'String')); t = eval(get(handles.t_input,'String')); Calculating Data Once the input data has been converted to numeric form and assigned to local variables, the next step is to calculate the data needed for the plots. See the fft function of an explanation of how this is done. Targeting Specific Axes The final task for the callback is to actually generate the plots. This involves: 5-7 5 Application Examples • Making the appropriate axes current using the axes command and the handle of the axes. For example, axes(handles.frequency_axes) • Issuing the plot command. • Setting any properties that are automatically reset by the plot command. The last step is necessary because many plotting commands (including plot) clear the axes before creating the graph. This means you cannot use the Property Inspector to set the XMinorTick and grid properties that are used in this example, since they are reset when the callback executes plot. When looking at the following code listing, note how the handles structure is used to access the handle of the axes when needed. Plot Button Code Listing function varargout = plot_button_Callback(h, eventdata, handles, varargin) % Get user input from GUI f1 = str2double(get(handles.f1_input,'String')); f2 = str2double(get(handles.f2_input,'String')); t = eval(get(handles.t_input,'String')); % Calculate data x = sin(2*pi*f1*t) + sin(2*pi*f2*t); y = fft(x,512); m = y.*conj(y)/512; f = 1000*(0:256)/512;; % Create frequency plot axes(handles.frequency_axes) % Select the proper axes plot(f,m(1:257)) set(handles.frequency_axes,'XMinorTick','on') grid on % Create time plot axes(handles.time_axes) % Select the proper axes plot(t,x) set(handles.time_axes,'XMinorTick','on') grid on 5-8 Launching a Dialog to Confirm an Operation Launching a Dialog to Confirm an Operation This example illustrates how to display a dialog when users attempt to close a GUI. The purpose of the dialog is to force the user to confirm that they really want to proceed with the close operation. The following picture illustrates the dialog positioned over the GUI application, awaiting the user’s response. Dialog Requirements You want to protect users from unintentionally closing a GUI application by displaying a confirmation dialog when they press the Close button on the main application window. You want the dialog to: • Be launched by the application’s Close button. • Ask the user to confirm the close operation (i.e., respond yes or no). • Block MATLAB execution until the user responds. • Be modal to maintain focus while there is a pending operation. 5-9 5 Application Examples • Handle the case where the user closes the dialog from the window manager close box without responding. The following sections discuss the implementation of this dialog. View the Layout and Application M-File Use the following links to display the GUIDE Layout Editor and the MATLAB Editor with a completed version of this example. This enables you to see the values of all component properties and to understand how the components are assembled to create the GUI. You can also see a complete listing of the code that is discussed in the following sections. Note The following links execute MATLAB commands and are designed to work within the MATLAB Help browser. The first link adds a directory to your MATLAB path. Click here to display this GUI in the Layout Editor. Click here to display the application M-file the editor. Implementing the GUI This section describes how to implement the GUI described in the previous section. Launching the Dialog The Close button’s callback launches a dialog that asks for confirmation of the impending close operation. The Close button’s callback then waits for the dialog to return a value that indicates the user’s response. To implement this behavior, the dialog’s application M-file defines an output argument that the Close button’s callback waits for. Wait for User Input To make the dialog wait for user input, select Function does not return until application window dismissed in the GUIDE Application Options dialog. This option adds a call to uiwait in the dialog’s application M-file. 5-10 Launching a Dialog to Confirm an Operation Making the Dialog Modal To make the dialog modal, select the figure in the Layout Editor and right-click to display the context menu. Select Property Inspector from the context menu. Use the Property Inspector to set the figure’s WindowStyle property to modal. Sequence Following a Close Button Press The following sequence occurs when the user presses the Close button on the GUI application: 1 User clicks Close button – its callback calls the M-file to launch the confirmation dialog and waits for a returned value. 2 Confirmation dialog M-file executes and waits for the user to take one of three possible actions: click the Yes push button, click the No push button, or click the close box (X) on the window border. All other interactions with MATLAB are blocked. 5-11 5 Application Examples 3 Once the user makes a choice, the confirmation dialog callbacks resume execution and return a value to the Close button callback. 4 Close button callback resumes execution and takes appropriate action based on user response to the confirmation dialog. The Close Button Callback The Close button callback performs the following tasks: • Determines where to locate of the confirmation dialog based on the current size and location of the GUI application figure. • Calls the M-file (modaldlg) that launches the confirmation dialog with an input argument that specifies where to locate the dialog and an output argument to return the user response to the Close button callback. • Takes the appropriate action depending on the answer returned from the dialog. Here is the Close button callback: function varargout = pushbutton1_Callback(h, eventdata, handles, varargin) pos_size = get(handles.figure1,'Position'); dlg_pos = [pos_size(1)+pos_size(3)/5 pos_size(2)+pos_size(4)/5]; user_response = modaldlg(dlg_pos); switch user_response case {'no','cancel'} return case 'yes' % % % % Prepare to close GUI application figure . . . delete(handles.figure1) end The Confirmation Dialog M-file The confirmation dialog has its own M-file, which the main application calls to launch the dialog. This M-file can be called in three ways: • No arguments – launch the dialog and wait for user input. 5-12 Launching a Dialog to Confirm an Operation • One numeric argument – launch the dialog and place it at the location specified in a two-element vector. • Four arguments – call the Yes or No button callback with the usual arguments (h,eventdata,handles,varargin). With each calling syntax, the M-file returns a string output argument indicating the user response. The M-file performs various operations, which are described in the following sections: • Launch the dialog • Specify the location of the dialog • Wait for user response • Execute a callback • The Yes button and No button callbacks Launch the Dialog This section of the M-file launches the dialog if the number of input arguments is zero or one numeric value. This involves: • Checking for the correct number of input arguments (callbacks have 4 arguments). • Using openfig to load the FIG-file. • Setting the figure color to the standard GUI color on the host system. • Creating the handles structure. Note that the function returns one output argument, answer, which is passed to the Close button callback. function answer = modaldlg(varargin) error(nargchk(0,4,nargin)) % function takes 0, 1, or 4 arguments if nargin == 0 | isnumeric(varargin{1}) fig = openfig(mfilename,'reuse'); set(fig,'Color',get(0,'defaultUicontrolBackgroundColor')); handles = guihandles(fig); guidata(fig, handles); 5-13 5 Application Examples Specify the Location of the Dialog The dialog M-file accepts an input argument that specifies where to display the dialog. This enables the Close button callback to locate the dialog with respect to the main application window. The argument is a two-element vector containing the left and bottom offsets from the right and lower edge of the screen, in character units. The Close button callback determines these values. Preventing Figure Flash In some cases, repositioning the dialog’s figure may cause it to “flash” on the screen in its current position before the set command repositions it. To prevent this effect, save the dialog with its figure Visible property set to off. You can then set the Visible property to on after specifying the position. Note that you must specify the Position property before setting the visibility to on. if nargin == 1 pos_size = get(fig,'Position'); pos = varargin{1}; if length(pos) ~= 2 error('Input argument must be a 2-element vector') end new_pos = [pos(1) pos(2) pos_size(3) pos_size(4)]; set(fig,'Position',new_pos,'Visible','on') end Wait for User Response uiwait causes modaldlg to wait before returning execution to the Close button callback. During this time, the dialog’s callbacks can execute in response to user action. uiwait waits until the dialog figure is deleted or a uiresume executes. This can be caused when: • The user clicks the X in the close box on the window border. If this happens, uiwait returns. Since the handle stored in the variable fig no longer corresponds to a figure, modaldlg uses an ishandle test to return 'cancel' to the Close button callback. • The Yes button callback executes uiresume after setting handles.answer to 'yes'. 5-14 Launching a Dialog to Confirm an Operation • The No button callback executes uiresume after setting handles.answer to 'no'. uiwait(fig); if ~ishandle(fig) answer = 'cancel'; else handles = guidata(fig); answer = handles.answer; delete(fig); end Executing a Callback This is the feval switchyard that enables modaldlg to execute the callback subfunctions. It relies on the fact that when modaldlg is called to execute a callback, the first argument is a string (the name of the callback). elseif ischar(varargin{1}) % Invoke named subfunction or callback try [varargout{1:nargout}] = feval(varargin{:}); % FEVAL switchyard catch disp(lasterr); end end Defining the Yes and No Buttons Callbacks The callbacks for the Yes and No buttons perform the same basic steps: • Assign the user response in the handles structure answer field. • Use guidata to save the modified handles structure, which is then read by the main function. • Use uiresume to continue the blocked code in the main function. The Tag property of each push button uicontrol was changed before saving the M-file so that the callback function names are more descriptive. The following code illustrates the implementation of the callbacks. function varargout = noButton_Callback(h, eventdata, handles, varargin) handles.answer = 'no'; guidata(h, handles); 5-15 5 Application Examples uiresume(handles.figure1); function varargout = yesButton_Callback(h, eventdata, handles, varargin) handles.answer = 'yes'; guidata(h,handles); uiresume(handles.figure1); Protecting the GUI with a Close Request Function Whenever a user closes a figure, MATLAB first executes the figure’s close request function, as defined by the CloseRequestFcn figure property. The default close request function simply deletes the figure. However, a GUI may want to protect the user from unintentionally deleting a figure if they click on the X in the close box of the window border.You can change the default close request function by redefining the figure’s CloseRequesFcn. The “The Close Button Callback” section shows a callback for the GUI’s Close button that you could also use as a close request function. To add the new close request function to your application M-file, select the figure in the Layout Editor and right click to display the context menu. 5-16 Launching a Dialog to Confirm an Operation Select Edit CloseRequestFcn from the context menu. GUIDE automatically places a new subfunction in the application M-file for the GUI and changes the figure’s CloseRequesFcn property to execute this subfunction as the close request function. The Redefined Close Request Function The GUIs close request function simply calls the Close button’s callback. function varargout = figure1_CloseRequestFcn(h,eventdata,handles,varargin) pushbutton1_Callback(h,eventdata,handles) 5-17 5 Application Examples List Box Directory Reader This example uses a list box to display the files in a directory. When the user double clicks on a list item, one of the following happens: • If the item is a file, the GUI opens the file appropriately for the file type. • If the item is a directory, the GUI reads the contents of that directory into the list box. • If the item is a single dot (.), the GUI updates the display of the current directory. • If the item is two dots (..), the GUI changes to the directory up one level and populates the list box with the contents of that directory. The following picture illustrates the GUI. View the Layout and Application M-File Use the following links to display the GUIDE Layout Editor and the MATLAB Editor with a completed version of this example. This enables you to see the values of all component properties and to understand how the components are assembled to create the GUI. You can also see a complete listing of the code that is discussed in the following sections. 5-18 List Box Directory Reader Note The following links execute MATLAB commands and are designed to work within the MATLAB Help browser. The first link adds a directory to your MATLAB path. Click here to display this GUI in the Layout Editor. Click here to display the application M-file in the editor. Implementing the GUI The following sections describe the implementation. • Specifying the Directory to List – shows how to pass a directory path as input argument when the GUI is launched. • Loading the List Box – describes the subfunction that loads the contents of the directory into the list box. This subfunction also saves information about the contents of a directory in the handles structure. • The List Box Callback – explains how the list box is programmed to respond to user double clicks on items in the list box. Specifying the Directory to List You can specify the directory to list when the GUI is first opened by passing the full pathname as a string input argument. If you do not specify a directory (i.e., if you call the application M-file with no input arguments), the GUI then uses MATLAB’s current directory. As generated, the application M-file launches the GUI when there are no input arguments and calls a subfunction when the first input argument is a character string. This example changes this behavior so that you can call the M-file with: • No input arguments – launch the GUI using MATLAB’s current directory. • First input argument is a valid directory – launch the GUI, displaying the specified directory. • First input argument is not a directory, but is a character string and there is more than one argument – execute the subfunction identified by the argument (execute callback). 5-19 5 Application Examples The following code listing show the entire initialization section of the application M-file. The statements in bold are the additions made to the generated code. function varargout = lbox2(varargin) if nargin <= 1 % LAUNCH GUI if nargin == 0 initial_dir = pwd; elseif nargin == 1 & exist(varargin{1},'dir') initial_dir = varargin{1}; else errordlg('Input argument must be a valid directory',... 'Input Argument Error!') return end fig = openfig(mfilename,'reuse'); % Use system color scheme for figure: set(fig,'Color',get(0,'defaultUicontrolBackgroundColor')); % Generate a structure of handles to pass to callbacks, and store it. handles = guihandles(fig); guidata(fig, handles); % Populate the listbox load_listbox(varargin{1},handles) if nargout > 0 varargout{1} = fig; end elseif ischar(varargin{1}) % INVOKE NAMED SUBFUNCTION OR CALLBACK try if (nargout) [varargout{1:nargout}] = feval(varargin{:}); % FEVAL switchyard else feval(varargin{:}); % FEVAL switchyard end catch disp(lasterr); end end 5-20 List Box Directory Reader Loading the List Box This example creates a subfunction to load items into the list box. This subfunction accepts the path to a directory and the handles structure as input arguments. It performs these steps: • Change to the specified directory so the GUI can navigate up and down the tree as required. • Use the dir command to get a list of files in the specified directory and to determine which name is a directory and which is a file. dir returns a structure (dir_struct) with two fields – name and isdir, which contain this information. • Sort the file and directory names (sortrows) and save the sorted names and other information in the handles structure so this information can be passed to other functions. The name structure field is passed to sortrows as a cell array, which is transposed to get one file name per row. The isdir field and the sorted index values, sorted_index, are saved as vectors in the handles structure. • Call guidata to save the handles structure. • Set the list box String property to display the file and directory names and set the Value property to 1. This is necessary to ensure Value never exceeds the number of items in String, since MATLAB updates the Value property only when a selection occurs and not when the contents of String changes. • Displays the current directory in the text box by setting its String property to the output of the pwd command. The load_listbox function is called in the initialization section of the application M-file as well as by the list box callback. function load_listbox(dir_path,handles) cd (dir_path) % Change to the specified directory dir_struct = dir(dir_path); % List contents of directory [sorted_names,sorted_index] = sortrows({dir_struct.name}'); % Sort names handles.file_names = sorted_names; % Save the sorted names handles.is_dir = [dir_struct.isdir]; % Save names of directories handles.sorted_index = [sorted_index]; % Save sorted index values guidata(handles.figure1,handles) % Save the handles structure set(handles.listbox1,'String',handles.file_names,'Value',1) % Load listbox set(handles.text1,'String',pwd) % Display current directory 5-21 5 Application Examples The List Box Callback The list box callback handles only one case: a double click on an item. Double clicking is the standard way to open a file from a list box. If the selected item is a file, it is passed to the open command; if it is a directory, the GUI changes to that directory and lists its contents. Defining How to Open File Types The callback makes use of the fact that the open command can handle a number of different file types. However, the callback treats FIG-files differently. Instead of opening the FIG-file, it passes it to the guide command for editing. Determining Which Item the User Selected Since a single click on an item also invokes the list box callback, it is necessary to query the figure SelectionType property to determine when the user has performed a double click. A double click on an item sets the SelectionType property to open. All the items in the list box are referenced by an index from 1 to n, where 1 refers to the first item and n is the index of the nth item. MATLAB saves this index in the list box Value property. The callback uses this index to get the name of the selected item from the list of items contained in the String property. Determining if the Selected Item is a File or Directory The load_listbox function uses the dir command to obtain a list of values that indicate whether an item is a file or directory. These values (1 for directory, 0 for file) are saved in the handles structure. The list box callback queries these values to determine if current selection is a file or directory and takes the following action: • If the selection is a directory – change to the directory (cd) and call load_listbox again to populate the list box with the contents of the new directory. • If the selection is a file – get the file extension (fileparts) to determine if it is a FIG-file, which is opened with guide. All other file types are passed to open. 5-22 List Box Directory Reader The open statement is called within a try/catch block to capture errors in an error dialog (errordlg), instead of returning to the command line. function varargout = listbox1_Callback(h,eventdata,handles,varargin) if strcmp(get(handles.figure1,'SelectionType'),'open') % If double click index_selected = get(handles.listbox1,'Value'); file_list = get(handles.listbox1,'String'); filename = file_list{index_selected}; % Item selected in list box if handles.is_dir(handles.sorted_index(index_selected)) % If directory cd (filename) load_listbox(pwd,handles) % Load list box with new directory else [path,name,ext,ver] = fileparts(filename); switch ext case '.fig' guide (filename) % Open FIG-file with guide command otherwise try open(filename) % Use open for other file types catch errordlg(lasterr,'File Type Error','modal') end end end end Opening Unknown File Types You can extend the file types that the open command recognizes to include any file having a three-character extension. You do this by creating an M-file with the name openxyz, where xyz is the extension. Note that the list box callback does not take this approach for .fig files since openfig.m is required by the application M-file. See open for more information. 5-23 5 Application Examples Accessing Workspace Variables from a List Box This GUI uses a list box to display workspace variables, which the user can then plot. Techniques Used in This Example This example demonstrates how to: • Populate the list box with the variable names that exist in the base workspace. • Display the list box with no items initially selected. • Enable multiple item selection in the list box. • Update the list items when the user press a button. • Evaluate the plotting commands in the base workspace. The following figure illustrates the layout. Note that the list box callback is not used in this program because the plotting actions are initiated by push buttons. In this situation you must do one of the following: • Leave the empty list box callback in the application M-file. 5-24 Accessing Workspace Variables from a List Box • Delete the string assigned to the list box Callback property. View the Layout and Application M-File Use the following links to display the GUIDE Layout Editor and the MATLAB Editor with a completed version of this example. This enables you to see the values of all component properties and to understand how the components are assembled to create the GUI. You can also see a complete listing of the code that is discussed in the following sections. Note The following links execute MATLAB commands and are designed to work within the MATLAB Help browser. The first link adds a directory to your MATLAB path. Click here to display this GUI in the Layout Editor. Click here to display the application M-file in the editor. Reading Workspace Variables When the GUI initializes, it needs to query the workspace variables and set the list box String property to display these variable names. The following subfunction added to the application M-file accomplishes this using evalin to execute the who command in the base workspace. The who command returns a cell array of strings, which are used to populate the list box. function update_listbox(handles) vars = evalin('base','who'); set(handles.listbox1,'String',vars) The function’s input argument is the handles structure generated by the application M-file. This structure contains the handle of the list box, as well as the handles all other components in the GUI. The callback for the Update Listbox push button also calls update_listbox. 5-25 5 Application Examples Reading the Selections from the List Box This GUI requires the user to select two variables from the workspace and then choose one of three plot commands to create the graph – plot, semilogx, semilogy. Enabling Multiple Selection To enable multiple selection in a list box, you must set the Min and Max properties so that Max – Min > 1. This requires you to change the default Min and Max values of 0 and 1 to meet these conditions. Use the Property Inspector to set these properties on the list box. How Users Select Multiple Items List box multiple selection follows the standard for most systems: • Control-click left mouse button – noncontiguous multi-item selection • Shift-click left mouse button – contiguous multi-item selection Users must use one of these techniques to select the two variables required to create the plot. Returning Variable Names for the Plotting Functions The get_var_names subroutine returns the two variable names that are selected when the user clicks on one of the three plotting buttons. The function: • Gets the list of all items in the list box from the String property. • Gets the indices of the selected items from the Value property. • Returns two string variables, if there are two items selected. Otherwise get_var_names displays an error dialog explaining that the user must select two variables. Here is the code for get_var_names: function [var1,var2] = get_var_names(handles) list_entries = get(handles.listbox1,'String'); index_selected = get(handles.listbox1,'Value'); if length(index_selected) ~= 2 errordlg('You must select two variables',... 'Incorrect Selection','modal') else 5-26 Accessing Workspace Variables from a List Box var1 = list_entries{index_selected(1)}; var2 = list_entries{index_selected(2)}; end Callbacks for the Plotting Buttons The callbacks for the plotting buttons call get_var_names to get the names of the variables to plot and then call evalin to execute the plot commands in the base workspace. For example, here is the callback for the plot function: function varargout = plot_button_Callback(h,eventdata,handles,varargin) [x,y] = get_var_names(handles); evalin('base',['plot(' x ',' y ')']) The command to evaluate is created by concatenating the strings and variables that result in the command: plot(x,y) 5-27 5 Application Examples A GUI to Set Simulink Model Parameters This example illustrates how to create a GUI that sets the parameters of a Simulink model. In addition, the GUI can run the simulation and plot the results. The following picture shows the GUI after running three simulations with different values for controller gains. Techniques Used in This Example This example illustrates a number of GUI building techniques: • Opening and setting parameters on a Simulink model from a GUI. • Implementing sliders that operate in conjunction with text boxes, which display the current value as well as accepting user input. • Enabling and disabling controls, depending on the state of the GUI. • Managing a variety of global data using the handles structure. • Directing graphics output to figures with hidden handles. • Adding a help button that displays .html files in the MATLAB Help browser. View the Layout and Application M-File Use the following links to display the GUIDE Layout Editor and the MATLAB Editor with a completed version of this example. This enables you to see the values of all component properties and to understand how the components are 5-28 A GUI to Set Simulink Model Parameters assembled to create the GUI. You can also see a complete listing of the code that is discussed in the following sections. Note The following links execute MATLAB commands and are designed to work within the MATLAB Help browser. The first link adds a directory to your MATLAB path. Click here to display this GUI in the Layout Editor. Click here to display the application M-file in the editor. How to Use the GUI (Text of GUI Help) You can use the F14 Controller Gain Editor to analyze how changing the gains used in the Proportional-Integral Controller affect the aircraft’s angle of attack and the amount of G force the pilot feels. Note that the Simulink diagram f14.mdl must be open to run this GUI. If you close the F14 Simulink model, the GUI reopens it whenever it requires the model to execute. Changing the Controller Gains You can change gains in two blocks: • The Proportional gain (Kf) in the Gain block • The Integral gain (Ki) in the Transfer Function block You can change either of the gains in one of the two ways: • Move the slider associated with that gain. • Type a new value into the Current value edit field associated with that gain. The block’s values are updated as soon as you enter the new value in the GUI. Running the Simulation Once you have set the gain values, you can run the simulation by pressing the Simulate and store results button. The simulation time and output vectors are stored in the Results list. 5-29 5 Application Examples Plotting the Results You can generate a plot of one or more simulation results by selecting the row of results (Run1, Run2, etc.) in the Results list that you want to plot and clicking the Plot button. If you select multiple rows, the graph contains a plot of each result. The graph is displayed in a figure, which is cleared each time you click the Plot button. The figure’s handle is hidden so that only the GUI can display graphs in this window. Removing Results To remove a result from the Results list, select the row or rows you want to remove and click the Remove button. Launching the GUI The GUI is nonblocking and nonmodal since it is designed to be used as an analysis tool. Application Options Settings This GUI uses the following application option settings: • Resize behavior: Non-resizable • Command-line accessibility: Off • Application M-file options selected: Generate callback function prototypes Application allows only one instance to run Use system color scheme for background Opening the Simulink Block Diagrams This example is designed to work with the F14 Simulink model. Since the GUI sets parameters and runs the simulation, the F14 model must be open when the GUI is displayed. When the application M-file launches the GUI, it executes the model_open subfunction. The purpose of the subfunction is to: • Determine if the model is open (find_system). • Open the block diagram for the model and the subsystem where the parameters are being set, if not open already (open_system). 5-30 A GUI to Set Simulink Model Parameters • Change the size of the controller Gain block so it can display the gain value (set_param). • Bring the GUI forward so it is displayed on top of the Simulink diagrams (figure). • Set the block parameters to match the current settings in the GUI. Here is the code for the model_open subfunction. function model_open(handles) if isempty(find_system('Name','f14')), open_system('f14'); open_system('f14/Controller') set_param('f14/Controller/Gain','Position',[275 14 340 56]) figure(handles.F14ControllerEditor) set_param('f14/Controller Gain','Gain',... get(handles.KfCurrentValue,'String')) set_param('f14/Controller/Proportional plus integral compensator',... 'Numerator',... get(handles.KiCurrentValue,'String')) end Programming the Slider and Edit Text Components This GUI employs a useful combination of components in its design. Each slider is coupled to an edit text component so that: • The edit text displays the current value of the slider. • The user can enter a value into the edit text box and cause the slider to update to that value. • Both components update the appropriate model parameters when activated by the user. Slider Callback The GUI uses two sliders to specify block gains since these components enable the selection of continuous values within a specified range. When a user changes the slider value, the callback executes the following steps: • Calls model_open to ensure that the Simulink model is open so that simulation parameters can be set. • Gets the new slider value. 5-31 5 Application Examples • Sets the value of the Current value edit text component to match the slider. • Sets the appropriate block parameter to the new value (set_param). Here is the callback for the Proportional (Kf) slider. function varargout = KfValueSlider_Callback(h,eventdata,handles,varargin) % Ensure model is open model_open(handles) % Get the new value for the Kf Gain from the slider NewVal = get(h,'Value'); % Set the value of the KfCurrentValue to the new value set by slider set(handles.KfCurrentValue,'String',NewVal) % Set the Gain parameter of the Kf Gain Block to the new value set_param('f14/Controller/Gain','Gain',num2str(NewVal)) Note that, while a slider returns a number and the edit text requires a string, uicontrols automatically convert the values to the correct type. The callback for the Integral (Ki) slider follows a similar approach. Current Value Edit Text Callback The edit text box enables users to type in a value for the respective parameter. When the user clicks on another component in the GUI after typing into the text box, the edit text callback executes the following steps: • Calls model_open to ensure that the Simulink model is open so that it can set simulation parameters. • Converts the string returned by the edit box String property to a double (str2double). • Checks whether the value entered by the user is within the range of the slider: If the value is out of range, the edit text String property is set to the value of the slider (rejecting the number typed in by the user). If the value is in range, the slider Value property is updated to the new value. • Sets the appropriate block parameter to the new value (set_param). Here is the callback for the Kf Current value text box. function varargout = KfCurrentValue_Callback(h,eventdata,handles,varargin) % Ensure model is open 5-32 A GUI to Set Simulink Model Parameters model_open(handles) % Get the new value for the Kf Gain NewStrVal = get(h,'String'); NewVal = str2double(NewStrVal); % Check that the entered value falls within the allowable range if isempty(NewVal) | (NewVal< -5) | (NewVal>0), % Revert to last value, as indicated by KfValueSlider OldVal = get(handles.KfValueSlider,'Value'); set(h,'String',OldVal) else, % Use new Kf value % Set the value of the KfValueSlider to the new value set(handles.KfValueSlider,'Value',NewVal) % Set the Gain parameter of the Kf Gain Block to the new value set_param('f14/Controller/Gain','Gain',NewStrVal) end The callback for the Ki Current value follows a similar approach. Running the Simulation from the GUI The GUI Simulate and store results button callback runs the model simulation and stores the results in the handles structure. Storing data in the handles structure simplifies the process of passing data to other subfunction since this structure can be passed as an argument. When a user clicks on the Simulate and store results button, the callback executes the following steps: • Calls sim, which runs the simulation and returns the data that is used for plotting. • Creates a structure to save the results of the simulation, the current values of the simulation parameters set by the GUI, and the run name and number. • Stores the structure in the handles structure. • Updates the list box String to list the most recent run. Here is the Simulate and store results button callback. function varargout = SimulateButton_Callback(h,eventdata,handles,varargin) [timeVector,stateVector,outputVector] = sim('f14'); % Retrieve old results data structure if isfield(handles,'ResultsData') & ~isempty(handles.ResultsData) 5-33 5 Application Examples ResultsData = handles.ResultsData; % Determine the maximum run number currently used. maxNum = ResultsData(length(ResultsData)).RunNumber; ResultNum = maxNum+1; else % Set up the results data structure ResultsData = struct('RunName',[],'RunNumber',[],... 'KiValue',[],'KfValue',[],'timeVector',[],'outputVector',[]); ResultNum = 1; end if isequal(ResultNum,1), % Enable the Plot and Remove buttons set([handles.RemoveButton,handles.PlotButton],'Enable','on') end % Get Ki and Kf values to store with the data and put in the results list. Ki = get(handles.KiValueSlider,'Value'); Kf = get(handles.KfValueSlider,'Value'); ResultsData(ResultNum).RunName = ['Run',num2str(ResultNum)]; ResultsData(ResultNum).RunNumber = ResultNum; ResultsData(ResultNum).KiValue = Ki; ResultsData(ResultNum).KfValue = Kf; ResultsData(ResultNum).timeVector = timeVector; ResultsData(ResultNum).outputVector = outputVector; % Build the new results list string for the listbox ResultsStr = get(handles.ResultsList,'String'); if isequal(ResultNum,1) ResultsStr = {['Run1 ',num2str(Kf),' ',num2str(Ki)]}; else ResultsStr = [ResultsStr;... {['Run',num2str(ResultNum),' ',num2str(Kf),' ',num2str(Ki)]}]; end set(handles.ResultsList,'String',ResultsStr); % Store the new ResultsData handles.ResultsData = ResultsData; guidata(h,handles) Removing Results from the List Box The GUI Remove button callback deletes any selected item from the Results list list box. It also deletes the corresponding run data from the handles 5-34 A GUI to Set Simulink Model Parameters structure. When a user clicks on the Remove button, the callback executes the following steps: • Determines which list box items are selected when a user clicks on the Remove button and removes these items from the list box String property by setting each item to the empty matrix []. • Removes the deleted data from the handles structure. • Displays the string <empty> and disables the Remove and Plot buttons (using the Enable property), if all the items in the list box are removed. • Save the changes to the handles structure (guidata). Here is the Remove button callback. function varargout = RemoveButton_Callback(h, eventdata, handles, varargin) currentVal = get(handles.ResultsList,'Value'); resultsStr = get(handles.ResultsList,'String'); numResults = size(resultsStr,1); % Remove the data and list entry for the selected value resultsStr(currentVal) =[]; handles.ResultsData(currentVal)=[]; % If there are no other entries, disable the Remove and Plot button % and change the list sting to <empty> if isequal(numResults,length(currentVal)), resultsStr = {'<empty>'}; currentVal = 1; set([handles.RemoveButton,handles.PlotButton],'Enable','off') end % Ensure that list box Value is valid, then reset Value and String currentVal = min(currentVal,size(resultsStr,1)); set(handles.ResultsList,'Value',currentVal,'String',resultsStr) % Store the new ResultsData guidata(h,handles) Plotting the Results Data The GUI Plot button callback creates a plot of the run data and adds a legend. The data to plot is passed to the callback in the handles structure, which also contains the gain settings used when the simulation ran. When a user clicks on the Plot button, the callback executes the following steps: 5-35 5 Application Examples • Collects the data for each run selected in the Results list, including two variables (time vector and output vector) and a color for each result run to plot. • Generates a string for the legend from the stored data. • Creates the figure and axes for plotting and saves the handles for use by the Close button callback. • Plots the data, adds a legend, and makes the figure visible. Plotting Into the Hidden Figure The figure that contains the plot is created invisible and then made visible after adding the plot and legend. To prevent this figure from becoming the target for plotting commands issued at the command line or by other GUIs, its HandleVisibility and IntegerHandle properties are set to off. However, this means the figure is also hidden from the plot and legend commands. Use the following steps to plot into a hidden figure: • Save the handle of the figure when you create it. • Create an axes, set its Parent property to the figure handle, and save the axes handle. • Create the plot (which is one or more line objects), save these line handles, and set their Parent properties to the handle of the axes. • Make the figure visible. Plot Button Callback Listing Here is the Plot button callback. function varargout = PlotButton_Callback(h, eventdata, handles, varargin) currentVal = get(handles.ResultsList,'Value'); % Get data to plot and generate command string with color specified legendStr = cell(length(currentVal),1); plotColor = {'b','g','r','c','m','y','k'}; for ctVal = 1:length(currentVal); PlotData{(ctVal*3)-2} = handles.ResultsData(currentVal(ctVal)).timeVector; PlotData{(ctVal*3)-1} = handles.ResultsData(currentVal(ctVal)).outputVector; numColor = ctVal - 7*( floor((ctVal-1)/7) ); 5-36 A GUI to Set Simulink Model Parameters PlotData{ctVal*3} = plotColor{numColor}; legendStr{ctVal} = [handles.ResultsData(currentVal(ctVal)).RunName,... '; Kf=', ... num2str(handles.ResultsData(currentVal(ctVal)).KfValue),... '; Ki=', ... num2str(handles.ResultsData(currentVal(ctVal)).KiValue)]; end % If necessary, create the plot figure and store in handles structure if ~isfield(handles,'PlotFigure') | ~ishandle(handles.PlotFigure), handles.PlotFigure = figure('Name','F14 Simulation Output',... 'Visible','off','NumberTitle','off',... 'HandleVisibility','off','IntegerHandle','off'); handles.PlotAxes = axes('Parent',handles.PlotFigure); guidata(h,handles) end % Plot data pHandles = plot(PlotData{:},'Parent',handles.PlotAxes); % Add a legend, and bring figure to the front legend(pHandles(1:2:end),legendStr{:}) % Make the figure visible and bring it forward figure(handles.PlotFigure) The GUI Help Button The GUI Help button callback displays an HTML file in the MATLAB help browser. It uses two commands: • The which command returns the full path to the file when it is on the MATLAB path • The web command displays the file in the Help browser. This is the Help button callback. function varargout = HelpButton_Callback(h,eventdata,handles,varargin) HelpPath = which('f14ex_help.html'); web(HelpPath); You can also display the help document in a Web browser or load an external URL. See the web documentation for a description of these options. 5-37 5 Application Examples Closing the GUI The GUI Close button callback closes the plot figure, if one exists and then closes the GUI. The handle of the plot figure and the GUI figure are available from the handles structure. The callback executes two steps: • Checks to see if there is a PlotFigure field in the handles structure and if it contains a valid figure handle (the user could have closed the figure manually). • Closes the GUI figure This is the Close button callback. function varargout = CloseButton_Callback(h,eventdata,handles,varargin) % Close the GUI and any plot window that is open if isfield(handles,'PlotFigure') & ishandle(handles.PlotFigure), close(handles.PlotFigure); end close(handles.F14ControllerEditor); The List Box Callback This GUI does not use the list box callback since the actions performed on list box items are carried out by push buttons (Simulate and store results, Remove, and Plot). However, GUIDE automatically inserts a callback stub when you add the list box and automatically sets the Callback property to execute this subfunction whenever the callback is triggered (which happens when users select an item in the list box). In this case, there is no need for the list box callback to execute, so you should delete it from the application M-file. It is important to remember to also delete the Callback property string so MATLAB does not attempt to execute the callback. You can do this using the property inspector: 5-38 A GUI to Set Simulink Model Parameters See the description of list boxes for more information on how to trigger the list box callback. 5-39 5 Application Examples An Address Book Reader This example shows how to implement a GUI that displays names and phone numbers, which it reads from a MAT-file. Techniques Used in This Example This example demonstrates the following GUI programming techniques: • Uses open and save dialogs to provide a means for users to locate and open the address book MAT-files and to save revised or new address book MAT-files. • Defines callbacks written for GUI menus. • Uses the GUI’s handles structure to save and recall global data. • Uses a GUI figure resize function. Managing Global Data One of the key techniques illustrated in this example is how to keep track of information and make it available to the various subfunctions. This information includes: • The name of the current MAT-file. 5-40 An Address Book Reader • The names and phone numbers stored in the MAT-file. • An index pointer that indicates the current name and phone number, which must be updated as the user pages through the address book. • The figure position and size. • The handles of all GUI components. The descriptions of the subfunctions that follow illustrate how to save and retrieve information from the handles structure. See Managing GUI Data with the Handles Structure for background information on this structure. View the Layout and Application M-File Use the following links to display the GUIDE Layout Editor and the MATLAB Editor with a completed version of this example. This enables you to see the values of all component properties and to understand how the components are assembled to create the GUI. You can also see a complete listing of the code that is discussed in the following sections. Note The following links execute MATLAB commands and are designed to work within the MATLAB Help browser. The first link adds a directory to your MATLAB path. Click here to display this GUI in the Layout Editor. Click here to display the application M-file in the MATLAB Editor. Launching the GUI The GUI is nonblocking and nonmodal since it is designed to be displayed while you perform other MATLAB tasks. Application Option Settings This GUI uses the following application option settings: • Resize behavior: User-specified • Command-line accessibility: Off 5-41 5 Application Examples • Application M-file options selected: Generate callback function prototypes Application allows only one instance to run Launching the GUI You can call the application M-file with no arguments, in which case the GUI uses the default address book MAT-file, or you can specify a MAT-file as an argument. Specifying a MAT-file as an input argument requires modification to the default GUI initialization section of the application M-file. The following code shows these changes in bold. function varargout = address_book(varargin) if nargin <= 1 % LAUNCH GUI fig = openfig(mfilename,'reuse'); set(fig,'Color',get(0,'defaultUicontrolBackgroundColor')); handles = guihandles(fig); guidata(fig, handles); if nargin == 0 % Load the default address book Check_And_Load([],handles) elseif exist(varargin{1},'file') Check_And_Load(varargin{1},handles) else % If the file does not exist, return an error dialog % and set the text to empty strings errordlg('File Not Found','File Load Error') set(handles.Contact_Name,'String','') set(handles.Contact_Phone,'String','') end if nargout > 0 varargout{1} = fig; end elseif ischar(varargin{1}) % INVOKE NAMED SUBFUNCTION OR CALLBACK try if (nargout) [varargout{1:nargout}] = feval(varargin{:}); % FEVAL switchyard else feval(varargin{:}); % FEVAL switchyard end 5-42 An Address Book Reader catch disp(lasterr); end end Loading an Address Book Into the Reader There are two ways in which an address book (i.e., a MAT-file) is loaded into the GUI: • When launching the GUI, you can specify a MAT-file as an argument. If you do not specify an argument, the GUI loads the default address book (addrbook.mat). • The user can select Open under the File menu to browse for other MAT-files. Validating the MAT-file To be a valid address book, the MAT-file must contain a structure called Addresses that has two fields called Name and Phone. The Check_And_Load subfunction validates and loads the data with the following steps: • Loads (load) the specified file or the default if none is specified. • Determines if the MAT-file is a valid address book. • Displays the data if it is valid. If it is not valid, displays an error dialog (errordlg). • Returns 1 for valid MAT-files and 0 if invalid (used by the Open menu callback) • Saves the following items in the handles structure: –The name of the MAT-file –The Addresses structure –An index pointer indicating which name and phone number are currently displayed Check_And_Load Code Listing This is the Check_And_Load function. function pass = Check_And_Load(file,handles) % Initialize the variable "pass" to determine if this is a valid file. pass = 0; 5-43 5 Application Examples % If called without any file then set file to the default file name. % Otherwise if the file exists then load it. if isempty(file) file = 'addrbook.mat'; handles.LastFile = file; guidata(handles.Address_Book,handles) end if exist(file) == 2 data = load(file); end % Validate the MAT-file % The file is valid if the variable is called "Addresses" and it has % fileds called "Name" and "Phone" flds = fieldnames(data); if (length(flds) == 1) & (strcmp(flds{1},'Addresses')) fields = fieldnames(data.Addresses); if (length(fields) == 2) &(strcmp(fields{1},'Name')) & (strcmp(fields{2},'Phone')) pass = 1; end end % If the file is valid, display it if pass % Add Addresses to the handles structure handles.Addresses = data.Addresses; guidata(handles.Address_Book,handles) % Display the first entry set(handles.Contact_Name,'String',data.Addresses(1).Name) set(handles.Contact_Phone,'String',data.Addresses(1).Phone) % Set the index pointer to 1 and save handles handles.Index = 1; guidata(handles.Address_Book,handles) else errordlg('Not a valid Address Book','Address Book Error') end The Open Menu Callback The address book GUI contains a File menu that has an Open submenu for loading address book MAT-files. When selected, Open displays a dialog 5-44 An Address Book Reader (uigetfile) that enables the user to browser for files. The dialog displays only MAT-files, but users can change the filter to display all files. The dialog returns both the filename and the path to the file, which is then passed to fullfile to ensure the path is properly constructed for any platform. Check_And_Load validates and load the new address book. Open_Callback Code Listing function varargout = Open_Callback(h, eventdata, handles, varargin) [filename, pathname] = uigetfile( ... {'*.mat', 'All MAT-Files (*.mat)'; ... '*.*','All Files (*.*)'}, ... 'Select Address Book'); % If "Cancel" is selected then return if isequal([filename,pathname],[0,0]) return % Otherwise construct the fullfilename and Check and load the file else File = fullfile(pathname,filename); % if the MAT-file is not valid, do not save the name if Check_And_Load(File,handles) handles.LastFIle = File; guidata(h,handles) end end See the Menu Editor section for information on creating the menu. The Contact Name Callback The Contact Name text box displays the name of the address book entry. If you type in a new name and press enter, the callback performs these steps: • If the name exists in the current address book, the corresponding phone number is displayed. • If the name does not exist, a question dialog (questdlg) asks you if you want to create a new entry or cancel and return to the name previously displayed. • If you create a new entry, you must save the MAT-file with the File -> Save menu. 5-45 5 Application Examples Storing and Retrieving Data This callback makes use of the handles structure to access the contents of the address book and to maintain an index pointer (handles.Index) that enables the callback to determine what name was displayed before it was changed by the user. The index pointer indicates what name is currently displayed. The address book and index pointer fields are added by the Check_And_Load function when the GUI is launched. If the user adds a new entry, the callback adds the new name to the address book and updates the index pointer to reflect the new value displayed. The updated address book and index pointer are again saved (guidata) in the handles structure. Code Listing Here is the listing for Contact_Name_Callback. function varargout = Contact_Name_Callback(h, eventdata, handles, varargin) % Get the strings in the Contact Name and Phone text box Current_Name = get(handles.Contact_Name,'string'); Current_Phone = get(handles.Contact_Phone,'string'); % If empty then return if isempty(Current_Name) return end % Get the current list of addresses from the handles structure Addresses = handles.Addresses; % Go through the list of contacts % Determine if the current name matches an existing name for i = 1:length(Addresses) if strcmp(Addresses(i).Name,Current_Name) set(handles.Contact_Name,'string',Addresses(i).Name) set(handles.Contact_Phone,'string',Addresses(i).Phone) handles.Index = i; guidata(h,handles) return end end % If it's a new name, ask to create a new entry Answer=questdlg('Do you want to create a new entry?', ... 'Create New Entry', ... 5-46 An Address Book Reader 'Yes','Cancel','Yes'); switch Answer case 'Yes' Addresses(end+1).Name = Current_Name; % Grow array by 1 Addresses(end).Phone = Current_Phone; index = length(Addresses); handles.Addresses = Addresses; handles.Index = index; guidata(h,handles) return case 'Cancel' % Revert back to the original number set(handles.Contact_Name,'String',Addresses(handles.Index).Name) set(handles.Contact_Phone,'String',Addresses(handles.Index).Phone) return end The Contact Phone # Callback The Contact Phone # text box displays the phone number of the entry listed in the Contact Name text box. If you type in a new number and press enter, the callback launches a question dialog that asks you if you want to change the existing number or cancel your change. Like the Contact Name text box, this callback uses the index pointer (handles.Index) to update the new number in the address book and to revert to the previously displayed number if the user selects Cancel from the question dialog. Both the current address book and the index pointer are saved in the handles structure so that this data is available to other callbacks. If you create a new entry, you must save the MAT-file with the File –> Save menu. Code Listing function varargout = Contact_Phone_Callback(h, eventdata, handles, varargin) Current_Phone = get(handles.Contact_Phone,'string'); % If either one is empty then return if isempty(Current_Phone) return end % Get the current list of addresses from the handles structure 5-47 5 Application Examples Addresses = handles.Addresses; Answer=questdlg('Do you want to change the phone number?', ... 'Change Phone Number', ... 'Yes','Cancel','Yes'); switch Answer case 'Yes' % If no name match was found create a new contact Addresses(handles.Index).Phone = Current_Phone; handles.Addresses = Addresses; guidata(h,handles) return case 'Cancel' % Revert back to the original number set(handles.Contact_Phone,'String',Addresses(handles.Index).Phone) return end Paging Through the Address Book – Prev/Next The Prev and Next buttons page back and forth through the entries in the address book. Both push buttons use the same callback, Prev_Next_Callback. You must set the Callback property of both push buttons to call this subfunction, as the following illustration of the Prev push button Callback property setting shows: Determining Which Button Is Clicked The callback defines an additional argument, str, that indicates which button, Prev or Next, was clicked. For the Prev button Callback property (illustrated above), the Callback string includes 'Prev' as the last argument. The Next 5-48 An Address Book Reader button Callback string includes 'Next' as the last argument. The value of str is used in case statements to implement each button’s functionality (see the code listing below). Paging Forward or Backward Prev_Next_Callback gets the current index pointer and the addresses from the handles structure and, depending on which button the user presses, the index pointer is decremented or incremented and the corresponding address and phone number are displayed. The final step stores the new value for the index pointer in the handles structure and saves the updated structure using guidata. Code Listing function varargout = Prev_Next_Callback(h,eventdata,handles,str) % Get the index pointer and the addresses index = handles.Index; Addresses = handles.Addresses; % Depending on whether Prev or Next was clicked change the display switch str case 'Prev' % Decrease the index by one i = index - 1; % If the index is less then one then set it equal to the index of the % last element in the Addresses array if i < 1 i = length(Addresses); end case 'Next' % Increase the index by one i = index + 1; % If the index is greater than the size of the array then point % to the first item in the Addresses array if i > length(Addresses) i = 1; end end % Get the appropriate data for the index in selected Current_Name = Addresses(i).Name; Current_Phone = Addresses(i).Phone; 5-49 5 Application Examples set(handles.Contact_Name,'string',Current_Name) set(handles.Contact_Phone,'string',Current_Phone) % Update the index pointer to reflect the new index handles.Index = i; guidata(h,handles) Saving Changes to the Address Book from the Menu When you make changes to an address book, you need to save the current MAT-file, or save it as a new MAT-file. The File submenus Save and Save As enable you to do this. These menus, created with the Menu Editor, use the same callback, Save_Callback. The callback uses the menu Tag property to identify whether Save or Save As is the callback object (i.e., the object whose handle is passed in as the first argument to the callback function). You specify the menu’s Tag property with the Menu Editor. Saving the Addresses Structure The handles structure contains the Addresses structure, which you must save (handles.Addresses) as well as the name of the currently loaded MAT-file (handles.LastFile). When the user makes changes to the name or number, the Contact_Name_Callback or the Contact_Phone_Callback updates handles.Addresses. Saving the MAT-File If the user selects Save, the save command is called to save the current MAT-file with the new names and phone numbers. If the user selects Save As, a dialog is displayed (uiputfile) that enables the user to select the name of an existing MAT-file or specify a new file. The dialog returns the selected filename and path. The final steps include: • Using fullfile to create a platform-independent pathname. • Calling save to save the new data in the MAT-file. • Updating the handles structure to contain the new MAT-file name. • Calling guidata to save the handles structure. 5-50 An Address Book Reader Save_Callback Code Listing function varargout = Save_Callback(h, eventdata, handles, varargin) % Get the Tag of the menu selected Tag = get(h,'Tag'); % Get the address array Addresses = handles.Addresses; % Based on the item selected, take the appropriate action switch Tag case 'Save' % Save to the default addrbook file File = handles.LastFile; save(File,'Addresses') case 'Save_As' % Allow the user to select the file name to save to [filename, pathname] = uiputfile( ... {'*.mat';'*.*'}, ... 'Save as'); % If 'Cancel' was selected then return if isequal([filename,pathname],[0,0]) return else % Construct the full path and save File = fullfile(pathname,filename); save(File,'Addresses') handles.LastFile = File; guidata(h,handles) end end The Create New Menu The Create New menu simply clears the Contact Name and Contact Phone # text fields to facilitate adding a new name and number. After making the new entries, the user must then save the address book with the Save or Save As menus. This callback sets the text String properties to empty strings: function varargout = New_Callback(h, eventdata, handles, varargin) set(handles.Contact_Name,'String','') set(handles.Contact_Phone,'String','') 5-51 5 Application Examples The Address Book Resize Function The address book defines it’s own resize function. To use this resize function, you must set the Application Options dialog Resize behavior to “User-specified”, which in turn sets the figure’s ResizeFcn property to: address_book('ResizeFcn',gcbo,[],guidata(gcbo)) Whenever the user resizes the figure, MATLAB calls the ResizeFcn subfunction in the address book application M-file (address_book.m) Behavior of the Resize Function The resize function allows users to make the figure wider, to accommodate long names and numbers, but does not allow the figure to be made narrower than its original width. Also, users cannot change the height. These restrictions do not limit the usefulness of the GUI and simplify the resize function, which must maintain the proper proportions between the figure size and the components in the GUI. When the user resizes the figure and releases the mouse, the resize function executes. At that point, the resized figure’s dimensions are saved. The following sections describe how the resize function handles the various possibilities. Changing the Width If the new width is greater than the original width, set the figure to the new width. The size of the Contact Name text box changes in proportion to the new figure width. This is accomplished by: • Changing the Units of the text box to normalized. • Resetting the width of the text box to be 78.9% of the figure’s width. • Returning the Units to characters. If the new width is less than the original width, use the original width. Changing the Height If the user attempts to change the height, use the original height. However, because the resize function is triggered when the user releases the mouse button after changing the size, the resize function cannot always determine the 5-52 An Address Book Reader original position of the GUI on screen. Therefore, the resize function applies a compensation to the vertical position (second element in the figure Position vector) as follows: vertical position when mouse released + height when mouse released – original height When the figure is resized from the bottom, it stays in the same position. When resized from the top, the figure moves to the location where the mouse button is released. Ensuring the Resized Figure is On Screen The resize function calls movegui to ensure that the resized figure is on screen regardless of where the user release the mouse. When the GUI is first launched, it is displayed at the size and location specified by the figure Position property. You can set this property with the Property Inspector when you create the GUI. Code Listing function varargout = ResizeFcn(h, eventdata, handles, varargin) % Get the figure size and position Figure_Size = get(h,'Position'); % Set the figure's original size in character units Original_Size = [ 0 0 94 19.230769230769234]; % If the resized figure is smaller than the % original figure size then compensate if (Figure_Size(3)<Original_Size(3)) | (Figure_Size(4) ~= Original_Size(4)) if Figure_Size(3) < Original_Size(3) % If the width is too small then reset to origianl width set(h,'Position',... [Figure_Size(1) Figure_Size(2) Original_Size(3) Original_Size(4)]) Figure_Size = get(h,'Position'); end if Figure_Size(4) ~= Original_Size(4) % Do not allow the height to change set(h,'Position',... [Figure_Size(1), Figure_Size(2)+Figure_Size(4)-Original_Size(4),... Figure_Size(3), Original_Size(4)]) end end 5-53 5 Application Examples % Adjust the size of the Contact Name text box % Set the units of the Contact Name field to 'Normalized' set(handles.Contact_Name,'units','normalized') % Get its Position C_N_pos = get(handles.Contact_Name,'Position'); % Reset it so that it's width remains normalized relative to figure set(handles.Contact_Name,'Position',... [C_N_pos(1) C_N_pos(2) 0.789 C_N_pos(4)]) % Return the units to ’Characters’ set(handles.Contact_Name,'units','characters') % Reposition GUI on screen movegui(h,'onscreen') 5-54 Index A activate figure 3-5 aligning GUI components 3-10 Alignment Tool, for GUIs 3-10 application data 4-14 application M-file 2-3, 4-3 application options 2-8 axes multiple in GUI 5-3 axes, plotting when hidden 5-36 C callback 2-3 arguments 2-16 callback syntax 2-15 callbacks adding arguments 2-17 interrupting 4-20 types 4-18 check boxes 1-29 checkboxes 1-29 close request function in GUI 5-16 color of GUI background 2-18 command-line accessibility of GUIs 2-12 context menus 3-25 controls, for GUIs 1-26 E edit text 1-29 editable text 1-29 event queue 4-20 F FIG-files 3-29 frames 1-32 G global data in GUIs 4-10 GUI defining 2-3 help button 5-37 resize function 5-52 resizing 2-10 with multiple axes 5-3 GUI programming 4-2 GUIDE 2-3 adding menus 1-20 application examples 5-1 application M-file 4-3 application options 2-8 command-line accessibility of GUIs 2-12 components for GUIs 1-26 creating menus 3-19 demonstration 1-7 development environment 1-3 editing version 5 GUIs 2-6 generated M-file 2-15 getting started 1-5 grids and rulers 3-12 GUI background color 2-18 handles structure and global data 4-10 introduction 2-2 layout tools 3-2 programming menu callbacks 1-24 programming the GUI 4-2 Property Inspector 3-16 renaming files 2-21 resizing GUIs 2-10 setting properties 3-16 I-1 Index waiting for user input 2-20 guide 3-2 GUIs, saving 3-29 H handles structure 4-10 handles structure in GUIs 4-8 help button for GUIs 5-37 hidden figure, accessing 5-36 L Layout Editor 3-4 controls 1-3 Layout Tools, GUI 3-2 list box example 5-18 list boxes 1-33 M Menu Editor 3-19 menus adding to GUI 1-20 context 3-25 popup 1-34 M-file generated by GUIDE 2-15 modal GUIs 4-23 P pop-up menus 1-34 popup menus 1-34 Property Inspector 3-16 push button 1-26 push buttons 1-26 R radio buttons 1-27 renaming GUI application files 2-21 resize function for GUI 5-52 resizing GUIs 2-10 S single instance 2-18 slider 1-30 sliders 1-30 static text 1-30 T toggle buttons 1-27 U user input, waiting for in GUIs 2-20 user interface controls 1-26 V O varargin in callbacks 2-17 Object Browser 3-18 opening .fig files 5-23 I-2