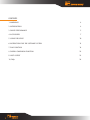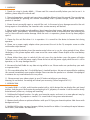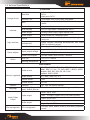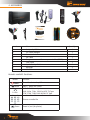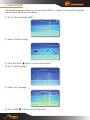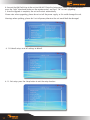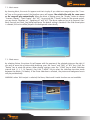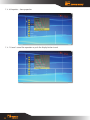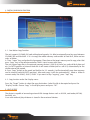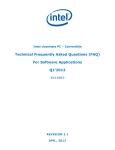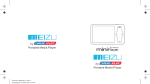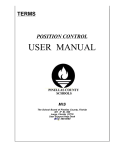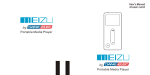Download DANE-ELEC SO MOBILE SECURE User manual
Transcript
HDMI Media Player Hard Disk User Manual PC/MAC CONTENTS 2 1. Warnings 4 2. INTRODUCTION 4 3. Device Performance 5 4. Accessories 7 5. Using the device 10 6. INSTRUCTIONS FOR THE SOFTWARE SYSTEM 13 7. PLAY FUNCTION 18 8. DIGITAL COMPANION FUNCTION 22 9. HOST OUTPUT 23 10. FAQs 24 Thank you for choosing the So Speaky HDMI + multimedia player. For better use of this product, please carefully read this user’s manual. A national patent has been filed for the So Speaky HDMI +. Any imitation will be considered as counterfeit, and the person responsible will have to assume the legal consequences. The So Speaky HDMI + complies with the security standards pertaining to low voltage electronic devices, as described in the Standard Part 15 Class B FCC American certification, and the certificate of the European Union CE Standard EN55022 Class B, EN61000-6-3, EN61000-6-1. The labels with the serial number on the product and its packaging are important guarantee information and should be presented in the event of any repairs. The company will not perform any repairs if these labels are damaged or illegible. Regarding the after-sales service, the guarantee covers a standard exchange for up to seven days and repairs for 2 years. The device cannot be used in all types of envrionment. After-sales service is applicable only if the instructions have been respected and under the terms of the guarantee. The company cannot be held liable for loss of data caused by the product. For technical reasons, the company reserves the right to modify the product’s characteristics and presentation without prior notice to the users. 3 1. WARNINGS 1. Thanks for using So Speaky HDMI + ! Please read this manual carefully before you start to use it. In addition, please keep this manual well. 2. The actual operations, controls and menu items might be different from this manual. The manufacturer is not responsible for updating this manual immediately after a product change. Please consider the product as standard. 3. Please do not personally repair or uninstall the unit. In the event of any damage caused to the unit during repair or uninstallation, the free after-sales service warranty will be void. 4. Please use the unit under normal conditions. Keep it away from heat sources, high-pressure environments, magnetic fields, loudspeakers, humid environments. Prevent water or chemical fluids from entering the unit, as these will cause serious damage. While the unit is in operation, please do not lay heavy objects upon it. 5. Please lay the unit flat when it is in operation. It is normal for the device to become hot during operation. 6. Please use a power supply adaptor when you connect the unit to the TV, computer screen or other multimedia output devices. 7. Please remove the battery from the remote control when no in use for a long period of time. When the battery is flat, please replace with a new one of the same model. Please dispose of the used battery carefully. 8. Please follow these steps to switch off the unit: press the stop button--press the power off button (Blue led is on)--cut off the power supply. Please do not cut off the power supply while the unit is still in operation, as this may damage the unit. 9. We cannot be held liable for any data missing while in use. Please make sure you back-up your work or important data. 10. This manual describes the 3.5 inch HDD player’s standard functions. We are not responsible for updating this manual immediately upon product change. Please consider the product as a standard. We apologise in advance for any inconvenience this may cause. 11. Please connect your video outputs to your TV before switching on your device. Warning: Do not format. Formatting will cancel your warranty. (Format original FAT 32)! 2. INTRODUCTION So Speaky HDMI + is a light, multi-function product with a stylish design that can display files and stored pictures, and play music and movies by connecting it to TV, projector, or monitor. It can be used for family entertainment, office use, studying and travelling. 2.1 Multimedia Playback function: Can play your favourite movies and music in a more pleasant way by connecting to your TV, projector or monitor. It is a new kind of living room entertainment. 2.2 Review family albums or picture collections with your TV. Enjoy your favourite picture slide-shows with background music. 2.3 Mobile HDD function: can copy/rename/delete/create files or folders. Can make quick copies between flash drives, card readers and hard disks. 4 3. DEVICE PERFORMANCE 3.1 Characteristics : 1. The So Speaky HDMI + can store large quantities of video, music and photo data. 2. The So Speaky HDMI + can be connected to a Home Theatre. The So Speaky HDMI + can be used as a peripheral storage device. 3. The So Speaky HDMI + is equipped with multiple ports for connection to a television or an amplifier. 4. The So Speaky HDMI + supports DVD navigation functions (it can read IFO format files) 5. The So Speaky HDMI + supports wide-screen display on a compatible television, as well as the multiangle and multi-language functions. 6. The So Speaky HDMI + can simultaneously display song lyrics and play audio files in MP3 and WMA format (it supports LRC format files). 7. The So Speaky HDMI +’s casing is made of aluminium. 5 3.2 Technical Specifications : Specification Storage devices Interface Hard disk 3.5" hard disk FAT32 Read-write FAT32 Memory Card Compatible with SD/MS/MMC card reader Host Compatible reader. Power adaptor AC power adapter USB interface USB 2.0 high speed. Compatible for USB1.1 Audio output Analog Stereo output, Digital Optical SPDIF Video output HDMI,Composite, Component-YpbPr Optical Input interface Indicator led Panel buttons Power adaptor Others Input/output voltage with U-disk/MP3/HDD enclosure/card Buttons on remote control: power on/off, play/pause, setup, etc. Power led,HDD indicating led,HDMI,CVBS and YPBPR LEDS for indicating output. Power,Up,Down,Left,Right and etc. Input :AC 100-240V, 1.2A, 50-60Hz Output :DC +12V/ 3A Power consumption USB Bus Power (max.500mA) ≤1000mA Unit size 225 x 111 x 40mm Working temeprature 5-45°C Main Features Formats supported Subtitles Languages Video format 720 x 576 p PAL HDMI - 720 x 480 p NTSC HDMI, 1080i Codecs : DivX 3,11 / 4.X / 5.X ; XviD ; MPEG 1 ; MPEG 2 ; MPEG 3 Container : MPG ; DAT ; VOB ; AVI ; MP4 ; DivX Emulation : DVD 5 & DVD 9 Audio format MP3, WMA, WAV, OGG, AC3 Picture format JPEG E-book format TXT file Subtitles SRT, SUB, SMI format subtitles French, English, Spanish, Italian, German, Dutch, Danish, Portuguese, Polish, Greek, Turkish, Russian HDMI : Up to 1080i Audio/Video output Video output YPbPr: Up to 1080i Audio output File management 6 CVBS : TV output (support NTSC/PAL/Multi.System) File management Stereo audio output Digital Optical:SPDIF File copy, paste, delete, rename, new folder, properties, cancel 4. aCCESSOriES #: 1 2 3 4 5 6 7 8 9 Name So Speaky hDmi + aC Power adaptor remote Control av Cable Progressive scan video component cable (YPbPr) USB Cable Quick Startup guide Batteries CD rOm Remote control’s functions : Button Power mute Tv Out function Turns the device On / Off Plays / mutes the sound Selects Tv video output 480i, 480p, 720p, 1080i by NTSC Tv Type 576i, 576p, 720p,1080i by PaL Tv Type Keypad Choose a media file Zoom 7 Zoom in/out (for photos) Quantity 1 1 1 1 1 1 1 2 1 audio Change r / L audio Channels Title Show Playlist for iSO files or video_TS files Subtitle menu a. When playing music and movie files, press “Display” to show “Previous chapter”, “Next chapter”. Press once more for “Off” b. Press “Display” to show copy, paste, delete, rename, new folder, properties, cancel functions. go to menu Select item up, down, left or right Navigation button Press “OK”to confirm increase or decrease the volume Page up / down Play/pause rEv rewind fWD fast forward STOP/rETUrN S-Time S-mode 8 Begin playback / confirm selection / pause playback Stop playing, return to previous step Select Slideshow interval time (1, 3, 5, 10 seconds) Select Slideshow transition mode between the photos (14 modes) Target Destination of copy rotate rotate selected photo repeat repeat mode COPY Slideshow Set up movie music Picture file One-key copy the external memory files to the first faT32 format partition 1. Press the button to directly play the pictures and music in the hard disk’s music and picture root directory menu. 2. a) Press the “slideshow” and “OK” or “Play/ Pause” button to play pictures and background music in the root directory file menu b) Press the “slideshow” button to select the background music, then press “OK” to play the pictures from the file menu. Enter the OSD Setup menu Press the button to enter the movie menu. all movie files are shown in the directory structure Press the button to enter the music menu. all music files are shown in the directory structure Press the button to enter the Picture menu. all picture files are shown in the directory structure Press the button to enter file menu. all the files are shown in the directory structure Remote Control Operation: - Please insert the battery into the remote control before use. Please change the battery when the remote control no longer functions. - Please operate the remote control within 7 meters of the unit and at a 60 degree angle. The surrounding brightness can affect the remote control’s operating range. Power supply - Please use the aC power supply and make sure the socket is compatible with the unit’s power requirements - Do not use a different voltage, as this may damage the unit. - Do not cut off the power while the unit is still in operation, as this may cause serious damage to the hard disk. Please make sure that the unit is in standby mode before cutting off the power. - Please be aware that the unit still consumes power when in standby mode. 9 5. USiNg ThE DEviCE The default language setting on your So Speaky hDmi + is English. To change the language, please follow the instructions below: 1) Turn on the So Speaky hDmi + 2) access the main menu 3) Press the SETUP button on the remote control 4) go to “OSD language”. 5) Select your language. 6) Press SETUP 10 to finish and exit the menu. 5.1 Connecting the device Connect the unit to an aC power supply using the power adaptor. When the blue led turns on, the device is ready to operate. 11 av Output mode To use the av output mode: select av as the output mode for the television. Press the viDEO key on the So Speaky hDmi + remote to select av (CvBS) OUT mode. The menu will appear on the television screen. YPbPr OUTPUT mODE (Progressive scan video component) To use the YPbPr output mode: select YPbPr as the output mode for the television. Press the viDEO key on the So Speaky hDmi + remote to select YPbPr OUT mode. The menu will appear on the television screen. You must also connect the av cable (white and red) for sound since the YPbPr cable only transmits the image. 12 hDmi Output mode To connect to a television and use the hDmi output: select hDmi mode, then press the viDEO key on the remote to switch to hDmi mode. The menu will appear on the television screen. You must also connect the av cable (white and red) for sound since the YPbPr cable only transmits the image. To connect to a hDmi monitor and use the hDmi output: press the viDEO key on the remote to switch to hDmi mode. The menu will appear on the television screen. 6. iNSTrUCTiON fOr YOUr SOfTWarE SYSTEm Before basic operation, please set up hDD player as you like. Setup menu makes hDD player characteristic: adjust Tv format, language etc. Once you finish setup, the unit will work under it. The setup will be restored, even if power cut off unless you reset it. 6.1 after the power and av cable has been connected, switch power on/off. The unit will start automatically data-reading with orange light on,and see the following start up menu. 6.2. When reading finishes, screen displays a menu as in below picture: Press directional keys to select item and «enter» key to confirm. 13 2. Press «set up» button on the remote controller, setup menu appears on screen as below: press directional keys (up,down,left,right) to select item, then press «enter» key to confirm highlighted selection. Press «exit or setup» key to exit setup menu display. 6. 3. Tv type: the Tv mode is originally set to “multi system”. in the event that video images are fuzzy or skip intermittently, please change the Tv mode setup. for European countries, please select PaL. 6. 4. Tv display: «4:3 P/S», «4:3 L/B» or «16:9 LargE» are available. 6. 5. video output: when your video output is connected to the Tv by av or Y.U.v. cable, change the setup to CvBS or Ypbpr output. 14 6. 6. resolution: NTSC (480i, 480p), PaL (576i, 576p), 720p,1080i are available for your video outputs. 6. 7. Subtitle: select your preferred subtitle language. 6. 8. SPDif Output: select SPDif Off, SPDif/raW or SPDif/PCm to work 16 15 6. 9. auto Play mode: auto Play ON and Off to play files in the file menu directly when the unit is powered up. 6. 10. Screen Saver: Screen Saver ON and Off options. 6. 11.1 System information: to view firmware version. 6. 11. 2. Software upgrade The unit’s software can be upgraded. We will provide you with the newest software on our website or through other channels. To obtain the most up-to-date software, please follow these steps: a. Copy the software rom. file to the root directory of your USB flash Drive or other external memory device. 16 b. Connect the USB flash Drive to the unit via USB hOST. Enter the Setup menu. Select “System information”, press the “right” directional button on the remote control, and Press “OK” to start upgrading. c. Once the upgrade is complete, the unit will restart automatically. Please note: when upgrading, please do not cut off the power supply, as this could damage the unit. Warnings:when updating, please don’t cut off power,otherwise the unit would both be damaged. 6. 12. Default setup: reset all settings to default. 6. 13. Exit setup: press the Setup button to exit the setup function. 17 7. PLaY fUNCTiON Select the hard disk or external memory in the first screen menu to enter a second screen menu as in the picture below. Select the movie, music, photo or file you wish to start playing. 7. 1. movie menu By selecting movie, the movie list appears with a preview of the selected film in the right-hand window. When the film is playing, you can choose the previous and next film by pressing “PrEW” and “NEXT” keys on the remote control. Press the fast forward or rewind buttons to fast review the movie backwards or forwards at speeds of 2X, 4X, 6X, 8X or 16X. When playing the movie, press the “Zoom” key with the “fWD” or “rEv” key to zoom in or out. Press the “Display” key of the remote control to choose “Previous Chapter”, “Next Chapter” and “Off”. Then press “OK”. By pressing the “S-mode” button on the remote control, you can choose “Equalizer on”, “Equalizer off” and “Off”. The music mode can be set to Personal, Standard, Classical, Jazz, rock, Pop, Ballad and Dance. The default setting is Standard. When playing DvDs, it is possible to switch between r & L audio channels or stereo sound. 18 7. 2. music menu By choosing music, the music list appears and starts to play. if you select one song and press the “S-mode” key on the remote control, the Equalizer menu will appear. The subtitle file with the same name as the song will play automatically. When the music is playing, press the “Display” button to choose “Previous Chapter”, “Next Chapter” and “Off”. By pressing the “S-mode” button on the remote control, you can choose “Equalizer on”, “Equalizer off” and “Off”. The music mode can be set to Personal, Standard, Classical, Jazz, rock, Pop, Ballad and Dance. The default setting is Standard. if the Slide Show option is selected, the music will be played in the background automatically. 7. 3. Photo menu By selecting Picture, the picture list will appear with the preview of the selected picture on the right. if you wish to zoom into a picture while browsing, press the “zoom” and “fWD” or “rEv” keys. Press the “rotate” key to rotate the picture. When playing a picture, press the “S-TimE” key to Select Slideshow interval time (1, 3, 5, 10 Seconds). Press the “S-mODE” key to select the slideshow transition mode between the photos (14 modes). if the Photo slideshow is selected , the picture and background music will play automatically. WarNiNg: when 1080i output is selected, the Zoom, rotate and S-mode functions are not available. 19 7. 4. file menu Select fiLE in the menu. Enter the target hard disk’s file list and select the file you wish to play. You can press Display on the remote control to complete “copy”, “paste”, “delete”, “rename”, “create new folder”, “show properties”, and “cancel” operations, by pressing the “up” and “down” directional keys on the remote control. in the file menu, you can select the movie, music, Picture and Slideshow functions. Display function 7 .4. 1.Copy: copy files to destination. 7. 4. 2. Paste: paste to move files 20 7. 4.3.Delete :delete files 7. 4. 4.rename: rename file’s name. 7. 4. 5.New folder: create new folder 21 7. 4. 6.Properties : show properties 7. 4. 7.Cancel : cancel the operation or push the Display button to exit 22 8. DigiTaL COmPaNiON fUNCTiON Copy function 8. 1. One Button Copy function The unit supports SD/mmC/mS card with optional capacity. it is able to reciprocally one-key copy between SD/mmC/mS and hard disk. if it is to copy the whole memory card content to hard disk, there are two ways as below: a. Press “menu” key and go back to homepage. Then choose the target memory card to copy, after that press “copy” key in the remote controller. Then it starts to copy right away. The unit support copy files in the external momory devices ( such as sd/mmc/ms card,usb flash drive and etc.) to faT32 partition of internal hard disk.it will create a folder(such as usb 001) automatically for the whole external file copied. B. Press “copy” button on the panel and hold on for 2-3 seconds, it will automatically copy from memory card to internal hard disk(faT32 partition). after each copy, it will also automatically create a folder in numeric order, like SD000, SD001, SD002. if you want to stop “copying”, press “stop” key. 8. 2. Copy function under the Display menu Press the “Target” button to select the copy destination. Select the file to be copied and press the “Display” button. Choose “copy” in the Display menu and press “OK”. 9. hOST OUTPUT The device is capable of connecting external USB storage devices such as U-DiSK, card reader, mP3&4, hard disk, etc. it can also read and play whatever is stored in those external devices. 23 10. FAQs Q1: The unit gets hot when in operation. Is this normal? A: It is quite normal for the unit to release heat. Please make sure nothing is covering the unit, preventing it from releasing heat normally. Q2: I have connected my device to a power supply but the indicator light remains off and the unit is not working. A: Check the power cable to see if it is damaged. Also check whether you have connected the unit properly to the power supply. Finally, check that the power supply is switched on or is live, and that there isn’t a power cut. Q3: The power indicator light is on but the unit isn’t working. A: Your operating procedure might be incorrect. Please reconnect to the power supply or switch the power key on the device’s panel off and on again. Q4: When I switch the unit on, no image is displayed, there is no colour strip or it is fuzzy. A i. Please check whether the AV cable is properly connected. ii. The unit’s video output mode doesn’t match the display mode. Please press the “TV Out” key and select the correct mode. iii. The display’s video input mode is incorrect. Please select the right mode (Video or AV). iv. The AV cable is not connected properly. Please reconnect it. Q5: I have connected the device but there is no sound. A: The audio cable is not connected properly. Please reconnect it. There might also be a problem with the original audio file. Q6: The picture quality is poor. A: Switch the unit off and reset the TV or display format to NTSC or PAL. The poor picture quality might also originate from the original video file. Q7. The remote control doesn’t work. A: i. The remote control’s battery is flat. Change the battery while making sure you are using the correct battery type. ii. The battery is fitted properly. Please re-insert it. iii. The remote control is being operated too far from the unit or from to open an angle. Please move closer to the unit and operate the remote control within a 7m radius and at a ±30degree angle [NOTE – 60 24 degrees in the Remote Control section]. iv. The remote control will not operate correctly unless it is being pointed at the unit. v. There is an obstacle between the controller and unit. Please remove the obstacle and operate again. Q8. My computer can’t read the hard disk A: i. If this is the first time you are using the unit, please format it first. [NOTE – the WARNINGS section specifically say NOT to format the unit]. ii. If this is the first time you are using the unit, the Master & Slave cable may not be selected correctly. Please select Master Hard disk. iii. If the computer USB can’t provide enough power supply, the hard disk will be noisy. If so, please check whether the Computer’s hardware is upgraded or not. You may also purchase USB2.0 HUB to solve this problem. Q9: Films downloaded from the Internet are mostly in .rm/.rmvb format, which are not supported by the unit A: So far, only PCs, PDAs, and mobile phone PDAs with Windows/WinCE/Linux operating systems are capable of playing real media files. Using the winAV17/Wismencoder super transfer 2.7 software can solve this problem. Q10: I have downloaded a DivX movie and its corresponding subtitles. How do I open the subtitle file when I watch the movie? A: Please ensure the subtitle and movie files have the same file name and are stored in the same folder. Once this is done, the movie will play with its corresponding subtitles. This unit only supports subtitles in SRT, SUB format. Other formats must be transferred [to what?]. Q11: I can not change the video output in the Setup menu. A: When you connect the HDMI cable to the TV (whether you use HDMI output or not), you cannot change the video output mode in the Setup menu. Video output can only be changed in the Setup menu when no HDMI cable is connected to the TV. Q12: Connect the HDD media player to TV, media player TV Type is multi-system, TV TV Type is PAL, but the TV screen is in black and white. Why ? A: HDD Media Player with mutli-system type is not meaning that all the tv type can be compatible. Media Player TV type NSTC is compatible with NSTC, PAL is compatible with PAL, Multi-system is compatible with Multi-system, the above situation tv play in colorful or the TV will be in black and white. 25 www.danedigital.com www.dane-elec.com