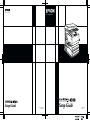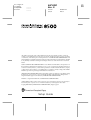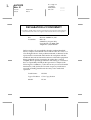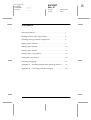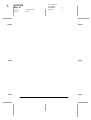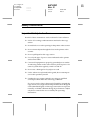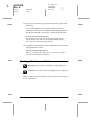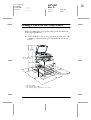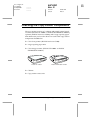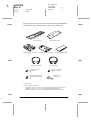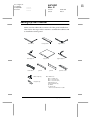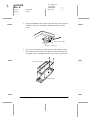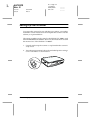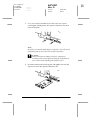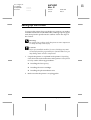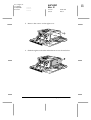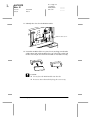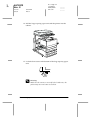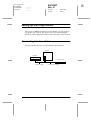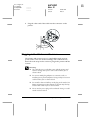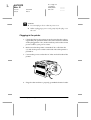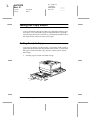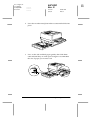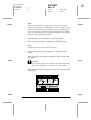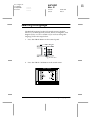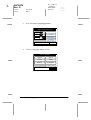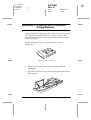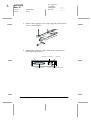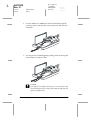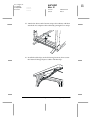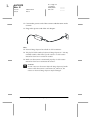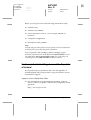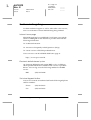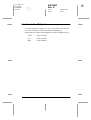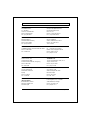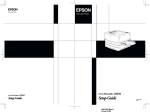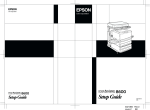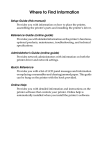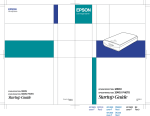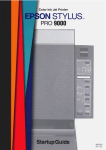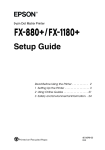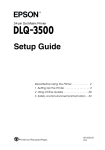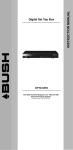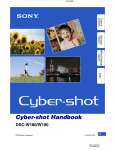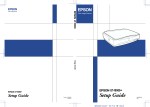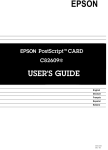Download Epson C8500 Setup guide
Transcript
Color Copy Station Color Copy Station Setup Guide Printed in Japan 00.XX-XX Setup Guide 4012841-00 XXX L R4C3900 Rev. D A5 size 4/6/01 COVER2.FM Pass 3 Proof Sign-off: T.Ichihashi M.Miyazaki K.Norum _______ _______ _______ Where to Find Information Before using the EPSON AcuLaser Color Copy Station 8500, be sure to follow the instructions in the following manuals. EPSON AcuLaser Color Copy Station 8500 Setup Guide (this manual) Explains how to assemble the copy station’s components and test basic copying operation. EPSON AcuLaser Color Copy Station 8500 Quick Reference Gives you quick access to information needed for daily copying, including explanations of control panel functions and touch panel messages. This guide can be hung on the printer with the hook provided. EPSON AcuLaser Color Copy Station 8500 Reference Guide (supplied on the CD-ROM accompanying the copy station) Provides you with detailed information on the copy station, from general maintenance and troubleshooting to technical specifications. For information on assembling the printer, the large capacity paper unit, and the scanner, refer to the Unpacking Guide and Setup Guide included with each device. Proof Sign-off: T.Ichihashi M.Miyazaki K.Norum _______ _______ _______ R R4C3900 Rev. D A5 size 4/6/01 FRONT.FM Pass 3 All rights reserved. No part of this publication may be reproduced, stored in a retrieval system, or transmitted in any form or by any means, mechanical, photocopying, recording, or otherwise, without the prior written permission of SEIKO EPSON CORPORATION. No patent liability is assumed with respect to the use of the information contained herein. Neither is any liability assumed for damages resulting from the use of the information contained herein. Neither SEIKO EPSON CORPORATION nor its affiliates shall be liable to the purchaser of this product or third parties for damages, losses, costs, or expenses incurred by purchaser as a result of: accident, misuse, or abuse of this product or unauthorized modifications, repairs, or alterations to this product, or (excluding the U.S.) failure to strictly comply with SEIKO EPSON corporation's operating and maintenance instructions. SEIKO EPSON CORPORATION shall not be liable against any damages or problems arising from the use of any options or any consumable products other than those designated as Original EPSON Approved Products by SEIKO EPSON CORPORATION. EPSON is a registered trademark of SEIKO EPSON CORPORATION. General Notice: Other product names used herein are for identification purposes only and may be trademarks of their respective owners. EPSON disclaims any and all rights in those marks. Copyright © 2000 by SEIKO EPSON CORPORATION, Nagano, Japan Setup Guide L R4C3900 Rev. D A5 size 4/6/01 Proof Sign-off: T.Ichihashi M.Miyazaki K.Norum FRONT.FM Pass 3 _______ _______ _______ DECLARATION of CONFORMITY According to 47CFR, Part 2 and 15 for Class B Personal Computers and Peripherals; and/or CPU Boards and Power Supplies used with Class B Personal Computers: We: Located at: EPSON AMERICA, INC. MS 6-43 3840 Kilroy Airport Way Long Beach, CA 90806-2469 Telephone: (562)290-5254 Declare under sole responsibility that the product identified herein, complies with 47CFR Part 2 and 15 of the FCC rules as a Class B digital device. Each product marketed, is identical to the representative unit tested and found to be compliant with the standards. Records maintained continue to reflect the equipment being produced can be expected to be within the variation accepted, due to quantity production and testing on a statistical basis as required by 47CFR §2.909 Operation is subject to the following two conditions: (1) this device may not cause harmful interference, and (2) this device must accept any interference received, including interference that may cause undesired operation. ii Trade Name: EPSON Type of Product: Color Copy Station Model: EU-42 Proof Sign-off: T.Ichihashi M.Miyazaki K.Norum R R4C3900 Rev. D _______ _______ _______ A5 size 4/6/01 SETUPG.TOC Pass 3 Contents Safety Instructions . . . . . . . . . . . . . . . . . . . . . . . . . . . . . . . . . . . . . . . 1 Finding a Place for the Copy Station . . . . . . . . . . . . . . . . . . . . . . . 3 Checking the Copy Station Components . . . . . . . . . . . . . . . . . . . . 5 Setting Up the Cabinet . . . . . . . . . . . . . . . . . . . . . . . . . . . . . . . . . . . 7 Setting Up the Scanner . . . . . . . . . . . . . . . . . . . . . . . . . . . . . . . . . . . 14 Setting Up the Printer . . . . . . . . . . . . . . . . . . . . . . . . . . . . . . . . . . . . 17 Setting Up the Copy Station. . . . . . . . . . . . . . . . . . . . . . . . . . . . . . . 25 Testing the Copy Station . . . . . . . . . . . . . . . . . . . . . . . . . . . . . . . . . 30 Selecting a Language. . . . . . . . . . . . . . . . . . . . . . . . . . . . . . . . . . . . . 37 Appendix A Installing EPSON Network Image Express . . . . . 39 Appendix B Contacting Customer Support. . . . . . . . . . . . . . . . 47 iii L R4C3900 Rev. D A5 size 4/6/01 SETUPG.TOC Pass 3 iv Proof Sign-off: T.Ichihashi M.Miyazaki K.Norum _______ _______ _______ Proof Sign-off: T.Ichihashi M.Miyazaki K.Norum _______ _______ _______ R R4C3900 Rev. D A5 size 4/6/01 SETUP.FM Pass 3 Safety Instructions Important Safety Instructions Read all of these instructions and save them for later reference. ❏ Follow all warnings and instructions marked on the copy station. ❏ Do not block or cover the openings in the printer or the scanner. ❏ Do not insert objects through the slots in the printer or the scanner. ❏ Do not spill liquid on the copy station. ❏ Use only the type of power source indicated on the printer and scanner labels. ❏ Connect all equipment to properly grounded power outlets. Avoid using outlets on the same circuit as photocopiers or air control systems that regularly switch on and off. ❏ Do not use a damaged or frayed power cord. ❏ Unless otherwise explained in this guide, do not attempt to service this product yourself. ❏ Unplug the copy station and refer servicing to qualified service personnel under the following conditions: If a power cord or plug is damaged; if liquid has entered the copy station; if any copy station component has been dropped or the cabinet damaged; or if the copy station does not operate normally or exhibits a distinct change in performance. Adjust only those controls that are covered by the operating instructions. Safety Instructions 1 L R4C3900 Rev. D A5 size 4/6/01 SETUP.FM Pass 3 Proof Sign-off: T.Ichihashi M.Miyazaki K.Norum _______ _______ _______ ❏ If you plan to use the copy station in Germany, observe the following: To provide adequate short-circuit protection and overcurrent protection for this product, the building installation must be protected by a 10 Amp or 16 Amp circuit breaker. Note for German-speaking users: Bei Anschluss des Druckers an die Stromversorgung muss sichergestellt werden, dass die Gebäudeinstallation mit einer 10 A- oder 16 A-Sicherung abgesichert ist. ❏ Place the copy station near a wall outlet where you can easily unplug the power cords. Note for French-speaking users: Placez le copy station près d'une prise de courant où les fiches peuvent-être débranchées facilement. Warnings, Cautions, and Notes w c Warnings must be followed carefully to avoid bodily injury. Cautions must be observed to avoid damage to your equipment. Notes contain important information and useful tips on the operation of your copy station. 2 Safety Instructions Proof Sign-off: T.Ichihashi M.Miyazaki K.Norum R R4C3900 Rev. D _______ _______ _______ A5 size 4/6/01 SETUP.FM Pass 3 Finding a Place for the Copy Station Before assembling the copy station, find a place that meets the following requirements. ❏ Leave adequate room for easy operation, maintenance, and ventilation. The minimum space requirements are shown below. 583 mm* 596 mm** 1348 to 1568 mm* 1381 to 1581 mm** 785 to 985 mm*** 150 mm 780 mm 920 mm 620 mm 1332 mm (with tray extended) 656 mm (with tray folded) 835 mm 825 mm * EPSON GT-10000+ ** EPSON EXPRESSION 1640XL ***The cabinet height is adjustable to five positions. Finding a Place for the Copy Station 3 L R4C3900 Rev. D A5 size 4/6/01 Proof Sign-off: T.Ichihashi M.Miyazaki K.Norum SETUP.FM Pass 3 _______ _______ _______ ❏ Place the copy station on a flat, stable surface. ❏ The copy station will operate properly under the following conditions: Temperature: Humidity: c 10 to 35°C 20 to 80% Caution: ❏ Avoid locations that are subject to shock, direct sunlight, extreme variation in temperature or humidity, excessive heat, moisture, or dust. ❏ Do not place the copy station in locations where volatile substances are used or stored. 4 Finding a Place for the Copy Station Proof Sign-off: T.Ichihashi M.Miyazaki K.Norum R R4C3900 Rev. D _______ _______ _______ A5 size 4/6/01 SETUP.FM Pass 3 Checking the Copy Station Components The copy station consists of a cabinet and central control panel, a scanner (EPSON GT-10000+ or EPSON EXPRESSION 1640XL), a printer (EPSON AcuLaser C8500), and a large capacity paper unit. Make sure you have the boxes for each of the copy station components listed below. ❏ Color laser printer (EPSON AcuLaser C8500) ❏ Large capacity paper unit ❏ Color image scanner (EPSON GT-10000+ or EPSON EXPRESSION 1640XL) EPSON GT-10000+ EPSON EXPRESSION 1640XL ❏ Cabinet ❏ Copy station accessories Checking the Copy Station Components 5 L R4C3900 Rev. D A5 size 4/6/01 Proof Sign-off: T.Ichihashi M.Miyazaki K.Norum SETUP.FM Pass 3 _______ _______ _______ The copy station accessories box contains the items listed below. Confirm that none of these items is missing or damaged. control panel printer interface board control panel shelf scanner interface board control panel cable screws for control panel shelf (5) screws with washers for EPSON Image Express (2) program ROM module scanner cable screw for printer interface board (1) rubber feet (2 types × 2) caution label product documentation EPSON AcuLaser Color Copy Station 8500 Setup Guide (this manual) EPSON AcuLaser Color Copy Station 8500 Quick Reference EPSON AcuLaser Color Copy Station 8500 Online Guide CD-ROM 6 Checking the Copy Station Components Proof Sign-off: T.Ichihashi M.Miyazaki K.Norum R R4C3900 Rev. D _______ _______ _______ A5 size 4/6/01 SETUP.FM Pass 3 Setting Up the Cabinet Make sure the cabinet box contains all of the parts listed below. Then follow the steps in this section to assemble the cabinet and to install the control panel. left frame front panel left support caster fixer right frame top panel joint A cable clips (8) stoppers (2) right support joint B panel cover Miscellaneous M8 × 35 bolts (8) M6 × 12 screws (4) M4 × 10 screws (29) flat washers (8) spring washers (8) spanner lock pins (2)* * Not for use with this model. Setting Up the Cabinet 7 L R4C3900 Rev. D A5 size 4/6/01 Proof Sign-off: T.Ichihashi M.Miyazaki K.Norum SETUP.FM Pass 3 _______ _______ _______ Assembling the Cabinet c Caution: The cabinet is bulky and requires two people for assembly or handling. 1. Place flat washers and spring washers onto four M8 × 35 bolts as shown below. Align the positioning marks on the right support and the right frame, then fasten the support to the frame with the bolts. right support M8 × 35 bolt spring washer flat washer positioning marks right frame 2. Assemble the left support and left frame as explained in step 1. 8 Setting Up the Cabinet Proof Sign-off: T.Ichihashi M.Miyazaki K.Norum R R4C3900 Rev. D _______ _______ _______ A5 size 4/6/01 SETUP.FM Pass 3 3. Use M4 × 10 screws to fasten joint A and the front panel to the frame in the order shown below. Fasten the joint only loosely in this step. It is to be fastened securely later in the assembly procedure. ➂ ➀ ➂ ➁ joint A front panel 4. Fasten the caster fixer and the stoppers to the bottom of the frame with four M4 × 10 screws. caster fixer stopper Setting Up the Cabinet 9 R4C3900 Rev. D A5 size 4/6/01 Proof Sign-off: T.Ichihashi M.Miyazaki K.Norum SETUP.FM Pass 3 _______ _______ _______ 5. Fasten the top panel onto the frame with seven M4 × 10 screws. top panel 6. Fasten joint B to the frame with eight M4 × 10 screws. Then securely fasten joint A, which was installed in step 2. 1 2 3 4 5 A A A A joint B 10 Setting Up the Cabinet 985 mm L The stand height is adjustable to five positions. When the stand is in position 3, 4, or 5, use holes A to fasten joint B. Proof Sign-off: T.Ichihashi M.Miyazaki K.Norum _______ _______ _______ R R4C3900 Rev. D A5 size 4/6/01 SETUP.FM Pass 3 7. Attach cable clips to the cabinet as needed. Holes are provided for this purpose in various positions around the cabinet. w c Warning: Do not climb onto the cabinet. Doing so may result in injury, or may damage the cabinet. Caution: This cabinet is designed for use exclusively with the EPSON AcuLaser Color Copy Station 8500, EPSON AcuLaser C8500/GT-10000+ or EPSON EXPRESSION 1640XL copy system. Do not use it with any other devices. Installing the Control Panel Follow the instructions below to install the control panel. As the surface of the panel is easily damaged, prepare a soft cloth on which to lay the panel during the installation procedure. Note: The control panel can be used independently from the cabinet. If you do not plan to install the panel in the cabinet, attach the rubber feet to the the bottom of the control panel as shown, then follow the instructions below to connect the cable and to attach the panel cover. Setting Up the Cabinet 11 L R4C3900 Rev. D A5 size 4/6/01 SETUP.FM Pass 3 Proof Sign-off: T.Ichihashi M.Miyazaki K.Norum _______ _______ _______ 1. Plug the shielded control panel cable into the control panel’s interface connector, located on the bottom of the control panel. control panel cable interface connector 2. If you plan to attach the control panel to the cabinet, fasten the control panel shelf onto the bottom of the control panel using the screws included with the copy station accessories. control panel shelf control panel 12 Setting Up the Cabinet Proof Sign-off: T.Ichihashi M.Miyazaki K.Norum _______ _______ _______ R R4C3900 Rev. D A5 size 4/6/01 SETUP.FM Pass 3 3. Insert the control panel shelf straight into the opening on the front of the cabinet’s top panel. Note: If you do not plan to attach the control panel to the cabinet, attach the panel cover included in the cabinet box to the opening on the cabinet’s top panel. 4. Secure the control panel shelf with the screws included with the cabinet. Setting Up the Cabinet 13 L R4C3900 Rev. D A5 size 4/6/01 SETUP.FM Pass 3 Proof Sign-off: T.Ichihashi M.Miyazaki K.Norum _______ _______ _______ Setting Up the Scanner To prepare the scanner for use with the copy station, you need to install the scanner interface board and place the scanner onto the cabinet, as explained below. The setup procedure is the same for the EPSON GT-10000+ and EPSON EXPRESSION 1640XL. However, the illustrations used in this manual are of the EPSON GT-10000+. 1. Unpack and set up the scanner as explained in the scanner’s Setup Guide. 2. Turn the transportation lock to the unlocked position using a coin or small disc as shown below. 14 Setting Up the Scanner Proof Sign-off: T.Ichihashi M.Miyazaki K.Norum _______ _______ _______ R R4C3900 Rev. D A5 size 4/6/01 SETUP.FM Pass 3 3. Use a cross-head screwdriver to remove the two screws securing the shield plate to the optional interface slot; then remove the plate. Note: Keep the screws and the shield plate in a safe place. You will need to reattach the plate if you remove the interface board later. c Caution: Static electricity can damage electronic components. Discharge static electricity by touching the metal frame of your scanner before handling the interface board. 4. Insert the interface board along the side guide rails into the expansion slot in the optional interface slot. Setting Up the Scanner 15 L R4C3900 Rev. D A5 size 4/6/01 SETUP.FM Pass 3 Proof Sign-off: T.Ichihashi M.Miyazaki K.Norum _______ _______ _______ 5. Secure the board with the retaining screws. 6. Place the scanner onto the cabinet in the direction shown below. 16 Setting Up the Scanner Proof Sign-off: T.Ichihashi M.Miyazaki K.Norum _______ _______ _______ R R4C3900 Rev. D A5 size 4/6/01 SETUP.FM Pass 3 Setting Up the Printer To prepare the printer for use with the copy station, you need to install the interface board, ROM module, and large capacity paper unit, then place the printer into the cabinet. Follow the steps in this section. w c Warning: Be careful when working inside the printer as some components are sharp and may cause injury. Caution: Before you install the modules, be sure to discharge any static electricity by touching a grounded piece of metal. Otherwise, you may damage static-sensitive components. 1. Unpack the printer as explained in the printer’s Unpacking Guide, then follow the instructions in the printer’s Setup Guide to carry out the following procedures. ❏ Installing the face-up tray ❏ Installing the toner cartridges ❏ Installing the photoconductor unit 2. Make sure that the printer is not plugged in. Setting Up the Printer 17 L R4C3900 Rev. D A5 size 4/6/01 SETUP.FM Pass 3 Proof Sign-off: T.Ichihashi M.Miyazaki K.Norum _______ _______ _______ 3. Remove the two screws securing the shield plate on the rear of the printer; then remove the plate. Note: ❏ You will need the screws to secure the printer interface board later in this procedure. ❏ Keep the shield plate in a safe place. You will need to reattach it if you remove the interface board later. 4. Open the printer cover and pull out the paper path unit at least 10 cm (4 inches). 18 Setting Up the Printer Proof Sign-off: T.Ichihashi M.Miyazaki K.Norum _______ _______ _______ R R4C3900 Rev. D A5 size 4/6/01 SETUP.FM Pass 3 5. Remove the screws on the right cover. 6. Slide the right cover backward and remove it as shown below. Setting Up the Printer 19 L R4C3900 Rev. D A5 size 4/6/01 SETUP.FM Pass 3 Proof Sign-off: T.Ichihashi M.Miyazaki K.Norum _______ _______ _______ 7. Identify the socket for the printer interface board. printer interface board socket c Caution: You should not remove any modules from the circuit board. Otherwise, the printer will not work. 8. Insert the interface connectors through the slot at the back of the printer, then press the interface board firmly onto the socket. c 20 Caution: Do not touch the surface of the printer interface board. Be sure to hold it at the edges. Setting Up the Printer Proof Sign-off: T.Ichihashi M.Miyazaki K.Norum _______ _______ _______ R R4C3900 Rev. D A5 size 4/6/01 SETUP.FM Pass 3 9. Secure the interface board with the screw included with the copy station accessories. Note: Use a magnetic cross-head screwdriver to prevent the screw from dropping inside the printer. 10. Secure the printer interface board with the two screws which you removed from the shield plate in step 6. Setting Up the Printer 21 L R4C3900 Rev. D A5 size 4/6/01 SETUP.FM Pass 3 Proof Sign-off: T.Ichihashi M.Miyazaki K.Norum _______ _______ _______ 11. Identify the slots for the ROM module. ROM module slot A 12. Insert the module all the way into slot A, making sure that the gold contact side of the module faces up. The X tab on the left of the slot will jut out when the module is inserted correctly. c 22 Caution: ❏ Do not force the ROM module into the slot. ❏ Be sure to insert the module facing the correct way. Setting Up the Printer Proof Sign-off: T.Ichihashi M.Miyazaki K.Norum _______ _______ _______ R R4C3900 Rev. D A5 size 4/6/01 SETUP.FM Pass 3 13. To reattach the right cover, align the bottom of the cover with the right side of the printer, then fit the pins on the top of the cover onto the holes on the printer. 14. Secure the right cover with the screws, then close the front cover and push the paper path unit back into the printer. 15. Install the large capacity paper unit as explained in the printer’s manual. Setting Up the Printer 23 L R4C3900 Rev. D A5 size 4/6/01 SETUP.FM Pass 3 Proof Sign-off: T.Ichihashi M.Miyazaki K.Norum _______ _______ _______ 16. Roll the large capacity paper unit and the printer into the cabinet. 17. Lock the four casters on the bottom of the large capacity paper unit. w 24 Warning: Make sure the casters are securely locked. Otherwise, the printer may move and cause an accident. Setting Up the Printer Proof Sign-off: T.Ichihashi M.Miyazaki K.Norum R R4C3900 Rev. D _______ _______ _______ A5 size 4/6/01 SETUP.FM Pass 3 Setting Up the Copy Station Once you’ve added each device to the cabinet, you are ready to set up the copy station. This process involves connecting the interface cables and power cords. Follow the steps in this section. Connecting Interface Cables The copy station devices are connected as shown below. printer scanner control panel scanner cable control panel cable Setting Up the Copy Station 25 L R4C3900 Rev. D A5 size 4/6/01 SETUP.FM Pass 3 Proof Sign-off: T.Ichihashi M.Miyazaki K.Norum _______ _______ _______ Follow the steps in this section to connect the interface cables. 1. Make sure the printer and scanner are not plugged in. 2. Plug the control panel cable into the printer's serial interface connector. Make sure the locks on both sides of the connector snap into place. 3. Plug the scanner cable into the scanner’s interface connector. 26 Setting Up the Copy Station Proof Sign-off: T.Ichihashi M.Miyazaki K.Norum _______ _______ _______ R R4C3900 Rev. D A5 size 4/6/01 SETUP.FM Pass 3 4. Plug the other end of the cable into the connector on the printer. Plugging in the Printer and Scanner The printer and scanner power is supplied through separate power cords. Take note of the Warnings and Cautions below, then follow the steps in this section to plug in the printer and the scanner. w Warning: ❏ Use only the power cords that come with the printer and scanner. Using other power cords could result in fire or electric shock. ❏ Do not use multi-plug adapters or extension cords, or auxiliary power from a computer. Using such power sources could result in fire or electric shock. ❏ Do not allow dust to build up on the plug or the outlet. In a damp environment, a tiny amount of current may develop, which could result in fire or electric shock. ❏ Never touch a power plug with wet hands. Doing so could result in electric shock. Setting Up the Copy Station 27 L R4C3900 Rev. D A5 size 4/6/01 SETUP.FM Pass 3 c Proof Sign-off: T.Ichihashi M.Miyazaki K.Norum _______ _______ _______ Caution: ❏ Do not unplug a device when its power is on. ❏ When unplugging a power cord, grasp it by the plug—not the cord. Plugging in the printer 1. Check the label on the printer to make sure that the voltage required by the printer matches that of the electrical outlet it will be plugged into. Also, make sure that you have the correct power cord for your power source. 2. Make sure that the printer is turned off. It is off when the (N) side of the power switch on the left side of the printer is pushed in. 3. Connect the power cord to the AC inlet on the left side of the printer. 4. Plug the other end into a properly grounded electrical outlet. 28 Setting Up the Copy Station Proof Sign-off: T.Ichihashi M.Miyazaki K.Norum _______ _______ _______ R R4C3900 Rev. D A5 size 4/6/01 SETUP.FM Pass 3 Plugging in the scanner 1. Check the label on the back of the scanner to make sure that the voltage required by the scanner matches that of the electrical outlet it will be plugged into. Also, make sure that you have the correct power cord for your power source. 2. Make sure the scanner is turned off. The power is off when the P OPERATE button is raised. 3. Connect the power cord to the AC inlet on the back of the scanner, and plug the other end into a properly-grounded electrical outlet. Setting Up the Copy Station 29 L R4C3900 Rev. D A5 size 4/6/01 SETUP.FM Pass 3 Proof Sign-off: T.Ichihashi M.Miyazaki K.Norum _______ _______ _______ Testing the Copy Station You can check the operation of the copy station by making a few test copies. You will need to prepare a document to copy and a stack of paper that is the same size as your document, then follow the steps in this section to make your copies. Getting Ready to Copy To prepare to make your first copies, you need to load a stack of paper into the printer, turn the printer and scanner on, and select the paper source from the copy station’s control panel. Follow these steps. 1. Pull the paper cassette out until it stops. 30 Testing the Copy Station Proof Sign-off: T.Ichihashi M.Miyazaki K.Norum _______ _______ _______ R R4C3900 Rev. D A5 size 4/6/01 SETUP.FM Pass 3 2. Press down on the metal plate in the cassette until it clicks into place. 3. Press on the side and back paper guides, then slide them outward until they are wide open enough to accommodate the size of paper you want to load. Testing the Copy Station 31 L R4C3900 Rev. D A5 size 4/6/01 SETUP.FM Pass 3 Proof Sign-off: T.Ichihashi M.Miyazaki K.Norum _______ _______ _______ 4. Fan a stack of plain paper and insert it into the cassette. Make sure that all the paper is under the retaining clip on the right side of the cassette. Note: Use paper with no creases or wrinkles. 5. Slide the paper guides until they just touch the edges of the paper. 32 Testing the Copy Station Proof Sign-off: T.Ichihashi M.Miyazaki K.Norum R R4C3900 Rev. D _______ _______ _______ A5 size 4/6/01 SETUP.FM Pass 3 Note: Make sure you adjust the side paper guide to the correct position, because the copy station automatically senses the size of paper loaded in the cassette from the position of this paper guide. If the paper guide is not correctly aligned with the paper size indication (for example, A4 or LT), the correct paper size will not be displayed on the control panel and copying will be impossible. 6. Push the paper cassette all the way into the printer. 7. Turn on the scanner by pressing the P OPERATE button. Note: Always turn on the scanner before the printer. 8. Turn on the printer by pressing the (|) side of its power switch. The copy station checks the connections of the scanner and the printer. c Caution: Do not turn off the power while the copy station is checking the scanner and printer connections, or while copying. When the following screen appears, the copy station is ready for copying. Ready to Copy A4 Plain Reduce Enlarge LC1 Paper Copy Type: Magazine Lighter Adjust Darker 1-Sided 1-Sided Advanced Testing the Copy Station 33 L R4C3900 Rev. D A5 size 4/6/01 SETUP.FM Pass 3 Proof Sign-off: T.Ichihashi M.Miyazaki K.Norum _______ _______ _______ Copying Once you’ve loaded paper and turned on the copy station, you’re ready to make test copies. Follow these steps. 1. Make sure the scanner's READY light is on. 2. Open the document cover. 3. Place your document on the document table, with the side to be scanned facing down. Make sure that the document is carefully aligned. corner of the document Use the document guide strip to align the horizontal edge of the document. 34 Testing the Copy Station Proof Sign-off: T.Ichihashi M.Miyazaki K.Norum R R4C3900 Rev. D _______ _______ _______ A5 size 4/6/01 SETUP.FM Pass 3 Note: An area 2 ± 1.5 mm in from both horizontal and vertical rulers will not be scanned. 2 ± 1.5 mm 2 ± 1.5 mm Document 4. Close the document cover gently so that the document does not move. Note: Make sure the document is flat against the glass surface, otherwise the image will appear fuzzy and out of focus. Also be sure to close the document cover to prevent interference from external light. 5. Press the Paper button on the touch screen. Ready to Copy A4 Plain Reduce Enlarge LC1 Paper Copy Type: Magazine Lighter Adjust Darker 1-Sided 1-Sided Advanced Testing the Copy Station 35 L R4C3900 Rev. D A5 size 4/6/01 Proof Sign-off: T.Ichihashi M.Miyazaki K.Norum SETUP.FM Pass 3 _______ _______ _______ 6. Select the paper size and orientation that matches the size of the document and the direction in which it is placed on the document table. Select Output Paper A4 Plain Magazine Lower Cassette MP Tray 1 A4 A4 Current 2 B5 B5 3 A3 A3W Plain paper Change Cancel 7. Press the x start button on the copy station’s control panel. The document is scanned and then printed. start button If the copy station does not work, or if the copy results are not what you expected, check the connections between all devices, and make sure the surface of the document table is clean and clear of foreign objects. For more solutions to problems you may encounter, see "Problem Solver" in the online Reference Guide. 36 Testing the Copy Station Proof Sign-off: T.Ichihashi M.Miyazaki K.Norum R R4C3900 Rev. D _______ _______ _______ A5 size 4/6/01 SETUP.FM Pass 3 Selecting a Language The default language for the LCD touch screen is English. However, German, Spanish, French, Italian, Portuguese, and English (USA) are also available. If you want to change the language, follow the steps below. 1. Press the Admin button on the control panel. Admin button 2. Press the Admin. Set button on the touch screen. Status Display Admin Set Print Exit Selecting a Language 37 L R4C3900 Rev. D A5 size 4/6/01 Proof Sign-off: T.Ichihashi M.Miyazaki K.Norum SETUP.FM Pass 3 3. Press the Select Language button. Select Administrator Items Key Tone ON OFF Set Default Copy Job Standy Control ON OFF Color Calibration Auto Feed ON OFF Copy Unit Select Language Restore Defaults Copy Unit Restore Defaults Exit 4. Choose a language and press Exit. Select Language English French German Italian Spanish Portuguese English (USA) EXIT 38 Selecting a Language _______ _______ _______ Proof Sign-off: T.Ichihashi M.Miyazaki K.Norum _______ _______ _______ R R4C3900 Rev. D A5 size 4/6/01 APPNDX.FM Pass 3 Appendix A Installing EPSON Network Image Express EPSON Network Image Express allows the scanner to be shared on a network without the need for a scanner server PC. This appendix explains how to install EPSON Network Image Express in the copy station. See the manual that comes with this product for more information. EPSON Network Image Express 1. Make sure the printer and scanner are turned off and unplugged. 2. Open the translucent cover on the control panel and remove the inner tray. Installing EPSON Network Image Express 39 L R4C3900 Rev. D A5 size 4/6/01 Proof Sign-off: T.Ichihashi M.Miyazaki K.Norum APPNDX.FM Pass 3 _______ _______ _______ 3. Remove the connector cover on the left side of the control panel as shown below. 4. Identify the connectors and switch on the side panel of Network Image Express. network connector DC inlet 10/100 SCSI connector 40 power supply mode switch Installing EPSON Network Image Express Proof Sign-off: T.Ichihashi M.Miyazaki K.Norum _______ _______ _______ R R4C3900 Rev. D A5 size 4/6/01 APPNDX.FM Pass 3 5. Slide the power supply mode switch up, which is the off position. The power to Network Image Express is turned on automatically when the scanner power is turned on. 6. Pass one end of the SCSI cable included with Network Image Express through the opening on the left side of the control panel, then connect it to the SCSI connector on Network Image Express. Make sure the locks on both sides of the connector snap into place. 7. Connect the other end of the cable to an available SCSI interface connector on the scanner. Usually, the scanner has two SCSI interface connectors, either of which can be used. See the scanner’s manual for more information. Installing EPSON Network Image Express 41 L R4C3900 Rev. D A5 size 4/6/01 APPNDX.FM Pass 3 Proof Sign-off: T.Ichihashi M.Miyazaki K.Norum _______ _______ _______ 8. Pass the 10BaseT or 100BaseTX network cable through the opening on the control panel, and connect it to the network connector. 9. Pass the power cord through the opening on the control panel and connect it to the DC inlet. c 42 Caution: Use only the AC adapter and the power cord included with Network Image Express. Using other adapters may cause the system to malfunction. Installing EPSON Network Image Express Proof Sign-off: T.Ichihashi M.Miyazaki K.Norum _______ _______ _______ R R4C3900 Rev. D A5 size 4/6/01 APPNDX.FM Pass 3 10. Insert the left side of Network Image Express into the opening on the control panel. 11. Push the right side of the Network Image Express gently into place. Installing EPSON Network Image Express 43 L R4C3900 Rev. D A5 size 4/6/01 APPNDX.FM Pass 3 Proof Sign-off: T.Ichihashi M.Miyazaki K.Norum _______ _______ _______ 12. Secure Network Image Express to the control panel with the two screws included in the copy station accessories. 13. Close the translucent cover. 14. Attach a touch fastener strip to the AC adapter. 44 Installing EPSON Network Image Express Proof Sign-off: T.Ichihashi M.Miyazaki K.Norum _______ _______ _______ R R4C3900 Rev. D A5 size 4/6/01 APPNDX.FM Pass 3 15. Attach the other touch fastener strip to the cabinet, and then attach the AC adapter to the cabinet by joining the two strips. . 16. Install the cable clips at the following locations, then secure the Network Image Express cables with the clips. Installing EPSON Network Image Express 45 L R4C3900 Rev. D A5 size 4/6/01 APPNDX.FM Pass 3 Proof Sign-off: T.Ichihashi M.Miyazaki K.Norum _______ _______ _______ 17. Connect the power cord of the scanner and then turn on the scanner. 18. Plug in the power cord of the AC adapter. Note: ❏ Network Image Express has a built-in SCSI terminator. ❏ The fixed SCSI ID number for Network Image Express is 7. Use any available number other than 7 for the scanner. See the scanner manual to learn how to set the ID number. ❏ Make sure the scanner is terminated properly. See the scanner manual to learn how to terminate the scanner. c 46 Caution: Do not connect or disconnect Network Image Express from the scanner while the scanner is still turned on; otherwise, the scanner or Network Image Express may be damaged. Installing EPSON Network Image Express Proof Sign-off: T.Ichihashi M.Miyazaki K.Norum _______ _______ _______ R R4C3900 Rev. D A5 size 4/6/01 APPNDX.FM Pass 3 Appendix B Contacting Customer Support If your EPSON product is not operating properly and you cannot solve the problem using the troubleshooting information in your product documentation, contact customer support services for assistance. If customer support for your area is not listed below, contact the dealer where you purchased your product. Customer support will be able to help you much more quickly if you give them the following information. ❏ Product serial number (The serial number label is usually on the back of the product.) ❏ Product model ❏ Product software version (Click About, Version Info, or similar button in the product software.) ❏ Brand and model of your computer ❏ Your computer operating system name and version ❏ Names and versions of the software applications you normally use with your product Contacting Customer Support 47 L R4C3900 Rev. D A5 size 4/6/01 Proof Sign-off: T.Ichihashi M.Miyazaki K.Norum APPNDX.FM Pass 3 _______ _______ _______ For Users in North America If you purchased your printer in the United States or Canada, EPSON provides technical assistance 24 hours a day through the electronic support services and automated telephone services listed in the following table: Service Access World Wide Web From the Internet, you can reach EPSON Support at http://support.epson.com. At this site, you can download drivers and other files, look at documentation such as product brochures and user manuals, and access troubleshooting information. EPSON Internet FTP Site If you have Internet FTP capability, use your Web browser (or other software for FTP downloading) to log onto ftp.epson.com with the user name anonymous and your e-mail address as the password. EPSON E-MAIL Technical Support To receive technical advice through e-mail, go to http://support.epson.com and complete the form under the troubleshooting tab, as requested. Automated Telephone Services A variety of automated help services are available 24 hours a day, seven days a week. To use these services, you must have a touch tone telephone and call (800) 922-8911. To speak directly to a technical support representative, dial: (562) 276-1300, (U.S.) or (905) 709-9475 (Canada), 6 am to 6 pM, Pacific Time, Monday through Friday. Toll or long distance charges may apply. 48 Contacting Customer Support Proof Sign-off: T.Ichihashi M.Miyazaki K.Norum _______ _______ _______ R R4C3900 Rev. D A5 size 4/6/01 APPNDX.FM Pass 3 Before you call, please have the following information ready: ❏ Product name ❏ Product serial number ❏ Proof of purchase (such as a store receipt) and date of purchase ❏ Computer configuration ❏ Description of the problem Note: For help using any other software on your system, see the documentation for that software for technical support information. You can purchase ink cartridges, ribbon cartridges, paper, manuals, and accessories from EPSON at (800) 873-7766 or visit our web site at www.epsonsupplies.com (U.S. sales only). In Canada, please call (800) 873-7766 for dealer referral. For Users in the United Kingdom and the Republic of Ireland If you purchased your product in the UK or the Republic of Ireland, EPSON (UK) LTD provides a range of customer services and technical support. Support via the World Wide Web ❏ For information on the latest EPSON products, software drivers, online user guides, and answers to frequently asked questions: http://www.epson.co.uk Contacting Customer Support 49 L R4C3900 Rev. D A5 size 4/6/01 APPNDX.FM Pass 3 Proof Sign-off: T.Ichihashi M.Miyazaki K.Norum _______ _______ _______ ❏ To E-mail EPSON Technical Support: http://www.epson.co.uk/support/email/ ❏ For a full list of EPSON Customer and Warranty Support services: http://www.epson.co.uk/support/ Support via telephone Our Customer and Warranty Support teams can be contacted by calling 0870 163 7766 in the UK or 0044 0870 163 7766 from the Republic of Ireland. They can provide the following services: ❏ Technical information on installing, configuring, and operating your EPSON products ❏ Arranging for faulty EPSON products to be repaired within the warranty period Pre-Sales Enquiry Desk Our Enquiry Desk team can be contacted by calling 0800 220546 in the UK or 1 800 409132 from the Republic of Ireland, by faxing 01442 227271 in the UK or 0044 1442 227271 from the Republic of Ireland, and via E-mail at [email protected]. They can provide the following information: ❏ Pre-sales information and literature on new EPSON products (also available via our world wide web site at http://www.epson.co.uk) ❏ Where to purchase genuine EPSON consumables, accessories, and options 50 Contacting Customer Support Proof Sign-off: T.Ichihashi M.Miyazaki K.Norum _______ _______ _______ R R4C3900 Rev. D A5 size 4/6/01 APPNDX.FM Pass 3 For Users in Australia EPSON Australia wishes to provide you with a high level of customer service. In addition to your product documentation, we provide the following sources for obtaining information: EPSON FAXBACK EPSON FAXBACK will fax you the latest specifications and pricing for most EPSON products offered in Australia. There is also technical information including details of the latest software and drivers available. Phone (02) 9903 9075 and the system will guide you through a number of choices before faxing the information to your fax machine. EPSON Bulletin Board System This is where you can download the latest software and drivers. Visit the BBS to check out the latest versions. If you have a modem, phone (02) 9417 5090. Internet URL http://www.epson.com.au Access the EPSON Australia World Wide Web pages. Worth taking your modem here for the occasional surf! You can get the same information as offered on the EPSON FAXBACK and the EPSON Bulletin Board plus more. Your dealer Don’t forget that your dealer can often help identify and resolve problems. The dealer should always be the first call for advice on problems. They can often solve problems quickly and easily as well as give you advice on the next step to take. Contacting Customer Support 51 L R4C3900 Rev. D A5 size 4/6/01 Proof Sign-off: T.Ichihashi M.Miyazaki K.Norum APPNDX.FM Pass 3 _______ _______ _______ EPSON Helpdesk EPSON Helpdesk is provided as a final backup to make sure our clients have access to advice. Operators on the Helpdesk can aid you in diagnosing hardware and software problems. They can also advise you on the latest EPSON products and where the nearest dealer or service agent is located. Many types of queries are answered here. The Helpdesk numbers are: Phone: (02) 9903 9040 Fax: (02) 9903 9189 We encourage you to have all the relevant information on hand when you ring. The more information you prepare, the faster we can help solve the problem. This information includes your EPSON product documentation, type of computer, operating system, application programs, and any other information you feel is required. For Users in India Contacts for information, support, and services are: World Wide Web (www.epson.co.in) Information on product specifications, drivers for download, Frequently Asked Questions (FAQ), Products Enquiry, and Technical Query are available. Epson India Bangalore Head Office: 52 Phone: 080 5095465 Fax: 080 5095474 Contacting Customer Support Proof Sign-off: T.Ichihashi M.Miyazaki K.Norum R R4C3900 Rev. D _______ _______ _______ A5 size 4/6/01 APPNDX.FM Pass 3 For Users in Malaysia Contacts for information, support, and services are: World Wide Web (www.epson.com.my) Information on product specifications, drivers for download, Frequently Asked Questions (FAQ), and Email Enquiries are available. Epson Trading Shah Alam Head Office Phone: 03 5191366 Fax: 03 5191281 For Users in Singapore Sources of information, support, and services available from Epson Singapore are: World Wide Web (www.epson.com.sg) Information on product specifications, drivers for download, Frequently Asked Questions (FAQ), Sales Enquiries, and Technical Support via E-mail are available. Epson HelpDesk (Phone: (065) 5863111) Our HelpDesk team can help you with the following over the phone: ❏ Sales enquiries and product information ❏ Product usage questions or problem ❏ Enquiries on repair service and warranty Contacting Customer Support 53 L R4C3900 Rev. D A5 size 4/6/01 Proof Sign-off: T.Ichihashi M.Miyazaki K.Norum APPNDX.FM Pass 3 _______ _______ _______ For Users in Hong Kong To obtain technical support as well as other after-sales services, users are welcome to contact EPSON Hong Kong Limited. Internet home page EPSON Hong Kong has established a local home page in both Chinese and English on the Internet to provide users with the following information: ❏ Product information ❏ Answers to Frequently Asked Questions (FAQs) ❏ Latest versions of EPSON product drivers Users can access our World Wide Web home page at: http://www.epson.com.hk Electronic bulletin board system An electronic bulletin board system (BBS) is also available to obtain product information and the latest versions of product drivers. You can log on to the following number for the BBS service: BBS: (852) 2827-4244 Technical Support Hotline You can also contact our technical staff at the following telephone and fax numbers: 54 Phone: (852) 2585-4399 Fax: (852) 2827-4383 Contacting Customer Support Proof Sign-off: T.Ichihashi M.Miyazaki K.Norum R R4C3900 Rev. D _______ _______ _______ A5 size 4/6/01 APPNDX.FM Pass 3 For Users in the Philippines To obtain technical support as well as other after sales services, users are welcome to contact the EPSON Philippines Representative Office at the telephone and fax numbers below: Phone: (632) 813-6552 Fax: (632) 813-6545 BBS: (632) 814-0595 Contacting Customer Support 55 EPSON OVERSEAS MARKETING LOCATIONS EPSON AMERICA, INC. EPSON UK LTD. 20770 Madrona Ave. Campus 100, Maylands Avenue, P.O. Box 2842 Hemel Hempstead, Herts, Torrance, CA 90509-2842 HP2 7TJ, U.K. Phone: (800) 922-8911 Phone: (+44) 01442 261144 Fax: (310) 782-5220 Fax: (+44) 01442 227227 EPSON DEUTSCHLAND GmbH EPSON FRANCE S.A. Zülpicher Straße 6, 68 bis, rue Marjolin 40549 Düsseldorf Germany 92300, Levallois-Perret, France Phone: (0211) 56030 Phone: 33.1.40.87.37.37 Fax: (0211) 5047787 Telex: 610657 EPSON AUSTRALIA PTY. LTD. EPSON SINGAPORE PTE. LTD. 70 GIBBES STREET, CHATSWOOD 2067 NSW. No. 1 Temasek Avenue #36-00 Phone: 2-9903-9000 Millenia Tower, Singapore 039192 Fax: 2-9903-9177 Phone: (065) 33 77 911 Fax: (065) 33 41 185 EPSON HONG KONG LTD. EPSON TAIWAN TECHNOLOGY & Rooms 4706-10, 47/F, TRADING LTD. China Resources Bldg., 10F, No. 287 Nanking E. Road, Sec. 3, 26 Harbour Road, Wanchai, Hong Kong Taipei, Taiwan, R.O.C. Phone: 2585-4300 Phone: (02) 717-7360 Fax: 2827-7083 Fax: (02) 712-9164 EPSON ITALIA S.p.A. EPSON IBERICA S.A. V.le F.lli Casiraghi 427 Av. de Roma, 18-26 20099 Sesto S.Giovanni 08290 Cerdanyola del Valles MI, Italy Barcelona, Spain Phone: 2-262331 Phone: 582. 15.00 Fax: 2-2440750 Fax: 582. 15.55 SEIKO EPSON CORPORATION EPSON PORTUGAL, S.A. (Hirooka Office) R. do Progresso, 471, 1° Perafita 80 Harashinden, Hirooka 4460 Matosinhos, Portugal Shiojiri-shi, Nagano-ken Phone: (02) 996 14 02 399-0785 Japan Fax: (02) 996 14 11 1999 September Color Copy Station Color Copy Station Setup Guide Printed in Japan 00.XX-XX Setup Guide 4012841-00 XXX