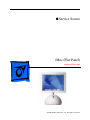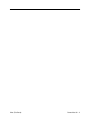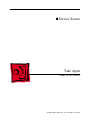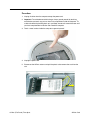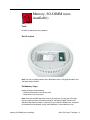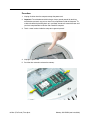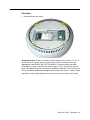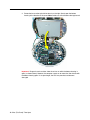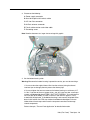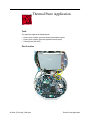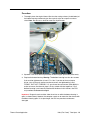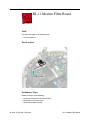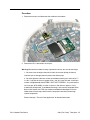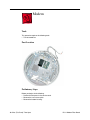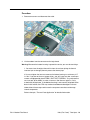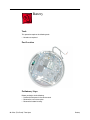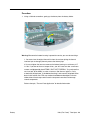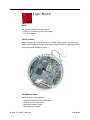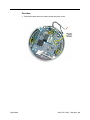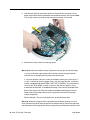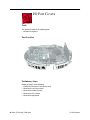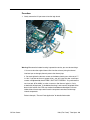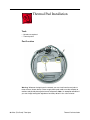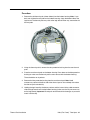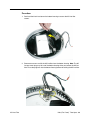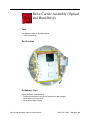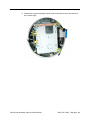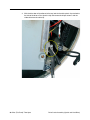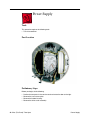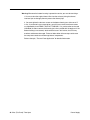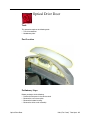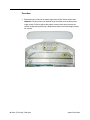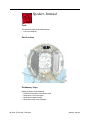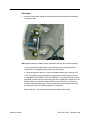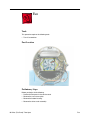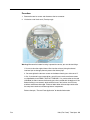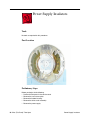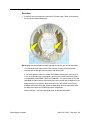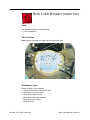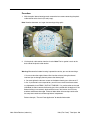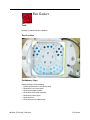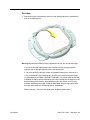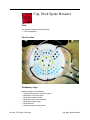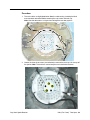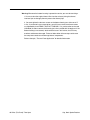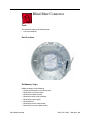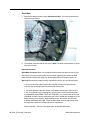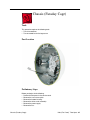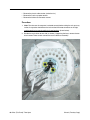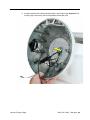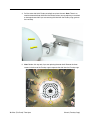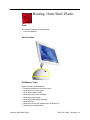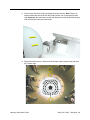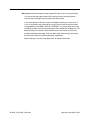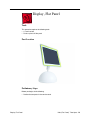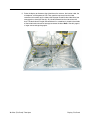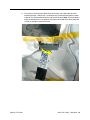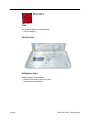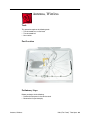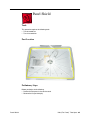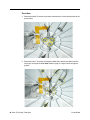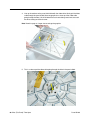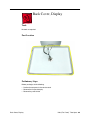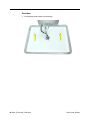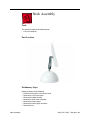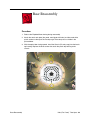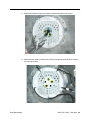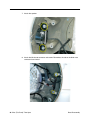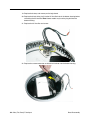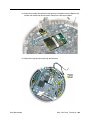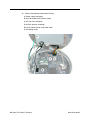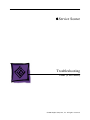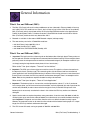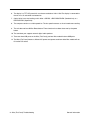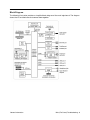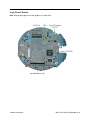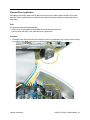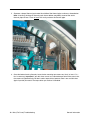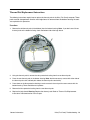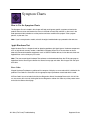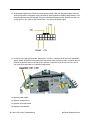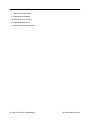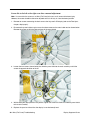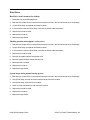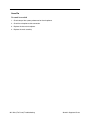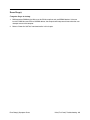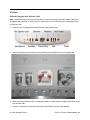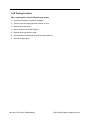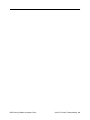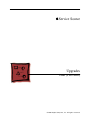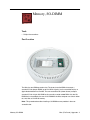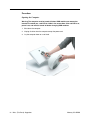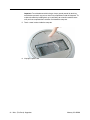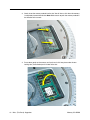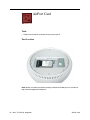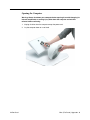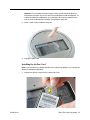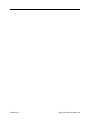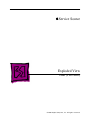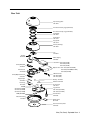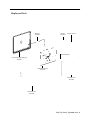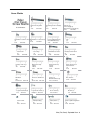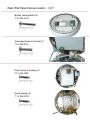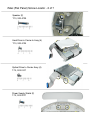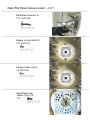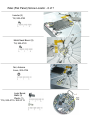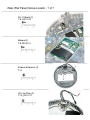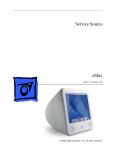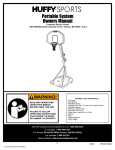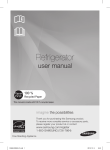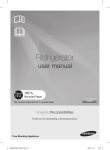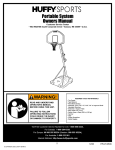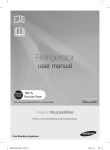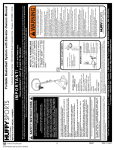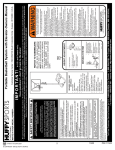Download Apple iMac (Flat Panel Specifications
Transcript
Service Source iMac (Flat Panel) Updated 22 March 2005 © 2002 Apple Computer, Inc. All rights reserved. iMac (Flat Panel) Power Mac G4 - 1 Service Source Take Apart iMac (Flat Panel) © 2002 Apple Computer, Inc. All rights reserved. Tools The following tools are recommended for the take apart procedures. • service repair kit (076-0900) includes: – the service stand (076-0898) – diagnostic cables (076-0897) • thermal paste (922-4757) • torque driver (076-0899) • 1.5 mm hex driver (for LCD bezel screws) • phillips #0 screwdriver) • torx screwdriver set (6, 8, 10, 15, 25) • plastic flatblade screwdriver or stylus • needlenose pliers • ESD wriststrap and mat Service Stand Tools iMac (Flat Panel) Take Apart - 1 1. Support the computer by neck and the base (A). Gently position the computer in the service stand with the flat panel facing up (B). 2. Note: The base of the computer can be rotated when servicing internal parts. 2 iMac (Flat Panel) Take Apart Tools User Access Plate Tools This procedure requires the following tools: • Phillips #0 screwdriver Part Location Preliminary Steps Before you begin, do the following: • Position the computer in the service stand. User Access Plate iMac (Flat Panel) Take Apart - 3 Procedure 1. Loosen the four captive screws on the access panel. 2. Remove the panel by grabbing onto two captive screws and lift the panel off the base. 4 iMac (Flat Panel) Take Apart User Access Plate AirPort Card Tools This procedure requires no tools. Part Location Preliminary Steps Before you begin, do the following: • Position the computer in the service stand. • Remove the user access plate. AirPort Card iMac (Flat Panel) Take Apart - 5 Procedure 1. Unplug all cables from the computer except the power cord. 2. Important: To avoid electrostatic discharge, always ground yourself by touching metal before you touch any parts or install any components inside the computer. To avoid static electricity building back up in your body, do not walk around the room until you have completed the installation and closed the computer. 3. Touch a metal surface inside the computer to ground yourself. 4. Unplug the power cord. 5. Disconnect the AirPort antenna and pull the plastic tab to remove the card from the slot. 6 iMac (Flat Panel) Take Apart AirPort Card Memory, SO-DIMM (userinstallable) Tools No tools are required for this procedure. Part Location Note: The user-installable memory slot is identified as Slot J12 by Apple Hardware Test and Apple System Profiler. Preliminary Steps Before you begin, do the following: • Position the computer in the service stand. • Remove the user access plate. Note: There are two RAM expansion slots on the computer. One slot (top of the logic board) accepts the factory-installed standard PC-133 168-pin DIMM. The other slot (bottom of logic board) accepts a standard PC-133 144-pin SO-DIMM and is accessible on the bottom of the computer. Only the SO-DIMM slot is accessible by the user. Memory, SO-DIMM (user-installable) iMac (Flat Panel) Take Apart - 7 Procedure 1. Unplug all cables from the computer except the power cord. 2. Important: To avoid electrostatic discharge, always ground yourself by touching metal before you touch any parts or install any components inside the computer. To avoid static electricity building back up in your body, do not walk around the room until you have completed the installation and closed the computer. 3. Touch a metal surface inside the computer to ground yourself. 4. Unplug the power cord. 5. Push the tabs outward to release the memory. 8 iMac (Flat Panel) Take Apart Memory, SO-DIMM (user-installable) 6. Remove the memory from the slot. Memory, SO-DIMM (user-installable) iMac (Flat Panel) Take Apart - 9 Bottom Housing Tools This procedure requires the following tools: • Torx-15 screwdriver Part Location Preliminary Steps Before you begin, do the following: • Position the computer in the service stand. • Remove the user access plate. 10 iMac (Flat Panel) Take Apart Bottom Housing Procedure 1. Remove the four torx screws. Replacement Note: These torx screws must be tightened to at least 17 in.-lbs. If you do not have a torque driver, you will have to make sure these screws are tightened by hand FIRMLY, BUT NOT FORCIBLY. Or, purchase the service tool (076-0899) in order to ensure the thermal pipe is firmly mated with the top base. If the bottom housing is not securely attached to the base in this fashion, the CPU may overheat and become damaged. For more information, refer to “Thermal Paste Application’” in this chapter.Rotate the base so that the optical drive door is on the right. iMac (Flat Panel) Take Apart - 11 2. Rotate the base so the optical drive door is on the right. Gently open the bottom housing in the direction of the arrow. Note: Cables are still attached to the logic board. Important: Diagnostic service cables allow the unit to run while the bottom housing is open (as shown above). However, the computer cannot run for more than five minutes with the bottom housing open. If it is open longer, the CPU may overheat and become damaged. 12 iMac (Flat Panel) Take Apart 3. Disconnect the following: A Power supply connector B Hard drive/optical drive data cable C AC line filter connector D AirPort antenna connector E Plastic cable retainer and video cable F Grounding screw Note: View the document at a larger size to enlarge this graphic. 4. Set the bottom housing aside. Warning: Whenever the bottom housing is opened for service, you must do two things: 1.You must clean the original thermal film from the surfaces joining the thermal interface layer and reapply thermal paste to the thermal pipe. 2.You must tighten the four torx screws on the bottom housing to a minimum of 17 in.-lbs. If you do not have a torque driver, you will have to make sure these screws are tightened by hand FIRMLY, BUT NOT FORCIBLY. Or, purchase the service tool (076-0899) in order to ensure the thermal pipe is firmly mated with the top base. If the bottom housing is not securely attached to the base in this fashion, the CPU may overheat and become damaged. Failure to follow either of these steps could cause the computer to overheat and damage internal components. Refer to the topic, “Thermal Paste Application” for detailed information. iMac (Flat Panel) Take Apart - 13 Thermal Paste Application Tools This procedure requires the following tools: • Plastic stylus or plastic spatula to remove the old thermal paste • Plastic stylus or plastic spatula to spread the thermal paste • Thermal paste (922-4757) Part Location 14 iMac (Flat Panel) Take Apart Thermal Paste Application Procedure 1. Thoroughly clean the original thermal film from the mating surfaces (circled below) of the bottom housing and thermal pipe. Use a plastic stylus to scrape the surfaces clean. Note: Do not use an abrasive material or liquid cleaner. 2. Squeeze a thin film of thermal paste onto the thermal pipe. Spread the paste evenly. 3. Replace the bottom housing. Warning: The bottom housing has four torx screws that must be tightened to at least 17 in.-lbs. If you do not have a torque driver, you will have to make sure these screws are tightened by hand FIRMLY, BUT NOT FORCIBLY. Or, purchase the service tool (076-0899) in order to ensure the thermal pipe is firmly mated with the top base. If the bottom housing is not securely attached to the base in this fashion, the CPU may overheat and become damaged. Important: Diagnostic service cables allow the unit to run while the bottom housing is open (as shown above). However, the computer cannot run for more than five minutes with the bottom housing open. If it is open longer, the CPU may overheat and become damaged. Thermal Paste Application iMac (Flat Panel) Take Apart - 15 RJ-11 Modem Filter Board Tools This procedure requires the following tools: • Torx-6 screwdriver Part Location Preliminary Steps Before you begin, do the following: • Position the computer in the service stand. • Remove the user access plate. • Remove the bottom housing. 16 iMac (Flat Panel) Take Apart RJ-11 Modem Filter Board Procedure 1. Remove two screws and disconnect the cable from the modem. 2. Remove the RJ-11 board from the I/O port. Warning: Whenever the bottom housing is opened for service, you must do two things: 1. You must clean the original thermal film from the surfaces joining the thermal interface layer and reapply thermal paste to the thermal pipe. 2. You must tighten the four torx screws on the bottom housing to a minimum of 17 in.-lbs. If you do not have a torque driver, you will have to make sure these screws are tightened by hand FIRMLY, BUT NOT FORCIBLY. Or, purchase the service tool (076-0899) in order to ensure the thermal pipe is firmly mated with the top base. If the bottom housing is not securely attached to the base in this fashion, the CPU may overheat and become damaged. Failure to follow either of these steps could cause the computer to overheat and damage internal components. Refer to the topic, “Thermal Paste Application” for detailed information. RJ-11 Modem Filter Board iMac (Flat Panel) Take Apart - 17 Modem Tools This procedure requires the following tools: • Torx-8 screwdriver Part Location Preliminary Steps Before you begin, do the following: • Position the computer in the service stand. • Remove the user access plate. • Remove the bottom housing. 18 iMac (Flat Panel) Take Apart RJ-11 Modem Filter Board Procedure 1. Remove two screws and disconnect the cable. 2. Lift the modem from the connector on the logic board. Warning: Whenever the bottom housing is opened for service, you must do two things: 1. You must clean the original thermal film from the surfaces joining the thermal interface layer and reapply thermal paste to the thermal pipe. 2.You must tighten the four torx screws on the bottom housing to a minimum of 17 in.-lbs. If you do not have a torque driver, you will have to make sure these screws are tightened by hand FIRMLY, BUT NOT FORCIBLY. Or, purchase the service tool (076-0899) in order to ensure the thermal pipe is firmly mated with the top base. If the bottom housing is not securely attached to the base in this fashion, the CPU may overheat and become damaged. Failure to follow either of these steps could cause the computer to overheat and damage internal components. Refer to the topic, “Thermal Paste Application” for detailed information. RJ-11 Modem Filter Board iMac (Flat Panel) Take Apart - 19 Memory (factory-installed) Tools This procedure requires the following tools: • No tools are required Part Location Note: The factory-installed memory slot is identified as Slot J13 by Apple Hardware Test and Apple System Profiler. Preliminary Steps Before you begin, do the following: • Position the computer in the service stand. • Remove the user access plate. • Remove the bottom housing. 20 iMac (Flat Panel) Take Apart Memory (factory-installed) Procedure 1. Push down on the ejector tabs to release the memory module. 2. Pull the memory up and out of the slot. Warning: Whenever the bottom housing is opened for service, you must do two things: 1. You must clean the original thermal film from the surfaces joining the thermal interface layer and reapply thermal paste to the thermal pipe. 2.You must tighten the four torx screws on the bottom housing to a minimum of 17 in.-lbs. If you do not have a torque driver, you will have to make sure these screws are tightened by hand FIRMLY, BUT NOT FORCIBLY. Or, purchase the service tool (076-0899) in order to ensure the thermal pipe is firmly mated with the top base. If the bottom housing is not securely attached to the base in this fashion, the CPU may overheat and become damaged. Failure to follow either of these steps could cause the computer to overheat and damage internal components. Refer to the topic, “Thermal Paste Application” for detailed information. Memory (factory-installed) iMac (Flat Panel) Take Apart - 21 Battery Tools This procedure requires the following tools: • No tools are required Part Location Preliminary Steps Before you begin, do the following: • Position the computer in the service stand. • Remove the user access plate. • Remove the bottom housing. 22 iMac (Flat Panel) Take Apart Battery Procedure 1. Using a flatblade screwdriver, gently pry the battery from the battery holder. Warning: Whenever the bottom housing is opened for service, you must do two things: 1. You must clean the original thermal film from the surfaces joining the thermal interface layer and reapply thermal paste to the thermal pipe. 2.You must tighten the four torx screws on the bottom housing to a minimum of 17 in.-lbs. If you do not have a torque driver, you will have to make sure these screws are tightened by hand FIRMLY, BUT NOT FORCIBLY. Or, purchase the service tool (076-0899) in order to ensure the thermal pipe is firmly mated with the top base. If the bottom housing is not securely attached to the base in this fashion, the CPU may overheat and become damaged. Failure to follow either of these steps could cause the computer to overheat and damage internal components. Refer to the topic, “Thermal Paste Application” for detailed information. Battery iMac (Flat Panel) Take Apart - 23 Logic Board Tools This procedure requires the following tools: • Phillips #2 screwdriver (for the plastic screw) • Torx-15 screwdriver Part Location Note: The battery, RJ-11 board, AirPort card, modem, I/O port covers, and memory (on the top and the bottom of the logic board) need to be removed from the logic board before returning the board to Apple for service. Preliminary Steps Before you begin, do the following: • Position the computer in the service stand. • Remove the user access plate. • Remove the bottom housing. • Remove the RJ-11 board. 24 iMac (Flat Panel) Take Apart Logic Board Procedure 1. Remove the three metal torx screws and the one plastic screw. Logic Board iMac (Flat Panel) Take Apart - 25 2. Grab the logic board by the battery retainer and the hard drive connector. Lift the board and pull back to release the board from the bottom housing and I/O ports. Note: The I/O port covers may come out with the logic board when it’s removed. 3. Remove the I/O port covers from the logic board. Warning: Whenever the bottom housing is opened for service, you must do two things: 1.You must clean the original thermal film from the surfaces joining the thermal interface layer and reapply thermal paste to the thermal pipe. 2. You must tighten the four torx screws on the bottom housing to a minimum of 17 in.-lbs. If you do not have a torque driver, you will have to make sure these screws are tightened by hand FIRMLY, BUT NOT FORCIBLY. Or, purchase the service tool (076-0899) in order to ensure the thermal pipe is firmly mated with the top base. If the bottom housing is not securely attached to the base in this fashion, the CPU may overheat and become damaged. Failure to follow either of these steps could cause the computer to overheat and damage internal components. Refer to the topic, “Thermal Paste Application” for detailed information. Warning: Whenever the logic board is separated from the bottom housing, you must install new thermal pads to three surfaces on the bottom housing. The thermal pads help cool components on the logic board. Failure to apply these pads whenever the logic board 26 iMac (Flat Panel) Take Apart Logic Board is separated from the bottom housing could cause these parts to overheat. Short term separation, where the thermal pads are not handled excessively (an exception would be if you are simply testing the logic board and only detach it for a few minutes), does not require replacement. Refer to “Thermal Pad Installation” in this chapter for detailed information. Important: Diagnostic service cables allow the unit to run while the bottom housing is open (as shown above). However, the computer cannot run for more than five minutes with the bottom housing open. If it is open longer, the CPU may overheat and become damaged. Logic Board iMac (Flat Panel) Take Apart - 27 I/O Port Covers Tools This procedure requires the following tools: • No tools are required Part Location Preliminary Steps Before you begin, do the following: • Position the computer in the service stand. • Remove the user access plate. • Remove the bottom housing. • Remove the RJ-11 board • Remove the logic board. 28 iMac (Flat Panel) Take Apart I/O Port Covers Procedure 1. Gently remove the I/O port covers from the logic board. Warning: Whenever the bottom housing is opened for service, you must do two things: 1.You must clean the original thermal film from the surfaces joining the thermal interface layer and reapply thermal paste to the thermal pipe. 2. You must tighten the four torx screws on the bottom housing to a minimum of 17 in.-lbs. If you do not have a torque driver, you will have to make sure these screws are tightened by hand FIRMLY, BUT NOT FORCIBLY. Or, purchase the service tool (076-0899) in order to ensure the thermal pipe is firmly mated with the top base. If the bottom housing is not securely attached to the base in this fashion, the CPU may overheat and become damaged. Failure to follow either of these steps could cause the computer to overheat and damage internal components. Refer to the topic, “Thermal Paste Application” for detailed information. I/O Port Covers iMac (Flat Panel) Take Apart - 29 Thermal Pad Installation Tools • No tools are required. • Thermal pad kit Part Location Warning: Whenever the logic board is removed, you must install new thermal pads to three surfaces (shown above). Failure to apply these pads could cause the computer to overheat and possibly damage the internal components. Note: An exception would be if you are simply testing the logic board and only detach it for a few minutes. 30 iMac (Flat Panel) Take Apart Thermal Pad Installation Procedure 1. Remove the old thermal pads (shown below) from the bottom housing. Note: If you don’t see all three thermal pads on the bottom housing, check the bottom side of the logic board. The thermal pads may stick to the logic board. Either way, remove the old thermal pads. 2. Using the thermal pad kit, remove the clear protective backing from the new thermal pads. 3. Place the new thermal pads on the bottom housing. Press down on the blue protective backing to make sure the thermal pad has even contact with the bottom housing. There should be no air pockets. 4. Remove the blue protective backing from the new thermal pad. Note: Avoid unnecessary contact with either side of the thermal pad as dirt and body oils reduce the thermal pad's conductivity. 5. Holding the logic board by the battery retainer and the internal drive cable connector, slide the logic board back into the bottom housing (make sure the I/O port covers are on the logic board). Important: Do not push on the heatsink for leverage, as you could knock it off the chip. Thermal Pad Installation iMac (Flat Panel) Take Apart - 31 AC Line Filter Tools This procedure requires the following tools: • Torx-10 screwdriver Part Location Preliminary Steps Before you begin, do the following: • Position the computer in the service stand. • Remove the user access plate. • Remove the bottom housing. • Remove the RJ-11 board. • Remove the logic board. 32 iMac (Flat Panel) Take Apart AC Line Filter Procedure 1. Peel back the black insulator on the bottom housing to access the AC line filter screws. 2. Remove two screws and lift the AC line filter from the bottom housing. Note: The AC line port cover plug may fall out of the bottom housing when you remove the AC line filter. Place the plug back into the bottom housing before reinstalling the AC line filter. AC Line Filter iMac (Flat Panel) Take Apart - 33 Warning: Whenever the bottom housing is opened for service, you must do two things: 1.You must clean the original thermal film from the surfaces joining the thermal interface layer and reapply thermal paste to the thermal pipe. 2. You must tighten the four torx screws on the bottom housing to a minimum of 17 in.-lbs. If you do not have a torque driver, you will have to make sure these screws are tightened by hand FIRMLY, BUT NOT FORCIBLY. Or, purchase the service tool (076-0899) in order to ensure the thermal pipe is firmly mated with the top base. If the bottom housing is not securely attached to the base in this fashion, the CPU may overheat and become damaged. Failure to follow either of these steps could cause the computer to overheat and damage internal components. Refer to the topic, “Thermal Paste Application” for detailed information. Warning: Whenever the logic board is separated from the bottom housing, you must install new thermal pads to three surfaces on the bottom housing. The thermal pads help cool components on the logic board. Failure to apply these pads whenever the logic board is separated from the bottom housing could cause these parts to overheat. Short term separation, where the thermal pads are not handled excessively (an exception would be if you are simply testing the logic board and only detach it for a few minutes), does not require replacement. Refer to “Thermal Pad Installation” in this chapter for detailed information. 34 iMac (Flat Panel) Take Apart AC Line Filter Drive Carrier Assembly (Optical and Hard Drive) Tools This procedure requires the following tools: • Torx-10 screwdriver Part Location Preliminary Steps Before you begin, do the following: • Position the computer in the service stand with the door facing up. • Remove the user access plate. • Remove the bottom housing. Drive Carrier Assembly (Optical and Hard Drive) iMac (Flat Panel) Take Apart - 35 Procedure 1. Rotate the base unit so the optical drive door is facing up (as shown below). 2. Remove two screws on the EMI shield. Carefully lift the shield and peel the copper tape off the drive. 36 iMac (Flat Panel) Take Apart Drive Carrier Assembly (Optical and Hard Drive) 3. Remove four screws attaching the drive carrier to the metal chassis (also known as the Faraday cage). Drive Carrier Assembly (Optical and Hard Drive) iMac (Flat Panel) Take Apart - 37 4. With the drive door still positioned at the top, look for the white plastic clip attached to the side of the drive carrier. Open the clip and remove the Airport antenna and the video cable from the cable clip. 38 iMac (Flat Panel) Take Apart Drive Carrier Assembly (Optical and Hard Drive) 5. Grasp the carrier on both sides. Lift and pull the carrier in the direction of the arrow. Once the carrier is out, flip the carrier to the right to disconnect the power cables. Note: The carrier fits snugly into the chassis. 6. Disconnect the data cables. 7. Peel the white wrapper up to access the screws connecting the hard drive to the carrier. Drive Carrier Assembly (Optical and Hard Drive) iMac (Flat Panel) Take Apart - 39 8. Remove the hard drive from the carrier. 9. Remove four screws (shown by circles) to remove the optical drive from the carrier. 10. Slide the optical drive out of the carrier. Be careful of the black plastic dust filter on the carrier. It is very fragile and can rip easily if not handled properly. Note: The silver insulator is part of the carrier assembly. Warning: Whenever the bottom housing is opened for service, you must do two things: 40 iMac (Flat Panel) Take Apart Drive Carrier Assembly (Optical and Hard Drive) 1.You must clean the original thermal film from the surfaces joining the thermal interface layer and reapply thermal paste to the thermal pipe. 2. You must tighten the four torx screws on the bottom housing to a minimum of 17 in.-lbs. If you do not have a torque driver, you will have to make sure these screws are tightened by hand FIRMLY, BUT NOT FORCIBLY. Or, purchase the service tool (076-0899) in order to ensure the thermal pipe is firmly mated with the top base. If the bottom housing is not securely attached to the base in this fashion, the CPU may overheat and become damaged. Failure to follow either of these steps could cause the computer to overheat and damage internal components. Refer to the topic, “Thermal Paste Application” for detailed information. iMac (Flat Panel) Take Apart - 41 Power Supply Tools This procedure requires the following tools: • Torx-10 screwdriver Part Location Preliminary Steps Before you begin, do the following: • Position the computer in the service stand and rotate the door to the right. • Remove the user access plate. • Remove the bottom housing. • Remove the drive carrier assembly. 42 iMac (Flat Panel) Take Apart Power Supply Procedure 1. Remove the two power supply screws circled below. Power Supply iMac (Flat Panel) Take Apart - 43 2. Open the optical drive door as shown to locate the two hidden screws near the drive door. Remove the four screws. Note: Support the metal plate and power supply as you remove the screws. Important: The two screws near the door hinge are shorter than the other power supply screws. Failure to replace the shorter screws into their correct location will scratch the top housing. See step 4, Replacement Note. 44 iMac (Flat Panel) Take Apart Power Supply 3. Remove the power supply from the chassis, keeping the two halves connected. 4. Replacement Note: When replacing the metal plate (see picture above) that sits on top of the power supply, make certain that the two shorter screws are inserted into the screw holes near the optical door. If the longer screws are inserted by mistake, the screws will scratch the top housing (circled below). Power Supply iMac (Flat Panel) Take Apart - 45 Warning: Whenever the bottom housing is opened for service, you must do two things: 1.You must clean the original thermal film from the surfaces joining the thermal interface layer and reapply thermal paste to the thermal pipe. 2. You must tighten the four torx screws on the bottom housing to a minimum of 17 in.-lbs. If you do not have a torque driver, you will have to make sure these screws are tightened by hand FIRMLY, BUT NOT FORCIBLY. Or, purchase the service tool (076-0899) in order to ensure the thermal pipe is firmly mated with the top base. If the bottom housing is not securely attached to the base in this fashion, the CPU may overheat and become damaged. Failure to follow either of these steps could cause the computer to overheat and damage internal components. Refer to the topic, “Thermal Paste Application” for detailed information. 46 iMac (Flat Panel) Take Apart Power Supply Optical Drive Door Tools This procedure requires the following tools: • Torx-10 screwdriver • Needlenose pliers Part Location Preliminary Steps Before you begin, do the following: • Position the computer in the service stand. • Remove the user access plate. • Remove the bottom housing. • Remove the drive carrier assembly. Optical Drive Door iMac (Flat Panel) Take Apart - 47 Procedure 1. Remove the four screws on the power supply metal shield. Set the shield aside. Important: The two screws near the door hinge are shorter than the other power supply screws. Failure to replace the shorter screws to their correct location will scratch the top housing. See step 4, Replacement Note in the Power Supply section for a picture. 48 iMac (Flat Panel) Take Apart Optical Drive Door 2. Slide the plastic door frame off the chassis. 3. Carefully remove the two door springs with a needlenose pliers. Optical Drive Door iMac (Flat Panel) Take Apart - 49 4. Remove the door hinge screws. 5. Open the door open. 50 iMac (Flat Panel) Take Apart Optical Drive Door 6. Slide the door and hinge off the frame. Remove the door from the base. Warning: Whenever the bottom housing is opened for service, you must do two things: 1.You must clean the original thermal film from the surfaces joining the thermal interface layer and reapply thermal paste to the thermal pipe. 2. You must tighten the four torx screws on the bottom housing to a minimum of 17 in.-lbs. If you do not have a torque driver, you will have to make sure these screws are tightened by hand FIRMLY, BUT NOT FORCIBLY. Or, purchase the service tool (076-0899) in order to ensure the thermal pipe is firmly mated with the top base. If the bottom housing is not securely attached to the base in this fashion, the CPU may overheat and become damaged. Failure to follow either of these steps could cause the computer to overheat and damage internal components. Refer to the topic, “Thermal Paste Application” for detailed information. Optical Drive Door iMac (Flat Panel) Take Apart - 51 Speaker, Internal Tools This procedure requires the following tools: • Torx-10 screwdriver Part Location Preliminary Steps Before you begin, do the following: • Position the computer in the service stand. • Remove the user access plate. • Remove the bottom housing. • Remove the drive carrier assembly. 52 iMac (Flat Panel) Take Apart Speaker, Internal Procedure 1. Loosen the two screws enough to slide the speaker off the metal posts. Disconnect the speaker cable. Warning: Whenever the bottom housing is opened for service, you must do two things: 1.You must clean the original thermal film from the surfaces joining the thermal interface layer and reapply thermal paste to the thermal pipe. 2. You must tighten the four torx screws on the bottom housing to a minimum of 17 in.-lbs. If you do not have a torque driver, you will have to make sure these screws are tightened by hand FIRMLY, BUT NOT FORCIBLY. Or, purchase the service tool (076-0899) in order to ensure the thermal pipe is firmly mated with the top base. If the bottom housing is not securely attached to the base in this fashion, the CPU may overheat and become damaged. Failure to follow either of these steps could cause the computer to overheat and damage internal components. Refer to the topic, “Thermal Paste Application” for detailed information. Speaker, Internal iMac (Flat Panel) Take Apart - 53 Fan Tools This procedure requires the following tools: • Torx-15 screwdriver Part Location Preliminary Steps Before you begin, do the following: • Position the computer in the service stand. • Remove the user access plate. • Remove the bottom housing. • Remove the drive carrier assembly. 54 iMac (Flat Panel) Take Apart Fan Procedure 1. Remove the two fan screws and disconnect the fan connector. 2. Lift the fan out of the chassis (Faraday cage). Warning: Whenever the bottom housing is opened for service, you must do two things: 1.You must clean the original thermal film from the surfaces joining the thermal interface layer and reapply thermal paste to the thermal pipe. 2. You must tighten the four torx screws on the bottom housing to a minimum of 17 in.-lbs. If you do not have a torque driver, you will have to make sure these screws are tightened by hand FIRMLY, BUT NOT FORCIBLY. Or, purchase the service tool (076-0899) in order to ensure the thermal pipe is firmly mated with the top base. If the bottom housing is not securely attached to the base in this fashion, the CPU may overheat and become damaged. Failure to follow either of these steps could cause the computer to overheat and damage internal components. Refer to the topic, “Thermal Paste Application” for detailed information. Fan iMac (Flat Panel) Take Apart - 55 Power Supply Insulators Tools No tools are required for this procedure. Part Location Preliminary Steps Before you begin, do the following: • Position the computer in the service stand. • Remove the user access plate. • Remove the bottom housing. • Remove the drive carrier assembly. • Remove the power supply. 56 iMac (Flat Panel) Take Apart Power Supply Insulators Procedure 1. Carefully pull the insulators from the chassis (Faraday cage). These are attached to the chassis with double-sided tape. Warning: Whenever the bottom housing is opened for service, you must do two things: 1.You must clean the original thermal film from the surfaces joining the thermal interface layer and reapply thermal paste to the thermal pipe. 2. You must tighten the four torx screws on the bottom housing to a minimum of 17 in.-lbs. If you do not have a torque driver, you will have to make sure these screws are tightened by hand FIRMLY, BUT NOT FORCIBLY. Or, purchase the service tool (076-0899) in order to ensure the thermal pipe is firmly mated with the top base. If the bottom housing is not securely attached to the base in this fashion, the CPU may overheat and become damaged. Failure to follow either of these steps could cause the computer to overheat and damage internal components. Refer to the topic, “Thermal Paste Application” for detailed information. Power Supply Insulators iMac (Flat Panel) Take Apart - 57 Neck Cable Retainer (under fan) Tools This procedure requires the following tools: • Torx-10 screwdriver Part Location Note: View the document at a larger size to enlarge this graphic. Preliminary Steps Before you begin, do the following: • Position the computer in the service stand. • Remove the user access plate. • Remove the bottom housing. • Remove the drive carrier assembly. • Remove the power supply. • Remove the fan. 58 iMac (Flat Panel) Take Apart Neck Cable Retainer (under fan) Procedure 1. WIth the optical door oriented upward, remove the four screws connecting the plastic cable retainer to the chassis (Faraday cage). Note: View the document at a larger size to enlarge this graphic. 2. Lift the plastic cable retainer from the chassis. Note: The fan gasket is stuck to the back side of the plastic cable retainer. Warning: Whenever the bottom housing is opened for service, you must do two things: 1.You must clean the original thermal film from the surfaces joining the thermal interface layer and reapply thermal paste to the thermal pipe. 2. You must tighten the four torx screws on the bottom housing to a minimum of 17 in.-lbs. If you do not have a torque driver, you will have to make sure these screws are tightened by hand FIRMLY, BUT NOT FORCIBLY. Or, purchase the service tool (076-0899) in order to ensure the thermal pipe is firmly mated with the top base. If the bottom housing is not securely attached to the base in this fashion, the CPU may overheat and become damaged. Failure to follow either of these steps could cause the computer to overheat and damage internal components. Refer to the topic, “Thermal Paste Application” for detailed information. Neck Cable Retainer (under fan) iMac (Flat Panel) Take Apart - 59 Fan Gasket Tools No tools are required for this procedure. Part Location Preliminary Steps Before you begin, do the following: • Position the computer in the service stand. • Remove the user access plate. • Remove the bottom housing. • Remove the drive carrier assembly. • Remove the power supply. • Remove the fan. • Remove the plastic cable retainer. 60 iMac (Flat Panel) Take Apart Fan Gasket Procedure 1. Remove the plastic cable retainer and turn it over. Gently peel the fan gasket off the back of the cable retainer. Warning: Whenever the bottom housing is opened for service, you must do two things: 1.You must clean the original thermal film from the surfaces joining the thermal interface layer and reapply thermal paste to the thermal pipe. 2. You must tighten the four torx screws on the bottom housing to a minimum of 17 in.-lbs. If you do not have a torque driver, you will have to make sure these screws are tightened by hand FIRMLY, BUT NOT FORCIBLY. Or, purchase the service tool (076-0899) in order to ensure the thermal pipe is firmly mated with the top base. If the bottom housing is not securely attached to the base in this fashion, the CPU may overheat and become damaged. Failure to follow either of these steps could cause the computer to overheat and damage internal components. Refer to the topic, “Thermal Paste Application” for detailed information. Fan Gasket iMac (Flat Panel) Take Apart - 61 Cap, Neck Spoke Retainer Tools This procedure requires the following tools: • Torx-10 screwdriver Part Location Preliminary Steps Before you begin, do the following: • Position the computer in the service stand. • Remove the user access plate. • Remove the bottom housing. • Remove the drive carrier assembly. • Remove the power supply. • Remove the fan. • Remove the plastic cable retainer. 62 iMac (Flat Panel) Take Apart Cap, Neck Spoke Retainer Procedure 1. The neck cables are highlighted below. Note the cable routing, including the blind mate connector orientation before removing the cap screws and neck cap. Note: View the document at a larger size to enlarge the next two graphics. 2. Loosen the three silver screws (circled below) to remove the neck cap. Lift the cap off the spokes. Note: The two black screws keep the neck attached to the base. Cap, Neck Spoke Retainer iMac (Flat Panel) Take Apart - 63 Warning: Whenever the bottom housing is opened for service, you must do two things: 1.You must clean the original thermal film from the surfaces joining the thermal interface layer and reapply thermal paste to the thermal pipe. 2. You must tighten the four torx screws on the bottom housing to a minimum of 17 in.-lbs. If you do not have a torque driver, you will have to make sure these screws are tightened by hand FIRMLY, BUT NOT FORCIBLY. Or, purchase the service tool (076-0899) in order to ensure the thermal pipe is firmly mated with the top base. If the bottom housing is not securely attached to the base in this fashion, the CPU may overheat and become damaged. Failure to follow either of these steps could cause the computer to overheat and damage internal components. Refer to the topic, “Thermal Paste Application” for detailed information. 64 iMac (Flat Panel) Take Apart Cap, Neck Spoke Retainer Blind Mate Connector Tools This procedure requires the following tools: • Torx-10 screwdriver Part Location Preliminary Steps Before you begin, do the following: • Position the computer in the service stand. • Remove the user access plate. • Remove the bottom housing. • Remove the drive carrier assembly. • Remove the power supply. • Remove the fan. • Remove the plastic cable retainer. • Remove the cap neck spoke retainer. Blind Mate Connector iMac (Flat Panel) Take Apart - 65 Procedure 1. Remove the two blind mate screws. Replacement Note: The tab on the blind mate connector faces inward. 2. Lift the blind mate connector off the chassis. Note: The blind mate connector is part of the neck assembly. Replacement Notes: Blind Mate Connector: Make sure to replace the blind mate connector into the chassis with the tab facing inward (toward the fan). And, when tightening the screws, the blind mate connector should have some play; do not tighten down so it doesn’t move at all. Warning: Whenever the bottom housing is opened for service, you must do two things: 1.You must clean the original thermal film from the surfaces joining the thermal interface layer and reapply thermal paste to the thermal pipe. 2. You must tighten the four torx screws on the bottom housing to a minimum of 17 in.-lbs. If you do not have a torque driver, you will have to make sure these screws are tightened by hand FIRMLY, BUT NOT FORCIBLY. Or, purchase the service tool (076-0899) in order to ensure the thermal pipe is firmly mated with the top base. If the bottom housing is not securely attached to the base in this fashion, the CPU may overheat and become damaged. Failure to follow either of these steps could cause the computer to overheat and damage internal components. Refer to the topic, “Thermal Paste Application” for detailed information. 66 iMac (Flat Panel) Take Apart Blind Mate Connector Chassis (Faraday Cage) Tools This procedure requires the following tools: • Torx-10 screwdriver • Torx-8 screwdriver for the logo screw Part Location Preliminary Steps Before you begin, do the following: • Position the computer in the service stand. • Remove the user access plate. • Remove the bottom housing. • Remove the drive carrier assembly. • Remove the power supply. • Remove the fan. Chassis (Faraday Cage) iMac (Flat Panel) Take Apart - 67 • Remove the plastic cable retainer (under the fan). • Remove the neck cap spoke retainer. • Remove the blind mate connector screws. Procedure 1. Note: To make sure the computer is oriented correctly before taking the unit apart any further, the speaker should be on the left and the blind mate connector on the right, and the two black screws should be in these locations (shown below). 2. Bundle the neck cables to one side (as shown). Supporting the base, remove the two black screws. These screws connect the neck to the base assembly. 68 iMac (Flat Panel) Take Apart Chassis (Faraday Cage) 3. Carefully feed the neck cables through the hole in the Faraday cage. Important: The Faraday cage is very heavy and has sharp edges; handle with care. Chassis (Faraday Cage) iMac (Flat Panel) Take Apart - 69 4. Pull the outer shell (with Faraday attached) away from the neck. Note: There is no need to remove the outer shell from the Faraday unless you are replacing a scratched or damaged outer shell.If you are removing the shell from the Faraday cage, go on to the next step. 5. Note: Perform this step only if you are replacing the outer shell. Remove the three screws in the base of the Faraday cage to separate the shell from the Faraday cage. 70 iMac (Flat Panel) Take Apart Chassis (Faraday Cage) Housing, Outer Shell, Plastic Tools This procedure requires the following tools: • Torx-10 screwdriver Part Location Preliminary Steps Before you begin, do the following: • Position the computer in the service stand. • Remove the user access plate. • Remove the bottom housing. • Remove the drive carrier assembly. • Remove the power supply. • Remove the power supply insulators. • Remove the fan. • Remove the plastic neck cable retainer (under the fan). • Remove the cap spoke holder. Housing, Outer Shell, Plastic iMac (Flat Panel) Take Apart - 71 • Remove the blind mate connector screws. Procedure 1. Carefully feed the neck cables through the hole in the Faraday cage. Important: The Faraday cage is very heavy and has sharp edges; handle with care. 72 iMac (Flat Panel) Take Apart Housing, Outer Shell, Plastic 2. Pull the outer shell (with Faraday attached) away from the neck. Note: There is no need to remove the outer shell from the Faraday unless you are replacing the outer shell. Important: Be careful not to scratch the white paint on the inside of the housing shell and the metal neck plate (with holes). 3. Remove the three screws in the base of the Faraday cage to separate the shell from the Faraday cage. Housing, Outer Shell, Plastic iMac (Flat Panel) Take Apart - 73 Warning: Whenever the bottom housing is opened for service, you must do two things: 1.You must clean the original thermal film from the surfaces joining the thermal interface layer and reapply thermal paste to the thermal pipe. 2. You must tighten the four torx screws on the bottom housing to a minimum of 17 in.-lbs. If you do not have a torque driver, you will have to make sure these screws are tightened by hand FIRMLY, BUT NOT FORCIBLY. Or, purchase the service tool (076-0899) in order to ensure the thermal pipe is firmly mated with the top base. If the bottom housing is not securely attached to the base in this fashion, the CPU may overheat and become damaged. Failure to follow either of these steps could cause the computer to overheat and damage internal components. Refer to the topic, “Thermal Paste Application” for detailed information. 74 iMac (Flat Panel) Take Apart Housing, Outer Shell, Plastic Display, Flat Panel Tools This procedure requires the following tools: • 1.5 mm hex tool • Plastic stylus to lift the panel Part Location Preliminary Steps Before you begin, do the following: • Position the computer in the service stand. Display, Flat Panel iMac (Flat Panel) Take Apart - 75 Procedure 1. Remove ten screws connecting the back cover to the flat panel LCD display. 2. It is not necessary to remove the two screws shown below; these attach to the wireless antenna. Note: The wireless antenna screws are not self-tapping. 76 iMac (Flat Panel) Take Apart Display, Flat Panel 3. With a plastic tool, raise the display to access cables underneath the flat panel. 4. Disconnect the inverter cable shown below. Display, Flat Panel iMac (Flat Panel) Take Apart - 77 5. Raise the display to disconnect the circled items: the antenna, the inverter cable, the microphone, and the power on LED. Then, peel the tape away from the video connector and carefully pry the video cable clip open to release the video cable (see next page for a close up of the clip). Pry the ferrite bead from the side or from the back. The ferrite bead is fragile and could break if a screwdriver is placed in the middle of the ferrite bead and used as leverage to remove the bead. Note: View this page at a larger size to enlarge the graphic. 78 iMac (Flat Panel) Take Apart Display, Flat Panel 6. This shows a close up of the video cable, ferrite bead, and video cable clip. After removing the tape, carefully use a screwdriver to pry the ferrite bead from the video cable clip. Pry the ferrite bead from the side or from the back. Note: The ferrite bead is fragile and could break if a screwdriver is placed in the middle of the ferrite bead and is used as leverage to remove the bead. Display, Flat Panel iMac (Flat Panel) Take Apart - 79 7. Lift the flat panel off the back cover. You are left with the LCD flat panel service part. 80 iMac (Flat Panel) Take Apart Display, Flat Panel Inverter Tools This procedure requires the following tools: • Torx-8 screwdriver Part Location Preliminary Steps Before you begin, do the following: • Position the computer in the service stand. • Remove the flat panel display. Inverter iMac (Flat Panel) Take Apart - 81 Procedure 1. Remove the three screws and then slide the inverter in the direction of the arrow. 2. Turn the inverter over and disconnect the inverter neck cable. 3. Remove the inverter from the display support shield. 82 iMac (Flat Panel) Take Apart Inverter Antenna, Wireless Tools This procedure requires the following tools: • Torx-6 screwdriver, or allen head • Torx-8 screwdriver • 5mm socket Part Location Preliminary Steps Before you begin, do the following: • Position the computer in the service stand. • Remove the flat panel display. Antenna, Wireless iMac (Flat Panel) Take Apart - 83 Procedure 1. Remove two external T-6 screws attaching the antenna to the back cover Note: View this page at a larger size to enlarge the graphics. 2. Remove the two internal antenna screws on the sides (shown by the circles) and the two 5mm nuts connecting the wireless antenna to the panel shield. 3. Remove the antenna from the metal clips on the panel shield. Lift the antenna from the panel shield. 84 iMac (Flat Panel) Take Apart Antenna, Wireless Panel Shield Tools This procedure requires the following tools: • Torx-8 screwdriver • Torx-10 screwdriver Part Location Preliminary Steps Before you begin, do the following: • Position the computer in the service stand. • Remove the flat panel display. Panel Shield iMac (Flat Panel) Take Apart - 85 Procedure 1. Remove the three T-8 screws on the metal cable retainer. Lift the cable retainer off the panel shield. 2. Remove the four T-10 screws on the panel shield. Next, release the cables from the metal clips on the panel shield. Note: View this page at a larger size to enlarge this graphic. 86 iMac (Flat Panel) Take Apart Panel Shield 3. Gently pull the cables through the hole in the panel shield. Panel Shield iMac (Flat Panel) Take Apart - 87 4. Line up the notches on the panel shield hole with the video cable. Gently pull the video cable through the panel shield (See next graphic for a close-up of the video cable going through the hole). Lift the shield off the back cover being careful not to scratch the white coating on the back cover. Note: View this page at a larger size to enlarge the graphics. 5. This is a close-up of the video cable going through the hole in the panel shield. 88 iMac (Flat Panel) Take Apart Panel Shield Back Cover, Display Tools No tools are required. Part Location Preliminary Steps Before you begin, do the following: • Position the computer in the service stand. • Remove the flat panel display. • Remove the panel shield. Back Cover, Display iMac (Flat Panel) Take Apart - 89 Procedure 1. Lift the display cover off the neck assembly. 90 iMac (Flat Panel) Take Apart Back Cover, Display Neck Assembly Tools This procedure requires the following tools: • Torx-10 screwdriver Part Location Preliminary Steps Before you begin, do the following: • Position the computer in the service stand. • Remove the user access plate. • Remove the bottom housing. • Remove the drive carrier assembly. • Remove the power supply. • Remove the power supply insulators. • Remove the fan. Neck Assembly iMac (Flat Panel) Take Apart - 91 • • • • • • • Remove the plastic cable retainer (under the fan). Remove the cap spoke holder. Remove the blind mate connector screws. Remove the Faraday cage. Remove the flat panel display. Remove the panel shield. Remove the back cover Procedure The neck assembly is attached to the computer base at one end and to the flat panel at the other end. To remove the neck assembly from the computer, follow all the take-apart procedures listed above. When you are finished, you will be left with the neck assembly shown below. 92 iMac (Flat Panel) Take Apart Neck Assembly Base Reassembly Procedure 1. Refer to the Exploded View drawing during reassembly. 2. Attach the metal neck plate (the round, metal plate with holes) and the round white plastic retainer to the top of the Faraday cage. These two parts are visible in the picture below. 3. With the optical door facing upward, install the Chassis (Faraday cage) into the base’s top housing. Replace the three screws that attach the plastic top housing to the chassis. Base Reassembly iMac (Flat Panel) Take Apart - 93 4. Thread the neck cables through the hole in the metal neck plate. 94 iMac (Flat Panel) Take Apart Base Reassembly 5. Replace the two black neck cap screws to connect the neck to the chassis. 6. Route the neck cables in the base (as shown) and replace the three silver screws in the neck cap retainer. Base Reassembly iMac (Flat Panel) Take Apart - 95 7. Attach the speaker. 8. Attach the blind mate connector and screws. Remember, the tab on the blind mate connector faces inward. 96 iMac (Flat Panel) Take Apart Base Reassembly 9. Attach the cable retainer and screws. 10. Before proceeding, make sure the cables are routed and connected as show below. Base Reassembly iMac (Flat Panel) Take Apart - 97 11. Insert the power supply insulators if you removed them. 98 iMac (Flat Panel) Take Apart Base Reassembly 12. Replace the fan, the fans screws, and connect the fan cable. 13. Replace the optical drive door assembly. 14. Replace the door springs. Base Reassembly iMac (Flat Panel) Take Apart - 99 15. Rotate the base so the optical door is on the right. Replace the power supply and the six screws. Remember, the two smaller screw locations are hidden under the optical door flap. 16. Attach the hard drive and optical drive to the drive carrier. 100 iMac (Flat Panel) Take Apart Base Reassembly 17. Replace the optical/drive carrier assembly, EMI shield, and screws. 18. Replace the I/O port covers. Base Reassembly iMac (Flat Panel) Take Apart - 101 19. Replace the battery and memory on the logic board. 20. Replace the blank white “plug” into the AC line filter hole in the bottom housing before reinstalling the AC line filter. Note: Newer models may have the plug built into the bottom housing. 21. Replace the AC line filter and screws. 22. Replace the antenna extension and the black insulator into the bottom housing 102 iMac (Flat Panel) Take Apart Base Reassembly 23. Replace the modem filter board into the opening in the bottom housing. Replace the modem and modem filter board screws. Connect the cable to the modem. 24. Replace the logic board and the logic board screws. Base Reassembly iMac (Flat Panel) Take Apart - 103 25. . Connect the following to the bottom housing: A Power supply connector B Hard drive/optical drive data cable C AC line filter connector D AirPort antenna connector E Plastic cable retainer and video cable F Grounding screw 104 iMac (Flat Panel) Take Apart Base Reassembly 26. Apply thermal paste before closing the bottom housing. Squeeze a thin film of thermal paste onto the thermal pipe and mating surface. Spread the paste evenly. Base Reassembly iMac (Flat Panel) Take Apart - 105 27. Replace the AirPort card (shown below). 28. Replace the memory (SO-DIMM, if present). 29. Close the bottom housing and replace the four torx screws.Replacement Note: These torx screws must be tightened to at least 17 in.-lbs. If you do not have a torque driver, you will have to make sure these screws are tightened by hand FIRMLY, BUT NOT FORCIBLY. Or, purchase the service tool (076-0899) in order to ensure the thermal pipe is firmly mated with the top base. If the bottom housing is not securely attached to the base in this fashion, the CPU may overheat and become damaged. For more information, refer to “Thermal Paste Application’” in this chapter. 106 iMac (Flat Panel) Take Apart Base Reassembly 30. Replace the user access door. Base Reassembly iMac (Flat Panel) Take Apart - 107 Service Source Troubleshooting iMac (Flat Panel) © 2002 Apple Computer, Inc. All rights reserved. General Information What’s New and Different (2003): 1. The iMac (Flat Panel) with serial number xx305xxxxxx or later (released in February 2003) will start up only in Mac OS X. This model can run Classic, but it will not start up in Mac OS 9. You can also identify iMac (Flat Panel) units that only boot to Mac OS X by the Boot ROM information in the Apple System Profiler. Under System Profile > Hardware Overview > Boot ROM info should read 4.5.0f4 or later for iMac (Flat Panel) machines which only boot to Mac OS X. 2. Bluetooth is available via the external USB Bluetooth adapter (sold separately). 3. The new service parts for the 15” 800 MHz model are: • 661-2841 Board, Logic, 800 MHz, Ver. 2 • 661-2803 Hard Drive, 3.5”, 60GB • 661-2806 Drive, DVD-ROM/CD-RW (Combo), 32X What’s New and Different (2002): 1. Important: The logic board has 3 thermal pads on the bottom side of the logic board. These pads must be changed each time the main logic board is removed from the bottom housing. Failure to replace these pads may cause the microprocessors to overheat and become damaged. (An exception would be if you are simply testing the logic board and only detach it for a few minutes.) Refer to the Take Apart chapter, “Thermal Pad Installation”. 2. Important: The CPU uses a thermal pipe to transfer heat away. This pipe has a thermal connection to the top metal chassis (Faraday cage). This connecting point must be cleaned and have new thermal paste applied to it each time the bottom housing is removed. If the mating surfaces are not cleaned and thermal paste is not used, the CPU may overheat and become damaged. There is no exception to this. Note: Most service procedures require the bottom housing to be removed. Refer to the Take Apart chapter, “Thermal Paste Application”. 3. Important: The bottom plate has 4 screws that must be tightened to at least 17 in.-lbs. If you do not have a torque driver, you will have to make sure these bolts are firmly tightened (by hand or purchase the service tool (076-0899) in order to ensure the thermal pipe is firmly mated with the top base. If the bottom plate is not securely attached to the base in this fashion the CPU may overheat and become damaged. 4. Special service tools are required to perform some procedures. A service stand, 076-0898, to hold the unit during take apart and service cables, 076-0897, that allow the unit to run while the bottom housing is open. Important: Diagnostic service cables allow the unit to run while the bottom housing is open; however, the computer cannot run for more than five minutes with the bottom housing open. If it is open longer, the CPU may overheat and become damaged. 5. The CPU is now G4 based, running at speeds of 700 MHz and 800 MHz. General Information iMac (Flat Panel) Troubleshooting - 1 6. The display is a TFT LCD panel with a maximum resolution of 1024 x 768. The display is connected to the unit via a tilt and swivel neck extension. 7. Optical drive is now tray-loading, and is either a CD-RW, a DVD-ROM/CD-RW (Combo drive), or a DVD-R/CD-RW (Superdrive). 8. The computer contains a variable-speed fan. The fan speed increases as the unit needs more cooling. 9. The unit does not have NMI or Reset buttons. These functions have been taken over by the power button. 10. The sound-out port supports external digital audio speakers. 11. There are three USB ports on the iMac (Flat Panel); previous iMac models had two USB ports. 12. The iMac (Flat Panel) houses a different A/C power cord; power cords from older iMac models will not fit into the A/C socket. 2 - iMac (Flat Panel) Troubleshooting General Information Block Diagram The following illustration provides a simplified block diagram of the main logic board. The diagram shows the ICs and the buses that connect them together. General Information iMac (Flat Panel) Troubleshooting - 3 Logic Board, Top Note: Enlarge the page to view the graphic at a larger size. 4 - iMac (Flat Panel) Troubleshooting General Information Logic Board, Bottom Note: Enlarge the page to view the graphic at a larger size. General Information iMac (Flat Panel) Troubleshooting - 5 I/O Ports Service Cables Three extension cables (076-0897) are required when troubleshooting the iMac with the bottom housing open, as shown below. Important: Diagnostic service cables allow the unit to run while the bottom housing is open (as shown above). However, the computer cannot run for more than five minutes with the bottom housing open. If it is open longer, the CPU may overheat and become damaged. Connect the cables as shown below. A= power cable B= drive data cable C= blind mate connector 6 - iMac (Flat Panel) Troubleshooting General Information The PMU Chip The PMU (Power Management Unit) is a microcontroller chip that controls all power functions for the computer. The PMU (location shown below) is a computer within a computer. It has memory, software, firmware, I/O, two crystals, and a CPU. Its function is to: • Tell the computer to turn on, turn off, sleep, wake, idle, etc. • Manage system resets from various commands. • Maintain parameter RAM (PRAM). • Manage the real-time clock. Important: The PMU is very sensitive and touching the circuitry on the logic board can cause the PMU to crash. If the PMU crashes, the battery life goes from about five years to about two days if the PMU is not reset. Refer to the next topic, “Resetting the PMU on the Logic Board” for the procedure. Many system problems can be resolved by resetting the PMU chip. The PMU reset button is located on the right side of the board, refer to the logic board diagram below. Location of the PMU Button General Information iMac (Flat Panel) Troubleshooting - 7 Resetting the PMU on the Logic Board Resetting the PMU (Power Management Unit) on the logic board can resolve many system problems. Whenever you have a unit that fails to power up, you should follow this procedure before replacing any modules. 1. Disconnect the power cord. 2 Remove the user access panel from the bottom of the computer. 3 Press the PMU reset switch (shown below) once on the bottom side of the logic board and then proceed to step 3. Do NOT press the PMU reset switch a second time because it could crash the PMU chip. 4 WAIT ten seconds before connecting the power cord and powering the computer on. If the computer powers on, go to the next step. If the computer does not power on, there is something else wrong with the computer, refer to the symptom/cure, “No Power” in this chapter. 5. Run MacTest Pro and return the computer to the customer. Note: This entire procedure resets the computer’s PRAM. Be sure to reset the computer’s time, date and other system parameter settings before returning the computer to the customer. 8 - iMac (Flat Panel) Troubleshooting General Information Power-On Self Test There is a power-on self test that resides in the ROM of the iMac. This test automatically runs whenever the iMac is powered on after being fully shut down (the power-on self test does not run if the machine is only restarted). If a problem is detected during the test, you will not hear a normal startup chime. Instead, the system will beep as explained below. Refer to “Error Beeps” later in this chapter for instructions on how to troubleshoot and repair an iMac that sounds error beeps at startup time. Following is a definition of what the error beeps at startup time signify. One Beep: No RAM is installed or detected. Two Beeps: Incompatible memory is installed. (The iMac ships with PC-133 SDRAM). Three Beeps: No RAM banks passed memory testing. Four or Five Beeps: Bad checksum for the remainder of the boot ROM. The ROM is bad. General Information iMac (Flat Panel) Troubleshooting - 9 Logic Board Battery Important: Apple highly recommends removing the battery when handling the logic board. Make sure to use proper ESD protection when handling modules. The battery on the logic board controls the stored system settings, such as date and time. It is only necessary to test the battery when you can’t power on the computer, or the date and time are reset every time the AC power is removed. The battery is also used to power the PMU chip (because the PMU chip keeps time and must always be running) when the computer is unplugged from the wall (AC power). The PMU is very sensitive and touching any circuitry that is connected to the PMU can cause it to crash. If the PMU crashes, the battery life goes from about five years to about two days if the PMU is not reset. Once the battery goes dead, the PMU will reset the time and date to 12:00 AM 1/1/04 every time the AC power is removed. To fix this situation, replace the battery and reset the PMU (refer to “Resetting the PMU on the Logic Board” mentioned earlier in this chapter). If the computer has a “No Power” situation, check the battery before replacing modules. A drained battery may be indicative of a crashed Power Management Unit. Does the battery measure at least +3.5v? If not, replace the battery and reset the PMU. If the battery does measure over +3.5v, reinstall the battery and reset the PMU as above. Connect the power cord and power up the system again. Warning: Whenever the bottom housing is opened for service, you must do two things: 1. You must clean and reapply thermal paste to the thermal pipe surface. 2. You must tighten the four torx bolts on the base unit to a minimum of 17 in.– lbs. Failure to follow either of these steps could cause the computer to overheat nd damage internal components. Refer to the next topic, “Thermal Paste Application” for detailed information. 10 - iMac (Flat Panel) Troubleshooting General Information Thermal Paste Application The following instructions explain how to apply thermal paste to the thermal pipe in the iMac (Flat Panel) computer. Failure to follow these instructions could cause the computer to overheat and damage internal components. Tools This procedure requires the following tools: • Plastic stylus or nylon probe tool (922-5065) to remove the old thermal paste • Thermal paste (922-4757), each tube contains 4-5 applications Procedure 1. Thoroughly clean the thermal film from the mating surfaces (circled below). Use a plastic stylus to scrape the surfaces clean. Note: Do not use an abrasive material or liquid cleaner. General Information iMac (Flat Panel) Troubleshooting - 11 2 Squeeze a drop of thermal paste onto the middle of the thermal pipe surface as shown below. Note: In testing, the drop of thermal paste shown below completely covered the entire thermal pipe surface. Place at least this much paste on the thermal pipe. 3. Close the bottom housing. Securely fasten the four mounting torx screws very firmly (at least 17 in.– lbs. is necessary). Important: If you don’t have access to a calibrated torque driver make certain that the screws are tightened firmly. You don’t need a torque driver; however, there is one available from Apple if you feel you need it. The torque driver part number is 076-0899. 12 - iMac (Flat Panel) Troubleshooting General Information Thermal Pad Replacement Instructions The following instructions explain how to replace the thermal pads in the iMac (Flat Panel) computer. These pads must be changed each time the main logic board is removed from the bottom housing. No tools are required for this procedure Procedure 1. Remove the old thermal pads (circled below) from the bottom housing. Note: If you don’t see all three thermal pads on the bottom housing, check the bottom side of the logic board. 2. Using the thermal pad kit, remove the clear protective backing from the new thermal pads. 3. Place the new thermal pads in the bottom housing. Note: Avoid unnecessary contact with either side of the thermal pad as dirt and body oils reduce the thermal pad's conductivity. 4. Press down on the blue protective backing to make sure each thermal pad has even contact with the bottom housing. There should be no air pockets. 5. Remove the blue protective backing from the new thermal pads. 6. Replace the logic board. Warning: Replace the thermal pads. Refer to “Thermal Pad Replacement Instructions” mentioned earlier in this chapter. General Information iMac (Flat Panel) Troubleshooting - 13 Symptom Charts How to Use the Symptom Charts The Symptom Charts included in this chapter will help you diagnose specific symptoms related to the product. Because cures are listed on the charts in the order of most likely solution, try the cures in the order presented. Verify whether or not the product continues to exhibit the symptom. If the symptom persists, try the next cure. Note: If you have replaced a module, reinstall the original module before you proceed to the next cure. Apple Hardware Test Apple Hardware Test is a diagnostic tool for detecting problems with Apple internal hardware components such as logic board, memory, modem, video RAM, and Apple AirPort Card. The test does not check externally connected hardware components such as USB or FireWire devices; it also does not check nonApple devices such as third-party PCI cards. Note: The most recent Apple Hardware Test software can be downloaded from the CD Images page on AppleCare Service Source; go to the Service Source home page and select ‘Disc Images’ from the quickclick table. Error Codes If Apple Hardware Test detects a problem with a computer, it displays an error code, which is defined in the product's Error Code List. Consult the list for appropriate repair procedures associated with the code. All Error Code Lists are included in the Service Diagnostics Matrix, Knowledge Base article 112125. You can also access this matrix by clicking the Service Diagnostics rollover link under any of the product areas on the Service Source home page. 14 - iMac (Flat Panel) Troubleshooting Symptom Charts No Power The computer will not power on. 1. Verify the power outlet is good. Plug a different device into the socket to ensure there is power, or plug computer into another outlet. 2. Check the power cord. Use a known good power cord. 3. Check connection of the power cord on both ends. Verify that the plug is securely plugged into both the A/C outlet and back of the computer. 4. Remove keyboard, mouse, and other peripherals such as speakers. 5. Disconnect the power cord, place the computer in the service stand, and remove the user access plate. 6. Reset PMU. Refer to “Resetting the PMU on the Logic Board” mentioned earlier in this chapter or Kbase article 95165. 7. Verify the battery is good before replacing modules. A drained battery may be indicative of a crashed Power Management Unit. Does the battery measure at least +3.5v? If not, replace the battery and reset the PMU. If the battery does measure over +3.5v, reinstall the battery and reset the PMU. 8. Connect the diagnostic cables (part 076-0897) between the upper housing components and the logic board. Refer to “Service Cables” mentioned earlier in this chapter. Important: Diagnostic service cables allow the unit to run while the bottom housing is open (as shown above). However, the computer cannot run for more than five minutes with the bottom housing open. If it is open longer, the CPU may overheat and become damaged. 9. Check the connection of the video cable on the LCD flat panel, and try to power on the unit again. 10. Check the AC line filter. To measure power at the AC line filter cable, disconnect the AC line filter cable from the power supply cable. Switch your multimeter to read AC voltage. Touch the black probe to the pin of the brown wire, and touch the red probe to the pin of the blue wire (see graphic below). Do you measure 120v (line voltage)? If yes, go on to step 11. If no, replace the AC Line Filter. No Power Symptom Charts iMac (Flat Panel) Troubleshooting - 15 11. Check power supply output. Disconnect the diagnostic power cable from the power supply connector, and measure power at the power supply connector by touching the black probe to the ground pin, and using the red probe to measure power at the pins indicated in thegraphic below. Did you measure +12v at each point? If yes, continue with the next step. If no, replace the power supply. 12. Check the main logic board voltages. Measure for +12v DC at capacitors C187 and C197 (identified in graphic below). Ground the black probe to the logic board screw next to the battery, and touch the red probe to the positive node at capacitor C187, and then at capacitor C197. Do you measure +12v? If yes, go on to the next step. If no, replace the logic board. 13. Replace power supply. 14. Replace the logic board. 15. Replace the inverter board. 16. Replace neck assembly. 16 - iMac (Flat Panel) Troubleshooting No Power Symptom Charts No Video The screen is dark, fan and hard drive are spinning. 1. Reset parameter RAM. Press Command-Option-P-R during startup before “Welcome to Macintosh” appears. 2. The system software could be damaged. Start up from the system CD that came with the computer. 3. Remove the user access panel. With the unit powered on, check if a red LED (shown below) is visible in the access door. If the red LED is on, power is on. If you don’t see the red LED glowing red, follow the steps under the “No Power” symptom. 4. Disconnect the A/C power cord. Place the unit in the service stand and remove the user access plate. Press the PMU reset button on the logic board. Refer to “Resetting the PMU on the Logic Board” mentioned earlier in this chapter. 5. Check for external video. Connect an external monitor to the mini-VGA port using an Apple VGA Display Adapter, part # M8639G/A. Make sure your monitor supports the following resolutions and refresh rates: • 640 x 480 @ 60 Hz • 800 x 600 @ 75 Hz • 1024 x 768 @ 75 Hz If the unit has external video, the video chip on the logic board is putting out a good signal. Go on to step 6. If there is no external video, but the unit appears to be operating normally otherwise, replace the logic board. 6. Open the bottom housing and verify that all the cables are securely attached to the logic board. Pay special attention to the video cable connector (located near the modem). Reconnect cables and try again. 7. Recheck all the connections to the panel before replacing the panel. Pay special attention to the flat video cable connection (under copper tape) going into the LCD panel. No Video Symptom Charts iMac (Flat Panel) Troubleshooting - 17 8. Replace the inverter board. 9. Replace the LCD display. 10. Replace the neck assembly 11. Replace the logic board. 12. Replace the power supply board. 18 - iMac (Flat Panel) Troubleshooting No Video Symptom Charts Display When displaying a single color over the screen area, the LCD panel shows one or more pixels that are not properly lit Active-matrix LCD technology uses rows and columns of addressable locations (pixels) that render text and images on screen. Each pixel location has three separate subpixels (red, green, and blue) that allow the image to be rendered in full color. Each subpixel has a corresponding transistor responsible for turning the subpixel on or off. There are typically millions of these subpixels on an LCD display. For example, the LCD panel used in the Apple Cinema HD display is made up of 2.3 million pixels and 6.9 million red, green, and blue subpixels. Occasionally, a transistor does not work perfectly, which may result in the affected subpixel being turned on (bright) or turned off (dark). With the millions of subpixels on a display, it is quite possible to have a low number of faulty transistors on an LCD. Therefore, a certain number of subpixel anomalies is considered acceptable. Rejecting all but perfect LCD panels would significantly increase the retail price for products using LCD displays. These factors apply to all manufacturers using LCD technology—not just Apple products. To determine whether or not the display has an acceptable number of pixel anomalies, follow the steps below: 1. Set the display image to one of the following colors: all-white display, all-red display, all-green display, or all-blue display. 2. Using a jeweler’s loupe, pocket microscope, or other magnifying device, identify and count each subpixel anomaly: • Bright subpixel anomaly = subpixel that is always on • Dark subpixel anomaly = subpixel that is always off 3. Important: Check the number of subpixel anomalies with the following chart: LCD Size (inches) 12.1 to 15.2 Acceptable Number of Subpixel Anomalies Replace the Display Bright Dark Combination Bright Dark Combination up to 3 up to 5 up to 7 4 or more 6 or more 8 or more 4. If the number of subpixel anomalies exceeds the acceptable number listed in the chart, replace the LCD panel. 5. If the number of subpixel anomalies is acceptable, explain to the customer that the pixel anomalies are within specifications, and no repair is necessary. Important: Do not release the specifications to customers. Instead, inform them that a certain number of subpixel anomalies is considered acceptable, and these factors apply to all manufacturers using LCD technology—not just Apple products. Display Symptom Charts iMac (Flat Panel) Troubleshooting - 19 Screen tilts to the left or the right even after a manual adjustment. Note: It is normal for the screen on an iMac (Flat Panel) to have a small amount of horizontal play. However, the screen should be able to be adjusted so that it will stay in a level horizontal position. 1. Remove ten screws connecting the back cover to the flat panel LCD display (refer to the Take Apart chapter, display topic). 2. Disconnect the panel cables to gain access the three screws on the metal cable retainer shown below. Remove the screws and lift the cable retainer off the panel shield. 3. Loosen the four screws (shown below) that hold the panel shield to the neck assembly, and tilt the screen the opposite direction of the tilt. 4. While holding the display bezel in this position, tighten the same four screws that hold the panel shield to the neck assembly. 5. Replace the panel and check that the display is now horizontally level. 20 - iMac (Flat Panel) Troubleshooting Display Symptom Charts Hard Drive Hard Drive won’t mount to the desktop 1. Disconnect any connected peripherals. 2. Boot from the system CD that came with the computer and see if the hard drive mounts on the desktop. 3. Launch Drive Setup and update the hard drive driver. 4. If no hard drive is found in Drive Setup, verify the hard drive cable connections. 5. Replace the hard drive cable. 6. Replace the hard drive. 7. Replace the logic board. Flashing question mark appears on the screen 1. Boot from the system CD that came with the computer and see if the hard drive mounts on the desktop. 2. Launch Drive Setup and update the hard drive driver. 3. If no hard drive is found in Drive Setup, verify the hard drive cable connections. 4. Replace the hard drive cable. 5. Reinstall the software drivers for the hard drive. 6. Reinstall system software. Backup the data first. 7. Reinitiation the hard drive. 8. Replace the hard drive. 9. Replace the logic board. System hangs during normal startup process 1. Boot from the system CD that came with the computer and see if the hard drive mounts on the desktop. 2. Using Drive Setup, reinstall the system software drivers for the hard drive. 3. Using Drive Setup, reinitiation the hard drive. 4. Check all cable connections to and from the hard drive. 5. Replace the hard drive cable. 6. Replace the hard drive. 7. Replace the logic board. Hard Drive Symptom Charts iMac (Flat Panel) Troubleshooting - 21 Optical Drive CD or DVD won’t mount to the desktop 1. Try cleaning the disc. If it is dirty or scratched, it may not mount. 2. Try a different disc. 3. Boot from Apple Hardware Test (hold down the “C” key at startup) or boot from the system install CD (use Startup Manager, hold down the Option key at startup). 4. Perform a clean install with the CD that came with the computer. 5. Replace the optical drive cable. 6. Replace the optical drive. 7. Replace the logic board. Can’t boot from the CD or DVD 1. Try cleaning the disc. If it is dirty or scratched, it may not mount. 2. Try a different disc. 3. Boot from Apple Hardware Test (hold down the “C” key at startup) or boot from the system install CD (use Startup Manager, hold down the Option key at startup). 4. Perform a clean install with the CD that came with the computer. 5. Replace the optical drive cable. 6. Replace the optical drive. 7. Replace the logic board. CD or DVD constantly ejects 1. Disconnect all peripheral devices, especially the mouse in cases where the disc is constantly ejecting. 2. Try cleaning the disc. If it is dirty or scratched, it may not mount. 3. Try a different disc. 4. Boot from Apple Hardware Test (hold down the “C” key at startup) or boot from the system install CD (use Startup Manager, hold down the Option key at startup). 5. Perform a clean install with the CD that came with the computer. 6. Replace the optical drive cable. 7. Replace the optical drive. 8. Replace the logic board. 22 - iMac (Flat Panel) Troubleshooting Optical Drive Symptom Charts Sound Out No sound from either internal or external speakers 1. Verify volume setting is correct in system preferences. 2. Replace the external speakers or headphone in question with a known-good device. 3. Reset parameter RAM. Press Command-Option-P-R during startup before “Welcome to Macintosh” appears. 4. Verify internal speaker cable is connected. 5. Replace the internal speaker. 6. Replace the logic board. Sound Out Symptom Charts iMac (Flat Panel) Troubleshooting - 23 Sound In No sound is recorded 1. Check setup of the system preferences for the microphone. 2. Check the microphone cable connection. 3. Replace the internal microphone. 4. Replace the neck assembly. 24 - iMac (Flat Panel) Troubleshooting Sound In Symptom Charts Error Beep(s) Computer beeps at startup. 1. RAM expansion DIMMs for the iMac must be PC133 compliant and use SDRAM devices. If the user installs a DIMM that uses EDO or SGRAM devices, the computer will beep several times when the user attempts to restart the computer. 2. Refer to “Power-On Self Test” mentioned earlier in this chapter. Error Beep(s) Symptom Charts iMac (Flat Panel) Troubleshooting - 25 Modem No modem dial tone 1. Verify known-good analog (not digital) telephone line. 2. Verify known-good RJ-11 telephone cable. 3. Verify RJ-11 cable is not plugged into Ethernet port. 4. Inspect RJ-11 connector and modem port for pin damage. 5. Verify RJ-11 cable is firmly installed in the modem port. 6. Verify correct modem driver is installed and the correct CCL is selected. If the problem persists, reinstall system software. 7. Open the bottom housing. Verify the internal RJ-11 modem cable is connected to the modem. 8. Replace the RJ-11 board. 9. Replace the modem. 10. Replace the logic board. 26 - iMac (Flat Panel) Troubleshooting Modem Symptom Charts I/O Ports Difficulty Plugging in an Ethernet Cable Note: The Ethernet port on an iMac (Flat Panel) has a special mechanism to prevent modem cables from accidentally being inserted. In some cases, this mechanism can cause difficulty when attempting to plug in an Ethernet cable. 1. Verify that you are plugging into the Ethernet port. See graphic below. 2. Notice that the port has two metal tabs (circled below) which prohibit the use of a modem cable. 3. When inserting the Ethernet cable, try holding the cable at a slight angle and wiggle the connector to get past the metal tabs. 4. Once the connector has passed the metal tabs it should slide in with no further difficulty. I/O Ports Symptom Charts iMac (Flat Panel) Troubleshooting - 27 USB Printing Problems iMac cannot print to attached known-good printer. 1. Verify that the printer is Macintosh compatible. 2. Verify that you have setup the printer correctly in OS X. 3. Reinstall the printer driver. 4. Switch the printer to another USB port. 5. Replace the printer interface cable. 6. System software is corrupted. Reinstall the system software. 7. Replace the logic board. 28 - iMac (Flat Panel) Troubleshooting USB Printing Problems Symptom Charts USB Printing Problems Symptom Charts iMac (Flat Panel) Troubleshooting - 29 Service Source Upgrades iMac (Flat Panel) © 2002 Apple Computer, Inc. All rights reserved. Memory, SO-DIMM Tools • Phillips #0 screwdriver. Part Location The iMac has two RAM expansion slots. The factory-installed RAM slot accepts a standard PC133 168-pin DIMM (up to 512 MB in capacity) and is accessible only by an Apple Authorized Service Provider. The user-accessible slot (shown above) accepts a standard PC133 144-pin SO-DIMM and is normally used for added RAM. Only the SO DIMM slot is accessible by the user. A SO-DIMM for the iMac computer can contain either 64, 128, 256, or 512 MB of memory. Note: This procedure describes installing a SO-DIMM memory module in the useraccessible slot. Memory, SO-DIMM iMac (Flat Panel) Upgrades - 1 Procedure Opening the Computer Warning: The computer must be turned off before RAM modules are removed or inserted. To remind you, a red LED is visible in the access door. If the red LED is on, power is on, and must be turned off before changing RAM modules. 1. Shut down the computer. 2. Unplug all cables from the computer except the power cord. 3. Lay the computer down on a soft cloth. 2 - iMac (Flat Panel) Upgrades Memory, SO-DIMM 4. Loosen the four captive screws at the base of the computer and gently remove the access panel. Memory, SO-DIMM iMac (Flat Panel) Upgrades - 3 Important: To avoid electrostatic discharge, always ground yourself by touching metal before you touch any parts or install any components inside the computer. To avoid static electricity building back up in your body, do not walk around the room until you have completed the installation and closed the computer. 5. Touch a metal surface inside the computer. 6. Unplug the power cord. 4 - iMac (Flat Panel) Upgrades Memory, SO-DIMM Installing the Memory Module Note: If you are replacing a defective memory module, rather than adding a module, remove the defective module before proceeding. 1. Line up the notch on the memory module with the notch (circled below) on the memory slot. 2. Important: Do not push the clips (circled below) when inserting memory. They are used to remove memory from the slot, not when inserting memory. These clips are fragile and can break. Memory, SO-DIMM iMac (Flat Panel) Upgrades - 5 3. Gently insert the memory module into the slot. You will hear a click when the memory is completely inserted into the slot. Note: Make certain to push the memory module in the direction of the arrows. 4. Press down gently on the memory until you hear it click into place under the two locking tabs (circled below) on the sides of the slot. 6 - iMac (Flat Panel) Upgrades Memory, SO-DIMM Closing the Computer 1. Replace the access panel and the four screws. 2. Reconnect all cables and restart the computer. Warning: Never turn on the computer unless all of its internal and external parts are in place and it is closed. Operating the computer when it is open or missing parts can damage your computer or cause injury. Memory, SO-DIMM iMac (Flat Panel) Upgrades - 7 AirPort Card Tools • Phillips #0 screwdriver to remove the user access panel. Part Location Note: Written and video instructions covering customer-insatiable parts are available at http://www.info.apple.com/installparts/. 8 - iMac (Flat Panel) Upgrades AirPort Card Opening the Computer Warning: Always shut down your computer before opening it to avoid damaging its internal components or causing injury. Shut down the computer and wait five minutes before continuing. 1. Unplug all cables from the computer except the power cord. 2. Lay the computer down on a soft cloth. AirPort Card iMac (Flat Panel) Upgrades - 9 3. Loosen the four captive screws at the base of the computer and gently remove the access panel. 10 - iMac (Flat Panel) Upgrades AirPort Card Important: To avoid electrostatic discharge, always ground yourself by touching metal before you touch any parts or install any components inside the computer. To avoid static electricity building back up in your body, do not walk around the room until you have completed the installation and closed the computer. 4. Touch a metal surface inside the computer. 5. Unplug the power cord. Installing the AirPort Card Note: If you are replacing a defective AirPort Card, rather than adding a card, remove the defective card before proceeding. 1. Connect the AirPort antenna firmly to the AirPort Card. AirPort Card iMac (Flat Panel) Upgrades - 11 2. Insert the card into the AirPort Card slot. Closing the Computer 1. Replace the access panel and tighten the four captive screws. 2. Reconnect all cables and restart the computer. Warning: Never turn on the computer unless all of its internal and external parts are in place and it is closed. Operating the computer when it is open or missing parts can damage your computer or cause injury. 12 - iMac (Flat Panel) Upgrades AirPort Card AirPort Card iMac (Flat Panel) Upgrades - 13 Service Source Exploded View iMac (Flat Panel) © 2002 Apple Computer, Inc. All rights reserved. Base Unit Top Housing, Base 922-4676 Part of the Faraday cage (922-4689) Part of the Faraday cage (922-4689) Fan Gasket 922-4762 Fan Bracket 922-5092 Cap, Spoke 922-5314 Chassis (Faraday) 922-4689 Speaker 922-4678 Shield, DVD, EMI 922-4692 Drive Carrier 922-4693 Shield, Optical Drive Kit 076-0930 Copper Tape 922-4722 Door Assy 922-4695 SDRAM 661-2614 (128 MB) 661-2615 (256 MB) 661-2616 (512 MB) RAM, SO-DIMM Bottom Housing 922-4679 Fan 922-4677 Power Supply 922-4688 Hard Drive 661-2574 (80 GB) 661-2584 (60 GB) 661-2576 (40 GB) Optical Drive 661- 2605 (DVD-R-CD-RW) 661-2604 (DVD-ROM/CD-RW) 661-2554 (CD-RW) I/O Port Covers 922-4699 (USB) 922-4700 (FW) Battery 922-4760 Modem 922-2581 RJ-11 Board 922-4701 Logic Board 661-2575 (800 MHz) 661-2589 (700 MHz) AC Line Filter 922-4696 AirPort Card 661-2549 User Access Plate, Door 922-4680 iMac (Flat Panel) Exploded View - 1 Display and Neck Antenna 922-4761 Inverter 922-4717 Inverter Shield Metal Neck Cap Cover, LCD Display (W/Logo) 922-4681 Shield, LCD Display 922-4704 LCD Display 15" 661-2582 661-2586 Neck Extension 661-2585 iMac (Flat Panel) Exploded View - 2 Screw Matrix iMac (Flat Panel) Screw Matrix In Centimeters Bottom Housing Bolts (4) T-15 922-5104 Hard Drive to Carrier to Assy Optical Drive to Carrier Assy (4) (4) T-10 922-5107 T-10 922-5105 Fan Bracket (2) T-25 922-4708 Faraday Under Logo (1) T-8 922-4706 Door Hinge (2) T-10 922-5108 White Plastic Cap 3 Silver 2 Black T-10 922-5110 Grounding Screw to Faraday (1) T-15 922-4714 Power Supply Shield (2) Metal DVD Shield (2) T-10 922-4707 Blind Mate Connector (2) T-10 922-5109 White Plastic Cap 3 Silver 2 Black T-10 922-5111 Speaker (2) Power Supply (4) Drive Carrier to Faraday (4) T-10 922-4709 Fan (2) T-15 922-4710 Faraday to Outer Shell (2) T-10 922-5106 White, Plastic Neck Cable Retainer (4) T-10 922-5112 922-4716 Antenna to LCD Bezel (2) 1.5 mm Hex 922-5114 Inverter (3) Metal Neck Biscut (3) T-10 922-4723 Logic Board, Metal (3) T-15 922-4715 Logic Board, Plastic (1) Phillips 0 922-5113 RJ-11 Board (2) T-6 922-5115 Modem (2) T-8 922-5116 LCD to Frame (4) T-10 922-5119 Neck to LCD Panel Shield (4) T-10 922-5120 LCD Bezel (10) 1.5 mm Hex AC Line Filter (2) T-10 922-5117 LCD Panel Clip (4) T-10 922-5118 Nut, Antenna 5 mm 922-4724 iMac (Flat Panel) Exploded View - 3 iMac (Flat Panel) Screw Locator - 1 of 7 Bottom Housing Bolts (4) T-15, 922-5104 Grounding Screw to Faraday (1) T-15, 922-4714 Drive Carrier to Faraday (4) T-10, 922-4709 Power Supply (4) T-10, 922-4709 iMac (Flat Panel) Screw Locator - 2 of 7 Speaker (2) T-10, 922-4709 Hard Drive to Carrier to Assy (4) T-10, 922-5105 Optical Drive to Carrier Assy (4) T-10, 922-5107 Power Supply Shield (2) T-10, 922-4707 iMac (Flat Panel) Screw Locator - 3 of 7 Metal DVD Shield (2) T-10, 922-4707 Fan (2) T-15, 922-4710 Fan Bracket (2) T-20, 922-4708 Door Hinge (2) T-10, 922-5108 iMac (Flat Panel) Screw Locator - 4 of 7 Blind Mate Connector (2) T-10, 922-5109 Faraday to Outer Shell (2) T-10, 922-5106 Faraday Under Logo (1) T-8, 922-4706 White Plastic Cap 2 Black, 922-5110 T-10 iMac (Flat Panel) Screw Locator - 5 of 7 White Plastic Cap 3 Silver T-10, 922-5111 White, Plastic Neck Cable Retainer (4) T-10, 922-5112 LCD Bezel (10) 1.5 mm Hex, 922-4716 Antenna to LCD Bezel (2) 1.5 mm Hex, 922-5114 iMac (Flat Panel) Screw Locator - 6 of 7 Inverter (3) T-8, 922-4723 Metal Neck Biscut (3) T-8, 922-4723 Nut, Antenna 5 mm, 922-4724 Logic Board, Metal (3) Plastic (1) T-15, 922-4715 / 922-5113 iMac (Flat Panel) Screw Locator - 7 of 7 RJ-11 Board (2) T-6, 922-5115 Modem (2) T-8, 922-5116 Antenna Extension (2) T-10 AC Line Filter (2) T-10, 922-5117