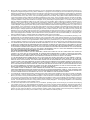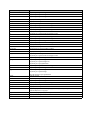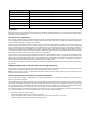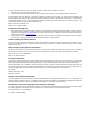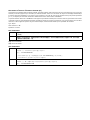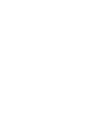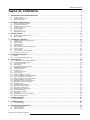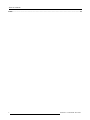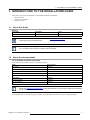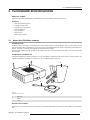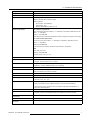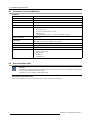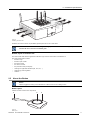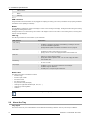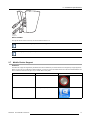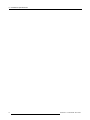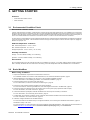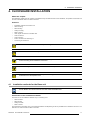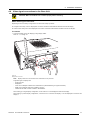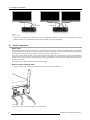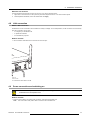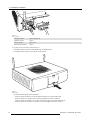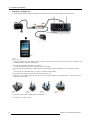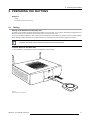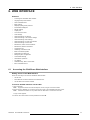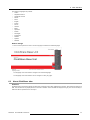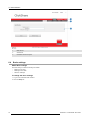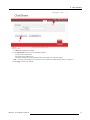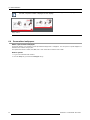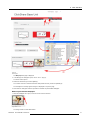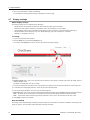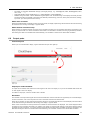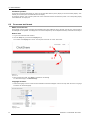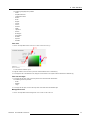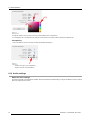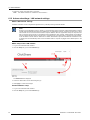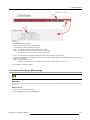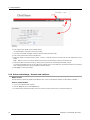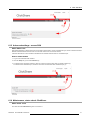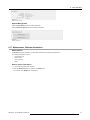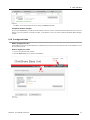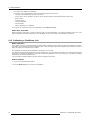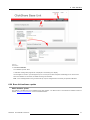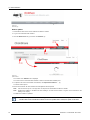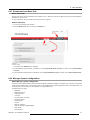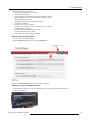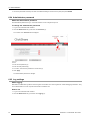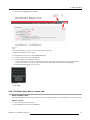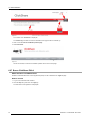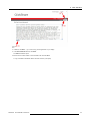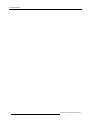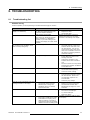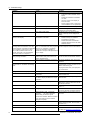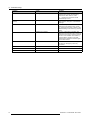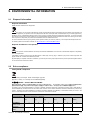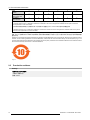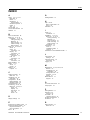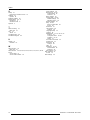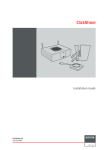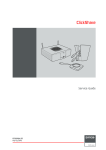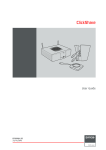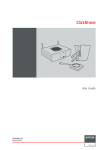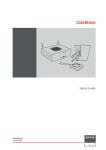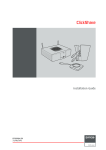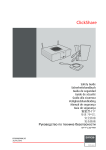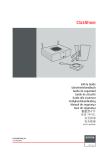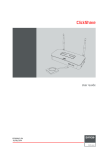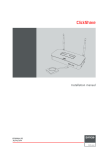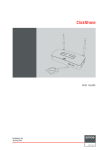Download Barco R5900001 Installation guide
Transcript
ClickShare
Installation Guide
R5900004/03
04/12/2013
Barco nv
President Kennedypark 35, 8500 Kortrijk, Belgium
Phone: +32 56.23.32.11
Fax: +32 56.26.22.62
Support: www.barco.com/esupport
Visit us at the web: www.barco.com
Printed in China
Changes
Barco provides this manual ’as is’ without warranty of any kind, either expressed or implied, including but not limited to the implied warranties or merchantability and fitness for a particular purpose. Barco may make improvements and/or changes to the product(s) and/or the
program(s) described in this publication at any time without notice.
This publication could contain technical inaccuracies or typographical errors. Changes are periodically made to the information in this
publication; these changes are incorporated in new editions of this publication.
The latest edition of Barco manuals can be downloaded from the Barco web site www.barco.com or from the secured Barco web site
https://www.barco.com/en/signin.
Copyright ©
All rights reserved. No part of this document may be copied, reproduced or translated. It shall not otherwise be recorded, transmitted or
stored in a retrieval system without the prior written consent of Barco.
Barco ClickShare End-User License Agreement (EULA/Software License)
PLEASE READ THIS DOCUMENT CAREFULLY BEFORE OPENING OR DOWNLOADING AND USING SOFTWARE OR HARDWARE
PROVIDED TO YOU BY BARCO AS IT CONTAINS THE TERMS AND CONDITIONS BY WHICH BARCO OFFERS TO LICENSE THE
SOFTWARE. BY OPENING THE SOFTWARE PACKAGE, OR USING THE HARDWARE IN WHICH THE SOFTWARE IS EMBEDDED,
YOU AGREE TO BECOME BOUND BY THE TERMS OF THIS AGREEMENT.
The Software as supplied by BARCO is licensed, not sold to you, on a non-exclusive basis for use only under the terms of this license,
and BARCO reserve all rights not expressly granted to you. You may own the carrier on which the Software is provided, but the Software
is owned and copyrighted by BARCO or by third party suppliers. Your license confers no title or ownership and is not a sale of any rights
in the Software or its documentation.
By installing, executing and/or using the Software, either as initial version or as an upgrade, update, patch or enhancement of a prior
release, this Software License shall supersede any terms and conditions previously agreed upon (whether or not in writing) between Barco
and you with respect to the subject matter of this Software License and such previous terms shall from the date hereof cease to have any
force or effect; provided, however that this Software License shall not be construed as a renunciation, discharge or waiver of any right or
remedy provided in any terms and conditions previously agreed upon with respect to a failure of either party to perform any of its obligations
under any terms and conditions previously agreed upon.
Software Specifications
The Software contains the following software products: ClickShare
Software License Terms
1.
This Software License is between you and BARCO NV, a corporation organized and existing under the laws of Belgium registered
under number BE 0473.191.041, Commercial Companies’ Register of Kortrijk, having its registered office President Kennedypark, 35
at B-8500 Kortrijk, Belgium ("Barco") for the use of the Software.
You hereby undertake to inform all users authorized by you to make use of the computing device on which the Software is loaded/installed (“Authorized Users”) of the terms of this Software License and to bind all Authorized Users to accept all such terms of this
Software License as applies to them.
2.
Barco grants you a limited, non-exclusive, non-assignable, non-transferable user license (without the right to grant sublicenses).
Unless specifically agreed upon otherwise between you and Barco or unless specifically allowed by the Software (or its DRM management) itself, i) the license under this Software License applies to one (1) copy of the Software to be used on one single computing
device and ii) installation on a computing device that may be concurrently accessed by more than one user shall not constitute a
permitted use and a separate license is required for each active user connected to a computing device on which the Software is being
used.
You and Authorized Users are entitled to use the Software for the purposes and in the manner set out in this Software License (and
documentation), but neither you nor any Authorized User are entitled to: (i) sell or grant a security interest in the Software to other
parties in any way, or to rent, lease or sub-license the Software to others without the express prior written consent of Barco; or (ii)
exploit the Software or any of its component parts for any commercial purpose, other than use by you and/or Authorized Users of the
Software.
Neither you nor any Authorized User may, whether in whole or in part, copy, translate, reverse engineer, derive source code from,
modify, disassemble, decompile, create derivative works based on the Software, or remove any proprietary notices or labels on the
Software, save as may be permitted by law or this Software License, without the prior consent, in writing, of Barco.
3.
Barco (and Barco’s licensors, as appropriate) retain ownership of all intellectual property rights in the Software and any copies you
or any Authorized User may make of such Software. The Software is protected by national copyright laws, international copyright
treaties and conventions, and other applicable laws. All rights not expressly licensed to you in this Software License are reserved
to Barco and Barco’s licensors, as appropriate. The Software contains certain other licensed materials and Barco’s licensors may
protect their rights in the event of any violation of this Software License.
4.
Barco shall hold you harmless, defend and indemnify you from and against direct damages, losses and expenses arising from infringement or alleged infringement of any patent, trademark or copyright of such third party by the license and the right to install the
Software as permitted by this Software License and settle at its sole expense any amounts awarded in a final judgment or settlement
resulting therefrom, under the condition that (i) you promptly notify Barco in writing after a claim has been asserted against you or
the commencement of any claim, action, suit or proceeding (whichever is the earlier), and (ii) Barco shall be allowed to assume sole
control of the defense and any settlement negotiations related to any claim, action, suit or proceeding, and (iii) you shall not negotiate,
settle or compromise any claim, action, suit or proceeding without the prior written consent of Barco and (iv) you, at your cost, shall
cooperate with Barco and provide assistance and support, as may reasonably be required by Barco, in connection with the defense
and any settlement negotiations related to any claim, action, suit or proceeding. Barco shall have no indemnity obligation for any
Software, or any portion thereof, (i) that is based on specifications, drawings, models or other data furnished by you or, (ii) that is
not provided by Barco or, (iii) that is modified, in spite of the prohibition for you to modify the software or, (iv) to the extent that you
continue allegedly infringing activity after having been provided modifications that avoid the alleged infringement, or (v) where the use
of the Software, or the combination or thereof with other Software, processes or materials or the distribution thereof rather than the
Software itself is the primary cause of an alleged infringement. In case it has been determined by a finally awarded judgment that
Barco infringed or misappropriated such third party rights or earlier, at Barco’s discretion, it may, at its option and cost, (i) modify the
Software in such a way that it shall not infringe upon or misappropriate the rights of the third party or (ii) obtain for you a license or
other right to use the rights allegedly infringed or (iii) replace the Software in question with non-infringing Software. The remedies set
forth in this paragraph shall constitute your sole and exclusive remedy and Barco’s sole and exclusive liability for a third party claim
that the Software infringes or misappropriates any intellectual property right of a third party.
5.
The duration of this Software License will be from the date of your acceptance (as set forth above) of the Software (whereby you acknowledge that use of the Software implies acceptance), with no termination date, unless otherwise specified. You may terminate this
Software License at any time by destroying all copies of the Software then in your possession and returning all associated materials
and documentation, to Barco or the appointed Barco reseller that sold or provided these to you. Barco may terminate this Software
License forthwith by informing you at any time if you and/or any Authorized User are in breach of any of the Software License’s terms.
6.
YOU UNDERSTAND THAT THE SOFTWARE IS BEING PROVIDED TO YOU "AS IS". BARCO DOES NOT MAKE NOR INTENDS
TO MAKE ANY WARRANTIES OR REPRESENTATIONS, EXPRESS OR IMPLIED AND SPECIFICALLY DISCLAIMS ALL IMPLIED
WARRANTIES OF MERCHANTABILITY FITNESS, FOR A PARTICULAR PURPOSE AND NON-INFRINGEMENT OF INTELLECTUAL PROPERTY AND DOES NOT WARRANT THAT THE SOFTWARE WILL BE FREE FROM ERRORS OR THAT SUCH ERRORS
WILL BE CORRECTED BY BARCO AND YOU ARE SOLELY RESPONSIBLE FOR ALL COSTS AND EXPENSES ASSOCIATED
WITH RECTIFICATION, REPAIR OR DAMAGE CAUSED BY SUCH ERRORS.
YOU ALSO ACKNOWLEDGE AND AGREE THAT:
BARCO ACCEPTS NO LIABILITY FOR ANY DAMAGES, LOSSES OR CLAIMS YOU OR ANY THIRD PARTY MAY SUFFER AS
A RESULT OF YOUR USE OF THE SOFTWARE. IN JURISIDCTIONS WHERE BARCO’S LIABILITY CANNOT BE EXCLUDED,
BARCO’S LIABILITY FOR DIRECT DAMAGES SHALL BE LIMITED TO AN AMOUNT OF 250 EURO IN THE AGREGATE (OR TO
THE MAXIMUM EXTENT PERMITTED BY LAW WHERE NO FURTHER EXCLUSION IS LEGALLY ALLOWED).
TO THE MAXIMUM EXTENT PERMITTED BY LAW, IN NO EVENT WILL BARCO BE LIABLE FOR ANY INDIRECT, SPECIAL,
PUNITIVE, INCIDENTAL OR CONSEQUENTIAL LOSS OR DAMAGES OF ANY KIND WHICH MAY ARISE OUT OF OR IN CONNECTION WITH THE SOFTWARE, THIS SOFTWARE LICENSE OR THE PERFORMANCE OR PURPORTED PERFORMANCE
OF OR FAILURE IN THE PERFORMANCE OF BARCO’S OBLIGATIONS UNDER THIS SOFTWARE LICENSE OR FOR ANY ECONOMIC LOSS, LOSS OF BUSINESS, CONTRACTS, DATA, GOODWILL, PROFITS, TURNOVER, REVENUE, REPUTATION OR
ANY LOSS ARISING FROM WORK STOPPAGE, COMPUTER FAILURE OR MALFUNCTION OF THE SOFTWARE AND ANY AND
ALL OTHER COMMERCIAL DAMAGES OR LOSSES WHICH MAY ARISE IN RESPECT OF USE OF THE SOFTWARE, EVEN IF
BARCO HAS BEEN ADVISED OF THE POSSIBILITY OF THEIR OCCURRENCE.
YOU HEREBY AGREE TO INDEMNIFY, KEEP INDEMNIFIED, DEFEND AND HOLD HARMLESS BARCO AND BARCO’S AFFILIATES AND SUBSIDIARIES FROM AND AGAINST ANY AND ALL ACTIONS, PROCEEDINGS, LIABILITY, LOSS, DAMAGES, FEES
AND COSTS (INCLUDING ATTORNEYS" FEES), AND OTHER EXPENSES INCURRED OR SUFFERED BY BARCO ARISING OUT
OF OR IN CONNECTION WITH ANY BREACH BY YOU OF THE TERMS OF THIS SOFTWARE LICENSE.
7.
You shall treat as confidential all information obtained from the other pursuant to this Software License which is marked "confidential"
or the equivalent or has the necessary quality of confidence about it and shall not divulge such information to any persons without
Barco’s prior written consent provided that this Paragraph 7 shall not extend to information which was rightfully in the possession of
you prior to the commencement of the negotiations leading to this Software License, which is already public knowledge or becomes
so at a future date (otherwise than as a result of a breach of this paragraph 7), is required to be disclosed by law or which is trivial or
obvious. You are aware of and ensure to comply with the provisions of this paragraph 7. The foregoing obligations as to confidentiality
shall survive any termination of this Software License.
8.
You will remain responsible for the maintenance of your hardware, operating system, the functioning of your network and in keeping
your systems virus-free. You acknowledge that the Software is a complex computer software application, and that the performance
thereof may vary depending hardware platform, software interactions and configuration. You acknowledge that the Software is not
designed and produced specifically to meet your specific requirements and expectations and the selection of the Software by you is
entirely your own choice and decision. For the avoidance of doubt, nothing in this Software License shall impose any obligation on
Barco to provide support services (on the Software or any other hardware or software product).
9.
This Software License is the only understanding and agreement between you and Barco for use of the Software by you and/or Authorized Users. The Software License supersedes all other communications, understandings or agreements we had prior to this Software
License (with the exception of any continuing confidentiality agreement) although nothing in this Software License purports to exclude
liability for fraudulent misrepresentation. You may not export or re-export the Software or any copy or adaptation in violation of any
applicable laws or regulations. This Software License shall not be altered, amended or varied. If any provision of this Software License is determined to be illegal, void or unenforceable, or if any court of competent jurisdiction in any final decision so determines,
this Software License shall continue in full force save that such provision shall be deemed to be deleted with effect from the date of
such decision, or such earlier date, and shall be replaced by a provision which is acceptable by law and which embodies the intention
of this Software License a close as possible.
10. You acknowledge that this Software may be subject to U.S. or other governments Export Jurisdiction. You agree to comply with all
applicable international and national laws that apply to the Software, including the U.S. Export Administration Regulations, as well as
end-user, end-use, and destination restrictions issued by the U.S. or other governments.
11. Barco shall be entitled to sub-contract all or any of Barco’s obligations hereunder to a third party and/or any of Barco’s affiliated
companies.
12. The construction, validity and performance of this Software License shall be governed in all respects by the laws of Belgium without
recourse to its conflict of law principles. All disputes arising in any way out of or affecting this Software License shall be subject
to the exclusive jurisdiction of the courts of Kortrijk, without prejudice to enforcement of any judgment or order thereof in any other
jurisdiction. The United Nations Convention on Contracts for the International Sale of Goods (the "Convention") shall not apply to this
Software License, however, if the Convention is deemed by a court of competent jurisdiction to apply to this Software License, Barco
shall not be liable for any claimed non-conformance of the Software under Article 35(2) of the Convention.
Trademarks Software License Terms
Brand and product names mentioned in relation to the Software may be trademarks, registered trademarks or copyrights of their respective
(third party) holders. All such brand and product names mentioned in relation to the Software serve as comments or examples and are not
to be understood as advertising for the products or their manufacturers.
Privacy Policy
You acknowledge and agree that the Software is gathering technical information about the functionality of the products which are connected
through the Software (“Functional Information”) and that Barco may make use of such Functional Information (with the exclusion of any
personal data) for any reason Barco sees fit, including but not limited to providing services to you / your organization, allowing third party
to access to such Functional Information and/or to provide services to you / your organization .
You hereby explicitly give consent that Barco may gather, access, preserve, and/or disclose the personal data you provide to us (e.g.
connected with your account allowing for the gathering of Functional Information as well as any content associated with that account) as
well as personal information we receive from you through the use of the Software:
•
For the benefit of the business purposes of Barco and/or its affiliates;
•
In order to provide, maintain, protect and/or improve the Software and to develop new software;
•
For administration of the relationship between you, your organization and Barco and/or its affiliates ;
•
For any other legitimate purpose (including i) direct marketing purposes from Barco, its affiliates or selected third parties, and ii)
allowing third parties to provide services to you related to the Software);
•
if required to do so by law or in a good faith belief that such access preservation or disclosure is reasonably necessary to:
-
Satisfy any applicable law, regulation, legal process or enforceable governmental request;
-
Enforce this Software License, including investigation of potential violations hereof;
-
Detect, prevent, or otherwise address fraud, security or technical issues (including, without limitation, the filtering of spam);
-
Protect against imminent harm to the rights, property or safety of Barco, its users or the public as required or permitted by law.
Barco shall not process any “sensitive information” whatsoever, including but not limited to medical information.
You understand that the technical processing and transmission of or by the Software, including your content, may involve:
•
Transmissions over various networks;
•
Changes to conform and adapt to technical requirements of connecting networks, devices and/or services.
You hereby explicitly give consent that Barco may export your personal data to any country worldwide, especially to any country where
Barco and/or its affiliates have infrastructure, or where a third party is making available infrastructure to Barco and/or its affiliates, to process
personal data.
Barco fully adheres to the EU Directive 95/46/EC on the protection of individuals with regard to the processing of personal data and the
free movement of such data, as implemented in the local EU member states. In accordance with these regulations, you have a right of
access to, and rectification of, your personal data. You may exercise these rights by contacting Barco.
Open Source Software provisions:
This product contains software components released under an Open Source license. A copy of the source code is available on request
by contacting your Barco customer support representative.
EACH SEPARATE OPEN SOURCE SOFTWARE COMPONENT AND ANY RELATED DOCUMENTATION ARE PROVIDED "AS IS" WITHOUT EXPRESS OR IMPLIED WARRANTY INCLUDING, BUT NOT LIMITED TO, THE IMPLIED WARRANTIES OF MERCHANTABILITY
AND FITNESS FOR A PARTICULAR PURPOSE. IN NO EVENT SHALL THE COPYRIGHTHOLDER OR ANY OTHER CONTRIBUTOR
BE LIABLE FOR DIRECT, INCIDENTAL, SPECIAL, EXEMPLARY OR CONSEQUENTIAL DAMAGES, EVEN IF ADVISED OF THE POSSIBILITY OF SUCH DAMAGES, HOWEVER CAUSED AND ON ANY THEORY OF LIABILITY, WHETHER IN CONTRACT, STRICT LIABILITY, OR TORT (INCLUDING NEGLIGENCE OR OTHERWISE) ARISING IN ANY WAY OUT OF THE USE OF THIS OPEN SOURCE
SOFTWARE. MORE INFORMATION/DETAILS IS TO BE FOUND IN EACH SPECIFIC OPEN SOURCE LICENSE.
Copyright on each Open Source Software component belongs to the respective initial copyright holder, each additional contributor and/or
their respective assignee(s), as may be identified in the respective documentation, source code, README file, or otherwise. You shall not
remove or obscure or otherwise alter the respective copyrights.
You acknowledge living up to the conditions of each separate Open Source Software license.
In the development of the Software, the following Open Source Software components have been used (an updated list may be made
available through the (customer section of the) Barco website or other (online) means):
Open Source component
Open Source License
alsa-lib
http://www.gnu.org/licenses/gpl.html
http://www.gnu.org/licenses/lgpl.html
alsa-utils
http://www.gnu.org/licenses/gpl.html
busybox
http://opensource.org/licenses/GPL-2.0
dropbear
http://opensource.org/licenses/mit-license.php
fakeroot
http://www.gnu.org/licenses/gpl.html
http://www.gnu.org/licenses/lgpl.html
linux
http://www.gnu.org/licenses/old-licenses/gpl-2.0.html
gmp
http://www.gnu.org/licenses/lgpl.html
iproute2
http://www.gnu.org/licenses/gpl.html
kobs-ng
http://www.gnu.org/licenses/gpl.html
rsync (<3.0.0)
http://www.gnu.org/licenses/old-licenses/gpl-2.0.html
rsync (>=3.0.0)
http://www.gnu.org/licenses/gpl.html
uClibc
http://www.gnu.org/licenses/lgpl.html
wireless_tools
http://www.gnu.org/licenses/gpl.html
wpa_supplicant
http://opensource.org/licenses/BSD-3-Clause
imx-bootlets
http://www.gnu.org/licenses/gpl.html
Crypto++
http://www.cryptopp.com/License.txt
libresample
http://www.gnu.org/licenses/lgpl.html
libjpeg-turbo
http://opensource.org/licenses/BSD-3-Clause
acpid
http://www.gnu.org/licenses/gpl.html
avahi
http://www.gnu.org/licenses/lgpl.html
crda
http://opensource.org/licenses/ISC
cron
http://opensource.org/licenses/ISC
dbus
http://www.gnu.org/licenses/old-licenses/gpl-2.0.html
dhcpd
http://opensource.org/licenses/ISC
dmidecode
http://www.gnu.org/licenses/old-licenses/gpl-2.0.html
e2fsprogs
http://www.gnu.org/licenses/old-licenses/lgpl-2.1.html
eglibc
http://www.gnu.org/licenses/lgpl.html
ethtool
http://www.gnu.org/licenses/lgpl.html
Open Source component
Open Source License
gdbserver
http://www.gnu.org/licenses/lgpl.html
grub
http://www.gnu.org/licenses/lgpl.html
gstreamer
http://www.gnu.org/licenses/lgpl.html
hdparm
http://opensource.org/licenses/BSD-3-Clause
hostapd
http://opensource.org/licenses/BSD-3-Clause
i2c-tools
http://www.gnu.org/licenses/old-licenses/gpl-2.0.html
iftop
http://www.gnu.org/licenses/old-licenses/gpl-2.0.html
iperf
http://opensource.org/licenses/BSD-3-Clause
iptables
http://www.gnu.org/licenses/old-licenses/gpl-2.0.html
iw
http://opensource.org/licenses/BSD-3-Clause
acl
http://www.gnu.org/licenses/old-licenses/gpl-2.0.html
attr
http://www.gnu.org/licenses/old-licenses/gpl-2.0.html
libav
http://www.gnu.org/licenses/old-licenses/lgpl-2.1.html
libcap2
http://www.gnu.org/licenses/gpl.html
libdaemon0
http://www.gnu.org/licenses/old-licenses/lgpl-2.1.html
libdrm2
http://opensource.org/licenses/MIT
libexpat1
http://opensource.org/licenses/MIT
libfontconfig1
http://opensource.org/licenses/BSD-3-Clause
libfontenc1
http://opensource.org/licenses/BSD-3-Clause
freetype
http://freetype.sourceforge.net/FTL.TXT
http://www.gnu.org/licenses/old-licenses/gpl-2.0.html
libgcc1
http://www.gnu.org/licenses/gpl.html
libgcrypt11
http://www.gnu.org/licenses/gpl.html
http://www.gnu.org/licenses/lgpl.html
http://www.gnu.org/copyleft/fdl.html
libglib-2
http://www.gnu.org/licenses/old-licenses/lgpl-2.1.html
libgnutls26
http://www.gnu.org/licenses/lgpl.html
libgpg-error0
http://www.gnu.org/licenses/gpl.html
http://www.gnu.org/licenses/lgpl.
html http://www.gnu.org/copyleft/fdl.html
libjpeg8
BSD like licensee
libnl2
http://www.gnu.org/licenses/lgpl.html
libnss-mdns
http://www.gnu.org/licenses/gpl.html
libpam
http://www.gnu.org/licenses/old-licenses/gpl-2.0.html
libpcap
http://opensource.org/licenses/BSD-3-Clause
libpcre0
http://opensource.org/licenses/BSD-3-Clause
libpixman-1-0
http://changelogs.ubuntu.com/changelogs/pool/main/p/pixman/pixman_0.10.00ubuntu1/libpixman-1-0.copyright
libpng12-0
http://www.libpng.org/pub/png/src/libpng-LICENSE.txt
libpopt0
http://opensource.org/licenses/MIT
libsm6
Open Source component
Open Source License
libstdc++6
http://www.gnu.org/licenses/gpl.html
libtalloc2
http://www.gnu.org/licenses/lgpl.html
libusb
http://www.gnu.org/licenses/old-licenses/lgpl-2.1.html
libxml2
http://opensource.org/licenses/MIT
libz1
Free license
lighttpd
http://opensource.org/licenses/BSD-3-Clause
lmsensors
http://www.gnu.org/licenses/gpl.html
logrotate
http://www.gnu.org/licenses/gpl.html
makedevs
http://www.gnu.org/licenses/gpl.html
memtest86plus
http://www.gnu.org/licenses/gpl.html
mesa
http://opensource.org/licenses/MIT
module-init-tools
http://www.gnu.org/licenses/old-licenses/gpl-2.0.html
modutils
http://www.gnu.org/licenses/old-licenses/gpl-2.0.html
monit
http://www.gnu.org/licenses/gpl.html
ncurses
http://opensource.org/licenses/MIT
netbase
http://www.gnu.org/licenses/old-licenses/gpl-2.0.html
openssh-sftp-server
http://opensource.org/licenses/BSD-3-Clause
openssl
http://www.openssl.org/source/license.html
opkg
http://www.gnu.org/licenses/old-licenses/gpl-2.0.html
pciutils
http://www.gnu.org/licenses/old-licenses/gpl-2.0.html
perl
http://perldoc.perl.org/perlartistic.html
http://www.gnu.org/licenses/old-licenses/gpl-1.0.html
php
http://www.php.net/license/3_01.txt
procps
http://www.gnu.org/licenses/gpl.html
read-edid
Free license
rgb
rockbox-imxtools
http://www.gnu.org/licenses/old-licenses/gpl-2.0.html
rsyslog
http://www.gnu.org/licenses/gpl.html
splashutils
http://www.gnu.org/licenses/gpl.html
strace
http://opensource.org/licenses/BSD-3-Clause
sysfsutils
http://www.gnu.org/licenses/old-licenses/gpl-2.0.html
sysvinit
http://www.gnu.org/licenses/old-licenses/gpl-2.0.html
tcpdump
http://opensource.org/licenses/BSD-3-Clause
ttf-arphic-uming
ttf-dejavu-common
ttf-dejavu-sans-mono
ttf-dejavu-sans
ttf-sazanami-gothic
ttf-sazanami-mincho
ttf-un-fonts
Open Source component
Open Source License
udev
http://www.gnu.org/licenses/old-licenses/gpl-2.0.html
update-modules
http://www.gnu.org/licenses/old-licenses/gpl-2.0.html
update-rc
http://www.gnu.org/licenses/old-licenses/gpl-2.0.html
usbutils
http://www.gnu.org/licenses/old-licenses/gpl-2.0.html
util-linux-ng
http://www.gnu.org/licenses/gpl.html x
server-xorg
http://opensource.org/licenses/MIT
zeroconf
http://www.gnu.org/licenses/gpl.html
Trademarks
Brand and product names mentioned in this manual may be trademarks, registered trademarks or copyrights of their respective holders.
All brand and product names mentioned in this manual serve as comments or examples and are not to be understood as advertising for
the products or their manufacturers.
Guarantee and Compensation
Barco provides a guarantee relating to perfect manufacturing as part of the legally stipulated terms of guarantee. On receipt, the purchaser
must immediately inspect all delivered goods for damage incurred during transport, as well as for material and manufacturing faults Barco
must be informed immediately in writing of any complaints.
The period of guarantee begins on the date of transfer of risks, in the case of special systems and software on the date of commissioning,
at latest 30 days after the transfer of risks. In the event of justified notice of complaint, Barco can repair the fault or provide a replacement
at its own discretion within an appropriate period. If this measure proves to be impossible or unsuccessful, the purchaser can demand a
reduction in the purchase price or cancellation of the contract. All other claims, in particular those relating to compensation for direct or
indirect damage, and also damage attributed to the operation of software as well as to other services provided by Barco, being a component
of the system or independent service, will be deemed invalid provided the damage is not proven to be attributed to the absence of properties
guaranteed in writing or due to the intent or gross negligence or part of Barco.
If the purchaser or a third party carries out modifications or repairs on goods delivered by Barco, or if the goods are handled incorrectly,
in particular if the systems are commissioned operated incorrectly or if, after the transfer of risks, the goods are subject to influences not
agreed upon in the contract, all guarantee claims of the purchaser will be rendered invalid. Not included in the guarantee coverage are
system failures which are attributed to programs or special electronic circuitry provided by the purchaser, e.g. interfaces. Normal wear as
well as normal maintenance are not subject to the guarantee provided by Barco either.
The environmental conditions as well as the servicing and maintenance regulations specified in the this manual must be complied with by
the customer.
EN55022/CISPR22 Class A ITE (Information Technology Equipment)
Class A ITE is a category of all other ITE which satisfies the class A ITE limits but not the class B ITE limits. Such equipment should not
be restricted in its sale but the following warning shall be included in the instructions for use:
Warning : This is a class A product. In a domestic environment this product may cause radio interference in which case the user may be
required to take adequate measures.
Federal Communication Commission Interference Statement
You are cautioned that changes or modifications not expressly approved by the part responsible for compliance could void the user’s
authority to operate the equipment.
This equipment has been tested and found to comply with the limits for a Class A digital device, pursuant to Part 15 of the FCC Rules.
These limits are designed to provide reasonable protection against harmful interference when the equipment is operated in a commercial
environment. This equipment generates, uses, and can radiate radio frequency energy and, if not installed and used in accordance with
the instruction manual, may cause harmful interference to radio communications. Operation of this equipment in a residential area is likely
to cause harmful interference in which case the user will be required to correct the interference at his own expense.
If this equipment does cause interference with radio communications services, which can be determined by turning the equipment off and
on, you are encouraged to try to correct the interference by one or more of the following measures:
•
Reorient or relocate the receiving antenna.
•
Increase the separation between the equipment and receiver.
•
Connect the equipment into an outlet on a circuit different from that to which the receiver is connected.
•
Consult the dealer or an experienced radio/TV technician for help.
This device complies with Part 15 of the FCC Rules. Operation is subject to the following two conditions:
1.
this device may not cause harmful interference, and
2.
this device must accept any interference received, including interference that may cause undesired operation of the device.
FCC RF Radiation Exposure Statement: This device is capable of operating in 802.11a mode. For 802.11a devices operating in the
frequency range of 5.15 - 5.25 GHz, they are restricted for indoor operations to reduce any potential harmful interference for Mobile Satellite
Services (MSS) in the US. WIFI Access Points that are capable of allowing your device to operate in 802.11a mode (5 .15 - 5.25 GHz band)
are optimized for indoor use only. If your WIFI network is capable of operating in this mode, please restrict your WIFI use indoors to not
violate federal regulations to protect Mobile Satellite Services.
Base Unit FFC ID: RYK-WPEA-121N
Button FCC ID: 2AAED-CLSBTN
Compliance Anatel (Brasil)
1.
Este produto está homologado pela Anatel, de acordo com os procedimentos regulamentados pela Resolução nº 242/2000, e atende
aos requisitos técnicos aplicados, incluindo os limites de exposição da taxa de absorção específica referente a campos elétricos,
magnéticos e eletromagnéticos de radiofreqüência de acordo com as resoluções nº 303/2002 e 533/2009. Para maiores informações,
consulte o site da Anatel - www.anatel.gov.br
2.
Este equipamento opera em caráter secundário, isto é, não tem direito a proteção contra interferência prejudicial, mesmo de estações
do mesmo tipo, e não pode causar interferência a sistemas operando em caráter primário.
Canada, Industry Canada (IC) Notices
This device complies with Industry Canada licence-exempt RSS standard(s). Operation is subject to the following two conditions: (1) this
device may not cause interference, and (2) this device must accept any interference, including interference that may cause undesired
operation of the device.
Radio Frequency (RF) Exposure Information
The radiated output power of the Barco Wireless Device is below the Industry Canada (IC) radio frequency exposure limits. The Barco
Wireless Device should be used in such a manner such that the potential for human contact during normal operation is minimized.
Base Unit IC ID: IC: 4104 A-AR5BHB116
Button IC ID: 9393B-CLSBTN
IC Antenna statement
Under Industry Canada regulations, this radio transmitter may only operate using an antenna of a type and maximum (or lesser) gain
approved for the transmitter by Industry Canada. To reduce potential radio interference to other users, the antenna type and its gain should
be so chosen that the equivalent isotropically radiated power (e.i.r.p.) is not more than that necessary for successful communication.
This radio transmitter 4104 A-AR5BHB116 has been approved by Industry Canada to operate with the antenna types listed below with
the maximum permissible gain and required antenna impedance for each antenna type indicated. Antenna types not included in this list,
having a gain greater than the maximum gain indicated for that type, are strictly prohibited for use with this device.
Type: Dipole
Maximum Peak Gain: 2 dBi
Impedance: 50 Ohm
Canada, avis d’lndustry Canada (IC)
Le présent appareil est conforme aux CNR d’Industrie Canada applicables aux appareils radio exempts de licence. L’exploitation est
autorisée aux deux conditions suivantes : (1) l’appareil ne doit pas produire de brouillage, et (2) l’utilisateur de l’appareil doit accepter tout
brouillage radioélectrique subi, même si le brouillage est susceptible d’en compromettre le fonctionnement.
Informations concernant l’exposition aux fréquences radio (RF)
La puissance de sortie émise par l’appareil de sans fil Barco est inférieure à la limite d’exposition aux fréquences radio d’Industry Canada
(IC). Utilisez l’appareil de sans fil Barco de façon à minimiser les contacts humains lors du fonctionnement normal.
IC ID Unité de Base: 4104 A-AR5BHB116
IC ID Button : 9393B-CLSBTN
Déclaration d’antenne d’Industrie Canada (IC)
Conformément à la réglementation d’Industrie Canada, le présent émetteur radio peut fonctionner avec une antenne d’un type et d’un gain
maximal (ou inférieur) approuvé pour l’émetteur par Industrie Canada. Dans le but de réduire les risques de brouillage radioélectrique
à l’intention des autres utilisateurs, il faut choisir le type d’antenne et son gain de sorte que la puissance isotrope rayonnée équivalente
(p.i.r.e.) ne dépasse pas l’intensité nécessaire à l’établissement d’une communication satisfaisante.
Le présent émetteur radio 4104 A-AR5BHB116 a été approuvé par Industrie Canada pour fonctionner avec les types d’antenne énumérés
ci-dessous et ayant un gain admissible maximal et l’impédance requise pour chaque type d’antenne. Les types d’antenne non inclus dans
cette liste, ou dont le gain est supérieur au gain maximal indiqué, sont strictement interdits pour l’exploitation de l’émetteur.
Type: Dipole
Gain maximum: 2 dBi
Impédance: 50 Ohm
NCC Statement
第十二條
經型式認證合格之低功率射頻電機,非經許可,公司、商號或使用者均不得擅自變更頻率、加大功率或變更原設計之特
性及功能。
第十四條
低功率射頻電機之使用不得影響飛航安全及干擾合法通信;經發現有干擾現象時,應立即停用,並改善至無干擾時方得
繼續使用。前項合法通信,指依電信法規定作業之無線電通信。 低功率射頻電機須忍受合法通信或工業、科學及醫療
用電波輻射性電機設備之干擾。
底座 CCAF11LP0930T5
按鈕 CCAJ13LP1890T2
KCC Statement
기본 장치
등록번호 KCC-RMM-BVY-CLICKBASE
기자재의 명칭 : 무선데이터통신시스템용 무선기기
모델명 : CLICKSHARE-BASE
본 기기는 내부에 인증 받은 무선모듈(인증번호 : ATH-AR5BHB116)을 내장하고 있음
본 기기와 20 cm 이상 떨어져서 사용하시기 바랍니다
버튼
등록번호 KCC-CRM-BVY-CLICKBUTTON
기자재의 명칭 : 특정소출력 무선기기(무선데이터통신시스템용 무선기기)
모델명 : CLICKSHARE-BUTTON
Table of contents
TABLE OF CONTENTS
1. Introduction to the Installation Guide .. .. .. .. .. .. .. .. .. .. .. .. .. .. .. .. .. .. .. .. .. .. .. .. .. .. .. .. .. .. .. .. .. .. .. .. .. 3
1.1
1.2
1.3
About this Guide . . . . . . . . . . . . . . . . . . . . . . . . . . . . . . . . . . . . . . . . . . . . . . . . . . . . . . . . . . . . . . . . . . . . . . . . . . . . . . . . . . . . . . . . . . . . . . . . . . . . . . . . . . . . . . . . . . . . . . 3
About the documentation. . . . . . . . . . . . . . . . . . . . . . . . . . . . . . . . . . . . . . . . . . . . . . . . . . . . . . . . . . . . . . . . . . . . . . . . . . . . . . . . . . . . . . . . . . . . . . . . . . . . . . . . . . . . . 3
Symbols and fonts . . . . . . . . . . . . . . . . . . . . . . . . . . . . . . . . . . . . . . . . . . . . . . . . . . . . . . . . . . . . . . . . . . . . . . . . . . . . . . . . . . . . . . . . . . . . . . . . . . . . . . . . . . . . . . . . . . . . 4
2. ClickShare Specifications .. .. .. .. .. .. .. .. .. .. .. .. .. .. .. .. .. .. .. .. .. .. .. .. .. .. .. .. .. .. .. .. .. .. .. .. .. .. .. .. .. .. .. .. 5
2.1
2.2
2.3
2.4
2.5
2.6
2.7
About the ClickShare product . . . . . . . . . . . . . . . . . . . . . . . . . . . . . . . . . . . . . . . . . . . . . . . . . . . . . . . . . . . . . . . . . . . . . . . . . . . . . . . . . . . . . . . . . . . . . . . . . . . . . . . . 5
ClickShare specifications. . . . . . . . . . . . . . . . . . . . . . . . . . . . . . . . . . . . . . . . . . . . . . . . . . . . . . . . . . . . . . . . . . . . . . . . . . . . . . . . . . . . . . . . . . . . . . . . . . . . . . . . . . . . . 6
ClickShare Link specifications . . . . . . . . . . . . . . . . . . . . . . . . . . . . . . . . . . . . . . . . . . . . . . . . . . . . . . . . . . . . . . . . . . . . . . . . . . . . . . . . . . . . . . . . . . . . . . . . . . . . . . . 8
About the Base Unit . . . . . . . . . . . . . . . . . . . . . . . . . . . . . . . . . . . . . . . . . . . . . . . . . . . . . . . . . . . . . . . . . . . . . . . . . . . . . . . . . . . . . . . . . . . . . . . . . . . . . . . . . . . . . . . . . . 8
About the Button . . . . . . . . . . . . . . . . . . . . . . . . . . . . . . . . . . . . . . . . . . . . . . . . . . . . . . . . . . . . . . . . . . . . . . . . . . . . . . . . . . . . . . . . . . . . . . . . . . . . . . . . . . . . . . . . . . . . . 11
About the Tray . . . . . . . . . . . . . . . . . . . . . . . . . . . . . . . . . . . . . . . . . . . . . . . . . . . . . . . . . . . . . . . . . . . . . . . . . . . . . . . . . . . . . . . . . . . . . . . . . . . . . . . . . . . . . . . . . . . . . . . 12
Mobile Device Support . . . . . . . . . . . . . . . . . . . . . . . . . . . . . . . . . . . . . . . . . . . . . . . . . . . . . . . . . . . . . . . . . . . . . . . . . . . . . . . . . . . . . . . . . . . . . . . . . . . . . . . . . . . . . . 13
3. Getting started .. .. .. .. .. .. .. .. .. .. .. .. .. .. .. .. .. .. .. .. .. .. .. .. .. .. .. .. .. .. .. .. .. .. .. .. .. .. .. .. .. .. .. .. .. .. .. .. .. .. . 15
3.1
3.2
Environmental Condition Check . . . . . . . . . . . . . . . . . . . . . . . . . . . . . . . . . . . . . . . . . . . . . . . . . . . . . . . . . . . . . . . . . . . . . . . . . . . . . . . . . . . . . . . . . . . . . . . . . . . . 15
Basic Workflow . . . . . . . . . . . . . . . . . . . . . . . . . . . . . . . . . . . . . . . . . . . . . . . . . . . . . . . . . . . . . . . . . . . . . . . . . . . . . . . . . . . . . . . . . . . . . . . . . . . . . . . . . . . . . . . . . . . . . . 15
4. ClickShare installation .. .. .. .. .. .. .. .. .. .. .. .. .. .. .. .. .. .. .. .. .. .. .. .. .. .. .. .. .. .. .. .. .. .. .. .. .. .. .. .. .. .. .. .. .. . 17
4.1
4.2
4.3
4.4
4.5
4.6
4.7
4.8
4.9
4.10
Installation methods for the Base unit . . . . . . . . . . . . . . . . . . . . . . . . . . . . . . . . . . . . . . . . . . . . . . . . . . . . . . . . . . . . . . . . . . . . . . . . . . . . . . . . . . . . . . . . . . . . . . 17
Table mounting . . . . . . . . . . . . . . . . . . . . . . . . . . . . . . . . . . . . . . . . . . . . . . . . . . . . . . . . . . . . . . . . . . . . . . . . . . . . . . . . . . . . . . . . . . . . . . . . . . . . . . . . . . . . . . . . . . . . . . 18
Wall mounting. . . . . . . . . . . . . . . . . . . . . . . . . . . . . . . . . . . . . . . . . . . . . . . . . . . . . . . . . . . . . . . . . . . . . . . . . . . . . . . . . . . . . . . . . . . . . . . . . . . . . . . . . . . . . . . . . . . . . . . . 18
Ceiling mounting . . . . . . . . . . . . . . . . . . . . . . . . . . . . . . . . . . . . . . . . . . . . . . . . . . . . . . . . . . . . . . . . . . . . . . . . . . . . . . . . . . . . . . . . . . . . . . . . . . . . . . . . . . . . . . . . . . . . . 19
Rack mounting. . . . . . . . . . . . . . . . . . . . . . . . . . . . . . . . . . . . . . . . . . . . . . . . . . . . . . . . . . . . . . . . . . . . . . . . . . . . . . . . . . . . . . . . . . . . . . . . . . . . . . . . . . . . . . . . . . . . . . . 21
Video signal connections to the Base Unit . . . . . . . . . . . . . . . . . . . . . . . . . . . . . . . . . . . . . . . . . . . . . . . . . . . . . . . . . . . . . . . . . . . . . . . . . . . . . . . . . . . . . . . . . 23
Audio connection . . . . . . . . . . . . . . . . . . . . . . . . . . . . . . . . . . . . . . . . . . . . . . . . . . . . . . . . . . . . . . . . . . . . . . . . . . . . . . . . . . . . . . . . . . . . . . . . . . . . . . . . . . . . . . . . . . . . 24
LAN connection. . . . . . . . . . . . . . . . . . . . . . . . . . . . . . . . . . . . . . . . . . . . . . . . . . . . . . . . . . . . . . . . . . . . . . . . . . . . . . . . . . . . . . . . . . . . . . . . . . . . . . . . . . . . . . . . . . . . . . 25
Power connection and switching on . . . . . . . . . . . . . . . . . . . . . . . . . . . . . . . . . . . . . . . . . . . . . . . . . . . . . . . . . . . . . . . . . . . . . . . . . . . . . . . . . . . . . . . . . . . . . . . . 25
Connecting an iOS device. . . . . . . . . . . . . . . . . . . . . . . . . . . . . . . . . . . . . . . . . . . . . . . . . . . . . . . . . . . . . . . . . . . . . . . . . . . . . . . . . . . . . . . . . . . . . . . . . . . . . . . . . . . 27
5. Preparing the buttons . .. .. .. .. .. .. .. .. .. .. .. .. .. .. .. .. .. .. .. .. .. .. .. .. .. .. .. .. .. .. .. .. .. .. .. .. .. .. .. .. .. .. .. .. .. . 31
5.1
5.2
Pairing . . . . . . . . . . . . . . . . . . . . . . . . . . . . . . . . . . . . . . . . . . . . . . . . . . . . . . . . . . . . . . . . . . . . . . . . . . . . . . . . . . . . . . . . . . . . . . . . . . . . . . . . . . . . . . . . . . . . . . . . . . . . . . . 31
Pre-install of the Launcher service. . . . . . . . . . . . . . . . . . . . . . . . . . . . . . . . . . . . . . . . . . . . . . . . . . . . . . . . . . . . . . . . . . . . . . . . . . . . . . . . . . . . . . . . . . . . . . . . . . 32
6. Web Interface . .. .. .. .. .. .. .. .. .. .. .. .. .. .. .. .. .. .. .. .. .. .. .. .. .. .. .. .. .. .. .. .. .. .. .. .. .. .. .. .. .. .. .. .. .. .. .. .. .. .. . 33
6.1
6.2
6.3
6.4
6.5
6.6
6.7
6.8
6.9
6.10
6.11
6.12
6.13
6.14
6.15
6.16
6.17
6.18
6.19
6.20
6.21
6.22
6.23
6.24
6.25
6.26
6.27
Accessing the ClickShare Web Interface . . . . . . . . . . . . . . . . . . . . . . . . . . . . . . . . . . . . . . . . . . . . . . . . . . . . . . . . . . . . . . . . . . . . . . . . . . . . . . . . . . . . . . . . . . . 33
Language setup Web interface . . . . . . . . . . . . . . . . . . . . . . . . . . . . . . . . . . . . . . . . . . . . . . . . . . . . . . . . . . . . . . . . . . . . . . . . . . . . . . . . . . . . . . . . . . . . . . . . . . . . . 34
About ClickShare tabs. . . . . . . . . . . . . . . . . . . . . . . . . . . . . . . . . . . . . . . . . . . . . . . . . . . . . . . . . . . . . . . . . . . . . . . . . . . . . . . . . . . . . . . . . . . . . . . . . . . . . . . . . . . . . . . 35
Basic settings . . . . . . . . . . . . . . . . . . . . . . . . . . . . . . . . . . . . . . . . . . . . . . . . . . . . . . . . . . . . . . . . . . . . . . . . . . . . . . . . . . . . . . . . . . . . . . . . . . . . . . . . . . . . . . . . . . . . . . . . 36
Wallpaper (background) selection . . . . . . . . . . . . . . . . . . . . . . . . . . . . . . . . . . . . . . . . . . . . . . . . . . . . . . . . . . . . . . . . . . . . . . . . . . . . . . . . . . . . . . . . . . . . . . . . . . 38
Personalized wallpapers . . . . . . . . . . . . . . . . . . . . . . . . . . . . . . . . . . . . . . . . . . . . . . . . . . . . . . . . . . . . . . . . . . . . . . . . . . . . . . . . . . . . . . . . . . . . . . . . . . . . . . . . . . . . 40
Display settings . . . . . . . . . . . . . . . . . . . . . . . . . . . . . . . . . . . . . . . . . . . . . . . . . . . . . . . . . . . . . . . . . . . . . . . . . . . . . . . . . . . . . . . . . . . . . . . . . . . . . . . . . . . . . . . . . . . . . . 42
Output ports. . . . . . . . . . . . . . . . . . . . . . . . . . . . . . . . . . . . . . . . . . . . . . . . . . . . . . . . . . . . . . . . . . . . . . . . . . . . . . . . . . . . . . . . . . . . . . . . . . . . . . . . . . . . . . . . . . . . . . . . . . 43
On-screen text format . . . . . . . . . . . . . . . . . . . . . . . . . . . . . . . . . . . . . . . . . . . . . . . . . . . . . . . . . . . . . . . . . . . . . . . . . . . . . . . . . . . . . . . . . . . . . . . . . . . . . . . . . . . . . . . 44
Audio settings. . . . . . . . . . . . . . . . . . . . . . . . . . . . . . . . . . . . . . . . . . . . . . . . . . . . . . . . . . . . . . . . . . . . . . . . . . . . . . . . . . . . . . . . . . . . . . . . . . . . . . . . . . . . . . . . . . . . . . . . 46
Advanced settings: Hostname . . . . . . . . . . . . . . . . . . . . . . . . . . . . . . . . . . . . . . . . . . . . . . . . . . . . . . . . . . . . . . . . . . . . . . . . . . . . . . . . . . . . . . . . . . . . . . . . . . . . . . 47
Advanced settings: LAN network settings . . . . . . . . . . . . . . . . . . . . . . . . . . . . . . . . . . . . . . . . . . . . . . . . . . . . . . . . . . . . . . . . . . . . . . . . . . . . . . . . . . . . . . . . . . 48
Advanced settings: WiFi settings . . . . . . . . . . . . . . . . . . . . . . . . . . . . . . . . . . . . . . . . . . . . . . . . . . . . . . . . . . . . . . . . . . . . . . . . . . . . . . . . . . . . . . . . . . . . . . . . . . . 49
Advanced settings: Access web interface . . . . . . . . . . . . . . . . . . . . . . . . . . . . . . . . . . . . . . . . . . . . . . . . . . . . . . . . . . . . . . . . . . . . . . . . . . . . . . . . . . . . . . . . . . 50
Advanced settings: access SSH . . . . . . . . . . . . . . . . . . . . . . . . . . . . . . . . . . . . . . . . . . . . . . . . . . . . . . . . . . . . . . . . . . . . . . . . . . . . . . . . . . . . . . . . . . . . . . . . . . . . 51
Maintenance, status check ClickShare . . . . . . . . . . . . . . . . . . . . . . . . . . . . . . . . . . . . . . . . . . . . . . . . . . . . . . . . . . . . . . . . . . . . . . . . . . . . . . . . . . . . . . . . . . . . . 51
Maintenance, Buttons information . . . . . . . . . . . . . . . . . . . . . . . . . . . . . . . . . . . . . . . . . . . . . . . . . . . . . . . . . . . . . . . . . . . . . . . . . . . . . . . . . . . . . . . . . . . . . . . . . . 53
Configured Links. . . . . . . . . . . . . . . . . . . . . . . . . . . . . . . . . . . . . . . . . . . . . . . . . . . . . . . . . . . . . . . . . . . . . . . . . . . . . . . . . . . . . . . . . . . . . . . . . . . . . . . . . . . . . . . . . . . . . 55
Calibrating a ClickShare Link . . . . . . . . . . . . . . . . . . . . . . . . . . . . . . . . . . . . . . . . . . . . . . . . . . . . . . . . . . . . . . . . . . . . . . . . . . . . . . . . . . . . . . . . . . . . . . . . . . . . . . . 56
Base Unit software update . . . . . . . . . . . . . . . . . . . . . . . . . . . . . . . . . . . . . . . . . . . . . . . . . . . . . . . . . . . . . . . . . . . . . . . . . . . . . . . . . . . . . . . . . . . . . . . . . . . . . . . . . . 57
Downloads from Base Unit . . . . . . . . . . . . . . . . . . . . . . . . . . . . . . . . . . . . . . . . . . . . . . . . . . . . . . . . . . . . . . . . . . . . . . . . . . . . . . . . . . . . . . . . . . . . . . . . . . . . . . . . . . 59
Manage System Configuration . . . . . . . . . . . . . . . . . . . . . . . . . . . . . . . . . . . . . . . . . . . . . . . . . . . . . . . . . . . . . . . . . . . . . . . . . . . . . . . . . . . . . . . . . . . . . . . . . . . . . . 59
Load Default Settings . . . . . . . . . . . . . . . . . . . . . . . . . . . . . . . . . . . . . . . . . . . . . . . . . . . . . . . . . . . . . . . . . . . . . . . . . . . . . . . . . . . . . . . . . . . . . . . . . . . . . . . . . . . . . . . 60
Administrator password . . . . . . . . . . . . . . . . . . . . . . . . . . . . . . . . . . . . . . . . . . . . . . . . . . . . . . . . . . . . . . . . . . . . . . . . . . . . . . . . . . . . . . . . . . . . . . . . . . . . . . . . . . . . . 62
Log settings . . . . . . . . . . . . . . . . . . . . . . . . . . . . . . . . . . . . . . . . . . . . . . . . . . . . . . . . . . . . . . . . . . . . . . . . . . . . . . . . . . . . . . . . . . . . . . . . . . . . . . . . . . . . . . . . . . . . . . . . . . 62
ClickShare Help, Barco contact data . . . . . . . . . . . . . . . . . . . . . . . . . . . . . . . . . . . . . . . . . . . . . . . . . . . . . . . . . . . . . . . . . . . . . . . . . . . . . . . . . . . . . . . . . . . . . . . 63
Barco ClickShare EULA . . . . . . . . . . . . . . . . . . . . . . . . . . . . . . . . . . . . . . . . . . . . . . . . . . . . . . . . . . . . . . . . . . . . . . . . . . . . . . . . . . . . . . . . . . . . . . . . . . . . . . . . . . . . . 64
7. Software updates. .. .. .. .. .. .. .. .. .. .. .. .. .. .. .. .. .. .. .. .. .. .. .. .. .. .. .. .. .. .. .. .. .. .. .. .. .. .. .. .. .. .. .. .. .. .. .. .. . 67
7.1
Software update . . . . . . . . . . . . . . . . . . . . . . . . . . . . . . . . . . . . . . . . . . . . . . . . . . . . . . . . . . . . . . . . . . . . . . . . . . . . . . . . . . . . . . . . . . . . . . . . . . . . . . . . . . . . . . . . . . . . . 67
8. Troubleshooting .. .. .. .. .. .. .. .. .. .. .. .. .. .. .. .. .. .. .. .. .. .. .. .. .. .. .. .. .. .. .. .. .. .. .. .. .. .. .. .. .. .. .. .. .. .. .. .. .. . 69
8.1
Troubleshooting list . . . . . . . . . . . . . . . . . . . . . . . . . . . . . . . . . . . . . . . . . . . . . . . . . . . . . . . . . . . . . . . . . . . . . . . . . . . . . . . . . . . . . . . . . . . . . . . . . . . . . . . . . . . . . . . . . . 69
9. Environmental information . .. .. .. .. .. .. .. .. .. .. .. .. .. .. .. .. .. .. .. .. .. .. .. .. .. .. .. .. .. .. .. .. .. .. .. .. .. .. .. .. .. .. . 73
9.1
9.2
9.3
Disposal information . . . . . . . . . . . . . . . . . . . . . . . . . . . . . . . . . . . . . . . . . . . . . . . . . . . . . . . . . . . . . . . . . . . . . . . . . . . . . . . . . . . . . . . . . . . . . . . . . . . . . . . . . . . . . . . . . 73
Rohs compliance . . . . . . . . . . . . . . . . . . . . . . . . . . . . . . . . . . . . . . . . . . . . . . . . . . . . . . . . . . . . . . . . . . . . . . . . . . . . . . . . . . . . . . . . . . . . . . . . . . . . . . . . . . . . . . . . . . . . 73
Production address . . . . . . . . . . . . . . . . . . . . . . . . . . . . . . . . . . . . . . . . . . . . . . . . . . . . . . . . . . . . . . . . . . . . . . . . . . . . . . . . . . . . . . . . . . . . . . . . . . . . . . . . . . . . . . . . . . 74
R5900004 CLICKSHARE 04/12/2013
1
Table of contents
Index. .. .. .. .. .. .. .. .. .. .. .. .. .. .. .. .. .. .. .. .. .. .. .. .. .. .. .. .. .. .. .. .. .. .. .. .. .. .. .. .. .. .. .. .. .. .. .. .. .. .. .. .. .. .. .. .. .. .. . 75
2
R5900004 CLICKSHARE 04/12/2013
1. Introduction to the Installation Guide
1. INTRODUCTION TO THE INSTALLATION GUIDE
In this section you get a short introduction to the available ClickShare documentation.
1.1
•
About this Guide
•
About the documentation
•
Symbols and fonts
About this Guide
Version
Partnumber
Description
Level
R5900004
Installation Guide
Installation engineer
Always check for the latest version of the manual on www.barco.com/clickshare Click on Visit the ClickShare
product page and go to tab Downloads..
Depending on the version of your ClickShare, some graphics might be different to the ones used in this manual. This however does not have any effect on the functionality.
1.2
About the documentation
List of available ClickShare documents
The ClickShare documentation consists of the following manuals:
Guide
Article number
User Guide
R5900001
Quick Start Guide
R5900002
Installation Guide
R5900004
Safety Guide
R5900005
Service Guide
R5900006
Button Guide
R5900007
Rack Mount Guide
R5900008
Recycling Manual
R5900009
A printed copy of the Safety Guide and the Quick Start Guide is included in the ClickShare box at purchase.
Please check www.barco.com/clickshare. for the other documents. Click on Visit the ClickShare product page
and go to tab Downloads.
This installation guide explains how to install ClickShare in a meeting room and how to use ClickShare Link in combination with an
iPad; It explains also how to make everything operational. It provides detailed information on how to configure ClickShare.
R5900004 CLICKSHARE 04/12/2013
3
1. Introduction to the Installation Guide
1.3
Symbols and fonts
Symbol overview
The following icons are used in the manual :
Caution
Warning
Info, term definition. General info about the term
Note: gives extra information about the described subject
Tip: gives extra advice about the described subject
Font overview
4
•
Buttons are indicated in bold, e.g. OK.
•
Menu items are indicated in italic.
•
Step related notes, tips, warnings or cautions are printed in italic.
•
Procedure related notes, tips, warnings or cautions are printed in bold between 2 lines preceded by the corresponding icon.
R5900004 CLICKSHARE 04/12/2013
2. ClickShare Specifications
2. CLICKSHARE SPECIFICATIONS
About this chapter
It gives an overview the specifications of a ClickShare set. and of the different components in the set.
Overview
2.1
•
About the ClickShare product
•
ClickShare specifications
•
ClickShare Link specifications
•
About the Base Unit
•
About the Button
•
About the Tray
•
Mobile Device Support
About the ClickShare product
ClickShare sets
ClickShare makes connecting to the meeting room’s video system a matter of clicking a Button. This one click wonder not only
helps the presenter get the presentation on-screen in a second, but it also allows the other people in the meeting to participate more
actively. The result is enhanced meeting efficiency and better decision-making.
At the moment 4 different sets are available on the market. Each set is sold in its specific region and it can only be used in that
specific region.
Components ClickShare set
A standard ClickShare set consists of a Base Unit, a Tray and 4 Buttons. Depending on the location where you buy the product, the
software of the Base Unit is different. If needed, you can buy additional Buttons and Trays.
1
3
2
Image 2-1
ClickShare main components
1
Base unit
2
Button
3
Tray
Accessories included
Depending on the country where you buy the product, the following regionalized accessories are also included in the ClickShare
box.
R5900004 CLICKSHARE 04/12/2013
5
2. ClickShare Specifications
Regional version
R9861005EU
R9861005JP
R9861005CN
R9861005NA
R9861005WW
Contains
Accessories included
•
R9861006BEU
•
power cables CEE7 and BS 1363
•
4x R9861006D01
•
wall/ceiling mounting brackets
•
R9861006T01
•
a DVI to VGA converter
•
R9861006BJP
•
power cable JIS C8303
•
4x R9861006D01
•
wall/ceiling mounting brackets
•
R9861006T01
•
a DVI to VGA converter
•
R9861006BCN
•
power cable GB 2099
•
4x R9861006D01
•
wall/ceiling mounting brackets
•
R9861006T01
•
a DVI to VGA converter
•
R9861006BNA
•
power cable NEMA 5/15
•
4x R9861006D01
•
wall/ceiling mounting brackets
•
R9861006T01
•
a DVI to VGA converter
•
R9861006BEU
•
power cables CEE7 and BS 1363
•
4x R9861006D01
•
wall/ceiling mounting brackets
•
R9861006T01
•
a DVI to VGA converter
Contact your local sales representative for the correct regional variant to be used in your country.
Optional accessory: ClickShare Link
Order number: R9861001
Image 2-2
ClickShare Link
Using the optional ClickShare Link allows you to use your iPad with ClickShare.
Via a cable or wireless via Apple TV, the complete content of your iPad touchscreen is transferred to the meeting room screen
A ClickShare Link kit contains:
2.2
•
1 ClickShare Link unit
•
1 DVI to HDMI convertor
•
1 power adapter
•
4 power clips
•
1 USB cable
ClickShare specifications
Overview
Weight
2.6 kg/5.75 lb
Dimensions (HxWxD)
181mm (incl. antennas) x 260mm x 276mm (Min.) / 7.125” (incl. antennas) x 10.236”
x 10.9” (Min.)
Band
2.4 GHZ and 5 GHz
Connections
1x Ethernet LAN
> 4x (back) + 1x (front) USB
> Analog line out on mini jack socket (3.5mm)
> Analog line in on mini jack socket (3.5mm)
6
R5900004 CLICKSHARE 04/12/2013
2. ClickShare Specifications
Range
Max. 30m (100 ft) between ClickShare Button and ClickShare Base Unit
Encryption
AES CCMP
Wireless transmission protocol
IEEE 802.11 a/g/n
Lifetime
MTBF = 40,000h (90% confidence level)
MTBF = 100,000h (60% confidence level)
MTBF conditions:
System requirements
•
Environment: Ground Benign
•
Temperature: 25°C
•
Method: MIL-HDBK-217F Notice 2 </ul
PC minimum requirements:
CPU: Intel Pentium Dual Core E2140 – 2 * 1600 Mhz (or equivalent: AMD Athlon 64 X2
3800+ - 2 * 2000 Mhz)
Memory: 1024 MB RAM
OS: Windows XP Pro/Home (SP3) (Windows Vista/7 supported, but requires more RAM)
PC recommended requirements:
CPU: Intel Core 2 Duo E4600 – 2 * 2400 Mhz (or equivalent: AMD Athlon 64 X2
4800+ - 2 * 2500 Mhz)
Memory:2048 MB RAM
OS: Windows XP Pro/Home, Windows Vista, Windows 7, Windows 8
MAC
CPU: Intel Core 2 Duo
Memory: 2048 MB RAM
OS: Mac OS X 10.6, 10.7, 10.8
Altitude
Max 3000m (9842 ft)
Temperature range
Operating: +5°C to +40°C (+41°F to +104°F)
> Storage: -20°C to +60°C (–4°F to +140°F)
Humidity
Storage: 0 to 90% relative humidity, non-condensing
> Operation: 0 to 85% relative humidity, non-condensing
Authentication protocol
WPA2-PSK
Output resolution
DVI WUXGA (1920x1600) (panoramic format (2560x1080) available from ClickShare
Base Unit software v01.02.00.09 onwards)
Input Resolutions
Up to 2048x1536 (QXGA)
Frame rate
Up to 20fps (up to 30fps with software update available 5 July 2013)
Operating system
Windows XP Pro, Vista Pro and Windows 7 Pro 32 & 64 bit, Windows 8 and 8 Pro
> Mac OS X 10.6, 10.7, 10.8
Video outputs
DisplayPort, Single link DVI-I
> VGA (via included convertor, highest resolutions only with reduced blanking)
In "Dual screen" mode, connection can occur either through DVI and DisplayPort, or
through VGA and DisplayPort.
Audio
Audio compatible from ClickShare Base Unit software v01.02.00.09 onwards
iPad and iPhone compatibility
Available via ClickShare app for static content or optional ClickShare Link and AppleTV
for dynamic content, from ClickShare Base Unit software v01.02.00.09 onwards
Number of simultaneous
connections
25
Noise Level
Max. 28dBA
Number of sources simultaneous
on screen
4
R5900004 CLICKSHARE 04/12/2013
7
2. ClickShare Specifications
2.3
ClickShare Link specifications
Overview
Dimensions
116 mm x 60 mm x 23 mm (4.57” x 2.36” x 0.91”)
Weight
< 250g
Connection with Base Unit
USB
Video Input
Single link DVI
Video Output
USB mini type B
Power
Using external power adaptor (included in the package):
DC output: 5V, 2A
•
AC input: 100-240V, 50-60 Hz, 0.36A
•
Wall-plug type
•
Included AC clips: types A, C, G and I for world wide coverage
Power consumption
Maximum 5W
iPad, iPhone and Android
compatibility
Support for iPad via cable or Apple TV
Audio
No audio
HDCP
Not supported
Weight
170 g
Included in the package
2.4
•
HDMI and/or DVI cable not included in the package
•
HDMI to DVI convertor
•
3ft USB cable
•
DC adaptor
•
ClickShare Link
About the Base Unit
Base Unit
The Base Unit receives the wireless input from the Buttons and controls the content of the meeting room display and
the sound of the meeting room’s audio system.
The Base Unit can be installed in three different ways.
Front layout of the Base Unit
At the front of the Base Unit you can find a standby button, status LED strips and a USB port.
8
R5900004 CLICKSHARE 04/12/2013
2. ClickShare Specifications
2
1
3
2
Image 2-3
Base Unit
1
USB port
2
Status LED strip
3
Standby button
Table 2-3
USB port
The USB port is used to update the software of both the Base Unit and the Buttons.
When plugging in the Button into the Base Unit, the Button is paired to the Base Unit. The Base Unit checks whether the Button’s
software and firmware are up to date. If not, the Base Unit updates the software and/or firmware.
To update the Base Unit software, download the latest version of the software from the Barco website. Copy the file on a USB stick
and plug it into the USB port of the Base Unit. Follow the progress and instructions on the display.
Status LED strips
The color of the LEDs at the front of the Base Unit give information on the status of the system.
LEDs behavior
static red
blinking white
slow blinking white
static white
red blinking
Explanation
•
receiving content from the Buttons and streaming towards the display.
•
pairing and software update of the Button is done. You can now unplug the
Button from the Base Unit.
•
during the first phase of the Base Unit boot process.
•
system is starting up (during the second phase)
•
Button pairing is in progress
•
software update of the Base Unit
•
standby mode (i.e. muting the display output)
•
awake and ready (i.e. showing the welcome message on the display)
•
pairing is done
•
an error occurred
Standby button
The button at the front of the Base Unit has a power on/off function and a standby function.
•
When the system is awake, a short push triggers the system to go into standby mode.
•
When the system is in standby mode, a short push triggers the system to wake up.
•
When the system is powered on, a long push makes the system to shut down and power off.
•
When the system is shut down, a long push or short push triggers the system to start up.
R5900004 CLICKSHARE 04/12/2013
9
2. ClickShare Specifications
Back layout of the Base Unit
At the back of the Base Unit you can find the rocker switch, the label, the ports and connectors of the Base Unit.
1
2
3
4
5
6 7
8
9
10
1
Image 2-4
Backside of the Base Unit
1
Fixture points for the antenna
2
Label containing the article number and power rating of the product
3
Mains power connector
4
Rocker switch
5
DVI-I display connector
6
DisplayPort connector
7
LAN Ethernet connection
8
4 USB ports
9
Audio In port
10
Audio Out port
Rocker switch
The rocker switch is used to power on and off the Base Unit.
•
To switch on the Base Unit, set the rocker switch to “I”.
•
To shut down the system, set the rocker switch to “0”.
Mechanical fixture points
The mechanical fixture points are located at the bottom of the Base Unit
Antenna
Two antennas are included in the ClickShare box. To avoid damage during transport, they are not pre-mounted. Depending on the
installation method you should secure the antenna to the back of the Base Unit or to the front panel of the rack mount.
The antennas can rotate for a better wireless connection.
Usage of antennas other than the ones provided with the unit are allowed within the restrictions on usage of other antennas defined
by local regulations. Barco does not take responsibility for damage or disturbance of other devices that may be caused by using a
different antenna. The use of an active power amplifier is not allowed.
Antenna type : Dipole
Gain : Maximum 2dBi peak gain in 2.4GHz and 5Ghz band
Ventilation grids
Ventilation grids are foreseen on the top and both sides of the Base Unit.
10
R5900004 CLICKSHARE 04/12/2013
2. ClickShare Specifications
Image 2-5
Ventilation grids IN and OUT
The Base unit sucks air via the top ventilation grid and push hot air out on both sides.
Make sure not to cover the ventilation grids during operation of the Base Unit. Always keep a free area of
minimum 50 mm in front of all ventilation grids.
Bottom layout of the Base Unit
The serial number label with the applicable certification logos is stuck at the bottom of the Base Unit.
The serial number label contains:
•
2.5
the Barco logo
•
the Barco part number
•
the serial number
•
the revision number
•
the production date (month/year)
•
markings for applicable standards (CE, CCC, UL, ...)
•
markings for waste regulation
•
“Made in ...”
About the Button
Buttom
A Button toggles the sharing of the individual PC or MAC screen on the meeting screen.
Button layout
A Button consists of three main components.
1
2
3
Image 2-6
Button layout
R5900004 CLICKSHARE 04/12/2013
11
2. ClickShare Specifications
1
USB connector
2
Button
3
LED ring
Table 2-6
USB connector
Using the USB connector the Button can be plugged into a laptop (for sharing your screen) or the Base Unit (for pairing the Button
to the Base Unit or updating its software).
Button
Click the Button to display the content of the laptop’s screen on the meeting room display. Clicking the Button during the meeting
will toggle the sharing of the screen.
Holding the button for 2 seconds brings the content of the laptop’s screen as full screen on the meeting screen, removing other
sources currently displayed.
LED ring
The LED ring indicates the current status of your ClickShare.
LEDs behavior
white blinking
static white
static red
red blinking
off (no light)
Explanation
•
the Button is plugged in the laptop and initializing or waiting for the user
to start the ClickShare application.
•
pairing/software update of the Button in the Base Unit is in progress.
•
ClickShare is ready to start sharing your screen.
•
pairing is done. You can now unplug the Button from the Base Unit.
•
sharing your screen with the display.
•
pairing and software update is done. You can now unplug the Button
from the Base Unit.
•
an error occurred.
•
the Button is not or not properly inserted into the USB port.
•
the Button might be defective.
•
the USB port or computer might be defective.
Button label
The label at the bottom of the Button contains:
•
the Barco logo
•
the Barco part number
•
the serial number
•
the revision number
•
the production date (week/year)
•
markings for applicable standards (CE, CCC, UL, ...)
•
markings for waste regulation
•
“Made in...”
Handle the Button cable with care. Rough handling might cause defects.
2.6
About the Tray
Tray layout
The function of the Tray is to hold the Buttons on the table after the meeting is finished. The Tray can hold up to 4 Buttons.
12
R5900004 CLICKSHARE 04/12/2013
2. ClickShare Specifications
Image 2-7
Tray layout
Article number
The specific article number of the tray can be found at the bottom of it.
Do not clean the Tray with products containing alcohol.
Tray is passive, requires no power or batteries.
2.7
Mobile Device Support
Overview
The below list of Apps are supported by ClickShare and can be installed on your mobile device from Google Play or Apple App Store.
Before you can use your mobile device with ClickShare, you have to connect the mobile device Wi-Fi with the ClickShare Base Unit
Wi-Fi. Follow the instructions as given in your mobile device user guide.
App
Used on
ClickShare Presenter
Android and iOS
MirrorOp Sender for Galaxy
Samsung Galaxy only
R5900004 CLICKSHARE 04/12/2013
Logo
13
2. ClickShare Specifications
14
R5900004 CLICKSHARE 04/12/2013
3. Getting started
3. GETTING STARTED
Overview
3.1
•
Environmental Condition Check
•
Basic Workflow
Environmental Condition Check
Environment condition check
A device must always be mounted in a manner which ensures both air inlets and outlets are free. For installations in environments
where the device is subject to excessive dust, then it is highly advisable and desirable to have this dust removed prior to it reaching
the device clean air supply. Devices or structures to extract or shield excessive dust well away from the device are a prerequisite; if
this is not a feasible solution then measures to relocate the device to a clean air environment should be considered.
It is the customer’s responsibility to ensure at all times that the device is protected from the harmful effects of hostile airborne particles
in the environment of the device. The manufacturer reserves the right to refuse repair if a device has been subject to negligence,
abandon or improper use.
Ambient temperature conditions
Max. ambient temperature : +40°C or 104°F
Min. ambient temperature: +5°C or 41°F
Storage temperature: -20°C to +60°C (–4°F to 140°F)
Humidity Conditions
Storage: 0 to 90% relative humidity, non-condensing
Operation: 0 to 85% relative humidity, non-condensing
Environment
Do not install the device in a site near heat sources such as radiators or air ducts, or in a place subject to direct sunlight, excessive
dust or humidity. Be aware that room heat rises to the ceiling; check that temperature near the installation site is not excessive.
3.2
Basic Workflow
Before using ClickShare
1. Unpack the ClickShare components and accessories from the box.
For a detailed overview of the content of the ClickShare box, see "About the ClickShare product", page 5.
2. Install the Base Unit in the meeting room using one of the 3 possible installation methods.
For more information on the installing procedures, see "ClickShare installation", page 17.
3. Connect the Base Unit to the mains power and start up.
For more information, see "Power connection and switching on", page 25.
4. Connect the video signal(s) between the Base Unit and the display(s).
For more information on connecting the Base Unit, see "Video signal connections to the Base Unit", page 23.
5. Connect the audio from the Base Unit to the meeting room’s sound system (Only required for audio via jack).
For more information, see "Audio connection", page 24.
6. If an iPad is allowed to participate, install the ClickShare Link and set up the necessary connections.
For more information, see "Connecting an iOS device", page 27.
7. If configuration via a network is needed, connect a network cable between the Base Unit and the local network.
For more information, see "LAN connection", page 25.
8. If desired, configure ClickShare via the Web Interface.
For more information on the different ways to configure ClickShare, see "Accessing the ClickShare Web Interface", page 33.
ClickShare is ready to be used.
For more information on using ClickShare, refer to the ClickShare User Guide (R5900001). This manual can be found on Barco’s
website www.barco.com/clickshare Click on Visit the ClickShare product page and go to tab Downloads..
R5900004 CLICKSHARE 04/12/2013
15
3. Getting started
16
R5900004 CLICKSHARE 04/12/2013
4. ClickShare installation
4. CLICKSHARE INSTALLATION
About this chapter
The installation chapter gives an overview of the different ways to install the base unit of ClickShare, the possible connections and
the use of ClickShare Link for an iPad connection.
Overview
•
Installation methods for the Base unit
•
Table mounting
•
Wall mounting
•
Ceiling mounting
•
Rack mounting
•
Video signal connections to the Base Unit
•
Audio connection
•
LAN connection
•
Power connection and switching on
•
Connecting an iOS device
WARNING:
Do not connect to the mains power during installation.
WARNING: Make sure the mains power connection to the Base Unit is accessible to the user at all times.
CAUTION: Mounting the Base Unit under a random angle is not allowed. It should be mounted horizontal or
vertical according to the installation instructions.
WARNING: Only use the antennas that are delivered with the product.
Other antennas are not allowed.
WARNING: Use a power cord which complies to local regulations. If not included in the box, contact your
local dealer for a correct power cord.
4.1
Installation methods for the Base unit
For optimal performance, install the Base Unit close to the display and avoid obstacles between the Base Unit
and the Buttons. Do not block the fan inlets and outlets of the Base Unit!
Introduction to the installation methods
The base unit can be installed in different ways in a meeting room:
•
Table mounted
•
Wall mounted
•
Ceiling mounted
•
Rack mounted
The antennas are removable. They can be fixed to the Base Unit depending on the way the Base Unit is installed in the room. The
antennas can rotate for better wireless connection.
R5900004 CLICKSHARE 04/12/2013
17
4. ClickShare installation
Using extension cables for the antennas is allowed, but this can reduce the performance.
4.2
Table mounting
Overview
Put the Base Unit directly on the meeting room table.
The total weight of the Base Unit is 2,6 kg.
CAUTION:
When placing the Base Unit inside a closed cabinet, make sure there is sufficient ventilation for
hot air exhaust.
4.3
Wall mounting
About wall mounting
Use the mounting brackets, inserted in the ClickShare box, to mount the Base unit on the wall.
The total weight of the Base Unit — including the mounting brackets — is 2,9 kg.
Necessary tools
•
a drill (type of drill depends on the type of wall)
•
Torx T10 screwdriver
•
Additional screwdriver that matches the mounting screws (mounting screws not delivered)
Necessary parts
•
2 mounting screws
•
2 plugs
•
Mounting brackets (included in the ClickShare box)
How to install
1. Drill two holes in the wall, at a distance of 173 mm (6.81 inch) from each other on a horizontal line.
2. Insert a plug in each hole (if needed, depends on the wall type) and drive in the 2 screws. Make sure not to drive in the screws
fully so that the bracket can be hooked on the screws.
Note: Mounting screws and plugs are not included in the ClickShare box . The type of screws and plugs depend on the type
of wall (stone, wood, plasterboard, ...) you are mounting the Base Unit to. Make sure the head of the screw is not larger
than the hole in the bracket.
3. Install the brackets on the Base Unit as shown on image 4-1. Use the mechanical fixation points at the bottom of the Base Unit.
Note: Use the pre-mounted Pan Head T10 M3 screws (refer to image 4-4) to mount the brackets. Remove them from the Base
Unit and reuse them to fixate the brackets to the Base Unit.
18
R5900004 CLICKSHARE 04/12/2013
4. ClickShare installation
17
3m
m
Image 4-1
4. To mount the Base unit on the wall, hook the slots in the brackets over the 2 screws in the wall (front side of the Base unit directed
towards the ceiling or the floor) and pull it downward until it is secured.
CAUTION: It is only allowed to mount the Base Unit front side up or down. Mounting on its side is not allowed!
4.4
Ceiling mounting
About ceiling mounting
Use the mounting brackets, inserted in the ClickShare box, to mount the Base unit to the ceiling.
WARNING: Never use the “keyholes” in the mounting brackets to mount the Base unit to the ceiling !
Necessary tools
•
a drill (type of drill depends on the type of ceiling and screw type)
•
T10 torx screwdriver
R5900004 CLICKSHARE 04/12/2013
19
4. ClickShare installation
Necessary parts
•
Mounting brackets (included in the ClickShare box)
•
4 mounting screws and corresponding screwdriver (not included)
How to install
1. Drill four holes in the ceiling according to the dimensions indicated in the picture below (length: 277mm, depth: 157mm)
m
7m
15
mm
277
Image 4-2
Ceiling mount
2. Remove the four Pan Head T10 M3 screws at the bottom of the Base Unit.
20
R5900004 CLICKSHARE 04/12/2013
4. ClickShare installation
Image 4-3
Removal of pre-mounted screws
3. Install the mounting brackets to the Base Unit as shown on image 4-2. Drive in the four removed Pan Head T10 M3 screws to
secure the brackets to the Base Unit.
4. Insert a plug in each hole (if needed and depending on the ceiling type) and drive in the 4 mounting screws.
Note: Mounting screws and plugs are not included in the ClickShare box . The type of screws and plugs depends on the type
of ceiling (stone, wood, plasterboard, ...) you are mounting the Base Unit to.
Tip:
4.5
This procedure should be performed by two people: one person holding the Base Unit in place, one person tightening
the screws.
Rack mounting
About rack mounting
For meeting rooms with a dedicated AV rack, an optional Rack Mount for the ClickShare Base Unit is available. This integrates
ClickShare seamlessly into the room’s existing high-end AV installation. The rack mounting kit should be ordered separately.
Necessary free space in the rack is 3U.
The total weight of the Base Unit — including the rack mount plate — is 6,1 kg.
Necessary tools
•
Torx T10 screwdriver
•
Additional screwdriver that matches the mounting screws
Necessary parts
•
A rack mount kit (to be ordered separately)
•
4 screws (included in the rack mount kit)
How to install
1. Remove the four Pan Head T10 M3 screws at the bottom of the Base Unit.
R5900004 CLICKSHARE 04/12/2013
21
4. ClickShare installation
Image 4-4
Removal of pre-mounted screws
2. Place the Base Unit on the rack mount and drive in the four removed Pan Head T10 M3 screws.
Refer to “1” on image 4-5.
3. Fasten the antenna to the front panel of the rack mount.
Refer to “2” on image 4-5.
3
3
2
1
2
1
Image 4-5
4. Tighten the antenna cables to the back of the Base Unit.
Refer to “3” on image 4-5.
5. Use the four included screws to mount the rack mount assembly into the dedicated AV rack.
22
R5900004 CLICKSHARE 04/12/2013
4. ClickShare installation
4.6
Video signal connections to the Base Unit
CAUTION:
Make sure the Base Unit is installed properly before connecting.
About Video signal connection
Depending on the local setup, a single screen or dual screen setup is possible.
For a single screen setup, a DVI or DisplayPort connection should be made between the Base Unit and the display.
For a dual screen setup, a DVI and a DisplayPort connection should be made between the Base Unit and the displays.
To connect
1. Connect the Base Unit to the display(s) using display cables.
Refer to “1” on image 4-6.
1
Image 4-6
Display cables connection
Note:
Display cables are not included in the ClickShare box at purchase.
Supported types of displays are:
-
Single Link DVI
-
DisplayPort
-
VGA: use the adapter included in the ClickShare box (reduced blanking on highest resolution)
-
HDMI: use an adapter cable (not included in the box)
-
2560x1080 via Dual Link DVI: Use Barco kit B5606021.
When setting up a single display configuration, connect the DVI-I or the DisplayPort cable to the display.
When setting up a dual display configuration, connect the DVI-I connector with display 1 and the DisplayPort connector with
display 2.
R5900004 CLICKSHARE 04/12/2013
23
4. ClickShare installation
DVI
DisplayPort
DisplayPort
DVI
Image 4-7
Display connections
When the second display has no display port input, use an adapter from display port to DVI to connect the display. An active
adapter is allowed. Use a USB port at the back side of the Base Unit to power the adapter.
4.7
Audio connection
About audio
The ClickShare Button captures the audio output of the user’s laptop and sends it to the Base Unit together with the video signal.
The Base Unit will then mix the audio signals from all Buttons that are sharing their content. The mixed audio will be output at line
levels from the mini jack socket (3.5mm) (green connector on the back of the Base unit).
It is up to the user to decide whether or not to send the audio signal together with the video signal. The user can decide this by
using the same tools as he would to control the laptop’s speakers or a headphone: the audio controls of the operating system (eg for
Windows: Control Panel > Sounds and audio devices) or the physical buttons on the keyboard of their laptop (mute/unmute, lower
volume, higher volume).
There will be synchronization between the audio and video signal.
How to connect separate audio
1. Connect an audio cable with mini jack socket (3.5mm) into the audio out of the Base unit.
Image 4-8
2. Connect the other side to the meeting room’s sound system.
24
R5900004 CLICKSHARE 04/12/2013
4. ClickShare installation
Sound is not sent out
In some Windows environments sound is not sent out. This can be solved as follow:
1.
Right click on the sound icon in the system tray and select Playback devices. The Sound window opens.
2.
Select Speakers ClickShare, select Set default and click Apply.
4.8
LAN connection
About LAN connection
The Base Unit can be connected to a local network or directly to a laptop. For normal operation, a LAN connection is not necessary.
The LAN connection can be used:
•
to configure your ClickShare unit
•
to update the software
•
for maintenance purposes
How to connect
1. Insert a network cable with RJ-45 connector into the LAN port.
Image 4-9
LAN connection
2. Connect the other side to a LAN.
4.9
Power connection and switching on
WARNING: Use a power cord which complies to local regulations. If not included in the box, contact your
local dealer for a correct power cord.
How to connect
1. Plug the power cable in the mains power connector at the back of the Base Unit
Note: The local variant of the power cable is included in the ClickShare box.
R5900004 CLICKSHARE 04/12/2013
25
4. ClickShare installation
Image 4-10
Power connection
European version
Type C and type G
Japanese version
Type A
Chinese version
Type I CCC
North American version
Type A
2. To power on the unit, set the rocker switch to “1”.
If the Base unit does not start up automatically, use the standby button.
The standby button at the front can now fully control the unit.
Image 4-11
Standby button
The standby button has the following functions:
26
-
When the system is awake, a short push triggers the system to go into standby mode.
-
When the system is in standby mode, a short push triggers the system to wake up.
-
When the system is powered on, a long push causes the system to shut down and power off.
-
When the system is shut down, a long push or short push triggers the system to start up.
R5900004 CLICKSHARE 04/12/2013
4. ClickShare installation
4.10 Connecting an iOS device
The optional Hardware add-on ClickShare Link is needed to connect an iOS device.
About an iOS device connection
The ClickShare Link allows users to get the content from an iOS device touchscreen to the large meeting room screen. The iOS
device behaves like an additional laptop. Note that the ClickShare Link only streams video, sound is not supported.
The ClickShare Link is to be attached to the (rear) USB port of the ClickShare Base Unit.
For the iOS device itself, there are two ways to connect to the ClickShare Link:
•
Cable connection, requires an HDMI adapter for iOS device.
•
Wireless, requires an Apple TV. AirPlay needs to be activated on the iOS device.
Only 1 iOS device and ClickShare Link combination allowed per ClickShare base Unit. Multiple iOS device
can be used when using the ClickShare App.
Connection via cable
1. Connect a USB cable between the ClickShare Link USB port and one of the backside USB ports of the Base Unit.
USB
ClickShare Link
USB
iPad
ClickShare Base Unit
HD
HDMI
Image 4-12
iPad connection via cable
2. Connect an HDMI to DVI video cable to the DVI input of the ClickShare Link or place the convertor from DVI to HDMI on the
ClickShare Link and connect an HDMI cable.
3. Connect the power adapter to the power input of the ClickShare Link.
4. Slide a power input adaptor piece on the power adapter of the ClickShare Link . Use the one which is applicable in your country.
Image 4-13
Type A
Image 4-14
Type C
Image 4-15
Type G
Image 4-16
Type I
5. Connect the power cable of ClickShare Link to wall outlet.
6. Connect the HDMI side of the cable into the iOS device HDMI convertor. (iOS device convertor 30 pin or Lightning connection
to HDMI)
The content of the screen will be displayed on the meeting room screen.
R5900004 CLICKSHARE 04/12/2013
27
4. ClickShare installation
Connection via Apple TV
1. Connect a USB cable between the ClickShare Link USB port and one of the backside USB ports of the Base Unit.
HDMI
DVI
Apple TV
USB
USB
ClickShare Link
ClickShare Base Unit
iPad
Image 4-17
Wireless iPad connection
2. Connect an HDMI to DVI video cable to the DVI input of the ClickShare Link or place the convertor from DVI to HDMI on the
ClickShare Link and connect an HDMI cable.
3. Connect the HDMI side of the cable to the Apple TV.
For more information about Apple TV, consult Apple TV’s user guide.
4. Connect Apple TV and iOS device to a WiFi network (it can be the WiFi network of the Base unit or another WiFi network)
Or,
connect Apple TV and the iOS device to a router, connected to a LAN network.
5. Connect the power adapter to the power input of the ClickShare Link.
6. Slide a power input adaptor piece (US, CN, EU or UK) on the power adapter of the ClickShare Link . Use the one which is
applicable in your country.
Image 4-18
Type A
Image 4-19
Type C
Image 4-20
Type G
Image 4-21
Type I
7. Connect the power cable of ClickShare Link to wall outlet.
8. For Apple TV, proceed as follow:
28
R5900004 CLICKSHARE 04/12/2013
4. ClickShare installation
In this example, we will connect to the wireless network of the Base Unit. If you want to use a different network, please contact
your IT administrator.
-
Go into the Apple TV main menu and connect to the ClickShare Base Unit WiFi (IP address = 192.168.2.1, password :
clickshare, SSID: ClickSharre-”serial number unit”)
Image 4-22
-
Continue without internet. Set IP via DHCP.
Image 4-23
-
Go to the Settings page, select General, Sleep after and set to Never;
Image 4-24
Image 4-25
-
Go to the Settings page, select Screen Saver, Start After and set to Never.
Image 4-26
R5900004 CLICKSHARE 04/12/2013
29
4. ClickShare installation
-
Return to the Home page of the Apple TV.
Image 4-27
-
Calibrate the ClickShare Link to the Apple TV menu by going into the ClickShare Link Base Unit web interface. By calibrating
the Link, we make sure that the Apple TV menu is not shown in the ClickShare composition. iOS content will only be shown
when an iOS device is actually sharing via AirPlay. For more info about the calibration procedure, see "Calibrating a ClickShare Link", page 56.
9. iOS device user should connect to the same network the Apple TV is connected with and he should start the sharing by enabling
AirPlay mirroring. For more information on how to set up, consult the iPad’s user guide.
Note: Always use AirPlay mirroring. Do not use Streaming.
30
R5900004 CLICKSHARE 04/12/2013
5. Preparing the buttons
5. PREPARING THE BUTTONS
Overview
5.1
•
Pairing
•
Pre-install of the Launcher service
Pairing
Pairing of the Buttons with the Base Unit
To be able to use a Button it should be assigned to the Base Unit you are using. This process is called pairing. By default, the four
Buttons delivered with the ClickShare set are already paired to the specific Base Unit.
In case you buy additional Buttons or when a Button should be assigned to another Base Unit, the Button needs to be paired (again).
When updating the Base Unit software, it is advised to also pair your Buttons with the Base Unit to update their software.
A Button can only be paired to one Base Unit at a time.
The Button will always make connection to the Base Unit it was last paired to.
To pair a Button to the Base Unit
1. Insert the Button in the USB port at the front of the Base Unit you are using.
Image 5-1
Inserting Button into the Base Unit
R5900004 CLICKSHARE 04/12/2013
31
5. Preparing the buttons
Both the LEDs of the Button and the LEDs of the Base Unit are blinking white. This means pairing is in progress.
The Base Unit automatically checks whether the software of the Button is up to date. If not, the Base Unit updates the Button
software. This may take more time.
During the pairing and update process, a message is displayed on the screen: “Pairing and updating Button. Busy pairing and
updating”
Image 5-2
Pairing message
The result of the pairing process can be as follows:
-
When the LEDs become static white, the Button is paired to the Base Unit, but no software update was needed. You can
unplug the Button from the Base Unit.
-
When the LEDs become static red, the Button is paired to the Base Unit and the software update has finished. You can unplug
the Button from the Base Unit.
Image 5-3
Pairing finished
2. Unplug the Button from the Base Unit.
Image 5-4
Unplug Button from Base Unit
The Button is now ready for use.
5.2
Pre-install of the Launcher service
Launcher service pre-install
The ClickShare Launcher service can be pre-installed on your laptop or on company level. How this is done depends on your IT
infrastructure.
When the Launcher service is pre-installed, a launcher application runs in the background. When you plug the Button in your laptop,
the ClickShare application will be run from the Button automatically. There is no need to run the file from the Button.
The pre-installer can be downloaded from the Base Unit’s web interface and the Barco website.
32
R5900004 CLICKSHARE 04/12/2013
6. Web Interface
6. WEB INTERFACE
Overview
•
Accessing the ClickShare Web Interface
•
Language setup Web interface
•
About ClickShare tabs
•
Basic settings
•
Wallpaper (background) selection
•
Personalized wallpapers
•
Display settings
•
Output ports
•
On-screen text format
•
Audio settings
•
Advanced settings: Hostname
•
Advanced settings: LAN network settings
•
Advanced settings: WiFi settings
•
Advanced settings: Access web interface
•
Advanced settings: access SSH
•
Maintenance, status check ClickShare
•
Maintenance, Buttons information
•
Configured Links
•
Calibrating a ClickShare Link
•
Base Unit software update
•
Downloads from Base Unit
•
Manage System Configuration
•
Load Default Settings
•
Administrator password
•
Log settings
•
ClickShare Help, Barco contact data
•
Barco ClickShare EULA
6.1
Accessing the ClickShare Web Interface
Getting access to the Web Interface
There are three ways to access the ClickShare Web Interface:
•
Via the LAN
•
Direct Ethernet connection between PC and Base Unit.
•
Via the Base Unit’s wireless network
To access the Web Interface via the LAN
1. Open a browser.
Note: Supported browsers are Internet Explorer, Firefox, Google Chrome and Safari.
2. Browse to the IP address you can find in the top left corner of the ClickShare welcome screen.
Note: The Wired IP address is only visible when the Base Unit is connected to the LAN.
A login screen appears.
3. Enter the user name ’admin’ and the password and click OK.
R5900004 CLICKSHARE 04/12/2013
33
6. Web Interface
By default, the password is set to ’admin’.
The web interface opens.
Image 6-1
Web interface, startup screen
The language of the web interface can be changed. It contains also three tabs: Setup, Maintenance and Help.
If you cannot find the IP address (e.g. there is no screen available) you should connect to the Base Unit
directly with your laptop via an Ethernet crossover cable and access the web interface using the fixed IP
address 192.168.1.23. Make sure your own LAN adapter is set in the 192.168.1. range.
To access the Web Interface via a direct connection.
1. Connect the Base Unit to your laptop using an Ethernet cable. On some older hardware a crossover cable might be needed.
2. On your laptop, open a browser.
Note: Supported browsers are Internet Explorer, Firefox and Safari.
3. Browse to http://192.168.1.23.
A login screen appears.
4. Enter the user name ’admin’ and the password and click OK.
By default the password is set to ’admin’.
The web interface opens.
To access the Web Interface via the Base Unit wireless network
1. On your laptop, connect to the Base Unit wireless network.
The default SSID and password to connect to the Base Unit are respectively ’ClickShare-<serial base number>’ and ’clickshare’.
2. On your laptop, open a browser.
Note: Supported browsers are Internet Explorer, Firefox and Safari.
3. Browse to http://192.168.2.1.
A login screen appears.
4. Enter the user name ’admin’ and the password and click OK.
By default the password is set to ’admin’.
The web interface opens.
Older laptops do not support the 5 GHz Frequency Band. If your Base Unit is set to that frequency range,
those devices will not be able to connect to the Base Unit via the wireless network.
6.2
Language setup Web interface
About languages
The ClickShare web interface can be displayed in different languages.
34
R5900004 CLICKSHARE 04/12/2013
6. Web Interface
The following languages are possible:
•
Arabic
•
Simplified Chinese
•
Traditional Chinese
•
Danish
•
Dutch
•
English
•
Finnish
•
French
•
German
•
Italian
•
Japanese
•
Korean
•
Norwegian
•
Portuguese
•
Russian
•
Spanish
•
Swedish
How to change
1. Click on the drop down box next to Choose language and select the desired language.
Image 6-2
Language selection
The language of the web interface changes to the selected language.
The language of the web interface can be changed on nearly any page.
6.3
About ClickShare tabs
Overview
ClickShare has a main tab bar (red bar with white text) containing 3 tabs, Setup, Maintenance and Help. Each main tab contains sub
tabs. The sub tabs are only displayed when a main tab is selected. These sub tabs are displayed in a gray bar. The functionality of
these sub tabs is explained in the next topics.
R5900004 CLICKSHARE 04/12/2013
35
6. Web Interface
Image 6-3
Tab pages
6.4
1
Main tab bar
2
Sub tab bar
3
Information and fill out pane
Basic settings
About Basic settings
The basic settings contain the following information:
•
Meeting room name
•
Meeting room location
•
Welcome message
To change the basic settings
1. Log in to the ClickShare web interface.
2. Click the Setup tab.
36
R5900004 CLICKSHARE 04/12/2013
6. Web Interface
Image 6-4
Setup, basic settings
The Basic tab is displayed by default.
3. In the Identification section click in an input field and enter
-
the name of the meeting room
-
the location of the meeting room
-
a welcome message which will be displayed below the meeting room name and location.
Note:
The name of the meeting room is used by the Client software to identify the Base Unit it is connected to.
4. Click Apply to confirm your changes.
R5900004 CLICKSHARE 04/12/2013
37
6. Web Interface
Image 6-5
A message is displayed to indicate that the changes are successful.
The new name, location and welcome message are displayed in the left top corner of the screen.
6.5
Wallpaper (background) selection
About wallpaper
When ClickShare starts up, a background (wallpaper) is displayed. By default a general ClickShare and a quick start wallpaper are
available. The possibility exists to upload personal backgrounds (wallpapers).
Wallpaper selection
1. Log in to the ClickShare web interface.
2. Click the Setup tab (1) and then the Wallpaper tab (2).
The content of the Wallpaper tab is displayed.
38
R5900004 CLICKSHARE 04/12/2013
6. Web Interface
Image 6-6
Wallpaper selection
3. Select one of the available wallpapers (3) and click Apply (5)..
Note: By default a general Barco ClickShare wallpaper and a ClickShare Quick Start Guide wallpapers are available.
They are automatically resized to fit the aspect ratio of the screen.
The selected wallpaper is indicated with a red square around the preview. The preview pane shows the selected wallpaper before
it is applied.
The following message appears on top of the wallpaper selection window.
Image 6-7
The selected wallpaper is now in use.
4. The wallpaper can be switched on or off by checking or unchecking the check box next to Show wallpaper (4).
When the wallpaper is switched off, the display outputs are shut off.
You can also add a personal wallpaper, e.g. your company logo. For more information on adding a new wallpaper to the list, see Managing background wallpapers.
R5900004 CLICKSHARE 04/12/2013
39
6. Web Interface
When 2 screens are connected, an extra item Show Display Identifiers appears in the Display pane. When
checked, a sequence number is displayed on each display.
Image 6-8
Display identifiers
6.6
Personalized wallpapers
About a personalized wallpaper
Via the web interface it is possible to upload personalized backgrounds or wallpapers. The free space to upload wallpapers is
indicated in the Available storage pane.
The upload file should be a JPEG, PNG, BMP, GIF or TIFF format with a maximum size of 2MB.
How to upload
1. Log in to the ClickShare web interface.
2. Click the Setup tab (1) and then the Wallpaper tab (2).
40
R5900004 CLICKSHARE 04/12/2013
6. Web Interface
Image 6-9
Add wallpaper
The Wallpaper tab page is displayed.
3. In the Background wallpapers pane, click on the “+” sign (3).
A browser window opens.
4. Select the desired file (4) and click Open (5).
The content of the file is checked and when valid (format and size), the file is uploaded (6).
The message Successfully applied changes is displayed on top of the page.
5. Now follow the wall paper selection procedure to activate the personalized wallpaper.
Remove personalized wallpaper
1. While the wallpaper tab is open, hover the mouse over the selection.
Image 6-10
The image shows an extra delete button.
R5900004 CLICKSHARE 04/12/2013
41
6. Web Interface
2. Click on the delete button to delete the wallpaper.
The message Successfully applied changes is displayed on top of the page.
6.7
Display settings
About display settings
The following settings can be configured for the display(s):
•
Standby timeout. Time between the last action and moment the system goes into standby.
•
Meeting room and network information on the startup screen can be displayed or can be hidden.
•
Hot Plug Display detection can be activated so that a display can be connected or unconnected without switching off.
•
Display identifiers can be displayed on top of the displayed images (only when 2 displays are connected)
•
Resolution of the display can be set.
To change
1. Log in to the ClickShare web interface.
2. Click the Setup tab (1) and then the Display tab (2).
The content of the Display tab is shown. The first pane shows the Display Settings.
Image 6-11
Display settings
3. Display Timeout setup. Click on the drop-down list and select the time interval of inactivity after which the display output is
disabled (standby mode).
By default, the display time-out is set to ’Infinite’.
4. To show the meeting room and network info on the meeting room display, check the check box behind the corresponding item.
5. To activate the Hot Plug Display Detection, check the check box behind that item.
6. To show the display identifiers, check the check box behind that item.
7. Resolution setup. Click on the drop-down list and select the desired resolution or select Custom and enter a resolution manually.
Note: By default, the correct resolution is automatically set through the EDID (Extended Display Identification Data).
Note:
The maximum output resolution supported by ClickShare is 1920 x 1200. This includes Full HD 1920 x 1080.
8. Click Apply to confirm your changes.
Note about EDID
The timings of the ClickShare Base Unit display output are based on the information contained in the EDID of the meeting room
display or projector. Such an EDID contains at least the following information:
42
R5900004 CLICKSHARE 04/12/2013
6. Web Interface
•
Information on supported “Established Timings” (most legacy timings, e.g. 720x400@70Hz, 88Hz; 800x600@56Hz, 60Hz,
72Hz, 75Hz; ... ; ...)
•
Supported Standard Timing Identifications (e.g. 1280x1024@60Hz, 1600x1200@60Hz,...)
•
Detailed Timing Information. The first detailed timing description is the “Preferred Timing” of the display and usually the most
important information in the EDID. It describes in full detail the preferred timing: pixel clock, active pixels, active lines, blanking,
sync width, sync offset (horizontal and vertical),...
About auto resolution
When the ClickShare Base Unit display output is put in auto mode, the display output timings will be based on the Preferred Timing
as described in the meeting room display or projector EDID.
About manual resolution setup
When resolution is selected manually, the timings of this resolution are taken from the information described in the meeting room
display or projector EDID. If a custom resolution is entered that is not described in the EDID, the timing is generated by the Base
Unit following the VESA CVT standard with reduced blanking. The calculation is based on the official VESA calculation.
6.8
Output ports
Connected ports
When a port is connected with a display, a green LED before the port name lights up.
Image 6-12
Output ports
Output port enable-disabled
An output can be enabled, what means that a video signal can be sent to the display. Or, a port can be disabled what means that
no video signal is sent to the display.
To enable an output port, check the checkbox next to Enable.
Resolution
The resolution of the output video signal can be set to the desired value. Select a value which is supported by the connected display.
To select a resolution, click on the drop down box next to Resolution and select the desired value.
When Auto is selected, the video output signal resolution will be the one that fits best with the connected display and will be based
on the Preferred Timing as described in the meeting room display or projector EDID.
When Custom is selected, two extra input fields for horizontal and vertical resolution are displayed. The current displayed values
are taken from the information described in the meeting room display or projector EDID. Edit the current values with the desired
horizontal and vertical resolution. If a custom resolution is entered that is not described in the EDID, the timing is generated by the
Base Unit following the VESA CVT standard with reduced blanking. The calculation is based on the official VESA calculation.
R5900004 CLICKSHARE 04/12/2013
43
6. Web Interface
ClickShare position
As the base unit supports dual display, an output can be associated with the primary display or with the secondary display. Automatically the second input is associated with the free display.
To change the position, click on the drop down box next to ClickShare Position and select the position. The corresponding display
is associated with the output port.
6.9
On-screen text format
About on-screen text
The language of the on-screen messages and ClickShare Instructions wallpaper can be changed. Also the color, size and style of
the messages can be updated. The background color and the transparency can be adapted so that they match with the text layout.
How to start
1. Log in to the ClickShare web interface.
2. Click the Setup tab (1) and then the Display tab (2).
The content of the Display tab is shown. The last pane shows the On-screen Text Format
Image 6-13
On-screen text
3. When changes are made, click Apply to activate the new settings.
To cancel the changes, click Refresh Page.
Language selection
1. Select the language of the on-screen text and ClickShare Instructions wallpaper. Click on the drop down box next to Language
and select the desired language.
Image 6-14
Language selection
44
R5900004 CLICKSHARE 04/12/2013
6. Web Interface
The following languages are possible:
-
Arabic
-
Simplified Chinese
-
Traditional Chinese
-
Danish
-
Dutch
-
English
-
Finnish
-
French
-
German
-
Italian
-
Japanese
-
Korean
-
Norwegian
-
Portuguese
-
Russian
-
Spanish
-
Swedish
Text color
1. Click in the input field next to Text color or click on the color icon (1).
Image 6-15
Text color selection
A color selection window opens.
2. Drag the marker in the color bar up or down until the desired color is obtained (2).
3. To change the tint of the selected color, drag the circler marker in the square until the desired tint is obtained (3).
Text size and style
1. To change the text size, click on the drop down menu and select the desired size.
The following sizes are possible:
-
Small
-
Medium
-
Large
2. To change the text style, click on the drop down menu and select the desired style.
Background color
1. Click in the input field next to Background Color or click on the color icon.
R5900004 CLICKSHARE 04/12/2013
45
6. Web Interface
Image 6-16
Background color
2. Drag the marker in the color bar up or down until the desired color is obtained (2).
3. To change the tint of the selected color, drag the circler marker in the square until the desired tint is obtained (3).
Transparency
1. Move the slider to the left or the right to obtain the desired transparency.
Image 6-17
Transparency
-
Slider to the right: more transparency
-
Slider to the left: less transparency
6.10 Audio settings
About the audio settings
The audio functionality can be disabled or enabled. When the enable and/or disable setting is changed, the Buttons must be re-paired
before the setting becomes active.
46
R5900004 CLICKSHARE 04/12/2013
6. Web Interface
Image 6-18
Audio settings
How to change
1. Log in to the ClickShare web interface.
2. Click the Setup tab and then the Audio tab.
3. To enable audio on the Base Unit, check the check box next to Enable Audio Functionality.
Changing the audio setting, requires a re-pairing of the Buttons.
6.11 Advanced settings: Hostname
Hostname
Hostnames are human-readable nicknames that correspond to the address of a device connected to a network.
How to change
1. Log in to the ClickShare web interface.
2. Click the Setup tab (1) and click Advanced (2).
Image 6-19
Hostname
3. Click in the input field next to Hostname (3)
R5900004 CLICKSHARE 04/12/2013
47
6. Web Interface
4. Select the current name and enter a new name.
Note: The default hostname is “ClickShare-<serial number>”.
6.12 Advanced settings: LAN network settings
About LAN network settings
A network connection can be configured through DHCP or by manually entering a fixed IP address.
DHCP
Dynamic host configuration protocol. DHCP is a communications protocol that lets network administrators manage
centrally and automate the assignment of IP addresses in an organization’s network. Using the Internet Protocol, each
machine that can connect to the Internet needs a unique IP address. When an organization sets up its computer users
with a connection to the Internet, an IP address must be assigned to each machine. Without DHCP, the IP address
must be entered manually at each computer and, if computers move to another location in another part of the network,
a new IP address must be entered. DHCP lets a network administrator supervise and distribute IP addresses from
a central point and automatically sends a new IP address when a computer is plugged into a different place in the
network.
DHCP setup of the LAN network
1. Log in to the ClickShare web interface.
2. Click the Setup tab (1) and click Advanced (2).
Image 6-20
DHCP setup
The Advanced tab is displayed.
3. Check the radio button next to DHCP Assigned (3).
4. Click Apply to confirm the changes.
Fixed IP address setup
1. Log in to the ClickShare web interface.
2. Click the Setup tab (1) and click Advanced (2).
48
R5900004 CLICKSHARE 04/12/2013
6. Web Interface
Image 6-21
Fixed IP address
The Advanced tab is displayed.
3. Check the radio button next to Fixed address (3).
The IP address, subnet and gateway input opens.
4. Click in the input field of the IP address and fill out the 4 fields.
Note: An address contains 4 octets with a maximum value of 255.
This must NOT be 0.0.0.0 for static IP-Address assignment
5. Click in the Subnet mask input fields and fill out the 4 fields as appropriate for the local subnet.
6. Click in the Default Gateway input fields and fill out the 4 fields. Set the Default-Gateway to the IP-Address of the router (MUST
be on the local subnet!).
Note:
This must NOT be 0.0.0.0.
If there is no router on the local subnet then just set this field to any IP-Address on the subnet.
7. Click Apply to confirm the changes.
6.13 Advanced settings: WiFi settings
WARNING: It is not allowed to operate the Base Unit outside its intended geographical region.
About WiFi
A connection with the Base Unit can be made via a wireless connection. A fixed wireless IP address is used to establish the connection.
How to set up
1. Log in to the ClickShare web interface.
2. Click the Setup tab (1) and click Advanced (2).
R5900004 CLICKSHARE 04/12/2013
49
6. Web Interface
Image 6-22
WiFi settings
3. Enter a public name (SSID) for the wireless network.
The default SSID is ClickShare-<serial base number>.
4. If you want to broadcast this SSID, check the checkbox behind Broadcast SSID.
5. Enter a new password and confirm that password.
6. Select the wireless connection frequency band: 2.4 GHz or 5 GHz by clicking on the drop down box and selecting the correct
setting
Note: Make sure your PC’s wireless interface supports the 5 GHz band before selecting it on the Base Unit.
7. Select the wireless connection channel by clicking on the drop down box and selecting the desired channel.
The channels available in the list vary according to the regional version of your Base Unit. Re-pairing the Buttons is not required
when changing the frequency band or wireless connection channel.
8. Click Apply to confirm the changes.
6.14 Advanced settings: Access web interface
About access
The web interface is always accessible via the Ethernet port. Access via the wireless interface can be enabled or disabled.
How to enable-disable
1. Log in to the ClickShare web interface.
2. Click the Setup tab (1) and click Advanced (2).
3. To enable access via wireless interface, check the check box next to Enable access via wireless interface (3).
50
R5900004 CLICKSHARE 04/12/2013
6. Web Interface
Image 6-23
Access web interface
6.15 Advanced settings: access SSH
About SSH access
SSH (Secured Shell) is a network protocol for secure data communication, remote command-line login, remote command execution
between networked devices that connects via a secured channel over an insecure network.
A Secured Shell access can be enabled or disabled for the wireless interface and/or for the Ethernet port.
How to enable-disable
1. Log in to the ClickShare web interface.
2. Click the Setup tab (1) and click Advanced (2).
3. To enable access via wireless interface, check the check box next to Enable SSH via wireless interface (3).
To enable access via Ethernet port, check the check box next to Enable SSH via Ethernet port (3).
Image 6-24
Access SSH
6.16 Maintenance, status check ClickShare
About status check
The status tab within Maintenance gives an overview of
R5900004 CLICKSHARE 04/12/2013
51
6. Web Interface
•
the LAN interface settings,
•
the WiFi settings,
•
System identification
•
Historical updates
•
Subsystem status
•
Sensors
•
System management
To check the system status
1. Log in to the ClickShare web interface.
2. Click the Maintenance tab and click Status.
The Status tab page is displayed.
Image 6-25
Status overview
Detailed info for the WiFi network
To see the MAC address of the associated devices, click on the corresponding detail button to get an overview.
52
R5900004 CLICKSHARE 04/12/2013
6. Web Interface
Image 6-26
Detail associated devices
System Management
Use the Restart System button to restart ClickShare.
Use the Shutdown System button to shutdown ClickShare.
Image 6-27
System management
6.17 Maintenance, Buttons information
About buttons
The Buttons tab gives information on the Buttons that have been paired to the Base Unit.
The following information is given:
•
Connected or not
•
Serial number
•
Last connected
•
Status
How to get the information
1. Log in to the ClickShare web interface.
2. Click the Maintenance tab (1) and then click Buttons (2).
The content of the Buttons tab is displayed.
R5900004 CLICKSHARE 04/12/2013
53
6. Web Interface
Image 6-28
Paired buttons, overview
The list gives an overview of the Buttons that have in the past been paired to this Base Unit. If a Button has in the meantime
been paired to another Base Unit, it will still appear in this list. To remove it from the list, at the right of the tab page, click More
and select Remove from list.
In the overview of paired Buttons, for each Button that has been paired to this Base Unit, you will find:
The following items can be seen in the list:
-
Connected: indicates whether the button is connected or not at the moment.
-
Serial number: the unique serial number of the button.
-
Last connected: the date the Button was last connected to the Base Unit
-
Status the firm- and software status of the button.
Status indication
Icon
Explanation
OK
Button firmware and software are up to date. The Button has been paired to the Base Unit.
ERROR
The Button needs to be paired to the Base Unit again before using it. The Button firmware
version is incompatible with the Base Unit firmware version.
3. To get more information on the Button firmware, the number of connections and the MAC address, click More....
54
R5900004 CLICKSHARE 04/12/2013
6. Web Interface
Image 6-29
The Button can be removed from the list by clicking on Remove From List.
ClickShare button manager
By clicking on Download (3), an XML file is downloaded on the PC. This file contains all information about the base unit to pair
buttons on your PC instead of on the base unit itself. To pair buttons on a PC you need to install the ClickShare Button Manager
program.
6.18 Configured Links
About Configured Links
The ClickShare Link connected to the Base Unit is indicated on the Links tab. From this location the Link can be calibrated or it can
be removed from the list.
How to display the Links
1. Log in to the ClickShare web interface.
2. Click the Maintenance tab (1) and then click Links (2).
Image 6-30
Link, overview
R5900004 CLICKSHARE 04/12/2013
55
6. Web Interface
The content of the Links tab is displayed.
An overview of the configured links is given with the following extra info of the Link:
-
The green LED indicates that the Link is connected.
-
Source name: can be changed to any name, just by clicking inside the input field and entering a new name.
-
Serial number
-
Software version
-
Last connected time
-
Auto show/hide
-
Status, calibrated or not calibrated
3. To remove the connected Link from the configuration, click Remove From List.
About Auto show/hide
Enable (check) this option when you want to hide the Apple TV menu automatically. This requires calibration of the Link. If this
option is disabled (unchecked), the Apple TV menu will appear as one of the sources in the ClickShare composition.
6.19 Calibrating a ClickShare Link
About calibration
In the context of Apple TV combined with the Link frame grabber, calibration is the procedure of detecting and determining a reference image. This is used by the Auto Show/Hide function : When the output image of the ClickShare Link matches the reference
image the output of the ClickShare Link is hidden.
The ClickShare Link will typically be calibrated on the Apple TV home screen.
The calibration will analyze the image during a 20 second time span. Only parts of the image that do not change during this period
will be used. This allows the algorithm to cope with the different appearances of the home screen (e.g. Computers or Settings
selected) and the transients between them.
If for some reason calibration fails the previous reference image will be restored.
How to calibrate
1. Log in to the ClickShare web interface.
2. Click the Maintenance tab (1) and then click Links (2).
56
R5900004 CLICKSHARE 04/12/2013
6. Web Interface
Image 6-31
Start calibration
3. Click Start Calibration.
The calibration process starts.
A calibration message with progress bar is displayed on the meeting room display.
Use the Apple TV remote to cycle through the top row of icons (the row with Computers and Settings) on the home screen.
When the calibration is successful, the Status will change to Calibrated.
Note : If the visible application icons (just below the top row) are changed it will be necessary to repeat the calibration.
6.20 Base Unit software update
About Software update
The software of the Base Unit can be updated via the web interface. The latest version of the software is available on Barco’s
website, www.barco.com/clickshare. Click on Download Software.
R5900004 CLICKSHARE 04/12/2013
57
6. Web Interface
Image 6-32
Download page
How to update
1. Download the latest version of the software from Barco’s website.
2. Log in to the ClickShare web interface.
3. Click the Maintenance tab (1) and then click Software (2).
Image 6-33
Update software
The content of the Software tab is displayed.
The current version of the Base Unit software is shown in the Base Unit Software pane.
4. To upload a new version of the Base Unit software, click Upload New Software... . (3).
A browser window opens.
5. Browse to the file with the new software and click Open to start the upload.
Note: This should be an ipk file. You might have to unzip the file downloaded from Barco’s website.
Note:
Updating the software to the Base Unit and installing it can take several minutes. Progress can be followed on the
meeting room display.
The Base Unit software is updated.
It is advised to pair all Buttons in the meeting room to the Base Unit after a software update has been done.
The Base Unit checks if the Button software needs to be updated and if needed, the update is executed.
58
R5900004 CLICKSHARE 04/12/2013
6. Web Interface
6.21 Downloads from Base Unit
About downloads
The launcher service and the ClickShare client software for PC or MAC are stored on the Base Unit and can be downloaded for
installation on the user’s PC.
For more information, see "Pre-install of the Launcher service", page 32.
How to download
1. Log in to the ClickShare web interface.
2. Click the Maintenance tab (1) and then click Software (2).
Image 6-34
Downloads software
The content of the Software tab is displayed.
3. To download the Launcher Service, for Windows, click on Download Windows Launcher or for Mac, click on Download Mac
Launcher.
4. To download the ClickShare Client, for Windows, click on Download Windows Client or for Mac, click on Download Mac Client.
6.22 Manage System Configuration
About Manage system configuration
A full backup can be downloaded but cannot be used to duplicate configuration settings to other Base units. Therefore, it is possible
to download a Portable version. This portable version can be uploaded via the upload configuration button on other Base units. Via
the same button, the full backup can be uploaded on the original Base Unit.
A portable backup contains:
•
Wallpapers
•
Wallpapers settings
•
Logging settings
•
Link name
•
Link setting auto show/hide
•
All display settings
•
OSD language
•
Location
•
Welcome message
•
Audio functionality enabled/disabled
•
WiFi channel
•
WiFi frequency
R5900004 CLICKSHARE 04/12/2013
59
6. Web Interface
To manage the system configuration
1. Log in to the ClickShare web interface.
2. Click the Maintenance tab (1) and then click Configuration (2)..
Image 6-35
Manage system configuration
The content of the Configuration tab is displayed.
3. To download a full backup, click on Download Full Backup (3).
An xml file, containing all information and history will be downloaded. This file can be reused on the same Base Unit only.
4. To download a portable version, click on Download Portable Version (4).
An xml file, containing portable information to duplicate settings on another Base Unit.
5. To upload a configuration, click on Upload Configuration (5).
A browser window opens. Navigate to the upload file (xml file) and click Open to upload.
When uploading a config file, the history of software updates and paired dongles is lost. Paired dongles will
however remain functional if the Base Unit has not changed from SSID or wireless password.
6.23 Load Default Settings
About default settings
The ClickShare Base Unit can return to the factory default settings.
60
R5900004 CLICKSHARE 04/12/2013
6. Web Interface
The following settings are the defaults:
•
Meeting room identification info is cleared.
•
Language is set to English.
•
Custom wallpapers are removed and the default wallpaper is restored.
•
Display resolution is set to auto and standby timer is reset to infinity
•
Display Identifiers are turned off.
•
Hostname and SSID is set to clickshare-serialnumber.
•
The SSID is broadcasted
•
WiFi password is reset to clickshare.
•
The default WiFi channel is set back to frequency 2.4 GHz, channel 6.
•
The update history is cleared.
•
The table with the associated Buttons is cleared.
•
The admin password is reset to admin.
•
Debug logging and remote logging are disabled.
How to restore factory defaults
1. Log in to the ClickShare web interface.
2. Click the Maintenance tab (1) and then click Configuration (2)..
Image 6-36
Factory defaults
3. Click on Load Default Settings to return to the factory defaults (3).
Alternative way to load default settings
1. With the Base unit switched off, connect a USB keyboard to a USB port at the back side the Base unit.
2. Power up the Base Unit.
Image 6-37
Alternative way
R5900004 CLICKSHARE 04/12/2013
61
6. Web Interface
3. Use the Up and Down arrow keys to select Load Default Settings in the boot menu (Grub) and press ENTER.
6.24 Administrator password
About the administrator password
The administrator password to log in in the web interface can be changed at any time.
To change the administrator password
1. Log in to the ClickShare web interface.
2. Click the Maintenance tab (1) and then click Password (2)..
The content of the Password tab is displayed.
Image 6-38
Password
3. Enter the old password (3).
4. Enter the new password (4).
5. To confirm, enter the new password a second time (5).
6. Click Apply.
The administrator password is changed.
6.25 Log settings
About logging
Both Button and Base Unit log data is saved in log files on the Base Unit. These log files can contain debugging information. They
can be downloaded on a local computer and cleared on the Base Unit
How to use
1. Log in to the ClickShare web interface.
2. Click the Maintenance tab (1) and then click Logging (2)..
62
R5900004 CLICKSHARE 04/12/2013
6. Web Interface
The content of the Logging tab is displayed.
Image 6-39
Logging
3. To create a debug log, check the check box next to Debug Logging (3).
4. Reproduce the issue you want to report.
5. To download the current log file, click on Download Log (4).
6. To clear the current log file, click Clear Log (5).
7. • To enable logging by the ClickShare client (6):
-
If the launcher service is running hold down the shift key while connecting the dongle to the PC, until logging is started.
-
If the launcher service is not running : hold down the shift key while double clicking the ClickShare application.
The following message appears on the sys tray:
Image 6-40
Client logging
8. Click Apply.
6.26 ClickShare Help, Barco contact data
About ClickShare Help
All kind of manuals, firmware and software updates can be found on Barco’s website. For technical assistance contact your reseller.
How to consult
1. Log in to the ClickShare web interface.
2. Click the Help tab (1) and then click Contact (2).
R5900004 CLICKSHARE 04/12/2013
63
6. Web Interface
Image 6-41
The content of the Contact tab is displayed.
The Contact page contains a link to the ClickShare home page on Barco’s website (3).
3. Click on the link Visit the ClickShare product page.
4. Click Downloads
Image 6-42
All kind of manuals, brochures and software updates can be found on that page.
6.27 Barco ClickShare EULA
About the Barco ClickShare EULA
The Barco ClickShare End-User License Agreement (EULA) can be consulted on the Legal tab page.
How to consult
1. Log in to the ClickShare web interface.
2. Click the Help tab (1)and then click Legal (2).
The End-User license agreement is displayed.
64
R5900004 CLICKSHARE 04/12/2013
6. Web Interface
Image 6-43
EULA
3. If desired, click Save ... (3) to save a copy of the agreement on your laptop.
4. In the File Download window, click Save.
The Save as window opens.
5. Browse to the location where to store the EULA file and click Save.
A copy of the Barco ClickShare EULA has been saved to your laptop.
R5900004 CLICKSHARE 04/12/2013
65
6. Web Interface
66
R5900004 CLICKSHARE 04/12/2013
7. Software updates
7. SOFTWARE UPDATES
7.1
Software update
About Software updates
There are two ways to update the Base Unit software:
•
via the Web Interface, for more information, see "Base Unit software update", page 57
•
by copying the software on a USB stick
To update the Base Unit software by copying the software on a USB stick
1. Download the latest version of the software from Barco’s website, , www.barco.com/clickshare. Click on Visit the ClickShare
product page and go to tab Downloads
2. Unzip the file and copy the ipk file to a USB stick.
3. Rename the file to clickshare_firmware.ipk.
Renaming is necessary as the software will look for that specific filename on the device.
4. Insert the USB stick into the USB port at the front of the Base Unit.
5. Follow the instructions on the meeting room screen.
6. When the on-screen message indicates that the process is finished, remove the USB stick.
The Base Unit shuts down.
It is advised to pair all Buttons in the meeting room to the Base Unit after a software update has been done.
The Base Unit checks if the Button software needs to be updated and if needed, the update is executed.
R5900004 CLICKSHARE 04/12/2013
67
7. Software updates
68
R5900004 CLICKSHARE 04/12/2013
8. Troubleshooting
8. TROUBLESHOOTING
8.1
Troubleshooting list
Problem solving
Locate the problem you are experiencing in the table below and apply the solution.
Problem
Cause
Quality of the image on the meeting room
display is not satisfactory
The quality or length of the cable between
•
the Base Unit and the display or the
connection between these two.
•
Bad resolution of the display
The system can handle the average
laptop resolution of 3 Megapixel.
However, up or down scaling on the
meeting room display can cause visible
artefacts.
Users have a bad wireless connection.
The connection from the Button to the
Base Unit keeps falling away.
Wireless congestion
Low signal strength
Web interface is not accessible
Browser
Use another cable.
Change the resolution on the web
interface and match it to the native
resolution of the meeting room display.
•
Use a WiFi scanner to find a free
wireless channel and select it via
the web interface. You can use
commercial as well as free online
tools such as inSSIDer or Xirrus for
this. Refer to “Changing advanced
ClickShare settings”.
•
Put the Base Unit closer to the
meeting room table.
•
Change the orientation of the
antennas at the back of the Base
Unit.
•
Remove or limit as much as possible
all obstructions between the Buttons
and the Base Unit.
Use another browser (version).
•
Check the browser settings.
•
There are three methods to access
the web interface. Refer to the
corresponding chapter of the
documentation.
•
Check the proxy settings
No automatic refresh of drives
•
Refresh your view on the laptop.
Windows tries to assign the
ClickShare drive to an already
reserved drive letter
•
Use Microsoft Windows Disk
Management to assign it to a free
drive letter.
Bad connection at USB port on the laptop
R5900004 CLICKSHARE 04/12/2013
Replace the cable.
•
No connection
Users do not get a ClickShare drive when
•
inserting the Button in their laptop.
•
Solution
•
Some types of USB devices might
be blocked as a company policy.
•
USB port settings on the laptop
might limit the usage of high power
USB devices when on battery power.
•
Reconnect to the USB port.
•
Try another USB port.
•
Reboot the laptop.
If possible, change the USB port policy
on the laptop.
69
8. Troubleshooting
Problem
Cause
Low video performance
Laptop performance
Video is not shown on screen
Some programs of Windows are not
shown on the display
Solution
•
Lower the screen resolution of the
laptop.
•
Disable the hardware acceleration
for video.
•
Use only a part of the display to
show the video.
•
Set the capture mode to Fast (right
click ClickShare icon in system tray)
Wireless connectivity
See “Users have bad connectivity”
Player uses overlays
Disable the usage of overlays in the
preferences of the video player.
The content uses HDCP
ClickShare does not support showing
HDCP content (it will be displayed as
black)
Use of overlays, 3D or hardware
acceleration in the GPU
•
Disable overlays or hardware
acceleration in the GPU.
•
Disable AeroGlass in Windows 7
•
Upgrade the Base Unit to the latest
software version.
When using Windows 7 the following
message about the Windows Aero color
scheme appears: "Windows has detected
your computer’s performance is slow.
This could be because there are not
enough resources to run the Windows
Aero color scheme. To improve...".
It is safe to ignore this message and
ClickShare uses resources from the
GPU. In combination with other programs choose ’Keep the current color scheme’.
which do so, Windows 7 sometimes
shows this message suggesting to
disable Aero to improve the performance
of your laptop.
Your screen is not shown on the display
when pressing the Button
You are the fifth person that wants to
share content. Only four screens can
appear simultaneously
Click and hold the button for 2 seconds
to use the Show me full screen function.
The ClickShare software is not running.
Go to the ClickShare drive and run the
software.
Connection to the Base Unit is lost.
ClickShare tries to restore the connection
automatically. If it fails, the LEDs on the
Button start blinking red.
Your content is removed from the display
and the LEDs on the button are blinking
white
Unplug the button from your laptop and
try a new button.
Noting is shown on the displays at all.
Bad WiFi connectivity
The displays are switched off.
Switch on the displays.
The display cables are not correctly
connected
Insert the display cables to the displays
and the Base Unit.
The display does not recognize or is
not able to display the Base Unit output
resolution.
Change the corresponding setting via the
web interface.
The Base Unit is in standby mode
Briefly push the standby button on the
Base Unit or insert a button and run the
ClickShare software.
The Base Unit is switched off
Set the rocker switch at the back of the
unit to “1”.
Congestion of the wireless channel
Use wireless network scan tools to look
for free or the least congested channels.
Metal cabinets, walls, construction
elements, ... can cause reflections
deteriorating the wireless signal.
Move the Base Unit to another place in
the room.
Obstructions between Buttons and Base
Unit cause lowering of the wireless
strength and quality.
Avoid placing it inside cabinets, false
ceiling, below the table, behind a wall, in
another room, ....
Re-orient he Base Unit antennas
Check out the ClickShare White paper
on WiFi See www.barco.com/clickshare.
70
R5900004 CLICKSHARE 04/12/2013
8. Troubleshooting
Problem
Cause
Solution
Base Unit does not start up correctly.
A USB stick, ClickShare Button or
another USB device is connected to one
of its USB slots at start-up.
Remove the connected USB device and
restart the unit.
Base Unit software does not start up
correctly after software update
It seems to be in an endless loop during
startup
To recover, connect a keyboard to the
Base Unit. When the boot selection
menu comes up, press the arrow keys to
select a previous version of the software
and confirm by pressing Enter. Browse
to the Web interface and update the
software again to the latest version.
During start-up the Base Unit freezes
a few minutes displaying the message
“ata_id[…]: HDIO_GET_IDENTIFY failed
for …”.
This is a known issue.
•
The freeze lasts maximum 2 or 3
minutes. The Base Unit starts up
normally.
•
Upgrade the Base Unit to the latest
software version to fix the problem.
Base Unit does not function properly.
The LAN IP address the Base Unit
received from the DHCP server is in the
192.168.1.xxx range.
Disconnect the LAN cable.
In Windows XP, I cannot see the
ClickShare drive in the window “My
Computer”.
This problem might be caused by a
known issue of Windows XP
You can find more details and
the appropriate solution via link :
http://support.microsoft.com/kb/297694
ClickShare does not work on my Mac
ClickShare with software version
01.01.00.0092 is not compatible with
MacBook with Retina display
This is a known issue. Upgrade the Base
Unit with the latest software version to fix
the problem.
This is a known issue. Upgrade the Base
ClickShare with software version
01.01.00.0092 does not work on Mac’s of Unit with the latest software version to fix
which the resolution width is not dividable the problem.
by 4.
Virtualisation software like Parallels
ClickShare does not recover after my
Mac goes into standby
Boot time takes a very long time. Unit
seems not to react for several minutes.
Web Interface shows error in the
processes “WiFi Access Point Daemon”
and/or “DHCP Server”
Known issue on OS X Mountain Lion
(version 10.8.x). The ClickShare client
cannot reconnect to the Button after
stanby.
There is a known issue that causes the
boot process to freeze for 2-3 min.
Configuration file is corrupted
When using a virtualisation software on
Mac OS/X like Parallels, there are two
possiblities:
1.
The user can assign the USB port to
te host machine (OS/X). In that case,
Parallels content is treated like just
another application, in other words,
the users main display is screen
scraped and shown by ClickShare.
2.
The user can assign the USB port to
the virtual machine (e.g. Windows).
In that case, the Windows desktop
will be screen scraped in normal
mode. When in Unity mode, there
is no Windows desktop. In that
case, it is better to use mode (1) as
described above.
•
No fix yet. Unplug and reconnect
the ClickShare Button to recover.
•
Upgrade the Base Unit to the latest
software version.
•
Just wait 2 or 3 minutes, the unit will
continue booting normally.
•
Upgrade the Base Unit to the latest
software version.
Browse to the Configuration tab on the
Web Interface and press “Load Default
Settings”.
Connect a keyboard to the Base Unit.
When the boot selection menu comes
up, press the arrow keys to select “Load
Default Settings” and confirm by pressing
Enter.
R5900004 CLICKSHARE 04/12/2013
71
8. Troubleshooting
Problem
ClickShare Base Unit does not start up
correctly
Cause
Solution
An illegal WiFi channel is selected
Browse to the Advanced tab of the Web
Interface and change the Frequency
band and/or WiFi channel. After
+/- 1 minute, the processes should
automatically recover.
Configuration file is corrupted
Browse to the Configuration tab of the
Web Interface and press “Load Default
Settings”.
Connect a keyboard to the Base Unit.
When the boot selection menu comes
up, press the arrow keys to select “Load
Default Settings” and confirm by pressing
Enter.
Software is corrupted
Connect a keyboard to the Base Unit.
When the boot selection menu comes up,
press the arrow keys to select a previous
version of the software and confirm by
pressing Enter. Browse to the Web
Interface and update the software again
to the latest version
Contact the distributor customer support
to apply the Emergency Recovery
procedure.
No LAN connection with the Base Unit
Wrong IP address
IP address is not within your LAN range.
DHCP is not enabled.
No WiFi connection with Base Unit
72
SSID not correct
Enter the correct SSID
R5900004 CLICKSHARE 04/12/2013
9. Environmental information
9. ENVIRONMENTAL INFORMATION
9.1
Disposal information
Disposal Information
Waste Electrical and Electronic Equipment
This symbol on the product indicates that, under the European Directive 2012/19/EU governing waste from electrical and
electronic equipment, this product must not be disposed of with other municipal waste. Please dispose of your waste equipment by
handing it over to a designated collection point for the recycling of waste electrical and electronic equipment. To prevent possible
harm to the environment or human health from uncontrolled waste disposal, please separate these items from other types of waste
and recycle them responsibly to promote the sustainable reuse of material resources.
For more information about recycling of this product, please contact your local city office or your municipal waste disposal service.
For details, please visit the Barco website at: http://www.barco.com/en/AboutBarco/weee
Disposal of batteries in the product
This product contains batteries covered by the Directive 2006/66/EC which must be collected and disposed of separately
from municipal waste.
If the battery contains more than the specified values of lead (Pb), mercury (Hg) or cadmium (Cd), these chemical symbols will
appear below the crossed-out wheeled bin symbol.
By participating in separate collection of batteries, you will help to ensure proper disposal and to prevent potential negative effects
on the environment and human health.
9.2
Rohs compliance
Turkey RoHS compliance
Türkiye Cumhuriyeti: AEEE Yönetmeliğine Uygundur.
[Republic of Turkey: In conformity with the WEEE Regulation]
中国大陆 RoHS – Chinese Mainland RoHS
根据中国大陆《电子信息产品污染控制管理办法》(也称为中国大陆RoHS), 以下部分列出了Barco产品中可能包含的有毒和/或有
害物质的名称和含量。中国大陆RoHS指令包含在中国信息产业部MCV标准:“电子信息产品中有毒物质的限量要求”中。
According to the “China Administration on Control of Pollution Caused by Electronic Information Products” (Also called RoHS of
Chinese Mainland), the table below lists the names and contents of toxic and/or hazardous substances that Barco’s product may
contain. The RoHS of Chinese Mainland is included in the MCV standard of the Ministry of Information Industry of China, in the
section “Limit Requirements of toxic substances in Electronic Information Products”.
零件项目(名称)
有毒有害物质或元素
Component Name
Hazardous Substances or Elements
汞
铅
镉
(Hg)
(Pb)
(Cd)
六价铬
多溴联苯
多溴二苯醚
(Cr6+)
(PBB)
(PBDE)
印制电路配件
x
0
x
0
0
0
Printed Circuit
Assemblies
电(线)缆
x
0
x
0
0
0
Cables
R5900004 CLICKSHARE 04/12/2013
73
9. Environmental information
底架
x
0
x
0
0
0
Chassis
电源供应器
x
0
x
0
0
0
Power Supply Unit
文件说明书
0
0
0
0
0
0
Paper Manuals
O: 表示该有毒有害物质在该部件所有均质材料中的含量均在 SJ/T 11363-2006 标准规定的限量要求以下.
O: Indicates that this toxic or hazardous substance contained in all of the homogeneous materials for this part is below the
limit requirement in SJ/T11363-2006.
X: 表示该有毒有害物质至少在该部件的某一均质材料中的含量超出 SJ/T 11363-2006 标准规定的限量要求.
X: Indicates that this toxic or hazardous substance contained in at least one of the homogeneous materials used for this part is
above the limit requirement in SJ/T11363 2006.
在中国大陆销售的相应电子信息产品(EIP)都必须遵照中国大陆《电子信息产品污染控制标识要求》标准贴上环保使用期限(EFUP)
标签。Barco产品所采用的EFUP标签(请参阅实例,徽标内部的编号使用于制定产品)基于中国大陆的《电子信息产品环保使用期限
通则》标准。
All Electronic Information Products (EIP) that are sold within Chinese Mainland must comply with the “Electronic Information Products
Pollution Control Labeling Standard” of Chinese Mainland, marked with the Environmental Friendly Use Period (EFUP) logo. The
number inside the EFUP logo that Barco uses (please refer to the photo) is based on the “Standard of Electronic Information Products
Environmental Friendly Use Period” of Chinese Mainland.
Image 9-1
9.3
Production address
Factory
捷普科技(上海)有限公司
上海市田林路600号
邮编:200233
74
R5900004 CLICKSHARE 04/12/2013
Index
INDEX
A
G
About 3, 5, 8, 11–12
Base Unit 8
Button 11
ClickShare 3
Documentation 3
ClickShare product 5
Guide 3
Tray 12
Access SSH 51
Access web interface 50
Address 74
Getting Started
B
Barco contact data 63
Base unit 17–19, 21
Installation 17–19, 21
Ceiling mounting 19
Methods 17
Rack mounting 21
Table mounting 18
Wall mounting 18
Base Unit 8, 23–25, 27
About 8
Audio 24
Connection 24
Display 23
Connection 23
iOS device 27
Connection 27
LAN 25
Connection 25
Power 25
Connection 25
Basic Workflow 15
Button 11, 31
About 11
Pairing 31
Buttons 31
Prepare 31
C
Ceiling mounting 19
Base unit 19
ClickShare Link 56
Calibration 56
Configuration 59–60
Default settings 60
Manage system 59
Configured Links 55
Connecting 23–25, 27
Base Unit 23–25, 27
Audio 24
Display 23
iOS device 27
LAN 25
Power 25
D
Display settings
42
15
H
Help 63–64
Barco contact data
EULA 64
Hostname 47
I
Install 17
ClickShare 17
Installation 17–19, 21
Base unit 17–19, 21
Ceiling mounting 19
Methods 17
Rack mounting 21
Table mounting 18
Wall mounting 18
ClickShare 17
Introduction 3–4
Fonts 4
Installation Guide 3
symbols 4
Introduction to the Installation Guide
3
L
LAN network 48
Settings 48
Launcher service 32
Pre-install 32
Logging 62
M
Maintenance 51, 53, 55–57, 59
Buttons 53
ClickShare Link 56
Calibration 56
Configured Links 55
Software 57, 59
Status 51
Mobile Device 13
Support 13
O
On-screen text format
Output ports 43
44
P
Pairing Buttons 31
Password 62
Change 62
Pre-install 32
Launcher service 32
Product specifications 5
Production 74
E
R
Environment condition check 15
Environmental information 73
Disposal information 73
Rohs compliance 73
EULA 64
Rack mounting 21
Base unit 21
R5900004 CLICKSHARE 04/12/2013
63
75
Index
S
Safety 15
Environment condition check
Software 67
Update 67
Software updates 67
Specifications 5–6, 8
ClickShare 6
ClickShare Link 8
Symbols 4
15
T
Table mounting 18
Base unit 18
Tray 12
About 12
Troubleshooting 69
Troubleshooting list 69
U
Update 67
Software 67
W
Wall mounting 18
Base unit 18
Web interface 34–36, 38, 40, 42–44, 46–51, 53, 55–57, 59–60,
62–64
Access SSH 51
Access web interface 50
76
Audio settings 46
Background 38, 40
Personalized 40
Selection 38
Basic settings 36
Configuration 59–60
Default settings 60
Manage system 59
Display settings 42
Help 63–64
Barco contact data 63
EULA 64
Hostname 47
LAN network 48
Settings 48
Language setup 34
Logging 62
Maintenance 51, 53, 55–57, 59
Buttons 53
Configured Links 55–56
Software 57, 59
Status 51
On-screen text format 44
Output ports 43
Password 62
Change 62
Tabs 35
Wallpaper 38, 40
Personalized 40
Selection 38
WiFi settings 49
Web Interface 33
Access 33
WiFi settings 49
R5900004 CLICKSHARE 04/12/2013