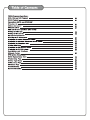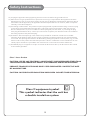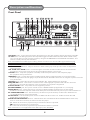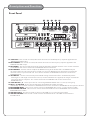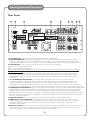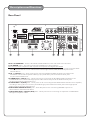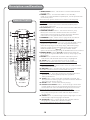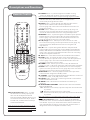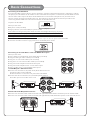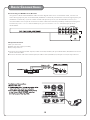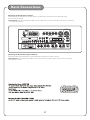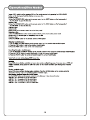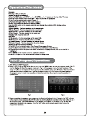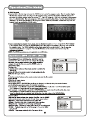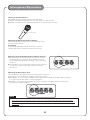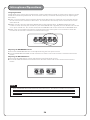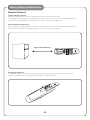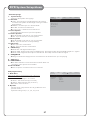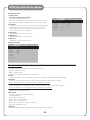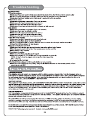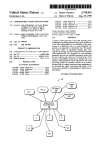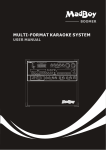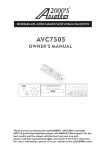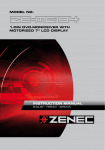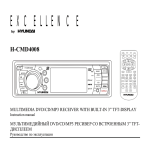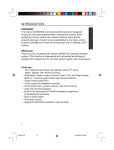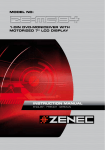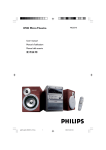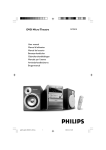Download Audio2000's AKJ780E Owner`s manual
Transcript
ALL - IN - ONE KARAOKE / PA SYSTEM AKJ780E OWNER’S MANUAL AKJ780E ALL - IN - ONE KARAOKE / PA SYSTEM VCD L R ® Thank you for purchasing the Audio2000'S AKJ780E all - in - one karaoke / PA system ! For the best results and the utmost satisfaction from your new unit, please read this manual thoroughly, and retain it for future reference. Connecting to the AC Outlet Connecting to a TV Video monitor with a RCA input Changing the Video Mode(PAL/NTSC) DVD disc Safety Instructions WARNING * TO PREVENT FIRE OR SHOCK HAZARD,DO NOT EXPOSE THIS APPLIANCE TO RAINOR MOISTURE. *THIS APPLIANCE SHALL NOT BE EXPOSED TO DRIPPING OR SPLASHING WATER AND THAT NO OBJECT FILLED WITH LIQUIDS SUCH AS VASES SHALL BE PLACED ON APPARATUS. IMPORTANT SAFETY INSTRUCTIONS 1) Read these instructions. 2) Keep these instructions. 3) Heed all warnings. 4) Follow all instructions. 5) Do not use this apparatus near water. 6) Clean only with dry cloth. 7) Do not block any ventilation openings. Install in accordance with the manufacturer's instructions. 8) Do not install near any heat sources such as radiators, heat registers, stoves, or other apparatus (including amplifiers) that produce heat. 9) Do not defeat the safety purpose of the polarized or grounding-type plug. A polarized plug has two blades with one wider than the other. A grounding type plug has two blades and a third grounding prong. The wide blade or the third prong are provided for your safety. If the provided plug does not fit into your outlet, consult an electrician for replacement of the obsolete outlet. 10) Protect the power cord from being walked on or pinched particularly at plugs, convenience receptacles, and the point where they exit from the apparatus. 11) Only use attachments/accessories specified by the manufacturer. 12) Use only with the cart, stand, tripod, bracket, or table specified by the manufacturer, or sold with the apparatus. When a cart is used, use caution when moving the cart/apparatus combination to avoid injury from tip-over. S3125A 1 Safety Instructions 13 ) Unplug this apparatus during lightning storms or when unused for long periods of time. 14 ) Refer all servicing to qualified service personnel. Servicing is required when the apparatus has been damaged in any way, such as power-supply cord or plug is damaged, liquid has been spilled or objects have fallen into the apparatus, the apparatus has been exposed to rain or moisture, does not operate normally, or has been dropped. 15) Grounding or Polarization This product may be equipped with a polarized alternating current line plug (a plug having one blade wider than the other). This plug will fit into the power outlet only one way. This is a safety feature. If you are unable to insert the plug fully into the outlet, try reversing the plug. If the plug should still fail to fit, contact your electrician to replace your obsolete outlet. Do not defeat the safety purpose of the polarized plug. 16) Ventilation Slots and openings in the cabinet are provided for ventilation and to ensure reliable operation of the product and to protect it from overheating, and these openings must not be blocked or covered. The openings should never be blocked by placing the product on a bed, sofa, rug, or other similar surface. This product should not be placed in a built-in installation such as a bookcase or rack unless proper ventilation is provided or the manufacturer's instructions have been adhered to. 17) The MAINS plug or an appliance coupler is used as the disconnect device, the disconnect device shall remain readily operable. Class 1 Laser Product CAUTION: USE OF ANY CONTROLS, ADJUSTMENTS, OR PROCEDURES OTHER THAN THOSE SPECIFIED HEREIN MAY RESULT IN HAZARDOUS RADIATION EXPOSURE. PRODUCT COMPLIES WITH DHHS RULE 21 CFR SUBCHAPTER J IN EFFECT AT DATE OF MANUFACTURE. CAUTION: INVISIBLE L ASER RADIATION WHEN OPEN. DO NOT STARE INTO BEAM. Class II equipment symbol This symbol indicates that the unit has a double insulation system 2 Features Features 1 . The built-in USB and SD card readers play VCD, WMA, AVI, MP4, DAT, MPG, and JPG files in USB and SD card. 2 . A multi-format player with the direct track access supports DVD, CDG, DVD-R, DVD-RW, VCD,MP3+G MP4, DIVX, Photo-CD, CD, CD-R, and CD-RW formats. 3 . All-in-one design delivers 100W of power through a 4-speaker cabinet (4” X 2; 3” X 2). 4 . ¼-inch guitar and keyboard inputs with individual volume controls. 5 . Digital echo with repeat and delay controls for vocal enhancement. 6 . Digital key control (This feature is not applicable to the AUX inputs-AV1, AV2, and AV3). 7 . Vocal cancel and vocal partner modes for canceling vocals from multiplexed media. 8 . 7-band equalizer. 9 . Three RCA audio-video inputs (AV1, AV2, and AV3). 10 . Two microphone inputs (MIC1 and MIC2) with individual volume controls (two unbalanced ¼-inch microphone inputs at the front panel and two balanced microphone inputs at the rear panel). 11 . Two RCA audio-video outputs, one stereo ¼-inch audio pre-out, and DVD 5.1 audio-video outputs. 12 . Three effect inserts (GUITAR, KEYBOARD, and MIC). 13 . One ¼-inch stereo headphone output. 14 . Remote control. 15 . 115V / 230V and NTSC-PAL compatible for worldwide use. 3 Specifications and Package Contents Specifications ● AC Input Voltage ● Audio Output Power ● AV1 Audio Input Sensitivity ● Video Input Sensitivity ● Microphone Input Sensitivity ● Keyboard/Guitar Input Sensitivity ● Video Output Level ● Audio Output Level ● S/N Ratio ● Dimension ● Weight AC 115V 60Hz/AC 230V 50Hz 100 W (peak to peak) 500 mV 1 V (peak to peak) 8 mV 8 mV 1 V (peak to peak) 1000 mV 90 dB 18.3“ x 12.8” x 16.5” (L x W x H) 35.4 lbs Package Contents Items Quantities ALL - IN - ONE KARAOKE / PA SYSTEM AKJ780E Unit A/V RCA Cable Microphones Microphone Cables Remote Control AC Power Cord AAA Batteries (1) (1) (2) (2) (1) (1) (2) VCD L R AKJ780E Unit (1) A/V RCA Cable (1) Microphone Cables (2) AAA Batteries (2) ACC 780E-01 AC Power Cord (1) Microphones (2) Remote Control (1) Note If you find that any of the items mentioned above are missing ® from the box, please contact Audio2000’S before proceeding. 4 Descriptions and Functions Front Panel 3 5 4 7 6 8 AKJ780E ALL - IN - ONE KARAOKE / PA SYSTEM 2 1 9 VCD L R 10 11 12 1.INPUT - This button toggles through all the INPUT channels (Disc/USB/SD, AV 1/2/3) for available INPUT SOURCES. 2.POWER/STANDBY - This button is used to turn the AKJ780E 'ON' /'OFF'or place it in STANDBY mode. Note: When in STANDBY mode, the AKJ780E is not completely powered down and still contains residual power. This button will not turn the AKJ780E on if the MAIN POWER switch on the rear panel is switched off. To completely turn the power off, use the MAIN POWER switch on the rear panel of the AKJ780E. 3 .MUSIC EQ - This GRAPHIC EQ is used to BOOST and/or CUT particular frequencies from SOURCE MUSIC output. Each slide fader processes a particular frequency range indicated by the number above it. Frequencies from 30Hz - 120Hz constitute the very low to low range. Frequencies from 120Hz to 1KHz are the mid-range and frequencies from 1KHz to 16KHz make up the high to very high range. To adjust, slide the fader up to boost the frequency presence or down to cut the frequency. 4.EJECT button - This button is used to OPEN/CLOSE the DISC tray. 5. KEYBOARD & GUITAR TO ECHO ON/OFF button- This button is used to turn on or turn off the connection between the Keyboard / guitar inputs and the dig i tal ECHO circuitry. Depress this button to activate the digital ECHO. Release this button to the UP position to disconnect the digital ECHO. 6.GRAPHIC DISPL AY - This panel displays all graphical information regarding system operations, settings and performance. 7.MIC VOLUME control - This control increases/decreases the MIC VOLUME level. Turn clockwise to increase MIC VOLUME and counter-clockwise to decrease the MIC VOLUME. 8.MUSIC VOLUME control - This control increases/decreases the MUSIC VOLUME level. Turn clockwise to increase MUSIC VOLUME and counter-clockwise to decrease the MUSIC VOLUME. 9.REMOTE SENSOR - This sensor receives infrared signals transmitted by the REMOTE CONTROL transmitter. Note: Obstacles located between the remote control and remote sensor should be avoided as they can prevent signal recognition 10.VOCAL CANCEL button- This feature is used to remove the lead vocal sound track signal on a multiplex format CDG, VCD, or DVD disc. In order for this feature to work, the disc must be multiplex formatted. Press this button once to remove the lead vocal singer sound track signal. Press this button again and the lead vocal sound track signal will be added back into the music. Note: This feature does not work with a standard or non-multiplex format disc. This feature is designed to work with multiplex discs only. 11. VOCAL PARTNER button-This feature is used to remove the lead vocal sound track signal only when the microphone signal is present (while you are singing to the microphone). When the microphone signal is not present (after you stop singing to the microphone), the lead vocal sound track signal will be added back to the music. In order for this feature to work, the disc must be multiplex formatted. Press this button once to activate VOCAL PARTNER. Press this button again to deactivate VOCAL PARTNER. Note: Like the VOCAL CANCEL, this feature does not work with a standard or non-multiplex format disc. This feature is designed to work with multiplex discs only. 12. DIRECT TRACK ACCESS buttons-These buttons are used for DIRECT TRACK selection. Use the +10 button for all the tracks higher than 10. For example, press +10 and 6 to go directly to track 16, and press +10, +10, and 3 to go directly to track 23. Note: When playing Divx files, to skip to the desired track directly using the number buttons, refer to the Direct track access for Divx operations section of this manual; 5 Descriptions and Functions Front Panel 13 14 15 16 17 18 19 20 21 AKJ780E ALL - IN - ONE KARAOKE / PA SYSTEM VCD L R 26 25 24 23 22 13.AUDIO button - Cycles through caption languages on a disc with multiple caption languages available. 14. PBC button- The PBC (play back control) button toggles the PBC mode ON/OFF. When in PBC mode, you can use direct access to tracks/scenes by using the NUMBER PAD on the REMOTE CONTROL. This feature is used primarily with VCD discs. Note: Not all discs have PBC support coding. Check to make sure a disc has PBC support before trying to use the feature. Pressing the PBC button during the playback of a track/scene will cause the playback to stop and restart. 15.PREV and NEXT buttons - Skip tracks when in DISC mode (jump to the previous track or skip ahead to the next track). 16.B-SCAN and F-SCAN buttons - Scans through a track when in DISC mode.B-Scan scans backwards through the current track and F-Scan scans forwards through the current track. 17.STOP button - Stops disc playback in standby mode when pressed once and completely stops disc playback when pressed twice. 18.REPEAT button - Cycles through the available repeat options. Repeat options vary from type of disc so see the Operations section (page 19) of this manual for detailed instructions on using the repeat function for every kind of disc. 19.MUTE button - Mutes the sound from Disc/USB/SD, AV1, AV2 and AV3 input channels. 20.EQ ON/OFF switch - This switch is used to turn the 7-band graphic equalizer ON and OFF. Press the EQ switch in to activate the equalizer. In the out position, the equalizer is bypassed. 21.PL AY/PAUSE button - Plays a disc that is stopped or paused . 22.HEADPHONES jack- This jack is used to connect HEADPHONES equipped with a 1/4 inch plug. 23.AV3 INPUT jacks - These jacks are for connecting AUDIO/VIDEO OUTPUT from an external AV SOURCE. Connect RCA-style AV cables from these jacks to the AV OUTPUT jacks on your external AV device. 24. SD MEMORY CARD Slot- The SD memory card slot accepts SD memory card formats. Media stored on a loaded memory card can be played. 25.USB INPUT - Use the USB input to connect a USB thumb drive to the unit. media stored on the USB thumb drive can be played. 26.DIGITAL KEY CONTROL buttons - These buttons direct the DIGITAL KEY CONTROLLER to either raise, lower or reset the musical key of audio from the disc player. ●# - Raises the musical key a quarter-step each time this button is pressed. ● - Resets the musical key to its original key. ●b - Lowers the musical key a quarter-step each time this button is pressed. Note: This feature is not applicable to the AUX inputs, AV1/AV2/AV3. 6 Descriptions and Functions Front Panel 27 28 29 30 31 AKJ780E ALL - IN - ONE KARAOKE / PA SYSTEM VCD 32 33 34 L R 35 36 37 27. MIC BASS - This control increases/decreases the amount of LOW frequency response applied to the MASTER VOLUME output. 28.MIC TREBLE - This control increases/decreases the amount of HI frequency response applied to the MASTER VOLUME output. 29.MIC ECHO - This control adjusts the level of ECHO applied to the MIC channels. Turn control clockwise to INCREASE and counter-clockwise to DECREASE the level of ECHO. 30.MIC REPEAT - Use this control to adjust the REPEAT setting of the ECHO effect. As REPEAT adjusts the total number of echo intervals prior to fade-out, the more REPEAT that is applied, the more ECHO intervals will occur prior to fade-out. Turn control clockwise to INCREASE and counter-clockwise to DECREASE level. 31.MIC DEL AY - Use this control to adjust the DELAY setting of the ECHO effect. As DELAY adjusts the total begin-to-end length of each echo interval, the more DELAY that is applied, the longer each ECHO interval will take to complete. Turn control clockwise to INCREASE and counter-clockwise to DECREASE level. 32. MIC INPUTS 1, 2 - These inputs are for connecting MICROPHONES with a ¼ inch (6.3mm) plug. 33.MIC 1 / 2 VOLUME - These controls adjust the VOLUME levels of MIC channels individually.Turn controls clockwise to INCREASE and counter-clockwise to DECREASE the microphone volumes. 34.KEYBOARD INPUT - This input is used to connect a KEYBOARD device via a ¼ inch instrument cable. 35.KEYBOARD VOLUME - This control is used to set the VOLUME level for a KEYBOARD connected to the KEYBOARD INPUT JACK. 36.GUITAR INPUT - This input is used to connect a GUITAR via a ¼ inch instrument cable. 37.GUITAR VOLUME - This control is used to set the VOLUME level for a GUITAR connected to the GUITAR INPUT. 7 Descriptions and Functions Rear Panel 1 2 3 4 5 6 7 8 9 230 Serial Number Made in P.R.C. PRE-OUT 1.FUSE TERMINAL - This terminal houses the AKJ780E main system FUSE. 2 .VOLTAGE SELECTOR - This selector toggles between 110-120V and 220-240V power settings. Please make sure this toggle is set to the correct position, matching the receiving AC outlet's power supply before plugging it in and operating it. Doing so may cause severe damage to the unit and void your product warranty. 3 .MAIN POWER switch - This switch can be set to ON or OFF position as follows: ●ON - to turn on the AKJ780 E power. ●OFF - to turn off the AKJ780 E power. Note: The red POWER /STANDBY button on the front panel will not turn the AKJ780E on if the MAIN POWER switch is switched OFF. 4 .EFFECTS INSERT jacks - The effects inserts allow you to add external effects to the audio signal without compromising the original signal. Use the MIC IN/OUT when adding effects to the vocal signal ,use the KEYBOARD IN/OUT when adding effects to the Music and use the GUITAR IN/OUT when adding effects to the music. 5 . 5.1 CHANNEL AUDIO OUTPUT jacks-These jacks are used for connecting to 5.1 channel ready receivers/amplifiers. The label on each jack specifies which speaker in the surround sound system the output signal from the labeled jack is sent to: FL-front left, FR-front right, SL-surround left, SR-surround right, CEN-center, SW-subwoofer. The ML jack is the same as the FL jack and is used as the main left output in a stereo system. The MR jack is the same as the FR jack and is used as the main right output in a stereo system. 6.COMPONENT VIDEO OUTPUT jacks - These jacks output VIDEO to a TV monitor via COMPONENT VIDEO cables. COMPONENT VIDEO outputs the different color signals (U/Pb and V/Pr) and luminance signal (Y) separately for high-fidelity in reproducing colors. The description of the component video output connectors may differ depending on the TV set or monitor i.e. Pr/Pb/Y or Cr/Cb/Y or R-Y/B-Y/Y. Component video cables only transmit the video signal, separate cables are needed for audio signals. Please refer to the operating instructions of the TV set or monitor for details. 7.COAXIAL OUTPUT jack - This digital output is for connecting devices with a COAXIAL cable. 8.VIDEO (RCA) and S-VIDEO OUT jacks - These jacks output video to a display device (TV, TFT, etc.). The VIDEO jack outputs video using an RCA video cable. The S-VIDEO jack uses an S-VIDEO cable. S-VIDEO provides better color separation and better resolution by separating the color and picture signals of a composite-video signal. 9.OPTICAL OUTPUT jack - This digital out is for connecting devices with an OPTICAL cable. Please make sure to remove the protective cover from this jack prior to connecting an OPTICAL cable. When not using this input, keep the protective cover on to protect it from dust and foreign material. 8 Descriptions and Functions Rear Panel 230 Serial Number Made in P.R.C. PRE-OUT 10 11 13 12 14 15 16 17 10.AC~IN TERMINAL - Connect AC MAIN POWER CORD from the wall outlet to this terminal. 11. AC POWER outlet - This outlet provides AC POWER to an external device. Note: Do not connect any device with a power consumption level higher than 200W. 12. PRE OUT jacks-Connect one end of ¼-inch cables to the left and right PRE-OUT jacks on the AKJ780E. Connect one end of the ¼-inch cables to the left and right AUDIO/LINE/AUX INPUT jacks on the external device. 13.AV 1 / 2 INPUT jacks - These jacks are for connecting AUDIO/VIDEO OUTPUT from external AV SOURCES. Connect RCA-style AV cables (R, W, Y) from these jacks to the AV OUTPUT jacks on your external AV devices. 14.VIDEO OUT 1-2 (RCA) jacks - These jacks are for connecting the AKJ780E 's VIDEO OUTPUT to TV or DISPLAY devices. Connect RCA-type patch cables from these jacks to the VIDEO INPUT jacks on the connecting TV or display devices. 15.AUDIO OUT 1-2 (RCA) jacks - These jacks are for connecting the AKJ780E AUDIO OUTPUT to an amplifier, recording or mixing devices. Connect paired RCA-type patch cables from these jacks to the appropriate INPUT jacks on external audio devices. 1 6 .BAL ANCED AUDIO OUTPUT jacks - These XLR jacks are for connecting MASTER output to an external device with balanced cables. 17.BAL ANCED MIC 1-2 INPUT (XLR) jacks - These jacks are for connecting microphones via BALANCED XLR-type microphone cables. 9 Descriptions and Functions Remote Control 1 3 2 4 5 6 7 10 9 8 11 12 13 15 14 17 16 18 19 ACC 780E-01 1.OPEN/CLOSE button - This button is used to OPEN/CLOSE the DISC tray. 2.POWER button - Turns the AKJ780E on or to Standby mode. To turn the AKJ780E completely off, use the power button on the front panel. Note: The main power must be on in order to use this power button. Turn on the main power with the power button on the front panel. 3.DVD button- This button selects the DVD/USB/SD player as the input to be used. 4.AV1/AV2/AV3 button - This button selects the AV1/AV2/AV3 as the input to be used. 5.NUMBER/PRESET buttons - Use these buttons to jump directly to a track in Disc mode. See the Disc and Tuner Operations sections (page 19) of this manual for detailed instructions on using the Number/Preset buttons. 6.PROGRAM button - Please refer to page 20 for the details . Note: The AKJ780E must be in DISC mode in order to access the Program menu. 7.SETUP button - Use this button to access the AKJ780E ’s setup page on the video screen. You can navigate between the General Setup Page, Audio Setup Page, Video Setup Page, Preference page and the Password Setup page using the DIRECTIONAL buttons on your remote. Select options and make changes using the ENTER button on the remote. 8.DIRECTIONAL buttons- These buttons allow you to navigate through the DVD menu screens, Setup Pages, and MP3 menus. 9.ENTER button- This button is used to make selections in DVD menus and the OSD when an entry is highlighted. 10.TITLE button - Accesses the title screen on a DVD. Note: For use on DVDs with title screens. Some DVDs may not have a title screen . 11.MENU button - Accesses the main menu on a DVD and other discs with main menus. 12.RETURN button - Accesses the main menu on a VCD 2.0 disc. Note: PBC must be turned on and the VCD must be a VCD 2.0 disc. 13. STOP button - Stops disc playback in standby mode when pressed once and completely stops disc playback when pressed twice. 14. PL AY button - Plays a disc that is stopped or paused. See the Operations section (page 18) in this manual for detailed instructions on auto-scanning. 15.PAUSE button - Pauses a disc that is playing. 16.B-SCAN and F-SCAN buttons - Scans through a track when in DISC mode: B-Scan scans backwards through the current track and F-Scan scans forwards through the current track Note: It will not work while playing CDG format disc. 17.PREV and NEXT buttons - Skip tracks when in DISC mode: Prev jumps to the previous track and Next skips ahead to the next track. 18.AUDIO button - Cycles through caption languages on a disc with multiple caption languages available. 19.SUBTITLE button - Cycles through the available subtitle languages on a DVD with subtitles available. Note: Not all DVDs will have subtitles available. 10 Descriptions and Functions Remote Control 24 28 32 22 21 26 25 30 29 34 33 36 23 27 31 35 37 38 ACC 780E-01 38.V/C (Vocal Cancel) button - In order for this feature to work properly, the disc must be multiplex formatted. Press the VOCAL CANCEL button once to remove the lead vocal layer. Press a second time, and the lead vocal layer will be reestablished. Note: If you try to utilize this feature while a standard or non-multiplex disc is playing, it will not work as this feature is designed to work with multiplex format discs only. 21.ANGLE button - Cycles through the available viewing angles on DVDs with multiple viewing angles available. Note: Not all DVDs will have multiple viewing angles available. 22.PBC button - Turns on Playback Control (PBC). For use with VCD 2.0 discs, PBC allows you to navigate more conveniently through VCD 2.0 discs. 23.SLOW button - Cycles through the different slow motion options while in DISC mode. See the Operations section (page 18) in this manual for detailed instructions on using slow motion. 24.STEP button - Allows you to view a disc step-by-step, one frame at a time. See the Operations section (page 19) in this manual for detailed instructions on using the Step feature. 25.REPEAT button - Cycles through the available repeat options. Repeat options vary from type of disc so see the Operations section (page 19) of this manual for detailed instructions on using the repeat function for every kind of disc. 26.A-B (Loop) button - Allows you to set a section on a disc for continuous looping. See the Operations section (page 19) in this manual for detailed instructions on using the A-B loop feature. 27.L/R button - Cycles through the different multiplex CDG output modes for canceling the vocals: MONO-LEFT,MONORIGHT, MIX-MONO and STEREO. See the Operations section (page 19) in this manual for detailed instructions on canceling vocals on multiplex CDG discs. 28. P/N button - Switches between PAL and NTSC video modes. 29.TIME button - Accesses the Time menu which allows you to jump directly to a specific time on a disc. See the Operations section (page 19) in this manual for detailed instructions on jumping to a specific time on a disc. 30.ZOOM button - Allows you to zoom in 2X, 3X and 4X and zoom out 1/2X, 1/3X and 1/4X on the video during disc playback. 31.OSD button - Cycles through the different On Screen Display options. See the Operations section (page 20) in this manual for detailed instructions on selecting OSD options . 32.RESUME button - Resumes playback from exact spot where a disc has been stopped in standby mode. 33.V-MODE - This button toggles between the different variants of component video, YUV (US), and S- Video. 34.CLEAR button - Clears any numbers typed into a menu before a selection has been made. 35.MUTE button - Mutes the sound from disc and AV input channels. 36.DIGITAL KEY CONTROL - These buttons direct the DIGITAL KEY CONTROLLER ? # - Raises the musical key a quarter-step each time this button is pressed. ? - Resets the musical key to it's original key. ? b - Lowers the musical key a quarter-step each time this button is pressed. Note:This feature is not applicable to the AUX inputs, AV1/AV2/ AV3. 37.V/P (Vocal Partner) button - To activate VOCAL PARTNER, press button once. To remove VOCAL PARTNER, press a second time.NOTE: If you try to utilize this feature while a standard or non-multiplex disc is playing, it will not work as this feature is designed to work on multiplex format discs only. 11 Basic Connections Connecting to the AC Outlet Since the AKJ780E contains built-in power amplifiers, speakers, DVD/CDG/CD player, USB player, and SD card player, the AKJ780E can be used as a self-contained sound system. Furthermore, the AKJ780E contains various audio video outputs to allow the AKJ780E to be connected to multiple TV sets, external sound systems, and/or multiple sound effect devices. The following content demonstrates the procedures for connecting the AKJ780E to the AC outlet and other audio video devices. 115 To power the AKJ780E What you will need VOLTAGE SELECTOR ●AC power cord (included) [Fig. A] ●Surge-protector (recommended) or a power outlet Note: Before turning on the power make sure the red voltage selector [Fig. A] under the AC input is set to the proper voltage. It should be set to 115V for North America and 230V for most European countries. Make sure you know the proper voltage for your region before turning on the AKJ780E . 1. Connect the AC end of the power cord into the AC input on the rear panel of the AKJ780E 2. Connect the other end to a surge-protector or available power outlet Connecting to an Audio Mixer or TV with RCA Audio Inputs What you will need ●using 1 RCA L/R (red & white) stereo RCA cable (included) ●using two XLR-type audio cables(not included) ●using two ¼-inch audio cables (not included). ●using three ¼-inch stereo audio cables (not included). ●using one audio amplifier with XLR audio inputs. ●using one audio amplifier with ¼-inch audio inputs. ●using 1 audio mixer or TV with RCA audio inputs 1.Audio Output 1 & 2 Connections: ●Connect one end of the L/R (red & white) RCA cable to the red and white audio outputs labeled AUDIO OUTPUT 1 & 2 on the rear panel of the AKJ780E . ●Connect the other end of the L/R (red & white) RCA cable to the audio input on an audio mixer or TV. 2.Balanced Audio Output Connections: ●Connect one end of the XLR cables to the left and right BALANCED AUDIO OUTPUT jacks on the AKJ780E. ●Connect one end of the XLR cables to the left and right AUDIO/LINE/AUX INPUT jacks on the external device . 12 Basic Connections 3.¼ INCH PRE-Out Connections: ●Connect one end of the ¼ inch audio cables to the left and right PRE-OUT jacks on the AKJ780E. ●Connect one end of the ¼ inch audio cables to the left and right AUDIO/LINE/AUX INPUT jacks on the external device. PRE-OUT 5.CONNECTING EFFECTS USING THE EFFECT INSERT : 1.Connect one end of the ¼ inch stereo audio cables to the GUITAR EFFECT, KEYBOARD EFFECT, or MIC EFFECT inserts on the rear panel of the AKJ780E. 2.Connect the other end of the ¼ inch stereo audio cables to the sound effect device. 3.By using the built-in EFFECT INSERT you can add external effects to vocals and/or guitar or keyboard or microphone without compromising the quality of the original signal. The effect insert is a break point in the input channel signal path, It allows the signal to be taken out from this AKJ780E , through an external equipment such as a Limiter,Compressor,Equalizer, Effector,and then back to the AKJ780E ,the input jack can be used with ¼ inch phone jack,the signal will be sen t out through TIP of the ¼ inch phone jack and back to the AKJ780E through RING of the ¼ inch phone jack. 13 DVD Output Connections DVD Output Connections 1.Connecting to a Dolby Pro Logic Amplifier The AKJ780E allows DVD audio output for 5.1 or 7.1 configurations. With a 5.1 amplifier, you will need six RCA patch cables. Connect the plug from one side of each cable to the ML, CEN, SL, MR, SW and SR outputs on the AKJ780E . Connect the plug from the other side of each cable to the corresponding ML, CEN, SL, MR, SW and SR inputs on your 5.1 amplifier. A 7.1 Pro Logic configuration requires 2 additional RCA cables to be connected from the FL and FR outputs of the AKJ780E to your 7.1 Amplifier. 2. Connecting to a TV/Video Monitor with RCA Inputs Using 3 appropriate component video cables (usually color coded red, blue and green), connect a set of plugs to the COMPONENT VIDEO OUT jacks (Y-U/Pb-V/Pr) on the AKJ780E and plug the other set of plugs to the COMPONENT VIDEO IN jacks (Y-U/Pb-V/Pr) on your television. On some TVs, the component video input jacks may be labeled differently (i.e. Pr/Pb/Y or Cr/Cb/Y or R-Y/B-Y/Y etc.). You will need to press the MODE button on the remote control to toggle between YUV for Component Video, and S-Video. You can only use the MODE button when there is no disc inserted in the disc tray. 14 Basic Connections 3.Connecting to a DTS Receiver/Decoder Using either a RCA-ended COAXIAL cable suited for digital audio use or an OPTICAL cable, connect one end to the appropriate jack on the AKJ780E (COAXIAL or OPTICAL) and the other end to the appropriate jack (COAXIAL or OPTICAL). If you have both coaxial and optical inputs on your DTS decoder/receiver, it is recommended to use an optical connection as those cables eliminate the possibility of EMI (electromagnetic interference). has 5.1 or 7.1 channel RCA inputs, you can use the 5.1 or 7.1 channel output jacks on the AKJ780E . AV Input Connections What you will need ●3 RCA-style A/V cable (included) ●2 A/V output Device 1.Connect one end of the 3 RCA-style A/V cable to the A/V VIDEO/L/R input labeled AV1/AV2/AV3 on the front panel of the AKJ780E . 2.Connect the other end of the 3 RCA-style A/V cable to the A/V VIDEO/L/R output on an A/V output Device. 15 Basic Operations Turning the AKJ780E On, Off and to Standby Press the power button on the AKJ780E to turn the unit on or off. Input Channels The AKJ780E has 4 available input channels: ●Disc / USB/SD: Turns on the AKJ780E ’s disc player for playing DVD, CD, CDG,and other discs ●AV1/AV2/AV3:For playing a device that is connected to the AV1/AV2/AV3 RCA audio/video inputs on the front panel Channel AKJ780E ALL - IN - ONE KARAOKE / PA SYSTEM VCD L R Basic Connections Adjusting the Master Music Volume The master Music Volume for the disc player, and AV input channels can be adjusted using the front panel control . ●Front Panel: Turn the MUSIC VOLUME control clockwise to raise the volume and counter-clockwise to lower the volume. AKJ780E ALL - IN - ONE KARAOKE / PA SYSTEM VCD L R Adjusting the Master Microphone Volume The master Microphone Volume can be adjusted using the front panel control ●Front Panel: Turn the MIC VOLUME control clockwise to raise the volume and counter-clockwise to lower the volume 17 18 USB and SD Card Operations (Disc Mode) USB and SD Card Operations (Disc Mode) Use the DISC select button on the front panel or DVD select button on the remote control to directly select the desired DISC MODE,do not put DISC into the tray,when the graphic display on the front panel display ”NO DISC”,and then insert USB and SD CARD to the USB and SD CARD jacks,then begin to load the media sources from USB or SD CARD. 1.Using the USB Input ●Plug a USB thumb drive into the USB Input. ● Use the directional buttons to select videos, music, or images. Press the Enter button to play a selected video, music, or image. Note: The unit will play your VCD, WMA,MP4, DAT, MPG and JPG files. The different file types must be separated into folders for the unit to read them. 2.Using the SD Card Slot ●Plug an SD card into the SD memory card slot. ●Use the directional buttons to select videos, music, or images. Press the Enter Button to play a selected video, music, or image. Note: The unit will play your VCD, WMA,MP4, DAT, MPG and JPG files. The different file types must be separated into folders for the unit to read them. AKJ780E ALL - IN - ONE KARAOKE / PA SYSTEM 22 Microphone Operations Turning on the Microphones Each ADM1064B microphone has an On/Off switch. 1.Flip the microphone's On/Off switch UP to turn the microphone ON. 2.Flip the microphone's On/Off switch DOWN to turn the microphone OFF. On/Off switch Adjusting the Master Microphone Volume The master Microphone Volume can be adjusted using the front panel control Front Panel Turn the MIC VOLUME control clockwise to raise the volume and counter-clockwise to lower the volume Adjusting the Individual Microphone Volume Controls 1.Each microphone channel has its own volume control located on the front panel of the AKJ780E . Each one can be adjusted separately, providing a great sounding vocal mix. 2.Turn the MIC 1 VOL and/or MIC 2 VOL control clockwise to raise the volume and counter-clockwise to lower the volume. Adjusting the Microphone Tone The AKJ780E has microphone tone controls on the front panel, allowing you to create clearer and more professional vocals. ●MIC TREBLE- Try increasing the TREBLE tone if the sound is tobassy or muddy and decreasing it if it is too hi-pitched or if there is a lot of feedback. ●MIC BASS - Try increasing the BASS if the sound is not deep enough and decreasing it if the sound is too muddy or muffled. Note Note: There is no correct tone setting. There are many factors that affect the tone including the singer's own vocal tone, the room, etc. Adjust the HI and LOW controls until you are pleased with the sound. 23 Microphone Operations Using Digital Echo Digital Echo gives vocals a more professional, studio-produced sound and is a great way to make any singer sound like a seasoned professional. There are three controls, located on the front panel, for adjusting the Echo effect: ●ECHO - This controls the amount of Echo effect that will be heard. Turn clockwise to increase the amount of echo and counter-clockwise to decrease it. Turn the ECHO control fully counter-clockwise to turn the echo effect off. ●REPEAT- Use this control to adjust the REPEAT setting of the ECHO effect. As REPEAT adjusts the total number of echo intervals prior to fade-out, the more REPEAT that is applied, the more ECHO intervals will occur prior to fade-out. Turn control clockwise to INCREASE and counter-clockwise to DECREASE level. ●DELAY - This control adjusts the amount of time between each echo repeat. Turn clockwise to make the time shorter and counter-clockwise to make the time longer Adjusting the KEYBOARD Volume 1.The master KEYBOARD Volume can be adjusted using the front panel control 2.Turn the KEYBOARD VOLUME control clockwise to raise the volume and counter-clockwise to lower the volume Adjusting the GUITAR Volume 1.The master GUITAR Volume can be adjusted using the front panel control 2.Turn the GUITAR VOLUME control clockwise to raise the volume and counter-clockwise to lower the volume Note Note: KEYBOARD & GUITAR TO ECHO ON/OFF button - This button is used to turn on or turn off the connection between the Keyboard / guitar inputs and the digtal ECHO circuitry. Depress this button to activate the digital ECHO. Release this button to the UP position to disconnect the digital ECHO. 24 Descriptions and Functions Remote Control Using the Remote Control When operating the remote control, point the top of the remote control toward the AKJ780E 's remote sensor on the front panel and ensure that there is a clear line of sight between the remote control and AKJ780E void of obstacles in order to prevent signal deflection. When to Replace the Batteries The maximum operational distance between the remote control and the sensor is approximately 25 feet. If the remote only operates at shorter distances, it is time to replace the batteries. ACC 780E-01 Approximately 25 feet Installing the Batteries To install the batteries, first remove the battery compartment lid from the back of the remote control. Insert two AAA batteries, ensuring that the polarities are aligned correctly. 25 DVD System Setup Menu General Setup Page DVD System Setup Menu To access the System Setup Menu, Press MENU on the remote control. The menu will appear on the TV screen. Use the arrow buttons on the remote control to navigate through the menu and use the ENTER button to make selections. General Audio Dolby Video Preference - - General setup page - TV Display 4:3/ Ps Angle Mark On OSD Lang ENG Captions On Screen Saver Off Last Memory Off 1.TV Display This menu actually refers to TV display mode. Choose between 4:3PS for Panoramic Screen, 4:3LB for Letterbox, or 16:9 based on your viewing preference. 2.Angle Mark For use when using the ANGLE feature on DVD discs with multiple angles available. ●ON: Will display a mark on the screen when using the ANGLE feature. ●OFF: There will be no mark on the screen when using the ANGLE feature. 3.OSD L ANG Select the On Screen Display (OSD) language 4.Captions Turns captions on or off 5.Screen Saver The DVD screen saver can be toggled ON/OFF to suit your preference for display during extended periods of player inactivity when power remains on. Use DIRECTION keys to make your selection. 6.Last Memory ●ON: Last Memory remembers the last spot played on a disc and returns to it when the AKJ780E is turned back on from Standby mode. ●OFF: Last memory is off 26 DVD System Setup Menu Audio Setup Page 1. Speaker Setup Dolby Audio Video General Preference Opens up the Speaker Setup page Audio Setup Page 1.1 Downmix ? LT/RT - Sound output is divided with the Left coming Speaker Setup out of the Left speaker and the Right coming out of the Spdif Setup Right speaker. CH EQ Setup ? STEREO - Sound output is in Stereo Mode. 3D Process ? V SURR - Virtual Surround Sound ?5.1 CH - For 5.1 Channel surround sound 1.2 Front Speaker Set this based on the size of your front speaker 1.3 Center Speaker ? Set this based on the size of your front speaker ? OFF: If you do not have a center speaker 1.4 Rear Speaker ? Set this based on the size of your rear speaker ? OFF: If you do not have a rear speaker(s) 1.5 Subwoofer ? ON: If you have a subwoofer ? OFF: If you do not have a subwoofer 2. SPDIF Setup ? SPDIF OFF: No digital audio output ? SPDIF/ RAW: Digital audio output in RAW format. Normally used for DTS and Dolby Digital 5.1 signals ? SPDIF/ PCM: Digital audio output in PCM format. Normally used for audio CD signal 3. CH EQSETUP ? EQ Type Choose the EQ type that is most similar to the kind of music you are playing 4. 3D Process 4.1 PRO LOGIC II ?Turn PRO LOGIC II surround sound on and off. When it is turned on, more options are available 4.2 Reverb Mode ?Select a specific reverb sound or turn reverb off Dolby Digital Setup General 1. Dual Mono Note: Can also be changed using the L/R button on the remote control ●Stereo - Left and Right in true stereo ●L-Mono - Left channel only (no vocals) ●R-Mono - Right channel only (no music) ●Mix-Mono - Virtual stereo 2. Dynamic Sets the linear compression ratio to get different com pression results. Optional settings: Off, 1/4, 1/2, 3/4, Full. 27 Audio Dolby - - Dolby Digital Setup - Dual Mono Dynamic Stereo L-Mono R-Mono Mix-Mono Video Preference DVD System Setup Menu Video Setup Page 1.Component Select the digital video output ●If using the S-Video output ●If using the Component output and connected to a YUV ●If using the Component output and connected to a RGB 2.TV Mode Only accessible when YUV is selected in the COMPONENT option Select P-Scan for progressive scan or Interlace, depending on your TV. Consult your HD-TV's instruction manual tofind the correct setting. 3.Sharpness Adjust the sharpness of the picture 4.Brightness Adjust the brightness of the picture 5.Contrast Adjust the contrast of the picture Preference Page General Audio Dolby Video General Audio Dolby Video - - Video Setup page - Component S-video TV Mode S-video YUV Sharpness Low Brightness 00 Contrast 00 RGB Preference - - Preference Page - TV Type PAL Audio ENG Subtltle ENG Disc Menu ENG Parental Password Default Note: The Preference Page will not be accessible while a disc is playing. Stop the disc to before entering the preference page. 1.TV Type Set the video output to match you TV's system format: ●NTSC - North America ●PAL - Europe, Asia ●Multi - Automatically detects the TV's format 2.Audio Select the audio caption language for DVDs with multiple caption languages available. 3.Subtitle Select the subtitle language for DVDs with multiple subtitle languages available. Note: not all DVDs have multiple subtitle languages available. 4.Disc Menu Select the disc menu language for discs with multiple disc menu languages available Note: not all discs have multiple disc menu languages available. 5.Parental Set the parental safety settings 6.Password The factory preset password is 0000 Password change To change the password ●Enter the current password ●Enter your new password ●Enter the new password again to confirm ●The new password is set 7.Default Restores all the system settings back to the original factory settings 28 Preference Troubleshooting 29