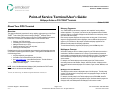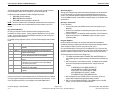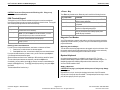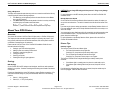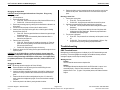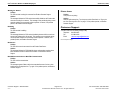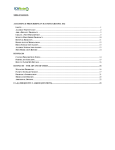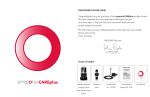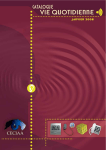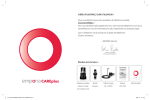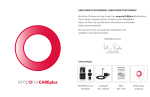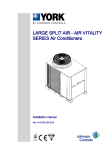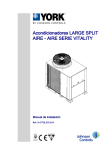Download VeriFone 250 User`s guide
Transcript
Healthcare Point-of-Service Transactions VeriFone® TRANZ® Terminals Point-of Service Terminal User’s Guide: Multipayer Suites on POS TRANZ® Terminals October 21, 2005 About Your POS Terminal Memory Segments Overview This guide provides basic instructions for using, updating, and supporting your VeriFone® TRANZ® 1 Point-of-Sale (POS) terminal running an EmdeonTM multipayer suite of healthcare transactions. Please review your VeriFone TRANZ Installation Guide and the Printer 250™ or PrintPak 350™ Installation Guides for more information about: • Setting up your POS and printer. • Connecting your POS to a telephone line and power source. • Adding accessories to your POS. • Cleaning and caring for your POS and printer. • Servicing your POS and printer. Detailed instructions for running individual payer transactions and interpreting responses are provided in separate payer transaction guides. These guides are available from one of the following sources: • the CD provided with your equipment. • the Emdeon Fax On Demand service (800.760.2804). • from www.emdeon.com: choose Business Services - Provider Solutions Physicians or Hospital & IDNs – Customer Support. • Emdeon Customer Support. NOTE: Users of the Massachusetts Multipayer (MAV) should use the POS Terminal Users Guide for the Massachusetts Multipayer. 1 VeriFone, the VeriFone logo, and TRANZ are registered trademarks of VeriFone, Inc. Customer Support – 800.333.0263 58110 Your TRANZ 380x2 has two memory segments, each capable of running a distinct software application. For example, your device may be programmed with two Emdeon multipayer suites or one Emdeon multipayer suite and another from a third-party vendor, such as a credit card company. Each memory segment displays an idle prompt when not being used. If each memory segment is programmed with a distinct application, then two different idle prompts can appear on your POS device. Idle prompts for Emdeon multipayer applications are different than idle prompts for third-party applications. To switch between memory segments (idle prompts), press the Enter key twice. Multipayer Concept An Emdeon multipayer suite is a software program for your POS device that contains a combination of healthcare transactions for a variety of governmental and commercial payers based on a geographical region in which the payers are active. Each multipayer suite is identified by a unique idle prompt consisting of the geographical region and version number. For example, the Florida multipayer suite contains payers from Florida as well as surrounding states such as Alabama, Georgia, and South Carolina. Multipayer suites also contain national commercial payers such as Aetna, Cigna, Humana, Medicare, and Tricare. Multipayer Version Numbers The multipayer version number is displayed as part of the idle prompt. The idle prompt consists of an abbreviation for the primary state in the geographical region, the letter V, and the version number. For example, the idle prompt for the Florida multipayer suite is FLV 1.50A, where FL represents the primary state in the geographical region, V indicates that the program is a multipayer suite, and 1.50 represents the multipayer suite’s version number. Page 1 of 6 © 2005 Emdeon Business Services LLC. All Rights Reserved Fax-on-Demand – 800.760.2804 Document Order # 5993 User’s Guide to Emdeon TRANZ Multipayers October 21, 2005 Activating Payers Although your multipayer suite contains the necessary programs to run all transactions on your POS terminal, your site also must be activated with each payer you want to access. Your initial sales agreement determines the payers to which you have access. To activate additional payers, contact Emdeon Customer Support or your Emdeon sales representative. The letter A indicates the geographical subregion: some regions, such as Tennessee, have two multipayer suites, one for subregion A, and one for subregion B). Listed below are other examples of Emdeon multipayer idle prompts: • • • AZV 1.51A (Arizona multipayer) MNV 1.36A (Minnesota multipayer) TNV 1.45B (Tennessee multipayer, subregion B) NOTE: The version numbers used in the examples represent those active at the time of publication, but may differ from the actual multipayer version numbers on your POS terminal. Key Version Numbers Each key (1 through 9) on the POS terminal accesses a program that controls transactions for a group of payers. The key program is identified by its own key version number. A key’s program version number displays briefly after you press the key from the idle prompt to start a transaction. For example, the key programs on version 1.50 of the Florida multipayer suite are listed below: Key Version 1 FL 2.09 2 3 GA 2.06 NSM 1.07 4 AL 1.09 5 M/H 1.04 6 C/A 1.12 7 U/M 1.09 8 J/A 1.01 9 A/C 1.02 Running a Transaction To run a transaction: 1. From the idle prompt, press <Func> then 2 to print a list of payers on your Multipayer. 2. Press the key (1 through 9) corresponding to the payer to whom you wish to submit a transaction. 3. Follow the prompts. For transaction-specific instructions, see the Transaction Guide for that transaction. The Overview on page 1 tells how to acquire transaction guides. Program Updates As payer requirements change or as new payers and transactions are added, it is occasionally necessary to update your POS terminal with the latest multipayer software. These changes are made to your POS via a down line load, or DLL. DLLs are transaction-driven. When your POS is scheduled for a DLL, it will occur after you submit a query but before the response is printed. DLLs typically take less than five minutes to complete. During this time, you will not be able to use your POS terminal. The following sequence of events occurs during a DLL: 1. The display will alternate between TRANSMITTING and RECEIVING, for a time period longer than a typical transaction (several minutes, but seldom over five). 2. Next, the response to your transaction will print. A message may be included at the end of the response that describes the DLL change, such as this example: Payers Florida Medicaid Eligibility and Claim Status, BCBS Florida Eligibility Georgia Medicaid Eligibility, BCBS Georgia Eligibility North Carolina Medicaid Eligibility, South Carolina Medicaid Eligibility, MAMSI Eligibility Alabama Medicaid Eligibility, BCBS Alabama Eligibility and Benefits, BCBS Alabama Medicare Part B Eligibility Medicare Part A Eligibility, Humana Eligibility and Claim Status Cigna Eligibility, Aetna Eligibility, Aetna LTC Eligibility and Claim Status, and several other Commercial payer eligibility and claim status transactions. UHC Eligibility and Claim Status, Careplus Eligibility, Neighborhood Health Eligibility Jackson Memorial Hospital Health Plan Eligibility, AvMed Eligibility Address Verification, Credit Score Unless you are using the Florida multipayer suite, your POS terminal will have a different set of key programs and payer transactions than those listed in the chart above. To print a list of the payers on each key on your multipayer suite, press <Func> then 2. Customer Support – 800.333.0263 58110 FL MEDICAID XTN HAS BEEN MODIFIED TO INCLUDE MEDICALLY NEEDY INFO WHERE APPLICABLE. CALL 800-333-0263 IF THERE ARE PROBLEMS WITH UPDATE. ONLINE DOCUMENTATION AT WWW.EMDEON.COM. 3. Next, the display will show PLEASE WAIT for a few seconds, as the new program data is loaded into the appropriate memory locations. 4. Next, you will see DOWNLOAD DONE. Press <Clear> to return to the idle prompt. You can now resume running transactions. Page 2 of 6 © 2005 Emdeon Business Services LLC. All Rights Reserved Fax-on-Demand – 800.760.2804 Document Order # 5993 User’s Guide to Emdeon TRANZ Multipayers October 21, 2005 <Func> Key CAUTION! Do not turn off the power to the POS during a DLL. Doing so may cause the terminal to malfunction. The <Enter> key doubles as the <Func> key and is used for the following functions: POS Terminal Keypad The keypad on your POS terminal resembles the keypad on a touch-tone telephone. Note that the number keys also have letters and characters printed on them. The keypad also contains special keys which are used for the following: Key <Alpha> <Backspace> <Clear> <Enter> Press <Func> twice. Switches between program idle prompts on a TRANZ 380x2 (memory segments). Reprints the response for the transaction just completed. Prints a complete list of current payers on the POS and their corresponding startup keys. Prints a list of plan network IDs for payers that require entry of plan network IDs to identify specific plans under the payer’s umbrella. Press <Func>, then 2. Changes the number you just typed into one of the letters or characters listed on the number key. Deletes the information you just typed. NOTE: If you pressed <Enter> to save the information, you cannot use the backspace key to return and edit the information. Clears the information you just entered, cancels the current transaction, and returns the POS to the idle prompt. Saves the information you just typed and proceeds to the next prompt or process. Entering Letters and Characters If you do not have a keyboard attachment, enter letters or characters as follows: 1. Press the key on which the letter or character appears. 2. Press Alpha once, twice, or three times to display the correct letter/character. If you pass the letter/character you want to enter, you can continue to press Alpha to cycle through the letters/characters again. Special characters are found on the * and 0 keys. SP on the 0 key stands for "space". To enter a blank space between two characters, press 0, then Alpha twice. Occasionally, you may need to use the @ (at) character to enter an e-mail address (for example, [email protected]). To enter @, press # (the pound key), then press Alpha three times. The letters Q and Z are found on key 1. 58110 Command Press <Func>, then 1. Function Customer Support – 800.333.0263 Key Combination Press <Func> then 6 Magnetic Card Reader Your POS terminal has a magnetic card reader to use if the payer supports inquiries by magnetically-encoded cards or if you plan to use your POS terminal to support credit or payment transactions. Operating the Card Swipe Turn the card so that the long edge nearest to the magnetic stripe is at the bottom. With the magnetic stripe facing the right-hand side of the POS terminal, run the card evenly from the top of the card slot through and out the bottom of the slot. Optional Keyboard An optional keyboard accessory is available for use with your POS. For more information about adding a keyboard, please contact Emdeon Customer Support. For detailed information about installing a keyboard and other accessories, see your VeriFone TRANZ Installation Guide. Adding a Keyboard CAUTION! Do not plug in your keyboard with the power on! Doing so may damage your equipment. Keyboards have a six-pin, circular jack that plugs into the back of the POS terminal. Only two ports of the proper size are available. The keyboard port fits the six-pin, circular jack; the other eight-pin port is for your printer. Page 3 of 6 © 2005 Emdeon Business Services LLC. All Rights Reserved Fax-on-Demand – 800.760.2804 Document Order # 5993 User’s Guide to Emdeon TRANZ Multipayers October 21, 2005 Using a Keyboard The laptop-size keyboards make data entry much more convenient and function like any computer keyboard, with the following exceptions: • • The <Esc> key on the keyboard performs the same function as the <Clear> key on the POS terminal. The <Num Lock> key allows the keyboard to function in a ten-key mode using the following keys as numbers rather than letters: M=0 J=1 K=2 L=3 U=4 I=5 O=6 Numbers 7, 8, and 9 remain the same and complete the ten-key setup. About Your POS Printer Overview Your printer will be either a VeriFone Printer 250 (dot-matrix) or PrintPak 350 (thermal). This chapter provides some basic guidelines and tips for operating the printers. If you have a printer model other than the one discussed here, refer to the printer's manual or call Emdeon Customer Support for assistance. Please read the VeriFone Printer 250 or PrintPak 350 Installation Guides for more information about the following: • • • • • • Indicator Lights The VeriFone Printer 250 has two indicator lights: Setting up your POS terminal and printer Adding a printer to an existing POS terminal Changing or removing the paper roll Testing your printer Servicing your printer Cleaning and caring for your equipment • The Power light located on the top right side. If this light is on, the printer has power and is ready to print. • The Low Paper light located just below the Power light. If this light is on, the printer is low on paper or out of paper. The VeriFone PrintPak 350 has a single indicator light to identify certain printer conditions: DIP Settings On the PrintPak 350, the DIP settings control baud rate, word format, and operational defaults for your printer. Switches controlling the DIP settings are located on the bottom of the printer. Printers are shipped with the correct DIP settings to support Emdeon transactions. If for some reason the DIP settings on your printer are altered, reset them to the following positions: • • If the indicator light is a steady green, the printer is on and ready to print. If the indicator light is flashing about once per second, the printer is out of paper. If an indicator light is flashing faster than once per second, the printer cables may be loose or unplugged. Check all cable connections. Switch 1 – ON (Up position) Switch 2, 3, 4 – OFF (Down position) Customer Support – 800.333.0263 58110 Receipt Selection Switch On the PrintPak 350, the Receipt Selection Switch controls the number of receipts you can print for each transaction. The switch is located on the left side of the bottom of the printer. If you want to print just one receipt per transaction, set the Receipt Selection Switch to 1. If you want additional copies, set the Receipt Selection Switch to 2 for two receipts, or to 3 for three receipts. You must press the paper feed button within 60 seconds after the initial transaction prints to receive additional copies. The paper feed button is located on the left side of the printer, above the indicator light. For more information on the Receipt Selection Switch, please refer to the VeriFone PrintPak 350 Installation Guide. Printer Tips Settings • • CAUTION! Do not change DIP settings with the power on! Doing so may damage your equipment. For more information on the DIP switches, please refer to the VeriFone PrintPak 350 Installation Guide. Page 4 of 6 © 2005 Emdeon Business Services LLC. All Rights Reserved Fax-on-Demand – 800.760.2804 Document Order # 5993 User’s Guide to Emdeon TRANZ Multipayers October 21, 2005 Changing the Paper Roll CAUTION! Do not pull the paper backwards out of the printer. Doing so may damage the printer. 1. Turn the printer on. 2. Remove the paper roll cover. • Printer 250: Press the tab at the rear of the printer and lift the cover up. • PrintPak 350: Lift the cover firmly from the rear. 3. Remove any remaining paper by pressing the line feed button to advance it out of the printer. 4. Cut the end of the new paper roll into a point for easier insertion. 5. Insert the point of the paper into the paper slot, so that the paper is feeding from the bottom of the roll. • Printer 250: Press the paper feed button to advance the paper through the metal paper slot. • PrintPak 350: Paper will automatically feed and advance after it is inserted into the paper slot. 6. Place the paper roll in the tray. • Printer 250: Place the paper roll spindle into the paper roll. Place the paper roll into the tray making sure the ends of the spindle are in the slots on each side of the tray. • PrintPak 350: Simply place the paper roll in the tray. 7. Replace the paper roll cover making sure the paper extends through the slot on top of the printer. CAUTION! For the PrintPak 350 only, handle the single-ply, thermal paper with care. Impact, temperature, humidity, light, and oil (such as found on fingers) can affect the coloring and storage characteristics of this paper. Cut all paper cleanly for optimum performance. Do not load paper that is torn, folded, wrinkled, or has holes. Changing the Ribbon NOTE: The following instructions apply to the Printer 250 only. 1. Remove the ribbon cover by pressing the front tab and lifting the cover. 2. Lift the old ribbon out to remove it. 3. Insert the new ribbon cartridge into the printer, right side first. Make sure the round knob is facing up and the ribbon is between the print head and ribbon guide. 4. Press the left side of the ribbon cartridge down into place. If it does not fit easily, remove the cartridge and try again. Do not force the ribbon cartridge into place. 5. Remove any slack in the ribbon by turning the knob clockwise. Customer Support – 800.333.0263 58110 6. Replace the ribbon cover by inserting the tabs on the rear of the cover into the tab slots on the printer. Press the front of the cover down until it snaps into place. Running a Print Test 1. Cut the power to the printer. • Printer 250: Turn the power switch off. • PrintPak 350: Unplug the power cable from the rear of the printer. 2. Hold down the paper feed button and resupply power to the printer. • Printer 250: Turn the power switch on while holding down the paper feed button. • PrintPak 350: Plug the power cable into the rear of the printer while holding down the paper feed button. Release the paper feed button immediately when printing begins. 3. The print test is generated. • Printer 250: The print test will run continuously until the power is turned off. • PrintPak 350: The print test will run for approximately 120 lines. Stop the print test at any time by pressing the paper feed button. Troubleshooting POS Terminal Issues Messages may occasionally appear on the display of your POS terminal during normal processing. This section highlights the messages, the conditions that may cause the messages to appear, and the steps to remedy the problem. Waiting for Line Problem The POS terminal cannot access a telephone line. Solution This message indicates the telephone line for the POS terminal is in use or is not connected properly. Check the cable connections, and/or determine if the telephone line is in use. Try again. If the problem persists, call Emdeon Customer Support. Page 5 of 6 © 2005 Emdeon Business Services LLC. All Rights Reserved Fax-on-Demand – 800.760.2804 Document Order # 5993 User’s Guide to Emdeon TRANZ Multipayers October 21, 2005 Waiting for Answer Problem The POS terminal is waiting for an answer from Emdeon Customer Support. Solution This message indicates the POS terminal successfully dialed into the Emdeon data center but is waiting for an answer. This message occurs periodically during normal operation and does not necessarily indicate a problem. However, if the problem persists, call Emdeon Customer Support. Redialing Problem The POS terminal is redialing. Solution This message indicates the POS terminal is redialing because it did not receive an answer from Emdeon within 30 seconds. This message occurs periodically during normal operation and does not necessarily indicate a problem. However, if the problem persists, call Emdeon Customer Support. Printer Issues Problem Your printer is not printing. Solution Check all cable connections. Turn the power switch off and back on. Run a print test. See “Running a Print Test” on page 5. If the problem persists, call Emdeon Customer Support. Customer Support 7:00 AM to 6:00 PM CST Monday through Friday Telephone 800▪333▪0263 Fax 615▪843▪2539 E-mail [email protected] hours are subject to change No Answer Problem The POS did not receive an answer from the Emdeon Data Center. Solution This message indicates the POS dialed all primary and secondary numbers three times and did not receive an answer from Emdeon. Call Emdeon Customer Support. Bad RX Communication or Bad TX Communication Problem The POS could not transmit data. Solution This message appears if data could not be transmitted because of noise or other interference on the telephone line. Try again. If the problem persists, call Emdeon Customer Support. Customer Support – 800.333.0263 58110 Page 6 of 6 © 2005 Emdeon Business Services LLC. All Rights Reserved Fax-on-Demand – 800.760.2804 Document Order # 5993