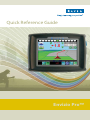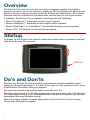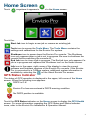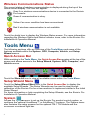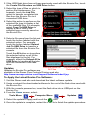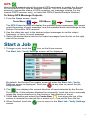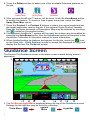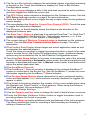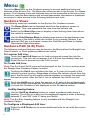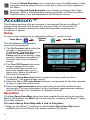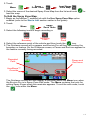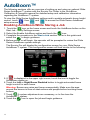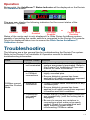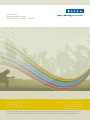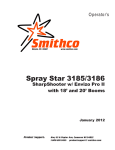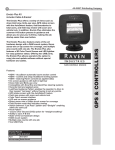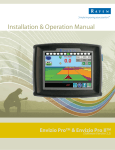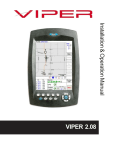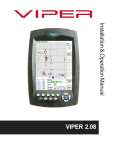Download Raven Envizio Pro System information
Transcript
Quick Reference Guide Envizio Pro™ Overview The Envizio Pro console is an all-in-one field computer capable of providing product control for up to two products, supplying GPS information to other in-cab devices, and providing on-screen guidance during field applications. All of these features may be controlled at the same time with an easy to use touch screen. In addition, the Envizio Pro is capable of working with the following: • Raven AccuBoom™ automatic section control system • Raven AutoBoom™ automatic boom height control systems • Raven SmarTrax™ or SmartSteer™ automated steering control systems • Raven TM-1 Tilt Module for tilt corrected guidance Startup To power up the Envizio Pro console, press the power button located on the right side of the Envizio Pro console. USB Port Do’s and Don’ts Do have the Envizio Pro serial number and firmware revision available when calling for technical assistance. It is best if the user is in the machine and in front of the Envizio Pro when calling for support. Do read the manual in its entirety before using Envizio Pro. Don’t turn the Envizio Pro off without properly closing any open jobs. If the Envizio Pro loses power during a job, information within the job files may be lost and the associated files may become corrupt. Don’t use sharp objects or harsh chemicals on the Envizio Pro touch screen. These may damage the display. 1 Home Screen Touch anywhere it appears to return to the Home screen. Touch the: Start Job icon to begin a new job or resume an existing job. Tools icon to access the Tools Menu. The Tools Menu contains the settings and calibrations for the Envizio Pro system. Shutdown icon to power down the Envizio Pro console. The Shutdown icon only appears when a job is not in progress. Be sure to shutdown the console before switching the console off. End Job icon to close a job in progress. The End job icon only appears if a job is in progress and replaces the Shutdown icon on the Home screen. Info icon in the upper, right corner of the display to view the current software and firmware versions of the Envizio Pro console. If the Envizio Pro is connected to a CANbus system, additional system information is available by selecting the on the About Envizio Pro screen. GPS Status Indicator The status of GPS reception is displayed in the upper, left corner of the Home screen. When the following icon appears: DGPS is O.K. Envizio Pro has encountered a DGPS warning condition. No DGPS position is available. Touch the GPS Status indicator on the Home screen to display the GPS Health screen. For more information regarding the GPS Status and Status Indicator icons, refer to the Envizio Pro Installation & Operation Manual. 2 Wireless Communications Status The current status of wireless communication is displayed along the top of the Home screen display. This icon will appear: Gray if no wireless communications device is connected to the Envizio Pro console. Green if communication is okay. Yellow if an error condition has been encountered. Red if wireless communication is not available. Touch the shield icon to display the Wireless Status screen. For more information regarding the Wireless Status and Status Indicator icons, refer to the Envizio Pro Installation & Operation Manual. Tools Menu The following sections offer an overview of the Tools Menu and some of the features available within the System, GPS, Computer, Vehicle, and Setup Wizard menus. Quick Access Bar While working in the Tools Menu, the Quick Access Bar remains at the top of the screen and allows access to the Setup Wizard, System, GPS, Computer, and Vehicle menus. Touch the Show All icon to view all available menus within the Tools Menu. Setup Wizard Menu Touch the Setup Wizard Menu icon in the Quick Access Bar to display the available Setup Wizards. The Setup Wizards may be used to step through calibration of the Envizio Pro for a new machine or implement similar to the Initial Setup Wizard. For more information or help completing the Setup Wizards, see the Envizio Pro Installation & Operation Manual. System Access the System menu to set up the Envizio Pro product control system, or configure the optional AccuBoom™ or AutoBoom™ systems. The System menu also contains the setup screens for the optional TM-1 Tilt Module and the on-screen or external light bar. 3 To Retry the CANbus Connection: If the Envizio Pro does not recognize CAN nodes when the console is first powered up, the CANbus connection may need to be restarted. 1. From the Home screen, touch 2. When prompted, touch the to confirm and retry CANbus communication. If CANbus communication is not re-established, refer to the Envizio Pro Installation & Operation Manual for troubleshooting information and assistance. Vehicle Access the Vehicle menu to set up or modify vehicle profiles for each machine or implement with which the Envizio Pro will be used. Profiles allow the operator to set up GPS antenna heights and offsets as well as the swath width and section setup for each implement and transfer those settings to a home or office PC, another Envizio Pro console, or reload the Profile at a later date. To Edit Profiles: 1. From the Home screen, touch: Tools Menu Vehicle Menu Profiles 2. The Profile Manager screen displays with the currently loaded profile highlighted in the list of profiles stored on the Envizio Pro. To Create a New Profile: Touch the icon and use the on-screen keyboard to enter the desired profile name. To Save a Profile: Touch the desired profile name in the list and select the Save Profile button. The current settings will be saved to the highlighted profile. To Load a Profile: Touch the desired profile name in the list and select the Load Profile button. Computer The Computer menu sets display and feature settings of the Envizio Pro console. Access the Computer menu to change the display brightness, language, and units, as well as activate features or update the Envizio Pro software. File Maintenance The File Maintenance feature allows the operator to transfer files to and from the Envizio Pro console. Files such as saved field boundaries or guidance paths, coverage maps for completed jobs, and prescription maps may be transfered using the following procedure. To Perform File Maintenance: 1. From the Home screen, select: Tools Menu Computer Menu File Maintenance 4 2. If the USB flash drive has not been previously used with the Envizio Pro, touch the Create File Structure on USB Drive button. 3. Select the type of files on which to perfom file maintenance. For example, touch the Job File option to transfer completed job files from the Envizio Pro to a connected USB drive. 4. Select the action to perform on the selected file type to display a list of the available files. For example, select Copy To USB Drive to display a list of files of the selected type currently saved on the Envizio Pro. File Types Actions 5. Select a file name from the list and touch the button labeled with the selected action. For example, touch the button labeled Unload Job To USB Drive to transfer a selected file from the Envizio Pro console. Touch the All button on to perform the selected action on all of the files displayed in the list. For example, select the Unload All to USB Drive to transfer all the jobs onto the connected USB flash drive. Updates Perform Action on All Files Perform Action on Selected File Updates for Envizio Pro software are available at the Raven Flow Controls Division web site: http://www.ravenprecision.com/Support/Software/index2.jsp To Apply the Latest Envizo Pro Software: 1. Visit the Raven web site and download the latest software update. 2. Unzip or extract the downloaded software to the root of the flash drive used with the Envizio Pro. 3. With the console powered on, insert the flash drive into a USB port on the Envizio Pro. 4. From the Home screen, select: Tools Menu Computer Menu Updates 5. Select the update to apply and touch the icon. 6. Once the update is complete, restart the console to finish the update procedure. 5 GPS Use the GPS menu to adjust the internal GPS receiver or to enable the Envizio Pro to receive DGPS from an external receiver. The GPS menu also contains screens to review the status of GPS reception, set message outputs (for the internal DGPS receiver only), or select the PRN (Pseudo-Random Number). To Setup GPS Message Outputs: 1. From the Home screen, touch: Tools Menu GPS Menu Output The GPS Output screen will display the available output messages, the current output frequency of each message, and the available baud rate settings for the Envizio Pro built-in GPS receiver. 2. Use the slider bar next to the desired output messages to set the output frequency, in hertz, for each message. 3. Select the desired baud rate for the output messages from the list on the right side of the screen. Start a Job 1. To begin a job, touch the icon on the Home screen. The Start Job - Verify Settings screen will be displayed. By default, the Envizio Pro creates a new job when the Start Job - Verify Settings screen is displayed. Touch the at any time to cancel the job setup process. 2. The icon displays the current direction of travel detected by the Envizio Pro console. If this indicator displays the incorrectly, touch the icon to manually toggle the course direction for the current or last direction of travel. 3. Touch Job button and select the Create New icon along the top of the screen to rename the new job file or select a previous job file from the list. 4. When finished, touch the icon to return to the Start Job - Verify Settings screen. 6 5. Touch the Pattern button to select one of the available Guidance patterns for the job: Enhanced Straight Fixed Pivot Last Pass (A-B) Line Contour 6. If the optional AccuBoom™ feature will be used, touch the AccuBoom button to enable the feature. To create or load a spray zone map, select the ‘Use Spray Zone Map’ option. 7. Touch the Product 1 or Product 2 buttons to select the control mode and set the target application rate for the job. If the optional Single Product Variable Rate key has been activated, a Prescription Map may be selected by touching the symbol on the product button. 8. If the optional AutoBoom™ system will be used, the system may be enabled by selecting the AutoBoom button. See the AutoBoom section in this guide or the AutoBoom Calibration & Operation manual for more information. 9. When finished setting up features and options for the job, touch the icon on the Start Job - Verify Settings screen to accept the displayed settings and display the Envizio Pro Guidance screen. Guidance Screen The Envizio Pro Guidance screen is the main screen viewed during product application. 1 2 4 6 8 10 7 3 9 5 12 13 14 15 11 16 17 18 19 1. The On-Screen Light Bar is displayed along the top of the Guidance screen. Settings for the light bar may be found by selecting: System Tools Menu Light Bar Menu 7 2. The Tank or Bin Indicator displays the calculated volume of product remaining in the tank or bin. Touch this indicator to display the Tank or Bin Volume Configuration screen. 3. The Area Covered displays a tally of the total area covered by active sections (sections toggled on) within the current job. 4. The GPS Status status indicator is displayed on the Guidance screen. See the GPS Status Indicator section on page 2 for more information. 5. Touch the Display Mode icon to toggle the day or night modes for the guidance screen display. 6. This area displays the Speed or Course Over Ground (COG). Touch this area to toggle the information displayed. 7. The Distance to Swath display shows the distance and direction to the displayed Guidance path. 8. The SmarTrax™ Status is displayed if an optional SmarTrax™ or QuickTrax™ system is connected to the Envizio Pro. This indicator appears green if the system is engaged or red if the system is disengaged. 9. The current status of Wireless Communication is displayed on the guidance screen. See the Wireless Communications Status on page 3 for more informaiton. 10.The Product Rate Display shows target and actual application rates as well as indicates the selected product. Touch the name of a product to toggle the selected product or touch in the rates area to access the In Job Product Configuration screen. Additional display options may be activated on the In Job Product Configuration screen. 11.Touch the Rate Bump buttons to increase or decrease the rate of the selected product. When operating in Automatic control mode, the rate bump buttons will increase or decrease the target rate. In Manual control mode, these buttons will adjust the actual application rate. 12.The AccuBoom Override 13.The AutoBoom™ Status Indicator is displayed if an optional AutoBoom™ system is connected to the Envizio Pro. See the AutoBoom™ section for more information regarding the AutoBoom™ Status Indicator. 14.The Section Status Display shows information for each configured section. Active sections appear green while sections currently disabled (or toggled off) appear in white. 15.The Swath Information displays the number of the current swath when using the Straight Line, Fixed Contour, or Pivot patterns. When using the Enhance Last Pass pattern, this area displays LAST. 16.The In-Job Nudge Settings 17.Use the Zoom In and Out icons to change the level of detail shown on screen. 18.Touch the Alternate Guidance Pattern button to toggle the pattern used to provide guidance for the job in progress. 19.Access the Menu to display additional tools and features of the job in progress. The Menu contains the tools for recording a field boundary and creating or editing a Guidance Path. 8 Menu Touch the Menu icon on the Guidance screen to access additional tools and features of the Envizio Pro. The Menu also offers access to the Envizio Pro Home screen. The following tools and features may not be accessible at the same time. Be sure to read the descriptions and ensure appropriate information is displayed on-screen to allow access to the following features and tools. Guidance Views The following views are available for the Envizio Pro Guidance screen: The Down Field view is displayed each time the guidance screen is displayed. This view represents the view from the vehicle cab. Switch to the Bird’s Eye view to display a view looking down from above the vehicle’s current location. Use the Field Review Mode to display large areas of an application map and areas of the field in which the vehicle is not currently located. If an optional VRA key is activated, access the Field Review Mode to display Prescription Map information. Guidance Path (A-B) Tools The following tools and features may be found in the Menu when the Straight Line, Fixed Contour, or Pivot guidance patterns are active. To Load an A-B Line: Touch the Load A-B Line icon to load a previously saved line into the current job. This icon will not appear if an A-B Line has already been set. Reset the line to access the Load A-B Line tool. To Create A-B Line: Note: The Set A and Set B icons will be displayed on the Guidance screen when the Straight Line Guidance Pattern is active. Touching the Set A icon will place the first, or A, point of the path at the vehicle’s current location. Regardless of where the vehicle moves from this point, the Envizio Pro will use the selected pattern to connect this point with the next set point. After the Set A icon is selected, the Set B icon will appear. Touch the Set B icon to place the second, or B, point of the guidance path. Once the B point has been set, the Envizio Pro will use the selected Pattern to create the Guidance Path displayed on the Guidance screen. Set B by Heading Feature: Use the Set B by Heading feature to create a guidance path along a heading. Touch this icon and use the displayed keypad to enter a heading between 0° and 359° (with 0° being due North). Note: The Set B by Heading feature is only available with the Straight Line Guidance Pattern. To Configure a Displayed A-B Line: Select the A-B Tools icon to access additional tools for use with the current A-B Line. 9 Select the Reset A-B Line icon to clear the displayed path. If the displayed path will need to be recalled in the future, be sure to save the current path before selecting reset. Touch the Save A-B Line icon to save the displayed path. Once saved, an A-B Line can be recalled at any time or loaded into other jobs. In addition, saved paths can be transferred from the Envizio Pro via the File Maintenance feature. Refer to the Envizio Pro Installation & Operation Manual for details on the File Maintenance feature and transferring saved paths. Use the Re-calibrate A-B Line tool to re-calibrate the displayed path to the machine’s current position. Due to DGPS drift over time, this feature allows the operator to re-calibrate the A-B Line to a known position in a field. In-Job Nudge Settings: The Nudge Feature allows the operator to fine tune the displayed path for actual field conditions. Touch the Nudge Settings icon to display options for the in-job nudge controls and enable the on-screen nudge controls. With the on-screen nudge controls enabled: Touch the Nudge Right icon to move the guidance path to the right in the increments set on the Nudge Settings screen. Touch the Nudge Left icon to move the guidance path to the left in the increments set on the Nudge Settings screen. Recording a Field Boundary To Record a Field Boundary: 1. Begin a job file by following the procedure outlined in the Starting a Job section. 2. With the vehicle stopped and positioned at the start of the field boundary, touch: Field Record Field Menu Boundary Tools Boundary 3. Begin driving the boundary of the field. The Envizio Pro will create a path displayed in yellow. 4. At anytime you may press Pause to temporarily stop recording the field boundary. This feature is useful when refilling a product or when the vehicle’s path will not reflect the actual field boundary. Touch Resume to continue recording the current boundary. 5. To close the field boundary, touch the End icon on the Guidance screen. The Envizio Pro will connect the starting point of the boundary to the vehicle’s current location with a straight line when closing a boundary. Other Field Boundary Tools The following icons will be used while creating a Field Boundary. Touch the Boundary Tools icon to display boundary tools available for the current job. A previously recorded boundary can be loaded into the current job file by selecting the Load Field Boundary icon in the Menu. A list of job files stored on the Envizio Pro is displayed. Select the job name to load the boundary recorded that Field Boundary into the current job. 10 Touch the Delete Boundary icon to reset the current Field Boundary. A field boundary must be present in the current job or this icon will not appear in the Menu. Touch the Record Field Boundary icon to begin recording a New Field Boundary. While a Field Boundary is being recorded, the Pause and End Field Boundary icons are displayed on the Guidance screen. AccuBoom™ The following sections offer an overview of the optional Raven AccuBoom™ system when used with the Envizio Pro console. Refer to the Envizio Pro Installation & Operation manual for additonal information regarding the AccuBoom™ system. Setup To view current settings for an optional AccuBoom™ system, touch: System AccuBoom Tools Menu Menu The AccuBoom Configuration screen will be displayed. 1. The On Override option is the the number of seconds for the 1 2 AccuBoom™ Override. Be sure to check the Enable Override Popup option at the bottom of the 3 screen to display the AccuBoom™ 4 Override icon on the Guidance 5 screen. 2. The Turn Off Percent value sets the percentage of the boom section width that must be in a previously applied area, or nospray zone, before AccuBoom™ will control that section. 3. Touch the Boom Selection button to select the boom sections which AccuBoom™ will automatically control. 4. Adjust the On or Off Look Ahead settings to compensate for the time required to open or close the control valve. 5. Select the Aggressiveness setting best suited for the field conditions and driving style. For more information on the AccuBoom aggressiveness feature, refer to the Envizio Pro Installation & Operation Manual. Operation If the Use Spray Zone Map option has been enabled for the active job (see the Start a Job section), the Menu will contain tools for recording AccuBoom™ Spray Zone Map features. To Load a Spray Zone Map with a Job in Progress: 1. Begin an AccuBoom™ enabled job with the Use Spray Zone Map option enabled (refer to the Start a Job section earlier in this guide). 11 2. Touch: Menu Spray Zone Tools Load Spray Zone Map 3. Select the name of the desired Spray Zone Map from the list and touch load the map. to To Edit the Spray Zone Map: 1. Begin an AccuBoom™ enabled job with the Use Spray Zone Map option enabled (refer to the Start a Job section earlier in this guide). 2. Touch: Spray Menu Zone Tools 3. Select the following icons to begin recording a: No-Spray Spray Field Zone Zone Boundary 4. Select the reference point of the vehicle and then touch the icon. 5. The Guidance screen will re-appear and Envizio Pro will begin recording the boundary or feature. On the Guidance screen, a Pause and End icon appear for the feature currently being recorded. Recorded Path Pause and End Icons AccuBoom™ Override The Guidance screen will also display a reminder above the Menu icon when the Envizio Pro is in Spray Zone Edit mode. The Menu contains the tools for editing Spray Zones when this reminder appears. To exit the edit mode, touch the icon within the Menu. 12 AutoBoom™ The following sections offer an overview of setting up and using an optional Glide Series AutoBoom™ system with the Envizio Pro. Refer to the AutoBoom Calibration & Operation manual for detailed setup and calibration information regarding the AutoBoom™ system. To view the Glide Series AutoBoom settings and to enable automatic boom height control, touch , then and to access the Glide Series AutoBoom setup screens. Enabling AutoBoom While Staring a Job 1. Touch the icon on the home screen and touch the AutoBoom button on the Start Job - Verify Settings screen. 2. Select the Enable AutoBoom option and touch the icon. 3. Complete the procedure in the Start a Job section earlier in this guide and select the to begin guidance. 4. Before guidance will begin, the operator will be prompted to review the Glide Series AutoBoom system settings. The Envizio Pro will display the configuration screen for your Glide Series AutoBoom™ system. This configuration screen will look similar to the following: 5. If is displayed in the upper right corner, touch the icon to toggle the AutoBoom system on. 6. Touch the Left or Right Boom Disabled button to toggle automated boom height control for each boom. Warning: Booms may raise and lower unexpectedly. Make sure the area around the booms is clear of obstructions and people before touching these buttons. 7. Touch if system adjustments are necessary, or to fine tune the AutoBoom™ system. 8. Touch the icon to open the job and begin guidance. 13 Operation During a job, the AutoBoom™ Status Indicator will be displayed on the Envizio Pro Guidance screen. This area may display the following indicators for the current status of the AutoBoom™ system: or Left/Right Center Rack Enabled Enabled Status of the center rack is only displayed if a Glide Series AutoBoom system capable of controlling the center section is connected to the Envizio Pro console. Touch the displayed status icon to access the Glide Series AutoBoom™ Calibration screen. Disabled Off Both Enabled Troubleshooting The following are a few general tips for troubleshooting the Envizio Pro system. Refer to the Envizio Pro Installation & Operation manual for detailed troubleshooting information. Issue Possible Cause Solution • CANbus ends • Make sure that both ends of the CANbus not terminated system are properly terminated. Refer to the Envizio Pro Installation & Operation manual for more information. • Corroded pins • Check CANbus cable connectors for any in CANbus highly corroded pins. connections • Ensure dielectric grease has been applied to all cable connections exposed to weather and field conditions. CANbus cannot • Moisture in connection read the Product Node • Check CANbus cable connectors for any corroded pins. • Ensure dielectric grease has been applied to all cable connections exposed to weather and field conditions. • Connectors not seated properly • Check that all CANbus cable connectors are inserted fully (until the locking tab is engaged). • Be sure to remove any moisture in connections which were not properly seated. Check for corroded pins and apply dielectric grease when reconnecting CANbus cables. 14 Envizio Pro™ Quick Reference Guide (P/N 016-0171-149 Rev C 12/09) Raven Industries Applied Technology Division P.O. Box 5107 Sioux Falls, SD 57117-5107 Toll Free (U.S. and Canada): (800)-243-5435 or Outside the U.S. :1 605-575-0722 Fax: 605-331-0426 www.ravenprecision.com [email protected] Notice: This document and the information provided are the property of Raven Industries, Inc. and may only be used as authorized by Raven Industries, Inc. All rights reserved under copyright laws.