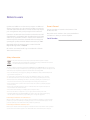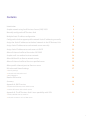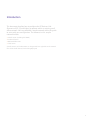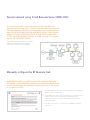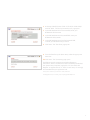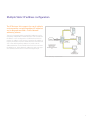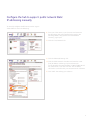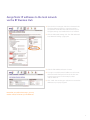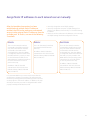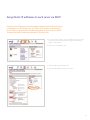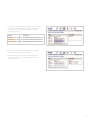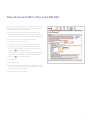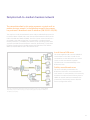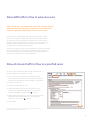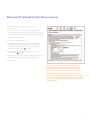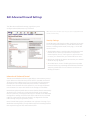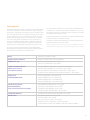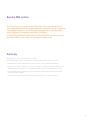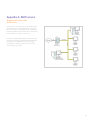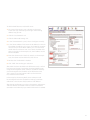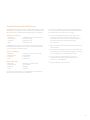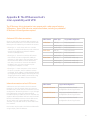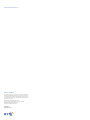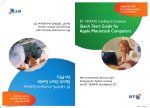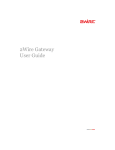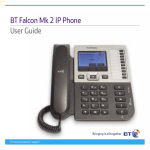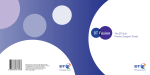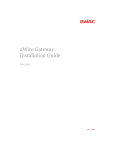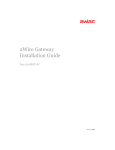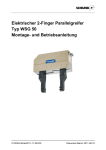Download BT Business Broadband
Transcript
Small Office Network Guide BT Business Broadband with the BT Business Hub www.btbroadbandoffice.com Notice to users Updates and additions to software may require an additional charge. Subscriptions to online service providers may require a fee and credit card information. Financial services may require prior arrangements with participating financial institutions. Owner's Record Customers are advised to check and ensure that the use of BT Share/Network is permitted by their broadband service provider and that any applicable consent or licences from landlords or other third parties have been obtained before installing and operating this product. © British Telecommunications plc 2006. Record the serial number in the space provided here and refer to it when you call the helpdesk. The serial number is located on the bottom of the BT Business Hub. Serial Number: Registered office: 81 Newgate Street, London EC1A 7AJ. Registered England No. 1800000. BT and the 'connected world' logo are trademarks of British Telecommunications plc. Safety Information The symbol shown here and on the product means that the product is classed as Electrical or Electronic Equipment and should not be disposed with other household or commercial waste at the end of it's working life The Waste of Electrical and Electronic Equipment (WEEE) Directive (2002/96/EC) has been put in place to recycle products using best available recovery and recycling techniques to minimise the impact on the environment, treat any hazardous substances and avoid the increasing landfill. • Use of an alternative power supply may damage the BT Business Hub, and will invalidate the approval that accompanies it. • To prevent fire or shock hazard, do not expose the BT Business Hub to rain or moisture. • To avoid electrical shock, do not open the hub. Refer servicing to qualified personnel only. • An electrical storm could damage the hub. To avoid this possibility, we recommend you disconnect it from the mains power and telephone line during an electrical storm. • Never install telephone sockets in wet locations unless the socket is specifically designed for wet locations. • Never touch uninsulated telephone wire or terminals unless the telephone line has been disconnected at the network interface. • Use caution when installing or modifying cable or telephone lines. • Do not use the hub or a telephone to report a gas leak in the vicinity of the leak. • Install the BT Business Hub within 1830mm of a mains socket. Use caution when laying out the cable to avoid hazard to people walking near or using the equipment. Product disposal instructions for residential users When you have no further user for it, please remove any batteries and dispose of them and the product as per your local authority's recycling processes. For more information please contact your local authority or the retailer where the product was purchased. Product disposal instructions for business users Business users should contact their suppliers and check the terms and conditions of the purchase contract and ensure that this product is not mixed with other commercial waste for disposal. 2 Contents Introduction 4 Sample network using Small Business Server (SBS) 2003 5 Manually configure the BT Business Hub 5 Multiple Static IP address configuration 7 Configure the hub to support public network Static IP addressing manually 8 Assign the Static IP addresses to the local network via the BT Business Hub 9 Assign Static IP addresses to each network server manually 10 Assign Static IP addresses to each server via DHCP 11 Allow all inbound traffic to flow to the SBS 2003 13 Sample small-to-medium business network 14 Allow WAN traffic to flow to network servers 15 Allow all inbound traffic to flow to a specified server 15 Allow specific inbound ports to flow to a server 16 Edit advanced firewall settings 17 • Security settings • Inbound and outbound control • Attack detection Resolve DNS entries 19 Summary 19 Appendix A: DHCP service 20 • Disable the BT Business Hub's DHCP service • Use the BT Business Hub's DHCP service Appendix B: The BT Business Hub's inter-operability with VPN 23 • Outbound VPN client connections • Inbound connections to local VPN server 3 Introduction This document describes how to configure the BT Business Hub (firmware v4.25.23 and higher) to operate within an existing small office network. We have provided a sample network within this guide to assist with your configuration. The elements in this sample network include: • a DHCP server (including SBS 2003) • hardware firewall • dedicated VPN server • a web server Specific sections of the document can be ignored if not applicable to the network into which the BT Business Hub is being deployed. 4 Sample network using Small Business Server (SBS) 2003 The network described in this section includes SBS 2003 with two Network Interface Cards (NICs). The SBS is providing DHCP service to the Local Area Network (LAN) and is routing Internet-based network traffic from the LAN to the Wide Area Network (WAN). Using a Public Network Address of 217.46.146.192/29, the BT Business Hub is assigned the 217.46.146.198/29 address, and the SBS WAN-facing NIC is assigned the 217.46.146.193/29 address. The private LAN uses the 192.168.17.0/24 address, and the SBS LAN-facing NIC is assigned the 192.168.17.2/24 address. Manually configure the BT Business Hub IMPORTANT: Do NOT run the BT Business Hub installation CD on the SBS 2003 as it will automatically configure your connection. Please consult the SBS documentation for instructions on configuring the SBS to receive an IP address via DHCP. 1. From the workstation that you have designated as the configuring terminal, open a web browser 2. In the address bar, enter ‘http://home/setup **’ A web browser security warning may be displayed, requesting that you confirm that you wish to visit a web site that you have not previously visited 3. Click ‘Add’, then ‘Close’. The ‘Set Up Your 2700HGV Gateway’ page opens 5 4. In the Key Code field, enter ‘528Y-2374-A222-22BJ-B2QA’ and click ‘Next’. ‘The Set Up Connection Info’ page opens 5. In the PPP Authentication Username field, enter your BT Network ID Username* 6. In the PPP Authentication Password field, enter your BT Network ID Password* 7. In the PPP Authentication Confirm Password field, re-enter your BT Network ID password 8. Click ‘Next’. The ‘Time Zone’ page opens 9. From the Time Zone pull-down menu, select the appropriate time zone 10. Click ‘Next’. The ‘Connecting’ page opens The BT Business Hub retrieves specialised configuration information. After a connection has been successfully established, the ‘System Setup Complete’ page opens. You can either click ‘Register’ to register the hub, or ‘Finish’ to exit setup. It is strongly recommended that you register the hub. *These can be found in your welcome emails and letters **if http://home does not work, please try http://192.168.1.254 6 Multiple Static IP address configuration The BT Business Hub supports the use of multiple, service provider-assigned broadband IP addresses and is designed to enable a 'Public Network' addressing scheme. The pool of assigned publicly accessible IP addresses can be completely independent of the BT Business Hub's broadband IP address. In this configuration, the BT Business Hub still requires an address out of the pool. However, this address is logically enabled to represent the BT Business Hub LAN and acts as the default gateway address for public static IP addressed devices on the LAN. BT refers to this form of static IP addressing as 'Public Network' addressing and is the type of IP address scheme shown in the following example. Static IP addressing - Public Network 7 Configure the hub to support public network Static IP addressing manually To manually configure the BT Business Hub to support 'Public Network' static IP addressing: 1. From one of the servers, open a browser and connect to the BT Business Hub user interface by browsing to the following address: http://home. The ‘View Network Summary’ page opens 2. Click the ‘Local Network’ tab 3. Click the ‘Advanced Settings’ link 4. Click the ‘Public Network’ checkbox and enter the router (hub) IP address and the appropriate subnet mask. For this example, the router IP address is 208.35.206.198 and the subnet mask is 255.255.255.248. Your IP address information can be found in your welcome emails and letters 5. Click ‘SAVE’ after making your selection 8 Assign Static IP addresses to the local network via the BT Business Hub 1. From the hub's homepage, click the Local Network tab. The ‘View Network Summary’ page shows what is connected to the BT Business Hub and allows you to configure settings associated with this local network 2. Click the ‘Advanced Settings’ link. The 'Edit Advanced Local Network Settings' page opens 3. Click the ‘Edit Address Allocation’ button 4. To assign an available static IP address to each server, select the DHCP Fixed option from the list box next to each server name. For this example, select ‘208.35.206.193’ 5. Click ‘SAVE’ after making your selections to ensure the addresses are properly assigned Note: After you perform these steps, you may need to release and renew your IP addresses. 9 Assign Static IP addresses to each network server manually After the broadband connection has been established and multiple Static IP addresses enabled, the VPN server, web server, and network server must be assigned Static IP addresses from the available pool. To do this, use one of the following 3 methods: • manually change the server TCP/IP settings • manually change the computer's TCP/IP settings from 'Obtain an IP address automatically' to 'Use the following IP address' • select one of the usable static IP addresses. In this example, the TCP/IP settings would be configured as follows: VPNSRV WEBSRV MASTERSRV This is for the network interface connected to the BT Business Hub only. The other network interface connected to the LAN remains unchanged. Also, after this address is configured, check that traffic from the VPN network is properly routed to the LAN network. Refer to the VPN software or hardware instructions for more information on how to perform this step. This is for the network interface connected to the BT Business Hub only. This is for the network interface connected to the BT Business Hub only. The other network interface connected to the LAN remains unchanged. Also, after this address is configured, check that traffic from the LAN is properly routed to the WAN. Refer to the operating system instructions for more information on how to perform this step. IP Address: 208.35.230.194 Subnet Mask: 255.255.255.248 Default Gateway: 208.35.230.198 DNS: 12.10.32.5 IP Address: 208.35.230.193 Subnet Mask: 255.255.255.248 Default Gateway: 208.35.230.198 DNS: 12.10.32.5 IP Address: 208.35.230.195 Subnet Mask: 255.255.255.248 Default Gateway: 208.35.230.198 DNS: 12.10.32.5 It is recommended that you restart each server after the configuration changes are complete. This will ensure that the server operating system and installed application services correctly adjust to the new IP address. In addition, this step will help ensure that your server is recognised and its traffic properly routed by the BT Business Hub. 10 Assign Static IP addresses to each server via DHCP Check that the BT Business Hub-connected network interface for each server is configured as a DHCP client (i.e. to ‘Obtain an IP address automatically’). You can then assign the Static IP addresses directly to each server via DHCP. To assign the Static IP addresses from the BT Business Hub: 1. From one of the servers, open a web browser and connect to the hubs user interface by browsing to the following address: http://home 2. Click the ‘Local Network’ tab 3. Click the ‘Advanced Settings’ link 4. Click the ‘Edit Address Allocation’ button 11 5. To assign an available Static IP address to each server, select the DHCP Fixed option from the list box next to each server name. For this example, select the following options: Device VPNSRV WEBSRV MASTERSRV IP Address DHCP Fixed 208.35.230.193 DHCP Fixed 208.35.230.194 DHCP Fixed 208.35.230.195 6. Click ‘SAVE’ after making your selections to ensure the addresses are properly assigned 7. Restart each server. After the restart, the network interface for each server will be issued the desired Static IP address 12 Allow all inbound traffic to flow to the SBS 2003 Note: To protect your network, it is recommended that you enable the SBS firewall. To allow all inbound traffic to flow through the firewall to the SBS 2003: 1. From a computer connected to the BT Business Hub, open a browser and connect to the BT Business Hub user interface by browsing to the following address: http://home 2. Click the ‘Firewall’ tab, as shown in the image 3. Click the ‘Firewall Settings’ link 4. Select the computer to which you would like to have specific ports through the BT Business Hub firewall. In the following example, the computer selected is SBS. Please see 1 on the image opposite 5. Select ‘Allow All’ applications. This allows all inbound data destined for the SBS 2003 to pass through the firewall. Please see 2 on the image opposite 6. Click ‘DONE’ 7. Close the browser 8. Perform an IP address release and IP address renew. This will move the computer from the 192.168.1.0 IP range to the designated Static IP address 9. Return to the SBS setup screen 13 Sample small-to-medium business network The network described in this section represents a typical small-to medium business network. In the following example, the customer has purchased 5 broadband static IP addresses (208.35.230.192/29). This sample is a multi-homed network server and provides DHCP service to the Local Area Network (LAN) and routes Internet-based network traffic from the LAN to the Wide Area Network (WAN). One of the server network interfaces is connected to the LAN and the other is connected to a hardware firewall. Firewall protection is provided by the network server operating system and is applied to the WAN connected network interface. Alternatively, a specialised hardware firewall might be installed between the BT Business Hub and the WAN-connected network card in the network server. A multi-homed VPN server This server might be used to connect individual remote clients to the LAN. It could also be connected to another VPN server at a remote location to link two networks together. The VPN server is connected directly to the BT Business Hub. Publicly accessible web server This server is directly connected to the BT Business Hub and is not connected to the local network. In some networks, this server may be behind a hardware firewall and may have an additional network interface connected to the private LAN. The following sections describe how to configure the servers. Note: The configuration information listed in the following sections are examples ONLY. Depending on your network setup, your actual settings (such as values for DNS and IP addresses) may vary. 14 Allow WAN traffic to flow to network servers After each server is configured with one of the available static IP addresses, the BT Business Hub's firewall must be configured to allow the appropriate WAN traffic to flow to each server. In this example, all WAN traffic destined for the VPN server and the network server will be allowed. Allowing all inbound traffic disables the inbound port blocking feature of the BT Business Hub's firewall. However, stateful packet inspection will still occur as the traffic passes through the hub providing continued protection against Denial of Service and other common Internet attacks. In the case of the web server, the 'hosted application' feature of the BT Business Hub will be used. This feature provides a quick and easy way to allow specific types of unsolicited traffic through the BT Business Hub firewall including traffic on TCP port 80 http. Allow all inbound traffic to flow to a specified server To allow all inbound traffic to flow through the firewall to a particular destination IP address or server: 1. From a computer connected to the BT Business Hub, open a browser and connect to the BT Business Hub user interface by browsing to the following address: http://home 2. Click the ‘Firewall’ tab 3. Click the ‘Firewall Settings’ link 4. Select the computer to which you would like to have all data sent. In the following example, the computer selected is VPNSRV as shown under 1 opposite 5. Select ‘Allow All Applications’. This allows all inbound data destined for the selected server to pass through the firewall. As shown under 2 opposite 6. Click ‘DONE’ To allow all traffic for network server, repeat the above steps selecting MASTERSRV from the list of computers. 15 Allow specific inbound ports to flow to a server To allow specific types of inbound ports to flow to a given server: 1. From a computer connected to the BT Business Hub, open a browser and connect to the BT Business Hub user interface by browsing to the following address: http://home 2. Click the ‘Firewall’ tab 3. Click the ‘Firewall Settings’ link 4. Select the computer to which you would like to have specific ports through the BT Business Hub firewall. In the following example, the computer selected is WEBSRV as shown under 1 opposite 5. Select the ‘Allow individual application(s)’ option as shown under 2 opposite 6. Select the appropriate application from the application list. In this example, the application type is Web Server 7. Click ‘DONE’ Each application type in the hosted application list is associated with one or more UDP or TCP ports. Clicking the ‘View firewall details’ link displays the current ports that are being directed to each computer on the network. If the desired application type is not available in the list, custom port grouping (both UDP and TCP) can be specified. To do this, click the Add a user defined application link, enter a name for the custom application, and enter the ports that are to be allowed. 16 Edit Advanced Firewall Settings The 'Edit advanced firewall settings' page allows you to configure advanced features on your firewall. NOTE: These features should be used only if you are thoroughly familiar with firewalls and networking. Security Settings The BT Business Hub firewall provides a high level of security. You can configure the firewall to provide advanced security features, including stealth mode, block pings, or strict UDP session control. • Stealth Mode. When in stealth mode, the BT Business Hub firewall will not return any information in response to network queries; that is, it will appear to anyone who tries to access your network that your network does not exist • Block Ping. Enabling this feature ensures that your network will block all ping requests • Strict UDP Session Control. Enabling this feature provides increased security by preventing the BT Business Hub from accepting packets sent from an unknown source over an existing connection Inbound and Outbound Control The Inbound and Outbound Control page displays some common protocol types. When one of the Inbound protocol boxes is checked, the firewall allows the corresponding protocol to pass through from the Internet to the network. If one of the Outbound protocol boxes is checked, the firewall allows the traffic from the network to pass through the firewall to the Internet. You must click ‘SAVE’ for the changes to take effect. Note: Allowing inbound traffic does not mean that the firewall automatically allows this type of traffic to pass through the firewall to the network. Even if a particular protocol/application type is allowed via the Advanced Configuration settings, the firewall still checks and blocks all unsolicited traffic from the Internet unless the firewall is configured to allow the traffic through using an application profile. Note: Firewall filtering takes precedence over application hosting. If you disable the incoming traffic, you may disable support for hosted applications that require that type of inbound communication. 17 Attack detection The BT Business Hub provides a robust business-grade firewall to protect all devices on the local network. There are some applications and devices that require the use of specific data ports through the firewall. The BT Business Hub allows users to open the necessary ports through the firewall using the Firewall Settings page. If the user requires that a computer has all incoming traffic available to it, this computer can be set to the DMZplus mode. While in DMZplus mode, the computer is still protected against numerous broadband attacks (such as SYN FLOOD, Invalid TCP flag attacks, etc.) In rare cases, the incoming traffic may be inadvertently blocked by the firewall (for example when integrating with external third-party firewalls or VPN servers). You may need to disable one or more of the attack detection capabilities for any device placed in the DMZplus. In this case, the third-party server provides the attack protection normally provided by the BT Business Hub. The following table lists the attacks for which the BT Business Hub firewall filters continuously check. To disable a specific attack detection capability, deselect the applicable checkbox and click ‘SAVE’. Note: It is highly recommended that any computer in the DMZplus has its own firewall protection. This applies for both single IP and dynamic service offerings. Attack Description and Action Taken Excessive Session Detection Blaster or similar worm intrusion detection TCP/UDP Port Scan UDP port scan detected - drop packet TCP port scan detected - drop packet Invalid Source/Destination IP address (scan inbound and outbound packets) IP source address is broadcast or multicast - drop packet TCP destination IP address is not unicast - drop packet IP source and destination address are the same - drop packet Invalid IP source received from private/home network - drop packet Packet Flood (SYN/UDP/ICMP/ Other) SYN Flood detected - stop SYN Flood UDP Flood detected - stop UDP Flood ICMP Flood detected - stop ICMP Flood Other Flood detected - stop Other Flood Invalid TCP Flag Attacks (NULL/XMAS/Other) (scan inbound and outbound packets) TCP SYN/FIN attack detected - drop packet TCP NULL attack detected - drop packet TCP XMAS attack detected - drop packet Invalid TCP flags attack detected - drop packet Invalid ICMP Detection Invalid ICMP type/code attack detected - drop packet Miscellaneous Port 0 attack detected - drop packet TCP SYN packet - drop packet Not a start session packet - drop packet ICMP destination unreachable - terminate session Stateful Packet Inspection for DMZplus and other public IP address 18 Resolve DNS entries The BT Business Hub maintains a local DNS table so that one LAN device can access other LAN devices by using the computer's network name. As LAN devices are assigned IP addresses, the BT Business Hub populates its local DNS table, which associates the computer name with an IP address. To access the DNS Resolve table and manually add additional entries please see the 'Resolve DNS entries' section in the Product Support Guide. Summary Configuration of the sample network is complete. After completing the steps in this guide, the following network properties are in place: • the BT Business Hub is configured to support multiple static broadband IP addresses • each server has been assigned its proper static IP address, either by manually configuring the TCP/IP settings of the server or by assigning the address directly from the BT Business Hub • both the VPN server and network server are receiving all inbound traffic destined for their respective static IP address • the web server is receiving only TCP port 80 inbound traffic for its static IP address 19 Appendix A: DHCP service Disable the BT Business Hub DHCP Service Occasionally, it may be necessary to disable the BT Business Hub's on-board DHCP service. Typically, this occurs when an existing network already has a functioning DHCP server and the hub is connected to the network as a peer to this server. Note: It is strongly advised that you do not change the hub's configuration settings until full broadband connectivity is established. If you do change configuration settings, be sure to make a note of the changes you make. 20 To disable the BT Business Hub DHCP server: 1. From one of the servers, open a browser and connect to the hub's user interface by browsing to the following address: http://home 2. Click the ‘Local Network’ tab 3. Click the ‘Advanced Settings’ link 4. In the ‘Private Network’ panel, choose ‘Configure manually’ 5. In the ‘Router Address’ field, enter the IP address for the hub. This address should be a part of your local network range but must not be part of the DHCP address pool. In other words, the BT Business Hub must have a local Static IP address that does not change. In the example case, the IP address would be 192.168.0.62 6. Enter the subnet mask of the local network. In the example case, the subnet mask would be 255.255.255.0 7. Deselect the ‘Enable DHCP’ checkbox 8. Click ‘SAVE’ after making your selections Steps 1-9 After DHCP has been disabled in the BT Business Hub, one final but important change is required to the existing DHCP server. Using the existing DHCP server software, the Default Gateway must be changed to the IP address of the BT Business Hub. This is necessary so that Internet traffic can flow from the local network to the Internet. In the example, the existing DHCP server software would be reconfigured such that the Default Gateway (sometimes referred to as the 'Router' field) issued was 192.168.0.2 After the new configuration is in place, all computers, workstations, and other devices connected to the local network should be restarted to ensure that the proper network information is received. 21 Use the BT Business Hub's DHCP service The BT Business Hub has a built-in DHCP server that provides IP addresses to any device on the local network. By default, the BT Business Hub provides the following range of IP addresses: You can also configure a custom range of IP addresses. You must select the ‘ENABLE DHCP’ checkbox and click the ‘SAVE’ button to submit your changes. 192.168.x.x IP Range • IP Range • Subnet Mask • Gateway • DNS 1. Set up and configure the BT Business Hub using a network computer. Follow the instructions in the Quick Start Guide, and ensure that broadband connectivity has been established through this computer 192.168.1.64 to 192.168.1.253 255.255.255.0 192.168.1.254 192.168.1.254 If the default IP range is not suitable for your environment, the BT Business Hub can also be set to provide the following pre-configured IP address ranges: 172.16.x.x IP Range • IP Range • Subnet Mask • Gateway • DNS 172.16.1.33 to 172.16.1.250 255.255.0.0 172.16.0.1 172.16.0.1 10.x.x.x IP Range • IP Range • Subnet Mask • Gateway • DNS 10.0.1.33 to 10.0.1.250 255.255.0.0 10.0.0.1 10.0.0.1 2. Make sure that the existing network DHCP server has been disabled 3. Connect the remaining computers to the BT Business Hub, and release and renew the IP address to request a new IP address from the BT Business Hub 4. If any computers require Static IP, manually change the computer's TCP/IP settings to one of the 1 to 32 IP addresses 5. Test connectivity to the Internet For each IP range, the first 32 IP addresses are available for devices that require Static IP assignment. 22 Appendix B: The BT Business Hub's inter-operability with VPN The BT Business Hub is designed to inter-operate with a wide range of existing VPN options. Typical VPN scenarios are described below, including any additional BT Business Hub configuration required. Outbound VPN client connections Clients on the LAN can establish VPN connections to external VPN concentrators. Local network clients with three types of IP addressing are noted in this section: • Client Type A - Local clients with non-routable addresses issued by the BT Business Hub and which connect to the Internet via Network Address Translation (NAT/dynamic). • Client Type B - Clients for which the BT Business Hub firewall has been configured for DMZplus operation. In this scenario, the local client 'shares' the broadband IP address with the BT Business Hub. Only one client can share the broadband IP address; thus, only one computer may be configured for DMZplus at a time. VPN Scheme Client Type Supported Configuration L2TP Client NAT (A) Fully Supported DMZplus (B) Fully Supported Static IP (C) Fully Supported NAT (A) Fully Supported DMZplus (B) Fully Supported Static IP (C) Fully Supported NAT (A) ESP Tunnel-mode only DMZplus (B) ESP Tunnel-mode only Static IP (C) ESP Tunnel-mode only PPTP Client IPSec Client • Client Type C - Client computers on the network for which a routable, Static IP address has been configured. This IP address is configured either directly by changing the TCP/IP settings of the computer or by assigning the Static IP address automatically using the BT Business Hub address allocation feature. Inbound connections to local VPN server A VPN server can be hosted on the local network. However, to allow for remote clients to connect to the VPN server, the BT Business Hub firewall must be configured to 'Allow All Applications' to pass through to the VPN server. In the case where multiple broadband (Static) IP addresses are not available, the single broadband IP address will be shared via the BT Business Hub DMZplus feature with the VPN server. As such, when only one broadband IP address is available, only one VPN server can be hosted on the local network. VPN Scheme Supported Configuration Hosted L2TP Server Fully supported when firewall configured to allow all applications Hosted PPTP Server Fully supported when firewall configured to allow all applications Hosted IPSec Server Fully supported when firewall configured to allow all applications Dual servers may be used to load balance VPN traffic using multiple public IP addresses. 23 www.btbroadbandoffice.com Offices worldwide The services described in this publication are subject to availability and may be modified from time to time. Services and equipment are provided subject to British Telecommunications plc’s respective standard conditions of contract. Nothing in this publication forms any part of any contract. © British Telecommunications plc 2006 Registered office: 81 Newgate Street, London EC1A 7AJ Registered in England No. 1800000 Designed by Design Directions Ltd PHME 50953 Item Code: 027049