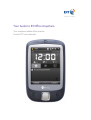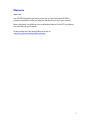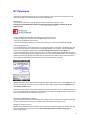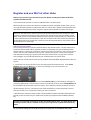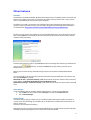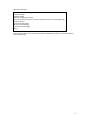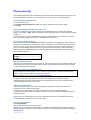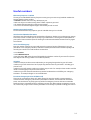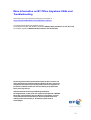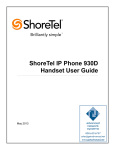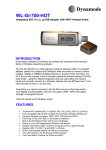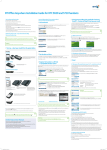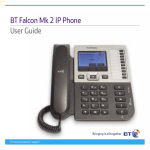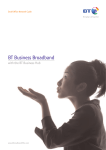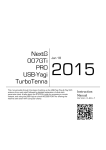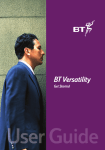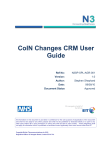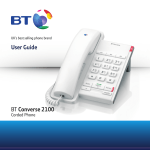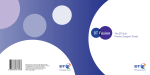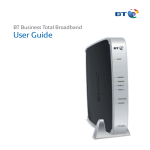Download Your Guide to BT Office Anywhere
Transcript
Your Guide to BT Office Anywhere Your complete mobile office solution for the HTC Touch handset Contents Welcome.......................................................................................................................3 BT Openzone...............................................................................................................4 Register and use Wi-Fi at other Hubs......................................................................5 Surf the net...................................................................................................................6 Send and receive emails and texts ..........................................................................8 Other features ..............................................................................................................9 Voicemail 1571 ..........................................................................................................10 Using abroad..............................................................................................................12 Phone security ...........................................................................................................13 Useful numbers..........................................................................................................14 More Information on BT Office Anywhere FAQs and Troubleshooting ............15 2 Welcome Important Your BT Office Anywhere handset is easy to set up. Use the separate BT Office Anywhere Installation Guide sent with your handset first to set up your handset. More information is available on your new handset features in the HTC User Manual also included with your handset. Further guides and FAQs are available on bt.com at: www.bt.com/business/help/officeanywhere 3 BT Openzone If you did not order BT Openzone as part of your package you won’t be able to browse the web and check email unless you purchase Openzone vouchers (see below). BT Openzone This section describes how to use BT Openzone to browse the web and check email. To find your nearest Openzone Hotspot, visit www.btopenzone.com/find or look out for the BT Openzone sign: You can use BT Openzone Hotspots providing you have at least one of: • A BT Openzone account as part of your BT Office Anywhere contract. • Pay per minute BT Openzone vouchers. • Inclusive BT Openzone minutes on your BT Home Hub as part of a BT Total Broadband package. Connect to BT Openzone 1. To use BT Openzone, firstly ensure you are in a hotspot with Wi-Fi switched on. Sometimes you may be prompted that new Wi-Fi network(s) have been detected when you walk by. Select BT Openzone from the list of available hubs/networks. Tap Start, Settings, Connections and then Wi-Fi icon. 2. Select Internet Explorer. Choose a Favourite site or a recently visited page from History (see page 6) and you will see the BT Openzone landing page. Enter your user name and password to start browsing or emailing. Use the stylus to enter the details (tap the 123 button for number entry). Please note that if you only wish to check email you must still log onto BT Openzone via the browser. IMPORTANT: When you have finished browsing/emailing at a BT Openzone site, tap the Back option at the bottom left of the screen to return to the BT Openzone landing page and tap the Log Me Out and then end my session options. Otherwise you will remain connected and using BT Openzone minutes for up to 15 additional minutes. If you run out of BT Openzone minutes, you still have access but will be charged for usage. Keep a note of your account status from the Openzone Login screen. Managing your BT Openzone minutes If you run out of BT Openzone minutes from your package you will still have access but will be charged for over use. Please keep note of your account status from the Openzone Login Screen. Using Wi-Fi Hotspots abroad BT Openzone is UK based and BT Openzone user names and passwords may not work abroad. You may also incur additional charges. Please check: http://www.btopenzone.com/find/ roaming.jsp for partners and charges. 4 Register and use Wi-Fi at other Hubs Make sure you have set up your handset and your own BT Hub according to the separate BT Office Anywhere Installation Guide. This section reminds you how to connect to additional hubs or wireless routers. When using Wi-Fi to connect via a BT Home or BT Business Hub or compatible wireless router, you are not using the mobile network to send/receive email or to surf the web. Internet browsing and file email downloads will usually be much faster using Wi-Fi and you will also benefit from lower cost charges. Before your start this section, make sure you have all the relevant data about the connection to which you want to connect such as network name, network type, wireless security key type and Wi-Fi name (SSID). Some of these are optional dependent upon the connection. Please contact your IT department or router manufacturer for this information if you do not know these. BT offers expert help and advice on BT products. We will try to help with connection to non-BT equipment but you may need to refer to the manufacturer for further help. Add a new Wi-Fi association You can easily associate your phone to other BT Hubs or other wireless routers. This will enable you to browse the web and email at Wi-Fi speeds at locations you frequently visit (eg friends/family homes, business partners’ premises etc). If the Wi-Fi connection you want to connect to is not in the list you can create a new one. Your handset will prompt you for a wireless security key. In many cases as with BT Hubs the wireless security key is printed on the side of the wireless router on a grey panel. If this has been changed or it is not a BT Hub please ask your IT administrator or the Hub’s owner. Please note non-BT hubs may use other security standards that the BT Office Anywhere device does not support. 1. Tap the Start icon at top left of the screen, then Settings and the Connections tab. Select Comm Manager, then check the Wi-Fi icon - if it has a cross through it, tap once to turn Wi-Fi on. 2a. Tap Settings at bottom right of screen and select Wireless LAN. If you are already in coverage of a previously registered Wi-Fi and you wish to connect to another Wi-Fi source, tap on Change Network. A list of available hubs and wireless routers will appear. Tap on the Hub or Router you wish to connect to. 2b.Alternatively if you are in a location you have never visited before, you may see the Wi-Fi wizard when you turn Wi-Fi on. Tap the Hub or router you wish to connect to. 3. Now follow the instructions shown at Step 3 of the BT Office Anywhere Installation Guide where we showed you how to connect to your own BT Hub. You will be prompted to enter the WEP or Wireless Key. Once you have registered successfully to a hub or compatible wireless router, you will be able to use it seamlessly in future. If Wi-Fi is switched on and you are in range the Wi-Fi symbol will automatically appear. Tip: To conserve battery life turn off Wi-Fi if you are not using it for an extended period of time. 5 Surf the net Make sure you have set up your handset according to the separate BT Office Anywhere Installation Guide. You can use your handset to browse the web via: • The GSM mobile network • When connected by Wi-Fi to a BT Business or BT Home Hub or other wireless router your handset is registered to • A BT Openzone hotspot Please note: When using Wi-Fi to connect via a BT Home or Business Hub, wireless router or BT Openzone hotspot, you are not using the mobile network. Internet browsing and file email downloads will usually be much faster and you will also benefit from lower cost charges. To start surfing If you have Wi-Fi switched off or have not connected to a Wi-Fi hub, all internet surfing will be done using the GSM mobile network provided you are in an area with mobile network coverage. 1. Press Start then Internet Explorer. 2. The page you will see first is shown below: 3. To enter a web address press right soft key to reveal Menu then select Address Bar. 4. To change your home page, browse to the page you want to be your home page and do Menu/Tools/Options and select Use Current. Change the web page display 1. While viewing a web page, tap Menu then View. 2. Select from: • One column – puts the content into one column as wide as the screen. • Fit to Screen – similar layout to a desktop PC, but makes items smaller and arranges the content so you can see most of it without having to scroll horizontally. • Desktop – keeps layout the same as a desktop PC. You will have to scroll vertically and horizontally to see the whole screen. Some websites also provide special page displays for mobile handsets (e.g. wap.bt.com) and the web display options above may not all be shown. Some websites requiring Flash animations may not work but on the whole you should receive a good web browsing experience. For more ways to change the web display on your handset screen, see your HTC User Manual. Add a web page to the Favourites list 1. While viewing the page you want to add, tap Menu, then Address Bar, and enter the address and click Go. 2. Click Menu then Add to Favourites 6 3. Confirm or change the name and Web page address. 4. In Folder, select a folder for the favourite. 5. Click Add. Select a Favourite 1. While viewing a web page, click Favourites. 2. Select a favourite from the list and click Go. Clearing the browser cache 1. As with a PC, you should periodically clear the browser cache to help ensure a fast browsing experience. 2. From Internet Explorer, tap Menu at bottom right, then Tools/Options and then select the Memory tab. Delete cached files and/or History from here. 7 Send and receive emails and texts Make sure you have set up your handset for email according to the separate BT Office Anywhere Installation Guide. Remember you can set up and access personal email accounts using the phone (See Email section of the BT Office Anywhere Installation Guide). If you have experienced problems in Auto Setup of POP3 or IMAP4 email accounts, see the panel at the foot of this page. To send in GSM or Wi-Fi mode For Wi-Fi connection, ensure the Wi-Fi icon is displayed. This means you are connected to a Hub, BT Openzone or compatible wireless router. Otherwise you are connecting via the GSM mobile network. Send an email or text message 1. From the Home screen, tap Start then select Messaging. 2. Select an email account or text (SMS/MMS). Tap Menu and choose New. To switch between text and email from the inbox tap the cross at the top of the screen. This will close the account – tap Start/Messaging again to choose another account 3. Enter the email address or select from your contacts (in To: field click Menu/Add Recipient). If sending to more than one person, enter a semi-colon between each address. Enter a mobile number for a text message, or choose from Contacts. 4. Write your message. 5. Tap Send. Please note texts are only possible when you are in an area with sufficient mobile coverage. They cannot be sent over Wi-Fi. Check your Outlook email inbox When a new email or text arrives an envelope symbol will appear at the top of the Home Screen. Text notification appears immediately but if emails have arrived between the checking period you set you can manually check for new emails. 1. From relevant inbox tap Menu then Send/Receive. 2. After a few seconds any new emails will appear in the inbox. Check your emails using webmail 1. From the Home screen, select Start then Internet Explorer. 2. Enter the website address of your webmail provider or select from the Favourites list if you have stored it there. Enter the details required by your provider. 3. The appearance of webmail may not be the same as on a PC. Contact your webmail provider for advice Advanced email and calendar preferences 1. From the Home screen, tap Start, then Messaging. You will be presented with your Inbox folders for Outlook email, text messages. 2. Tap Menu, Tools, Option to change advanced settings using the tabs at the bottom of the screen to change message, address, security and storage options. See more details in the HTC Manual Need help with personal email account(s)? If email auto setup is unsuccessful you will need to obtain the incoming and outgoing mail settings from your email provider and enter the settings manually. To do this, repeat the steps at section 4.2 of the BT Office Anywhere Installation Guide but uncheck the box that says “Try to get email settings automatically from the internet”. You will be asked to manually enter the settings relevant to your email provider. With some providers you may need to use your PC to check 'store mail on server' is selected. This will ensure you get the same email view on both your PC and your handset. Otherwise, you may be able to access your email account using the Web Browser on your phone, if a webmail version is provided. Simply enter the relevant web address. Please contact your email provider for further details. 8 Other features ActiveSync Use ActiveSync for Windows XP® or Windows Mobile Device Centre for Windows Vista™ to transfer files between your mobile and your PC. For example if the mobile’s memory becomes full or if you want to work on a spreadsheet you have started on your PC/laptop. The software you need is contained on the installation CD supplied. Please note that ActiveSync 4.5 is required, so if you have been using 4.2 you will need to upgrade. Downloads and further information are available from: http://www.microsoft.com/windowsmobile/activesync/default.mspx The first time you connect your handset to a PC using the USB cable, this screen is displayed on your PC. After selecting Next we recommend you de-select all of the synchronisation boxes for email, calendar and tasks before proceeding. At subsequent ActiveSync sessions, press Cancel to be able to exchange files between your handset and your PC via the advanced functions. function. Do NOT press Next at this stage unless you wish to access Most of your local files and any removable storage card can be accessed via the My Mobile Device folder. You may notice Wi-Fi disconnects when you attach the device using the USB cable. If you want to stop this, open ActiveSync on your PC: Windows® XP: File > Connection Settings > Tick: Allow wireless connection on device when connected to the desktop, or Windows Mobile Device Center® (Windows Vista™) Mobile Device Settings > Connection settings > Tick: Allow data connections on device when connected to PC. Comm Manager The Comm Manager lets you enable or disable phone features. To open the Comm Manager 1. Tap the Start icon at top left and select Settings. Then select the Connections tab. 2. Tap on Comm Manager Internet sharing This feature lets you plug your laptop into your handset by USB cable and thus enable your laptop to connect to the internet through your handset’s Wi-Fi, BT Openzone or GSM mobile connection to use email or surf the net. Consult the HTC User Manual for details Other features such as using the Camera, Video and Media Player, sending and receiving Text messages and Adding or Removing programs are all covered in the HTC User Manual. 9 Voicemail 1571 Voicemail automatically takes messages when your BT handset is switched off, engaged, or if you aren’t able to answer it. Mobile voicemail Leaving a message Callers who dial your mobile number will be able to leave messages in your mobile mailbox. Listen to your messages When connected to the mobile network, dial 1571 to check your voicemail messages, your HTC handset will play messages stored in your mobile voicemail box. Message alert You will receive a text message to let you know a voicemail has been received. Up to 50 messages, each up to 3 minutes long can be stored. Messages are stored automatically: • New messages: 28 days • Listened-to-messages: 72 hours • Saved messages: 7 days Set up a personal greeting A personal greeting reassures callers that they’re through to the right person. You can change your greeting as often as you like, and it’s easy to set up. Personalise your greeting • Connect to the network you • Dial 1571 • Press 3 and follow the voice prompts • Press # to save your recording Set up a voicemail security PIN You will need to enter the PIN to access your messages when calling from another phone. • Connect to the network you want • Dial 1571 • Press 1 for the Main Menu • Press 4 for Mailbox Settings • Press 2 for Security Options and follow the voice prompts How to check your messages from abroad You must first set up your voicemail PIN before you leave the UK. • Dial your mailbox number, which is included in your text notification in the international format (prefixed with +44 without the leading 0) • Key 9 when hearing the greeting • Enter your voicemail PIN and follow the voice prompts Please note: To find your mailbox dial, *#104# 10 Voicemail shortcodes When listening to your messages you can: 2 Repeat message 3 Delete message 4 Rewind message by 8 seconds 5 Hear the number of the person who has called you (works on current message only) 55 Return the call 6 Fast forward 8 seconds 66 Hear the next message 7 Save the current message 9 Help Please note: Call Return will not work if the caller has withheld their number, or if the call originates from outside the UK. 11 Using abroad Using the mobile network You can use your BT handset in any country in the world, but please remember to call Customer Services on 0800 678 1030 three days in advance of travelling, to confirm that your roaming service has been activated. International call and data charges – please note While there is no charge to set up international roaming, call charges differ greatly from country to country, and international calls are charged at the prevailing rates. Please be aware that while you’re abroad, you have to pay for any calls you receive as well as those that you make. Also email or web browsing over the mobile network outside the UK may attract significantly higher usage charges. Eligibility for roaming is subject to status, and you may be required to show a satisfactory payment history before this service is activated. Dialling from abroad It’s easy to make calls when you’re overseas. All you need to remember is to dial [+] and the country code before the number you wish to dial. e.g. [+44] for the UK. Remember to leave out the first ‘0’ from the number, e.g. to call from Spain to London, dial ‘+442071234567’ not ‘+4402071234567’. To call the UK from abroad • Insert + • Then 44 • Delete the ‘0’ prefix • Then, dial your number, e.g., 2071234567 A time-saving tip Why not put the [+44] prefix in front of your friends’ numbers in your mobile’s address book before you go overseas? They’ll work just the same in the UK, but remember to drop the ‘0’, as above. Before going abroad To be able to pick up your messages overseas, you’ll need to do the following before leaving the UK: • Note your personal mailbox number – find out what this is by dialling *#104# SEND. (Please note that, once you’re abroad, you will not be able to use this function). • Set up your own voicemail PIN code With a voicemail PIN, you’ll be able to pick up your voicemail messages from abroad either using your mobile, or any other phone. • Don’t forget to pack your charger and a travel adapter To set up a voicemail PIN code • Dial 1571 • Press 1 for the Main Menu • Press 4 for Mailbox Settings • Press 2 for Security Options and follow the voice prompts How do I know if I have a voicemail message? You will receive a text message to notify you of any voicemail messages. To listen to your messages • Dial your mailbox number which is included in your text notification in the international format (prefixed with +44 without the leading 0) • Key 9 when hearing the greeting • Enter your voicemail PIN, then follow the voice prompts Calling Customer Services from abroad For BT Office Anywhere: +44 1793 593 447 BT Business One Plan with BT Office Anywhere: +44 151 707 3719 12 Phone security Unfortunately, thieves will find a mobile like yours irresistible. We recommend that you never leave your mobile unattended or visible in a car, and also try not to use your mobile in busy, public places. Set a password protected phone lock • From the Home screen • Click Start, Settings, Personal then Lock. You will be prompted to choose a PIN number. • Click Done. Activate your SIM PIN, then change it to a secret one To protect your SIM card, the security settings on your mobile allow you to activate its preset PIN number. This number is 5555. Once it’s activated, you will need to enter it every time you switch your BT handset on. For extra protection, we recommend that you change your SIM PIN to a secret number of your choice – your handset user guide gives you specific instructions on how to do this. Call us if your handset goes missing You can contact us on Freephone 0800 678 1030 from a landline. Call straight away and we’ll bar your mobile so no-one else can use it. Remember, you’ll be charged for any calls made on your mobile until we hear from you. To stop calls being made on your account, we just need your mobile number. If you give us your SIM and IMEI numbers as well we can bar your mobile completely. You’ll find the IMEI number by pressing *#06# SEND on your mobile’s keypad. Please jot them down now and hang on to them for future reference. My mobile # ............................................ My SIM #................................................. My IMEI # ................................................ Keep your SIM cards separate If you have more than one mobile on your account, make sure you don’t mix up or swap their SIM cards. That’s because each SIM is paired with a specific mobile, and we need to know which mobile is missing in order to stop anyone else using it. To protect it, register it www.immobilise.com Many thousands of mobile phones are lost or stolen each year in the UK. The National Mobile Phone Register already holds the details of over 10 million phones. Register Register your phone for free at www.immobilise.com To register all you need is your mobile phone. When you register, you will need to enter your contact details and your IMEI number. Once you have registered your phone, you will have a better chance of getting it back if it is lost or stolen. When not to use your mobile • When driving. Never use a mobile while driving. Allow voicemail to take your calls, and listen to them when you’re away from the vehicle • In hospitals. If in doubt, keep your mobile switched off until you’re outside the building • At petrol stations. Or anywhere else where a spark from your mobile could ignite flammable fumes or explosive materials Please note: Your HTC handset has a ‘airplane’ mode which enables you to use it while travelling on aircraft when given express permission by airline staff. To switch to airplane mode: Open Comm Manager. Scroll to first button and tap on airplane icon When the cross is removed, Airplane mode is On. All mobiles supplied by BT conform to the highest safety standards on exposure to radio frequency emissions. You’ll find government advice on mobiles at www.dh.gov.uk 13 Useful numbers BT Directory Enquiries – 118 500 The easy to use 118 500 BT Directory Enquiries service gives you access to any listed UK residential or business fixed line phone number. • 118 500 is available 24 hours a day, 365 days per year • With one call you can make as many phone number requests as you need • All numbers will automatically be sent via text message • You can be connected straight through to the number you wish to reach Need an international number? For BT International Directory Enquiries, just call 118 505 when you’re in the UK. 2222 Travel and Weather Information 2222 keeps you informed about travel and weather information, whether you’re planning your journey from home or stuck in a traffic jam on the way to your destination. You’ll be given a traffic update for your specific location and the option of checking for road news and weather forecasts from any region across the UK. ICE ‘In Case of Emergency’ Enter the number of the person you would want to be contacted ‘In Case of Emergency’ into your phonebook. In an emergency situation, ambulance and hospital staff will then be able to quickly find out who your next of kin are and be able to contact them. • Go to Contacts • Select Add New Contact • Enter the letters ‘ICE’ under the name followed by the telephone number of your next of kin (ensure both daytime and evening numbers are included if possible) ICE advice • Make sure the person whose name and number you are giving has agreed to be your ICE contact • Make sure your ICE contact has a list of people they should contact on your behalf – including your place of work • Make sure your ICE contact’s number is one that’s easy to reach. For example a home number could be useless in an emergency if the person works full time • Make sure your ICE contact knows about any medical conditions that could affect your emergency treatment – for example allergies or current medication. To make an Emergency Services call (999 or 112) There may be circumstances when your mobile phone, like any other mobile, cannot guarantee a connection and an emergency call cannot be placed due to network, environmental or interference issues. You should never rely solely upon any mobile for emergency services calls. We recommend a fixed line phone is retained at home for emergency services calls. When making an emergency services call, ensure that you give all the necessary information as accurately as possible including your location. 14 More Information on BT Office Anywhere FAQs and Troubleshooting Comprehensive and up to date help and support are available at http://www.btbroadbandoffice.com/mobile/office-anywhere If a problem persists please call Customer Services. For BT Business One Plan with BT Office Anywhere: 0800 032 8751 (outside UK +44 151 707 3719) For BT Office Anywhere: 0800 678 1030 (outside UK +44 1793 593 447) We cannot guarantee that the telecommunications products, services and offers described in this publication will be available at all times, and we may change them from time to time. We will provide services and equipment in line with our standard conditions of contract. Nothing in this publication forms part of any contract. ©British Telecommunications plc 2008. Registered Office: 81 Newgate Street, London, EC1A 7AJ. Registered in England No. 1800000. BT and the ‘Connected World’ logo and ‘Bringing it all together’ are trade marks of British Telecommunications plc. BT is a registered trade mark of British Telecommunications plc. All third party trade marks as acknowledged. 15