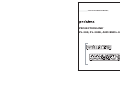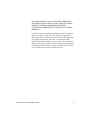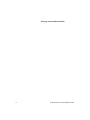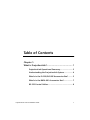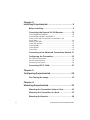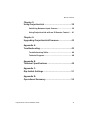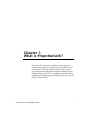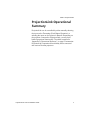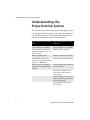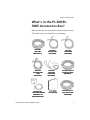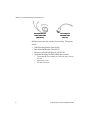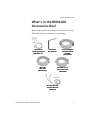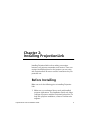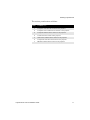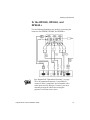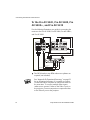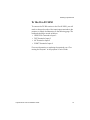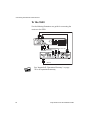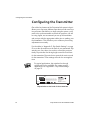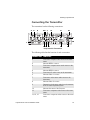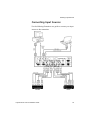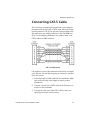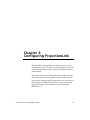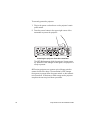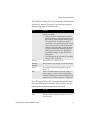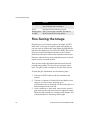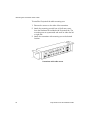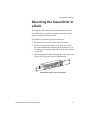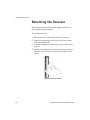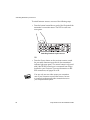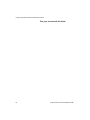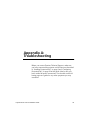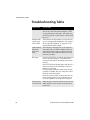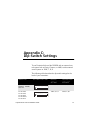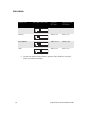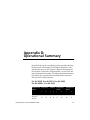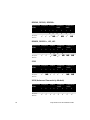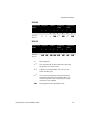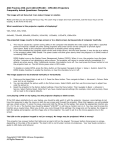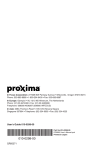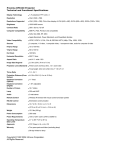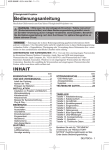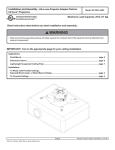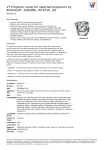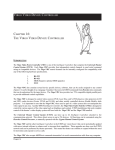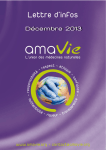Download Proxima PL-300E Installation guide
Transcript
w w w. p r ox i m a . c o m 1.800.294.6400 TM PROJECTIONLINK Projector Accessories PROJECTIONLINK PL-300, PL-300E, AND BNDL-001 ® S O LU T I O N S ® P R E S E N TAT I O N [ User & Installation Guide ] Warranty Proxima Corp. (“Proxima”) warrants that each ProjectionLink system (Product) purchased from Proxima Corp. is free from defects in materials and workmanship under normal use during the warranty period said warranty shall commence on the day of purchase by the End-User and continue for a period of two (2) years. To exercise the End-User’s rights under this warranty, the Product must be returned at the End-User’s expense, to Proxima Corporation or to any authorized Proxima Corp. service center. The returned product must be accompanied by (i) the End-User’s sales receipt or invoice that shows the date of sale, product type and dealer’s name, and, when returned to Proxima Corporation, (ii) a return authorization number, issued by Proxima Corporation that is clearly displayed on the outside of the shipping carton. The Warranty extends only to the original End-User purchase and is not transferable. During the Warranty Period, Proxima Corp. will, at no additional charge, repair or replace defective parts or, at the option of Proxima Corporation, replace the entire unit. Proxima Corporation shall have no other obligation, and repair or replacement shall be the EndUser’s exclusive remedy for any defect in the Product. This Limited warranty does not extend to any Product that has been damaged due to accident, unauthorized modifications, tampering, abuse, misuse, alterations, unusual physical or electrical stress, or to any Product that has been serviced by other than Proxima Corporation or its authorized agents or which has been used in any manner other than from ordinary use in the application for which it was intended. This limited warranty does not extend, or apply, to any other products which may be connected to Product. THE FOREGOING WARRANTY IS EXPRESSLY IN LIEU OF ANY OTHER EXPRESS OR IMPLIED WARRANTIES, INCLUDING, WITHOUT LIMITATION, WARRANTIES OF MERCHANTABILITY OR FITNESS FOR A PARTICULAR PURPOSE. TO THE EXTENT ii ProjectionLink User & Installation Guide NOT PROHIBITED BY LAW, ALL STATUTORY WARRANTIES ARE HEREBY WAIVED AND EXCLUDED FROM THIS LIMITED WARRANTY. PROXIMA CORPORATION EXPRESSLY DISCLAIMS ALL WARRANTIES NOT STATED IN THE LIMITED WARRANTY. It is understood and agreed that the liability of Proxima Corporation, whether in contract, in tort, under any warranty, in negligence or otherwise shall not exceed the return of the amount of the purchase price paid by the End-User and under no circumstances shall Proxima Corporation be liable for special, indirect or consequential damages. No action, regardless of form, arising out of the agreement to purchase the Product may be brought by the End-User more than one year after the cause of the action has accrued. ProjectionLink User & Installation Guide iii This page intentionally left blank. iv ProjectionLink User & Installation Guide Table of Contents Chapter 1: What is ProjectionLink?.......................................... 1 ProjectionLink Operational Summary........................ 3 Understanding the ProjectionLink System ................ 4 What’s in the PL-300/PL-300E Accessories Box? ........ 5 What’s in the BNDL-001 Accessories Box?................. 7 RS-232 Control Cables ............................................... 8 ProjectionLink User & Installation Guide v Chapter 2: Installing ProjectionLink......................................... 9 Before Installing ........................................................ 9 Connecting the External PL-300 Receiver................ 10 To the DP6850 and DP6850+ ...........................................................12 To the DP9240, DP9260, and DP9260+ ...........................................13 To the Pro AV 9320, Pro AV 9400, Pro AV 9400+, and Pro AV 9410.......................................................................................14 To the Pro AV 9350............................................................................15 To the LX2 and LS2 ...........................................................................17 To the DP9280 ...................................................................................18 To the DP6150 ...................................................................................19 To the S520........................................................................................20 Connecting to the Advanced Connectivity Module 21 Configuring the Transmitter.................................... 22 Connecting the Transmitter.................................................................23 Connecting Input Sources ...................................................................25 Connecting Local Outputs ..................................................................26 Connecting CAT-5 Cable .......................................... 27 Chapter 3: Configuring ProjectionLink .................................. 29 Fine-Tuning the Image............................................. 32 Chapter 4: Mounting ProjectionLink ..................................... 35 Mounting the Transmitter Under a Table................ 35 Mounting the Transmitter in a Rack........................ 37 Mounting the Receiver ............................................ 38 vi ProjectionLink User & Installation Guide Table of Contents Chapter 5: Using ProjectionLink ............................................ 39 Switching Between Input Sources........................... 39 Using ProjectionLink with an IR Remote Control .... 41 Chapter 6: Upgrading ProjectionLink Firmware .................... 43 Appendix A: Troubleshooting................................................... 45 Troubleshooting Table............................................. 46 Technical Support .................................................... 48 Appendix B: Technical Specifications ....................................... 49 Appendix C: Dip-Switch Settings.............................................. 51 Appendix D: Operational Summary .......................................... 53 ProjectionLink User & Installation Guide vii This page intentionally left blank. viii ProjectionLink User & Installation Guide Chapter 1: What is ProjectionLink? ProjectionLink is Proxima’s revolutionary new solution to numerous stray cables to simplify projector installations and connectivity. It’s the first single-wire solution that connects your computer and video sources with an installed projector. Utilizing Category 5 (CAT-5) unshielded, twisted pair cabling, installing and configuring your installed projector is as easy as pulling a network cable. ProjectionLink User & Installation Guide 1 Transmitter Receiver The Projection Link System ProjectionLink includes two components: a Transmitter (PL-300T) and a Receiver (PL-300R). The Transmitter is connected to your computer or other source and the Receiver is connected to your projector. This Installation Guide shows you how to configure ProjectionLink. This Installation Guide does not explain how to install ceiling mount projectors or how to pull cable, etc. Use the suggestions in this Installation Guide to help configure your projector with the ProjectionLink system. The ProjectionLink Transmitter (PL-300T) should be located somewhere in your conference room or boardroom. The Transmitter allows you to connect multiple input sources to your projector via CAT-5 cabling. Typically, the Transmitter is located under your conference table or inside a podium at the front of a room. This is the connection point for your input devices (computers, video, and audio devices) and your installed projector. 2 ProjectionLink User & Installation Guide What is ProjectionLink? ProjectionLink Operational Summary ProjectionLink can be controlled by either manually selecting the input on the Transmitter (Push Button Operation) or selecting the input on the Projector’s Remote. Depending on the projector connected to ProjectionLink, you may have limited operational functionality. The tables contained in “Appendix D: Operational Summary” on page 53 summarize ProjectionLink’s operational functionality when connected with various Proxima projectors. ProjectionLink User & Installation Guide 3 Understanding the ProjectionLink System Understanding the ProjectionLink System The ProjectionLink system offers many advantages over previous mounted projection systems. It also has a few limitations you should be aware of. The following tables lists some features the ProjectionLink system can and cannot do: Your ProjectionLink system will: Your ProjectionLink system will not: Eliminate the need for expensive Facilitate high-bandwidth applicoaxial cables and amplifiers cations (greater than 140 MHz) Replace a matrix switcher Conveniently switch between presentation devices (e.g., computer to video) Reduce installation time Replace a distribution amplifier Encode or decode video signals Allow RS-232 control from external control systems such as Crestron or AMX/Panja Easily connect your installed projector to your presentation devices Accept multiple video signals on each video input Increase the number of computer and/or video inputs on your projector Support Picture-in-Picture since only one video signal at a time is sent to the projector Accept HDTV component (Y, Pb, Pr) video 4 ProjectionLink User & Installation Guide What is ProjectionLink? What’s in the PL-300/PL300E Accessories Box? Make sure that all of the items with the associated part number (P/N) listed below are included in your packaging: Two-meter VGA Cable (900-95106-3) Two-meter Composite Video Cable (900-49706) Two 9-Volt AC 1-Amp Power Adapters (900-95207 US) (900-95208 Europe) ProjectionLink User & Installation Guide Two-meter Mini-jack Cable (900-95109) Two-meter Component to RCA Cable (900-95205) User’s Guide (010-0294-00) Two-meter S-video Cable (900-46606) Two-meter 15 pin to 9-pin RS-232 Cable (900-95212) Two-meter 9-pin to 9-pin RS-232 Cable (900-95209) 5 What’s in the PL-300/PL-300E Accessories Box? Two-meter Mini-jack to RCA Audio Cable (900-95210) Six-inch 9-pin to MiniDin 8 Cable (301113) Additional parts are also included for mounting. These parts are the: • • • • Table Mounting Bracket (140-01610) Rack Mounting Bracket (140-01611) Receiver Ceiling Mount Bracket (140-01612) Hardware Mounting Kit (080-03028) that contains: • • • 6 U-bolt assembly that includes the u-bolt, flat plate, and two hex nuts eight 8 mm screws four #10-32 screws ProjectionLink User & Installation Guide What is ProjectionLink? What’s in the BNDL-001 Accessories Box? Make sure that all of the items with the associated part number (P/N) listed below are included in your packaging: One 9-Volt AC 1-Amp Power Adapter (900-95207 US) User’s Guide (010-0294-00) Two-meter VGA Cable (900-95106-3) 100-Foot Category-5 Unshielded Twisted Pair Cable (210-0209-00) Two-meter 9-pin to 9-pin RS-232 Cable (900-95209) Two-meter Mini-jack to RCA Audio Cable (900-95210) ProjectionLink User & Installation Guide 7 RS-232 Control Cables Additional parts are also included for mounting. These parts are the: • • • Table Mounting Bracket (140-01610) Rack Mounting Bracket (140-01611) Hardware Mounting Kit (505-1043-00) that contains: • • eight 8 mm screws four #10-32 screws RS-232 Control Cables All cables required for various configurations are included with ProjectionLink. However, you will only need a few of these cables to make your actual connections. The following table lists which cables are needed for RS-232 control: Projector Cable(s) required Part Number (P/N) Provided with X350 N/A S520 HD15 to DB9 (15-pin to 9-pin) 900-95212 ProjectionLink LX2, LS2 MiniDin8 to DB9 (8-pin to 9-pin) 900-95190 Projector DP6150 9-pin to MiniDin MiniDin8 to MiniDin8 (8-pin to 8-pin) 301.113 301.102 ProjectionLink Projector 900-95212 ProjectionLink N/A DP6850, DP6850+ HD15 to DB9 (15-pin to 9-pin) DP9240, DP9260, DP9260+ MiniDin8 to DB9 (8-pin to 9-pin) 900-95190 Projector Pro AV 9320, Pro AV 9350 DB9 to DB9 RS-232 cable (9-pin to 9-pin) 900-95209 ProjectionLink DP9280 MiniDin8 to DB9 (8-pin to 9-pin) 900-95190 Projector Pro AV 9400, Pro AV 9400+, Pro AV 9410 DB9 to DB9 RS-232 cable (9-pin to 9-pin) 900-95209 ProjectionLink 8 ProjectionLink User & Installation Guide Chapter 2: Installing ProjectionLink Installing ProjectionLink involves making connections between your projector, transmitter, and receiver. These connections are different based on the projector you are using with ProjectionLink. Be sure to use the connections for your particular unit. Before Installing Make sure to do the following prior to installing ProjectionLink: 1. Make sure you understand how to work with installed projector applications. This Installation Guide only helps configure a projector with the ProjectionLink system. For help with projector installation, contact a Proxima sales engineer. ProjectionLink User & Installation Guide 9 Connecting the External PL-300 Receiver 2. Connect a computer source directly to your projector, verify the image quality, and make any adjustments. Connecting the External PL-300 Receiver Before installing the receiver and cabling, we recommend you test the cable and connections. This enables you to easily make any adjustments to the receiver. It may be necessary to match the receiver to the length of cable used in the installation. See “Connecting CAT-5 Cable” on page 27 for more information. The receiver has the following ports: 1 2 3 4 5 6 7 ProjectionLink receiver 10 ProjectionLink User & Installation Guide Installing ProjectionLink The receiver ports function as follows: PORT 1 CONNECTS… Computer video from the receiver to the projector. 2 Computer stereo audio from the receiver to the projector. 3 Composite video from the receiver to the projector. 4 S-video from the receiver to the projector. 5 Video stereo audio from the receiver to the projector. 6 Component video from the receiver to the projector. 7 RS-232 control from the receiver to the projector. ProjectionLink User & Installation Guide 11 Connecting the External PL-300 Receiver To the DP6850 and DP6850+ Use the following illustration as a guide for connecting the receiver to the DP6850 and DP6850+: 1 RGB IN 2 S-VIDEO IN VIDEO IN CONTROL RGB OUT AUDIO IN MONO AUDIO IN 1 2 AUDIO OUT USB Computer Audio Cable VGA Cable Video Cable S-Video Cable Video Audio Cable RS232 Control Cable See “Appendix D: Operational Summary” on page 53 for an operational summary. It is only possible to connect one type of video input at a time. You cannot connect an S-video and a composite video source at the same time. Choose either S-video or composite video for your input source. 12 ProjectionLink User & Installation Guide Installing ProjectionLink To the DP9240, DP9260, and DP9260+ Use the following illustration as a guide for connecting the receiver to the DP9240, DP9260, and DP9260+: See “Appendix D: Operational Summary” on page 53 for an operational summary. It is possible to connect S-video, component, and composite video at the same time. By doing so, however, you must manually change the video source using the projector’s on-screen user’s menu. ProjectionLink User & Installation Guide 13 Connecting the External PL-300 Receiver To the Pro AV 9320, Pro AV 9400, Pro AV 9400+, and Pro AV 9410 Use the following illustration as a guide for connecting the receiver to the Pro AV 9320, Pro AV 9400, Pro AV 9400+, and Pro AV 9410: VIDEO IN-1 PC IN-1 USB audio s-video R VIDEO IN-2 L (mono) R PC IN-2 USB s-video R MONITOR OUT L (mono) PC OUT R/C jack L L(mono) audio SERIAL digital IN audio control R audio analog RGB IN L(mono) R audio s-video audio control R R G B H V analog RGB out L VGA Cable Computer Audio Cable RS 232 Cable Video Audio Cable Video Output Cable Component Video Cable S-Video Cable Two RCA female to two RCA male mono splitters are required (not included). See “Appendix D: Operational Summary” on page 53 for an operational summary. It is possible to connect S-video and either composite or component video at the same time. To connect multiple video inputs, make sure to connect S-video to the Video 1 port on the projector. Connect composite or component video to the Video 2 port on the projector. 14 ProjectionLink User & Installation Guide Installing ProjectionLink To the Pro AV 9350 To connect the PL 300 receiver to the Pro AV 9350, you will need to change the order of the input/output terminals in the projector to match the illustration on the following page. The terminals should be moved as follows: • • • • HDB 15-Pin Terminal to Input-1 DVI Terminal to Input-2 AV Terminal to Input-3 5 BNC Terminal to Input-4 For more information on replacing the terminals, see “Connecting the Projector” in the projector’s User’s Guide. ProjectionLink User & Installation Guide 15 Connecting the External PL-300 Receiver Use the following illustration, shown with terminals moved to correct positions for ProjectionLink, as a guide for connecting the receiver to the Pro AV 9350: AUDIO L R ANALOG RGB CONTROL PORT INPUT-1 SERIAL PORT IN (MONO) AUDIO L R DVI CONTROL PORT INPUT-2 SERIAL PORT OUT (MONO) USB VIDEO V VIDEO C AUDIO S-VIDEO INPUT-3 R/C JACK L R (MONO) AUX R/B G /Y B / Pa H HV V AUDIO R (MONO) CONTROL PORT INPUT-4 AUDIO OUT L R L (MONO) Video Cable Computer Audio Cable VGA Cable S-Video Output Cable Video Audio Cable Component Video Cable RS232 Control Cable Two RCA female to two RCA male mono splitters are required (not included). See “Appendix D: Operational Summary” on page 53 for an operational summary. You can not connect an S-video and composite video input at the same time. If you want to switch between S-video and composite video you must manually change the connections on the projector and switch ProjectionLink. However, it is possible to connect S-video and component video at the same time. To connect multiple video inputs, make sure to connect S-video to the Video 1 port on the projector. Connect component video to the Video 2 port on the projector. 16 ProjectionLink User & Installation Guide Installing ProjectionLink To the LX2 and LS2 Use the following illustration as a guide for connecting the receiver to the LX2 and LS2: See “Appendix D: Operational Summary” on page 53 for an operational summary. It is only possible to connect one type of video input at a time. You cannot connect an S-video and a composite video source at the same time. Choose either S-video or composite video for your input. Computer audio may modulate the black level of the image on the LX2/LS2. See the “Troubleshooting Table” on page 46 to remove this condition. ProjectionLink User & Installation Guide 17 Connecting the External PL-300 Receiver To the DP9280 Use the following illustration as a guide for connecting the receiver to the DP9280: PC IN-1 PC control 1 analog audio 1 AV IN S-video R–audio–L digital (mono) PC IN-2 R PC control 2 G B H audio 1 V Y/video–Cb/Pb–Cr/Pr (stereo) monitor OUT R G B H V reset R/C jack R–audio–L video Computer Audio Cable Video Output Cable S-Video Cable VGA Cable Video Audio Cable RS232 Control Cable See “Appendix D: Operational Summary” on page 53 for an operational summary. This projector can support component, S-Video, and composite video. However, you can only use ProjectionLink to switch between two of them at a time. If you connect the component video, you can access both component video and S-video from the remote. If you connect S-video and composite video, you can access S-video and composite video from the remote. 18 ProjectionLink User & Installation Guide Installing ProjectionLink To the DP6150 Use the following illustration as a guide for connecting the receiver to the DP6150: LEFT SIDE OF PROJECTOR S-Video Cable Video Audio Cable Video Cable VGA Cable RS232 Control Cable See “Appendix D: Operational Summary” on page 53 for an operational summary. ProjectionLink User & Installation Guide 19 Connecting the External PL-300 Receiver To the S520 Use the following illustration as a guide for connecting the receiver to the S520: RS232 Control Cable S-Video Cable Video Cable Video Audio Cable VGA Cable See “Appendix D: Operational Summary” on page 53 for an operational summary. 20 ProjectionLink User & Installation Guide Installing ProjectionLink Connecting to the Advanced Connectivity Module You can directly connect the Advanced Connectivity Module to the transmitter using your CAT-5 cable. Use the following illustration as a guide for connecting your Advanced Connectivity Module to your projector and the transmitter: To Local Video Sources Video Cable S-Video Cable Component Video Cable S-Video Computer Video RJ45 CAT-5 Connector To Transmitter See “Appendix D: Operational Summary” on page 53 for an operational summary. This projector can support DVI, component, composite, and S-video on the local sources. However, you can not use the ProjectionLink to switch to these sources. Use the source selection in your projector’s user menu to select them. ProjectionLink User & Installation Guide 21 Configuring the Transmitter Configuring the Transmitter One of the key features of the ProjectionLink system is that it allows you to use many different input devices with most Proxima projectors. But before you begin using the system, you’ll need to set up the transmitter to match the projector you will be using. Again, we recommend you set up the transmitter and receiver with the appropriate cables prior to making your final installation. This will allow you to make any fine tuning adjustments more easily. Use the tables in “Appendix C: Dip-Switch Settings” on page 51 to set the dip-switches on the back of your transmitter. Dipswitches one, two, three, four, and ten control the projector family. Dip-switches five through eight control the baud rate for the transmitter. Dip-switch nine controls the service mode for the transmitter. These settings will work for most applications For typical applications, dip-switches five through eight should not be modified. For custom control applications, see “Appendix C: Dip-Switch Settings” on page 51. Product Family Baud Rate ISP Reserved See user’s guide or Proxima website for dipswitch settings for your Proxima projector. SERIAL NO. POWER 9VAC, 1A Projection Link MODEL NO. PL-300T This device complies with Part 15 of the FCC Rules. Operation is subject to the following two conditions (1) this device may not cause harmful interference, and (2) this device must accept any interference received including interference that may cause undesired operation. ! CAUTION c us Proxima Corporation 9440 Carroll Park Drive San Diego, Ca 92121-2298 www.proxima.com MN8, a trade mark of INT LABS, Inc. Made in USA Dip-switches on the back of the transmitter 22 ProjectionLink User & Installation Guide Installing ProjectionLink Connecting the Transmitter The transmitter has the following connections: 3 2 4 5 6 7 8 9 10 17 16 1 11 12 13 14 15 ProjectionLink Transmitter The following table lists the function of each connection: CONNECTION FUNCTION… 1 Connects a computer video source to the transmitter. 2 Indicates RGB 1 is active. 3 Connects a computer stereo audio source to the transmitter. 4 Indicates RGB 2 is active. 5 Connects an S-video source to the transmitter. 6 Indicates Video 1 is active. 7 Connects a video stereo audio source to the transmitter. 8 Indicates Video 2 is active. 9 Outputs line level stereo audio from the transmitter to an external speaker system. 10 Indicates the status of the Projector. 11 Connects a composite video source to the transmitter. 11, 12, 13 Connects a component video source to the transmitter. ProjectionLink User & Installation Guide 23 Configuring the Transmitter CONNECTION FUNCTION… 14 Outputs computer video for use with an external monitor. 15 Connects the transmitter to the receiver via CAT5 cable. 16 Indicates the status of the link between the transmitter and the receiver. 17 Connects to an external control system such as Crestron or AMX/Panja. It is not necessary to make all of the connections at once. Connect only the ports you need for your current presentation. ProjectionLink does not accept multiple, simultaneous video signals on each video input on the Transmitter. While ProjectionLink can accept numerous video signal formats (S-Video, component video, and composite video) only one type of video format can be plugged into each video input area on the Transmitter at any one time. 24 ProjectionLink User & Installation Guide Installing ProjectionLink Connecting Input Sources Use the following illustration as a guide to connect your input sources to the transmitter. ProjectionLink User & Installation Guide 25 Configuring the Transmitter While ProjectionLink accepts numerous video signals per video input, only one video signal per input is allowed. That is, you cannot simultaneously connect S-video, composite, and component signal to video input 1 or 2. Choose only one video signal per video input. Connecting Local Outputs Use the following illustration as a guide to connect outputs from the transmitter: 26 ProjectionLink User & Installation Guide Installing ProjectionLink Connecting CAT-5 Cable The next step to configuring ProjectionLink is connecting the transmitter and receiver with a CAT-5 cable. Wiring for ProjectionLink must be a CAT-5, four-pair, solid, plenum rated cable. Also make sure your cabling conforms to the TIA 568B standard. Use the following illustration as a guide to attach your CAT-5 cable to a RJ45 connector: CAT-5 Configuration It is possible to connect the transmitter and receiver in lengths up to 300 feet. Use the following steps to connect the transmitter to the receiver: 1. Select the length of cable needed for the installation. Make sure to allow enough cable length for minor position adjustments. 2. Connect one end of the CAT-5 cable to the Projector connection on the transmitter. 3. Connect the other end of the CAT-5 cable to the corresponding connection on the receiver. ProjectionLink User & Installation Guide 27 Connecting CAT-5 Cable This page intentionally left blank. 28 ProjectionLink User & Installation Guide Chapter 3: Configuring ProjectionLink The ProjectionLink transmitter and receiver power up automatically when power is connected. Power must be connected to both the transmitter and the receiver for ProjectionLink to work properly. The power switch on the ProjectionLink transmitter remotely powers the projector from standby mode. In order to power the projector remotely from ProjectionLink, you must connect the projector to the RS-232 connection on the receiver (see pages 10 through 17 for information on connecting the RS-232 port). ProjectionLink User & Installation Guide 29 To remotely power the projector: 1. Plug in the power cord and turn on the projector’s main power switch. 2. Press the power button in the upper right corner of the transmitter to power the projector. Powering the projector from the transmitter The LED blinks orange while the projector’s lamp warms up. When this LED changes to solid green, the projector is ready to present. All Proxima projectors use a warm-up/cool-down period to ensure the life of the lamp. The transmitter’s LED changes from green to orange when the power switch on the transmitter is turned off. It continues to blink orange as the projector completes its warm-up/cool-down procedure. 30 ProjectionLink User & Installation Guide Configuring ProjectionLink The Projector Standby LED on the ProjectionLink transmitter indicates the status of the system. Use the following table to determine the status of ProjectionLink: LED STATUS Off When the LED on the transmitter is off, it can indicate two things: • There may be no communication from the projector. If there is no communication from the projector, it may indicate that the projector is powered off, or that the projector’s serial cable is not connected correctly. In rare cases, you may need to reset the dip-switch settings on the transmitter in order to ensure proper communication between ProjectionLink and your projector (see “Appendix C: Dip-Switch Settings” on page 51 for more information) • The LED may be off as a result of a problem with the CAT-5 UTP cable. Orange The projector is in standby mode. Blinking Orange The projector is in warm-up or cool-down mode. Green The projector is functioning properly and the lamp is on. Red There is a problem with the projector (lamp or power supply), or there is an over-temperature condition. Contact Proxima Technical Support for assistance (see “Technical Support” on page 48). The UTP output LED on the Transmitter indicates the status of the link between the transmitter and the receiver. Use the following table to determine the status of the link: LED STATUS Off There is no power to the transmitter. Red The UTP cable is damaged or there is no power to the receiver. ProjectionLink User & Installation Guide 31 Fine-Tuning the Image LED STATUS Blinking Green The link is intact, but there is no active input source selected on the transmitter. Green ProjectionLink is functioning correctly. Blinking Green The TV video signal is unstable. This will not and Red affect ProjectionLink’s image quality. Fine-Tuning the Image Depending on your Proxima projector, the length of CAT-5 cable used, or the type of computer signal being displayed, you may need to optimize the image quality by adjusting the gain and color settings on the receiver (PL-300R). We recommend you make these adjustments after you have all the cables and connections made at the transmitter and receiver. However, make these fine-tuning adjustments prior to installing the receiver in its final location. There are two simple adjustments that will ensure the best possible image quality. The first of these is the gain adjustment. The gain control is located on the side of the receiver. To make the gain adjustments, use the following steps: 1. Connect the CAT-5 cable to both the transmitter and receiver. 2. Connect a computer to ProjectionLink and display a test image. If you don’t have a test image go to www.Proxima.com to download one. Any white grid on a black background will work well. 3. Use a screwdriver or other small, narrow tool to turn the gain control on the side of the receiver to adjust the image. Adjust the dial clockwise for increasing cable lengths, and counterclockwise for decreasing cable lengths. 32 ProjectionLink User & Installation Guide Configuring ProjectionLink The second adjustment is color. The color controls are located on the bottom of the receiver. Gain Adjustment (on left side) Color Control Settings R B G Gain Adjustment and Color Control Settings Use the following steps to make the color adjustments: 1. Connect the CAT-5 cable to both the transmitter and receiver. 2. Connect a computer to ProjectionLink and display a test image. If you don’t have a test image go to www.Proxima.com to download one. Any white grid on a black background will work well. 3. Carefully examine the center of the projected image. You should only see a white vertical line. If you see any colored lines to the left of the center line, adjust the color controls. ProjectionLink User & Installation Guide 33 Fine-Tuning the Image 4. Use a screwdriver or other small, narrow tool to adjust each of the color controls. Use the following table as a guide: SYMPTOM ADJUST/DIRECTION UNTIL Red line left of center Red control right Red line disappears Red line right of center Red control left Red line disappears Green line left of center Green control right Green line disappears Green line right of center Green control left Green line disappears Blue line left of center Blue control right Blue line disappears Blue line right of center Blue control left Blue line disappears Make sure that none of the color controls are in the vertical position. If they are, the image will not display. If the colored line changes to a different color, simply adjust the color that corresponds to the new image until all of the colored lines disappear. These settings are one time adjustments that will ensure the best quality image for your presentations. 34 ProjectionLink User & Installation Guide Chapter 4: Mounting ProjectionLink The ProjectionLink system also contains multiple pieces of equipment to enable you to mount the ProjectionLink system. Mounting the transmitter and receiver helps your projector users by hiding equipment from their view and helps them focus on the material being presented. Mounting the Transmitter Under a Table The ProjectionLink transmitter includes table mounting ears. Use these mounting ears to install the transmitter under a conference table, inside a wall, or in some other location. The ears are symmetrical so you can rotate them in any orientation. Make sure to secure the mounting ears with the 8 mm screws included with ProjectionLink. ProjectionLink User & Installation Guide 35 Mounting the Transmitter Under a Table To install the ProjectionLink table mounting ears: 1. Remove the screws on the sides of the transmitter. 2. Attach the mounting ear with four of the 8 mm screws from the Hardware Kit included with ProjectionLink. The mounting ears are symmetrical and work on either the left or right side. 3. Attach the transmitter with mounting ears to the desired location. Transmitter with table mount 36 ProjectionLink User & Installation Guide Mounting ProjectionLink Mounting the Transmitter in a Rack The ProjectionLink transmitter also incudes rack mounting ears. Make sure to secure the mounting ears with the 8 mm screws included with ProjectionLink. To install the ProjectionLink rack mounting ears: 1. Remove the screws on the sides of the transmitter. 2. Attach the mounting ear with four of the 8 mm screws from the Hardware Kit included with ProjectionLink. The mounting ears are symmetrical and work on either the left or right side. 3. Attach the transmitter with mounting ears to the rack using the four #10-32 screws from the Hardware Kit. Transmitter with 19-inch rack mount ProjectionLink User & Installation Guide 37 Mounting the Receiver Mounting the Receiver The ProjectionLink receiver includes a pipe mount for use with ceiling-mounted projectors. To mount the receiver: 1. Remove the four screws on the sides of the receiver. 2. Attach the mounting pan with four of the 8 mm screws from the Hardware Kit. 3. Insert the included u-bolt through the eyes on the mounting pan. 4. Bolt the mounting pan and receiver to the pipe using the flat plate and two hex nuts, securing the projector to the ceiling. Receiver pan and u-bolt 38 ProjectionLink User & Installation Guide Chapter 5: Using ProjectionLink In addition to configuring the ProjectionLink system, you can use one of the following options to operate the system: • • switch between projector input sources use a remote control with the projector Switching Between Input Sources The ProjectionLink system allows computer, video, and audio sources to be connected simultaneously. Connecting to multiple sources allows efficient switching between presentation inputs. ProjectionLink User & Installation Guide 39 Switching Between Input Sources To switch between sources, use one of the following steps. • Press the button located above each of the ProjectionLink transmitter’s connection areas. The LED in each area turns green. Switching between input sources OR • Press the Source button on the projector remote control. As you switch between input sources, the transmitter’s indicator light turns green. The source button is only available if the RS-232 control port is connected from ProjectionLink to your Projector. For more information on RS232 connections, see pages 10 to 20. You can only use one video source per connection area. If you connect a second video source, be sure to connect it to the second video connection area on your ProjectionLink system. 40 ProjectionLink User & Installation Guide Using ProjectionLink Using ProjectionLink with an IR Remote Control To use certain features on the projector’s IR remote control with ProjectionLink, you must set the dip-switches on the back of the transmitter. Use the following table as a guide when using DP9XXX and Pro AV 9XXX series projectors: IR REMOTE BUTTON DIP-SWITCH SETTING Mode Dip-switch 1 up Computer/Video Dip-switch 1 down ProjectionLink User & Installation Guide 41 Using ProjectionLink with an IR Remote Control This page intentionally left blank. 42 ProjectionLink User & Installation Guide Chapter 6: Upgrading ProjectionLink Firmware From time to time, Proxima upgrades the firmware in the ProjectionLink system. Be sure to check the web site (www.proxima.com) periodically for any updates to your particular ProjectionLink system. ProjectionLink User & Installation Guide 43 This page intentionally left blank. 44 ProjectionLink User & Installation Guide Appendix A: Troubleshooting Before you contact Proxima Technical Support, make sure you have connected the projector and all sources as described in “Installing ProjectionLink” on page 9 and “Configuring ProjectionLink” on page 29 of this guide. Also be sure you have verified all power connections. Use the table on the following pages as a guide for any other symptoms you may encounter: ProjectionLink User & Installation Guide 45 Troubleshooting Table Troubleshooting Table 46 SYMPTOM SOLUTIONS No power Plug the transmitter and receiver power adapters into an AC outlet. Ensure the Computer 1 LED on the transmitter is solid green. Also make sure the UTP input LED on the receiver is either blinking or on. All lights flashing twice per second (2hz) This indicates the dip switches are set incorrectly or in an unsupported configuration. See “Appendix C: Dip-Switch Settings” on page 51 for recommended dip switch settings. Lights flashing alternately (back and forth) This indicates a firmware error or the projector associated with your X350 installation does not support the current version of the PL-300 hardware. Please contact Technical Support to help resolve the problem. No image Ensure the UTP LEDs on both the transmitter and receiver are blinking green. This indicates the connection between the transmitter and receiver is intact. If the UTP LEDs are blinking green and there is a source connected to the transmitter, make sure that source is selected. If using a laptop computer, make sure that external video is enabled. See your computer’s User’s Guide for more information. Ensure the color controls on the receiver are not in the vertical position. If any of the three are in the vertical position, the image will not appear. Image is fuzzy or out of focus Adjust the gain control on the side of the receiver. Adjust the three color controls on the bottom of the receiver. ProjectionLink User & Installation Guide Troubleshooting SYMPTOM SOLUTIONS Computer Audio modulates the black level of the image when using a LX2, LS2, DP9240, DP9260, Pro AV 9320, Pro AV 9400, Pro AV 9400+, and Pro AV 9410 Adjust the Clamp level in your projector. To do this select Menu, PC Adjust, Free Mode. In Free Mode select the menu item. Select Clamp and adjust UP until the image is not modulated by loud (full volume) audio into the Transmitter. Store this Clamp setting. Colors appeared washed out when using a LX2, LS2, DP9240, DP9260, Pro AV 9320, Pro AV 9400, Pro AV 9400+, and Pro AV 9410 Adjust the Clamp level in your projector. To do this select Menu, PC Adjust, Free Mode. In Free Mode select the menu item. Select Clamp and adjust until the colors are not washed out. Store this Clamp setting. No sound Ensure the UTP LEDs on both the transmitter and receiver are solid green. Make sure that audio from input sources are correctly connected to the transmitter. Verify the audio outputs are properly connected to the projector. Adjust the audio level on the projector. Remote control does not control ProjectionLink Ensure the dip-switch settings are set correctly for your projector. Make sure the RS-232 output on the receiver is connected correctly to the projector. Check the batteries on the remote control ProjectionLink User & Installation Guide 47 Technical Support Technical Support The ProjectionLink system is designed to simplify projector installations and connections. However, if you have any questions concerning how to install, connect, or configure Projectionlink or any associated equipment, please refer to the Support section of our web site at: http://www.proxima.com. Contact phone numbers, latest compatibility info, driver updates, firmware revisions, and additional information to help you through any aspect of your installation and use of the ProjectionLink system are available from the Proxima web site. 48 ProjectionLink User & Installation Guide Appendix B: Technical Specifications The following tables list the technical specifications for the ProjectionLink system: SYSTEM SPECIFICATIONS Resolutions Supported VGA (640 x 480), SVGA (800 x 600), XGA (1024 x 768), SXGA (1280 x 1024), Mac (640 x 480, 832 x 624, 1152 x 870) Computer Compatibility IBM PC or compatible, Apple Macintosh Projector Compatibility Proxima only: DP6150, DP6850, DP6850+, DP9240, DP9260, DP9260+, DP9280, LX2, LS2, Pro AV 9320, Pro AV 9350, Pro AV 9400, Pro AV 9400+, Pro AV 9410, S520, X350 H-Sync Range 15 to 100 kHz V-Sync Range 43.5 to 130 Hz Bandwidth (Dot Clock) Signals up to 140 MHz Supported Video Standards NTSC 3.58/4.43, PAL B,G,H,I,M,N, SECAM ProjectionLink User & Installation Guide 49 SYSTEM SPECIFICATIONS Video Source Compatibility Composite video, S-Video, Component video (Y, Cb, Cr) UTP Cable Length Up to 300 feet with SXGA input Remote Control Uses the projector’s remote control Approvals UL, cUL, FCC Class A, CE Projector Control RS-232C control of projector PL-300T TRANSMITTER SPECIFICATIONS Dimensions 10" (W) x 2.8" (H) x 2.5" (D) Weight 3.5 lb.(1.6 kg) Mounting Hardware Table mount, rack mount Power Supply 9V AC, 1 AMP (max) Operating Temperature 41º to 100º F (5º to 38º C) Storage Temperature 14º to 140º F (-10º to 60º C) Inputs 2 computer, 2 composite video, 2 S-video, 2 component video, 2 computer stereo audio, 2 video stereo audio, 1 RS-232 control Outputs CAT-5 cable connector RJ45, computer monitor out, stereo audio out PL-300T RECEIVER SPECIFICATIONS 50 Dimensions 7.5" (W) x 1.2" (H) x 3" (D) Weight 1.3 lb. (0.8 kg) Power Supply 9V AC, 1 AMP (max) Operating Temperature 41° to 100° F (5° to 38° C) Storage Temperature 14° to 140° F (-10° to 60° C) Inputs CAT-5 cable connector RJ-45 Outputs 1 computer, 1 computer stereo audio, 1 composite video, 1 S-video, 1 component video, 1 video stereo audio, 1 RS-232C control ProjectionLink User & Installation Guide Appendix C: Dip-Switch Settings To use ProjectionLink and the DP6850 with an external control system such as Panja, Crestron, or AMX, set the external control system to 1200, 7, N, 2. The following table describes the dip-switch settings for the back of your transmitter: PROJECTOR DIP-SWITCH SETTING DEFAULT SETTING CONTROL PORT SETTINGSa DP9240, DP9260, DP9260+, DP9280, LX2, LS2 19200, 8, N, 1 19200, 8, N, 1 Pro AV 9320, Pro AV 9350, Pro AV 9400, Pro AV 9400+, Pro AV 9410 19200, 8, N, 1 19200, 8, N, 1 ProjectionLink User & Installation Guide 51 S520, DP6860 PROJECTOR DEFAULT SETTING CONTROL PORT SETTINGSa DP6850, DP6850+ 1200, 7, N, 1 1200, 7, N, 2 DP6150 9600, 8, N, 1 9600, 8, N, 1 S520, DP6860 19200, 8, N, 1 19200, 8, N, 1 X350 9600, 8, N, 1 9600, 8, N, 1 a. 52 DIP-SWITCH SETTING Consult your external control system or projector User’s Guide for more information on control port settings. ProjectionLink User & Installation Guide Appendix D: Operational Summary ProjectionLink can be controlled by either manually selecting the input on the Transmitter (Push Button Operation) or by selecting the input on the Projector’s Remote. Depending on the projector connected to ProjectionLink, you may have limited operational functionality. The following tables summarize ProjectionLink’s operational functionality when connected with various Proxima projectors. Pro AV 9320, Pro AV 9350, Pro AV 9400, Pro AV 9400+, Pro AV 9410 Operational Mode Push Button Projector Remote ProjectionLink User & Installation Guide Computer S-Video Composite Video Component Video 1 2 1 1 2 1 2 2 53 DP9240, DP9260, DP9260+ Operational Mode Computer S-Video Composite Video Component Video 1 2 1 1 2 1 2 Push Button 1 NS 1 Projector Remote 1 1 1 1 NS 1 1 NS 2 1 DP6850, DP6850+, LS2, LX2 Operational Mode Computer S-Video Composite Video Component Video 1 2 1 1 2 1 2 Push Button NS 2 NS NS Projector Remote 2 2 2 2 NS 2 NS NS 2 S520 Operational Mode Push Button Projector Remote Computer S-Video Composite Video Component Video 1 2 1 2 1 2 1 2 NS NS NS NS NS X350 (Advanced Connectivity Module) Operational Mode Push Button Projector Remote 54 Computer S-Video Composite Video Component Video 1 2 1 2 1 2 1 2 ProjectionLink User & Installation Guide Operational Summary DP9280 Operational Mode Computer S-Video Composite Video Component Video 1 2 1 2 1 2 1 2 Push Button 2 3 3 3 3 Projector Remote NS 3 NS 3 NS DP6150 Operational Mode Push Button Projector Remote Computer S-Video Composite Video Component Video 1 1 1 2 1 2 NS NS NS NS NS 2 2 NS NS NS NS NS Fully supported. 1 You must manually set the video source type using the projector’s on-screen menu. 2 S-Video or Composite Video only. You can only select one video type. 3 If you connect component video to the projector, composite video will not be available. Also, if you connect composite video to the projector, component video is not available. NS Not supported in this operational mode. ProjectionLink User & Installation Guide 55 This page intentionally left blank. 56 ProjectionLink User & Installation Guide