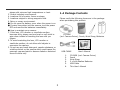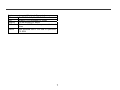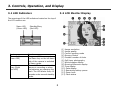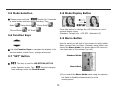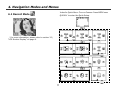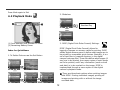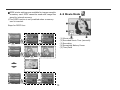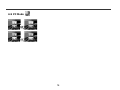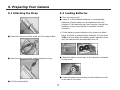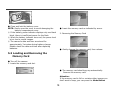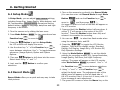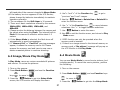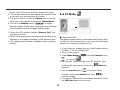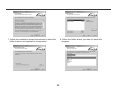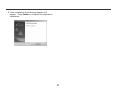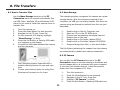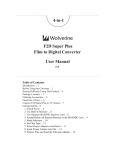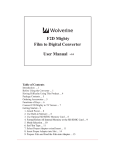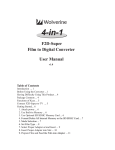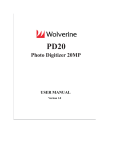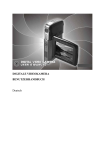Download DXG DXG-228 User`s manual
Transcript
DXG-228 User’s Manual Version 2.0 07/01/04 Contents 4-4 Setup Mode………...............................…............14 4-5 PC Mode………......................………….........….…....14 Chapter 1 Attention 1-1 1-2 1-3 1-4 . Safety Precautions……….....................…....…..…...2 Before Using Your Camera……..............……..........2 Camera Care………………......................……...........2 Package Contents………........................………..…...3 Chapter 5 Preparing Your Camera 5-1 5-2 5-3 5-4 5-5 Chapter 2 Getting to Know Your Camera 2-1 Features Overview….....................…………...…......4 2-2 Specifications.................................……….....…...6 2-3 System Requirements……………………………………………6 Chapter 6 Getting Started 6-1 Setup Mode………......…....……………………………........20 6-2 Record Mode………......….....…………………………….....20 6-3 Play Mode.….........….………….…...........................21 6-4 Movie Mode……….. .........................…...............21 6-5 PC Mode…………………………………………………………………22 Chapter 3 Controls, Operation, and Display 3-1 3-2 3-3 3-4 3-5 3-6 3-7 3-8 3-9 Attaching the Strap….............…......……………......17 Loading Batteries.....………...................……........17 Loading and Removing the Memory Card....….....18 Setting Up the OSD Language………...........……....19 Setting Up the Date/Time…………….…………………....19 LED Indicators………....................…..........………...8 LCD Monitor Display………..................…..............8 Power On……..…………………………………..………….........9 Shutter Button……….............................………......9 Mode Button.......……….….......…...………..............10 Function Key…..………..……………………….….………….…10 Set Button………………………………………….….…………...10 Mode Display Button………………………...……….……….10 Macro Button…………………………………………….………….10 Chapter 7 Driver Installation 7-1 Installing the PC Camera Driver….........………..…...24 7-2 Installing the PC Applications…..………………..…………25 Chapter 8. File Transfers Chapter 4 Navigating Modes and Menus 8-1 How to Transfer Files…………......……………….…………29 8-2 Mass Storage………………..……………..……………….......29 8-3 PC Camera………..……………..……………….…..............29 4-1 Record Mode……….. ...............…………................11 4-2 Playback Mode.………….............….……………..........12 4-3 Movie Mode……….. .................…….….................13 1 1. Attention Please read this manual carefully before using the camera and follow the instructions to avoid damage caused by improper operation. restrictions are placed on site, one cannot record any live performance, improvisation or exhibits even for personal purpose. Any transfer of pictures or memory card with data must be conducted under the constraints of copyright law. ● Notes on the LCD (Liquid Crystal Display) monitor Please be extra careful with the liquid if the LCD monitor is damaged; also please abide by the stated procedures, if any of the following occur: 1. If the liquid makes contacts with the skin: Please wipe the skin dry with a cloth and wash thoroughly with water. 2. If the liquid gets in the eye: Please rinse with water immediately for at least 15 minutes and then consult a physician to receive treatment as soon as possible. 3. If the liquid is accidentally swallowed: Please rinse the mouth with water, drink a large amount of water and induce vomiting. Then consult a physician to receive treatment as soon as possible. 1-1 Safety Precautions ● The software CD-ROM packaged with the camera is designed for PC only. It will not work on a stereo or music CD player. ● This camera is a precision electronic device. Do not attempt to service this camera yourself, as opening or removing covers may expose you to dangerous voltage points or other risks. ● Do not expose this camera to direct sunlight to avoid causing a fire. 1-2 Before Using Your Camera ● Take time to get acquainted with your camera before using it. Before taking pictures with this camera on any important occasion (such as a wedding ceremony or an overseas trip), do test the camera beforehand to ensure that it functions well. Any additional loss caused by the malfunction of this product (such as costs of photography or any loss of benefit generated by the photography) is not the responsibility of our company and no compensation will be given for it. ● Copyright information Unless agreed by the right owner, all the pictures taken with this digital camera cannot be used in violation of copyright law. Moreover, when "No Photography" 1-3 Camera Care This product consists of intricate electrical parts. To ensure normal performance, do not drop or hit the camera when taking pictures. ● Avoid using or placing the camera in the following locations: 1. Damp and dusty places. 2. Sealed vehicles, direct sunlight exposure areas, or 2 places with extreme high temperatures or heat. Violent turbulent environment. Locations full of smoke, fumes or steam. Locations subject to strong magnetic field. Rainy or snowy environment. Do not open the battery cover when the power is on. If water has gotten into the camera, turn the power OFF and remove the batteries immediately. ● How to maintain your camera: 1. If the lens, LCD monitor or viewfinder surface becomes dirty, please use lens brush or soft cloth to wipe clean instead of touching the lens with you fingers. 2. To avoid scratching the lens, LCD monitor or viewfinder surface, do not allow solid objects to encounter the camera. 3. Do not use any harsh detergent, caustic substance, or volatile solution on the camera which could cause the camera’s case and paint to become faded or distorted. Use soft cloths only. 1-4 Package Contents 3. 4. 5. 6. ● ● Please verify the following items are in the package when purchasing this product. CD-ROM (incl. Camera Driver), Pouch, Wrist Strap, Batteries USB CABLE 1. 2. 3. 4. 5. 6. 3 User's Manual CD-ROM (incl. Camera Driver) Pouch Wrist Strap 2 x AAA Alkaline Batteries USB Cable This User's Manual 2. Getting to Know Your Camera 2-1 Features Overview Front View (1) (2) (3) (4) (5) (6) (7) (8) 4 Shutter Flash Lens Lens Cover/ Power Switch Strap Holder Battery Cover Memory Card Slot Tripod Socket Rear View (1) Macro LED (2) Status LED (3) Mode Display Button (4) Mode Button (5) Set Button (6) Function Key (7) Macro Button (8) USB Cover (9) USB Port (10) LCD Monitor 5 ● Recordable Image Numbers (16MB): 2-2 Specifications 800 x 600 Lens: F=8.5 mm Image Sensor: 1/2" CMOS with 1.3 Megapixels Focus: F / 2.8 Sensitivity: ISO 100 White Balance: Auto, Sunny, Tungsten, Fluorescent. Shutter: Electrical Shutter Speed: 1/4 sec. ~ 1/2000 sec. Storage Medium: 16MB Internal Flash Memory SD Card Slot (supports 4MB~512MB) ● Image File Format: JPEG for Still Images AVI for Motion Images ● Image Resolution: Fine: 2048 x 1536 (Firmware Interpolation) 1600 x 1200 1280 x 960 800 x 600 ● Digital Zoom: 10-Step 4X Digital Zoom ● Focal Range – Standard: 1.0m ~ Infinity ● Focal Range – Macro: 20 ~ 25cm ● Self-timer: 10 sec. delay ● PC-CAM Mode: CIF (320 x 240) 20~30 fps VGA (640 x 480) 15~25 fps ● Flash Mode: Auto, Off ● TV-OUT: NTSC/PAL system selectable ● PC Interface: USB (Ver. 1.1) ● Movie File: 60 seconds continuous with CIF (320 x 240) format (16MB internal memory) ● ● ● ● ● ● ● ● 16MB Fine Normal 100 200 1280x960 1600x1200 40 100 25 60 2048x1536 15 40 ● Power Supply: 2 x AAA Alkaline Batteries or supports CRV-3 USB 5V (PC-CAM Mode) ● Dimensions: 93 x 56 x 38 mm ● Weight: About 120g (batteries excluded) 2-3 System Requirements When operating the digital camera, we strongly recommend you use a better computer system for optimal performance. The minimal system requirement for digital camera use is as follows: (For Macintosh computers, only the mass storage features of the camera apply) OS CPU Memory CD-ROM HDD Others 6 System Requirements Microsoft Windows 98SE/Me/2000/XP Intel Pentium 166MHz or higher 32 MB memory or above 4X or above Minimum 10MB free disk space on the hard drive One standard USB 1.1 or USB 2.0 port System requirement (Macintosh Computer) OS MacOS 8.6~9.2, MacOS X 10.1 or above CPU PowerPC 601 processor or higher Memory 64 MB memory or above HDD Minimum 10MB free disk space on the hard drive Others One standard USB 1.1 or USB 2.0 port and CD-ROM 7 3. Controls, Operation, and Display 3-1 LED Indicators 3-2 LCD Monitor Display The meanings of the LED indicators located on the top of the LCD monitor are: Macro LED (Green LED) Feature Macro (Left Green LED) Busy (Right Red LED) Standby/Busy (Red LED) (1) Image resolution (2) Image quality (3) Current working mode (4) Memory Status (5) Possible number of shots (6) Self-timer photography (7) White balance display (8) Morning/Afternoon display (9) Time display (10) Date display (11) Remaining battery power (12) Zoom lever (13) Flash status Function The green LED turns on when the Macro key on the left hand side of the camera is switched to Macro mode. The red LED turns on when the camera is recording or when the batteries are charging the flash. The LED blinks every 10 seconds under normal standby mode. 8 ※Unless "Reset Default" has been selected before the camera is turned off, the following features will be automatically saved in the user’s selected configuration: 1. Resolution 2. Image Quality 3. Language 4. White balance 5. EV Value 6. Frequency 7. PC MODE 3-3 Power On ● Gently slide lens cover open as illustrated. A long beep sounds, and the camera turns on. 3-4 Shutter Button ● To turn off the camera, gently slide the lens cover so the lens is hidden. This camera is designed for 2-step shutter function. A "[ ]" mark appears in the center of the LCD display when the Shutter button is pressed and held half way down. The camera will beep after the Shutter button is pressed down fully; then release the Shutter button to take a picture. ● Use the lens cover located on the front of the camera to turn the camera on and off. After the camera is on, the red LED will blink, and then the last image recorded will appear on the LCD monitor. ※Power Saving: If no operations are performed for 60 seconds, the power is turned off to prevent battery drain. Please power on the camera again to resume shooting. 9 3-8 Mode Display Button 3-5 Mode Selection ● Please press and hold ” ” button for 2 seconds to enter mode selection menu including “Play Mode” “Setup Mode” “Record Mode" "PC Mode” “Movie Mode” Press this button to change the LCD Monitor to one of several display types. Standard→Image only→LCD OFF→Standard (2) . 3-6 Function Keys 3-9 Macro Button Use the switch on left side of the camera to select either Basic (normal lens) or Macro (closeup) mode. When you select the Macro mode, the green macro LED turns on (see back side of the camera, top left). ● Use the Function Keys to navigate the display in its various modes (rotate icons, change selections). Standard Mode 3-7 ”SET” Button ● This key is used for SELECTION/SET UP Macro Mode under selection menu. The key also changes flash settings under the Record mode. ※If you select the Macro Mode when using the camera, the flash is disabled automatically to avoid overexposure. 10 4. Navigation Modes and Menus Index for Quick Menu: Turn on Camera. Press MODE once QUICKLY to enter the Quick Setup. 4-1 Record Mode ↑ For more information, please refer to section 3-2, “LCD Monitor Display" on page 8. 11 Press Mode again to Exit 2. Slideshow 4-2 Playback Mode Start Auto Play (1) Shot Number/Total Number of Shots (2) Remaining Battery Power 3. DPOF (Digital Print Order Format) Settings. DPOF (Digital Print Order Format) allows for tagging of images on memory cards for printing. DPOF allows digital camera users to define what images are to be printed on compatible print devices. Basically, it is a set of text files in a special directory in the digital camera’s storage files. These files define what images (if any) are to be printed, how many copies of each image are to be printed, and if any information (such as time and date) is to be overlaid on the image. DPOF is implemented through a menu option in the digital camera's playback mode. Index for Quick Menu: 1. To Delete Pictures use the Set Button ● There are three basic options when printing images with DPOF: Printing individual images, printing all images and printing with or without the image recorded date. 12 ●DPOF printer settings are available for images saved to a memory card. DPOF cannot be used with image files saved to internal memory. ※The DPOF function is only enabled when a memory card is inserted. 4-3 Movie Mode Steps for DPOF Use: (1) (2) (3) (4) (5) Page Up Page Down 13 Movie Mode Recorded Movie Time (seconds) Recording Remaining Battery Power Time/Date 3. White Balance 4-4 Setup Mode (Auto) (Sun) (Fluorescent) (Bult) 1. Image Resolution 2048x1536 800x600 1600x1200 1280x960 4. EV Compensation 2. Image Quality (Fine Quality) (Basic Quality) 14 5. OSD Language 7. Light Frequency Select the correct frequency type (50Hz or 60Hz) according to your region. 8. Format Media ※With the memory card inserted, the format command will format only the memory card, and not the internal memory. 6. Date/Time 9. Reset to Default Factory Settings 15 4-5 PC Mode 16 5. Preparing Your Camera 5-1 Attaching the Strap 5-2 Loading Batteries ● Turn the camera off. ● Insert 2 x AAA alkaline batteries or rechargeable batteries. Please make sure the batteries are fully charged. If the batteries are low on power, change the batteries as soon as possible to maintain normal operation. ※ If the battery power indicator only shows one black block, the flash is automatically disabled: If lower than 1.8V (the level when the battery power indicator turns red) the camera will automatically turn off. ● Insert the thin end of the strap into the strap holder. . ● Slide the battery cover open in the direction indicated by the arrow. ● Pass the other end of the strap through the loop. ● Insert the batteries according to the indicators on the inner side of the cover. ● Pull the strap tightly. 17 ● Close and lock the battery cover. NOTE: Gently open the cover to avoid damaging the battery compartment cover. ※ If the battery power indicator displays only one black block, there is insufficient power for the flash. ※ When the battery indicator turns red, the power level is too low to record images. ※ The camera’s date and time are stored for approximately 3 minutes during battery change. Double-check the date and time after replacing batteries. ● Insert the memory card as indicated by arrow. 2. Removing the Memory Card ● Gently depress the memory card, then release. 5-3 Loading and Removing the Memory Card ● Turn off the camera. 1. Locate the memory card slot. ● The memory card should pop up automatically. Remove the memory card. Attention: If the memory card is full or contains other images you don’t want to keep, you can press the Mode Button 18 to Format in the Setup Mode the memory card. to format to Setup Mode . There are 7 options for your selection: English, Chinese, French, German, Italian, Japanese, and Spanish. ● There is 16MB internal memory built into the digital camera for image storage. If the memory card is inserted, the card takes top priority for saving data. 5-5 Date/Time Before using the camera, please select "Date/Time" to set the date and time by pressing the Mode Button ※ This camera uses Secure Digital (SD) memory. ※ Always turn off the camera first before inserting/removing the SD memory card. to Setup Mode ● Don’t remove the SD card while shooting or while playing back images to avoid risk of damaging the SD card and camera. ● If the memory card is inserted improperly, it will not fit. Do not force memory card insertion. ● If the camera does not detect the memory card, gently wipe the metal interface of the card with a soft cloth and reload the card. 5-4 Setting Up the OSD Language Before using the camera, please select "Language" to set the OSD language by pressing the Mode Button 19 . 6. Getting Started 1. Turn on the camera to go directly into Record Mode. (You can also enter into Record Mode through Mode 6-1 Setup Mode Button In Setup Mode, you can adjust basic camera settings, including Image Size, Image Quality, White balance, and EV Compensation; General setting format and factory default setting. Setup for language, date/time and light frequency is as follows: Function keys for two seconds and use to move to . to select two flash modes when 3. You can use using the camera: Auto, and Off. Button to get into Setup Mode, 3. Press the the LCD monitor will display the menu. 4. Press the to toggle the LCD Monitor displays. There are five display modes: Standard Display, Full Display, Image Only, LCD Monitor Off, Only Operation Settings. 4. Use the down key “” of the Function keys to move between selections; Use “” to toggle between submenus (Image Options, Option and System Options. 5. Using the Mode Button to set the details settings for recording images, e.g., Image Resolution, Image Quality, Self-timer, and Light Frequency settings. The menu will appear on the LCD monitor 5. Then use Button to drill down into the menu. Select items using “” and ””. 6. Last, use the selections. to move to and then press .) An image of what is in front of the lens will appear on the LCD monitor. 2. Press and hold the Shutter button half way down. A yellow “[ ]" will appear in the center of the LCD monitor. Press the Shutter button down fully and release it to complete the recording. 1. Turn the camera on by sliding the lens cover. 2. Press Mode Button and use the Function keys when Mode Button Button to confirm your the Function keys is pressed. Use “” of to move between selections. to 6. Using “” and ”” of the Function keys adjust the digital zoom. The adjustment ratio of the digital zoom will appear on the left hand side of the LCD monitor, from 1.0 time to 4.0 times, with 0.5 times increase at each adjustment. 7. The green LED comes on when the Macro key on the 6-2 Record Mode Record Mode offers you a quick and easy way to take ideal pictures. 20 left hand side of the camera is toggled to Macro Mode. ※If the battery low icon appears on the LCD Monitor, please change the batteries immediately to maintain operation normality. ※ The countdown for the Self-timer is 10 seconds. ※ There are 4 basic resolutions offered by the camera: 2048x1536, 1600x1200, 1280x960, and 800x600. ※ Please monitor the distance between the camera and the object when using the Flash. The internal built-in Flash of this camera is effective within about 1.5 meters. ※ If the Macro Mode is selected, the flash turns off automatically to avoid overexposure. ※ If "Memory Full" or “Card Full” warning messages appear, it means the memory card is full. Please remove the memory card and insert a new one or delete unwanted photos to continue shooting. 4. Use””and”” of the Function key “previous” and “next” images. to go to 5. Use the Button to Delete One or Delete All to enter the function menu. 6. Use “” of the Function keys to move between selections; Use “” to toggle between selections. 7. Use Button to enter the menu. 8. Use exit to exit the function menu, and return to Play Mode menu. ※ DPOF function can only be operated when the memory card is inserted. ※ If there is no image stored in the internal memory or memory card, a “No picture” message will pop up on the LCD Monitor in the Play Mode. 6-4 Movie Mode 6-3 Image/Movie Play Mode In Play Mode, users can review recorded still pictures and movies. To review the pictures: You can use Movie Mode to record movie pictures (not including audio). To record the movie pictures, perform the following: 1. Turn on the camera. 1. Turn on the camera. 2. Press Mode Button keys to move to and use the Function 2. Press Mode Button . to move to Button to get into Setup Mode 3. Press the screen, the LCD monitor will display the menu. 3. Press the 21 and use Function keys . Button to get into the Setup Mode screen, the LCD monitor will then display the menu. 4. The top left hand corner will display the recorded time in red while you are recording the movie. 5. The green LED is on when the Macro key on the left hand side of the camera is toggled to Macro Mode. 6-5 PC Mode 6. You can use Display button to toggle between display modes while recording movie pictures: normal display mode and image display mode. ※ When the LCD monitor displays “Memory Full,” the recording will stop. ※ When recording movies, the maximum recording time depends on free space available on the memory card. ※ The digital zoom function is disabled when recording movies. ● Removable Disk The digital camera offers a removable disk function such as that of a card reader device. You can treat this digital camera as a memory storage device: 1. If you have not already done so, install camera driver (Chapter 7 “Driver Installation”) 2. Turn on the camera. 3. Press Mode Button and use Function keys to move to . 4. You will see “Mass Storage” and “PC Camera” upon entering the menu screen when the pressed. 5. Use the Function keys Button is to move to “Mass to Storage” and press Function key then confirm storage. 6. Connect the USB cable to the camera and the PC when the USB icon pops up the screen. 22 7. A new item—removable disk—will be added into My Computer on your Windows-based computer after the system installation is completed. 8. You can now use the removable disk feature (SD device). ● PC Camera Use the PC Camera connection mode for PC camera or Web Cam: 1. If you have not already done so, install the camera driver (see Chapter 7, “Driver Installation”). 2. Turn the camera on by sliding open the lens cover. 3. Press Mode Button to move to and use Function key . button and you will see “Mass Storage” 4. Press the and “PC camera.” 5. Use the Function keys to move to “Mass to confirm storage. Storage” and press 6. Connect the USB cable to the camera and the PC when the diagram USB Connection pops up on the screen. 7. You may operate the PC camera through the software that comes with the CD-ROM, or other webcam software. Please refer to the relevant software program for instructions. 23 7. Driver Installation 3. Click Install Driver to install camera driver of the digital camera. The screen will appear the following message: 7-1 Installing the Camera Driver for PC The camera’s PC Camera and Mass Storage functions are for using your camera in conjuction with a PC. To install the proper camera driver, perform the following: 1. Insert the software CD-ROM supplied by the package into the CD-ROM drive. 2. The Auto-run program will execute and the welcome screen will appear the following: (If your CD-ROM drive doesn't support the auto-run function, please double click on the "My Computer" icon on the desktop. Then double click the CD-ROM drive icon and click the Setup.exe file in the root directory.) 4. Click Next to continue the setup program. After you have installed camera driver successfully, the screen will appear the following message: 5. Click Finish to restart the computer, which completes the camera driver installation. 24 3. Click Arcsoft PhotoImpression installation, the screen will appear the following diagram: 7-2 Installing PC Applications Arcsoft application installation (Example given: Photo Impression) 1. Insert the software CD-ROM into the CD-ROM drive. 2. The Auto-run program will execute and the welcome screen will present the following message : 4. Select the desired language, and then press OK. 5. Press “next’ to continue the installation after the welcoming screen. (If your CD-ROM drive doesn't support auto-run, double click on the "My Computer" icon on the desktop. Then double click the CD-ROM drive icon and click the Setup.exe file in the root directory.) 6. Press YES to accept the conditions of software license agreement and continue the installation. 25 7. Follow the installation wizard instructions to select the folder location and application components. 8. Select the folder where you want to install the program. 26 9. After installation the following diagram will appear. Press Finish to complete the application installation. 27 8. File Transfers 8-1 How to Transfer Files 8-2 Mass Storage Use the Mass Storage function in the PC Connection menu to connect and transfer files via USB. Note: Windows XP and Windows 2000 users do not need to install the camera driver to transfer files. 1. 2. 3. 4. 5. 6. The operating system recognizes the camera as a mass storage device. With the camera connected to the computer via USB you can easily transfer files from the camera using an alternative method from the one just described: Turn the camera on. Press the Mode Button for two seconds. Navigate to the PC icon. Press Set. On the camera’s LCD display, highlight “Mass Storage” (in blue) Press the Set Button; a flashing USB cable icon appears on the display. Connect the USB cable between the camera and the computer. 1. 2. 3. 4. 5. 6. 7. Double click on the My Computer icon. Eject any CDs in the CD-ROM drive. Find an icon representing the digital camera. Double click on the icon. Double click on file folder, labeled DCIM. Double click on file folder, labeled 100COACH. Drag and drop photo files, or the whole folder. The file folders containing the images from the camera are automatically created upon camera connection. 8-3 PC Camera 7. 8. You can Use the PC Camera function in the PC Connection menu to use the camera to broadcast and record images while it is connected with your computer. If you have not already done so, install the camera driver from the companion CD, then: Your operating system responds with a window offering options to view and copy files. Choose your desired option for using files. Windows will prompt you for input. 1. 2. 3. 4. 5. 28 Turn the camera on Press the Mode Button for two seconds. Navigate to the PC icon. Press Set. Highlight “PC Camera” (in blue) Press the Set Button; a flashing USB cable icon 6. appears on the display. Connect the USB cable between the camera and the computer. Disclaimer The information in this document is believed to be reliable,but no responsibility is assumed for inaccuracies. DXG Technology reserves the right to make changes to the items described herein to improve reliability, function or design. Neither DXG nor any of its employees, assume any liability for damages or losses, either direct or incidental, which may arise out of the application or use of any of its products or circuits, particularly with regard to damage that may occur in the operation of its products. 7. A.) Web Camera: Open your web chat software (not included). Click on the appropriate icon or menu selection to start the camera and use the web chat software to broadcast images via the Internet. B.) Alternatively, open your image capture software program to record images with your camera connected. ©2004 DXG USA, City of Industry, CA Version 2.0 07/01/04 TP 29