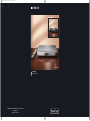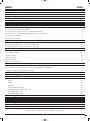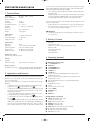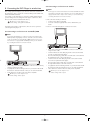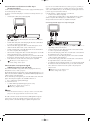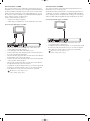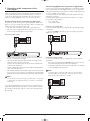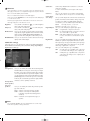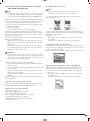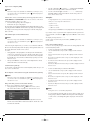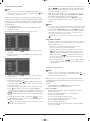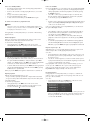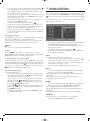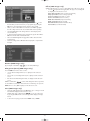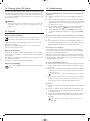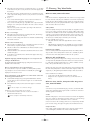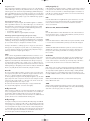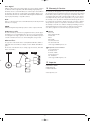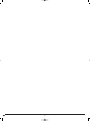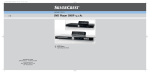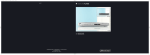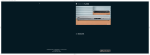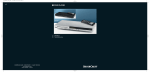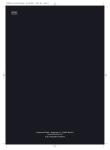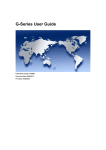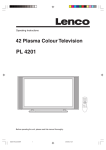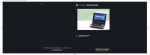Download Silvercrest KH 6515 Operating instructions
Transcript
CV_KH6515_16_V327_LB6_V1.qxd
09.11.2007
13:15 Uhr
Seite 1
6
LETTORE DVD
KH 6515/6516
DVD PLAYER
Operating instructions
KOMPERNASS GMBH · BURGSTRASSE 21 · D-44867 BOCHUM
www.kompernass.com
ID-Nr.: KH6515/16-10/07-V2
CV_KH6515_16_V327_LB6_V1.qxd
09.11.2007
13:15 Uhr
Seite 4
KH 6515/6516
A
q w e r t y
j
B
k l ; 2)
3% 3$ 3#
g fd
h
2!
2@ 2# 2$
3@ 3! 3)
2%
2(
s
a
2&
2^
2*
C
q
w
3&
r
3%
y
3*
3^
e
t
u
i
o
3$
3#
a
s
d
3@
3!
3)
2(
2*
2&
2^
2%
2$
2#
o i u
f
g
h
j
k
l
;
2)
2!
2@
INDEX
1.
2.
3.
4.
5.
6.
7.
8.
PAGE
Technical Data
Applications and functions
Delivery Contents
Operating elements
Setting up of the DVD player
Safety instructions
Remote control
Connecting the DVD Player to a television
4
4
4
4
5
5
6
7
8.1 Connecting to a television via ScartCable/RGB
7
8.2 Connecting to a television via S-Video
7
8.3 Connection to a television via video input (Composite Video)
8
8.4 Connection via component signal (YPbPr/progressive scan and YUV)
8
8.5 Connection via VGA
9
8.6 Connection via HDMI
9
9.
Connecting audio components to the DVD player
10
9.1 Requirements for the connection of a HiFi system
10
9.2 Connecting digital audio components via digital cables
10
9.3 Connecting audio components via an analogue cable
11
10. OSD menu settings
11
10.1.Using the OSD Menu
12
10.2 Language Settings
12
10.3 Video settings
12
10.4 Audio settings
13
10.5 Menu Rating
14
10.6 Diverse settings (Misc)
14
11. Initial operation of the DVD player
14
11.1 Inserting the DVD
14
11.2 Inserting memory cards/USB memory sticks with MP3/WMA/ DivX/JPEG data
15
11.3 Removing memory cards/USB memory sticks
16
12. Playing back DVDs, VCDs or S-VCDs
16
12.1 Features during playback of a DVD, VCD or S-VCD
17
13. Playback of JPEG-Photo CD/WMA/MP3/MPEG4
14.
15.
16.
17.
18.
19.
22
Filters
22
Repeat
22
MODE
22
Edit Mode
22
Rotation (JPEG images only)
23
Enlargement (Zoom) (JPEG images only)
23
View (JPEG images only)
23
Effects (JPEG images only)
23
Cleaning of the DVD player
Disposal
Troubleshooting
Glossary / Key Word Index
Warranty & Service
Importer
24
24
24
25
27
27
Read these operating instructions carefully before using the appliance for the first time and preserve this manual for later reference.
Pass this manual on to whoever might acquire the appliance at a future date.
-3-
You can connect to the Silvercrest KH 6515/ KH 6516 DVD player for image
outputs during playback of DVDs, VCDs, S-VCDs, Audio CDs and the MP3
data formats, Windows Media Audio and JPEG
• Stereo and Mono televisions with the formats PAL or NTSC and the picture
formats 4:3/16:9.
• LCD/Plasma picture screens or video-projectors, if for this the corresponding
connection potential is available and the connection of a DVD player is
provided for/allowed by the manufacturer of the playback device
DVD PLAYER KH6515/6516
1. Technical Data
Power supply:
Power consumption:
Power consumption:
Standby:
TV standard:
Operating temperature:
Humidity:
Dimensions
(L x D x H):
Weight :
AC 220 V - 240 V ~50 Hz
15 Watt
You can connect to the Silvercrest KH 6515/KH 6516 DVD player for sound
output, for example music…
• from the speaker of one of the televisions connected to the DVD player
• from external audio components such as a HiFi system, receiver or
surround sound system (analogue/digital)
0,7 W
PAL/NTSC
+5 ~ +35°C
5 ~ 90% (no condensation)
241 x 430 x 50 mm
2,1 kg approx.
Attention!
No liability/warranty will be assumed for damage resulting from improper
use of the device!
Video Output
Output level:
Horizontal resolution:
Signal-to-noise ratio:
1 + 0.2/-0.2 Vp-p (75 Ω)
> = 500 Lines
60 dB
3. Delivery Contents
Audio Output
Impedance:
Output level:
Harmonic distortion:
Dynamic range:
Signal-to-noise ratio:
-
10 kΩ
1.8 + 0.2/-0.8 Vrms (1kHz, 0dB)
0.01 % (JIS-A 1kHz, typical)
80 dB (JIS-A 1 KHz, typical)
95 dB (JIS-A 1 kHz, typical)
DVD-Player
Infrared remote control
2 Batteries for remote control, type AAA/ (Micro cells)
RGB Scart cable
Audio/Video RCA cable
Nero Digital CD
Operating manual
Digital audio output
Coaxial output and optical output
4. Operating elements
USB slot
Readable
USB memory sticks:
A. DVD player front panel
/ PLAY/PAUSE button
q
STOP button
w
SKIP BACKWARDS button
e
SKIP FORWARDS button
r
F.RWD button
t
F.FWD button
y
u Memory card slot for SD/MMC/MS/MSPro and MS cards
USB1.1 and 2.0 up to 512 MB
Memory card slot
Readable memory cards: CFI/CFII (512 MB), SD (512 MB), MS/MSPro
(128 MB), MMC (128 MB), SM (128 MB)
2. Applications and functions
(behind the front cover)
The SilverCrest KH 6515/ KH6516 DVD player is intended exclusively for
stationary use in enclosed spaces. The device is intended exclusively for private, non-commercial use.
This device is intended for use as an electronic entertainment device for the
playback …
• ...of DVD videos in 12 cm and 8 cm (diameter) formats with Country/
Regional code 2 or
, designated by the Logo
.
• ...of the video formats MPEG-4/MPEG-4 ASP and with DivX 3.11, DivX
4.x, DivX 5.x, DivX 6, multichannel DivX and DivX Pro as well as Nero
Digital compressed videos.
• ... of video-CDs (VCDs) and Super video-CDs (S-VCDs) in 12 cm and
8 cm (diameter) formats, designated by the Logo
.
• ... of audio-CDs in 12 cm and 8 cm (diameter) formats, designated by
the Logo
.
• ... generally of the data format CD Audio (.cda), MP3 (.mp3), Windows
Media Audio (.wma), DivX (.avi), Nero Digital (.mp4) und JPEG (.jpg)
on the storage media CD-R, CD-RW, USB memory sticks as well as
Memory Cards of the type CF I, CF II, SD, MS, MSPro, MMC und SM.
i Memory card slot for compact flash memory cards (CF I/ CF II)
(behind the front cover)
o Green indicator light for memory card slot and USB plug slot
a USB plug slot
s
d
f
g
h
j
(behind the front cover)
Display
IR sensor for the remote control
red LED STANDBY
OPEN/CLOSE button
Disc tray
POWER button
B. DVD player rear panel
k OPTICAL: optical digital audio output
l Y: Component video output
; PB/CB: Component video output
2) AUDIO OUT L: Left audio output
2! EURO SCART: Scart/RGB output
2@ CENTER: Output for front and centre audio channels
2# SL: Output for rear left audio channel
2$ FL: Output for front left audio channel
2% VGA: VGA video output
-4-
2^
2&
2*
2(
3)
3!
3@
3#
3$
3%
5. Setting up of the DVD player
VIDEO: Composite video output
Power cord
S-VIDEO: S-Video output
HDMI: HDMI output
FR: Output for front right audio channel
SR: Output for rear right audio channel
SUBWOOFER: Output for bass audio channel
AUDIO OUT R: Right audio output
PR/CR: Component video output
COAXIAL: Coaxial audio output
1. Carefully remove the DVD player and the supplied accessories from
the packing.
2. Remove the protective foil from the front reflector.
3. Place the DVD player on a flat, even and firm base.
Attention!
Do not plug the DVD player into an electrical outlet at this time. Wait
until you have connected the DVD player to a television set.
In the event that you wish to change the type of video or audio connection
you must first pull the power plug from the power socket! Otherwise the
DVD player and possibly equipment connected to it could become
irreparably damaged through voltage peak strikes!
C. Remote control
q STANDBY: Switch the device to standby mode
w OPEN/CLOSE: Open/Close the disc tray
e SEARCH: Access the search function
r ANGLE: Change the camera perspective
t RETURN: End the menu level
y DISPLAY: Superimpose disc information
u Number buttons
i CLR: Clear the entry
o PRG: Access the programme function
a Control buttons
s SETUP: Access the OSD menu
d SKIP FORWARD: Advance a title/chapter
f F.FWD: Fast forward search
g STOP: Stop playback
h DVD/CARD/USB: Change between disc playback and USB/card playback
j S.FWD: Slow forward playback
k DIMMER: Adjust the display brightness
l MARK: Access the bookmark function
; MODE: Set the playback mode
2) ZOOM: Set the image enlargement
2! VIDEO OUT: Set the video output
2@ MUTE: Switch the sound on/off
2# VOL-: Volume decrease
2$ PAGE-: Move back a page in the DVD menu
2% VOL+: Volume increase
2^ PAGE+: Advance a page in the DVD menu
2& A-B: Repeat sequence
2* REPEAT: Set the repeat function
2( S.RWD: Slow playback backwards
3) PAUSE/STEP: Stop playback/Frame by frame playback
3! PLAY: Start playback
3@ F.RWD: Fast backward search
3# SKIP BACKWARD: Skip a title/chapter backwards
3$ OK: Confirm input
3% MENU: Access the disc menu
3^ TITLE: Access the title menu
3& SUBTITLE: Set the sub-title
3* AUDIO: Set the audio language/channel
6. Safety instructions
•
•
•
•
This appliance is not suitable for children or for those whose physical,
sensorial or intellectual faculties prevent the safe usage of the appliance
without support or supervision. Children should be supervised to ensure
that they do not play with the appliance.
To avoid unintentional switching on, disconnect the power cord after use
and before cleaning.
Check the appliance and all parts for visible damage. The safety concept
can work only if the appliance is in a faultless condition.
The power plug must always be easily accessible, so that the appliance
can be quickly separated from the mains in the event of an emergency.
Risk of electrical shocks.
•
•
•
Connect the appliance only to correctly installed and properly earthed
power sockets. Ensure that the rating of the local power supply tallies
completely with the details given on the rating plate of the appliance.
Arrange for defective power plugs and/or cables to be replaced at
once by qualified technicians or our Customer Service Department.
Arrange for customer service to repair or replace connecting cables
and/or appliances that are not functioning properly or have been damaged.
NEVER submerse the appliance in water. Wipe it only with a slightly
damp cloth.
•
•
•
•
Do not expose the appliance to rain and never use it in a humid or wet
environment.
Ensure that the power cable never becomes wet during operation.
You may not open the housing or repair the appliance yourself. Should
you do so, appliance safety can no longer be assured and the warranty
will become void.
Protect the appliance against drip and spray water. Do not place any
water-filled vessels (e.g. flower vases) on the appliance.
Risk of fire!
•
•
•
•
•
-5-
Do not use the appliance in the vicinity of hot surfaces.
Do not locate the appliance in places exposed to direct sunlight.
If you do, it may overheat and become irreparably damaged.
Do not leave the appliance unattended when in use.
Never cover the ventilation slots of the appliance while it is being used.
Do not place any open sources of fire, like candles, on the device.
7. Remote control
Injury hazard
•
•
•
•
Keep children away from the connecting cable and the appliance.
Children frequently underestimate the dangers of electrical appliances.
Ensure that the appliance stands with a safe and secure positioning.
Do not operate the appliance if it has sustained a fall or is damaged.
Arrange for the appliance to be checked and/or repaired by qualified
technicians.
Keep batteries away from children. Children can put batteries into their
mouths and swallow them.
7.1 Inserting the batteries
1. Open the battery compartment on the rear of the remote control.
2. Now insert the two batteries type AAA/R 03 (micro cells) included in
the package into the battery compartment. Make sure that the batteries
are inserted in accordance with the correct polarity.
3. Replace the battery compartment cover.
Danger! Laser radiation!
7.2. Using the remote control
The appliance is fitted with a „Class 1 Laser“.
In order to guarantee faultless operation when using the remote control…
• Always point the remote control, during use, directely at the DVD player
• Make sure that there are no obstructions between the remote control
and the DVD player that will hinder reception
• When using the remote control place yourself not more than 5 metres
from the DVD player
Otherwise interferences can occur during operation of the DVD player functions
with the remote control.
• Never open the device.
• Never attempt to repair the device.
• There is invisible laser radiation inside the device.
Do not expose yourself to the laser beam.
Note:
Some aggressive furniture finishes can have a destructive influence on
the device's rubber feet. If necessary, place the device on a nonslip pad.
7.3. Replacing the batteries
If the operation of the DVD player via the remote control does not function
properly or does not function at all the batteries must be replaced
• Always renew all batteries in order to return the remote control to its
full performance ability.
Thunderstorms!
Equipment connected to a power supply can be damaged during a
thunderstorm. You should therefore always pull the power plug from
the power socket when there is a storm.
Notice regarding surge voltages
(FEO / fast electrical overloads):
In a case of malfunction due to an electrical fast transient (power surge)
the product must be returned to default settings in order to re-establish
normal operation. Possibly the power supply must be separated and then
reconnected. The batteries (if present) must be removed and then reinserted.
Notice regarding separation from mains-power
The POWER switch does not completely disconnect the appliance from
the power network. Additionally, the appliance consumes power when
in standby-mode. To completely separate the appliance from mains-power,
the power plug MUST be removed from the wall socket.
Information regarding the handling of batteries
The remote control is operated by batteries.
For the handling of batteries please observe the following:
Risk of explosion!
Do not throw batteries into a fire. Do not recharge the batteries.
•
•
•
•
•
Never open batteries, never solder or weld batteries.
The risk of explosions and injuries exists!
Regularly check the condition of the batteries. Leaking batteries can
cause damage to the appliance.
If you do not intend to use the appliance for an extended period,
remove the batteries.
In the event of the batteries leaking acids, wear protective gloves.
Clean the battery compartment and the battery contacts with a dry
cloth.
Attention!
No liability/warranty will be considered for damage to the DVD player
caused by the effects of moisture, water penetration or overheating!
-6-
8.2 Connecting to a television via S-Video
8. Connecting the DVD Player to a television
Note:
After setting up the DVD player, you can now connect it to a television.
The DVD player can be connected to a television that operates with the PAL,
NTSC and SECAM standards.
If you want to use the DVD player on a television with the NTSC standard
you must change the video setting in the DVD players "OSD menu". There
PAL is set as the television standard at the factory.
For this type of connection the television must have available an S-Video
input and two audio "IN" cinch sockets. If you are not sure if the television is
equipped with S Video and/or cinch sockets you can check this by
consulting the television's instruction manual.
For this connection variant you will need:
• an audio cinch cable (not supplied)
• an S-video cable (not supplied) These can be obtained from your
dealer.
In order to connect the DVD player to a television via S-video
On this topic see also chapter 10.3.
"Video settings: Setting the TV standard".
Depending on the features of the television, there are various options for
connecting the DVD player to it:
8.1 Connecting to a television via ScartCable/RGB
Note:
Connecting the DVD player to a television with a Scart cable via the
RGB input offers a high quality connection. Select this connection variation
in the case of televisions equipped with an RGB input. If you are not sure
if the television is equipped with an RGB input then you can check this
by consulting the television's instruction manual.
•
•
•
•
•
•
•
•
Connect the jack inscribed with EURO SCART to a television Scart socket by
using the supplied Scart cable.
For playback select the matching channel on your television Check with
the television's instruction manual on how you can set the AV channel.
In the OSD menu select the menu Video/Video Out/RGB.
•
•
Connect the jack inscribed with S-VIDEO to a television S-Video socket
using an S-video cable.
Insert the white audio cinch cable plug into the cinch socket inscribed
L on the rear panel of the DVD player.
Then insert the white plug at the other end of the audio cinch cable into
the left channel audio socket on the television.
Insert the red audio cinch cable plug into the cinch socket inscribed
"R" on the rear panel of the DVD player.
Then insert the red plug at the other end of the audio cinch cable into
the right channel audio socket on the television.
For playback select the matching channel on your television Check with
the television's instruction manual on how you can set the AV channel.
In the OSD menu select from the menu Video/Video Out/RGB.
On this topic see also chapter 10.3
"Video settings: Video output".
On this topic see also chapter 10.3
"Video settings: Video output".
-7-
8.3 Connection to a television via video input
(Composite Video)
If you are not sure whether the television (or Video projector), to which you
want to connect the DVD player is capable of Progressive Scan and has
cinch sockets available then you can check this by consulting the television's
(or Video projectors's) instruction manual.
For both variations – "YPbPr" and "YUV"– you will need
• an audio cinch cable (not supplied)
• an YUV cable (not supplied) These can be obtained from your dealer.
On the rear panel of the DVD player you will find the three so called
"Component Colour Out" sockets "Y", "Pb/Cb" and "Pr/Cr".
For this connection variant the television must be equipped with Audio/Video
cinch sockets (Composite Video).
In order to connect the DVD player to a television via Composite Video you
will need
• an audio/video RCA (cinch) cable (supplied)
Connecting the DVD player via component signal:
•
•
•
•
•
•
•
Connect the yellow plug of the Audio/Video cinch cable to the television's
yellow VIDEO socket.
Insert the white audio/video cinch cable plug into the cinch socket inscribed
"L" on the rear panel of the DVD player.
Then insert the white plug at the other end of the Audio/Video cinch
cable into the left channel audio socket on the television.
Insert the red audio/video cinch cable plug into the cinch socket inscribed
"R" on the rear panel of the DVD player.
Then insert the red plug at the other end of the Audio/Video cinch cable
into the right channel audio socket on the television.
For playback select the matching channel on your television Check with
the television's instruction manual on how you can set the AV channel.
In the OSD menu select from the menu Video/Video Out/RGB.
•
•
•
•
•
On this topic see also chapter 10.3
"Video settings: Video output".
•
8.4 Connection via component signal
(YPbPr/progressive scan and YUV)
•
This connection variant is only possible with very high grade televisions,
LCD/Plasma screens or Video projectors
Check with the instruction manual of the corresponding playback device to see
if this connections variant is available. It is possible that additional playback device
settings may have to be implemented.
The so called "Component signal" is put out via the YPbPr socket of the DVD
player. The Component signal is also available in the form of
• the so called "YUV" signals (Half images)
as well as in the form of
• so called "YPbPr" signal (Full image/Progressive Scan).
Connect the sockets Y (green), PB/CB (blue), and PR/CR (red) with the corresponding sockets on the television.
Insert the white audio cinch cable plug into the cinch socket inscribed
"L" on the rear panel of the DVD player.
Then insert the white plug at the other end of the audio cinch cable into
the left channel audio socket on the television.
Insert the red audio cinch cable plug into the cinch socket inscribed R
on the rear panel of the DVD player.
Then insert the red plug at the other end of the audio cinch cable into
the right channel audio socket on the television.
For playback select the matching channel on your television Check with
the television's instruction manual on how you can set the AV channel.
In the OSD menu select the menu Video/Video Out/Component
and/or P-Scan.
On this topic see also chapter 10.3
"Video settings: Video output".
On this topic, please refer to Section 17.
"Glossary / KeyWord Index“.
Note:
For both variants the television, to which you want to connect the DVD
player, must be equipped with two audio "IN" cinch sockets.
The cable connections are the same in both cases;YPbPr-signal for Progressive
Scan however can only be used if the television (or Video projector), to
which you want to connect the DVD player, is capable of Progressive Scan.
-8-
8.5 Connection via VGA
8.6 Connection via HDMI
This connection variant is only possible with very high grade televisions,
LCD/Plasma screens or Video projectors. For this type of connection the television
must have available a VGA input and two audio "IN" cinch sockets. Check
with the instruction manual of the corresponding playback device to see if
this connections variant is available. It is possible that additional playback
device settings may have to be implemented.
For this connection variant you will need:
• an audio cinch cable (not supplied)
• a VGA cable (not supplied) These can be obtained from your dealer.
This connection variant is only possible with very high grade televisions,
LCD/Plasma screens or Video projectors
Check with the instruction manual of the corresponding playback device to
see if this type of connection is available. It is possible that additional playback
device settings may have to be implemented. For this type of connection you
will need a HDMI cable (not supplied); this can be obtained from your dealer.
Connecting the DVD player via HDMI:
Connecting the DVD player via VGA:
•
•
•
•
•
•
•
•
•
•
Connect the jack inscribed with VGA using a VGA cable to the
corresponding socket on the television.
Secure both plugs of the VGA cable with the screws.
Insert the white audio cinch cable plug into the cinch socket inscribed
"L" on the rear panel of the DVD player.
Then insert the white plug at the other end of the audio cinch cable into
the left channel audio socket on the television.
Insert the red audio cinch cable plug into the cinch socket inscribed "R"
on the rear panel of the DVD player.
Then insert the red plug at the other end of the audio cinch cable into
the right channel audio socket on the television.
For playback select the matching channel on your television Check with
the television's instruction manual on how you can set the AV channel.
In the OSD menu select from the menu Video/Video Out/VGA.
•
Connect the jack inscribed with HDMI using a HDMI cable to the
corresponding socket on the television.
For playback select the matching channel on your television Check with
the television's instruction manual on how you can set the AV channel.
In the OSD menu select from the menu Video/Video Out/HDMI.
On this topic see also chapter 10.3
"Video settings: Video output".
On this topic see also chapter 10.3
„Video settings: Video output.
-9-
9. Connecting audio components to the
DVD player
Besides sound playback of DVDs, VCDs/S-VCDs and audio and MP3 CDs
via the speaker of the television, to which the DVD player is connected,
sound can also be played back via external audio components such as
a HiFi system, Dolby digital/DTS receiver or a surround sound system.
9.1 Requirements for the connection of a HiFi system
In order to enjoy a full sound experience when playing DVDs with the DVD
player you can connect a HiFi system to the player. Before connecting check
with the HiFi system's instruction manual to verify...
• if the HiFi system is suitable for connection to a DVD player. If yes…
• if the HiFi system is equipped with cinch sockets; if yes, you can connect
the HiFi system to the DVD player via cinch cables.
9.2 Connecting digital audio components via digital cables
In order to enjoy Surround Sound during playback of correspondingly equipped
DVDs (recognisable by the Dolby Digital or DTS-Logo) you can connect the
DVD player to digital Audio components, for example a Dolby Digital or DTS
receiver or a suitable Surround system.
You can purchase the necessary cables for the hereafter described connection
variants from your dealer.
First check with the digital components instruction manual to see if it allows
for connection to the DVD player...
• via a coaxial cable
• or via an optical cable.
Connection via coaxial cable
In order to connect the DVD player to a digital audio component with a digital
coaxial cable...
• Connect the COAXIAL inscribed plug to the corresponding socket on the
digital audio component.
Connecting a HiFi system:
•
•
•
•
•
Insert the white plug of the cinch cable into the cinch socket inscribed
Connecting via optical cable
L on the rear panel of the DVD player.
In order to connect the DVD player to a digital audio component with an
optical cable...
• Remove the protective plug from the OPTICAL inscribed socket on the rear
panel of the DVD player and insert the optical cable plug.
• Insert the plug at the other end of the optical cable in the corresponding
socket of the digital audio component.
Then insert the white plug at the other end of the cinch cable into the
left channel cinch socket on the HiFi system.
Insert the red cinch cable plug into the cinch socket inscribed R on the
rear panel of the DVD player.
Insert the red plug at the other end of the cinch cable into the right channel
cinch socket of the HiFi system.
Check with the instruction manual which settings on the HiFi system may
be necessary in order to reproduce sound via the HiFi system during the
playback of a DVD, VCD/S-VCD, Audio or MP3 CD from the DVD player.
Note:
The optical cable is a glass fibre cable and must not be bent during
installation. Otherwise the glass fibre contained in the cable could
break and the cable would become unusable.
Note:
For an optimal sound experience place your HiFi system's loud speakers
to the left and to the right of the television, on which you connected the
DVD player.
If you connected the DVD player to the television via a Scart cable the Audio
signal will be transmitted via the cinch cable to your HiFi system as well as via
the Scart cable to the television. In this case, set the volume of the television to
the lowest value.
- 10 -
Note:
Make sure that no dirt can enter into the optical cable socket. This could
cause signal interference. Always insert the protective plug into the socket
if no optical cable is connected.
10. OSD menu settings
All possible settings on the DVD player can be administered with the remote
control via the so called "OnScreen display" menu (in short "OSD Menu").
The OSD Menu will be superimposed on the television screen.
9.3 Connecting audio components via an analogue cable
If a digital input is not available on the audio component you can connect
the DVD player to it via conventional analogue cinch cables.
Before you use the DVD player for the first time for playback of DVDs,
VCDs/S-VCDs or Audio-/MP3-CDs you must implement a few settings
via the OSD Menu. These settings are dependent amongst others on...
• the language, in which you want the OSD Menu to be displayed
• which TV standard corresponds to the television, to which you want
to connect the DVD player
• Which image format your television can display
Administering settings via the OSD menu
•
In order to connect the DVD player with analogue cables...
Insert a cinch cable in each of...
• the sockets inscribed with FL (front left channel)
• the sockets inscribed with FR (front right channel)
• the sockets inscribed with SL (rear left channel)
• the sockets inscribed with SR (rear right channel)
• the socket inscribed with CENTRE (front centre channel) and
• the socket inscribed with SUBWOOFER (Bass) on the rear panel of
the DVD player.
• insert the cinch cables into the corresponding analogue inputs of the
audio component.
First insert the connector plug of the DVD player's power cord into a
power socket.
• To switch on the DVD player press the POWER button on the front
panel of the DVD player. If the DVD player is already switched on but
is in standby mode, press the button STANDBYon the remote control to
switch the DVD player on. Standby mode is characterized by the red
LED on the front panel of the appliance.
The device will check to see if a disc is inserted.The SilverCrest logo appears
on the television screen:
If no disc is inserted the notification NO DISC appears on the television
screen and in the display.
• Firstly please familiarize yourself with the OSD Menu's operation by
means of the following brief introduction.
- 11 -
10.1. Using the OSD Menu
10.3 Video settings
To access the DVD player's OSD Menu...
• Press the SETUP button on the remote control.
In this OSD menu you can administer the settings for Aspect Ratio, View
Mode, TV-System, Video-out, Brightness, Sharpness, HD Resolution and
HD-JPEG-Mode.
The OSD Menu with its menu options will appear on the television
screen:
Here you set the Image format, in which the film should
be displayed on the television screen (4:3 or 16:9).
The correct setting depends on the television to which
you would like to connect the DVD player.
View Mode:
Here you can align the height and width of the image
presentation with the playback appliance being used,
i.e. Pan & Scan (Alignment of the wide image format to
the 4:3 presentation).
TV-System:
Here you set the TV-Standard (PAL/NTSC/Multi) of your
playback device. Only set Multi if you have connected
the DVD player to a multi-standard television.
Video-out:
Here you set the Video output, through which the DVD
player is connected to the playback device.
Component:
Output in YUV format via the
component outlets
RGB:
Output in RGB format via the
SCART outlet, the S-Video outlet
and the Composite video outlet
P-Scan:
Output in Progressive scan format
via the component outlets
VGA:
Output in VGA format via the VGA
outlet
HDMI:
Output in HDMI format via the
HDMI outlet
• After selection of a video output press the OK button to confirm.
An enquiry window appears.
• Select the input Yes to undertake changing of the video output.
After the video output is changed another inquiry window appears.
• Select the input Yes when the image is correctly depicted. The video
output is now changed.
• Select the input No if the image is not correctly depicted or wait 15
seconds to return to the previous video output setting.
Aspect Ratio:
The following menu options can be set:
Language, Video, Audio, Rating and Misc.
• The control buttons
will move you through the OSD Menu.
To confirm a selection or input press the "OK" button.
• To exit the selected OSD menu option, press the control button
until
the left menu tab (Language, Video etc.) is active. Select another Menu
tab with the control buttons
and activate the OSD Menu option with
the control button .
• To exit the OSD Menu press the button "Setup" again.
10.2 Language Settings
You can preset the language for the OSD-language, DVD menu, DVD subtitle,
Audio, DivX subtitle and DivX Sub Position functions. These settings are valid
for every DVD if the selected language is present on the DVD.
OSD language: Here you set the language, in which the OSD Menu will
be displayed on the television screen.
DVD menu:
Here you set the language, in which the DVD Menu will
be displayed on the television screen. Not all films contain a
menu on the DVD. If a menu is available then it can only
be shown in the language that you set if this language is
available on the DVD. If the selected language is not available
then the DVD Menu will be displayed in another language.
DVD subtitle:
Here you set the language of the subtitle when the playback
of a DVD is displayed on the television screen (only if the
language is present on the DVD).
Audio:
Here you set the language, in which the DVD should be
started. Films can then only be played back in the language
that you selected if this language is available on the DVD.
If the selected language is not available the DVD will start
with another language.
DivX subtitle:
Here you set the character encoding for the DivX Subtitle.
The default setting is Western European.
DivX Sub Position: Here you set the position (Bottom/Middle/High) of the
DivX subtitles.
Note:
When switching from the setting HDMI to the setting RGB the display will
not return to the previous setting after 15 seconds. Select in this case the
entry No.
Note:
Should image errors occur during output via a VGA device, change the
setting in the TV standard menu to Multi.
- 12 -
Subwoofer:
Attention!
In the event that you set an incorrect Video output, for example "P-Scan",
although your television is not capable of Progressive Scan, then the television screen will suddenly become black.
This is not a defect of the television or the DVD player!
STOP button on the front panel of the DVD player
In this case press the
or on the remote control.
Test tones:
Center delay,
Surr. delay:
Then keep pressing the button "Video Out" on the remote control until
the Image reappears on the television screen.
Here, with the control buttons
, you set the brightness
value (1-16) of the DVD player.
Sharpness:
Here, with the control buttons
you set the sharpness
value (1-16) of the DVD player.
HD Resolution: Here you can select from several resolutions for the HDMI
output. Check, using the playback device's instruction manual,
which resolutions (480p/576p/720p/1080i/Auto) are
supported. In the Auto setting the resolution 720p is used.
HD-JPEG-Mode: Here you can select from several resolutions for the image
display via the HDMI Output.
Brightness:
Digital Output:
Night Mode:
10.4 Audio settings
In this OSD menu you can administer the settings for the Bass management,
the Box dimensions individual speakers, Test tones, Delays, digital Output,
Night Mode and ProLogic.
Bass
management:
ProLogic:
Here you can Activate/Deactivate the Bass-Management.
Activation (On) is necessary if you are not using a 5.1 amplifier with its own speaker management but rather want the
sound output transmitted via a particular amplifier. In this
case the DVD player must be informed which kind of speaker
(Small/Large) is to be run from the respective sound output.
In this way the sound and the separation of Highs, Middles
and Basses can be optimally conformed.
Front speakers,
Center speaker,
Surround
speakers:
Here you can Activate/Deactivate the particular speaker
type and set the size.
Large: Activate sound output for large speakers.
Small: Activate sound output for small speakers.
(selectable only when Bass-Management is
activated)
None: Deactivate sound output for these types of
speakers
Note:
The entry Front speakers can not be deactivated since sound output
for the front speakers is always switched on.
- 13 -
Set this entry to Present when a subwoofer is connected
and is to be activated.
In order to deactivate this sound output set the entry to
None.
Here you can switch on a test sound for each particular
audio output in order to check your 5.1 Surround settings.
Here you set the delay for the centre and rear surround loudspeakers. Each increase of the distance setting corresponds
to a delay of one millisecond. With optimal settings the
sound reaches your ears simultaneously from all directions.
Center:
No Delay, 0.3, 0.6, 1, 1.4, 1.7 m
Surround: No Delay, 1, 2, 3, 4 or 5.1 m
Here you set the DVD players digital output signal.
OFF: no digital audio component connected
PCM: two channel digital audio component connected
via co-axial cable or optical cable.
RAW: multi channel digital audio component, i.e. DTS
receiver, connected via co-axial cable or optical
cable.
Here you can activate/deactivate the night mode. This setting
facilitates an optimal sound playback with reduced volume.
The loud passages are suppressed and the quieter passages
are played back a little louder. This function is only possible
when using a digital audio component.
Here you set the Dolby ProLogic compatibility.
OFF: No Dolby Prologic compatible audio component
is connected to the analogue stereo output (L/R).
ON:
A Dolby Prologic compatible audio component is
connected to the analogue stereo output (L/R) of
the DVD player.
10.5 Menu Rating
10.6 Diverse settings (Misc)
In this menu you can implement the settings for child security and change the
password.
In this Menu you can return the DVD player to its factory defaults and set the
DVD playback priority.
Note:
Only a few DVDs have a technical age restriction available. If there is no
technical age restriction on the DVD your DVD players child lock feature
can not be activated. The child lock can only function if it is activated on
the DVD player and a corresponding code is available on the inserted
DVD. When you insert a DVD which, according to the child lock, may
not be played a window appears on the screen, in which you must enter
your password and confirm with OK.
Use Default
Settings:
DVD Priority:
Parental Control: Here you set the child security in three stages.
G:
Only DVDs without age restrictions can be
played back.
PG-13:
No DVD with an age release from 13 years
can be played back.
Adult:
All DVDs, including those with age restrictions
over 18 can be played.
In order to activate the age release you must select from the OSD menu Rating
the item Parental Control and enter the password (8888). Confirm your entry by
pressing the OK button. Select the item Parental Control again and now set
the desired child lock level. Confirm your entry by pressing the OK button.
Set Password: Here you can change the preset password (8888) and
enter your own password.. Only the numbers 0-9 can be
used.
To change the password select from the OSD menu the item Set Password.
Enter the valid password. Confirm your entry by pressing the OK button.
Select the item Set Password again and enter the new password. Confirm
your entry by pressing the OK button.
Note:
In the event that you forget your new password you can use the factory
preset password (8888).
Here you reset the DVD player's factory default settings.
Here you make the setting to decide whether in audio
DVDs with additional film material priority for display is
given to the music or the film material.
DVD-AUDIO:
The music has display priority.
DVD-VIDEO:
Film material in Dolby 5.1 has display priority.
11. Initial operation of the DVD player
After you have …
• placed the DVD player in a suitable location
• connected the DVD player to a television by one of the designated
connection options
• connected the DVD player, if desired, to a HiFi or Surround system
(analogue/digital) for example a Dolby Digital or DTS receiver
• made the remote control ready for operation by inserting the batteries
• and know how to activate and operate the OSD menu with the remote
control
… the DVD player is ready for operation.
11.1 Inserting the DVD
To play a disc with the DVD player:
• Switch on your television.
• Make sure that the DVD player is ready for operation.
If the television, the DVD player and possibly other connected devices (i.e. an
audio component) are ready for operation and are switched on and the DVD
player is connected correctly to the television you will now see the Silvercrest
logo on the TV screen
If no disc is inserted into the DVD player's disc tray:
The message No Disc is displayed on the television screen.
• Open the disc tray by pressing the button OPEN/CLOSE on the remote
control or on the front panel of the DVD player. Open is displayed on
the television screen.
• Insert the disc in the disc tray with the inscribed/labled side up.
For twin-sided discs: The side you would like to play must face down.
• After you have inserted the disc press the button OPEN/CLOSE on the
remote control or on the front panel of the DVD player again to close
the disc tray.
• The contents of the disc will now be loaded; this may take a few seconds.
In the meantime Loading... is displayed on the television screen.
- 14 -
11.2 Inserting memory cards/USB memory sticks with
MP3/WMA/ DivX/JPEG data
SmartMedia memory cards (SM)
Note:
Note:
The DVD-Player always starts in DVD mode. To read memory cards you
press the button "DVD/Card/USB" on the remote control. The DVD player
recognizes the data formats JPEG, MP3, WMA und MPEG4 (DivX).
Always only insert one memory card in the DVD-Player. The DVD-Player always
reads the data from the bottom compartment for the CF I/CF II-Card. If a
memory card is inserted here, the data in the upper slot is not read.
In order to insert memory cards of types CFI/CFII , SD, MS/MSPro, MMC
and SM into the DVD-Player:
• Switch on your television.
• Make sure that the DVD player is ready for operation.
If the television, the DVD player and possibly other connected devices (i.e.
an audio component) are ready for operation and are switched on and the
DVD player is connected correctly to the television you will now see the
Silvercrest logo on the TV screen
If no disc is inserted into the DVD player's disc tray: The message No Disc is
displayed on the television screen.
• Open the memory card slot front cover on the front panel of the DVD
player. To do this press your finger on the mottled triangle on the flap.
The flap opens.
• Now slide the memory card into one of the memory card slots. Then
proceed with the following steps depending on the type of memory
card that you want the device to read.
Only SmartMedia memory cards of type 3.3 V can be used!
SmartMedia memory cards of type 5 V cannot be used!
You can easily distinguish SmartMedia memory cards by means of the
following diagram:
5V
5 Volt
128 MB
3.3 V
You must insert the SmartMedia memory cards (3,3V) into the upper memory
card slot. Insert the SM memory card into the upper memory card slot straight
and with the contacts forward.
For this purpose...
the side of the memory card that the contacts are on must be facing
upwards and
the slanted corner of the memory card must be on the right side.
CompactFlash memory cards (CF I/CF II)
CompactFlash memory cards types 1 and 2 must be inserted into the lower
memory card slot. Insert CFmemory cards into the upper memory card compartment contacts first and straight.
The side of the memory card with the manufacturer's logo label must face up.
Warning!
CompactFlash
Always be sure to insert the memory cards into the memory card slots
as described below! Never bend the memory cards while inserting them
into the memory cards slots! With gentle pressure slide the memory card
into the memory card slot as far as it will go.
If memory cards cannot be inserted without applying force:
• Check to make sure that the memory card is one that the DVD player is
capable of reading.
Do not attempt to insert memory cards of a different type into one of the
memory card slots!
• Make sure that you have inserted the memory card into the memory
card slot in the correct manner.
• Under no circumstances attempt to force the memory card into the memory
card slot!
Otherwise the DVD player, memory card and the data on the memory card
could be damaged!
512 MB
MultiMediaCard- /SecureDigital memory cards (MMC/SD)
MultiMediaCard/SecureDigital memory cards must be inserted into the
upper memory card compartment. Insert the MMC-/SD memory cards
into the upper memory card slot straight and with the contacts forward.
For this purpose...
the side of the memory card that the contacts are on must be facing
downwards and
the slanted corner of the memory card must be on the right side
MMC CARD
Supported memory card types and capacities
Memory cards of the types CFI/CFII (512 MB), SD (512 MB), MS/MSPro
(128 MB), MMC (128 MB) and SM (128 MB) can be read.
Brand
128 MB
Supported file structure and file formats
- 2 file levels are supported
- The total file count should be not more than 10
(max. 5 files on each of the 2 file levels)
- A max. of 100 files are supported on the memory media
- Files with mixed file formats are not supported
- A JPEG file larger than 1 MB can lead to faulty images
on the television screen
- 15 -
MemoryStick memory cards (MS/MSPro)
MemoryStick memory cards must be inserted into the upper memory card
compartment. Insert MF memory cards into the upper memory card compartment
contacts first and straight.
For this purpose...
the side of the memory card that the contacts are on must be facing
downwards and
the slanted corner of the memory card must be on the left side.
12. Playing back DVDs, VCDs or S-VCDs
128 MB
To play back a DVD/VCD/S-VCD with the DVD player...
• Switch on your television.
• Make sure that the DVD player is ready for operation.
If the television, the DVD player and possibly other connected devices
(i.e. an audio component) are ready for operation and are switched on and
the DVD player is connected correctly to the television you will now see the
"Silvercrest" logo on the TV screen
Brand
MS CARD
USB memory sticks (USB)
The DVD player supports USB memory sticks 1.1 and 2.0 up to a capacity
of 512MB.
USB memory sticks must be inserted into the USB port.
USB
512 MB
Press the DVD/CARD/USB button on the remote control and with the control
buttons
select the entry USB. subsequently press the OK button to
display the contents of the memory card.
This procedure also applies to particular memory cards.
• If the USB memory stick is inserted correctly into the port the green
control light next to the lower loading slot will light up.
•
Open the disc tray on the front panel of the DVD player by pressing
the button OPEN/CLOSE on the front panel of the DVD player or on the
remote control.
OPEN will now appear In the display on the front panel of the DVD player
and on the television screen.
•
Insert a DVD/VCD/S-VCD disc in the disc tray with the inscribed/labled
side up.
• Press the button OPEN/CLOSE on the front panel of the DVD player or on
the remote control again to close the disc tray.
CLOSE will appear in the display on the front panel of the DVD player and
on the television screen while the disc tray is closing.
•
•
•
The contents of the inserted DVD/VCD/S-VCD will now be loaded; this
may take a few seconds. In the meantime LOAD flashes in the display
on the front panel of the DVD player and Loading... is displayed on the
television screen.
Playback of the inserted DVD/VCD/S-VCD starts automatically.
Note:
DVDs, VCDs and S-VCDs, that you want to playback with the DVD player
possibly have a country code, which is printed on the DVD cover.
11.3 Removing memory cards/USB memory sticks
Memory cards/USB Memory sticks should only be removed after the memory
card slot is deactivated. Thus avoiding the possibility of damage or data loss.
• Press the button DVD/CARD/USB on the remote control to return to the DVD
mode. For this a disc must be inserted into the DVD player. The green
control light next to the memory card slot will go out.
• You can now remove the memory card/USB memory stick from the memory
card slot.
The DVD player can only playback DVDs/VCDs/S-VCDs with the country
code 2.
If no country code is printed on the cover of a DVD/VCD/S-VCD...
• but instead the symbol
, then the DVD/VCD/S-VCD can be played
back with the DVD player
• then the DVD/VCD/S-VCD can possibly not be played back with the
DVD player. You can check this by attempting to play back the DVD.
- 16 -
Accessing the DVD menu (Menu)
Depending on the inserted DVD/VCD/S-VCD it is possible that the contents
of the DVD/VCD/s-VCD will not playback immediately, rather first a selection
menu appears on the television screen.
Note:
This function may not be available on all DVDs! If you attempt to carry
out a function that is not available the symbol
will be displayed on
the television screen.
In this event select the menu option which will start the playback of the film
with the control button
on the remote control.
•
•
or
•
With many films on DVD there is a main menu on the disc that apart from the
option of playing the main film enables you, for example...
• to choose the language for subtitles and film dialogue
• to select direct from chapters
• to playback the films bonus material (Background information, "Making
of" etc.)
If such a menu is present on the DVD inserted in the DVD player you can access
it during playback by pressing the MENU button on the remote control.
You can select particular menu items by pressing the control buttons
on the remote control; to confirm the selected menu item press …
• the SPLAY button on the front panel of the DVD player or on the remote
control.
or
• the OK button on the remote control.
To start the playback of the film...
Press the OK button on the remote control.
Press the PLAY button on the front panel of the DVD player or on the
remote control.
Play will briefly be superimposed on the television screen. In the display
on the front panel of the DVD player will be shown...
if you have inserted a DVD:
• "DVD"
• the number of the currently playing title and chapter
• the played back so far time of the currently playing DVD in hours,
minutes and seconds
if you have inserted a VCD/S-VCD:
• "VCD" or "S-VCD"
• the number of the currently playing title
• the played back so far time of the currently playing VCD/S-VCD
in hours,minutes and seconds
To return to playback press the MENU button on the remote control again.
Use the buttons PAGE- and PAGE+ to select between the DVD menus pages.
Note:
12.1Features during playback of a DVD, VCD or S-VCD
This function is not available with all DVDs.
During the playback of a DVD/VCD/S-VCD you can use the following DVD
player features...
Note:
If you cancel playback by pressing the button STOP twice (Playback
stop without Resume function) activation of the main menu on the disc is
not possible.
Pause playback
To pause the playback of the inserted DVD/VCD/S-VCD...
• during playback press the button / PLAY/PAUSE on the front panel of
the DVD player or the button PAUSE/STEP on the remote control.
will appear in the display on the front panel of the DVD player and Pause
will be displayed on the television screen.
On the television screen you will see a freeze frame of the scene that has just
been halted.
• Press the button PAUSE/STEP on the remote control to skip to the next
image.
• To proceed with the playback of the film press the button PLAY.
Playback Control (PBC) with VCDs/S-VCDs
Many VCDs/S-VCDs have Playback Control (in short "PBC"). Playback control
means a main menu, which allows for operation of several functions of the
VCD/S-VCD.
If PBC is available on the disc inserted into the DVD player then you must first
activate it in order to superimpose the menu.
To activate PBC...
• Press the MODE button on the remote control during playback or when
playback is cancelled. The "Playback mode" menu will be superimposed on
the television screen.
To cancel the playback (STOP)
To cancel playback of a film on an inserted DVD/VCD/S-VCD press the button
STOP on the front panel of the DVD player or on the remote control.
With Resume function
If you have cancelled playback of the inserted DVD/VCD/S-VCD by pressing the
button STOP once, the DVD player automatically saves the position where playback was interrupted. This function is called "Resume function". On the
television screen
is displayed. As soon as you press the button PLAY again
on the front panel of the DVD player or on the remote control playback will
continue from the saved position.
Without Resume function
If you have cancelled playback of the inserted DVD/VCD/S-VCD by pressing
the button STOP once and you press the button STOP a second time the saved
position, at which you interrupted the playback, will be cleared. As soon as
you press the button PLAY again playback of the inserted DVD/VCD/S-VCD
will start at the beginning.
•
The Mode menu item is automatically selected first.
By pressing the button OK on the remote control you can select between
the options Off, Shuffle and PBC. Set to PBC and press the MODE button
again.
The "Playback mode" menu fades out and PBC is now switched on.
Note:
If you switch on PBC during playback it is possible that playback will be
cancelled and starts again from the beginning.
•
- 17 -
To superimpose the PBC main menu press the button MENU on the
remote control during playback.
Skip to start of chapter (SKIP)
•
Note:
This function may not be available on all DVDs! If you attempt to carry
out a function that is not available the symbol
will be displayed on
the television screen.
Within the film on the inserted DVD/VCD/S-VCD during playback the buttons
SKIP FORWARD and SKIP BACKWARD on the remote control or on the front
panel of the appliance allows you to skip…
• forward to the beginning of the next chapter or
• backward to the preceeding chapter
The respectively selected chapter will playback immediately without the necessity
of pressing the button PLAY. The number of the respectively selected chapter will
be displayed on the front panel of the DVD player to the left of the played
back so far time.
Title number input via the number buttons
Note:
This function may not be available on all DVDs! If you attempt to carry
out a function that is not available the symbol
will be displayed on
the television screen.
•
Press the control button to select the – – – marked input field Chapter.
Enter the desired chapter with the number buttons 0 to 9.
Press the control button to select the – – : – – : – – marked entry
field Time. With the number buttons 0 to 9 enter the time position in
hours, minutes and seconds.
Example:
To begin playback 1 hour, 5 minutes and 30 seconds from the start of
a film press successively the number buttons …
• 0, 1 for 1 hour;
• 0, 5 for 5 minutes;
• 3, 0 for 30 seconds
Subsequently press the OK button to start playback at the selected position.
If you want to remove a position from the entry field select the position to be
removed with the control buttons
and press the CLR button on the remote
control.
The display now skips back to "– – –".
To fade out the "Search" menu press the button SEARCH again on the
remote control.
Fast scan forward/backward
Instead of using the Skip function you can also access a title from within the
film of an inserted DVD/VCD/S-VCD directly by entering the title number via
the number buttons 0 to 9 on the remote control.
To do this …
• During playback or when playback is cancelled press the number buttons
on the remote control that correspond to the title number that you want
i.e. press the 3 button for the third title or the buttons 1 followed by 0 for
the tenth title. The entered numbers will be briefly superimposed on the
television screen.
• Then press the OK button on the remote control. Playback of the entered
number title will now start automatically.
Search function (Search)
To select a title or chapter from the inserted DVD/VCD/S-VCD direct you can
also use the search function:
In order to select specific passages in fast scan mode during playback of the
inserted DVD/VCD/S-VCD …
• For fast scan forward press the button
F.FWD...
• once for doubled fast scan speed; x2 is displayed on the television
screen
• Twice for four times fast scan speed; x4 is displayed on the television
screen
• three times for eight times fast scan speed; x8 is displayed on the
television screen
• four times for sixteen times fast scan speed; x16 is displayed on the
television screen
• five times for thirty two times fast scan speed; x32 is displayed on the television screen
•
•
Direct chapter or time selection using the search function (Search)
•
Note:
This function may not be available on all DVDs! If you attempt to carry
out a function that is not available the symbol
will be displayed on
the television screen.
Entry of the time position via the search function
•
•
•
In order to select a chapter by entering its time position …
• During playback press the button SEARCH on the remote control.
The "Search" Menu will be superimposed on the television screen.
For fast scan backwards press the button "F.RWD"…
once for doubled fast scan speed; x2 is displayed on the television
screen
Twice for four times fast scan speed; x4 is displayed on the television
screen
three times for eight times fast scan speed; x8 is displayed on the
television screen
four times for sixteen times fast scan speed; x16 is displayed on the
television screen
five times for thirty two times fast scan speed; x16 is displayed on the
television screen
Note:
During fast scan no sound will be played back.
•
•
The – – – marked entry field Title is automatically the first selection.
Enter the desired title with the number buttons 0 to 9. The title 01 is with
most DVDs the main film.
- 18 -
To resume playback of the film at the selected location in normal speed,
during scan press the button PLAY on the front panel of the DVD player
or on the remote control. Play will again be displayed on the television
screen.
Slow down playback forwards/backwards (Slow motion)
Change camera aspect (Angle)
To playback the contents of the inserted DVD/VCD/S-VCD in slow motion …
• For slow motion forward press the "S.FWD" button...
• once for half playback speed (compared to normal playback speed);
1/2 is displayed on the television screen
• twice for a quarter of the playback speed; 1/4 is displayed on the
television screen
• three times for one sixth of the playback speed; 1/6 is displayed on the
television screen
• four times for one eighth of the playback speed; 1/8 is displayed on
the television screen
•
•
•
•
•
Note:
This function may not be available on all DVDs! If you attempt to carry
out a function that is not available the symbol
will be displayed on
the television screen.
Many films on DVD/VCD/S-VCD contain chapters, which were recorded
from different camera aspects simultaneously. With films that have such chapters
available you can view the same chapter from different perspectives.
For this press the ANGLE button on the remote control during playback of
an inserted DVD/VCD/S-VCD. Each press of the ANGLE button will switch
to one of the available camera perspectives.
For slow motion backwards press the S.RWD button…
once for half the playback speed; 1/2 is displayed on the television
screen
twice for a quarter of the playback speed; 1/4 is displayed on the
television screen
three times for one sixth of the playback speed; 1/6 is displayed on the
television screen
four times for one eighth of the playback speed; 1/8 is displayed on the
television screen
Superimpose/fade out subtitles
Note:
This function may not be available on all DVDs! If you attempt to carry
out a function that is not available the symbol
will be displayed on
the television screen.
During slow motion playback no sound will be played.
If the film on the inserted DVD/VCD/S-VCD has subtitles available you can
superimpose these on the television screen during playback by pressing the
SUBTITLE button on the remote control.
To resume playback at a selected location in normal speed, during slow
motion playback press the button PLAY on the front panel of the DVD
player or on the remote control. Play will again be displayed on the
television screen.
SUBTITLE button the subtitle of the first available
With the first press of the
language will be superimposed on the television screen. With each further
press of the SUBTITLE button the subtitles of other available languages will
be superimposed successively on the television screen.
Note:
•
Frame advance (Step)
The number of the currently superimposed subtitle language will be superimposed
on the television screen ( i.e. "1/10" for the first of ten available subtitle
languages).
Note:
This function may not be available on all DVDs! If you attempt to carry
out a function that is not available the symbol
will be displayed on
the television screen.
When the last of the available subtitle languages is superimposed (i.e. "10/10"
for the tenth of ten available subtitle languages) you can switch off the subtitle
function by pressing the SUBTITLE button again. OFF is superimposed on
the television screen.
To switch the contents of an inserted DVD/VCD/S-VCD forward frame by frame…
• During playback press the button PAUSE/STEP to stop playback. On the
television screen you will see a freeze frame of the scene that has just
been halted.
• With each further press of the PAUSE/STEP button you will advance the
frames forward one at a time.
• To continue playback press the PLAY button on the front panel of
the DVD player or on the remote control.
Change playback language
Note:
This function may not be available on all DVDs/VCDs/S-VCDs! If you
attempt to carry out a function that is not available the symbol
will
be displayed on the television screen.
Image enlargement (Zoom)
With many films on DVD/VCD/S-VCD you can, during playback, select another
playback language by pressing the AUDIO button on the remote control.
The first press of the AUDIO button switches to the first available playback
language. Each additional press of the AUDIO button switches to the next
available playback language.
The currently switched on playback language will be superimposed on the
television screen.
Note:
This function may not be available on all DVDs! If you attempt to carry
out a function that is not available the symbol
will be displayed on
the television screen.
During the playback of an inserted DVD/VCD/S-VCD you can enlarge the
image on the television screen in three levels. For this press the ZOOM button on
the remote control...
• once for the first enlargement level; "1" is displayed on the television screen
• twice for the second enlargement level; "2" is displayed on the
television screen
• three times for the third enlargement level; "3" is displayed on the
television screen
With the control buttons
sections of the enlargement can be suspended.
To switch off the zoom function and return to the normal image size press the
"ZOOM" button once more; Off is displayed on the television screen.
- 19 -
Programmed playback (PRG)
•
Note:
This function may not be available on all DVDs/VCDs/S-VCDs! If you
attempt to carry out a function that is not available the symbol
will
be displayed on the television screen.
With the "Program“ function you can compile your own film program, by
selecting only certain chapters of an inserted DVD/VCD/S-VCD for playing.
In this way you can determine yourself the sequence, in which the chapters
are played back. You can compile a maximum of 16 chapters of a film for
programmed play.
To use programmed playback…
• Press the PRG button on the remote control during playback or when
playback is cancelled.
The Programme menu will be displayed on the television screen.
•
•
When you have programmed the desired chapter select, with the control
buttons
, the option Play underneath the entry fields. Press the
OK button. The programmed playback now starts with the chapter
entered in programme memory cell 1.
Within the programmed chapter you can skip to the start of the next
and/or previous chapter by pressing the button SKIP+ and/or SKIP- on
the front panel of the DVD player or on the remote control.
To cancel the programmed playback press the STOP button on the
front panel of the DVD player or on the remote control twice during
playback.
Note:
If you are not sure what the title and/or chapter number is that you want
to programme, during playback select the corresponding chapter of the
film with the button SKIP+/ SKIP- and then press the DISPLAY button on the
remote control to superimpose all the information from the inserted DVD/
VCD/S-VCD onto the television screen. Here you will find, amongst
others, the current title and chapter numbers.
On this topic see also the section "Superimpose disc information".
Programme example
You want to enter the chapters with the numbers 03 and 10 of a film on
a DVD/VCD/S-VCD for programmed playback; in this example the main
film has the title number 01:
• The first title is automatically marked in the programme menu.
Confirm your selection by pressing the "OK" button.
•
•
• The chapter of the first title now appears. With the control buttons
select the third chapter and confirm the selection by pressing
the OK button. The chapter will be filed on the first programme position.
Use the control buttons
on the remote control to select the
desired title.
Confirm your selection by pressing the OK button. The chapter pertaining
to the title appears.
• With the control buttons
select the tenth chapter and confirm
the selection by pressing the OK button. The chapter will be filed on
the second programme position.
• Select, with the control buttons
, the option Play underneath
the entry fields. Press the OK button. The programmed playback now
starts with chapter 3.
Superimpose disc information
Note:
•
•
•
•
•
•
Use the control buttons
on the remote control to select the
desired chapter.
Confirm your selection by pressing the OK button. The chapter will
be filed on the first memory cell.
Select with the control buttons
further chapters and confirm your
selection by pressing the OK button. The chapters will, in turn, be filed
in the memory cells 2-16.
To programme chapters of other titles select the entry with the control
buttons
and confirm your selection by pressing the OK button.
To delete the last corresponding entry select with the control buttons
the entry field Clear or press the CLR button once. By pressing
the CLR button repeatedly always the last corresponding chapter input is
deleted.
To delete all inputs select, with the control buttons
, the entry
field Clear All and confirm your selection by pressing the OK button. All
chapter entries will be deleted.
What are Title and Chapter? On this topic, please refer to Section
17. "Glossary / KeyWord Index“.
This function may not be available on all DVDs/VCDs/S-VCDs! If you
attempt to carry out a function that is not available the symbol
will
be displayed on the television screen.
With this function you can superimpose all the available information from
a DVD/VCD/S-VCD inserted into the DVD player onto the television screen
during playback.
To do this …
• During playback press the DISPLAY button on the remote control.
On the television screen will be superimposed:
In the case of DVDs:
• the already played back time of the currently playing DVD in hours,
minutes and seconds
• the time to the end of the film in hours, seconds and minutes
• the type of inserted disc (DVD)
• the current title number/the total number of titles
• the current chapter number/the total number of chapters
• the current playback language setting
• the current selected subtitle setting
• the current selected camera aspect/the number of currently available
camera aspects (Angle)
- 20 -
In the case of VCDs/S-VCDs:
• the already played back time of the currently playing VCD/SVCD in
hours, minutes and seconds
• the time to the end of the currently playing film in hours, seconds and
minutes
• the type of inserted disc (VCD/S-VCD)
• the current playback language setting
• To fade out the disc information press the DISPLAY button again.
To switch on miscellaneous playback modes
Note:
This function may not be available on all DVDs/VCDs/S-VCDs! If you
attempt to carry out a function that is not available the symbol
will
be displayed on the television screen.
In the case of DVDs:
By pressing the OK button you select between the options Single, All and Off.
• Select Single to continuously repeat the currently playing back chapter
until repeat playback is switched off or playback is cancelled by pressing
the STOP button twice.
• Select All to continuously repeat all the chapters one after the other,
thus the entire film, until repeat playback is switched off or playback
is cancelled by pressing the STOP button twice.
Or
• Continuously press the button "Repeat" during playback until the desired
option is selected: Repeat Off, Repeat Chapter and Repeat Title appear
on the screen one after the other.
In the case of VCDs/S-VCDs: By pressing the OK button you select between
the options Off, Single and All.
•
During playback of a DVD/VCD/S-VCD you can switch on the following
playback modes:
•
Random playback
When you switch on the random playback the chapters on the inserted
DVD/VCD/S-VCD will be played back in random order.
To switch on the random playback …
• During playback press the MODE button on the remote control.
The Play Mode menu will be superimposed on the television screen:
•
Select Single to continuously repeat the currently playing back title of
the VCD/S-VCD until repeat playback is switched off or playback is
cancelled by pressing the STOP button twice.
Select All to continuously repeat the entire VCD/S-VCD until repeat
playback is switched off or playback is cancelled by pressing STOP
button twice.
To switch off repeat playback press the "MODE" button during playback.
Select from the Play Mode menu under the menu item Repeat, the option
Off. When you press the MODE button again, repeat playback is switched off.
Repeat sequence (A – B)
•
•
The "Mode" menu item is automatically selected first.
By pressing the OK button on the remote control you can select between
the options Normal and Shuffle (on VCDs/S-VCDs the option PBC is
added). Set to Shuffle and press the MODE button again. The Play Mode
menu fades out and the random function is now switched on.
• To switch off the random function press the MODE button during playback
and select from the Play Mode menu under the menu item MODE, by pressing
the OK button, the option Normal.
When you press the MODE button again the random function is switched off.
With this function you can repeatedly playback a favourite sequence from
within a chapter of the currently playing DVD/VCD/S-VCD.
To do this …
• During playback press the A – B button on the remote control as soon as
the desired sequence starts to playback. Rep A – will be displayed on
the television screen.
• Press the "A – B" button again as soon as the end of the desired sequence
is played back. With this, bear in mind that the beginning and end of the
sequence must fall within the same chapter.
Repeat playback of the selected sequence starts immediately, you do not
need to press the PLAY button. The sequence will continuously repeat
until you press the A – B button again in order to switch off the function.
Rep AB Off will be displayed briefly on the television screen.
Bookmark function
Repeat playback
With the "Repeat playback" function you can…
... in respect to DVDs, optionally repeat the title or chapter of the inserted DVD.
... in respect to VCDs/S-VCDs individual titles and/or the entire VCD/S-VCD
repeatedly playback.
To switch on repeat playback...
• During playback press the MODE button on the remote control.
The Play Mode menu will be superimposed on the television screen:
• Press the control button to select the menu item Repeat.
During playback of a DVD/VCD/S-VCD you can place so called "Bookmarks" in order to view again later selected passages from a film. You can
place up to three bookmarks.
To do this …
• During playback of a film press the MARK button on the remote control.
On the television screen will be superimposed:
•
- 21 -
As soon as the passage is reached, on which you want to place a bookmark, press the OK button on the remote control. The exact time position of
this passage within the film is now displayed in hours, minutes and
seconds under Bookmark 1.
•
•
•
•
•
•
13. Playback of JPEG-Photo
CD/WMA/MP3/MPEG4
If you want to place another bookmark then press the control button
to select Bookmark 2 in the superimposed field on the television screen.
Press the OK button again as soon as the passage is reached, on which
you want to place the second bookmark.
Proceed in the same manner to place a third bookmark. Once you have
placed all the desired bookmarks press the MARK button to fade out the
bookmark menu from the screen.
Later if you want to skip to the passages, on which you have placed
bookmarks press the MARK button again.
Select the desired bookmark with the control buttons
.
Confirm the selection by pressing the OK button on the remote control.
Playback of the selected chapter will now start automatically from the
location, on which you placed the selected bookmark.
To delete placed bookmarks press the MARK button on the remote control
to access the bookmark menu. Select a bookmark and press the CLR button
on the remote control.
Place a memory media in the DVD player. If you are using a memory card
or USB memory stick press the DVD/CARD/USB button. With the control buttons
select the desired medium and confirm your selection by pressing the OK
button.
The contents of the data carrier (CD, DVD, USB memory stick or memory card)
will be displayed on the television:
Setting playback volume
Press the VOL + button on the remote control during playback to increase playback volume or the VOL – button to reduce playback volume.
•
•
The changing of the volume between the values "0" (Sound off) and "16"
(Maximum volume) will be superimposed on the television screen.
Note:
•
The volume can not be changed in HDMI mode.
•
Dimmer
Press the DIMMER button on the remote control to reduce or increase
the display brightness of the DVD player. On the display appears HI (bright),
NOr (normal), Lo (dark) or the display switches itself off.
The data will be listed on the left (Data window).
On the upper right several settings can be implemented: Filter, Repeat,
Mode, Edit Mode, Program View and Add to program.
In the lower right is the preview window, in which the JPEG image as
well as its size is displayed.
Select a data with the help of the control buttons
.
Confirm your selection by pressing the OK button. The data is implemented,
i.e. the JPEG-Photo is displayed.
Filters
To switch playback sound to mute (MUTE)
To switch the playback sound to mute press the
MUTE button on the remote
control during playback of DVDs, VCDs/S-VCDs, Audio CDs and CD-Rs/CD-RWs
with MP3 or WMA data. The symbol
will be displayed on the television
screen. When you want to switch the playback sound back on press the
MUTE button again or the VOL + and VOL – buttons.
You can filter out specific data types in the display.
• Switch to the settings window with the help of the control buttons
.
• Select "Filter" and confirm your selection with the "OK" button.
By pressing the "OK" button you can now select which data type you
want to filter out: Audio, Photo or Video.
• Press the control button
to exit the "Filter" settings window.
Repeat
Switching off the DVD player
To switch off the DVD player...
• In the event that a disc inserted into the DVD player is playing back first
cancel playback by pressing twice the STOP button on the front panel
of the DVD player or on the remote control.
• Open the disc tray to remove a currently inserted disc from the DVD
player by pressing the OPEN/CLOSE button on the front panel of the
DVD player or on the remote control. Subsequently close the disc tray
by pressing the OPEN/CLOSE button again.
• Press the
STANDBY button on the remote control. The DVD player now
switches to the STANDBY mode. To switch the DVD player back on press
the STANDBY button again.
• To completely switch off the DVD player press the POWER button on the
front panel of the DVD player.
Select from the settings window the setting Repeat. By pressing the OK
button you can select between Single, All and Off:
- with the Single setting the current data is repeated until another setting is
implemented.
- with the All setting, all data in the current folder is played back.
- the Off setting ends the repeat function.
•
MODE
Select from the settings window the setting Mode. By pressing the OK
button you can select between Normal, Shuffle and Music Intro:
- with the Shuffle setting the data will playback in random order.
- with the Music Intro setting 10 seconds of the MP3 data will be played
back at a time.
If you want to deactivate the change mode select the setting Normal.
•
Edit Mode
In the change mode you can put together your own programme.
• Mark the setting Edit Mode by pressing the OK button.
- 22 -
Effects (JPEG images only)
•
•
•
•
•
•
With the Effect function you can cross fade JPEG images with various effects.
• Press the Angle button during playback. The type of cross fading will
be displayed on the television screen:
Wipe down transition (Fade out image downwards),
Wipe up transition (Fade out image upwards),
Center in transition (Superimpose centre),
Center out transition (Fade out centre),
Blind down transition (Drape downwards),
Blind up transition (Drape upwards),
Random transition (Random transition effect),
No transition (No transition effect)
You shift in the data window by pressing the control button . Select
the data that you want to include in your programme by pressing the
OK button. A check mark appears in front of the selected data.
When you have marked all the desired data select Add to program
from the settings window. The selected data will be listed separately.
Select Program View in the settings window to allow display of the
selected data only.
To delete individual data from the programme list, tag the data with the
OK button. The file will be marked with a tick.
Then select Clear Program. The tagged files will be deleted from the
programme list.
Select the settings window Browser view to display the complete data
list again.
Rotation (JPEG images only)
By pressing the control buttons
you can rotate JPEG images.
Enlargement (Zoom) (JPEG images only)
Press the ZOOM button on the remote control …
• once for the first enlargement level; 1 is displayed on the television
screen
• twice for the second enlargement level; 2 is displayed on the television
screen
• three times for the third enlargement level; 3 is displayed on the television
screen
With the control buttons
sections of the enlargement can be suspended.
To switch off the zoom function and return to the normal image size press the
ZOOM button once more; Off is displayed on the television screen.
View (JPEG images only)
•
•
•
During the JPEG playback press the TITLE button. Up to 9 images in small
format will be displayed on the television screen.
With the help of the control buttons
you can select an image.
By pressing the OK button the selected image will be displayed in large
format.
To turn to the next page press the button SKIP + and/or SKIP -.
- 23 -
14. Cleaning of the DVD player
16. Troubleshooting
Clean the casing of the DVD player with a soft damp cloth and a mild detergent
only. When cleaning make sure that no moisture gets into the DVD player!
Clean the inside of the disc tray, if necessary, with a clean dry brush only
(i.e. a lens brush available from a photo dealer). Never use moisture to clean
the inside of the disc tray!
Display is blank/DVD player shows no functions even though it is
switched on
A Check to see that the power cord is properly plugged into the power
B
Warning!
Moisture penetrating into the DVD player creates the risk of an electric
shock! Besides which, moisture can cause irreparable damage to the
DVD player!
15. Disposal
Disposing of the appliance
Do not dispose of the appliance in your normal domestic waste.
This product is subject to the European directive 2002/96/EC.
C
D
The display shows "No Disc" even though there is a disc inserted
A The disc is dirty, scratched or damaged. Clean the disc or insert another
B
Dispose of the appliance through an approved disposal centre or at your
community waste facility.
Observe the currently applicable regulations. In case of doubt, please
contact your waste disposal centre.
Disposing of batteries!
Do not dispose of the batteries with household waste. Every consumer is legally
obliged to dispose of batteries at a collection site of his community/city district
or at a retail store.
This obligation is intended to ensure that batteries are disposed of in an
environmentally safe fashion.
Only dispose of batteries when they are fully discharged.
Disposal of packaging
socket.
Check to make sure that there is power at the power socket, in which
you have plugged the DVD players power cord, by connecting another
appliance to the socket. If necessary plug the DVD players power cord
into another power socket.
Check to make sure that the display is not switched off by the Dimmer
function. To do this press the
DIMMER button on the remote control.
Switch off the DVD player by pressing the POWER button and wait ten
seconds. Then switch the DVD player back on by pressing the POWER
button.
disc.
The Country/Region code on the inserted DVD/VCD/S-VCD does not
correspond to the Country/Region code of the DVD player. In this case
the DVD/VCD/S-VCD cannot be played with the DVD player.
Inserted disc will not playback
It is possible that a layer of condensation has built up on the DVD players
laser scan lens. This can be the case especially if the DVD player has been
subjected to strong temperature fluctuations.
If this is the case place the DVD player in a dry environment at normal room
temperature. First remove the currently inserted disc from the disc tray. Then
leave the DVD player switched off for at least one hour without using until the
condensation film has evaporated.
No image or Black/White image only
A Check to make sure that all connection cables between the DVD player
Dispose of the packaging materials in an environmentally responsible
manner.
B
and the television (or Video projector) are firmly inserted into the corresponding sockets
Check to make sure that the settings in the OSD menu match the connections
variant, with which you have connected the DVD player to the television
(or Video projector).
For this see chapter 8. "Connecting the DVD player to a television".
C
Check by means of the televisions (or Video projectors) operating
instructions to see if settings to the television (or Video projector) may
be necessary in order to use the DVD player with the television.
No sound
A Check to see if the television and/or the DVD player has been switched
B
C
to mute.
Check to see that all connecting cables between the DVD player and
potentially connected audio components are firmly plugged into the
corresponding sockets
Check to make sure that the settings in the OSD menu match the connections
variant, with which you have connected the audio component to the
DVD player.
For this see chapter 9. "Connecting an audio component to the
DVD player".
- 24 -
D Check by means of the televisions operating instructions to see if settings
E
F
•
•
to the television may be necessary in order to use the DVD player with
the television.
Check by means of the operating instructions for a potential connected
audio component if settings to it are necessary in order to use it with the
DVD player.
If you …
have connected the DVD player to a stereo television and have not
connected an audio component to the DVD player or
have connected a Dolby Prologic compatible audio component via the
analogue stereo outlet (via cinch cables to the cinch sockets L and R) of
the DVD player:
Check to see if you have selected the option "Big" in the OSD menu
under sub menu item Front LS.
No 4:3 or 16:9 image
A Check by means of the televisions operating instructions, which image
B
formats the television has at its disposal.
Check to see if the settings in the OSD menu match the available image
format of the television.
Remote control not functioning
A Check to make sure that the remote control batteries have been inserted
B
C
D
into the battery compartment with the correct polarity.
Check to see if the remote control batteries are exhausted and, if necessary,
change both batteries.
Make sure that there are no obstacles located between the remote control
and the DVD player.
Be situated no more than five meters from the DVD player when using
the remote control.
17. Glossary / Key Word Index
What are DVDs, VCDs and S-VCDs?
DVDs
DVD is the short form for "Digital Versatile Disc". DVDs are a storage medium
for audio and video data; they are available in 8 cm and 12 cm (Diameter)
formats. Because of the much higher storage capacity as compared to CD-Rs/
CD-RWs DVDs can provide a playback duration of up to eight hours for the
audio and video data stored on them.
VCDs/S-VCDs
"Video CD" (VCD) and "Super Video CD" (S-VCD) are designations for two
processes of compressed storage, thus space saving, of films on CDs. VCDs
and S-VCDs are available in 8 cm and 12 cm (Diameter) formats. Their storage
capacity is a great deal lower than that of DVDs. For this reason they only
offer a playback duration, for the saved audio and video data on them, of
20 minutes (8 cm format) and/or 74 minutes (12 cm format).
VCDs are available in two versions:
• Only audio and video data can be played back on version 1.1 VCDs/
S-VCDs.
• PBC (Playback control) functions are available on version 2.0 VCDs/
S-VCDs. In addition still images can be played back in a higher resolution.
Playback Control (PBC)
Version 2.0 VCDs/S-VCDs have Playback Control (in short "PBC") at their
disposal. Then on the VCD/S-VCD a main menu is available, by which
various functions of the VCD/S-VCD are allowed to be operated.
What are Title and Chapter?
Playback language/ Subtitle language do not correspond to the
settings in the OSD menu
The playback language/Subtitle language setting in the OSD menu is not
available on the inserted disc.
One or several functions can not be switched on
The selected function may not be available on all DVDs/VCDs/S-VCDs!
If you attempt to execute a function that is not available, the symbol
is
displayed on the television screen.
None of the buttons on the appliance or on the remote control are
functioning/other malfunctions
A Switch off the DVD player by pressing the POWER button. Wait ten
B
seconds, then press the "Power" button again once to switch the DVD
player back on.
If the malfunction is still present: Reset the DVD player to its default
settings.
For this see chapter 10.6. "Diverse settings".
Contact one of our service partners in your area if …
• the stated function defect can not be resolved as described or
• other functional defects arise.
For this see chapter 18. "Warranty and service".
Title is the name given to the largest units of image and sound units on DVDs;
on many DVDs the (Main) film has the title number 01. For bonus material
(i.e. Film trailer, background information etc.), that is available on many
DVDs, other possible title numbers can be used.
Chapter is the name given to the next smaller image and sound units beneath
title. If the DVD/VCD/S-VCD or its title is divided into chapters, numbers are
assigned to you, through the input of which the chapter can be selected direct.
Bear in mind that not on all DVDs …
• are the DVD or the title divided into (numbered) chapters
• Chapters are also designated as "Scenes" (i.e. in the main menu of
DVDs)
What are Scart, S-Video, Composite-Video Progressive
Scan, YUV and HDMI?
Scart
Scart denotes a 21 pole standardized plug connection, via which the RGB
signal, video signal and S-Video signal as well as a number of control and
auxiliary signals are transmitted.
S-video
When the DVD player is connected to a television via S-Video the brightness
and colour signals are transmitted seperately; in this way a greater image
sharpness and a reduced so called "Colour noise" is achieved.
Colour noise refers to the overlaying of the colours, mostly heavily saturated
parts of a video image, through an irregular, restive breakdown structure.
Composite video
Video signal or FBAS signal; thereby it involves an image signal, in which
colour and brightness information are included at the same time.
- 25 -
Progressive scan
Dolby Digital (5.1)
In the normal way TV appliances and Video projectors are controlled with so
called "Half images". Thereby clearly visible line structures develop. Contrary
to this, Progressive Scan denotes the output of full images (with this DVD player,
at the output YPbPr) Progressive Scan signals can only be processed by playback appliances equipped for this purpose (in particular large screen televisions
and projectors). The image quality as opposed to traditional image signals is
considerably higher.
Dolby Digital, also designated as AC3, is a digital sound format, by which up
to six seperate audio channels can be transported. With most of the current
DVDs, the sound is stored in the so called "Dolby Digital 5.1" format; the "5"
in the title "5.1" stands for three front and two rear surround sound channels,
the "1" for the bass sound chanel.
DTS
DTS is the abbreviation for "Digital Theatre System" and denotes one of the
most common surround sound formats for DVDs. As with Dolby Digital 5.1,
DTS uses three front and two rear surround sound channels as well as
a bass sound channel.
YUV (component video out)
YUV indicates the component signal, which with this appliance is available
at the output YPbPr in the form of so called "Half images"; as a rule this is the
best signal for the control of large screen televisions and projectors, which
can not process Progressive Scan signals. As with the RGB image transmission,
YUV is comprised of three separated image signals:
• the brightness signal "Y" and
• the two colour difference signals "Pb/Cb" and "Pr/Cr"
What are PAL, NTSC and SECAM?
PAL
PAL is the abbreviation for "Phase Alternation Line". PAL is the mid and west
Europe (Exception: France, see the heading "SECAM") customary and most
wide spread colour television standard.
Half images (Interlace)/Full images (Progressive Scan)
A standard television image is comprised of 576 visible lines; at first all odd
and then all even image lines are displayed alternatively, thus each displays
a half image. Thereby only 25 full images (50 Half images) can be displayed
per second. This technique is designated as "Interlace" format.
NTSC
NTSC is the abbreviation for "National Television System Committee". NTSC
is a colour television standard that is primarily used in the USA and Japan.
SECAM
Contrary to this with the so called progressive or "Progressive Scan" format
all image lines are displayed every time, that is to say 60 full images per
second are displayed. Thereby increasing the total quality of the images,
still images and text for example appear sharper.
SECAM is the abbreviation for the french "système en couleur avec mémoire".
SECAM is the customary colour television norm in France and many east
European countries and at present still the most widely spread system in
those countries.
HDMI
HDMI is short for "High Definition Multimedia Interface" and refers to a 19
contact interface for complete digital transmission of audio and video data.
With its high bandwidth HDMI handles all known today home electronics
digital video and audio formats. HDMI transmits audio data up to frequencys
of 192 kHz with text widths of up to 24 Bit on up to 8 channels. Thus not
only all of today's image and sound formats introduced into home electronics
including HDTV (up to the highest present resolution of 1080i) are transmitted without loss of quality but also future formats with yet higher resolutions.
Decoder
The sound on DVDs with home theater surround sound is stored on the DVD
in encrypted (coded) form. There are different encryption formats for various
purposes, i.e. AC-3 for playback of Dolby Digital Surround sound.
In order to playback encrypted sound, the playback appliance (i.e. the DVD
player) and/or the audio component connected to it (for example Surround
system) must be equipped with a so called decoder, which converts the
encrypted signal back into music and/or sound.
The Silvercrest KH 6515/KH 6516 DVD player is equiped with an AC-3
Decoder (for Dolby Digital 5.1 Surround Sound signals).
Audio CDs
Audio CDs contain exclusively audio data; they are also available in 8 cm
and 12 cm (Diameter) formats. The playback duration for the audio data
stored on them amounts to 20 minutes (8 cm format) and/or 74 minutes
(12 cm format). Audio data is stored on audio CDs in CDA format.
MP3
MP3 denotes a process and/or format developed by the Fraunhofer Institute
for the compression of audio data. In the MP3 format compressed music pieces
are only a fraction of their original size, which, for example, on CD-Rs/CD-RWs
allows for storage of a considerably greater volume of music than on commercially available audio CDs, on which audio data is stored in the CDA format.
WMA
WMA ("Windows® Media Audio") is a data format developed by
Microsoft® for audio data.
JPEG
JPEG ("Joint Photographics Expert Group") denotes a wide spread graphic
format, developed by the organization with the same name, with which image
data of the colour and grey scales are compressed.
Dolby Surround
Dolby Surround is an analogue sound format, by which the two channels of a
stereo sound signal are used in order to accommodate room sound information for further channels. With a Dolby Surround decoder the signals are
again converted into sound and/or music and are fed to two additional loudspeakers, which are to be situated behind the listening area.
Dolby Prologic
In comparison to Dolby Surround sound format, with Dolby Prologic an additional
channel in the stereo signal is used; this is the so called "Centre" channel. The
corresponding centre loudspeaker is to be situated in the middle between the
stereo loudspeakers. The deepest sounds are fed to a bass loudspeaker, the
so called "Subwoofer". The subwoofer can be placed in any desired location
in the room; the logic for this is that the bass sounds that the subwoofer puts
out can scarcely be localized exactely by the human ear
- 26 -
Nero Digital
NERO is a data compression program, which can compress all video formats to
less than 20% of their original size, while still maintaining a high quality. CDs,
which have been recorded with NERO, can contain chapters and subtitles in
two languages. The CDs are operated via the normal buttons that are used
for DVDs. Data, which are not created with the NERO Digital "Standard Profile",
may not play immediately or only with restrictions.
DivX
DivX is a coding format for videos and multimedia data, invented by the DivX
Networks, Inc company.
MPEG
MPEG ("Moving Picture Experts Group") refers to a video compression format.
18. Warranty & Service
The warranty for this appliance is for 3 years from the date of purchase.
The appliance has been manufactured with care and meticulously examined
before delivery. Please retain your receipt as proof of purchase. In the case
of a warranty claim, please make contact by telephone with our service department. Only in this way can a post-free despatch for your goods be assured.
The warranty covers only claims for material and maufacturing defects, not
for wearing parts or for damage to fragile components, e.g. buttons or batteries.
This product is for private use only and is not intended for commercial use.
The warranty is void in the case of abusive and improper handling, use of force
and internal tampering not carried out by our authorized service branch.
Your statutory rights are not restricted in any way by this warranty.
USB memory sticks
DES Ltd
The term USB memory stick refers to a plugable USB device, which is approximately the size of a cigarette lighter. The expression is only colloquial and
not a designation for a type of product. For the most part with this expression
is meant a USB device that serves as an interchangeable storage media.
Units 14-15
Bilston Industrial Estate
Oxford Street
Bilston
WV14 7EG
Tel.: 0870 787 6177
Fax: 0870 787 6168
e-mail: [email protected]
What are files?
As opposed to audio CDs the title on a CD-R/CD-RW with MP3-, WMA- or
JPEG data can be stored in files, for example, in order to file titles from different
genres.
The structure of an MP3-CD can, for example, appear as follows, if the MP3
data is stored in files:
MP3-CD
FOLDER
ORDNER
Kompernass Service Ireland
c/o Irish Connection
41 Harbour view
Howth Co. Dublin
Tel: 087-99 62 077
Fax: 18398056
e-mail: [email protected]
MP3
19. Importer
KOMPERNASS GMBH
BURGSTRASSE 21
D-44867 BOCHUM
www.kompernass.com
- 27 -
- 28 -