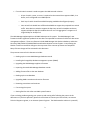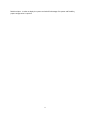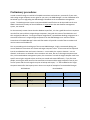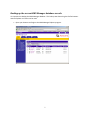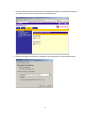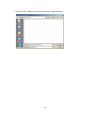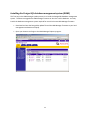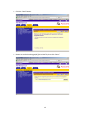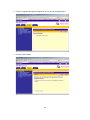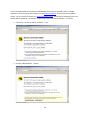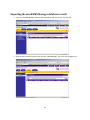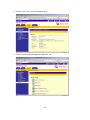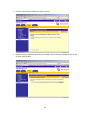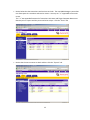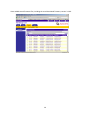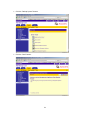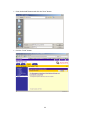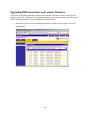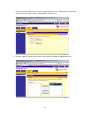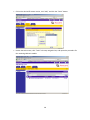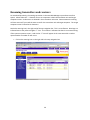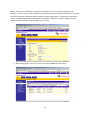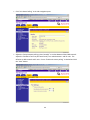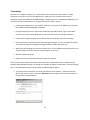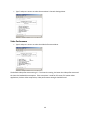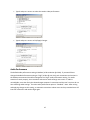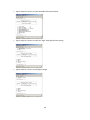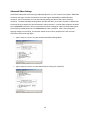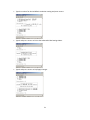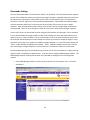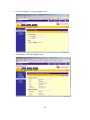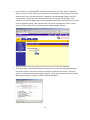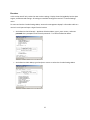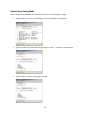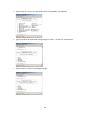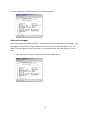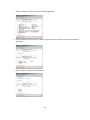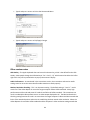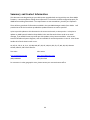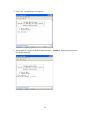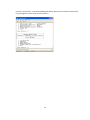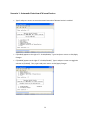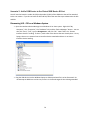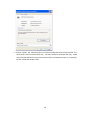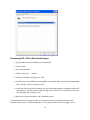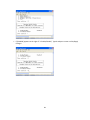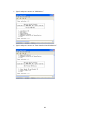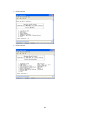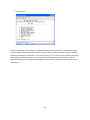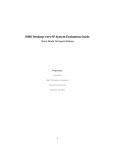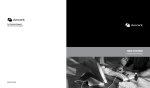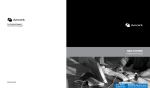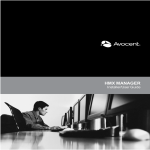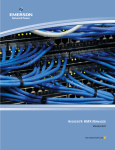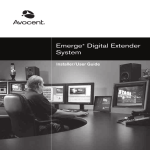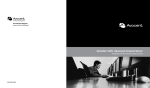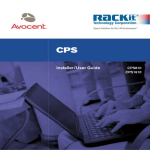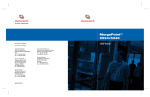Download HMX Desktop-over-IP System Upgrade Guide
Transcript
HMX Desktop-over-IP System Upgrade Guide Share Mode Firmware Release Prepared by: Tom Veite HMX / Broadcast Specialist Avocent Corporation 1 Overview This document is designed to provide the reader with step-by-step instructions for upgrading an operational HMX or Emerge ECMS extender system to the latest HMX Manager, transmitter, and receiver (user station) firmware releases which support HMX Share Mode. It is not designed to enable the reader to do an initial setup of a complete HMX extender / matrix system. Please see the latest version of the “HMX System Evaluation Setup Guide” or the official HMX Desktop-over-IP Installer / User guides for details regarding initial setup. This initial Share Mode firmware release is provided for the HMX Manager (v3.0.0) and high resolution receivers (HMX2050 and HMX1070, v3.4.0.6) and transmitters (HMIQDHDD and HMIQSHDI, v3.4.0.6). The next firmware release is slated for May 2010 and will incorporate firmware updates for the low resolution HMX1050 receivers and HMIQDI transmitters that enables them to coexist in a Share Mode environment. Share Mode-enabled firmware for the HMX1050 and HMIQDI is scheduled to be released in Q4 2010. There are some very important network and HMX extender solution configuration settings that must be in place before enabling HMX Share Mode on your network. When the firmware is first installed, the transmitters default to a “Sharemode” setting of “Private.” They should remain set to “Private” until the network meets the network specifications required to support Share Mode traffic. Network requirements include: • A gigabit Ethernet network is required for the high resolution extender solution. • A switch that supports 800 Mbps per user station. It is recommended that the switch’s switching capacity or switching bandwidth be 2 Gbps x number-of-ports. For a 48 port switch, a 96 Gbps switching capacity or switching bandwidth is recommended. This establishes a nonblocking environment where no packets should be dropped, if all else is configured properly. • If a single layer 2 switch is used for the HMX solution, the switch must have IGMP Snooping capability, version 2 or above. IGMP Snooping must be enabled and configured. IGMP Snooping allows a layer 2 switch to examine each packet for layer 3 IGMP protocol requests and track hosts that want to join or leave a shared / multicast session. The switch then ensures that only the ports that require a particular multicast session’s traffic receive that traffic. Without IGMP Snooping, the switch would be unaware of which ports should be receiving the various multicast sessions and would send all multicast traffic to all ports. This could result in serious network degradation. The IP Gateway setting for all HMX components – HMX Manager (eth0), HMX transmitters, and HMX receivers – should be set to the IP address of the layer 2 switch. 2 • If a multi-switch network is used to support the HMX extender solution: o A layer 3 switch, router, or server is required on the network that supports IGMP, v2 or above, and is configured as an IGMP Querier. o Each layer 2 switch should have IGMP Snooping enabled and configured properly. o Inter-switch links should have sufficient bandwidth to support the projected inter-switch traffic. Most business switches support 10 Gbps inter-switch link modules and many support multiple 10 Gbps link modules that can use “link aggregation” to appear as a single 20 Gbps or 40 Gbps link. The HMX Manager update applies to all HMX Desktop-over-IP systems. The HMX Manager’s new firmware includes significant updates that have been incorporated from Avocent’s DSView 3 data center management software. These new features include HMX Manager Hub-Spoke redundancy and Active Directory/LDAP/TACACS+/RADIUS/RSA SecureID authentication services support. Incorporating the DSView 3 code has resulted in changes to the way some of the common processes are completed. Many of those changes will be reviewed in this document. The processes covered in this document include: • Backing up the current HMX Manager database records • Installing the PostgreSQL database management system (DBMS) • Upgrading the HMX Manager appliance firmware • Importing the saved HMX Manager database records • Adding firmware files to the new database • Backing up the new database • Upgrading HMX transmitter and receiver firmware • Renaming transmitters and receivers • Fine-tuning the system • Getting familiar with a few new HMX system features If you are having problems getting your system up and running after following the process in this document or if you have questions, please do not hesitate to contact your local reseller, an Avocent Technical Support engineer, or an Avocent System Engineer. The HMX extender solution is a powerful, 3 flexible solution. In order to deploy the system and take full advantage of its power and flexibility, proper configuration is required. 4 Table of Contents HMX Desktop-over-IP System Upgrade Guide............................................................................................. 1 Overview...................................................................................................................................................... 2 Preliminary procedures............................................................................................................................... 6 Backing up the current HMX Manager database records ........................................................................ 7 Installing the PostgreSQL database management system (DBMS)........................................................ 11 Upgrading the HMX Manager appliance firmware.................................................................................... 15 Importing the saved HMX Manager database records.............................................................................. 21 Adding firmware files to the new database............................................................................................... 27 Backing up the new database.................................................................................................................... 30 Upgrading HMX transmitter and receiver firmware .................................................................................. 34 Renaming transmitters and receivers........................................................................................................ 39 Fine-tuning the system.............................................................................................................................. 43 HMX Manager.................................................................................................................................... 43 Transmitter........................................................................................................................................ 45 Receiver............................................................................................................................................. 57 Getting familiar with a few new HMX system features ............................................................................. 66 Summary and Contact Information........................................................................................................... 69 Appendix A................................................................................................................................................ 70 Receiver Virtual USB Setup.................................................................................................................... 70 Windows XP HyperTerminal Setup.................................................................................................... 70 Virtual USB Configuration.................................................................................................................. 71 Scenario 1: Automatic Detection of Wacom Devices ....................................................................... 75 Scenario 2: Add a USB Device to the Virtual USB Device ID List ........................................................ 76 5 Preliminary procedures In order to avoid having to re-add all of the HMX transmitters and receivers, recreate all of your users, and reassign target computers access rights for your users, the HMX Manager’s version 2 database must be backed up prior to upgrading the HMX Manager’s database to the new database management system. The backup process creates a compressed XML-based file that can be imported into the new DBMS. Note that the backup of the old database is imported into the new database management system, not restored. For the extremely remote chance that the database import fails, it is also a good idea to have a separate record of the users and their assigned target computers, along with the names of the HMX units and their assigned IP addresses. For target computer assignments, a spreadsheet detailing assignments or a screenshot of the user’s assigned target computers from the HMX Manager user interface suffices. Screenshots of the HMX Manager’s Units tab information will provide a record of the transmitter and receiver names and IP addresses. Prior to proceeding to the backing up of the current HMX Manager, I highly recommend editing your current database’s transmitter unit names and target computer names. These names will be imported into the new database later and certain characters – most notably the <space> character – are not allowed. Underscores are allowed in the transmitter unit name, but not in the target computer name. Also, in the new database management system, the transmitter unit and the target computer each have specific access rights assigned to them and they are named and treated differently. If you, like most people, are using the same name for the transmitter unit name and the target computer name in your current system and do not change them prior to backup and import, “~1” will be added to the Target Computer Names after the import process. Here are a couple of examples of recommended changes. Old Database New Database Transmitter Unit Name Target Computer Name Transmitter Unit Name Target Computer Name Final Cut 1 Final Cut 1 Final-Cut-1T Final-Cut-1 AVID_1 AVID_1 AVID-1-T AVID-1 Flame_1 Flame_1 Flame_1 Flame-1 6 Backing up the current HMX Manager database records It is important to backup the HMX Manager database. This backup was done using the Firefox browser. Internet Explorer or Firefox can be used. • Open your browser and login to the HMX Manager Explorer program. 7 • Click the System tab and then click the “HMX Manager Server” link in the top navigation bar. • Click the “Backup and Restore” in the side navigation bar. 8 • Click the “Backup System” button under the “Data Backup” heading. A dialog box will pop up that allows you to save the compressed xml-based backup file. • Click the Save option and follow the prompts to save the backup file to the desired location. 9 • Rename the file, if desired, to indicate that it is the pre-upgrade backup. 10 Installing the PostgreSQL database management system (DBMS) This first step in the HMX Manager Update process is to install the PostgreSQL database management system. This does not upgrade the HMX Manager firmware or alter the current database. It merely installs the database management system required for use with the new HMX Manager firmware. • Download and save the PostgreSQL update file and the HMX Manager firmware to your local management workstation or laptop. • Open your browser and login to the HMX Manager Explorer program. 11 • Click the System tab and then click the “HMX Manager Server” link in the top navigation bar. • Click the “Upgrade Management Appliance” link in the side navigation pane. 12 • Click the “Next” button. • Browse to and select the pgsql-8[1].4.0.0.bin file, then click “Next.” 13 • When presented with the following screen, click “OK.” You should have already backed up the database! • After the file has been uploaded to the HMX Manager the following screen will be displayed. Click “Next” to install the PostgreSQL database management system. • You will receive a “Completed Successfully” screen. Click “Finish” and wait for the system to reboot. No screenshot is provided here. Since I have previously installed PostgreSQL on my system and I am attempting to install it a second time, I received a “Completed Unsuccessfully” screen, but the software is still installed, in place, and the system is ready for the next step. 14 Upgrading the HMX Manager appliance firmware • Open your browser and login to the HMX Manager Explorer program. • Click the System tab and then click the “HMX Manager Server” link in the top navigation bar. 15 • Click the “Upgrade Management Appliance” link in the side navigation pane. • Click the “Next” button. 16 • Browse to and select the MGM_______V3[1].0.0.235.bin file, then click the “Next” button. • When presented with the following screen, click “OK.” You should have already backed up the database! 17 • After the file has been uploaded to the HMX Manager the following screen will be displayed. Click the “Next” button to install the MGM_______V3[1].0.0.235.bin (HMX Manager 3.0.0) update. • If you are using Internet Explorer, you should receive a “Completed Successfully” screen. Click “Finish,” wait for the system to reboot, and restart your browser. If you are using Firefox, clicking the “Finish” button will not close the browser. If you have not closed the browser, as the system reboots you may receive an error screen. Just wait until the system has completely rebooted and try to login to the HMX Manager again. 18 If you were accustomed to accessing the HMX Manager over port http (port 80), that is no longer supported. HTTPS over port 443 is required. Enter https://ip-address to access the newly updated system. For my system, the access url is https://192.168.13.254. At the security exception screen, you need to add an exception. The process is different in Firefox and Internet Explorer. For Firefox: • Click on the “Or you can add an exception…” link. • Click the “Add Exception…” button. 19 • THIS IS VERY IMPORTANT – The PostgreSQL database management system in now in use and the default admin user account’s credentials in the new database are admin (not case sensitive) for the user name and Admin1 (case sensitive) for the password. Enter the new credentials and click the “Login” button. In the next section, after importing the data from your backup file, the admin user’s password will be restored to the password you had set prior to the upgrade. The new PostgreSQL database will contain no transmitter or receiver units and will not contain any users, other than the default admin user account. We will restore those in the next section. Please note that the transmitter (TX) and user station (RX) firmware files that were previously uploaded to your HMX Manager will not be restored. With Share Mode, the older revisions of firmware will not be able to be used. You will upload the latest version of TX and RX Share Mode firmware as part of the upgrade process, starting on page 34. 20 Importing the saved HMX Manager database records • Login into the HMX Manager Explorer web application and click on the “System” tab. • Note the new menu bar options, then click the “HMX Manager” link in the top navigation bar. 21 • Click the “Tools” link in the side navigation pane. • Click the “Import data to Management Appliance” link. 22 • Click the “Next” button to begin the Import process. • Browse to the pre-upgrade backup file you created in the preliminary procedures section and click the “Next” button. 23 • You will see the “Request in progress | Please Wait…” screen for a few moments and then a success screen. Click the “Finish” button. • Click the “Units” tab. 24 • Notice below that the transmitters and receivers are back. The new HMX Manager system does not allow spaces in transmitter and receiver names. You may see “~1” appended to some unit names. The “~1” was appended because the Transmitter Unit Name and Target Computer Name were identical prior to import and they now need to be unique. Click the “Users” tab. • Notice that the user accounts are back and then click the “System” tab. 25 Be aware that users who previously had “All targets” assigned for access rights will be in the “Server Administrator” group in the new database after the import process. Those users will have the necessary rights to access all target computers, just as they did previously. 26 Adding firmware files to the new database • Notice that the firmware files were not imported. Click the “Add” button. • Click the “Next” button. 27 • Browse to the first firmware file you wish to add, enter a Description (now mandatory), and click the “Next” button. Version 3.4.0.6 is the initial shipping version of Share Mode firmware for the high resolution receivers and transmitters. Please use the latest available shipping code. • After reviewing the “Completed Successful” message, click “Finish.” Repeat these steps to add all of the transmitter and receiver firmware files needed. 28 I have added several firmware files, including the new Share Mode firmware, version 3.4.0.6. 29 Backing up the new database • Click “HMX Manager” on the top navigation bar. • Click the “Tools” link in the side navigation pane. 30 • Click the “Backup System” button. • Click the “Next” button. 31 • Review the “Backup Appliance Data Process” screen and click the “Next” button. • There is a delay while the backup file is assembled and compressed. Do not click “Finish” in the HMX Manager application, until you have been presented with and processed the pop-up that allows you to save the backup file. When presented with the pop-up, click the “Save file” option and click the “OK” button. The process will vary a bit for Internet Explorer. Notice that the backup file is saved in Linux archive format (.tar). 32 • Enter the desired filename and click the “Save” button. • Click the “Finish” button. 33 Upgrading HMX transmitter and receiver firmware The process for upgrading individual systems has not changed, other than a requirement to give the upgrade a task name. The bulk process to update firmware on all transmitters (TX) or receivers (RX) of a specific model has changed. It is now completed as a scheduled task. • After ensuring you are on the HMX Manager Explorer “System” tab, click “Tasks” in the top navigation bar. 34 • Click the “Add” button. • Click the “Next” button. 35 • In the “Task Type” drop-down list, select “Upgrade firmware of selected units” and enter a task name. I recommend naming the task by the model name, firmware revision, and date. Click the “Next” button. • Click the “Next” button after confirming “All Units” is selected for “Unit Group” 36 • Select the desired transmitter or receiver model number in the “Product Family” drop-down field and click the “Next” button. HMIQDHDD is selected here. • Click the “Add All” button and click the “Next” button to update all HMIQDHDD units. 37 • Click on the desired firmware version, click “Add,” and click the “Finish” button. • Review the tasks screen, click “Tasks” in the top navigation bar, and repeat the procedure for the remaining HMX unit models. 38 Renaming transmitters and receivers As mentioned previously, the naming convention in the new HMX Manager system does not allow spaces. It does allow the “-“ character for use as a separator in both the transmitter unit and target computer names. Underscores are allowed in the transmitter unit name. Some automatic renaming will have occurred if you used the same name for the transmitter unit and target computer. The target computer name is limited to 14 characters. Notice the warning icon in the right end of the top navigation bar. This is a new feature. Warnings are indicated next to the yellow triangular “!” icon. The number 1 indicates that there is one new warning. If the system encounters errors, a red circular “x” icon will appear in the same area with a number representative of number of new errors. • Click on the warning icon on the right side in the top navigation bar. 39 • Review the warning. You can select the check-box next to the warning and delete it or select an option, such as Acknowledge” after clicking the “Set State” button. Click the “Units” tab. • Click on a Unit name that contains space characters. I will select “Edit Bay 1.” 40 • Notice the current name under “Unit Overview.” Unlike the previous versions of HMX Manager Explorer, you cannot change the name here. Click “Unit Settings” in the side navigation pane. • Change the name to the desired name and click the “Save” button. I entered “Edit-Bay-1.” 41 Below, I clicked on the “Mac Mini” transmitter name while in the “Units” tab and selected “Unit Settings. As can be seen, the new firmware has only two names associated with transmitters. You need to set the Transmitter Unit Name and the Target Computer Display Name – and the names need to be unique. I changed the Mac Mini’s Transmitter Unit Name to “Mac-Mini-T” and the Target Computer Display Name to “Mac-Mini” and clicked the “Save” button. • After clicking on the “Units” tab, you can see I have updated all of the names. 42 Fine-tuning the system HMX Manager The HMX Manager has a number of new features. As far as fine tuning is concerned, the “Unit Polling Status” should be updated to support your needs. By default, unit status is polled every 900 seconds (15 minutes). If you like to closely monitor HMX Manager Explorer for unit status, you should lower the “Delay between polling cycles (seconds).” • In HMX Manager Explorer, click the “System” tab and click “HMX Manager” in the top navigation bar. 43 • Click “Unit Status Polling” in the side navigation pane. • Adjust the “Delay between polling cycles (seconds)” to a value between 30 and 999 seconds. Adjust the “Number of units to poll concurrently” to a value between 1 and 25 units. The defaults are 900 seconds and 5 units. Ensure “Enable unit status polling” is checked and click the “Save” button. 44 Transmitter Since this is an “update” document, it is assumed that you already know how to access an HMX transmitter via serial-over-IP from an HMX receiver. Many users are not aware that once the transmitters have been added to the HMX Manager’s database for use in a Desktop Area Network, you can access all of the transmitters from a single receiver/user station. Simply: • Connect your laptops serial “null modem” cable to the serial port on an HMX receiver that has been added to the HMX Manager’s database. • Using the keyboard, mouse, and monitor attached to the HMX receiver, login via the HMX receiver's On-screen Display (OSD) with a user ID that has access to all target computers. • Connect to the target computer that is attached to the transmitter you want to manage. • Once the receiver is connected to the selected target computer, you can use HyperTerminal on your laptop to access and manage the target computer’s HMX transmitter unit. • When finished managing the current transmitter unit. Use the OSD hot key to display the list of available targets and select the next target computer on your list. • Make the updates required. • Repeat until all of the desired transmitters have been update. In this section we will review transmitter Video Performance, Audio Performance, Advanced Video Settings, and Sharemode settings. All settings are available through the transmitter’s “Console Settings” menu. The Sharemode setting is also available via HMX Manager Explorer. • To connect to the transmitter, first access the Receiver Serial Console – Appliance Selection Menu, type 2, press <enter>, and enter password when prompted “Enter console password ->” to select the Transmitter Menu. 45 • Type 7 and press <enter> to select the transmitter’s Console Settings Menu. Video Performance • Type 2 and press <enter> to select the Video Performance Menu. The default video performance setting is 5. The lower the setting, the lower the video performance and the lower the bandwidth consumption. If the transmitter is used for full-screen, full-motion video applications, lossless video compression, video performance setting 6 should be used. 46 • Type 6 and press <enter> to select the Lossless video performance. • Type 0 and press <enter> to Exit/Apply Changes. Audio Performance The default audio performance setting is Medium (16 bit resolution @ 8 KHz). If you would like to change the Audio Performance setting to “High” (16 bits @ 44.1 KHz), each transmitter and receiver in the desktop-area-network should be changed to the “High” audio performance setting. For audio extension to work properly, the transmitter and receiver audio settings must match. If audio is unintelligible, more than likely the selected target computer’s transmitter and the user’s receiver do not have matching audio settings. The other audio performance option is “Disabled.” Note: After exiting and applying changes to this setting, an automatic transmitter reboot occurs and any attached users will lose their connection and need to login again. 47 • Type 3 and press <enter> to select the Audio Performance Menu. • Type 2 and press <enter> to select the “High” audio performance setting. • Type 0 and press <enter> to Exit/Apply Changes. 48 Advanced Video Settings The default video performance setting is 1280x1024 @ 60 Hz. For 22” monitors that support 1680x1050 resolution and larger monitors and HD televisions that support 1920x1080 or 1920x1200 video resolution, there is sometimes an issue automatically getting the video to the proper maximum resolution. The Advanced Video Settings Menu provides the ability to set the transmitter’s default EDID Preferred Timing to support the desired maximum video resolution. For dual video computers attached to an HMIQDHDD transmitter, there are separate transmitter settings for video port A and video port B. The example provided below uses an HMIQDHDD dual video transmitter. Note: After exiting and applying changes to this setting, an automatic reboot occurs and any attached users will lose their connection and need to login again. • Type 7 and press <enter> to select the Advanced Video Settings Menu. • Type 1 and press <enter> to select EDID Preferred Timing Port A [default]. 49 • Type the number for desired default resolution setting and press <enter>. • Type 0 and press <enter> to Exit to the Advanced Video Settings Menu. • Type 2 and press <enter> to select EDID Preferred Timing Port B [default]. 50 • Type the number for desired default resolution setting and press <enter>. • Type 0 and press <enter> to Exit to the Advanced Video Settings Menu. • Type 0 and press <enter> to Exit/Apply Changes. 51 Sharemode Settings The most anticipated feature in this firmware release is Share Mode. This Share Mode release supports up to 8 users at HMX user stations sharing the same target computer. Keyboard and mouse control can be acquired at any of the user stations after the user who has control does not use the keyboard or mouse for 2 seconds. Eight users is the tested and supported limit. Share Mode uses standard IGMP/ multicast protocols and there is no hard set limit to the number of users that can share a target computer. After the May 2010 firmware release, up to 16 users sharing a single target will be tested and supported. There are users who plan to have 24 or more users share the same target computer. In this initial release, the transmitter must be configured for Shared or Private mode. If the transmitter is set to Shared mode, the target computer is able to be shared by any users who have proper access rights to connect. If the transmitter is set to Private mode, the first user who attempts to connect will be successful and subsequent users who attempt to connect will receive a message the target it in use, until the first user logs out or switches to a different target computer. In a future firmware release, the “Either” mode setting is scheduled to be available. “Either” mode will enable the user who is the first user connecting to a target computer to select whether it is connected in Shared or Private mode. The Sharemode setting can be reviewed and set via serial-over-IP from a workstation or laptop running HyperTerminal, connected to an HMX receiver. It can also be set using the HMX Manager Explorer. The HMX Manager Explorer method will be shown first, followed by the HyperTerminal configuration method. • At the HMX Manager Explorer click the Units tab and click on a transmitter unit. I will select Dell-D830-T. 52 • Click “Unit Settings” in the side navigation pane. • Click “Modes” in the side navigation pane. 53 • Click “Shared” in the “Shared Mode” drop-down box and click the “Save” button. Important: After you click the “Save” button, the transmitter will automatically reboot and the user will be disconnected. Also, since the transmitter is rebooting, the HMX Manager Explorer will lose contact with the transmitter and a communication error message will be displayed. Click “Modes” in the side navigation pane to see the updated setting after allowing about 15 seconds for the transmitter to boot. Note: Releases after 3.4.0.6 will not display the “Either” option, until the “Either” option is fully implemented in the HMX Manager and OSD. • To access and set the Sharemode setting via serial-over-IP, connect the management laptop’s null modem cable to a receiver’s serial port and open a HyperTerminal session. Ensure the receiver is connected to the proper target computer. Access the transmitter’s Console Settings Menu, type 8, and press <enter> to select the Sharemode Menu. 54 • Type 1 and press <enter> to select the Connection Type Menu. • Type 2 and press <enter> to select Shared. • Type 0 and press <enter> to Exit to the Sharemode Menu. 55 • Type 0 and press <enter> to Exit/Apply Changes. 56 Receiver In this section we will only review the new receiver settings - Display Power Saving Mode, Session Auto Logout, and Sharemode settings. All settings are available through the receiver’s “Console Settings” menu. To access and set the Console Settings Menu, connect the management laptop’s null modem cable to a receiver’s serial port and open a HyperTerminal session. • At the Receiver Serial Console – Appliance Selection Menu, type 1, press <enter>, and enter password when prompted “Enter console password ->” to select the Receiver Menu. • At the Receiver Main Menu, type 8 and press <enter> to select the Console Settings Menu. 57 Display Power Saving Mode When configuring an HMX2050 dual-video receiver, there are two settings to change. • Type 8 and press <enter> to select Display Power Saving Mode – DVI A [None] • Type the number for the desired setting and press <enter>. I chose 5 for “Auto-Detect.” • Type 0 and press <enter> to Exit/Apply Changes 58 • Type 9 and press <enter> to select Display Power Saving Mode – DVI B [None] • Type the number for the desired setting and press <enter>. I chose 5 for “Auto-Detect.” • Type 0 and press <enter> to Exit/Apply Changes 59 The new settings are now displayed on the Console Settings Menu Session Auto Logout Session Auto Logout is Disabled by default. There are two steps to enabling Session Auto Logout. First you toggle the Disable able setting to Enabled and then you set the Session Auto Logout Time. The default is to auto logout after only 10 minutes. In most environments, that time setting may be too short. • Type 10 and press <enter> to select the Session Auto Logout Menu. 60 • Type 1 and press <enter> to “Enable” session auto logout. • Type 2 and press <enter> to set the Session Auto Logout Time. • Enter the desired session auto logout time in HH:MM format. I have select 00:30 for 30 minutes. 61 • Type 0 and press <enter> to Exit/Apply Changes The new settings are now displayed on the Console Settings Menu Sharemode The Sharemode setting on the receiver does not impact the ability to share target computers when an HMX Manager is used. It only needs to be set when you are sharing systems in extender mode without the HMX Manager. The setting may show as UNKNOWN, SHARED, or PRIVATE when you first enter the Sharemode menu. If you are using Share Mode in Extender mode, you would configure the setting to Shared; otherwise, no action is necessary. 62 • Type 11 and press <enter> to access the Sharemode Menu • If the Connection Type is not set to “Shared,” type 1 and press <enter> to access the Connection Type Menu • Type 2 and press <enter> to select Shared. 63 • Type 0 and press <enter> to Exit to the Sharemode Menu. • Type 0 and press <enter> to Exit/Apply Changes Other receiver notes OSD Hotkey – The Apple keyboard does not have a PrintScreen key, which is the default for the OSD Hotkey. Most people change the OSD Hotkey to “Ctrl + Ctrl (L – R)” which means that either the left or right <Ctrl> key can be pressed twice to pop up the onscreen display. Audio Performance – As mentioned in the transmitter section, the transmitter and receiver audio settings must be set to the same value for audio extension to work properly. Monitor Resolution Checking – This is an important setting. The default setting is “Level 1.” Level 1 works fine if the video adapter in use on the target computer follows VESA standards. Many high performance nVidia cards and some ATI cards do not follow all VESA standards. This sometimes can result in undesirable video performance or no video output displayed at all. The Monitor Resolution Checking setting functions at Level 1 to sense when the target computer's video resolution exceeds the limits of the attached monitor and assists in establishing the best mutual video resolution. When the video adapters do not follow VESA standards and the computer's video resolution setting exceeds the 64 limits of the attached monitor, the target computer may end up set to a very low video resolution or with no video displayed at all. For that reason, unless you test your video adapters with the Monitor Resolution Checking default setting and confirm that Level 1 works as desired, I recommend setting Monitor Resolution Checking to “Disabled.” The only requirement at that point is to ensure that the video resolution setting on the computer is at a desired resolution that is supported by the attached monitor before attaching the target computer to the transmitter. Virtual USB – I have included my Virtual USB setup document as Appendix A. If you are using a non nonstandard USB human interface device, such as a Wacom tablet or a jog-shuttle wheel, it is important to configure the device’s Vendor ID (VID) and Product (ID) in the Virtual USB menu. If you are using a Wacom tablet, I recommend that you do not use the auto-detect Wacom device feature and that you do configure the appropriate VID and PID in the Virtual USB settings. 65 Getting familiar with a few new HMX system features • • Share mode functionality o As already mentioned, the network has to be properly configured to support Share Mode and the HMX transmitters need to have their Sharemode setting changed from Private to Shared. o With this initial Share Mode firmware release, it takes 10 to 15 seconds to change from accessing one Shared target computer to another Shared target computer. It is anticipated that switch times will be improved in the future. HMX Manager redundancy o A Hub-Spoke architecture is provided so two HMX Managers can be up and running, with database changes synched at regular, administrator defined intervals. o If the HMX Hub Server has problems, the HMX Spoke server can be promoted to Hub Server. o • Users who are connected to a target computer will not lose their connection due to HMX Manager failure; however, users will not be able to switch to another target computer or login to another receiver until the HMX Hub Server problem has been resolved or until the HMX Spoke Server has been promoted to hub. It is a simple process to bring up another HMX Manager as a spoke server. You configure the IP addressing, update the firmware to HMX Manager 3.0.0, and register the new HMX Manager as a Spoke Server. Upon successful registration, the database of the Hub Server will be synchronized to the Spoke Server. Any data that was in the Spoke Server’s database prior to its registration as a Spoke Server will be lost. Additional Authentication Services Support. o Active Directory, LDAP, TACACS+, RADIUS, RSA SecureID, and Windows NT Domain authentication services are supported. o The HMX Manager Explorer’s User tab has the “Authentication Services” link in the top navigation bar. This link can be used to access the “Add Authentication Services Wizard.” Standard authentication service connection information will need to be provided to configure the services. I have provided the initial screenshots for Active Directory and LDAP configuration below. 66 Active Directory 67 • LDAP Group Support o User Groups and Unit Groups can be configured. Target computer access rights can be assigned to a user defined user group and then all users who require access to the same target computers can be placed in the same user defined user group. No other access rights assignments are required for the individual to enable access to the whole set of target computers. 68 Summary and Contact Information This document was designed to get your HMX system upgraded and running with the new Share Mode firmware. I cannot emphasize enough how important it is to have the network configured properly for IGMP before enabling Share Mode. The requirements are not extraordinary, but they are important. There will be a great deal of information available in the new HMX Manager Installer/User Guide. I will provide that to all who have been provided the updated firmware as soon as possible. I plan to provide updates to this document in the next several weeks, as time permits. I also plan to update my HMX System Evaluation Setup Guide in the next few weeks. Please send me an email message, if you would like me to provide you with updates as they become available. John Jensen, Avocent’s Broadcast Systems Engineer, and I are available for technical questions in the US. John Jensen handles all of North America and I cover: AK, AZ, CA, CO, HI, IA, ID, IL, KS, MN, MO, MT, ND, NE, NM, NV, OK, SD, UT, WA, WI, WY, Western Canada, Mexico, and Central America. Tom Veite John Jensen [email protected] [email protected] (480) 208-9288 (405) 603-5310 For customers in other geographic areas, please contact your nearest Avocent office. 69 Appendix A Receiver Virtual USB Setup Windows XP HyperTerminal Setup If you do not already have HyperTerminal configured to access the ECMS/HMX Extender’s serial terminal, complete the steps that immediately follow. Otherwise, skip to the Virtual USB Configuration section. • Select Start | Programs | Accessories | Communications | HyperTerminal • The New Connection dialog will start. Follow the screenshots below to configure a HyperTerminal session. You can save the configuration as a session file as you exit HyperTerminal • Set up HyperTerminal for use with the HMX user station and transmitter: o Baud rate: 57600 o Data Bits: 8 o Parity: None o Stop Bits: 1 o Flow Control: None 70 • Click Apply at the COM1 Properties screen and you are ready to go. Virtual USB Configuration • Connect the null modem serial cable to the laptop and the HMX2050/ECMS4000 user station. • Power on the user station. 71 • Press Enter. The following screen appears • Type 1 and press <enter> for Receiver Menu and enter password when prompted to enter the console password 72 • Type 8 and press <enter> for Console Settings • Type 7 and press <enter> for Virtual USB • Type 4 and press <enter> to Remove All Devices. Only one Virtual USB device can acquire the Virtual USB channel. At most, one Virtual USB device should be configured. If you will be using a Wacom tablet at the user station, you can leave the device ID list empty and chose Automatic Detection of Wacom Devices to make sure automatic detection is enabled. If the device ID list is empty, auto detection is enabled, and Wacom performance is not where it should be, you can disable automatic detection of Wacom Devices and “Add” the specific Wacom device to the 73 receiver’s Device ID list. I recommend adding the Wacom device to the receiver’s Device ID list. I’ll go through the screen shots for both scenarios. 74 Scenario 1: Automatic Detection of Wacom Devices • Type 5 and press <enter> to ensure Automatic Detection of Wacom Devices is enabled. • If [Enabled] appears to the right of “1. Enable/Disable,” Type 0 and press <enter> to Exit/Apply Changes. • If [Disabled] appears to the right of “1. Enable/Disable,” Type 1 and press <enter> to toggle the selection to [Enabled]. Then, type 0 and press <enter> to Exit/Apply Changes. 75 Scenario 2: Add a USB Device to the Virtual USB Device ID List You will need to know the vendor ID (VID) and product ID (PID) of the USB device that will be attached to the user station. If you do not know the VID and PID, follow the next few steps to determine the VID and PID. Discovering VID – PID on a Windows System • Open the Hardware Device Manager on a Windows XP or Vista system. Right-click “My Computer,” click “Properties,” the “Hardware” tab, and the “Device Manager” button. You can also click “Start,” “Run,” type in devmgmt.msc, and click “OK.” Note if there is a “Human Interface Devices” heading. If there is, make note of the devices that are already there. On my laptop, there are no external human interface devices attached and there is no Human Interface Device heading. • Plug the USB device into the Windows laptop or desktop and wait for it to be discovered. Do not attempt to add drivers at this time, unless it is the actual target PC that is being extended. 76 • Note the addition of the “Human Interface Devices” heading and then expand it. • One or more entries will appear. The new entries will have the same VID and PID number, so you will only need to open up one of them. • Right-click one of the new entries and click “Properties.” 77 • Click the “Details” tab. Note that there is a line that includes the acronyms VID and PID. The VID is the first 4 hex characters after VID_. The PID is the first 4 characters after PID_. Make note of the VID and PID for entry into the Device ID list in subsequent steps. In my example, the VID = 056A and the PID = 0017. 78 Discovering VID – PID on Macintosh Systems • Plug the USB device into a USB port on the Macintosh • Click the Apple • Click “About this Mac” • Click the “More Info . . .” button • Under the “Hardware” heading, click “USB” • Find the entry for the USB device you plugged in. It should be under one of the “USB High Speed Bus” headings. Click on the device’s entry. • In the lower right section of the window, you will see the device details, including the Product ID and Vendor ID. The VID will be the four HEX digits after “Vendor ID: 0x” and the PID will be the four HEX digits after “Product ID: 0x” • Make note of the VID and PID for use in subsequent steps. If you followed the steps on pages 2 and 3, your HyperTerminal session should already be at the Receiver Serial Console – Console Settings Menu. If not, please repeat the steps on pages 2 and 3. 79 • Type 7 and press <enter> for Virtual USB • Since we are going to force the use of a single USB device by adding the device’s VID and PID to the device ID list, we will disable “Automatic Detection of Wacom Devices.” Type 5 and press <enter> to check to see if automatic detection is enabled. • If [Enabled] appears to the right of “1. Enable/Disable,” Type 1 and press <enter> to toggle the selection to [Disabled]. Then, type 0 and press <enter> to Exit/Apply Changes. 80 • If [Disabled] appears to the right of “1. Enable/Disable,” Type 0 and press <enter> to Exit/Apply Changes. 81 • Type 2 and press <enter> to “Add Device.” • Type 1 and press <enter> to “Enter Vendor ID and Product ID.” 82 • Enter the 4 hexadecimal digits of the VID and press <enter> • Enter the 4 hexadecimal digits of the PID and press <enter> • After a short delay, you will be prompted to “Press any key to continue . . .“ Press any key. • Press 0 to Exit 83 • Press 1 to List Device IDs. • Verify that the correct values were entered and “Press any key to continue . . .” 84 • Press 0 to Exit • Press 0 to Exit 85 • Press 0 to Exit Once the user station is connected to a computer interface device (transmitter), you should be able to press the hotkey, select the USB tab (with the mouse or tab key), and ensure there is a green indicator beside the USB device’s model name. If so, you are set to go. If not, reset the user station by removing and replacing the power connector. Once a connection is reestablished with a computer interface module (transmitter), the USB device you added to the Device ID list should have control of the Virtual USB channel. 86