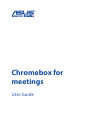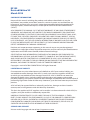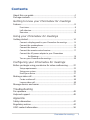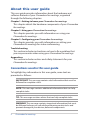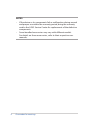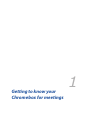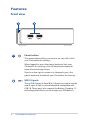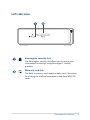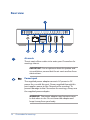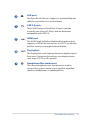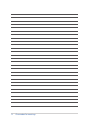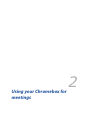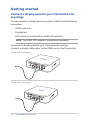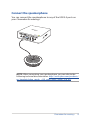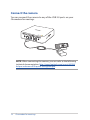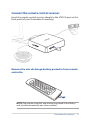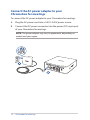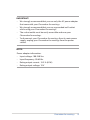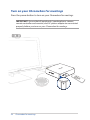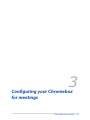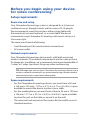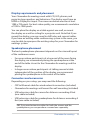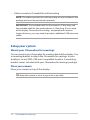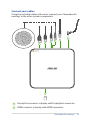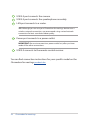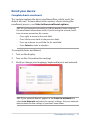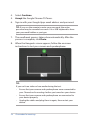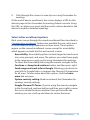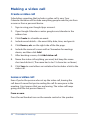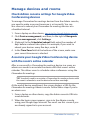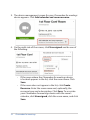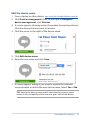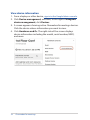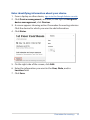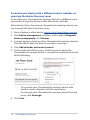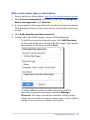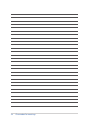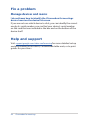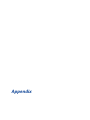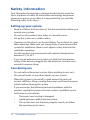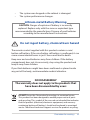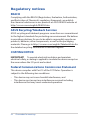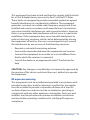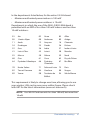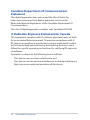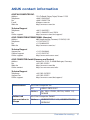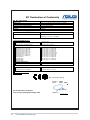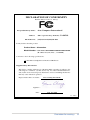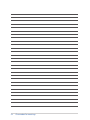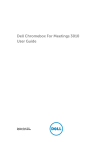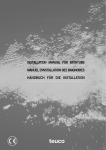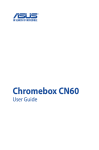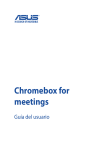Download Asus Chromebox for meetings User guide
Transcript
Chromebox for meetings User Guide E9152 Revised Edition V2 March 2014 COPYRIGHT INFORMATION No part of this manual, including the products and software described in it, may be reproduced, transmitted, transcribed, stored in a retrieval system, or translated into any language in any form or by any means, except documentation kept by the purchaser for backup purposes, without the express written permission of ASUSTeK COMPUTER INC. (“ASUS”). ASUS PROVIDES THIS MANUAL “AS IS” WITHOUT WARRANTY OF ANY KIND, EITHER EXPRESS OR IMPLIED, INCLUDING BUT NOT LIMITED TO THE IMPLIED WARRANTIES OR CONDITIONS OF MERCHANTABILITY OR FITNESS FOR A PARTICULAR PURPOSE. IN NO EVENT SHALL ASUS, ITS DIRECTORS, OFFICERS, EMPLOYEES OR AGENTS BE LIABLE FOR ANY INDIRECT, SPECIAL, INCIDENTAL, OR CONSEQUENTIAL DAMAGES (INCLUDING DAMAGES FOR LOSS OF PROFITS, LOSS OF BUSINESS, LOSS OF USE OR DATA, INTERRUPTION OF BUSINESS AND THE LIKE), EVEN IF ASUS HAS BEEN ADVISED OF THE POSSIBILITY OF SUCH DAMAGES ARISING FROM ANY DEFECT OR ERROR IN THIS MANUAL OR PRODUCT. Products and corporate names appearing in this manual may or may not be registered trademarks or copyrights of their respective companies, and are used only for identification or explanation and to the owners’ benefit, without intent to infringe. SPECIFICATIONS AND INFORMATION CONTAINED IN THIS MANUAL ARE FURNISHED FOR INFORMATIONAL USE ONLY, AND ARE SUBJECT TO CHANGE AT ANY TIME WITHOUT NOTICE, AND SHOULD NOT BE CONSTRUED AS A COMMITMENT BY ASUS. ASUS ASSUMES NO RESPONSIBILITY OR LIABILITY FOR ANY ERRORS OR INACCURACIES THAT MAY APPEAR IN THIS MANUAL, INCLUDING THE PRODUCTS AND SOFTWARE DESCRIBED IN IT. Copyright © 2014 ASUSTeK COMPUTER INC. All Rights Reserved. LIMITATION OF LIABILITY Circumstances may arise where because of a default on ASUS’ part or other liability, you are entitled to recover damages from ASUS. In each such instance, regardless of the basis on which you are entitled to claim damages from ASUS, ASUS is liable for no more than damages for bodily injury (including death) and damage to real property and tangible personal property; or any other actual and direct damages resulted from omission or failure of performing legal duties under this Warranty Statement, up to the listed contract price of each product. ASUS will only be responsible for or indemnify you for loss, damages or claims based in contract, tort or infringement under this Warranty Statement. This limit also applies to ASUS’ suppliers and its reseller. It is the maximum for which ASUS, its suppliers, and your reseller are collectively responsible. UNDER NO CIRCUMSTANCES IS ASUS LIABLE FOR ANY OF THE FOLLOWING: (1) THIRDPARTY CLAIMS AGAINST YOU FOR DAMAGES; (2) LOSS OF, OR DAMAGE TO, YOUR RECORDS OR DATA; OR (3) SPECIAL, INCIDENTAL, OR INDIRECT DAMAGES OR FOR ANY ECONOMIC CONSEQUENTIAL DAMAGES (INCLUDING LOST PROFITS OR SAVINGS), EVEN IF ASUS, ITS SUPPLIERS OR YOUR RESELLER IS INFORMED OF THEIR POSSIBILITY. SERVICE AND SUPPORT Visit our multi-language web site at http://support.asus.com. Contents About this user guide........................................................................................ 4 Package contents................................................................................................ 5 Getting to know your Chromebox for meetings Features.................................................................................................................. 8 Front view............................................................................................................. 8 Left side view...................................................................................................... 9 Rear view............................................................................................................10 Using your Chromebox for meetings Getting started...................................................................................................14 Connect a display panel to your Chromebox for meetings................14 Connect the speakerphone.........................................................................15 Connect the camera.......................................................................................16 Connect the remote control receiver.......................................................17 Connect the AC power adapter to your Chromebox for Meetings...................................................................................18 Turn on your Chromebox for meetings......................................................20 Configuring your Chromebox for meetings Before you begin using your device for video conferencing............22 Setup requirements........................................................................................22 Setup your system...........................................................................................24 Enroll your device............................................................................................27 Making a video call...........................................................................................30 Create a video call...........................................................................................30 Leave a video call.............................................................................................30 Manage devices and rooms..........................................................................31 Troubleshooting Fix a problem......................................................................................................40 Help and support..............................................................................................40 Appendix Safety information............................................................................................42 Regulatory notices............................................................................................44 ASUS contact information.............................................................................50 Chromebox for meetings 3 About this user guide This user guide provides information about the hardware and software features of your Chromebox for meetings, organized through the following chapters: Chapter 1: Getting to know your Chromebox for meetings This chapter details the hardware components of your Chromebox for meetings. Chapter 2: Using your Chromebox for meetings This chapter provides you with information on using your Chromebox for meetings. Chapter 3: Configuring your Chromebox for meetings This chapter provides you with information on setting your Chromebox for meetings for video conferencing. Troubleshooting This section includes instructions on how to fix a problem that you may encounter when using your Chromebox for meetings. Appendices This section includes notices and safety statements for your Chromebox for meetings. Conventions used in this user guide To highlight key information in this user guide, some text are presented as follows: IMPORTANT! This message contains vital information that must be followed to complete a task. NOTE: This message contains additional information that can help complete tasks. TIP: This message contains advice that can help complete tasks. WARNING! This message contains important information that must be followed to keep you safe while performing certain tasks and prevent damage to your device, data and components. 4 Chromebox for meetings Package contents Your Chromebox for meetings package contains the following items: Remote control and receiver Chromebox for meetings Camera Speaker AC power adapter* 6 ft. HDMI cable 15 ft. CAT5e Ethernet cable 15 ft. Passive USB extension cable L-mounting bracket Mounting hardware Technical documentations Table mat *The bundled power adapter may vary with territories. Chromebox for meetings 5 NOTES: • If the device or its components fail or malfunction during normal and proper use within the warranty period, bring the warranty card to the ASUS Service Center for replacement of the defective components. • Some bundled accessories may vary with different models. For details on these accessories, refer to their respective user manuals. 6 Chromebox for meetings Getting to know your Chromebox for meetings 1 Features Front view Power button The power button allows you to turn on, turn off, or lock your Chromebox for meetings. When logged-in, press the power button to lock your Chromebox for meetings; you will then be prompted to input the account password. If you’re in the sign-in screen or in Hangouts, press the power button to shut down your Chromebox for meetings. USB 3.0 ports These USB (Universal Serial Bus) 3.0 ports provide a transfer rate of up to 5 Gbit/s and are backward compatible with USB 2.0. These ports also support the Battery Charging 1.2 technology that allows you to charge your USB devices. 8 Chromebox for meetings Left side view Kensington security slot The Kensington security slot allows you to secure your Chromebox for meetings using Kensington® security products. Memory card slot The built-in memory card reader enables your Chromebox for meetings to read and write data to and from MMC/SD cards. Chromebox for meetings 9 Rear view Air vents The air vents allow cooler air to enter your Chromebox for meetings chassis. IMPORTANT: For an optimum heat dissipation and air ventilation, ensure that the air vents are free from obstructions. Power input The supplied power adapter converts AC power to DC power for use with this port. Power supplied through this port supplies power to the Chromebox for meetings. To prevent damage to the Chromebox for meetings, always use the supplied power adapter. WARNING! The power adapter may become warm to hot when in use. Do not cover the adapter and keep it away from your body. 10 Chromebox for meetings LAN port The 8-pin RJ-45 LAN port supports a standard Ethernet cable for connection to a local network. USB 3.0 ports These USB (Universal Serial Bus) 3.0 ports provide a transfer rate of up to 5 Gbit/s and are backward compatible with USB 2.0. HDMI port The HDMI (High Definition Multimedia Interface) port supports a Full-HD device such as an LCD TV or monitor to allow viewing on a larger external display. DisplayPort The DisplayPort sends high-performance digital output from your Chromebox for meetings to a display device such as an LCD TV or HD monitor. Headphone/Mic combo port The stereo headphone/mic combo port is used to connect the system’s audio in/out signal to amplified speakers, headphones or speakerphones. Chromebox for meetings 11 12 Chromebox for meetings Using your Chromebox for meetings 2 Getting started Connect a display panel to your Chromebox for meetings You can connect a display panel or projector that has the following connectors: • HDMI connector • DisplayPort • DVI connector (used with an HDMI–DVI adapter) NOTE: The HDMI–DVI adapter is purchased separately. To connect a display panel to your Chromebox for meetings: Connect a display cable either to the HDMI port or the DisplayPort. Connect display via HDMI port Connect display via DisplayPort 14 Chromebox for meetings Connect the speakerphone You can connect the speakerphone to any of the USB 3.0 ports on your Chromebox for meetings. NOTE: When connecting your speakerphone, you can refer to the following technical documentation: http://www.jabra.com/products/ pc_headsets/jabra_speak__410_series/jabra_speak_410_ms. Chromebox for meetings 15 Connect the camera You can connect the camera to any of the USB 3.0 ports on your Chromebox for meetings. NOTE: When connecting the camera, you can refer to the following technical documentation: http://www.logitech.com/assets/45920/ hd-pro-webcam-c920-quick-start-guide.pdf. 16 Chromebox for meetings Connect the remote control receiver Insert the remote control receiver dongle to the USB 3.0 port on the front panel of your Chromebox for meetings. Remove the anti-discharge battery protector from remote controller NOTE: The remote controller and receiver are paired in the factory and should automatically pair when enabled. Chromebox for meetings 17 Connect the AC power adapter to your Chromebox for meetings To connect the AC power adapter to your Chromebox for meetings: A. Plug the AC power cord into a 100 V~240 V power source. B. Connect the DC power connector into the power (DC) input port of your Chromebox for meetings. NOTE: The power adapter may vary in appearance, depending on models and your region. 18 Chromebox for meetings IMPORTANT! • We strongly recommend that you use only the AC power adapter that came with your Chromebox for meetings. • We strongly recommend that you use a grounded wall socket while using your Chromebox for meetings. • The socket outlet must be easily accessible and near your Chromebox for meetings. • To disconnect your Chromebox for meetings from its main power supply, unplug your Chromebox for meetings from the power socket. NOTE: Power adapter information: • Input voltage: 100-240 Vac • Input frequency: 50-60 Hz • Rating output current: 3.42 A (65 W) • Rating output voltage: 19 V Chromebox for meetings 19 Turn on your Chromebox for meetings Press the power button to turn on your Chromebox for meetings. IMPORTANT: Ensure that all peripherals (speakerphone, camera, remote controller and receiver) and AC power adapter are connected properly before you turn on your Chromebox for meetings. 20 Chromebox for meetings 3 Configuring your Chromebox for meetings Chromebox for meetings 21 Before you begin using your device for video conferencing Setup requirements Room size and setup Your Chromebox for meetings system is designed for a 3-6 person conference room, though it works well in rooms of 2-10 people. We recommend a room that contains either a long table with the monitor at one end (optimal), or a round table. We do not recommend using Chromebox for meetings with rooms set up in a classroom style. The room must have the following: • Live Ethernet port (for wired network connections) • AC power outlet Network requirements Your Chromebox for meetings device works with both wired and wireless networks. The network requirements are the same as those for Hangouts. In addition, we recommend a minimum bandwidth of 1 mbps or 2 mbps (up/down) for group video conferencing. TIP: Although you can use your Chromebox for meetings device over a wireless network connection, we recommend using a wired network connection for best sound and video quality. Space requirements • For the Chromebox for meetings device, you must have a 50 mm x 145 mm x 145 mm / 1.97 in. x 5.71 in. x 5.71 in. (H x W x L) space available to mount the device or place it on a table. • For the speakerphone, you must have at least a 55 mm x 140 mm x 150 mm / 2.17 in. x 5.51 in. x 5.91 in. (H x W x L) space available to place the unit on the table or mount it on the wall. • The universal hook mount on the camera fits the width on most standard monitors. 22 Chromebox for meetings Display requirements and placement Your Chromebox for meetings work with LCD, LED, plasma, and projector-type monitors and televisions. The display must have an HDMI or DisplayPort input. The screen resolution must be at least 1280 x 720 pixels. For best video quality, we recommend a resolution of 1920 x 1080 pixels. You can place the display on a table against one wall, or mount the display on a wall or ceiling for a projector unit. Note that if you mount the display, you may need to drill holes and conceal cables. If you have an existing video conferencing system in the room, you may be able to repurpose the existing setup for your Chromebox for meetings system. Speakerphone placement The best speakerphone placement depends on the size and layout of the conference room: • For rooms where participants sit at one end of the room facing the display, we recommend placing the speakerphone at the end of the table closest to the Chromebox for meetings and the display. • In larger rooms where participants sit talking around a table independent of the position of the display, we recommend placing the speakerphone in the center of the table. Connectors and accessories Depending on your setup, you may need the following: • CAT5e Ethernet cable for wired network connection (included) • Chromebox for meetings wall mount for wall mounting (included) • USB extension cable for camera for distances exceeding 5 feet (one cable included) • USB extension cable for speakerphone for distances exceeding 3 feet (one cable included) TIP: If you need extension cables for both the camera and the speakerphone, you can purchase a second one separately. Chromebox for meetings 23 • Cable concealers, if needed for wall mounting NOTE: The cable concealers for wall mounting are not included in the package and must be purchased separately. IMPORTANT: The included cable for the camera is 5 feet long, and the included cable for the speakerphone is 3 feet long. If your setup of the display, Chromebox for meetings, and peripherals requires longer distances, you may need to purchase additional USB extension cables. Setup your system Mount your Chromebox for meetings You can mount your Chromebox for meetings behind the display. Use a mounting bracket to attach the Chromebox for meetings to your display or to any VESA (100 mm)-compatible location. A mounting bracket comes included with your Chromebox for meetings package. Place your camera Place your camera on top of the display. TIP: Keep the camera as close to eye level as possible. 24 Chromebox for meetings Connect your cables Using the included cables and sensor, connect your Chromebox for meetings to the other system components: 6 1 2 3 4 5 7 1 DisplayPort connects a display with DisplayPort connector. 2 HDMI connects a display with HDMI connector. 3 4 Chromebox for meetings 25 1 2 3 USB 3.0 port connects the camera. 1 4 USB 3.0 port connects the speakerphone assembly. 2 5 LAN port connects to a router. 3 1 6 4 2 7 5 3 6 4 7 5 6 7 TIP: Although you can use your Chromebox for meetings device over a wireless network connection, we recommend using a wired network connection for best sound and video quality. Power port connects to a power outlet. IMPORTANT: Be sure to connect to a power outlet last, after you have made all the other connections. USB 3.0 connects to the remote control receiver. You can find connection instructions for your specific model on the Chromebox for meetings product site. 26 Chromebox for meetings Enroll your device Complete basic enrolment This section explains the basic enrollment flow, which works for almost all users. To learn about other options shown during the enrollment process, see Select other enrollment options. TIP: We recommend connecting a USB keyboard to make entering the enrollment information easier. If you’re using the remote, here’s how to move around on the screen: • • • • Press right to move to the next field. Press left to move back to the previous field. Press up or down to scroll the list for each field. Press Select to make a selection. To complete basic enrollment: 1. Turn on the display. 2. Turn on the Chromebox for meetings. 3. Verify or change your language, keyboard layout, and network. TIP: If your network doesn’t appear in the Select a network list, select Join Network and enter the correct settings. Ask your network administrator for the settings if you don’t know them. Chromebox for meetings 27 4.Select Continue. 5. Accept the Google Chrome OS Terms. 6. Sign in with your Google Apps email address and password. TIP: If you use the remote to enter your password, the entire password may be revealed onscreen. Use a USB keyboard to have your password hidden as you type. 7. The enrollment process takes place automatically. After the process is complete, click Done. 8. When the Hangouts screen appears, follow the onscreen instructions to test your camera and speakerphone. TIP: If you can’t see video or hear audio during the test: • Ensure that your camera and speakerphone were connected to your Chromebox for meetings before you turned on your device. • Ensure that your camera and speakerphone are connected to your device properly. • Unplug the cables and plug them in again, then restart your device. 28 Chromebox for meetings 9. Click through the screens to view tips on using Chromebox for meetings. At the end of device enrollment, the screen displays a URL for this device’s page in the Chromebox for meetings Admin console. Using this URL, an admin user must add the room’s online calendar to the device to enable scheduled meetings. Select other enrollment options Most users can go through the simple enrollment flow described in Complete basic enrollment. Options are available for users who want to customize the setup experience or learn more. These options appear on the second enrollment screen, except for accessibility, which appears on both the first and second screens: Accessibility. Accessibility options include larger font and cursor size, voice prompts, and more. The options you select here apply to the setup process only, not to using Chromebox for meetings. To select the Accessibility link using the remote, navigate to the Continue or Accept and continue button and then press right. Send usage and crash info to Google. Allowing your device to send info to Google helps us improve the Chrome OS experience for all users. To learn more about this option, click the Learn more link onscreen. System security setting: Read more about the Chromebox for meetings security settings. Google Chrome OS Terms: If you’re using the remote, navigate to the Accept and continue button and then press right to move the cursor inside the terms window. Once you’re inside the window, you can scroll up and down to review the terms. Chromebox for meetings 29 Making a video call Create a video call Scheduling a meeting that includes a video call is easy. Your Calendar invitation will include everything people need to join from a room or from a personal device. 1. Sign in using your Google Apps account. 2. Open Google Calendar or enter google.com/calendar in the address bar. 3.Click Create to schedule an event. 4. Include event details—the event title, date, time, and guests. 5.Click Rooms, etc. on the right side of the the page. 6. Include the name of a room with a Chromebox for meetings device, and then click Add. 7. After booking a room, click Add video call. 8. Name the video call anything you want, but keep the name short and distinct. (The name has to be 15 characters or fewer.) 9.Click Save to send others an invitation that includes a link to the video call. Leave a video call Even if you’re the person who set up the video call, leaving the call doesn’t mean that you’re ending the call for everyone in the meeting. It just means that you are leaving. The video call keeps going until the last person leaves it. From a room Press the red handset icon on the remote control or the speaker. 30 Chromebox for meetings Manage devices and rooms Check Admin console settings for Google Video Conferencing devices To manage Chromebox for meetings devices from the Admin console, you need to make sure your time zone is set correctly. You can also choose to reboot your Chromebox for meetings devices at a scheduled interval. 1. From a laptop or other device, sign in to the Google Admin console. 2.Click Device management, and then, to the right of Hangouts device management, click Settings. 3. (Optional) In the Scheduled reboot field, enter the number of days before a reboot takes place. For example, if you want to reboot your devices every five days, enter 5. 4. In the Time Zone field at the bottom of the screen, make sure your correct time zone is selected. Associate your Google Video Conferencing device with the room’s online calendar After a user enrolls a Chromebox for meetings device in a room, an admin user needs to associate the device with that room’s online calendar. This allows users to schedule video conferences using the Chromebox for meetings. TIP: You don’t need to associate a Chromebox for meetings device with the room’s calendar to use the device for ad hoc meetings. At the end of device enrollment, the screen displays a URL for the Chromebox for meetings Admin console. Follow these steps if you’re an admin user: 1. From a laptop or other device, copy the Admin console URL into a web browser. 2. When the login screen appears, sign in to the Admin console using your Google Apps account. You won’t see this screen if you are already signed in to your account. Chromebox for meetings 31 3. The device management screen for your Chromebox for meetings device appears. Click Add calendar and room resource. 4. On the right side of the screen, click Unassigned and do one of the following: •• If the room where the Chromebox for meetings device is located appears in the list, click the room name. Click Save. •• If the room does not appear in the list, click Create Resource. Enter the room name and, optionally, the resource type and a description. Click Save. To associate your Chromebox for meetings device with the room’s calendar, click Unassigned, click the room name, and click Save. 32 Chromebox for meetings Edit the device name 1. From a laptop or other device, sign in to the Google Admin console. 2. Click Device management, then, to the right of Hangouts device management, click Devices. 3. A screen appears showing active Chromebox for meetings devices. Click the device that you want to rename. 4. Click the arrow to the right of the device name. 5. Click Edit device name. 6. Enter the new name and click Save. 7. A screen appears asking if you want to update the calendar resource name to match the new device name. Select Yes or No. TIP: Having the device name match the calendar resource name makes it easy to identify which resource goes with which device. Chromebox for meetings 33 View device information 1. From a laptop or other device, sign in to the Google Admin console. 2. Click Device management, and then, to the right of Hangouts device management, click Devices. 3. A screen appears showing active Chromebox for meetings devices. Click the device whose information you want to view. 4. Click Hardware and Os. The right side of the screen displays device information including the model, serial number, MEID, and more. 34 Chromebox for meetings Enter identifying information about your device 1. From a laptop or other device, sign in to the Google Admin console. 2. Click Device management, and then, to the right of Hangouts device management, click Devices. 3. A screen appears showing active Chromebox for meetings devices. Click the device for which you want to add information. 4. Click Notes. 5. On the right side of the screen, click Edit. 6. Enter the information you want in the User, Note, and/or Location field. 7. Click Save. Chromebox for meetings 35 Associate your device with a different room’s calendar, or unassign the device from any room If you move your Chromebox for meetings device to a different room, you need to assign the device to that new room’s calendar. Alternatively, if you stop using a Chromebox for meetings device, you can unassign the device from any room. 1. From a laptop or other device, sign in to the Google Admin console. 2. Click Device management, and then, to the right of Hangouts device management, click Devices. 3. A screen appears showing active Chromebox for meetings devices. Click the device that you want to reassign or unassign. 4. Click Add calendar and room resource. 5. On the right side of the screen, click the room to which the Chromebox for meetings device is currently associated and do one of the following: •• To associate your Chromebox for meetings device with another room’s calendar, click the room name. •• To unassign your Chromebox for meetings device from any room, click Unassign. 6. Click Save. 36 Chromebox for meetings Edit a room name, type, or description 1. From a laptop or other device, sign in to the Google Admin console. 2. Click Device management, and then, to the right of Hangouts device management, click Devices. 3. A screen appears showing active Chromebox for meetings devices. Click the device that is in the room whose information you want to edit. 4. Click Add calendar and room resource. 5. On the right side of the screen, do one of the following: •• To edit the currently assigned room, click Edit Resource to the right of the room name. Edit the name, type, and/or description as desired, and click Save. •• To edit a different room or other resource, click the currently assigned room name and click Manage Resource. This takes you to the Calendar settings page where you can edit a resource’s name, type, or description; create a new resource; or delete a resource. Chromebox for meetings 37 38 Chromebox for meetings Troubleshooting Chromebox for meetings 39 Fix a problem Manage devices and rooms I do not know how to identify the Chromebox for meetings device I want on the device list screen. If you are not sure which device to click, you can identify the correct one by its serial number. you can find your device’s serial number on the card that was included in the box and on the bottom of the device itself. Help and support Visit support.google.com/video conferencing for more detailed set-up and provisioning instructions, customizable table mats, or to print guides for your users. 40 Chromebox for meetings Appendix Safety information Your Chromebox for meetings is designed and tested to meet the latest standards of safety for information technology equipment. However, to ensure your safety, it is important that you read the following safety instructions. Setting up your system • Read and follow all instructions in the documentation before you operate your system. • Do not use this product near water or a heated source. • Set up the system on a stable surface. • Openings on the chassis are for ventilation. Do not block or cover these openings. Make sure you leave plenty of space around the system for ventilation. Never insert objects of any kind into the ventilation openings. • Use this product in environments with ambient temperatures between 0˚C to 35˚C. • If you use an extension cord, make sure that the total ampere rating of the devices plugged into the extension cord does not exceed its ampere rating. Care during use • Do not walk on the power cord or allow anything to rest on it. • Do not spill water or any other liquids on your system. • When the system is turned off, a small amount of electrical current still flows. Always unplug the power cord from the power outlets before cleaning the system. • If you encounter the following technical problems with the product, unplug the power cord and contact a qualified service technician or your retailer. – The power cord or plug is damaged. – Liquid has been spilled into the system. – The system does not function properly even if you follow the operating instructions. 42 Chromebox for meetings – – The system was dropped or the cabinet is damaged. The system performance changes. Lithium-metal Battery Warning CAUTION: Danger of explosion if battery is incorrectly replaced. Replace only with the same or equivalent type recommended by the manufacturer. Dispose of used batteries according to the manufacturer’s instructions. Do not ingest battery, chemical burn hazard The remote control supplied with this product contains a coin/ button cell battery. If the coin/button cell battery is swallowed, it can cause severe internal burns in just 2 hours and lead to death. Keep new and used batteries away from children. If the battery compartment does not close securely, stop using the product and keep it away from children. If you think batteries might have been swallowed or placed inside any part of the body, seek immediate medical attention. NO DISASSEMBLY The warranty does not apply to the products that have been disassembled by users DO NOT throw the Chromebox for meetings in municipal waste. This product has been designed to enable proper reuse of parts and recycling. This symbol of the crossed out wheeled bin indicates that the product (electrical, electronic equipment, and mercurycontaining button cell battery) should not be placed in municipal waste. Check local technical support services for product recycling. Chromebox for meetings 43 Regulatory notices REACH Complying with the REACH (Registration, Evaluation, Authorization, and Restriction of Chemicals) regulatory framework, we publish the chemical substances in our products at ASUS REACH website at http://csr.asus.com/english/REACH.htm. ASUS Recycling/Takeback Services ASUS recycling and takeback programs come from our commitment to the highest standards for protecting our environment. We believe in providing solutions for you to be able to responsibly recycle our products, batteries, other components, as well as the packaging materials. Please go to http://csr.asus.com/english/Takeback.htm for the detailed recycling information in different regions. COATING NOTICE IMPORTANT! To provide electrical insulation and maintain electrical safety, a coating is applied to insulate the device except on the areas where the I/O ports are located. Federal Communications Commission Statement This device complies with Part 15 of the FCC Rules. Operation is subject to the following two conditions: • This device may not cause harmful interference, and • This device must accept any interference received including interference that may cause undesired operation. 44 Chromebox for meetings This equipment has been tested and found to comply with the limits for a Class B digital device, pursuant to Part 15 of the FCC Rules. These limits are designed to provide reasonable protection against harmful interference in a residential installation. This equipment generates, uses and can radiate radio frequency energy and, if not installed and used in accordance with manufacturer’s instructions, may cause harmful interference to radio communications. However, there is no guarantee that interference will not occur in a particular installation. If this equipment does cause harmful interference to radio or television reception, which can be determined by turning the equipment off and on, the user is encouraged to try to correct the interference by one or more of the following measures: • Reorient or relocate the receiving antenna. • Increase the separation between the equipment and receiver. • Connect the equipment to an outlet on a circuit different from that to which the receiver is connected. • Consult the dealer or an experienced radio/TV technician for help. CAUTION: Any changes or modifications not expressly approved by the grantee of this device could void the user’s authority to operate the equipment. RF exposure warning This equipment must be installed and operated in accordance with provided instructions and the antenna(s) used for this transmitter must be installed to provide a separation distance of at least 20 cm from all persons and must not be co-located or operating in conjunction with any other antenna or transmitter. End-users and installers must be provide with antenna installation instructions and transmitter operating conditions for satisfying RF exposure compliance. Chromebox for meetings 45 Declaration of Conformity (R&TTE directive 1999/5/EC) The following items were completed and are considered relevant and sufficient: • • • • Essential requirements as in [Article 3] Protection requirements for health and safety as in [Article 3.1a] Testing for electric safety according to [EN 60950] Protection requirements for electromagnetic compatibility in [Article 3.1b] • Testing for electromagnetic compatibility according to [EN 301 489-1] & [EN 301 489-17] • Effective use of the radio spectrum as in [Article 3.2] • Radio test suites according to [EN 300 328-2] France Restricted Wireless Frequency Bands Some areas of France have a restricted frequency band. The worst case maximum authorized power indoors are: • 10 mW for the entire 2.4 GHz band (2400 MHz–2483.5 MHz) • 100 mW for frequencies between 2446.5 MHz and 2483.5 MHz NOTE: Channels 10 through 13 inclusive operate in the band 2446.6 MHz to 2483.5 MHz. There are few possibilities for outdoor use: On private property or on the private property of public persons, use is subject to a preliminary authorization procedure by the Ministry of Defense, with maximum authorized power of 100mW in the 2446.5–2483.5 MHz band. Use outdoors on public property is not permitted. 46 Chromebox for meetings In the departments listed below, for the entire 2.4 GHz band: • Maximum authorized power indoors is 100 mW • Maximum authorized power outdoors is 10 mW Departments in which the use of the 2400–2483.5 MHz band is permitted with an EIRP of less than 100 mW indoors and less than 10 mW outdoors: 01 Ain 02 Aisne 03 Allier 05 Hautes Alpes 08 Ardennes 09 Ariège 11 Aude 12 Aveyron 16 Charente 24 Dordogne 25 Doubs 26 Drôme 32 Gers 36 Indre 37 Indre et Loire 41 Loir et Cher 45 Loiret 50 Manche 55 Meuse 58 Nièvre 59 Nord 60 Oise 61 Orne 63 Puy du Dôme 64 Pyrénées Atlantique 66 Pyrénées Orientales 67 Bas Rhin 70 Haute Saône 71 Saône et Loire 75 Paris 82 Tarn et Garonne 84 Vaucluse 88 Vosges 89 Yonne 90 Territoire de Belfort 94 Val de Marne This requirement is likely to change over time, allowing you to use your wireless LAN card in more areas within France. Please check with ART for the latest information (www.art-telecom.fr). NOTE: Your WLAN Card transmits less than 100 mW, but more than 10 mW. Chromebox for meetings 47 Canadian Department of Communications Statement This digital apparatus does not exceed the Class B limits for radio noise emissions from digital apparatus set out in the Radio Interference Regulations of the Canadian Department of Communications. This class B digital apparatus complies with Canadian ICES-003. IC Radiation Exposure Statement for Canada This equipment complies with IC radiation exposure limits set forth for an uncontrolled environment. To maintain compliance with IC RF exposure compliance requirements, please avoid direct contact to the transmitting antenna during transmitting. End users must follow the specific operating instructions for satisfying RF exposure compliance. Operation is subject to the following two conditions: • This device may not cause interference and • This device must accept any interference, including interference that may cause undesired operation of the device. 48 Chromebox for meetings CE Mark Warning CE marking for devices without wireless LAN/Bluetooth The shipped version of this device complies with the requirements of the EEC directives 2004/108/EC “Electromagnetic compatibility” and 2006/95/EC “Low voltage directive”. CE marking for devices with wireless LAN/ Bluetooth This equipment complies with the requirements of Directive 1999/5/ EC of the European Parliament and Commission from 9 March, 1999 governing Radio and Telecommunications Equipment and mutual recognition of conformity. Wireless Operation Channel for Different Domains N. America 2.412-2.462 GHz Ch01 through CH11 Japan 2.412-2.484 GHz Ch01 through Ch14 Europe ETSI 2.412-2.472 GHz Ch01 through Ch13 Chromebox for meetings 49 ENERGY STAR complied product ENERGY STAR is a joint program of the U.S. Environmental Protection Agency and the U.S. Department of Energy helping us all save money and protect the environment through energy efficient products and practices. All ASUS products with the ENERGY STAR logo comply with the ENERGY STAR standard, and the power management feature is enabled by default. The monitor and computer are automatically set to sleep after 10 and 30 minutes of user inactivity. To wake your computer, click the mouse or press any key on the keyboard. Please visit http://www.energy.gov/powermanagement for detail information on power management and its benefits to the environment. In addition, please visit http://www.energystar.gov for detail information on the ENERGY STAR joint program. NOTE: Energy Star is NOT supported on FreeDOS and Linux-based products. 50 Chromebox for meetings ASUS contact information ASUSTeK COMPUTER INC. Address 15 Li-Te Road, Peitou, Taipei, Taiwan 11259 Telephone +886-2-2894-3447 Fax +886-2-2890-7798 [email protected] Web site http://www.asus.com/tw Technical Support Telephone Fax Online support +86-21-38429911 +86-21-58668722, ext. 9101# http://www.asus.com/tw/support/ ASUS COMPUTER INTERNATIONAL (America) Address 800 Corporate Way, Fremont, CA 94539, USA Telephone+1-510-739-3777 Fax +1-510-608-4555 Web site http://www.asus.com/us/ Technical Support Support fax General support Online support +1-812-284-0883 +1-812-282-2787 http://www.service.asus.com/ ASUS COMPUTER GmbH (Germany and Austria) Address Fax Web site Online contact Harkort Str. 21-23, D-40880 Ratingen, Germany +49-2102-959931 http://www.asus.com/de http://eu-rma.asus.com/sales Technical Support Telephone+49-2102-5879555 Support Fax +49-2102-959911 Online support http://www.asus.com/de/support/ Manufacturer ASUSTeK Computer Inc. Tel: +886-2-2894-3447 Address: No. 150, LI-TE RD., PEITOU, TAIPEI 112, TAIWAN Authorised ASUSTeK Computer GmbH representative in Address: HARKORT STR. 21-23, 40880 RATINGEN, Europe GERMANY Chromebox for meetings 51 EC Declaration of Conformity We, the undersigned, Manufacturer: ASUSTeK COMPUTER INC. Address, City: 4F, No. 150, LI-TE Rd., PEITOU, TAIPEI 112, TAIWAN Country: TAIWAN Authorized representative in Europe: ASUS COMPUTER GmbH Address, City: HARKORT STR. 21-23, 40880 RATINGEN Country: GERMANY declare the following apparatus: Product name : Chromebox Model name : Chromebox XXXXXXXXXXXXXXXXXXXX (X can be 0~9,a~z,A~Z,- , / or blank) conform with the essential requirements of the following directives: 2004/108/EC-EMC Directive EN 55022:2010+AC:2011 EN 61000-3-2:2006+A2:2009 EN 55013:2001+A1:2003+A2:2006 EN 55024:2010 EN 61000-3-3:2008 EN 55020:2007+A11:2011 1999/5/EC-R &TTE Directive EN 300 328 V1.7.1(2006-10) EN 300 440-1 V1.6.1(2010-08) EN 300 440-2 V1.4.1(2010-08) EN 301 511 V9.0.2(2003-03) EN 301 908-1 V5.2.1(2011-05) EN 301 908-2 V5.2.1(2011-07) EN 301 893 V1.6.1(2011-11) EN 302 544-2 V1.1.1(2009-01) EN 302 623 V1.1.1(2009-01) EN 50360:2001 EN 62479:2010 EN 50385:2002 EN 62311:2008 EN 301 489-1 V1.9.2(2011-09) EN 301 489-3 V1.4.1(2002-08) EN 301 489-4 V1.4.1(2009-05) EN 301 489-7 V1.3.1(2005-11) EN 301 489-9 V1.4.1(2007-11) EN 301 489-17 V2.2.1(2012-09) EN 301 489-24 V1.5.1(2010-09) EN 302 326-2 V1.2.2(2007-06) EN 302 326-3 V1.3.1(2007-09) EN 301 357-2 V1.4.1(2008-11) EN 302 291-1 V1.1.1(2005-07) EN 302 291-2 V1.1.1(2005-07) 2006/95/EC-LVD Directive EN 60950-1 / A12:2011 EN 60065:2002 / A12:2011 2009/125/EC-ErP Directive Regulation (EC) No. 1275/2008 Regulation (EC) No. 278/2009 Regulation (EC) No. 642/2009 Regulation (EC) No. 617/2013 2011/65/EU-RoHS Directive Ver. 130816 CE marking (EC conformity marking) Position : Name : Declaration Date: 27/02/2014 Year to begin affixing CE marking: 2014 52 Chromebox for meetings CEO Jerry Shen Signature : __________ DECLARATION OF CONFORMITY Per FCC Part 2 Section 2. 1077(a) Asus Computer International Responsible Party Name: 800 Corporate Way, Fremont, CA 94539. Address: Phone/Fax No: (510)739-3777/(510)608-4555 hereby declares that the product Product Name : Chromebox Model Number : Chromebox XXXXXXXXXXXXXXXXXXXX (X can be 0~9,a~z,A~Z,- , / or blank) Conforms to the following specifications: FCC Part 15, Subpart B, Unintentional Radiators Supplementary Information: This device complies with part 15 of the FCC Rules. Operation is subject to the following two conditions: (1) This device may not cause harmful interference, and (2) this device must accept any interference received, including interference that may cause undesired operation. Representative Person’s Name : Steve Chang / President Signature : Date : Feb. 27, 2014 Ver. 120601 Chromebox for meetings 53 54 Chromebox for meetings