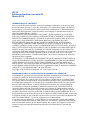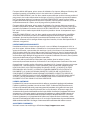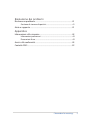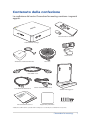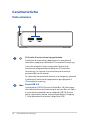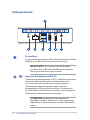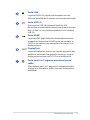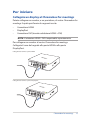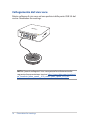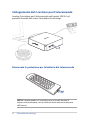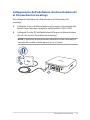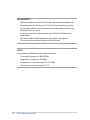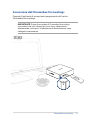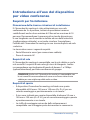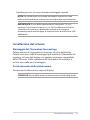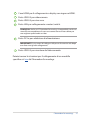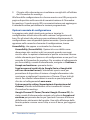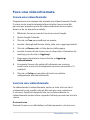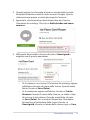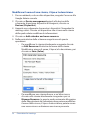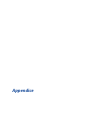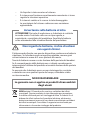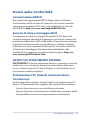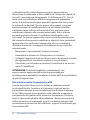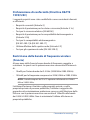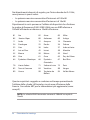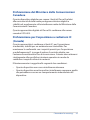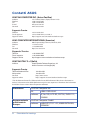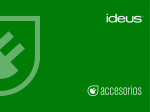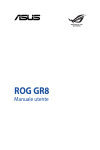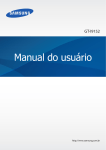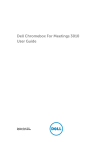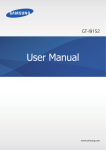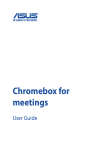Download ASUS I9152 User's Manual
Transcript
Chromebox for meetings Manuale utente I9152 Edizione riveduta e corretta V2 Marzo 2014 INFORMAZIONI SUL COPYRIGHT Nessuna parte di questo manuale, compresi i prodotti e i software in esso descritti, può essere riprodotta, trasmessa, trascritta, archiviata in un sistema di recupero o tradotta in alcuna lingua, in alcuna forma e in alcun modo, fatta eccezione per la documentazione conservata dall’acquirente a scopi di backup, senza l’espressa autorizzazione scritta di ASUSTeK COMPUTER INC. (“ASUS”). ASUS FORNISCE QUESTO MANUALE “COSÌ COM’È” SENZA GARANZIA DI ALCUN TIPO, ESPLICITA O IMPLICITA, INCLUDENDO SENZA LIMITAZIONI LE GARANZIE O CONDIZIONI IMPLICITE DI COMMERCIABILITÀ O IDONEITÀ AD UN PARTICOLARE SCOPO. IN NESSUN CASO ASUS, I SUOI DIRIGENTI, FUNZIONARI, IMPIEGATI O DISTRIBUTORI SONO RESPONSABILI PER QUALSIASI DANNO INDIRETTO, PARTICOLARE, ACCIDENTALE O CONSEGUENTE (COMPRESI DANNI DERIVANTI DA PERDITA DI PROFITTO, PERDITA DI CONTRATTI, PERDITA D’USO O DI DATI, INTERRUZIONE DELL’ATTIVITÀ E SIMILI), ANCHE SE ASUS È STATA AVVISATA DELLA POSSIBILITÀ CHE TALI DANNI SI POSSANO VERIFICARE IN SEGUITO A QUALSIASI DIFETTO O ERRORE NEL PRESENTE MANUALE O NEL PRODOTTO. I prodotti e nomi delle aziende che compaiono in questo manuale possono essere marchi registrati o diritti d’autore delle rispettive aziende, o meno, e sono usati a solo scopo identificativo o illustrativo, a beneficio dell’utente, senza alcuna intenzione di violazione dei diritti di alcun soggetto. LE SPECIFICHE E LE INFORMAZIONI CONTENUTE IN QUESTO MANUALE SONO FORNITE A SOLO USO INFORMATIVO E SONO SOGGETTE A CAMBIAMENTI IN QUALSIASI MOMENTO, SENZA PREAVVISO, E NON POSSONO ESSERE INTERPRETATE COME UN IMPEGNO DA PARTE DI ASUS. ASUS NON SI ASSUME ALCUNA RESPONSABILITÀ E NON SI FA CARICO DI ALCUN ERRORE O INESATTEZZA CHE POSSA COMPARIRE IN QUESTO MANUALE COMPRESI I PRODOTTI E I SOFTWARE DESCRITTI AL SUO INTERNO. Copyright © 2014 ASUSTeK Computer, Inc. Tutti i diritti riservati. CONDIZIONI E LIMITI DI COPERTURA DELLA GARANZIA SUL PRODOTTO Le condizioni di garanzia variano a seconda del tipo di prodotto e sono specificatamente indicate nel Certificato di Garanzia allegato a cui si fa espresso rinvio. Inoltre la garanzia stessa non è valida in caso di danni o difetti dovuti ai seguenti fattori: (a) uso non idoneo, funzionamento o manutenzione impropri inclusi (senza limitazioni) e l’utilizzo del prodotto con una finalità diversa da quella conforme alle istruzioni fornite da ASUSTeK COMPUTER INC. in merito all’idoneità di utilizzo e alla manutenzione; (b) installazione o utilizzo del prodotto in modo non conforme agli standard tecnici o di sicurezza vigenti nell’Area Economica Europea e in Svizzera; (c) collegamento a rete di alimentazione con tensione non corretta; (d) utilizzo del prodotto con accessori di terzi, prodotti o dispositivi ausiliari o periferiche; (e) tentativo di riparazione effettuato da una qualunque terza parte diversa dai centri di assistenza ASUSTeK COMPUTER INC. autorizzati; (f) incidenti, fulmini, acqua, incendio o qualsiasi altra causa il cui controllo non dipenda da ASUSTeK COMPUTER INC.; (g) abuso, negligenza o uso commerciale. La Garanzia non è valida per l’assistenza tecnica o il supporto per l’utilizzo del Prodotto in merito all’utilizzo dell’hardware o del software. L’assistenza e il supporto disponibili (se previsti) nonchè le spese e gli altri termini relativi all’assistenza e al supporto (se previsti) verranno specificati nella documentazione destinata al cliente fornita a corredo del prodotto. È responsabilità dell’utente, prima ancora di richiedere l’assistenza, effettuare il backup dei contenuti presenti sul Prodotto, inclusi i dati archiviati o il software installato. ASUSTeK COMPUTER INC. non è in alcun modo responsabile per qualsiasi danno, perdita di programmi, dati o altre informazioni archiviate su qualsiasi supporto o parte del prodotto per il quale viene richiesta l’assistenza; ASUSTeK COMPUTER INC. non è in alcun modo responsabile delle conseguenze di tali danni o perdite, incluse quelle di attività, in caso di malfunzionamento di sistema, errori di programmi o perdite di dati. È responsabilità dell’utente, prima ancora di richiedere l’assistenza, eliminare eventuali funzioni, componenti, opzioni, modifiche e allegati non coperti dalla Garanzia prima di far pervenire il prodotto a un centro servizi ASUSTeK COMPUTER INC. ASUSTeK COMPUTER INC. non è in alcun modo responsabile di qualsiasi perdita o danno ai componenti sopra descritti. ASUSTeK COMPUTER INC. non è in alcun modo responsabile di eliminazioni, modifiche o alterazioni ai contenuti presenti sul Prodotto compresi eventuali dati o applicazioni prodottesi durante le procedure di riparazione del Prodotto stesso. Il Prodotto verrà restituito all’utente con la configurazione originale di vendita, in base alle disponibilità di software a magazzino. LIMITAZIONE DI RESPONSABILITÀ Potrebbero verificarsi circostanze per le quali, a causa di difetti di componenti ASUS, o per altre ragioni, abbiate diritto a richiedere un risarcimento danni ad ASUS. In ciascuna di queste circostanze, a prescindere dai motivi per i quali si ha diritto al risarcimento danni, ASUS è responsabile per i danni alle persone (incluso il decesso), danni al patrimonio o alla proprietà privata; o qualsiasi altro danno reale e diretto risultante da omissione o mancata osservazione degli obblighi di legge previsti in questo Certificato di Garanzia, fino al prezzo contrattuale elencato per ogni prodotto e non oltre. ASUS sarà solo responsabile o indennizzerà per perdite, danni o reclami su base contrattuale, extracontrattuale o di infrazione ai sensi del presente Certificato di Garanzia. Questo limite si applica anche ai fornitori e rivenditori ASUS. Questo è il limite massimo per il quale ASUS, i suoi fornitori e il vostro rivenditore sono responsabili collettivamente. IN NESSUN CASO ASUS È RESPONSABILE DI QUANTO SEGUE: (1) RICHIESTE DI TERZI PER DANNI DA VOI CAUSATI; (2) PERDITA O DANNEGGIAMENTO DEI VOSTRI DATI O DOCUMENTI O (3) QUALSIASI DANNO INDIRETTO, PARTICOLARE, ACCIDENTALE O CONSEGUENTE (COMPRESI DANNI DERIVANTI DA PERDITA DI PROFITTO, PERDITA DI CONTRATTI, PERDITA D’USO O DI DATI, INTERRUZIONE DELL’ ATTIVITÀ E SIMILI) ANCHE SE ASUS, I SUOI DISTRIBUTORI E I VOSTRI RIVENDITORI SONO CONSAPEVOLI DELLA POSSIBILITÀ CHE TALI DANNI SI POSSANO VERIFICARE. LICENZA SOFTWARE I prodotti ASUS possono essere corredati da software, secondo la tipologia del prodotto. I software, abbinati ai prodotti, sono in versione “OEM”: il software OEM viene concesso in licenza all’utente finale come parte integrante del prodotto; ciò significa che non può essere trasferito ad altri sistemi hardware e che, in caso di rottura, di furto o in ogni altra situazione che lo renda inutilizzabile anche la possibilità di utilizzare il prodotto OEM viene compromessa. Chiunque acquisti, unitamente al prodotto, un software OEM è tenuto ad osservare i termini e le condizioni del contratto di licenza, denominato“EULA” (End User Licence Agreement), tra il proprietario del software e l’utente finale e visualizzato a video durante l'installazione del software stesso. Si avvisa che l’accettazione da parte dell’utente delle condizioni dell’EULA ha luogo al momento dell’installazione del software stesso. ASSISTENZA E SUPPORTO Visitate il nostro sito multi-lingua all'indirizzo: http://support.asus.com/ Indice Informazioni sul manuale................................................................................ 6 Note e messaggi del manuale...................................................................... 6 Contenuto della confezione............................................................................ 7 Conoscete il vostro Chromebox for meetings Caratteristiche....................................................................................................10 Vista anteriore...................................................................................................10 Vista lato sinistro..............................................................................................11 Vista posteriore................................................................................................12 Utilizzo del Chromebox for meetings Per iniziare...........................................................................................................15 Collegate un display al Chromebox for meetings...............................15 Collegamento del viva voce........................................................................16 Collegamento della videocamera.............................................................17 Collegamento del ricevitore per il telecomando.................................18 Collegamento dell'adattatore di alimentazione AC al Chromebox for meetings.............................................................................................................19 Accensione del Chromebox for meetings..............................................21 Configurazione del Chromebox for meetings Introduzione all'uso del dispositivo per video conferenze................23 Requisiti per l'installazione..........................................................................23 Installazione del sistema...............................................................................25 Configurazione del dispositivo...................................................................28 Fare una videochiamata.................................................................................31 Creare una videochiamata...........................................................................31 Lasciare una videochiamata........................................................................31 Gestione di stanze e dispositivi....................................................................32 Selezionate Admin console settings for Google Video Conferencing devices....................................................................................32 Associare il dispositivo di video conferenza Google con il calendario online della stanza....................................................................32 4 Chromebox for meetings Risoluzione dei problemi Risolvere un problema....................................................................................41 Gestione di stanze e dispositivi..................................................................41 Aiuto e supporto...............................................................................................41 Appendice Informazioni sulla sicurezza..........................................................................43 Informazioni preliminari...............................................................................43 Precauzioni d'uso.............................................................................................43 Avvisi sulle conformità....................................................................................45 Contatti ASUS.....................................................................................................52 Chromebox for meetings 5 Informazioni sul manuale Questo manuale descrive le caratteristiche hardware e software del vostro Chromebox for meetings e le organizza nei seguenti capitoli: Capitolo 1: Conoscete il vostro Chromebox for meetings Descrizione delle componenti hardware del vostro Chromebox for meetings. Capitolo 2: Utilizzo del Chromebox for meetings Informazioni sull'uso del Chromebox for meetings. Capitolo 3: Configurazione del Chromebox for meetings Questo capitolo fornisce informazioni sulla configurazione del Chromebox for meetings per le video conferenze. Risoluzione dei problemi Questa sezione propone soluzioni ai problemi più comuni che potreste incontrare durante l'utilizzo del Chromebox for meetings. Appendice Comunicazioni e informazioni sulla sicurezza del vostro Chromebox for meetings. Note e messaggi del manuale Per evidenziare le informazioni chiave contenute nel manuale alcuni messaggi sono presentati nelle forme seguenti: IMPORTANTE! Messaggio contenente informazioni importanti per il completamento di un'operazione. NOTA: Messaggio contenente informazioni aggiuntive per completare un'operazione. CONSIGLIO: Messaggio contenente consigli utili che possono aiutarvi a completare un'operazione. ATTENZIONE! Messaggio contenente le indicazioni da seguire per garantire la sicurezza di determinate operazioni onde evitare danni ai dati e alle componenti del vostro dispositivo. 6 Chromebox for meetings Contenuto della confezione La confezione del vostro Chromebox for meetings contiene i seguenti oggetti: Telecomando e ricevitore Chromebox for meetings Videocamera Adattatore di alimentazione AC* Viva voce Cavo HDMI 1.8 m. Cavo Ethernet CAT5e 4.5 m. Cavo di estensione USB 4.5 m. Staffa di montaggio a L Viti per il montaggio Documentazione tecnica Tappetino di protezione *L'adattatore di alimentazione potrebbe variare nell'aspetto a seconda del paese di distribuzione del prodotto. Chromebox for meetings 7 NOTE: • Se questo dispositivo, o una delle sue componenti, dimostrasse un malfunzionamento durante un normale e appropriato utilizzo, nei termini del periodo di garanzia, portate con voi il Certificato di Garanzia al centro assistenza ASUS per la sostituzione della componente difettosa. • Alcuni accessori in dotazione con il prodotto potrebbero variare a seconda del modello. Per ulteriori dettagli sugli accessori fate riferimenti ai rispettivi manuali utente. 8 Chromebox for meetings Conoscete il vostro Chromebox for meetings 1 Caratteristiche Vista anteriore Pulsante di accensione/spegnimento Il pulsante di accensione/spegnimento vi consente di accendere, spegnere o bloccare il Chromebox for meetings. Una volta eseguito l'accesso premete il pulsante di accensione/spegnimento per bloccare il Chromebox for meetings. In seguito vi verrà richiesto di inserire la password del vostro utente. Se siete nella schermata di accesso, o in Hangouts, premete il pulsante di accensione/spegnimento per spegnere il Chromebox for meetings. Porte USB 3.0 Queste porte USB 3.0 (Universal Serial Bus 3.0) forniscono una velocità di trasmissione che può arrivare fino a 5 Gbit/s e sono retrocompatibili con lo standard USB 2.0. Queste porte supportano, inoltre, la tecnologia Battery Charging 1.2 che permette di ricaricare i dispositivi USB. 10 Chromebox for meetings Vista lato sinistro Foro di sicurezza Kensington® Il foro di sicurezza Kensington® permette di mettere al sicuro il vostro Chromebox for meetings tramite l'utilizzo di prodotti di sicurezza Kensington® compatibili. Lettore di schede di memoria Il lettore di schede di memoria integrato permette al vostro Chromebox for meetings di leggere e scrivere dati sulle schede compatibili con i seguenti formati: MMC e SD. Chromebox for meetings 11 Vista posteriore Prese d'aria Le prese d'aria permettono all'aria fresca di entrare e all'aria calda di uscire dal vostro Chromebox for meetings. IMPORTANTE: Per assicurare una dissipazione corretta e una sufficiente ventilazione assicuratevi che le prese d'aria non siano ostruite. Ingresso alimentazione (DC-In) L'adattatore di alimentazione AC/DC in dotazione converte la corrente alternata del vostro impianto domestico in corrente continua e la fornisce a questo ingresso. L'alimentazione fornita a questo ingresso fornisce alimentazione al Chromebox for meetings. Per prevenire possibili danni al Chromebox for meetings usate solamente l'adattatore di alimentazione in dotazione. ATTENZIONE! L'adattatore di alimentazione potrebbe riscaldarsi durante l'uso. Non coprite mai l'adattatore di alimentazione e tenetelo lontano dal corpo. 12 Chromebox for meetings Porta LAN La porta LAN RJ-45 a 8 pin può accogliere un cavo Ethernet standard per la connessione ad una rete locale. Porte USB 3.0 Queste porte USB 3.0 (Universal Serial Bus 3.0) forniscono una velocità di trasmissione che può arrivare fino a 5 Gbit/s e sono retrocompatibili con lo standard USB 2.0. Porta HDMI La porta HDMI (High Definition Multimedia Interface) supporta un dispositivo Full HD come, ad esempio, un TV LCD o un monitor, per permettervi la visione su un display esterno. DisplayPort La porta DisplayPort fornisce un segnale digitale di alta qualità, in uscita dal Chromebox for meetings, verso un display esterno come una TV LCD o un monitor HD. Porta jack 2-in-1 ingresso microfono/uscita cuffie Questa porta jack 2-in-1 permette il collegamento del sistema a un microfono, cuffie, viva voce o altoparlanti amplificati. Chromebox for meetings 13 Utilizzo del Chromebox for meetings 2 Per iniziare Collegate un display al Chromebox for meetings Potete collegare un monitor, o un proiettore, al vostro Chromebox for meetings il quale può fornire le seguenti uscite: • Connettore HDMI • DisplayPort • Connettore DVI (tramite adattatore HDMI > DVI) NOTA: L'adattatore HDMI > DVI è acquistabile separatamente. Per collegare un monitor al vostro Chromebox for meetings: Collegate il cavo del segnale alla porta HDMI o alla porta DisplayPort. Collegamento tramite la porta HDMI Collegamento tramite la porta DisplayPort Chromebox for meetings 15 Collegamento del viva voce Potete collegare il viva voce ad una qualsiasi delle porte USB 3.0 del vostro Chromebox for meetings. NOTA: Quando collegate il viva voce potete fare riferimento alla seguente documentazione tecnica: http://www.jabra.com/products/ pc_headsets/jabra_speak__410_series/jabra_speak_410_ms. 16 Chromebox for meetings Collegamento della videocamera Potete collegare la videocamera ad una qualsiasi delle porte USB 3.0 del vostro Chromebox for meetings. NOTA: Quando collegate la videocamera potete fare riferimento alla seguente documentazione tecnica: http://www.logitech.com/ assets/45920/hd-pro-webcam-c920-quick-start-guide.pdf. Chromebox for meetings 17 Collegamento del ricevitore per il telecomando Inserite il ricevitore per il telecomando nella porta USB 3.0 sul pannello frontale del vostro Chromebox for meetings. Rimuovete la protezione per la batteria dal telecomando NOTA: Il telecomando e il ricevitore sono associati durante il processo di produzione, non è richiesto alcun intervento da parte dell'utente. 18 Chromebox for meetings Collegamento dell'adattatore di alimentazione AC al Chromebox for meetings Per collegare l'adattatore di alimentazione al Chromebox for meetings: A. Collegate il cavo di alimentazione ad una presa di corrente che fornisca una tensione compresa nell'intervallo 100V~240V. B. Collegate l'uscita DC dell'adattatore all'ingresso alimentazione (DC-In) del vostro Chromebox for meetings. NOTA: L'adattatore di alimentazione potrebbe variare nell'aspetto a seconda del modello o della regione in cui vi trovate. Chromebox for meetings 19 IMPORTANTE! • Raccomandiamo vivamente di usare solamente l'adattatore di alimentazione AC fornito con il vostro Chromebox for meetings. • Assicuratevi che la presa di corrente che intendete utilizzare sia dotata di messa a terra. • La presa di corrente deve essere vicina all'unità e facilmente accessibile. • Per interrompere l'alimentazione principale scollegate il Chromebox for meetings dalla presa di corrente. NOTA: Informazioni sull'adattatore di alimentazione: • Tensione in ingresso: 100-240Vac • Frequenza in ingresso: 50-60Hz • Corrente in uscita nominale: 3.42A (65W) • Tensione in uscita nominale: 19 V 20 Chromebox for meetings Accensione del Chromebox for meetings Premete il pulsante di accensione/spegnimento del vostro Chromebox for meetings. IMPORTANTE: Prima di accendere il Chromebox for meetings assicuratevi che tutti i dispositivi (viva voce, videocamera, telecomando, ricevitore), e l'adattatore di alimentazione, siano collegati correttamente. Chromebox for meetings 21 Configurazione del Chromebox for meetings 22 Chromebox for meetings 3 Introduzione all'uso del dispositivo per video conferenze Requisiti per l'installazione Dimensione della stanza e istruzioni di installazione Il Chromebox for meetings è stato ottimizzato per una sala conferenze da 3 a 6 persone, tuttavia le prestazioni saranno soddisfacenti anche da un minimo di 2 fino ad un massimo di 10 persone. Raccomandiamo la presenza di un tavolo disposto per la sua lunghezza con il monitor installato ad una delle estremità (configurazione ottimale), o un tavolo circolare. Sconsigliamo l'utilizzo del Chromebox for meetings in una stanza disposta ad aula scolastica. La stanza deve avere i seguenti requisiti: • Porta Ethernet a muro (per connessione cablata) • Presa di corrente AC Requisiti di rete Il Chromebox for meetings è compatibile con le reti cablate e con le reti senza fili. I requisiti di rete sono gli stessi di Hangouts. Inoltre raccomandiamo una larghezza di banda di almeno 1 o 2 Mbps (upload/download) per video conferenze di gruppo. CONSIGLIO: Anche se il Chromebox for meetings è compatibile con le reti senza fili raccomandiamo di usare una connessione di rete cablata per una migliore qualità audio e video. Requisiti di spazio • Il dispositivo Chromebox for meetings richiede uno spazio disponibile di 50 mm x 145 mm x 145 mm (A x P x L) per un corretto montaggio o posizionamento su un tavolo. • Il viva voce richiede uno spazio disponibile di almeno 55 mm x 140 mm x 150 mm (A x P x L) per un corretto montaggio a parete o posizionamento su un tavolo. • La staffa di montaggio universale della videocamera è compatibile con la maggior parte dei monitor in commercio. Chromebox for meetings 23 Requisiti e posizionamento del display Il Chromebox for meetings è compatibile con i monitor LCD, LED, plasma, con i proiettori e con i televisori. Il display deve avere un ingresso HDMI o DisplayPort. La risoluzione dello schermo deve essere di almeno 1280 x 720 pixel. Per una maggiore qualità video raccomandiamo un display con risoluzione 1920 x 1080 pixel. Potete posizionare il display su un tavolo, montarlo a muro oppure potete installare un proiettore al soffitto. Tenete presente che se volete montare il display a muro potrebbe essere necessari dei fori e dovrete gestire il posizionamento dei cavi di collegamento. Se avete già un sistema di video conferenza nella vostra stanza potrete riutilizzare la configurazione esistente per il Chromebox for meetings. Posizionamento del viva voce Il corretto posizionamento del viva voce dipende dalla dimensione e dalla disposizione della sala di conferenze: • Se i partecipanti siedono ad un'estremità della stanza raccomandiamo di posizionare il viva voce all'estremità opposta del tavolo, accanto al Chromebox for meetings e al display. • Nelle stanze più grandi, in cui i partecipanti siedono attorno ad un tavolo circolare indipendentemente dalla posizione del display, raccomandiamo di posizionare il viva voce al centro del tavolo. Connettori e accessori A seconda dell'installazione sono necessari i seguenti articoli: • Cavo Ethernet CAT5e per connessione cablata (incluso) • Staffa per montaggio a parete per Chromebox for meetings (inclusa) • Cavo di estensione USB per videocamera se distante più di 1.5 m (un cavo incluso) • Cavo di estensione USB per viva voce se distante più di 1 m (un cavo incluso) CONSIGLIO: Se avete bisogno di un ulteriore cavo di estensione USB potete acquistarlo separatamente. 24 Chromebox for meetings • Canaline per cavi, se necessarie per montaggio a parete NOTA: Le canaline per un corretto montaggio a parte non sono incluse nella confezione e devono essere acquistate separatamente. IMPORTANTE: Il cavo della videocamera è lungo circa 1.5 m, il cavo per il viva voce è lungo circa 1 m. Se l'installazione di display, Chromebox for meetings e periferiche richiede una maggiore distanza potreste aver bisogno di acquistare cavi di estensione USB addizionali. Installazione del sistema Montaggio del Chromebox for meetings Potete montare il Chromebox for meetings sul retro del display. Potete usare una staffa di montaggio per montare il Chromebox for meetings sul retro del display o in qualsiasi posizione compatibile VESA (100 mm). Nella confezione del Chromebox for meetings è inclusa una staffa per il montaggio. Posizionamento della videocamera Posizionate la videocamera sopra al display. CONSIGLIO: Se possibile tenete la videocamera a livello degli occhi. Chromebox for meetings 25 Collegamento dei cavi Usando i cavi e i sensori inclusi collegate il Chromebox for meetings alle altre componenti di sistema: 6 1 2 3 4 5 7 1 Cavo DisplayPort per il collegamento a display con ingresso DisplayPort. 2 26 3 4 Chromebox for meetings 1 2 Cavo HDMI per il collegamento a display con ingresso HDMI. 3 Porta USB 3.0 per videocamera. 1 4 Porta USB 3.0 per viva voce. 2 5 Porta LAN per collegamento a router/switch. 3 1 6 4 2 7 5 3 6 4 7 5 6 7 CONSIGLIO: Anche se il Chromebox for meetings è compatibile con le reti senza fili raccomandiamo di usare una connessione di rete cablata per una migliore qualità audio e video. Porta DC-In per adattatore di alimentazione. IMPORTANTE: Assicuratevi di collegarvi alla presa di corrente solo dopo aver fatto tutti gli altri collegamenti. Porta USB 3.0 per ricevitore del telecomando. Potete trovare le istruzioni per il collegamento di un modello specifico sul sito del Chromebox for meetings. Chromebox for meetings 27 Configurazione del dispositivo Configurazione di base Questa sezione introduce la procedura di configurazione di base, sufficiente per la maggior parte degli utenti. Per conoscere le opzioni aggiuntive di configurazione consultate la sezione Opzioni avanzate di configurazione. CONSIGLIO: Raccomandiamo di usare una tastiera USB per inserire le informazioni di configurazione più comodamente. Qui di seguito i comandi di base del telecomando: • Premete destra per passare alla voce successiva. • Premete sinistra per tornare alla voce precedente. • Premete su o giù per navigare tra i valori di ciascuna voce. •Premete Select per fare una selezione. Per completare la configurazione di base: 1. Accendete il display. 2. Accendete il Chromebox for meetings. 3. Confermate o modificate la lingua, il layout della tastiera e le opzioni di rete. CONSIGLIO: Se la rete non appare nell'elenco Select a network selezionate Join Network e inserite le impostazioni corrette. Se non conoscete le impostazioni contattate il vostro amministratore di rete. 28 Chromebox for meetings 4.Selezionate Continue. 5. Accettate i termini di Google Chrome OS. 6. Eseguite l'accesso con il vostro account Google, inserite email e password. CONSIGLIO: Se usate il telecomando per inserire la password questa potrebbe essere visibile sullo schermo. Usate una tastiera USB per fare in modo che la password rimanga nascosta. 7. La registrazione del dispositivo avviene automaticamente. Quando il processo è terminato cliccate su Done. 8. Quando appare la schermata di Hangouts seguite le istruzioni sullo schermo per verificare il funzionamento della videocamera e del viva voce. CONSIGLIO: Se non vedete o sentite nulla durante il test: • Assicuratevi che la videocamera e il viva voce fossero collegati al Chromebox for meetings prima di accenderlo. • Assicuratevi che la videocamera e il viva voce siano collegati correttamente al dispositivo. • Scollegate i cavi, collegateli nuovamente e riavviate il dispositivo. Chromebox for meetings 29 9. Cliccate sulla schermata per visualizzare consigli utili sull'utilizzo del Chromebox for meetings. Alla fine della configurazione lo schermo mostra una URL per questa pagina dispositivo nella console di amministrazione di Chromebox for meetings. Usando questa URL un amministratore può aggiungere il calendario online per abilitare le riunioni programmate. Opzioni avanzate di configurazione La maggior parte degli utenti può portare a termine la configurazione di base descritta nella sezione Configurazione di base. Per gli utenti che volessero personalizzare ulteriormente la configurazione sono disponibili opzioni avanzate. Queste opzioni appaiono nella seconda schermata di configurazione, tranne Accessibility, che appare su entrambe le schermate: 30 Accessibility (Accessibilità). Opzioni di accessibilità come dimensione dei caratteri e del cursore più grande, messaggi vocali e altro. Le opzioni selezionate in questa occasione saranno valide solamente per il processo di configurazione e non per l'uso normale di Chromebox for meetings. Per accedere al collegamento per Accessibility, usando il telecomando, navigate su Continue o Accept and continue e premete destra. Send usage and crash info to Google (Invia a Google dati sull'uso e eventuali errori). Selezionate questa voce per permettere al dispositivo di inviare a Google informazioni che serviranno a migliorare l'esperienza su Chrome OS per tutti gli utenti. Per ulteriori informazioni in merito a questa opzione cliccate sul collegamento Learn more. System security setting (Impostazioni di protezione del sistema): Ulteriori informazioni sulla sicurezza del sistema Chromebox for meetings. Google Chrome OS Terms (Termini Google Chrome OS): Se state usando il telecomando navigate sul pulsante Accept and continue poi premete destra per spostare il cursore all'interno della finestra dei termini del servizio. Una volta all'interno della finestra potete scorrere verso l'alto, o verso il basso, per leggere i termini. Chromebox for meetings Fare una videochiamata Creare una videochiamata Programmare una riunione che prevede una videochiamata è facile. Il vostro invito tramite calendario fornirà tutto il necessario alle persone per prendere parte alla videoconferenza da una stanza diversa o da un dispositivo mobile. 1. Effettuate l'accesso usando il vostro account Google. 2. Aprite Google Calendar. 3. Cliccate su Crea per pianificare un evento. 4. Inserite i dettagli dell'evento: titolo, data, ora e aggiungi invitati. 5. Cliccate su Rooms, etc. sul lato destro della pagina. 6. Inserite il nome di una stanza con un dispositivo Chromebox for meetings, poi cliccate su Aggiungi. 7. Dopo aver prenotato la stanza cliccate su Aggiungi videochiamata. 8. Assegnate il nome che volete alla chiamata ma usate un nome corto e univoco (la lunghezza massima consentita è 15 caratteri). 9. Cliccate su Salva per mandare gli inviti con relativo collegamento alla videochiamata. Lasciare una videochiamata Se abbandonate la videochiamata, anche se siete stati voi stessi a impostarla, non significa che gli altri non possano continuare la sessione. Significa solamente che ve ne state andando. La videochiamata continua fino a quando l'ultima persona non lascia la stanza. Da una stanza Premete l'icona rossa del telefono sul telecomando o sul viva voce. Chromebox for meetings 31 Gestione di stanze e dispositivi Selezionate Admin console settings for Google Video Conferencing devices Per gestire i dispositivi Chromebox for meetings dalla console di amministratore è necessario che l'impostazione relativa al fuso orario sia corretta. Potete anche scegliere di riavviare i vostri dispositivi Chromebox for meetings a intervalli pianificati. 1. Da un notebook, o da un altro dispositivo, eseguite l'accesso alla Google Admin console. 2. Cliccate su Device management (Gestione dispositivi) e alla destra di gestione dispositivi Hangouts cliccate su Settings (Impostazioni). 3. (Opzionale) Nel campo Scheduled reboot inserite il numero di giorni tra ogni riavvio. Se ad esempio volete riavviare il dispositivo ogni cinque giorni inserite 5. 4. Nel campo Time Zone, al fondo dello schermo, assicuratevi di aver selezionato le corrette impostazioni per il fuso orario. Associare il dispositivo di video conferenza Google con il calendario online della stanza Quando un utente registra un dispositivo Chromebox for meetings ad una stanza è necessario che un amministratore associ il dispositivo al calendario online di quella stanza. Questo permette agli utenti di pianificare video conferenze usando il Chromebox for meetings. CONSIGLIO: Non c'è bisogno di associare il Chromebox for meetings al calendario online per video conferenze ad hoc. Alla fine della configurazione lo schermo mostra una URL per la console di amministrazione di Chromebox for meetings. Se siete un amministratore seguite questi passaggi: 1. Da un notebook, o da un altro dispositivo, copiate la URL per la console di amministrazione in un browser web. 32 Chromebox for meetings 2. Quando appare la schermata di accesso entrate nella console di amministrazione usando il vostro account Google. Questa schermata non appare se avete già eseguito l’accesso. 3. Apparirà la schermata di gestione dispositivo per il vostro Chromebox for meetings. Cliccate su Add calendar and room resource. 4. Nella parte destra dello schermo cliccate su Unassigned e eseguite una di queste operazioni: •• Se la stanza in cui si trova il Chromebox for meetings appare nell'elenco cliccate sul nome della stanza. Quando avete finito cliccate su Save (Salva). •• Se la stanza non appare nell'elenco cliccate su Create Resource. Inserite il nome della stanza e, se volete, il tipo di risorsa e la descrizione. Quando avete finito cliccate su Save (Salva). Per associare il dispositivo Chromebox for meetings al calendario della stanza cliccate su Unassigned, cliccate sul nome della stanza e poi su Save. Chromebox for meetings 33 Modificare il nome del dispositivo 1. Da un notebook, o da un altro dispositivo, eseguite l'accesso alla Google Admin console. 2. Cliccate su Device management quindi, alla destra della schermata di gestione dispositivi di Hangouts, cliccate su Devices (Dispositivi). 3. Apparirà una schermata che mostra i dispositivi Chromebox for meetings attivi. Cliccate sul dispositivo che volete rinominare. 4. Cliccate la freccia alla destra del nome del dispositivo. 5. Cliccate su Edit device name. 6. Inserite il nuovo nome e cliccate su Save (Salva). 7. Apparirà una schermata con la richiesta di aggiornare il nome della risorsa sul calendario online per essere uniforme con il nuovo nome del dispositivo. Selezionate Yes (Sì) o No. CONSIGLIO: Sincronizzando i nomi sarà più facile identificare quale dispositivo fornisce una determinata risorsa. 34 Chromebox for meetings Visualizzare le informazioni sul dispositivo 1. Da un notebook, o da un altro dispositivo, eseguite l'accesso alla Google Admin console. 2. Cliccate su Device management quindi, alla destra della schermata di gestione dispositivi di Hangouts, cliccate su Devices (Dispositivi). 3. Apparirà una schermata che mostra i dispositivi Chromebox for meetings attivi. Cliccate il dispositivo del quale volete visualizzare le informazioni. 4. Cliccate su Hardware and Os. La parte destra della schermata mostra le informazioni sul dispositivo quali il modello, il numero di serie, il codice MEID e altro. Chromebox for meetings 35 Inserire informazioni per identificare il vostro dispositivo 1. Da un notebook, o da un altro dispositivo, eseguite l'accesso alla Google Admin console. 2. Cliccate su Device management quindi, alla destra della schermata di gestione dispositivi di Hangouts, cliccate su Devices (Dispositivi). 3. Apparirà una schermata che mostra i dispositivi Chromebox for meetings attivi. Cliccate sul nome del dispositivo per il quale volete aggiungere informazioni. 4. Cliccate su Notes (Note). 5. Nella parte destra dello schermo cliccate su Edit (Edit). 6. Inserite le informazioni che volete nei campi User (Utente), Note e Location (Posizione). 7. Cliccate su Save (Salva). 36 Chromebox for meetings Associare il dispositivo ad un diverso calendario o rimuovere l'associazione del dispositivo ad una stanza Se spostate il dispositivo Chromebox for meetings in una nuova stanza dovrete associare il dispositivo al calendario di quella stanza. Se invece non usate più il dispositivo Chromebox for meetings in una stanza potete rimuovere l'associazione. 1. Da un notebook, o da un altro dispositivo, eseguite l'accesso alla Google Admin console. 2. Cliccate su Device management quindi, alla destra della schermata di gestione dispositivi di Hangouts, cliccate su Devices (Dispositivi). 3. Apparirà una schermata che mostra i dispositivi Chromebox for meetings attivi. Cliccate sul dispositivo che volete riassegnare o rimuovere. 4. Cliccate su Add calendar and room resource. 5. Nella parte destra dello schermo cliccate sulla stanza al quale il dispositivo Chromebox for meetings è associato e eseguite una di queste operazioni: •• Per associare il dispositivo Chromebox for meetings al calendario di una nuova stanza della stanza cliccate sul nome della stanza. •• Per rimuovere l'associazione tra il dispositivo Chromebox for meetings e una stanza in particolare cliccate su Unassign. 6. Cliccate su Save (Salva). Chromebox for meetings 37 Modificare il nome di una stanza, il tipo o la descrizione 1. Da un notebook, o da un altro dispositivo, eseguite l'accesso alla Google Admin console. 2. Cliccate su Device management quindi, alla destra della schermata di gestione dispositivi di Hangouts, cliccate su Devices (Dispositivi). 3. Apparirà una schermata che mostra i dispositivi Chromebox for meetings attivi. Cliccate sul dispositivo che si trova nella stanza della quale volete modificare le informazioni. 4. Cliccate su Add calendar and room resource. 5. Nella parte destra dello schermo eseguite una di queste operazioni: •• Per modificare la stanza attualmente assegnata cliccate su Edit Resource alla destra del nome della stanza. Modificate a piacere il nome, il tipo e/o la descrizione, poi cliccate su Save (Salva). •• Per modificare una stanza diversa, o un'altra risorsa, cliccate sulla stanza attualmente assegnata e poi su Manage Resource. In questo modo arriverete alla pagina delle impostazioni del calendario dove potere modificare il nome della risorsa, il tipo o la descrizione, potete creare una nuova risorsa o eliminare una risorsa presente. 38 Chromebox for meetings Chromebox for meetings 39 Risoluzione dei problemi 40 Chromebox for meetings Risolvere un problema Gestione di stanze e dispositivi Non so come identificare il dispositivo Chromebox for meetings al quale voglio accedere dall'elenco dei dispositivi. Se non siete sicuri di quale sia il dispositivo corretto potete identificarlo tramite numero di serie. Potete trovare il numero di serie del vostro dispositivo sulla tessera inclusa nella confezione o sul fondo del dispositivo stesso. Aiuto e supporto Per maggiori dettagli sulla configurazione, per stampare le guide per i vostri utenti o per altre informazioni visitate il sito https://support. google.com/chromeboxformeetings. Chromebox for meetings 41 Appendice Informazioni sulla sicurezza Il vostro Chromebox for meetings è stato progettato e testato per soddisfare gli ultimi standard di sicurezza per dispositivi informatici. Tuttavia, per garantire la vostra sicurezza, è importante leggere e comprendere le seguenti istruzioni fondamentali. Informazioni preliminari • Leggete e seguite tutte le istruzioni di questa documentazione prima di accendere il sistema. • Non utilizzate questo prodotto vicino all'acqua o a fonti di calore come radiatori. • Posizionate il sistema su una superficie stabile. • Le prese d'aria dello chassis servono per la ventilazione. Non bloccate né coprite queste prese d'aria. Assicuratevi di lasciare sufficiente spazio attorno al sistema per permettere un'adeguata ventilazione. Non inserite, per nessun motivo, oggetti di qualsiasi tipo all'interno delle prese d'aria. • Usate questo prodotto in ambienti la cui temperatura sia compresa tra 0°C e 35°C. • Se usate una prolunga per l'alimentazione assicuratevi che l'amperaggio totale dei dispositivi collegati alla prolunga non superi l'amperaggio massimo consentito dalla prolunga stessa. Precauzioni d'uso • Non camminate sul cavo d'alimentazione e non lasciate alcun oggetto su di esso. • Non versate acqua o altri liquidi sul sistema. • Anche se il sistema è spento continua a circolare un sottile flusso di corrente. Prima di pulire il sistema assicuratevi di scollegare il cavo di alimentazione. • Se incontrate uno dei seguenti problemi tecnici con il vostro prodotto scollegate il cavo di alimentazione e contattate un tecnico qualificato o il vostro rivenditore. – Il cavo di alimentazione o il connettore sono danneggiati. Chromebox for meetings 43 – Un liquido è stato versato nel sistema. –Il sistema non funziona correttamente nonostante si siano seguite le istruzioni operative. – Il sistema è caduto o la scocca è stata danneggiata. –Le prestazioni del sistema subiscono una variazione apprezzabile. Avvertenza sulla batteria al Litio ATTENZIONE! Pericolo di esplosione se la batteria è sostituita in modo errato. Sostituite solo con un tipo uguale, o equivalente, consigliato dal produttore. Smaltite le batterie usate attenendovi alle istruzioni fornite dal produttore. Non ingerite le batterie, rischio di ustioni con agenti chimici Il telecomando fornito con questo dispositivo contiene una batteria a bottone. Se la batteria venisse ingerita potrebbe causare gravi ustioni interne in meno di 2 ore e portare alla morte. Tenete le batterie nuove o usate lontano dalla portata dei bambini. Se il compartimento della batteria non si chiude correttamente interrompete l'utilizzo del prodotto e tenetelo lontano dalla portata dei bambini. Se pensate che la batteria possa essere stata ingerita, o entrata a contatto con una qualsiasi parte del corpo, richiedete subito assistenza medica. NON DISASSEMBLARE La garanzia non si applica ai prodotti disassemblati dagli utenti NON buttate il Chromebox for meetings nei bidoni dei rifiuti municipali. Questo prodotto è stato concepito per permettere il riutilizzo di alcune parti e il riciclaggio di altre. Il simbolo X sul bidone dei rifiuti indica che il prodotto (elettrico, elettronico, batterie contenenti mercurio) non deve essere buttato nei bidoni dei rifiuti municipali. Consultate il supporto tecnico locale per informazioni sul corretto riciclaggio del prodotto. 44 Chromebox for meetings Avvisi sulle conformità Comunicazione REACH Nel rispetto del regolamento REACH (Registration, Evaluation, Authorisation and Restriction of Chemicals) le sostanze chimiche contenute nei prodotti ASUS sono state pubblicate sul sito web ASUS REACH: http://csr.asus.com/english/REACH.htm. Servizio di ritiro e riciclaggio ASUS Il programma di ritiro e riciclaggio dei prodotti ASUS deriva dal costante impegno aziendale a raggiungere i più elevati standard di protezione ambientale. ASUS crede, infatti, di poter fornire soluzioni in grado di riciclare in modo responsabile non soltanto i prodotti, le batterie e le altre componenti elettroniche, ma anche i materiali utilizzati per l'imballaggio. Per informazioni dettagliate sulle modalità di riciclaggio nei vari paesi visitate la pagina: http://csr. asus.com/english/Takeback.htm. AVVISO SUL RIVESTIMENTO ESTERNO IMPORTANTE! Per fornire isolamento elettrico, e garantire sicurezza elettrica, la scocca di questo dispositivo, ad eccezione delle zone in cui si trovano le porte I/O (Input/Output), è stata trattata con un rivestimento isolante protettivo. Dichiarazione FCC (Federal Communications Commission) Questo dispositivo rispetta i requisiti indicati nel regolamento FCC Parte 15. Il funzionamento è soggetto alle seguenti due condizioni: • Questo dispositivo non causa interferenze dannose • Questo dispositivo accetta qualsiasi interferenza comprese quelle che potrebbero causare un comportamento indesiderato. Chromebox for meetings 45 I collaudi ai quali è stato sottoposto questo apparecchio ne dimostrano la conformità ai limiti stabiliti per i dispositivi digitali di classe B, come indicato dal paragrafo 15 delle norme FCC. Questi limiti sono stati definiti per offrire una ragionevole protezione contro le interferenze dannose quando l'apparecchio viene usato in ambienti residenziali. Questo apparecchio genera, usa e può emettere energia in radiofrequenza e, se non viene installato e utilizzato come indicato nel manuale d'uso, può provocare interferenze dannose alle comunicazioni radio. Non è tuttavia possibile garantire che non si verifichino interferenze in casi particolari. Se questo apparecchio causasse interferenze dannose alla ricezione di programmi radiofonici e televisivi, fatto verificabile spegnendo e riaccendendo l'apparecchio stesso, consigliamo all'utente di provare a correggere l'interferenza in uno o più dei seguenti modi: • Riorientate o riposizionate l'antenna ricevente. • Aumentate la distanza tra il dispositivo e il ricevitore. • Collegate l'apparecchio ad una diversa presa di corrente in modo che apparecchio e ricevitore si trovino su circuiti diversi. • Consultate, per richiedere assistenza, il rivenditore o un tecnico radio/TV qualificato. ATTENZIONE: Eventuali modifiche o cambiamenti, non espressamente approvati dall'autorità responsabile per l'omologazione, potrebbero invalidare il diritto dell'utente all'utilizzo di questo apparecchio. Avvertenza contro l'esposizione a RF Questo dispositivo deve essere installato e utilizzato secondo le istruzioni fornite. L'antenna, o le antenne, usate per questo trasmettitore devono essere installate ad una distanza di almeno 20 cm dalle persone e non devono essere collocate o operare in concomitanza di qualsiasi altra antenna o trasmittente. Gli utenti finali, e il personale addetto all'installazione, devono essere dotati delle istruzioni per il montaggio e per le condizioni operative del trasmettitore in modo tale da soddisfare i requisiti di conformità per l'esposizione a RF. 46 Chromebox for meetings Dichiarazione di conformità (Direttiva R&TTE 1999/5/EC) I seguenti requisiti sono stato soddisfatti e sono considerati rilevanti e sufficienti: • • • • Requisiti essenziali [Articolo 3] Requisiti di protezione per la salute e sicurezza [Articolo 3.1a] Test per la sicurezza elettrica [EN 60950] Requisiti di protezione per la compatibilità elettromagnetica [Articolo 3.1b] • Test per la compatibilità elettromagnetica [EN 301 489-1] & [EN 301 489-17] • Utilizzo effettivo dello spettro radio [Articolo 3.2] • Test per gli esperimenti radio [EN 300 328-2] Restrizione delle bande di frequenza wireless (Francia) Alcune zone della Francia hanno bande di frequenza soggette a restrizioni. In questi casi la potenza massima consentita all'interno è di: • 10mW per l'intera banda dei 2.4 GHz (2400 MHz-2483.5 MHz) • 100mW per le frequenze comprese tra 2446.5 MHz e 2483.5 MHz NOTA: I canali compresi da 10 a 13 operano nella banda tra 2446.6 MHz e 2483.5 MHz. L'utilizzo all'esterno è limitato: nelle proprietà private, o nelle proprietà private di persone pubbliche, l'utilizzo è soggetto alla procedura di autorizzazione preliminare concessa dal Ministero della Difesa e con la potenza massima consentita di 100mW nella banda dei 2446.5-2483.5 MHz. Non è autorizzato l'utilizzo all'esterno in proprietà pubbliche. Chromebox for meetings 47 Nei dipartimenti elencati di seguito, per l'intera banda dei 2.4 GHz, sono permessi questi valori: • La potenza massima consentita all'interno è di 100mW • La potenza massima consentita all'esterno è di 10mW Dipartimenti in cui è permesso l'utilizzo di dispositivi che sfruttano lo spettro di frequenza 2400-2483.5 MHz con un EIRP inferiore a 100mW all'interno e inferiore a 10mW all'esterno: 01 Ain 02 Aisne 03 Allier 05 Hautes Alpes 08 Ardennes 09 Ariège 11 Aude 12 Aveyron 16 Charente 24 Dordogne 25 Doubs 26 Drôme 32 Gers 36 Indre 37 Indre et Loire 41 Loir et Cher 45 Loiret 50 Manche 55 Meuse 58 Nièvre 59 Nord 60 Oise 61 Orne 63 Puy du Dôme 64 Pyrénées Atlantique 66 Pyrénées Orientales 67 Bas Rhin 70 Haute Saône 71 Saône et Loire 75 Paris 82 Tarn et Garonne 84 Vaucluse 88 Vosges 89 Yonne 90 Territoire de Belfort 94 Val de Marne Questo requisito è soggetto a cambiare nel tempo permettendo l'utilizzo della scheda LAN wireless in più aree all'interno della Francia. Consultate ART per le informazioni più aggiornate (www. arcep.fr). NOTA: La scheda WLAN trasmette a meno di 100mW ma a più di 10mW. 48 Chromebox for meetings Dichiarazione del Ministero delle Comunicazioni Canadese Questo dispositivo digitale non supera i limiti di Classe B relativi alle emissioni di disturbi radio per apparecchiature digitali e stabiliti nel regolamento sulle interferenze radio del Ministero delle Comunicazioni Canadese. Questo apparecchio digitale di Classe B è conforme alle norme canadesi ICES-003. Dichiarazione per l'esposizione a radiazioni IC (Canada) Questo apparecchio è conforme ai limiti IC, per l'esposizione a radiazioni, stabiliti per un ambiente non controllato. Per mantenere la conformità con i requisiti previsti per l'esposizione a radiofrequenza IC si prega di evitare il contatto diretto con l'antenna trasmittente in fase di trasmissione. L'utente deve attenersi strettamente alle specifiche istruzioni operative in modo da soddisfare i requisiti richiesti in materia. Il funzionamento è soggetto alle seguenti due condizioni: • Questo dispositivo non causa interferenze dannose • Questo dispositivo accetta qualsiasi interferenza comprese quelle che potrebbero causare un comportamento indesiderato del dispositivo. Chromebox for meetings 49 Avviso marchio CE Marchio CE per dispositivi sprovvisti di WLAN/Bluetooth Questa versione del dispositivo soddisfa i requisiti previsti dalla direttiva EEC 2004/108/EC “Electromagnetic compatibility” (Compatibilità elettromagnetica) e 2006/95/EC “Low voltage directive” (Direttiva per i sistemi in bassa tensione). Marchio CE per dispositivi provvisti di WLAN/Bluetooth Questo apparecchio è conforme ai requisiti previsti dalla direttiva 1999/5/EC del Consiglio e del Parlamento Europeo del 9 Marzo 1999 che regolamenta le apparecchiature radio, i terminali di telecomunicazione e il reciproco riconoscimento della loro conformità. Canali wireless operativi per le diverse regioni N. America 2.412-2.462 GHz da CH01 a CH11 Giappone 2.412-2.484 GHz da CH01 a CH14 Europa ETSI 2.412-2.472 GHz da CH01 a CH13 50 Chromebox for meetings Prodotto compatibile ENERGY STAR E NERGY STAR è un programma congiunto dell'agenzia americana per la protezione ambientale (U.S. Environmental Protection Agency) e del ministero statunitense per l'energia (U.S. Department of Energy) che mira a proteggere l'ambiente attraverso l'impiego di prodotti ecologici più efficienti dal punto di vista energetico. Tutti i prodotti ASUS con il logo ENERGY STAR sono conformi agli standard ENERGY STAR per una riduzione dei consumi ed un miglior utilizzo di energia in funzione delle prestazioni. Il monitor e il computer sono impostati per entrare automaticamente in modalità sospensione dopo 10 e 30 minuti di inattività. Per riattivare il computer cliccate sul mouse o premete un tasto qualsiasi della tastiera. Per approfondimenti sull'argomento, e per conoscere i benefici che queste politiche portano all'ambiente, visitate il sito Internet: http:// www.energy.gov/powermanagement. Per ulteriori informazioni sul programma congiunto ENERGY STAR visitate il sito: http://www. energystar.gov. NOTA: Energy Star NON è supportato dai sistemi operativi basati su Linux e FreeDOS. Chromebox for meetings 51 Contatti ASUS ASUSTeK COMPUTER INC. (Asia e Pacifico) Indirizzo 15 Li-Te Road, Peitou, Taipei, Taiwan 11259 Telefono+886-2-2894-3447 Fax +886-2-2890-7698 [email protected] Sito web www.asus.com.tw Supporto Tecnico Telefono+86-21-3842-9911 Fax di supporto +86-21-5866-8722, est. 9101 # Supporto online http://support.asus.com/techserv/techserv.aspx ASUS COMPUTER INTERNATIONAL (America) Indirizzo 800 Corporate Way, Fremont, CA 94539, USA Telefono+1-510-739-3777 Fax +1-510-608-4555 Sito web http://usa.asus.com Supporto Tecnico Telefono Fax di supporto Supporto online +1-812-282-2787 +1-812-284-0883 http://support.asus.com/techserv/techserv.aspx ASUSTeK ITALY S.r.l (Italia) Indirizzo Strada Statale Padana Superiore, 28 20063 Cernusco sul Naviglio (MI) Supporto Tecnico Telefono/Notebook/Eee Altri prodotti Sito web Supporto online 199 400 089* 199 400 059* http://www.asus.it http://support.asus.com/techserv/techserv.aspx **Per le chiamate da rete fissa Telecom Italia il costo della chiamata è di 0,12 euro al minuto iva inclusa. La durata massima della telefonata non può essere superiore a 120 minuti. Per le chiamate da cellulare il costo varia in base all'operatore utilizzato. Produttore: ASUSTeK Computer Inc. Tel: +886-2-2894-3447 Indirizzo: 4F, No.150, LI-TE RD., PEITOU, TAIPEI 112, TAIWAN Rappresentante autorizzato in Europa: 52 ASUSTeK Computer GmbH Indirizzo: HARKORT STR. 21-23, 40880 RATINGEN, GERMANY Chromebox for meetings EC Declaration of Conformity We, the undersigned, Manufacturer: ASUSTeK COMPUTER INC. Address, City: 4F, No. 150, LI-TE Rd., PEITOU, TAIPEI 112, TAIWAN Country: TAIWAN Authorized representative in Europe: ASUS COMPUTER GmbH Address, City: HARKORT STR. 21-23, 40880 RATINGEN Country: GERMANY declare the following apparatus: Product name : Chromebox Model name : Chromebox XXXXXXXXXXXXXXXXXXXX (X can be 0~9,a~z,A~Z,- , / or blank) conform with the essential requirements of the following directives: 2004/108/EC-EMC Directive EN 55022:2010+AC:2011 EN 61000-3-2:2006+A2:2009 EN 55013:2001+A1:2003+A2:2006 EN 55024:2010 EN 61000-3-3:2008 EN 55020:2007+A11:2011 1999/5/EC-R &TTE Directive EN 300 328 V1.7.1(2006-10) EN 300 440-1 V1.6.1(2010-08) EN 300 440-2 V1.4.1(2010-08) EN 301 511 V9.0.2(2003-03) EN 301 908-1 V5.2.1(2011-05) EN 301 908-2 V5.2.1(2011-07) EN 301 893 V1.6.1(2011-11) EN 302 544-2 V1.1.1(2009-01) EN 302 623 V1.1.1(2009-01) EN 50360:2001 EN 62479:2010 EN 50385:2002 EN 62311:2008 EN 301 489-1 V1.9.2(2011-09) EN 301 489-3 V1.4.1(2002-08) EN 301 489-4 V1.4.1(2009-05) EN 301 489-7 V1.3.1(2005-11) EN 301 489-9 V1.4.1(2007-11) EN 301 489-17 V2.2.1(2012-09) EN 301 489-24 V1.5.1(2010-09) EN 302 326-2 V1.2.2(2007-06) EN 302 326-3 V1.3.1(2007-09) EN 301 357-2 V1.4.1(2008-11) EN 302 291-1 V1.1.1(2005-07) EN 302 291-2 V1.1.1(2005-07) 2006/95/EC-LVD Directive EN 60950-1 / A12:2011 EN 60065:2002 / A12:2011 2009/125/EC-ErP Directive Regulation (EC) No. 1275/2008 Regulation (EC) No. 278/2009 Regulation (EC) No. 642/2009 Regulation (EC) No. 617/2013 2011/65/EU-RoHS Directive Ver. 130816 CE marking (EC conformity marking) Declaration Date: 27/02/2014 Year to begin affixing CE marking: 2014 Position : CEO Name : Jerry Shen Signature : __________ Chromebox for meetings 53 DECLARATION OF CONFORMITY Per FCC Part 2 Section 2. 1077(a) Asus Computer International Responsible Party Name: 800 Corporate Way, Fremont, CA 94539. Address: Phone/Fax No: (510)739-3777/(510)608-4555 hereby declares that the product Product Name : Chromebox Model Number : Chromebox XXXXXXXXXXXXXXXXXXXX (X can be 0~9,a~z,A~Z,- , / or blank) Conforms to the following specifications: FCC Part 15, Subpart B, Unintentional Radiators Supplementary Information: This device complies with part 15 of the FCC Rules. Operation is subject to the following two conditions: (1) This device may not cause harmful interference, and (2) this device must accept any interference received, including interference that may cause undesired operation. Representative Person’s Name : Steve Chang / President Signature : Date : Feb. 27, 2014 Ver. 120601 54 Chromebox for meetings Chromebox for meetings 55