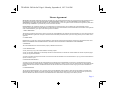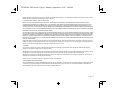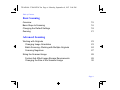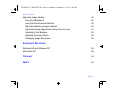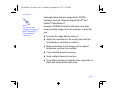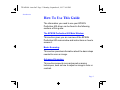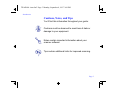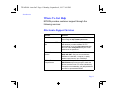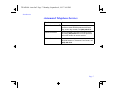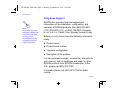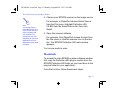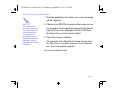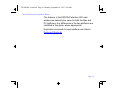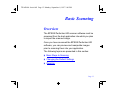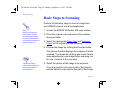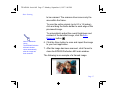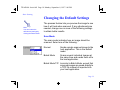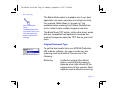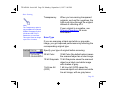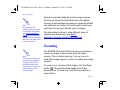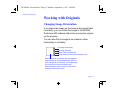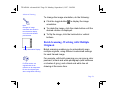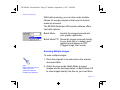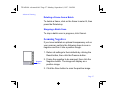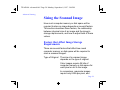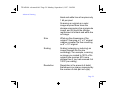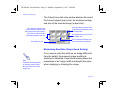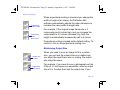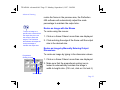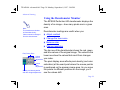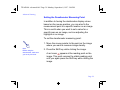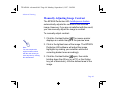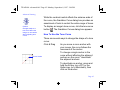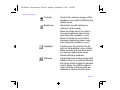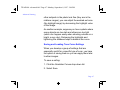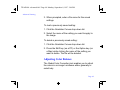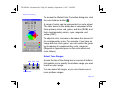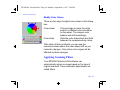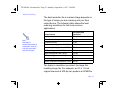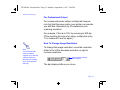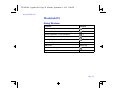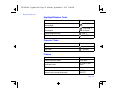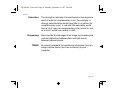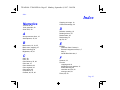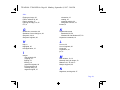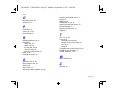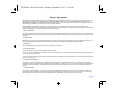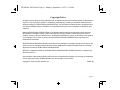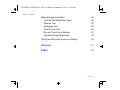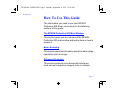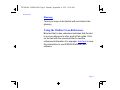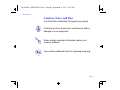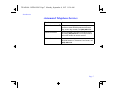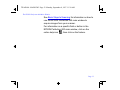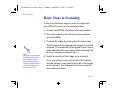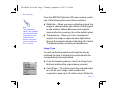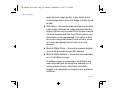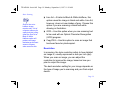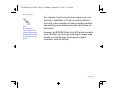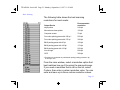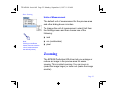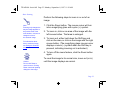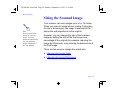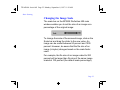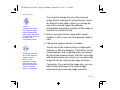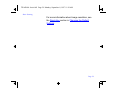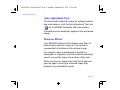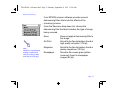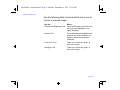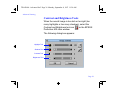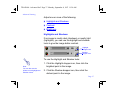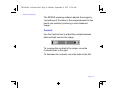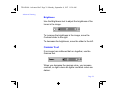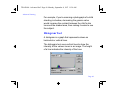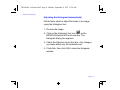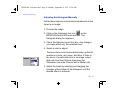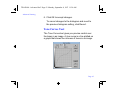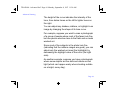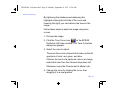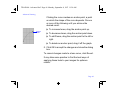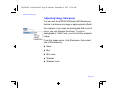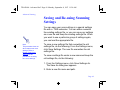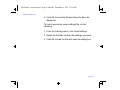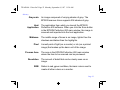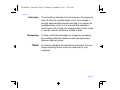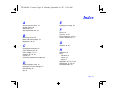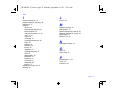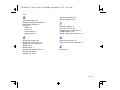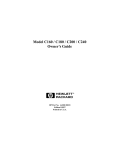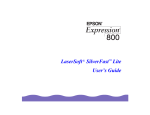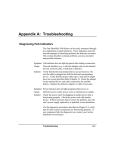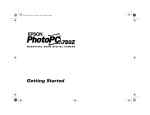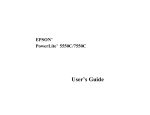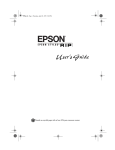Download Epson Perfection 600 User`s guide
Transcript
TWAIN.bk : Pdf-fm.fm5 Page i Monday, September 8, 1997 2:06 PM
EPSON Perfection™ 600
Driver
User’s Guide
For Microsoft® Windows® 95, Windows NT,
and Apple® Macintosh®
TWAIN.bk : Pdf-fm.fm5 Page ii Monday, September 8, 1997 2:06 PM
License Agreement
IMPORTANT! The software included with this scanner is licensed only on the condition that the licensee ("you") agree to the terms and conditions set forth in
the following legal agreement. READ THIS SOFTWARE LICENSE AGREEMENT CAREFULLY. YOU WILL BE BOUND BY THE TERMS OF THIS
AGREEMENT IF YOU OPEN THE DISK PACKAGE OR USE THE SOFTWARE. If you do not agree to the terms contained in this Agreement, please return
the disk package UNOPENED to your dealer and your license fee will be refunded.
EPSON AMERICA, INC. ("EPSON") will grant you a nontransferable, non-exclusive license to use the software (the "Licensed Software") and the
accompanying documentation (the Licensed Software, the media embodying the Licensed Software, and the documentation are referred to in this Agreement
as the "Licensed Materials"), if you agree to the following terms and conditions:
1. TERM; TERMINATION
This Agreement is effective from the date on which you first use the Licensed Materials. This Agreement may be terminated by you at any time by destroying
the Licensed Materials, together with all copies. It will also terminate automatically and without notice if you fail to comply with any term or condition of this
Agreement.
2. LICENSE GRANT
EPSON grants to you the right to use the Licensed Software in conjunction with a single personal computer as noted herein. YOU MAY NOT USE, COPY,
MODIFY, OR TRANSFER THE LICENSED MATERIALS, IN WHOLE OR IN PART, EXCEPT AS PROVIDED IN THIS AGREEMENT.
3. OWNERSHIP
The Licensed Materials are the sole and exclusive property of EPSON and its licensors.
4. COPY RESTRICTIONS
You may make one (1) copy of the Licensed Software for backup purposes.
You may not decompile, disassemble, or electronically transfer the Licensed Software, or translate the Licensed Software into another computer language.
You may not copy the documentation.
You agree to include the copyright notice set forth on the label of the media and embodied in the Licensed Software on any copy of the Licensed Software in
any form, in whole or in part.
5. PROTECTION AND SECURITY
You agree to use your best efforts and take all reasonable steps to safeguard the Licensed Materials to ensure that no unauthorized person shall have
access thereto and that no unauthorized copy, publication, disclosure or distribution, in whole or in part, in any form shall be made. You acknowledge that the
Licensed materials contain valuable, confidential information and trade secrets and that unauthorized use and/or copying are harmful to EPSON and its
licensors.
6. LIMITED WARRANTY
The only warranty EPSON makes to you in connection with the Licensed Materials is that the media on which the Licensed Software is recorded will be
replaced without charge, if EPSON, in good faith, determines that it was defective and not subject to misuse, and if the media and proof of purchase are
returned to EPSON or the dealer from whom the Licensed Materials were obtained within ninety (90) days of the date of purchase.
Page ii
TWAIN.bk : Pdf-fm.fm5 Page iii Monday, September 8, 1997 2:06 PM
Because EPSON cannot know the purposes for which you acquired the Licensed Software, you assume full responsibility for the selection of the Licensed
Software and for their installation and use and the results of that use.
7. WARRANTY DISCLAIMERS; LIABILITY LIMITATIONS
EXCEPT FOR THE LIMITED WARRANTY IN SECTION 6, EPSON MAKES NO WARRANTY OR REPRESENTATION WITH RESPECT TO THE
LICENSED SOFTWARE AND IT IS LICENSED "AS IS." THE WARRANTY AND REMEDY PROVIDED ABOVE ARE EXCLUSIVE AND IN LIEU OF ALL
OTHER WARRANTIES, EXPRESS OR IMPLIED, INCLUDING, BUT NOT LIMITED TO, THE IMPLIED WARRANTIES OF MERCHANTABILITY AND
FITNESS FOR A PARTICULAR PURPOSE, AND ANY STATEMENTS OR REPRESENTATIONS MADE BY ANY OTHER PERSON OR FIRM ARE VOID.
YOU AGREE NOT TO USE THE LICENSED SOFTWARE IN ANY SITUATION WHERE SIGNIFICANT DAMAGE OR INJURY TO PERSONS, PROPERTY
OR BUSINESS COULD OCCUR FROM A SOFTWARE ERROR.
YOU ASSUME ALL RISK AS TO THE SELECTION, USE, PERFORMANCE AND QUALITY OF THE LICENSED MATERIALS. IN NO EVENT WILL EPSON
OR ANY OTHER PARTY WHO HAS BEEN INVOLVED IN THE CREATION, PRODUCTION OR DELIVERY OF THE LICENSED MATERIALS BE LIABLE
FOR SPECIAL, INDIRECT, INCIDENTAL OR CONSEQUENTIAL DAMAGES, INCLUDING LOSS OF PROFITS OR INABILITY TO USE THE LICENSED
MATERIALS, EVEN IF EPSON OR SUCH OTHER PARTY HAS BEEN ADVISED OF THE POSSIBILITY OF SUCH DAMAGES. IN NO EVENT SHALL
EPSON’S OR SUCH OTHER PARTY’S LIABILITY FOR ANY DAMAGES OR LOSS TO YOU OR ANY OTHER PARTY EXCEED THE PURCHASE PRICE
PAID FOR THE SCANNER.
Some states and/or countries do not allow limitations on how long an implied warranty lasts and some states and/or countries do not allow the exclusion or
limitation of incidental or consequential damages, so the above limitation and exclusion may not apply to you. This warranty gives you specific legal rights,
and you may also have other rights which vary from state to state and/or country to country.
8. GENERAL
If any provision or portion of a provision of this Agreement is determined to be invalid or unenforceable, it shall be deemed omitted and the remaining
provisions of this Agreement shall remain in full force and effect.
This Agreement is governed by and construed in accordance with the laws of the State of California. Any suit brought with respect to this Agreement may be
brought ONLY in Los Angeles, California and must be filed no later than one (1) year after the date acquisition of the Licensed Software.
This Agreement constitutes the entire agreement between the parties with respect to the subject matter hereof, and all prior agreements, representations,
statements and undertakings are hereby expressly cancelled.
Should you have any questions regarding this Agreement, you may contact EPSON.
9. GOVERNMENT RESTRICTED RIGHTS
The Licensed Materials are provided with RESTRICTED RIGHTS. The use, duplication, or disclosure by the Government is subject to restrictions as set forth
in subdivision (c)(1)(ii) of The Rights in Technical Data and Computer Software clause at 52.227-7013. The contractor/manufacturer of this Software is
EPSON AMERICA, INC., 20770 Madrona Avenue, Torrance, California 90503 USA.
Page iii
TWAIN.bk : Pdf-fm.fm5 Page iv Monday, September 8, 1997 2:06 PM
Copyright Notice
All rights reserved. No part of this publication may be reproduced, stored in a retrieval system or transmitted in
any form or by any means, electronic, mechanical, photocopying, recording, or otherwise, without the prior
written permission of SEIKO EPSON CORPORATION. The information contained herein is designed only for
use with this EPSON scanner. EPSON is not responsible for any use of this information as applied to other
scanners.
Neither SEIKO EPSON CORPORATION nor its affiliates shall be liable to the purchaser of this product or
third parties for damages, losses, costs or expenses incurred by purchaser or third parties as a result of:
accident, misuse, or abuse of this product or unauthorized modifications, repairs, or alterations to this product,
or (excluding the U.S.) failure to strictly comply with SEIKO EPSON CORPORATION’s operating and
maintenance instructions.
SEIKO EPSON CORPORATION shall not be liable for any damages or problems arising from the use of any
options or any consumable products other than those designated as Original EPSON Products or EPSON
Approved Products by SEIKO EPSON CORPORATION.
EPSON is a registered trademark of SEIKO EPSON CORPORATION. EPSON Perfection is a trademark of
Epson America, Inc.
General Notice: Other product names used herein are for identification purposes only and may be trademarks
of their respective owners. EPSON disclaims any and all rights in those marks.
Copyright © 1997 by Epson America, Inc., Torrance, California, USA
L0997-00
Page iv
TWAIN.bk : TWAINTOC.fm Page v Monday, September 8, 1997 2:06 PM
Table of Contents
Introduction
About TWAIN Drivers and Your EPSON Scanner
1
How To Use This Guide
Using the Online Cross-references
Cautions, Notes, and Tips
Where To Get Help
3
4
5
6
The EPSON Perfection 600 Main Window
Accessing the EPSON Perfection 600 Main Window
Windows 95 or NT
Macintosh
10
10
11
About the EPSON Perfection 600 Main Window
13
Page v
TWAIN.bk : TWAINTOC.fm Page vi Monday, September 8, 1997 2:06 PM
Table of Contents
Basic Scanning
Overview
15
Basic Steps to Scanning
16
Changing the Default Settings
18
Zooming
21
Advanced Scanning
Working with Originals
Changing Image Orientation
Batch Scanning–Working with Multiple Originals
Scanning Negatives
23
23
24
27
Sizing the Scanned Image
Factors that Affect Image Storage Requirements
Changing the Size of the Scanned Image
28
28
30
Page vi
TWAIN.bk : TWAINTOC.fm Page vii Monday, September 8, 1997 2:06 PM
Table of Contents
Adjusting Image Quality
Using AutoExposure
Using the Densitometer Monitor
Manually Adjusting Image Contrast
Adjusting Image Appearance Using Tone Curves
Adjusting Color Balance
Applying Scanning Filters
Changing Image Resolution
35
36
38
40
41
48
50
52
Keyboard Shortcuts
Windows 95 and Windows NT
56
Macintosh OS
58
Glossary
60
Index
63
Page vii
TWAIN.bk : intro.fm5 Page 1 Monday, September 8, 1997 2:06 PM
Introduction
Congratulations on the purchase of your new EPSON
Perfection™ 600 scanner. This guide explains how to
use the EPSON Perfection scanner driver software
with your scanner.
About TWAIN Drivers and
Your EPSON Scanner
When working with graphics, a software interface is
needed to transfer images from a device, such as a
scanner, into a format that a graphics software
application can use. This interface is called a driver.
Your EPSON Perfection 600 software follows an
image transfer standard known as TWAIN. This
software lets you use your EPSON scanner with any
Page 1
TWAIN.bk : intro.fm5 Page 2 Monday, September 8, 1997 2:06 PM
Introduction
host application that also supports the TWAIN
standard, such as Visioneer PaperPort LE® and
Adobe® PhotoDeluxe™
.
Note:
The scanner driver
operates as a plug-in for
Apple® Macintosh® or
Power Macintosh™
computers.
However, EPSON Perfection 600 does more than
simply transfer images from the scanner—it also lets
you:
◗ Preview the image before saving it
◗ Adjust the orientation of the image (such as flip it
horizontally or vertically or rotate it)
◗ Make corrections to the image (such as adjust
brightness, contrast, tone quality)
◗ Crop a limited area for scanning
◗ Scan multiple frames at one time
◗ Scan different types of originals (color, grayscale, or
black and white) at the same time
Page 2
TWAIN.bk : intro.fm5 Page 3 Monday, September 8, 1997 2:06 PM
Introduction
How To Use This Guide
The information you need to use your EPSON
Perfection 600 driver can be found in the following
sections of this guide:
The EPSON Perfection 600 Main Window
This section gives you an overview of the EPSON
Perfection 600 main window and instructions on how to
access it.
Basic Scanning
This section provides information about the basic steps
needed to scan an image.
Advanced Scanning
This section presents more advanced scanning
techniques, such as how to adjust an image’s color or
contrast.
Page 3
TWAIN.bk : intro.fm5 Page 4 Monday, September 8, 1997 2:06 PM
Introduction
Keyboard Shortcuts
This section lists keyboard shortcuts you can use with
your EPSON Perfection 600 software.
Glossary
Terms you may not be familiar with are defined in the
glossary.
Using the Online Cross-references
Blue text that is also underlined indicates that the text
is a cross-reference to other parts of this guide. Click
on the text with the mouse pointer to view the
referenced information. For example, click here to view
the introduction to your EPSON Perfection 600
software.
Page 4
TWAIN.bk : intro.fm5 Page 5 Monday, September 8, 1997 2:06 PM
Introduction
Cautions, Notes, and Tips
You’ll find this information throughout your guide:
Cautions must be observed to avoid loss of data or
damage to your equipment.
Notes contain important information about your
scanner software.
Tips contain additional hints for improved scanning.
Page 5
TWAIN.bk : intro.fm5 Page 6 Monday, September 8, 1997 2:06 PM
Introduction
Where To Get Help
EPSON provides customer support through the
following services:
Electronic Support Services
Service
Access
World Wide Web
From the Internet, you can reach EPSON’s
Home Page at http://www.epson.com.
EPSON Internet FTP
Site
If you have Internet FTP capability, use your
web browser (or other software for FTP
downloading) to log onto ftp.epson.com with
the user name anonymous and your e-mail
address as the password.
EPSON Download
Service
You can call the EPSON Download Service at
(800) 442-2007. Set your communications
software to 8 data bits, 1 stop bit, no parity.
Modem speed can be up to 28.8 Kbps.
EPSON Forum on
CompuServe®
Members of CompuServe can type
GO EPSON at the menu prompt to reach the
Epson America Forum. For a free introductory
CompuServe membership, call (800) 848-8199
and ask for representative #529.
Page 6
TWAIN.bk : intro.fm5 Page 7 Monday, September 8, 1997 2:06 PM
Introduction
Automated Telephone Services
Service
EPSON SoundAdvice
EPSON FaxAdvice™
Access
™
For pre-recorded answers to commonly asked
questions about EPSON products 24 hours a
day, seven days a week, call (800) 442-2110.
Access EPSON’s technical information library
by calling (800) 442-2110. You must provide a
return fax number to use this service.
EPSON Referral Service For the location of your nearest Authorized
EPSON Reseller or Customer Care Center, call
(800) 442-2110.
Page 7
TWAIN.bk : intro.fm5 Page 8 Monday, September 8, 1997 2:06 PM
Introduction
Telephone Support
Note:
If you need help using
third-party software that
came with an EPSON
product, see the
documentation for that
program for technical
support information.
EPSON also provides technical support and
information on the installation, configuration, and
operation of EPSON products. Dial (800) 922-8911,
(310) 782-2600 (U.S.), or (905) 709-9475 (Canada),
6 A.M. to 6 P.M., Pacific Time, Monday through Friday.
Before you call, please have the following information
ready:
◗ Product name
◗ Product serial number
◗ Computer configuration
◗ Description of the problem
You can purchase manuals, accessories, and parts for
your scanner, and ink cartridges and paper for other
EPSON products from EPSON Accessories. In the
U.S., please call (800) 873-7766.
In Canada, please call (800) 873-7766 for dealer
referral.
Page 8
TWAIN.bk : main.fm5 Page 9 Monday, September 8, 1997 2:06 PM
The EPSON
Perfection 600
Main Window
You can perform all scanning activities from within the
EPSON Perfection 600 main window.
The following topics are presented in this section:
◗ Accessing the EPSON Perfection 600 Main Window
◗ About the EPSON Perfection 600 Main Window
Page 9
TWAIN.bk : main.fm5 Page 10 Monday, September 8, 1997 2:06 PM
The EPSON Perfection 600 Main Window
Accessing the EPSON
Perfection 600 Main Window
Note:
The scanner driver
operates as a plug-in
for Apple Macintosh
or Power Macintosh
computers.
The EPSON Perfection 600 software is compatible
with any TWAIN-compliant program, such as Visioneer
PaperPort or Adobe PhotoDeluxe.
To access the scanner software, first open the host
application into which you plan to import the scanned
image or document. Then select EPSON Perfection
600 as your TWAIN source.
Windows 95 or NT
To access the main EPSON scanner software window
using Windows 95 or Windows NT, follow these basic
steps:
1. Start the application into which your scanned image
will be imported.
Page 10
TWAIN.bk : main.fm5 Page 11 Monday, September 8, 1997 2:06 PM
The EPSON Perfection 600 Main Window
2. Choose your EPSON scanner as the image source.
Note:
You usually need to
select the scanner only
once, the first time you
use the scanner with
your software. The
procedures may vary
depending on your host
application; see your
application user’s guide
for details.
For example, in PaperPort choose Select Source
from the File menu. Highlight Perfection 600
(32 Bit) from the Select Source list, then click
Select.
3. Open the scanner software.
For example, from PaperPort choose Acquire from
the File menu or click the scanner icon on the tool
bar. The EPSON Perfection 600 main window
appears.
You’re now ready to scan.
Macintosh
To access the main EPSON scanner software window,
first copy the Perfection 600 plug-in module from the
EPSON Perfection 600 folder on your hard drive to the
plug-ins folder for your application.
Once that is done, follow these basic steps:
Page 11
TWAIN.bk : main.fm5 Page 12 Monday, September 8, 1997 2:06 PM
The EPSON Perfection 600 Main Window
1. Start the application into which your scanned image
will be imported.
Note:
You usually need to
select the scanner only
once, the first time you
use the scanner with
your software. The
procedures may vary
depending on your host
application; see your
application user’s guide
for details.
2. Choose your EPSON scanner as the image source.
For example, from PaperPort choose Select Source
from the File menu. Highlight Perfection 600 from
the Select Source list and click Select.
3. Open the scanner software.
For example, from PaperPort choose Acquire from
the File menu or click the scanner icon on the tool
bar. The main window appears.
You’re now ready to scan.
Page 12
TWAIN.bk : main.fm5 Page 13 Monday, September 8, 1997 2:06 PM
The EPSON Perfection 600 Main Window
About the EPSON Perfection
600 Main Window
When you access the EPSON Perfection 600
software, the main window appears:
Rotation Tools
Basic Scanning
Options
Advanced
Features
Image Scale,
Size, and
Dimensions
Scan Negative
Button
Scan Resolution
Slider
Pixel Zoom and
Image
Orientation
Display
Prescan Button
Scan Button
Cancel Button
Scan Preview
Area
Reset to Default
Settings Button
Page 13
TWAIN.bk : main.fm5 Page 14 Monday, September 8, 1997 2:06 PM
The EPSON Perfection 600 Main Window
The features in the EPSON Perfection 600 main
window are basically the same for both the Mac and
PC platforms. Any differences in the two platforms are
identified in this guide, where appropriate.
Keystroke commands for each platform are listed in
Keyboard Shortcuts.
Page 14
TWAIN.bk : basic.fm5 Page 15 Monday, September 8, 1997 2:06 PM
Basic Scanning
Overview
The EPSON Perfection 600 scanner software must be
accessed from the host application into which you plan
to import the scanned image.
Once you have accessed the EPSON Perfection 600
software, you can preview and manipulate images
prior to scanning them into your application.
The following topics are presented in this section:
◗ Basic Steps to Scanning
◗ Changing the Default Settings
◗ Zooming
Page 15
TWAIN.bk : basic.fm5 Page 16 Monday, September 8, 1997 2:06 PM
Basic Scanning
Basic Steps to Scanning
Perform the following steps to scan an image from
your EPSON scanner into a host application.
Note:
When you access the
main window, the last
frame scanned displays.
Click the Prescan button
to clear the old image and
preview a new one.
1. Access the EPSON Perfection 600 main window.
2. Place the original to be scanned on the scanner
document table.
3. Select the appropriate Scan Type and Scanning
Filters for the original you are scanning.
4. Preview the image by clicking the Prescan button.
The prescan function displays the image as it will be
scanned. The remainder of this guide covers how to
make adjustments to an image before scanning, but
for now, continue to the next step.
Cropping an image
makes the image take up
less storage space on
your hard drive.
5. Select the portion of the image to be scanned.
If you are going to scan only a part of the original,
use the frame to crop (define) the part of the image
Page 16
TWAIN.bk : basic.fm5 Page 17 Monday, September 8, 1997 2:06 PM
Basic Scanning
to be scanned. The scanner driver scans only the
area within the frame.
To scan the entire original (up to 8.5 x 14 inches),
click and drag the frame border to each edge of the
previewed image.
To automatically adjust the overall brightness and
contrast of the selected image, click the Auto
Exposure button
.
Note for Macintosh
Users:
The EPSON Perfection
600 main window
closes automatically
after the image has
been scanned.
6. Click the Scan button to scan and import the image
to your host application.
7. After the image has been scanned, click Cancel to
close the EPSON Perfection 600 main window.
The following is an example of a framed image:
Page 17
TWAIN.bk : basic.fm5 Page 18 Monday, September 8, 1997 2:06 PM
Basic Scanning
Changing the Default Settings
Note:
You can restore the
default scan settings by
clicking the Reset button.
The prescan feature lets you preview the image to see
how it will look when scanned. If any adjustments are
needed, change one or more of the following settings
to obtain better results.
Scan Mode
The scan mode indicates how an image should be
scanned. Select one of the following:
Normal
Sends a single scanned image to the
host application. This is the default
mode.
Batch Mode
Scans several individual images at
the same time and sends them all to
the host application.
Batch Mode Tiff Is similar to Batch Mode, except that
scanned images are saved directly to
a TIFF file instead of imported into
your host application.
Page 18
TWAIN.bk : basic.fm5 Page 19 Monday, September 8, 1997 2:06 PM
Basic Scanning
Note for Macintosh
Users:
The Batch Mode option
may appear active, even
if the host application
doesn’t support batch
scanning.
The Batch Mode option is available only if your host
application can open more than one image at a time.
For example, Batch Mode is “grayed out” (not
available) when scanning from Adobe PhotoDeluxe,
since it cannot open multiple images at one time.
The Batch Mode TIFF option, on the other hand, works
with any compatible host application because the
scanned images are saved as TIFF files on your hard
drive.
Original Document Type
To get the best results from your EPSON Perfection
600 scanner software, the type of media you are
scanning must be identified. Choose one of the
following:
Reflective
A reflective original (the default
option), means that the image is
captured when light reflects off the
original back into the scanner. Most
originals require reflective scanning.
Page 19
TWAIN.bk : basic.fm5 Page 20 Monday, September 8, 1997 2:06 PM
Basic Scanning
Transparency
Note:
The Transparency option is
only available if the optional
EPSON Transparency Unit
(Perfection 600 TPU) is
attached to your scanner.
This option scans an image
up to 8.5 x 11 inches.
When you’re scanning transparent
originals, such as film negatives, the
light must shine through the original
instead of reflecting off it.
If your original is a negative, see
Scanning Negatives for more
information.
Scan Type
If you are scanning a black and white or grayscale
image, you get improved performance by selecting the
corresponding original type.
Specify your type of original before scanning:
30 bit Color
30 bit Color (the default option) saves
the scanned object as a color image.
10 bit Grayscale 10 bit Grayscale saves the scanned
object as a black and white image
with shades of gray.
1 bit Line Art
(OCR)
1 bit Line Art (OCR) saves the
scanned object as a black and white
line art image, with no gray tones.
Page 20
TWAIN.bk : basic.fm5 Page 21 Monday, September 8, 1997 2:06 PM
Basic Scanning
Note:
Not all features are
available for all scan types.
For example, filter options
(see Applying Scanning
Filters) are only active when
you scan color or grayscale;
when you scan line art, this
feature is turned off.
Saving a scanned image as a color image requires
24 times as many bits (individual cells of computer
memory or disk storage) as saving an image as a black
and white line art image. For best results, match your
selection of scan type with the type of original.
For information on how to scan different types of
originals simultaneously, see Batch
Scanning–Working with Multiple Originals.
Zooming
Note:
Zooming only changes the
way the image appears in
the preview area of the
EPSON Perfection 600
main window—it does not
change the size of the
scanned image.
The EPSON Perfection 600 driver lets you enlarge or
reduce an image in the preview area for easier
viewing. This is called zooming. You can zoom in
(make the image larger) or zoom out (make the image
smaller).
To zoom in on a portion of the image, click the Zoom
button . The selected area expands to fill the
preview area. To zoom out, click the zoom button a
second time.
Page 21
TWAIN.bk : advanced.fm5 Page 22 Monday, September 8, 1997 2:06 PM
Advanced Scanning
The EPSON Perfection 600 scanner software provides
advanced tools that let you modify an image’s contrast,
brightness, color, and tone before scanning.
This following topics are described in this section:
◗ Working with Originals
◗ Sizing the Scanned Image
◗ Adjusting Image Quality
Page 22
TWAIN.bk : advanced.fm5 Page 23 Monday, September 8, 1997 2:06 PM
Advanced Scanning
Working with Originals
Changing Image Orientation
If you placed an image on the scanner document table
incorrectly, you can rotate the image in the EPSON
Perfection 600 software rather than moving the original
on the scanner.
You can also flip an image to be scanned, either
horizontally or vertically.
Flip Image Horizontally
Flip Image Vertically
Rotate Image Clockwise 90°
Toggle between Pixel Zoom/Orientation View
When Pixel Zoom is selected, this area displays a
magnified view of the previewed image wherever
the mouse pointer is positioned. The magnification
is four times that of the previewed image.
When Orientation View is selected, it shows the
orientation of the active frame.
Page 23
TWAIN.bk : advanced.fm5 Page 24 Monday, September 8, 1997 2:06 PM
Advanced Scanning
To change the image orientation, do the following:
Note:
Changes in image
orientation are shown in
the orientation display,
not in the main window
preview area.
◗ Click the toggle button
orientation.
to display the image
◗ To rotate the image, click the rotate button until the
desired rotation is displayed.
◗ To flip the image, click the horizontal or vertical
buttons.
Batch Scanning–Working with Multiple
Originals
Image Orientation Display
For best results, use
originals that are all
reflective or all transparent.
Do not mix original types
when using batch scanning.
Batch scanning enables you to automatically scan
multiple originals, using different customized settings
for each framed image.
For example, with batch scanning you can scan a color
postcard, a black and white photograph (with halftones
or shades of gray), and a black and white line art
drawing at the same time.
Page 24
TWAIN.bk : advanced.fm5 Page 25 Monday, September 8, 1997 2:06 PM
Advanced Scanning
With batch scanning, you can also create multiple
frames for a single original so that only the framed
areas are scanned.
The EPSON Perfection 600 scanner software offers
two batch options:
Batch Mode
Imports the images scanned into
your graphic application.
Batch Mode Tiff Saves the images scanned directly
to your hard disk in a widely used
graphic format known as TIFF
(Tagged Image File Format).
Scanning Multiple Images
To scan multiple images:
1. Place the originals to be scanned on the scanner
document table.
Note:
Batch mode can only be
used if your host
application supports
multiple open windows.
2. Select the scan mode: Batch Mode to import
images into the host application, or Batch Mode Tiff
to scan images directly into files on your hard drive.
Page 25
TWAIN.bk : advanced.fm5 Page 26 Monday, September 8, 1997 2:06 PM
Advanced Scanning
If you select Batch Mode Tiff, you will be prompted
to enter the path and the file name to save to. Enter
the name and click Save.
3. Click and drag the mouse to create a frame. Repeat
this step to create multiple frames.
Note:
You cannot switch
between frames if you
have zoomed in on a
frame. Zoom out from
the selected frame
before creating or
changing frames.
4. If needed, change the default settings for each of
the frames and adjust image quality. The active
frame is highlighted by a dotted line.
5. Click the Scan Batch or Scan Tiff button to scan all
of the framed images.
If you selected Batch Mode as the scan mode, each
frame will automatically be scanned into the host
application and assigned a temporary window name
(sequentially numbered).
If you selected Batch Mode Tiff as the scan mode,
each frame will automatically be scanned into a
temporary file on your hard disk. (The file names
are sequentially numbered based on the name you
entered in step 2.)
Page 26
TWAIN.bk : advanced.fm5 Page 27 Monday, September 8, 1997 2:06 PM
Advanced Scanning
Deleting a Frame from a Batch
To delete a frame, click on the frame to select it, then
press the Delete key.
Stopping a Batch Scan
To stop a batch scan in progress, click Cancel.
Scanning Negatives
If you have installed an optional transparency unit on
your scanner, perform the following steps to scan a
negative and turn it into a positive image:
1. Return all settings to their defaults by clicking the
Reset button, then click the Prescan button.
Negative
Button
2. Frame the negative to be scanned, then click the
Negative button. The image will display as a
positive image.
3. Click the Scan button to scan the positive image.
Page 27
TWAIN.bk : advanced.fm5 Page 28 Monday, September 8, 1997 2:06 PM
Advanced Scanning
Sizing the Scanned Image
How much computer memory or disk space will be
required to store an image depends on several factors.
This section describes these factors, the relationship
between physical size of an image and the image’s
storage requirements, and how to adjust both of these
values.
Factors that Affect Image Storage
Requirements
There are several factors that affect how much
computer memory or disk space will be required to
store a scanned imaged:
Type of Original The size of a scanned image
depends on the type of original.
Color images require 24 bits of
computer memory or disk space for
each pixel or dot in the image.
In comparison, grayscale images
require only 8 bits per pixel, and
Page 28
TWAIN.bk : advanced.fm5 Page 29 Monday, September 8, 1997 2:06 PM
Advanced Scanning
black and white line art requires only
1 bit per pixel.
Scanning an original as a color
image requires three times the
storage as scanning it as a grayscale
image, and 24 times the storage
requirement of a black and white line
art image.
Size
What are the dimensions of the
original? Scanning a 2" x 2" original
creates a smaller file than scanning
an 8" x 10" original.
Scaling
Scaling (enlarging or reducing) an
image changes the file size
accordingly. For example, scanning
an image you scaled to 150% of its
original size requires 50% more
storage than if you had scanned it at
100% (no scaling).
Resolution
Resolution is the amount of detail
that shows in an image, measured by
the number of dots per inch (dpi).
Page 29
TWAIN.bk : advanced.fm5 Page 30 Monday, September 8, 1997 2:06 PM
Advanced Scanning
Keep the above in mind when resizing or scaling an
image if the file size of the scanned image is a
concern.
Changing the Size of the Scanned Image
Note:
Scaling changes the
actual output size.
Zooming changes only
the view on your screen.
When you scan an image using the default settings,
the output image is scanned at the same size and
proportion as the original image.
However, the Perfection 600 software lets you change
the size of the output image, either by changing the
scale (magnification) of the original or by setting the
size of the final image.
The relationship between the size of the framed
original, the scale, and the output size is:
Frame Size x Scale = Output Size
Note:
You can scan originals
up to 8.5 x 14 inches.
For example, if you frame a photograph that is 2 x 3
inches, and enter a scale of 200%, the output size of
the scanned image would be 4 x 6 inches.
Page 30
TWAIN.bk : advanced.fm5 Page 31 Monday, September 8, 1997 2:06 PM
Advanced Scanning
The Output box in the main window displays the size of
the framed original (input size), the scale percentage,
and size of the scanned image (output size):
The width and height of the
framed original, and the width
and height of the output image.
The Scale % field shows the
relationship between the two.
The image file size
Click this button to switch units
of measurement between inches
and centimeters.
The Output Size Lock locks the
final output size.
The Proportional Scaling Lock
locks the width-to-height ratio.
Maintaining Size Ratio (Proportional Scaling)
Note:
Proportional scaling applies
to changes made to either
the input frame size or the
output size.
If you were to scale the width on an image differently
from the height, the scanned image would look
stretched or distorted. Proportional scaling keeps the
proportions of an image (width and height) the same
when enlarging or shrinking the image.
Page 31
TWAIN.bk : advanced.fm5 Page 32 Monday, September 8, 1997 2:06 PM
Advanced Scanning
Proportional
Scale Locked
Proportional
Scale
Not Locked
When proportional scaling is used and you change the
width or height of an image, the Perfection 600
software automatically adjusts the other dimension to
maintain the same width-to-height ratio.
For example, if the original image frame size is 3
inches wide and 4 inches high, and you increase the
output width to 4.5 inches (increase it by half), the
height is automatically increased by half to 6 inches.
Proportional scaling is locked as the default setting. To
unlock it, click on the proportional scaling icon.
Maintaining Output Size
Output Size
Locked
Output Size
Not Locked
When you need to scan an image to fit in a certain
size, you can lock the output size so no matter how
you adjust the input frame size or scaling, the output
size stays the same.
For example, if you need to scan a photograph so that
it fits a 2 x 3 inch space in a newsletter, enter an output
size of 2 x 3 inches then lock the output size. If you
Page 32
TWAIN.bk : advanced.fm5 Page 33 Monday, September 8, 1997 2:06 PM
Advanced Scanning
resize the frame in the preview area, the Perfection
600 software will automatically adjust the scale
percentage to maintain the output size.
Resize an Image with the Mouse
To scan an image to a
specific size, enter and lock
the output size, then use
the mouse to frame the
subject. The Perfection
600 software will adjust the
scale percentage to
maintain the output size.
To resize using the mouse:
1. Click on a frame if there’s more than one displayed.
2. Click and drag the edge of the frame until the output
size is the desired size.
Resize an Image by Manually Entering Output
Dimensions
Proportional
Scaling Locked
To resize an image by typing in the dimension values:
1. Click on a frame if there’s more than one displayed.
2. Make sure that the proportional scaling icon is
locked to automatically maintain the image’s
width-to-height ratio. (If it’s not, click on it to lock it.)
Width Height
Page 33
TWAIN.bk : advanced.fm5 Page 34 Monday, September 8, 1997 2:06 PM
Advanced Scanning
3. Type new height and/or width measurements in the
main window Output box.
Resize an Image by Manually Entering Scale
Percentage
To resize an image by typing in a scale (magnification)
percentage:
Scale
Percentage
1. Click on a frame if there’s more than one displayed.
2. Make sure that the proportional scaling icon is
locked to automatically maintain the image’s
height-to-width ratio. (If it’s not, click on it to lock it.)
3. Type a new height and/or width scale factor.
A number greater than 100% increases the image
output from the original. A number less than 100%
decreases the image output from the original.
Page 34
TWAIN.bk : advanced.fm5 Page 35 Monday, September 8, 1997 2:06 PM
Advanced Scanning
Adjusting Image Quality
The EPSON Perfection 600 software provides
advanced tools that let you modify an image’s contrast,
brightness, color, and tone prior to scanning:
AutoExposure
Automatically adjusts the image for
the best contrast possible between
highlights and shadows by
accurately setting the white, black,
and middle gray values.
Manual Contrast Allows the manual selection of the
white and black values in an image.
Control
Tone Curves
Changes an image’s brightness,
contrast, and midtones (those
shades or tones between the
highlights and shadows).
Color Balance
Adjusts the overall color balance on a
color image.
Page 35
TWAIN.bk : advanced.fm5 Page 36 Monday, September 8, 1997 2:06 PM
Advanced Scanning
Other advanced scanning features include:
Scanning Filters Automatically adjusts image quality
based on the type of original
scanned.
Resolution
Changing resolution can also affect
the clarity of an image.
Using AutoExposure
The AutoExposure tool checks the scan image for the
brightest and darkest points, and sets the highlight and
shadow points according to a preset formula. It also
adjusts the midtones (tones between extreme bright
and dark) to align with the extreme points for an overall
brighter image.
AutoExposure can be used for color or grayscale
images. It is not needed for line art (1-bit scan mode).
To activate AutoExposure, click the AutoExposure
button
.
Page 36
TWAIN.bk : advanced.fm5 Page 37 Monday, September 8, 1997 2:06 PM
Advanced Scanning
To reset the AutoExposure feature to its default values:
◗ On a PC, press the Alt key and click the
AutoExposure button.
◗ On a Mac, press the Option key and click the
AutoExposure button.
Applying AutoExposure Without Removing an
Image’s Color Cast
Sometimes an image has a distinctive overall color, or
color cast. AutoExposure automatically looks for and
balances any color cast in the image.
The AutoExposure
adjustments are only made
to the part of an image
inside the crop frame. Try
adjusting the frame size
before applying the
AutoExposure feature to
create various effects.
Although you will usually want to remove a color cast
from your scanned images, sometimes a color cast
may be desirable. For example, a photograph of a
sunset might have red color cast. In this case, you
probably would not want to remove the color cast.
To activate AutoExposure without correcting an
image’s color cast, hold down the Shift key and click
the AutoExposure button .
Page 37
TWAIN.bk : advanced.fm5 Page 38 Monday, September 8, 1997 2:06 PM
Advanced Scanning
Using the Densitometer Monitor
The EPSON Perfection 600 densitometer displays the
density of an image—how many pixels are in a given
area.
Note:
The densitometer window
is informational only.
Values cannot be changed
from the densitometer.
Densitometer readings are useful when you:
◗ Adjust contrast
◗ Change the tone curve
◗ Balance color
◗ Change resolution
Red, Green, Blue
Values
before
adjustment
Values
after
adjustment
Shows pixel density before
and after image adjustments
The top row of the densitometer shows the red, green,
and blue values of the original image. The values in the
lower row show the values that result from changes
you make.
The pixel display area reflects pixel density (and color
saturation) at the exact point where the mouse pointer
is positioned on the prescan image area. As you move
the pointer to different positions on the image, you’ll
see the values shift.
Page 38
TWAIN.bk : advanced.fm5 Page 39 Monday, September 8, 1997 2:06 PM
Advanced Scanning
Setting the Densitometer Measuring Point
In addition to having the desitometer display values
based on the mouse position, you can also fix the
measurement point to a specific location on an image.
This is useful when you want to set a value for a
specific area on an image, such as adjusting the
highlights in an image.
To set the densitometer measuring point:
1. Move the mouse pointer to the point on the image
where you want to measure image density.
Note:
Before using the
densitometer, make sure
you are in pixel view.
2. Press the Shift key while clicking the image.
A red cross appears at the reading point on the
image. This point remains the stable reading point
until you again press the Shift key while clicking the
image.
Page 39
TWAIN.bk : advanced.fm5 Page 40 Monday, September 8, 1997 2:06 PM
Advanced Scanning
Manually Adjusting Image Contrast
The EPSON Perfection 600 AutoExposure feature
automatically adjusts the contrast of the selected
image. However, if you are not satisfied with the result,
you can manually adjust the image’s contrast.
To manually adjust contrast:
1. Click the Contrast button . The mouse pointer
displays as a white triangle in the preview area.
Note:
You can compare the
original contrast values
with the new values you
set at any time by viewing
the densitometer
2. Click in the lightest area of the image. The EPSON
Perfection 600 software will adjust the image
highlights by making your selection white and
correcting darker tones accordingly.
3. Click the Contrast button
again, then while
holding down the Alt key (on a PC) or the Option
key (on a Macintosh), click the darkest area of the
image.
Page 40
TWAIN.bk : advanced.fm5 Page 41 Monday, September 8, 1997 2:06 PM
Advanced Scanning
(The mouse pointer displays as a black triangle
when the Alt or Option key is pressed.) The
software makes your selection black and adjusts all
lighter tones accordingly.
Adjusting Image Appearance Using Tone
Curves
When an image needs adjustment, it is usually
because the image is too dark or too light. However,
it’s not unusual that only parts of an image need
adjustment. In such cases, you can use a tone curve to
adjust only those tones in an image that are too dark or
too light.
A tone curve displays the richness of the various tones
in an image, from light tones to darker tones. These
tones refer to shades of gray between black and white,
or the saturation (intensity) of a color. You can adjust
the gray (or color) tones in the middle range (midtones)
as well as the highlights and shadows, by changing the
shape of the curve.
Page 41
TWAIN.bk : advanced.fm5 Page 42 Monday, September 8, 1997 2:06 PM
Advanced Scanning
While the contrast control affects the extreme ends of
the curve, the Gradation Curve dialog box provides an
assortment of tools to control the entire range of tones.
Caution:
Changes made to a
tone curve affect the
image, so use caution
when adjusting tone
curves.
To display an image’s tone curves, click the tone curve
button . The Gradation Curves dialog box appears.
How To Use the Tone Curve
There are several ways to change the shape of a tone
curve:
Click & Drag
Curve Anchor
As you move a curve anchor with
your mouse, the curve follows the
movement of the anchor.
To change a single anchor in the
curve without affecting the adjacent
anchors on the curve, “deactivate”
the adjacent anchors.
To deactivate an anchor, press and
hold the Alt key (on a PC) or the
Option key (on a Macintosh), then
click on the anchor.
Page 42
TWAIN.bk : advanced.fm5 Page 43 Monday, September 8, 1997 2:06 PM
Advanced Scanning
The anchor turns white, retaining its
current setting. Click it again to
reactivate it (it will turn to black).
Numeric Values Type a numeric value (+ or –) to
adjust the curve. Each field adjusts
an anchor point on the curve.
Sliders
Adjust the sliding controls below the
curve. See How To Use the Tone
Curve Sliders for information on
adjusting the image with these
sliders.
Apply Tone Curves To Individual Colors
Note:
Only the black curve
can be adjusted for
grayscale images.
With color images, there are four basic color channels
that make up the full spectrum of color: red, green,
blue, and black. All gradation tone curve adjustments
can be made to the overall image, or to individual color
channels.
When you first access the Gradation Curves dialog box
for a color image, all of the color channels are active.
Page 43
TWAIN.bk : advanced.fm5 Page 44 Monday, September 8, 1997 2:06 PM
Advanced Scanning
Deselected Colors
To modify a color channel:
1. Select the color channel to modify by clicking on it.
2. Make your modifications.
Selected Color
How To Use the Tone Curve Sliders
The sliders at the bottom of the dialog box provide an
easy way to adjust the tone curve.
Each slider has a value of 0 at the middle setting.
Moving to the right increases the value positively;
moving to the left gives a minus value (-1, -2, etc.).
You can also adjust the value by typing in a number or
negative number in the numeric value field next to
each slider.
Adjust one or more of the following sliders until the
desired result is achieved:
Page 44
TWAIN.bk : advanced.fm5 Page 45 Monday, September 8, 1997 2:06 PM
Advanced Scanning
Contrast
Controls the extreme ranges of the
gradation curve without affecting the
middle tones.
Brightness
Adjusts the overall lightness or
darkness of the image.
Move the slider bar to the right to
increase brightness (raise every
point along the gradation curve).
Move the slider bar to the left to
decrease brightness (lower every
point along the gradation curve).
Highlights
Controls only the points to the far
right on the gradation curve. Adjust
these anchors with the slider when
you want to adjust white areas
without affecting shadows.
Midtones
Adjusts the three anchor points in the
middle of the curve without affecting
the values of the highlight or shadow
points. When the midtone slider is
used, all three of these points are
adjusted in relation to each other.
Page 45
TWAIN.bk : advanced.fm5 Page 46 Monday, September 8, 1997 2:06 PM
Advanced Scanning
There are two ways you can use this
tool:
N (Linear) moves all three points in a
literal relationship.
L (Logarithmic) moves the points
based on a preset mathematical
formula for a more gentle and subtle
curve.
You can toggle between these
modes by clicking on the icon to the
left of the slider.
Shadows
Controls only the point to the far left
on the gradation curve. This can be
used when you want to adjust the
shadows without affecting the
highlights.
It may take some practice to find the best ways of
applying these tools to your images for optimum
results. For example, suppose you want to scan a
group photo where everyone in the group is well-lit
except one person in the foreground who was too
close to the flash and looks washed out. Since the
Page 46
TWAIN.bk : advanced.fm5 Page 47 Monday, September 8, 1997 2:06 PM
Advanced Scanning
other subjects in the photo look fine (they are in the
midtone ranges), you can adjust the washed-out area
(the highlight range) by decreasing the highlight value
of the image.
As another example, suppose you have a photo where
some objects are too dark and others are too light
(which can happen easily when shooting outside on a
bright, sunny day). Darkening the highlights and
lightening the shadows helps to balance the curve.
Saving and Loading Tone Curve Settings
When you develop a group of settings that are
especially useful for a specific type of scan, you have
the option of saving them so you can apply them later
to other images.
To save a setting:
1. Click the Gradation Curves drop-down list.
2. Select Save.
Page 47
TWAIN.bk : advanced.fm5 Page 48 Monday, September 8, 1997 2:06 PM
Advanced Scanning
3. When prompted, enter a file name for the saved
settings.
To load a previously saved setting:
1. Click the Gradation Curves drop-down list.
2. Select the name of the setting you want to apply to
the image.
To delete a previously saved setting:
1. Click the Gradation Curves drop-down list.
2. Press the Shift key (on a PC) or the Option key (on
a Mac) while clicking the name of the setting you
want to delete. The file will be deleted.
Adjusting Color Balance
The Global Color Correction tool enables you to adjust
the colors in an image’s midtones either generally or
selectively.
Page 48
TWAIN.bk : advanced.fm5 Page 49 Monday, September 8, 1997 2:06 PM
Advanced Scanning
To access the Global Color Correction dialog box, click
the color balance button
.
A range of colors can be represented in a color wheel.
The color wheel in this dialog box is composed of the
three primary colors, red, green, and blue (RGB), and
their complementary colors, cyan, magenta, and
yellow (CMY).
To adjust a color, increase or decrease the amount of
its complementary color. For example, if you have an
image with too much green, you can reduce the green
by increasing its complementary color, magenta.
(Magenta is opposite green on the color wheel and
color sliders.)
Select Tone Ranges
25% 50% 75%
All Midtones
Across the top of this dialog box is a series of buttons
that enable you to specify the midtone range you want
to edit on your image.
You can select all ranges, or you can choose one or
more midtone ranges.
Page 49
TWAIN.bk : advanced.fm5 Page 50 Monday, September 8, 1997 2:06 PM
Advanced Scanning
Modify Color Values
There are two ways to adjust color values in this dialog
box:
Color wheel
Click and drag to move the white
point to a different color orientation
on the wheel. The image’s color
balance will shift accordingly.
Color slider
Slide the color sliders back and forth
between the complementary colors.
With either of these methods, you can see the
numerical values above the color wheel shift as you
make the changes. Only active color ranges will be
affected by these changes.
Applying Scanning Filters
Your EPSON Perfection 600 software can
automatically adjust an image based on the type of
original scanned. These automatic adjustments are
called filters.
Page 50
TWAIN.bk : advanced.fm5 Page 51 Monday, September 8, 1997 2:06 PM
Advanced Scanning
From the Filter drop-down list, choose one of the
following:
Sharpen
Note:
Filters are only
available when you
select a color or
grayscale scan type.
This is the default filter and is useful
primarily on photographs and
grayscale images.
Descreen
Note:
Scanning runs slower
when the Descreen
filter is used because
of the intensive
computations required
to process the image.
The scanner software has a
sophisticated sharpening feature that
automatically sharpens an image
(makes it less blurry) by increasing
the contrast (distinction between
dark and light tones) between
adjacent pixels.
When photographs and illustrations
are printed in newspapers or
magazines, they are “screened”—a
process that turns images into tiny
dots. (If you look at a photograph in a
newspaper with a magnifying glass,
you’ll see that the image is actually
composed of many small dots.)
If you are scanning an image that has
been previously screened, you can
sometimes get undesirable results,
Page 51
TWAIN.bk : advanced.fm5 Page 52 Monday, September 8, 1997 2:06 PM
Advanced Scanning
such as losing resolution or
sharpness. To counter the effect of
the screen process and turn the dots
back into a smoother image, set the
filter option to Descreen.
If you use the descreening filter, don’t
enlarge the image as this could
cause a moiré effect—strange
patterns that appear in an image due
to the spacing between bands of dots
in the image.
You may need to sharpen the image
after descreening, but you will need
to do so in your graphics application.
None
Select this option if you don’t want to
use any filter.
Changing Image Resolution
Resolution refers to how many dots per inch (dpi) or
dots per centimeter (dpcm) a device can print or scan.
Page 52
TWAIN.bk : advanced.fm5 Page 53 Monday, September 8, 1997 2:06 PM
Advanced Scanning
The best resolution for a scanned image depends on
the type of image you are scanning and your final
output device. The following table shows the best
scanning resolutions for the most common
applications:
Note:
Resolution in
professional printing is
measured in lines per
inch (lpi), rather than
dots per inch (dpi).
Output device
Recommended
Resolution
Inkjet printer
240 dpi
Monochrome laser printer
150 dpi
Computer screen
72 dpi
Four-color printing press with 150 lpi
250 dpi
Four-color printing press with 175 lpi
300 dpi
B&W printing press with 85 lpi
150 dpi
B&W printing press with 100 lpi
170 dpi
B&W printing press with 133 lpi
225 dpi
Line art logo
600 dpi
Optical Character Recognition (OCR) 300 dpi
The higher a resolution you select, the larger the
resulting image file. For example, an 8.5 x 11 inch
original scanned at 300 dpi can produce a 24 MB file.
Page 53
TWAIN.bk : advanced.fm5 Page 54 Monday, September 8, 1997 2:06 PM
Advanced Scanning
The same original scanned at 72 dpi creates only a 1.3
MB file.
Large files take longer to process and print, so
consider the practical limitations of your computer
system and hard disk drive when selecting a
resolution. To keep file size manageable, select the
lowest possible resolution that gives acceptable
quality.
For Home or Office Output
As a rule of thumb for any image except line art, use
scanning resolutions that are approximately one third
of your output resolution.
For example, use a scanning resolution of up to
110 dpi with a 300 dpi laser printer, and up to 170 dpi
with a 600 dpi laser printer.
For inkjet printers, such as for a 1440 dpi EPSON
Stylus® COLOR series printer, use a scanning
resolution of up to 240 dpi.
Page 54
TWAIN.bk : advanced.fm5 Page 55 Monday, September 8, 1997 2:06 PM
Advanced Scanning
For Professional Output
For commercial printer output, multiply the lines per
inch (lpi) that the press prints (your printer can provide
you with this information) by 2 to determine your
scanning resolution.
For example, if the lpi is 150, try scanning at 300 dpi.
(If the resulting file size is too large, multiply the lpi by
1.5 x instead of 2 and try again.)
How To Change Image Resolution
Note:
Your Perfection 600
scanner software
supports up to 2400 dpi
scanning resolution,
although you probably
won’t need resolution
that high.
To change the image resolution, move the resolution
slider to the left to decrease resolution or right to
increase resolution.
Click to switch between
dpi and dpcm
The dpi display shifts as you do so.
Page 55
TWAIN.bk : AppndA.fm5 Page 56 Monday, September 8, 1997 2:06 PM
Keyboard Shortcuts
Windows 95 and Windows NT
Dialog Windows
Function
Shortcut
Activate zoom
Ctrl + Alt + 2
Access Global Color Correction dialog box
Ctrl + Alt + 3
Access Gradation Tones dialog box
Ctrl + Alt + 5
Use AutoExposure
Ctrl + Alt + 7
Highlight tool
Ctrl + Alt + 8
Leave dialog
Esc
Start scan
Enter key
Undo/redo last operation
Ctrl + z
Show scan resolution
Ctrl
Page 56
TWAIN.bk : AppndA.fm5 Page 57 Monday, September 8, 1997 2:06 PM
Keyboard Shortcuts
Highlight/Shadow Tools
Function
Shortcut
+ mouse click
Set highlight
+ Alt + mouse
click
Set shadow
Display brightest point
Ctrl + Shift
Display darkest point
Ctrl
PreScan/Scan
Function
Shortcut
stop prescan
Ctrl + . (period)
stop scan
Ctrl + . (period)
Frames
Function
Shortcut
Numbers Numbers visible
Right mouse
button
Duplicate frame
Alt + click frame
Delete frame
Delete key
Page 57
TWAIN.bk : AppndA.fm5 Page 58 Monday, September 8, 1997 2:06 PM
Keyboard Shortcuts
Macintosh OS
Dialog Windows
Function
Shortcut
Activate zoom
+2
Access Global Color Correction dialog box
+3
Access Gradation Tones dialog box
+5
Use AutoExposure
+7
Use Highlight/shadow (Contrast) tool
+8
Leave dialog
Esc
Start scan
Return key
Undo/redo last operation
Show scan resolution
+z
Control
Page 58
TWAIN.bk : AppndA.fm5 Page 59 Monday, September 8, 1997 2:06 PM
Keyboard Shortcuts
Highlight/Shadow Tools
Function
Shortcut
+ click pixel
Set highlight
Set shadow
+ OPTION +
click pixel
Display brightest point
+ SHIFT
Display darkest point
+ CONTROL
Prescan / Scan
Function
Shortcut
Stop prescan
+ . (period)
Stop scan
+ . (period)
Frames
Function
Shortcut
Frame numbers visible
CONTROL
Duplicate frame
OPTION + click
frame
Delete frame (extended keyboard)
Remove key
Delete frame (normal keyboard)
OPTION +
DELETE
Page 59
TWAIN.bk : Gloss.fm5 Page 60 Monday, September 8, 1997 2:06 PM
Glossary
Brightness
The overall range, from light to dark, of an image. The
brighter an image, the lighter it appears. See also
Contrast.
Contrast
The difference between the dark and light tones in an
image. The higher the contrast, the darker the darks and
the lighter the lights. The lower the contrast, the closer in
tones between darks and lights.
dpi (dpcm)
Dots per inch (or dots per centimeter) refers to how many
dots per square inch (or square centimeter) a printer can
print or a monitor can display. This is the primary factor
controlling resolution.
Document
Table
The area of the scanner on which an item to be scanned
is placed.
Frame
The dotted line that surrounds a selected area on the
prescan area.
Page 60
TWAIN.bk : Gloss.fm5 Page 61 Monday, September 8, 1997 2:06 PM
Glossary
Grayscale
lpi
An image composed of varying shades of gray. The
EPSON scanner driver supports 256 shades of gray.
Lines per inch is a measure of resolution used by service
bureaus and professional printers.
Midtones
The middle range of tones in an image, lighter than the
shadows and darker than the highlights.
Pixel
A small point of light (on a monitor) or ink (on a printed
image) that makes up the basic unit of the image.
Prescan Area
Resolution
RGB
The area in the EPSON Perfection 600 main window
where the item to be scanned can be previewed.
The amount of detail in an image, as measured in dots
per inch (dpi) or dots per centimeter (dpcm)
Refers to red, green, and blue, the basic colors used to
create all other colors on a monitor.
Page 61
TWAIN.bk : Gloss.fm5 Page 62 Monday, September 8, 1997 2:06 PM
Glossary
Saturation
The strength or intensity of a color based on the degree to
which it lacks its complementary color. For example, a
strongly saturated blue would have little or no yellow (its
complementary color). A red with little saturation would
have a lot of cyan (its complementary color) mixed in, and
as a result, would look muddy or dark.
Sharpening
Removes the blurred edges of an image by increasing the
contrast (distinction between dark and light tones)
between adjacent pixels.
TWAIN
An industry standard for transferring information from an
image capture device (such as a scanner) to your
computer.
Page 62
TWAIN.bk : TWAINIX.fm Page 63 Monday, September 8, 1997 2:06 PM
Index
Index
Numerics
1 bit line art, 20
10 bit grayscale, 20
30 bit color, 20
Cropping an image, 16
Cusomized settings, 24
D
Access scanner driver, 10
AutoExposure, 35, 36
Defaults, resetting, 18
Deleting a frame, 27
Densitometer, 38
Descreening, 51
dpi, 52, 60
B
E
A
Batch mode, 18, 19, 25
Batch scan, stopping, 27
Batch scanning, 24
Brightness, 45, 60
C
CMY, 49
Color, 36
Color balance, 35, 48
Color cast, 37
Color channels, 43
Color originals, 20
Color wheel, 49
CompuServe, 6
Contrast, 40, 45, 60
EPSON
Customer Care Centers, 6
Electronic support services, 6, 7
help, 6
World Wide Web site, 6
F
Features, 14
File size
cropping and, 16
displayed in main window, 31
factors affecting, 28
resolution and, 29, 54
scan type and, 21
Filters, 36, 50
Page 63
TWAIN.bk : TWAINIX.fm Page 64 Monday, September 8, 1997 2:06 PM
Index
Flipping an image, 23
Frame, definition of, 60
Frame, deleting, 27
Framing an image, 16, 25
FTP, 6
orientation, 23
rotating, 23
scanning multiple, 24
sizing with a mouse, 33
Internet, 6
G
K
Global color correction, 48
Gradation Curves dialog box, 42
Grayscale, 36, 61
Grayscale originals, 20
Keyboard shortcuts
Macintosh OS, 58
Windows 95 and Windows NT, 56
Keystroke commands, 14
H
L
Help, 6
Highlights, 45
Host application, 16
Line art, 36
Line art originals, 20
Linear, 46
Logarithmic, 46
lpi, 61
I
Images
color originals, 20
cropping, 16
flipping, 23
framing, 16
grayscale originals, 20
line art originals, 20
manually sizing, 33
negative original, 27
M
Main window, 10, 13
Manually sizing an image, 33
Midtones, 41, 45, 49, 61
Multiple originals, 24
N
Negatives, working with, 27
Page 64
TWAIN.bk : TWAINIX.fm Page 65 Monday, September 8, 1997 2:06 PM
Index
O
Orientation view, 23
Output box, 31
P
Pixel zoom, 23
Pixels, 38, 51, 61
Prescanning, 18
R
Resetting defaults, 18, 21
Resolution
clarity and, 36
defined, 52, 61
file size and, 29, 54
how to change, 55
table of recommended, 53
RGB, 49, 61
Rotating the image, 23
S
Saturation, 38, 41, 62
Save image to disk, 25
Scaling, 29
Scan mode, 18
Scanning multiple originals, 24, 25
Selecting the TWAIN source, 11
Service, 6
Shadows, 46
Sharpening, 51, 52, 62
Sizing frame with the mouse, 33
Sizing manually, 33
Stopping a batch scan, 27
Support, 6
T
TIFF, 18, 19, 25
Tone curve
individual colors and, 43
settings, saving and reusing, 47
tool, 35, 41
using, 42
Transparencies, working with, 20, 24
TWAIN source, selecting, 11
TWAIN, definition, 1, 62
W
World Wide Web, 6
Z
Zooming, 21
Page 65
TWAIN.bk : Pdf-fm.fm5 Page i Monday, September 8, 1997 11:30 AM
EPSON Perfection™ 600
Driver
User’s Guide
For Microsoft® Windows® 3.1
TWAIN.bk : Pdf-fm.fm5 Page ii Monday, September 8, 1997 11:30 AM
License Agreement
IMPORTANT! The software included with this scanner is licensed only on the condition that the licensee ("you") agree to the terms and conditions set forth in
the following legal agreement. READ THIS SOFTWARE LICENSE AGREEMENT CAREFULLY. YOU WILL BE BOUND BY THE TERMS OF THIS
AGREEMENT IF YOU OPEN THE DISK PACKAGE OR USE THE SOFTWARE. If you do not agree to the terms contained in this Agreement, please return
the disk package UNOPENED to your dealer and your license fee will be refunded.
EPSON AMERICA, INC. ("EPSON") will grant you a nontransferable, non-exclusive license to use the software (the "Licensed Software") and the
accompanying documentation (the Licensed Software, the media embodying the Licensed Software, and the documentation are referred to in this Agreement
as the "Licensed Materials"), if you agree to the following terms and conditions:
1. TERM; TERMINATION
This Agreement is effective from the date on which you first use the Licensed Materials. This Agreement may be terminated by you at any time by destroying
the Licensed Materials, together with all copies. It will also terminate automatically and without notice if you fail to comply with any term or condition of this
Agreement.
2. LICENSE GRANT
EPSON grants to you the right to use the Licensed Software in conjunction with a single personal computer as noted herein. YOU MAY NOT USE, COPY,
MODIFY, OR TRANSFER THE LICENSED MATERIALS, IN WHOLE OR IN PART, EXCEPT AS PROVIDED IN THIS AGREEMENT.
3. OWNERSHIP
The Licensed Materials are the sole and exclusive property of EPSON and its licensors.
4. COPY RESTRICTIONS
You may make one (1) copy of the Licensed Software for backup purposes.
You may not decompile, disassemble, or electronically transfer the Licensed Software, or translate the Licensed Software into another computer language.
You may not copy the documentation.
You agree to include the copyright notice set forth on the label of the media and embodied in the Licensed Software on any copy of the Licensed Software in
any form, in whole or in part.
5. PROTECTION AND SECURITY
You agree to use your best efforts and take all reasonable steps to safeguard the Licensed Materials to ensure that no unauthorized person shall have
access thereto and that no unauthorized copy, publication, disclosure or distribution, in whole or in part, in any form shall be made. You acknowledge that the
Licensed materials contain valuable, confidential information and trade secrets and that unauthorized use and/or copying are harmful to EPSON and its
licensors.
6. LIMITED WARRANTY
The only warranty EPSON makes to you in connection with the Licensed Materials is that the media on which the Licensed Software is recorded will be
replaced without charge, if EPSON, in good faith, determines that it was defective and not subject to misuse, and if the media and proof of purchase are
returned to EPSON or the dealer from whom the Licensed Materials were obtained within ninety (90) days of the date of purchase.
Page ii
TWAIN.bk : Pdf-fm.fm5 Page iii Monday, September 8, 1997 11:30 AM
Because EPSON cannot know the purposes for which you acquired the Licensed Software, you assume full responsibility for the selection of the Licensed
Software and for their installation and use and the results of that use.
7. WARRANTY DISCLAIMERS; LIABILITY LIMITATIONS
EXCEPT FOR THE LIMITED WARRANTY IN SECTION 6, EPSON MAKES NO WARRANTY OR REPRESENTATION WITH RESPECT TO THE
LICENSED SOFTWARE AND IT IS LICENSED "AS IS." THE WARRANTY AND REMEDY PROVIDED ABOVE ARE EXCLUSIVE AND IN LIEU OF ALL
OTHER WARRANTIES, EXPRESS OR IMPLIED, INCLUDING, BUT NOT LIMITED TO, THE IMPLIED WARRANTIES OF MERCHANTABILITY AND
FITNESS FOR A PARTICULAR PURPOSE, AND ANY STATEMENTS OR REPRESENTATIONS MADE BY ANY OTHER PERSON OR FIRM ARE VOID.
YOU AGREE NOT TO USE THE LICENSED SOFTWARE IN ANY SITUATION WHERE SIGNIFICANT DAMAGE OR INJURY TO PERSONS, PROPERTY
OR BUSINESS COULD OCCUR FROM A SOFTWARE ERROR.
YOU ASSUME ALL RISK AS TO THE SELECTION, USE, PERFORMANCE AND QUALITY OF THE LICENSED MATERIALS. IN NO EVENT WILL EPSON
OR ANY OTHER PARTY WHO HAS BEEN INVOLVED IN THE CREATION, PRODUCTION OR DELIVERY OF THE LICENSED MATERIALS BE LIABLE
FOR SPECIAL, INDIRECT, INCIDENTAL OR CONSEQUENTIAL DAMAGES, INCLUDING LOSS OF PROFITS OR INABILITY TO USE THE LICENSED
MATERIALS, EVEN IF EPSON OR SUCH OTHER PARTY HAS BEEN ADVISED OF THE POSSIBILITY OF SUCH DAMAGES. IN NO EVENT SHALL
EPSON’S OR SUCH OTHER PARTY’S LIABILITY FOR ANY DAMAGES OR LOSS TO YOU OR ANY OTHER PARTY EXCEED THE PURCHASE PRICE
PAID FOR THE SCANNER.
Some states and/or countries do not allow limitations on how long an implied warranty lasts and some states and/or countries do not allow the exclusion or
limitation of incidental or consequential damages, so the above limitation and exclusion may not apply to you. This warranty gives you specific legal rights,
and you may also have other rights which vary from state to state and/or country to country.
8. GENERAL
If any provision or portion of a provision of this Agreement is determined to be invalid or unenforceable, it shall be deemed omitted and the remaining
provisions of this Agreement shall remain in full force and effect.
This Agreement is governed by and construed in accordance with the laws of the State of California. Any suit brought with respect to this Agreement may be
brought ONLY in Los Angeles, California and must be filed no later than one (1) year after the date acquisition of the Licensed Software.
This Agreement constitutes the entire agreement between the parties with respect to the subject matter hereof, and all prior agreements, representations,
statements and undertakings are hereby expressly cancelled.
Should you have any questions regarding this Agreement, you may contact EPSON.
9. GOVERNMENT RESTRICTED RIGHTS
The Licensed Materials are provided with RESTRICTED RIGHTS. The use, duplication, or disclosure by the Government is subject to restrictions as set forth
in subdivision (c)(1)(ii) of The Rights in Technical Data and Computer Software clause at 52.227-7013. The contractor/manufacturer of this Software is
EPSON AMERICA, INC., 20770 Madrona Avenue, Torrance, California 90503 USA.
Page iii
TWAIN.bk : Pdf-fm.fm5 Page iv Monday, September 8, 1997 11:30 AM
Copyright Notice
All rights reserved. No part of this publication may be reproduced, stored in a retrieval system or transmitted in
any form or by any means, electronic, mechanical, photocopying, recording, or otherwise, without the prior
written permission of SEIKO EPSON CORPORATION. The information contained herein is designed only for
use with this EPSON scanner. EPSON is not responsible for any use of this information as applied to other
scanners.
Neither SEIKO EPSON CORPORATION nor its affiliates shall be liable to the purchaser of this product or
third parties for damages, losses, costs or expenses incurred by purchaser or third parties as a result of:
accident, misuse, or abuse of this product or unauthorized modifications, repairs, or alterations to this product,
or (excluding the U.S.) failure to strictly comply with SEIKO EPSON CORPORATION’s operating and
maintenance instructions.
SEIKO EPSON CORPORATION shall not be liable for any damages or problems arising from the use of any
options or any consumable products other than those designated as Original EPSON Products or EPSON
Approved Products by SEIKO EPSON CORPORATION.
EPSON is a registered trademark of SEIKO EPSON CORPORATION. EPSON Perfection is a trademark of
Epson America, Inc.
General Notice: Other product names used herein are for identification purposes only and may be trademarks
of their respective owners. EPSON disclaims any and all rights in those marks.
Copyright © 1997 by Epson America, Inc.
E0997-00
Page iv
TWAIN.bk : P600TOC.fm Page v Monday, September 8, 1997 11:30 AM
Table of Contents
Introduction
About TWAIN Software Drivers and
Your EPSON Scanner
1
How To Use This Guide
Using the Online Cross-References
Cautions, Notes, and Tips
Where To Get Help
3
4
5
6
The EPSON Perfection 600 Main Window
Accessing the EPSON Perfection 600 Main Window
10
About the EPSON Perfection 600 Main Window
12
Page v
TWAIN.bk : P600TOC.fm Page vi Monday, September 8, 1997 11:30 AM
Table of Contents
Basic Scanning
Basic Steps to Scanning
15
Changing the Default Settings
16
Zooming
22
Sizing the Scanned Image
Changing the Image Scale
Changing the Image Dimensions
24
25
26
Advanced Scanning
Automatic Image Correction
Auto Adjustment Tool
Descreen Filters
31
32
32
Page vi
TWAIN.bk : P600TOC.fm Page vii Monday, September 8, 1997 11:30 AM
Table of Contents
Manual Image Correction
Contrast and Brightness Tools
Gamma Tool
Histogram Tool
Tone Curves Tool
Re-use Tone Curve Settings
Adjusting Image Sharpness
34
36
39
40
43
47
48
Saving and Re-using Scanning Settings
49
Glossary
51
Index
54
Page vii
TWAIN.bk : INTRO.FM5 Page 1 Monday, September 8, 1997 11:30 AM
Introduction
Congratulations on the purchase of your new EPSON
Perfection 600 scanner. This guide explains how to use
the EPSON Perfection scanner driver software with your
scanner.
About TWAIN Software Drivers
and Your EPSON Scanner
When working with graphics, a software interface is
needed to transfer images from a device, such as a
scanner, into a format that a graphics software application
can use. This interface is called a driver.
Your EPSON Perfection 600 scanner driver software
follows an image transfer standard known as TWAIN.
This software lets you use your EPSON scanner with any
Page 1
TWAIN.bk : INTRO.FM5 Page 2 Monday, September 8, 1997 11:30 AM
Introduction
host application that also supports the TWAIN
standard, such as Visioneer PaperPort® and Adobe
PhotoDeluxe™.
However, EPSON scanner software does more than
simply transfer images from the scanner—it also lets
you:
◗ Preview the image before saving it
◗ Make corrections to the image (such as adjust
brightness, contrast, and tone quality)
◗ Crop a limited area for scanning
Page 2
TWAIN.bk : INTRO.FM5 Page 3 Monday, September 8, 1997 11:30 AM
Introduction
How To Use This Guide
The information you need to use your EPSON
Perfection 600 driver can be found in the following
sections of this guide:
The EPSON Perfection 600 Main Window
This section gives you an overview of the EPSON
Perfection 600 main window and instructions on how to
access it.
Basic Scanning
This section provides information about the basic steps
needed to scan an image.
Advanced Scanning
This section presents more advanced techniques,
such as how to adjust an image’s color or contrast.
Page 3
TWAIN.bk : INTRO.FM5 Page 4 Monday, September 8, 1997 11:30 AM
Introduction
Glossary
Terms you may not be familiar with are listed in the
glossary.
Using the Online Cross-References
Blue text that is also underlined indicates that the text
is a cross-reference to other parts of this guide. Click
on the text with the mouse pointer to view the
referenced information. For example, click here to view
the introduction to your EPSON Perfection 600
software.
Page 4
TWAIN.bk : INTRO.FM5 Page 5 Monday, September 8, 1997 11:30 AM
Introduction
Cautions, Notes, and Tips
You’ll find this information throughout your guide:
Cautions must be observed to avoid loss of data or
damage to your equipment.
Notes contain important information about your
scanner software.
Tips contain additional hints for improved scanning.
Page 5
TWAIN.bk : INTRO.FM5 Page 6 Monday, September 8, 1997 11:30 AM
Introduction
Where To Get Help
EPSON provides customer support through the
following services:
Electronic Support Services
Service
Access
World Wide Web
From the Internet, you can reach EPSON’s
Home Page at http://www.epson.com.
EPSON Internet FTP
Site
If you have Internet FTP capability, use your
Web browser (or other software for FTP
downloading) to log onto ftp.epson.com with
the user name anonymous and your e-mail
address as the password.
EPSON Download
Service
You can call the EPSON Download Service at
(800) 442-2007. Set your communications
software to 8 data bits, 1 stop bit, no parity.
Modem speed can be up to 28.8 Kbps.
EPSON Forum on
CompuServe®
Members of CompuServe can type
GO EPSON at the menu prompt to reach
the Epson America Forum. For a free
introductory CompuServe membership, call
(800) 848-8199 and ask for representative
#529.
Page 6
TWAIN.bk : INTRO.FM5 Page 7 Monday, September 8, 1997 11:30 AM
Introduction
Automated Telephone Services
Service
EPSON SoundAdvice
EPSON FaxAdvice™
Access
™
For prerecorded answers to commonly asked
questions about EPSON products 24 hours a
day, seven days a week, call (800) 442-2110.
Access EPSON’s technical information library
by calling (800) 442-2110. You must provide a
return fax number to use this service.
EPSON Referral Service For the location of your nearest Authorized
EPSON Reseller or Customer Care Center, call
(800) 442-2110.
Page 7
TWAIN.bk : INTRO.FM5 Page 8 Monday, September 8, 1997 11:30 AM
Introduction
Telephone Support
Note:
If you need help using
third-party software that
came with an EPSON
product, see the
documentation for that
program for technical
support information.
EPSON also provides technical support and
information on the installation, configuration, and
operation of EPSON products. Dial (800)922-8911,
(310)782-2600 (U.S.), or (905)709-9475 (Canada),
6 A.M. to 6 P.M., Pacific Time, Monday through Friday.
Before you call, please have the following information
ready:
◗ Product name
◗ Product serial number
◗ Computer configuration
◗ Description of the problem
You can purchase manuals, accessories, and parts for
your scanner, and ink cartridges and paper for other
EPSON products, from EPSON Accessories. In the
U.S., call (800)873-7766. In Canada, please call
(800) 873-7766 for dealer referral.
Page 8
TWAIN.bk : MAIN.FM5 Page 9 Monday, September 8, 1997 11:30 AM
The
EPSON Perfection 600
Main Window
You can perform all scanning activities from within the
EPSON Perfection 600 main window.
The following topics are presented in this section:
◗ Accessing the EPSON Perfection 600 Main Window
◗ About the EPSON Perfection 600 Main Window
Page 9
TWAIN.bk : MAIN.FM5 Page 10 Monday, September 8, 1997 11:30 AM
The EPSON Perfection 600 Main Window
Accessing the EPSON
Perfection 600 Main Window
The EPSON Perfection 600 driver is compatible with
any TWAIN-compliant program, such as Visioneer
PaperPort or Adobe PhotoDeluxe. To access the
scanner software, first open the host application into
which you plan to import the scanned image or
document. Then select EPSON Perfection 600 as your
TWAIN source.
To access the EPSON Perfection 600 main window:
Note:
You usually need to select
the TWAIN source only
once, when you use the
scanner with your host
application for the first
time. The procedures to
select a TWAIN source
vary from host application
to host application; see
your application user’s
guide for details.
1. Launch the application into which your scanned
image will be imported. (See your application user
documentation for instructions.)
2. Select the EPSON Perfection 600 driver for your
EPSON scanner.
Although the steps vary from program to program,
most applications have an option on the File menu
that lets you select the TWAIN source.
Page 10
TWAIN.bk : MAIN.FM5 Page 11 Monday, September 8, 1997 11:30 AM
The EPSON Perfection 600 Main Window
For example, in PaperPort, choose Select Source
from the File menu. Highlight EPSON Perfection
600 from the Select Source list, and click Select.
3. Open the scanner software.
Most applications have an option on the File menu
that launches the TWAIN interface.
For example, in PaperPort, choose Acquire from the
File menu, or click the scanner icon on the
PaperPort tool bar. You see the EPSON Perfection
600 main window.
Procedures for launching the scan interface may
vary, depending on the host application. See your
application user’s guide for specific instructions.
Page 11
TWAIN.bk : MAIN.FM5 Page 12 Monday, September 8, 1997 11:30 AM
The EPSON Perfection 600 Main Window
About the EPSON Perfection
600 Main Window
When you access the EPSON Perfection 600 scanner
driver, the main window appears.
Document Source
Image Type
Frame
Descreen Filters
Output Resolution
Image Scale
Gamma
Correction
Preview Area
Contrast and
Brightness Tools
Tone Curves
Histogram Tool
Auto Adjustment
Tool
Online Help
Page 12
TWAIN.bk : MAIN.FM5 Page 13 Monday, September 8, 1997 11:30 AM
The EPSON Perfection 600 Main Window
See Basic Steps to Scanning for information on how to
use the EPSON Perfection 600 main window to
acquire images from your scanner.
For information on a specific field or button in the
EPSON Perfection 600 main window, click on the
online help icon
, then click on the feature.
Page 13
TWAIN.bk : basic.fm5 Page 14 Monday, September 8, 1997 11:30 AM
Basic Scanning
Once you’ve launched the EPSON Perfection 600 main
window from the host application into which you plan to
import the scanned image, you can perform a scan.
The following topics are presented in this section:
◗ Basic Steps to Scanning
◗ Changing the Default Settings
◗ Zooming
◗ Sizing the Scanned Image
Page 14
TWAIN.bk : basic.fm5 Page 15 Monday, September 8, 1997 11:30 AM
Basic Scanning
Basic Steps to Scanning
Perform the following steps to scan an image from
your EPSON scanner into a host application.
1. Access the EPSON Perfection 600 main window.
2. Place the original to be scanned on the scanner
document table.
3. Preview the image by clicking the Preview button.
Note:
When you first access the
EPSON Perfection 600
main window, the last
frame scanned displays.
Click the Preview button to
clear the old image and
preview a new one.
The Preview function displays the image as it will be
scanned. The remainder of this guide covers how to
make adjustments to an image before scanning, but
for now, continue to the next step.
4. Select the portion of the image to be scanned.
If you are going to scan only a part of the original,
use the frame to crop (define) the part of the image
to be scanned. The scanner driver scans only the
area within the frame.
Page 15
TWAIN.bk : basic.fm5 Page 16 Monday, September 8, 1997 11:30 AM
Basic Scanning
To scan the entire area (8.5 x 14 inches), click and
drag the frame border to each edge of the prescan
area.
5. Click the Scan button to scan and import the image
to your host application.
6. Close the EPSON Perfection 600 main window.
Changing the Default Settings
You can change scanning settings before or after you
prescan the image. (This is also true for all advanced
scanning tools and procedures.)
Note:
You can restore the default
scan settings at any time
by clicking the Reset
button.
You can change the following settings:
Document Source
To get the best results from your EPSON scanner, you
must specify the type of media you’re scanning.
Page 16
TWAIN.bk : basic.fm5 Page 17 Monday, September 8, 1997 11:30 AM
Basic Scanning
From the EPSON Perfection 600 main window, select
one of the following Document Source options:
Note:
The Transparency
option is only available
if an optional EPSON
Transparency Unit is
attached to your
scanner. This option
scans an image up to
8.5 x 11 inches.
◗ Reflective—When you scan a reflective original, the
image is captured when light reflects off the original
on the scanner flatbed. Because most originals
require reflective scanning, this is the default option.
◗ Transparency—When you scan a transparent
original, the image is captured when light shines
through the original instead of reflecting off it. Select
Transparency when scanning a transparency.
Image Type
You will get the best quality and image file size by
matching the type of original to be scanned with the
corresponding scanning method.
◗ From the following options, select the Image Type
that best matches the original being scanned:
◗ Color Photo —This option saves the scanned object
as a 24-bit color image, which enables the
computer to save up to 16 million colors. While this
Page 17
TWAIN.bk : basic.fm5 Page 18 Monday, September 8, 1997 11:30 AM
Basic Scanning
gives the best image quality, it also takes up the
most storage space when the image is finally saved
to disk.
◗ 256 Colors —S aves the scanned object as an 8-bit
color image. Although an image scanned with this
option requires only a quarter of the file size it would
if it were scanned with the Color Photo option, only
256 colors can be represented. This option is best
for a color image that doesn’t have as many tones
as a color photograph would, such as a color
drawing.
◗ Black & White Photo —S aves the scanned original
as an 8-bit grayscale image (256 shades).
◗ Black & White Halftone —Saves the scanned object
as a 1-bit halftone image.
A halftone image is composed of small black and
white dots that give the image the appearance of
having shades of gray. Most black and white
images in a newspaper or magazine are printed as
halftones.
Page 18
TWAIN.bk : basic.fm5 Page 19 Monday, September 8, 1997 11:30 AM
Basic Scanning
Since a line art or
halftone image
requires only 1 bit of
computer memory for
each pixel (dot), using
either the Line Art or
Black & White
Halftone option will
produce an image
that takes up the least
amount of space
when saved to disk.
◗ Line Art —S imilar to Black & White Halftone, this
option saves the image in black and white. Line Art,
however, does not use shades of gray. Choose this
option if you are scanning a black and white
drawing or illustration.
◗ OCR—U se this option when you are scanning text
to be used with an Optical Character Recognition
(OCR) program.
◗ Copy/FAX—Use this option to scan an image that
has been faxed or photocopied.
Resolution
In scanning, the term resolution refers to how detailed
an image is, usually expressed in dots per inch (dpi).
When you scan an image, you can adjust the
resolution to improve the image, based on how you
plan to output the image.
The best resolution setting for your image depends on
the type of image you’re scanning and your final output
device.
Page 19
TWAIN.bk : basic.fm5 Page 20 Monday, September 8, 1997 11:30 AM
Basic Scanning
Note:
A resolution of
240 to 360 dpi is an
optimum range when
scanning color images
for printing on a color
printer.
For example, if you’re scanning an image to go on a
web site, a resolution of 72 dpi is usually sufficient
since this is the resolution of most computer monitors,
and anything more detailed generally won’t show on
the screen.
However, an EPSON Stylus Color 600 printer can print
up to 1440 dpi, so if you are scanning an image to be
printed, you should scan the image at a higher
resolution, such as 240 dpi.
Page 20
TWAIN.bk : basic.fm5 Page 21 Monday, September 8, 1997 11:30 AM
Basic Scanning
The following table shows the best scanning
resolutions for most needs:
Output Device
Recommended
resolution
Inkjet printer
240 dpi
Monochrome laser printer
150 dpi
Computer screen
72 dpi
Four-color printing press with 150 lpi *
250 dpi
Four-color printing press with 175 lpi
300 dpi
B&W printing press with 85 lpi
150 dpi
B&W printing press with 100 lpi
170 dpi
B&W printing press with 133 lpi
225 dpi
Line art logo
600 dpi
OCR
300 dpi
* Resolution is measured on professional quality printing presses in lpi,
or lines per inch.
From the main window, select a resolution option that
best matches how you’ll be using the scanned image.
If you need a resolution that is not on the list, select
Custom, then enter a custom resolution value. You can
enter and save up to three custom resolution values.
Page 21
TWAIN.bk : basic.fm5 Page 22 Monday, September 8, 1997 11:30 AM
Basic Scanning
Units of Measurement
The default unit of measurement for the preview area
and other dialog boxes is inches.
To change the unit of measurement, select Unit from
the Settings menu and then choose one of the
following:
◗ inch
Note:
Clicking on the Reset
button does not reset the
unit of measurement to
the default (inches).
◗ cm (centimeters)
◗ pixel
Zooming
The EPSON Perfection 600 driver lets you enlarge or
reduce an image in the preview area for easier
viewing. This is called zooming. You can zoom in
(make the image larger) or zoom out (make the image
smaller).
Page 22
TWAIN.bk : basic.fm5 Page 23 Monday, September 8, 1997 11:30 AM
Basic Scanning
Perform the following steps to zoom in or out of an
image:
Note:
Zooming only changes the
way the image appears in
the preview area of the
main window—it does not
change the size of
the scanned image.
For information about
how to resize an image,
see Sizing the Scanned
Image.
1. Click the Zoom button. The mouse cursor will turn
into a magnifying glass with a plus (+) symbol.
2. To zoom in, click on an area of the image with the
left mouse button. That area is enlarged.
3. To zoom out, either hold down the Shift key and
click on the area, or click on the image with the right
mouse button. (The magnifying glass mouse cursor
displays a minus (–) symbol when the Shift key is
pressed, indicating zooming out is activated.)
4. To turn off the zoom feature, click the Zoom button
again.
Caution:
Do not click Reset to
cancel a zoom. Clicking
Reset cancels all pending
changes to the image.
To reset the image to its normal size, zoom out (or in)
until the image displays as normal.
Page 23
TWAIN.bk : basic.fm5 Page 24 Monday, September 8, 1997 11:30 AM
Basic Scanning
Sizing the Scanned Image
Note:
Do not use the zoom
feature to resize an
image. The zoom
feature only affects the
way the previewed
image is displayed in
the main window.
Your scanner can scan images up to 8.5 x 14 inches.
When you scan an image without scaling it (changing
its size or dimensions), the image is scanned at the
same size and proportions as the original.
However, you can change the size of the scanned
image by setting the size of the final image as a
percentage of the original (for example, reducing the
image by 50 percent), or by entering the desired size of
the final image.
There are two ways to change the output size:
◗ Changing the Image Scale
◗ Changing the Image Dimensions
Page 24
TWAIN.bk : basic.fm5 Page 25 Monday, September 8, 1997 11:30 AM
Basic Scanning
Changing the Image Scale
The scale bar on the EPSON Perfection 600 main
window enables you to set the size of an image as a
percentage of the original image:
To change the scale of the scanned image, click on the
Scale bar and drag the slider to the new value. An
image can be scaled between 50 percent and 1000
percent. However, be aware that the file size of an
image (in bytes) changes based on the scale factor
used.
For example, the file size of an image scaled to 200
percent will be larger than file size of the same image
scaled at 100 percent (the default scale percentage).
Page 25
TWAIN.bk : basic.fm5 Page 26 Monday, September 8, 1997 11:30 AM
Basic Scanning
Changing the Image Dimensions
In addition to scaling an image as a percentage of the
original, you can specify the exact size you want.
To specify output dimensions, perform the following
steps:
1. Select Size from the Image menu. The following
dialog box appears:
Page 26
TWAIN.bk : basic.fm5 Page 27 Monday, September 8, 1997 11:30 AM
Basic Scanning
2. Specify whether to maintain the aspect ratio of the
original image.
When specifying a size for the scanned image,
you’ll probably want the final image to have the
same width-to-length (height) proportion (the aspect
ratio) of the original image.
When Keep Aspect Ratio is checked, the EPSON
Perfection 600 software automatically adjusts the
other value when you change the height or width so
the scanned image has the same proportions as the
original.
For example, if the original image is 2 inches high
and 3 inches wide (a 2 x 3 aspect ratio) and you
change the height to 4 inches, the scanner software
automatically changes the width to 6 inches to
maintain the 2 x 3 aspect ratio.
3. Specify whether to maintain the file size of the
scanned image.
Page 27
TWAIN.bk : basic.fm5 Page 28 Monday, September 8, 1997 11:30 AM
Basic Scanning
Caution:
Changing the size of
the scanned image
without keeping the
aspect ratio can distort
or stretch the image or
produce other
unexpected results.
If you need to change the size of the scanned
image without changing the image file size, check
the Keep File Size option. When you change the
size of the scanned image, the software
automatically adjusts the resolution of the image to
maintain the current file size.
4. Enter a new value for the image width, length
(height), or both (if you are not keeping the aspect
ratio).
5. Change the image resolution, if needed.
Specifying the exact
size of the scanned
image is useful
when you are
scanning an image
that needs to fit into
defined dimensions,
such as a column
width in a newsletter.
The file size of the scanned image is displayed in
kilobytes, or KB (one kilobyte = 1024 bytes), for the
current settings, and is updated when you change
the size of the scanned image. If the file is too large
with the dimensions you’ve set, you can reduce the
image file size by reducing the image resolution.
Conversely, if you reduce the image size, you may
want to take advantage of the lower storage
requirements by increasing image resolution.
Page 28
TWAIN.bk : basic.fm5 Page 29 Monday, September 8, 1997 11:30 AM
Basic Scanning
For more information about image resolution, see
the Resolution section in Changing the Default
Settings.
Page 29
TWAIN.bk : Advanced.fm5 Page 30 Monday, September 8, 1997 11:30 AM
Advanced Scanning
The EPSON Perfection 600 scanner driver provides
advanced tools that let you modify an image’s contrast,
brightness, color, and tone before scanning.
This section describes the following:
◗ Automatic Image Correction
◗ Manual Image Correction
◗ Saving and Re-using Scanning Settings
Page 30
TWAIN.bk : Advanced.fm5 Page 31 Monday, September 8, 1997 11:30 AM
Advanced Scanning
Automatic Image Correction
Your software has several automatic image adjustment
options:
◗ Auto Adjustment Tool
◗ Descreen Filters
A third option for automatically adjusting scanned
images based on shadow, midtone, and highlight tone
distribution is found in the dialog box for the Histogram
Tool and is described later in this chapter.
Page 31
TWAIN.bk : Advanced.fm5 Page 32 Monday, September 8, 1997 11:30 AM
Advanced Scanning
Auto Adjustment Tool
To automatically adjust the image for optimal contrast
and color balance, click the Auto Adjustment Tool icon
on the EPSON Perfection 600 main window.
Corrections are automatically applied to the previewed
image.
Descreen Filters
Your EPSON Perfection 600 software uses filters to
automatically adjust an image as it’s scanned to
compensate for limitations in the original image.
For example, when a photograph is printed in a
newspaper or magazine, a process called screening is
used to convert the image into a series of tiny dots.
While screening an image may make the image look
good on paper, scanning a screened image may
produce very undesirable results.
Page 32
TWAIN.bk : Advanced.fm5 Page 33 Monday, September 8, 1997 11:30 AM
Advanced Scanning
Your EPSON scanner software provides several
descreening filters that undo the effects of the
screening process.
From the Descreen drop-down list, choose the
descreening filter that best matches the type of image
being scanned:
Note:
Resolution in professional
printing is measured in
lines per inch (lpi) rather
than dots per inch (dpi).
None
Does not apply a descreening filter to
the image.
Art Print
Smooths the fine dot pattern found in
high quality art prints (175 lpi).
Magazine
Smooths the fine dot pattern found in
glossy magazines (133 lpi).
Newspaper
Smooths the coarse grain pattern
commonly found in newspaper
images (85 lpi).
Page 33
TWAIN.bk : Advanced.fm5 Page 34 Monday, September 8, 1997 11:30 AM
Advanced Scanning
Manual Image Correction
You can use the Auto Adjustment Tool to automatically
adjust the quality of an image. However, if you’re not
fully satisfied with the result, you can adjust the image
manually.
Use one or more of the following scanning software
tools to manually adjust image quality:
◗ Contrast and Brightness Tools
◗ Gamma Tool
◗ Histogram Tool
◗ Tone Curves Tool
Page 34
TWAIN.bk : Advanced.fm5 Page 35 Monday, September 8, 1997 11:30 AM
Advanced Scanning
Use the following table to decide which tool to use to
correct a scanned image:
Use the...
When...
Contrast and Brightness Tool
The overall image is too dark or too
light (too many highlights or too
many shadows).
Gamma Tool
The image has good highlights and
shadows, but all the midtones run
together (little contrast between
midtones).
Tone Curve Tool
There is too much red, green, or
blue in the image.
Histogram Tool
There is too much red, green, or
blue in the image.
Page 35
TWAIN.bk : Advanced.fm5 Page 36 Monday, September 8, 1997 11:30 AM
Advanced Scanning
Contrast and Brightness Tools
When the overall image is too dark or too light (too
many highlights or too many shadows), select the
Contrast and Brightness tool icon
on the EPSON
Perfection 600 main window.
The following dialog box appears:
Highlight Tool
Shadow Tool
Contrast Tool
Brightness Tool
Page 36
TWAIN.bk : Advanced.fm5 Page 37 Monday, September 8, 1997 11:30 AM
Advanced Scanning
Adjust one or more of the following:
◗ Highlights and Shadows
◗ Contrast
◗ Brightness
Highlights and Shadows
If an image is mostly dark (shadows) or mostly light
(highlights), you can use the highlight and shadow
tools to give the image better contrast.
Highlight
Dropper Icon
Shadow
Dropper Icon
To use the Highlight and Shadow tools:
Note:
You can also use the
sliders to set Highlight and
Shadow values.
1. Click the Highlight dropper icon, then click the
brightest point in the image.
2. Click the Shadow dropper icon, then click the
darkest point in the image.
Page 37
TWAIN.bk : Advanced.fm5 Page 38 Monday, September 8, 1997 11:30 AM
Advanced Scanning
The EPSON scanning software adjusts the image by
“spreading out” the tones in the image between the two
points you selected, producing a more balanced
image.
Contrast
Use the Contrast tool to adjust the contrast between
dark and light tones in the image.
To increase the contrast in the image, move the
Contrast slider to the right.
To decrease the contrast, move the slider to the left.
Page 38
TWAIN.bk : Advanced.fm5 Page 39 Monday, September 8, 1997 11:30 AM
Advanced Scanning
Brightness
Use the Brightness tool to adjust the brightness of the
tones in the image.
To increase the brightness in the image, move the
Contrast slider to the right.
To decrease the brightness, move the slider to the left.
Gamma Tool
If an image has midtones that run together, use the
Gamma tool.
When you decrease the gamma value, you increase
contrast, so light colors are lighter and dark colors are
darker.
Page 39
TWAIN.bk : Advanced.fm5 Page 40 Monday, September 8, 1997 11:30 AM
Advanced Scanning
For example, if you’re scanning a photograph of a child
standing in shadow, decreasing the gamma value
would increase the contrast between the child’s skin
tone and the shaded area, thus making it easier to see
the subject.
Histogram Tool
A histogram is a graph that represents values as
horizontal or vertical lines.
The histogram tool uses vertical lines to show the
intensity of the various tones in an image. The height
of a line indicates the intensity of the tone.
Page 40
TWAIN.bk : Advanced.fm5 Page 41 Monday, September 8, 1997 11:30 AM
Advanced Scanning
Adjusting the Histogram Automatically
Follow these steps to adjust the tones in an image
using the Histogram tool:
1. Preview the image.
2. Click on the Histogram tool icon
on the
EPSON Perfection 600 main window. The
histogram dialog box appears.
3. Check the Selection Area Only box. Any changes
you make affect only the selected area.
4. Click Auto, then click OK to close the histogram
window.
Page 41
TWAIN.bk : Advanced.fm5 Page 42 Monday, September 8, 1997 11:30 AM
Advanced Scanning
Adjusting the Histogram Manually
Follow these steps to make manual adjustments to the
tones in an image:
1. Preview the image.
2. Click on the Histogram tool icon
on the
EPSON Perfection 600 main window. The
histogram dialog box appears.
3. Check the Selection Area Only box. Any changes
you make affect only the selected area.
4. Select a color to adjust.
There are three color channels that make up the full
spectrum of color: red, green, and blue. If there is
too much of a particular color in an image, select
that color from the Channel drop-down list.
Otherwise, leave the Channel set to Master (all).
5. Adjust the tones by selecting and dragging the
triangles at the bottom of the histogram until the
desired effect is achieved.
Page 42
TWAIN.bk : Advanced.fm5 Page 43 Monday, September 8, 1997 11:30 AM
Advanced Scanning
6. Click OK to accept changes.
To cancel changes to the histogram and revert to
the previous histogram setting, click Revert.
Tone Curves Tool
The Tone Curves tool gives you precise control over
the tones in an image. A tone curve is a line plotted on
a graph that shows the richness of tones in an image.
Page 43
TWAIN.bk : Advanced.fm5 Page 44 Monday, September 8, 1997 11:30 AM
Advanced Scanning
The height of the curve indicates the intensity of the
tone, from darker tones on the left to lighter tones on
the right.
You can adjust any shadow, midtone, or highlight in an
image by changing the shape of its tone curve.
For example, suppose you want to scan a photograph
of a group of people where most of the faces look fine,
but one person was too close to the flash and so looks
washed out.
Since most of the subjects in the photo look fine
(indicating that the midtone ranges are good), you can
adjust only the washed-out area (the highlights) by
decreasing the highlight value of the curve (the right
side).
As another example, suppose you have a photograph
where some objects are too dark and others are too
light (which can happen easily when shooting outside
on a bright, sunny day).
Page 44
TWAIN.bk : Advanced.fm5 Page 45 Monday, September 8, 1997 11:30 AM
Advanced Scanning
By lightening the shadows and darkening the
highlights (raising the left side of the curve and
lowering the right) you can balance the tones in the
image.
Follow these steps to adjust an image using tone
curves:
1. Preview the image.
2. Click the Tone Curve icon
on the EPSON
Perfection 600 main window. The Tone Correction
dialog box appears.
3. Select the color to adjust.
There are three color channels that make up the full
spectrum of color: red, green, and blue.
If there’s too much of a particular color in an image,
select that color from the Channel drop-down list.
Otherwise, leave the Channel set to Master (all).
4. Change the curve by clicking the curve, then
dragging it to a new position.
Page 45
TWAIN.bk : Advanced.fm5 Page 46 Monday, September 8, 1997 11:30 AM
Advanced Scanning
Clicking the curve creates an anchor point, a point
on which the shape of the curve depends. Do one
or more of the following until you achieve the
desired result:
◗ To increase tones, drag the anchor point up.
Anchor
Point
◗ To decrease tones, drag the anchor point down.
◗ To shift tones, drag the anchor point to the left or
right.
◗ To delete an anchor point, drag it off the graph.
5. Click OK to accept the changes and close the dialog
box.
To cancel changes made to a tone curve, click Revert.
It may take some practice to find the best ways of
applying these tools to your images for optimum
results.
Page 46
TWAIN.bk : Advanced.fm5 Page 47 Monday, September 8, 1997 11:30 AM
Advanced Scanning
Re-use Tone Curve Settings
If you have developed a curve that you find works well
for a particular type of scanned image, you can save
the curve and apply it to additional scans.
Do one or more of the following:
◗ To save a curve, click the Save button in the custom
curves dialog box. When prompted, enter a file
name for the saved settings.
◗ To use a previously saved curve, select the Load
button in the custom curves dialog box and select
the name of the curve to apply.
◗ To delete a previously saved setting, delete the file
name of the saved setting from the Windows File
Manager.
Note:
For procedures on saving
settings other than tone
curve settings, refer to
Saving and Re-using
Scanning Settings.
Page 47
TWAIN.bk : Advanced.fm5 Page 48 Monday, September 8, 1997 11:30 AM
Advanced Scanning
Adjusting Image Sharpness
You can use the EPSON Perfection 600 Sharpness
feature to enhance an image or apply special effects.
For example, if you scan an photograph that is out of
focus, you can sharpen the image. To give a
photograph a “softer” look, you can blur the scanned
image.
From the Image menu, click Sharpness, then select
one of the following:
◗ None
◗ Blur
◗ Blur more
◗ Sharpen
◗ Sharpen more
Page 48
TWAIN.bk : Advanced.fm5 Page 49 Monday, September 8, 1997 11:30 AM
Advanced Scanning
Saving and Re-using Scanning
Settings
You can save your scan settings in a special settings
file with a .TWN extension. You can either overwrite
the existing settings file, or you can save your settings
as a new file and keep the existing settings file. When
you want to use a particular group of settings again,
you can load the appropriate file.
Note:
This procedure does not
save custom tone curve
settings. Refer to
Re-use Tone Curve
Settings for the
procedures on saving
tone curve settings.
To save a new settings file that overwrites the old
settings file, do the following: From the Settings menu,
click Save Settings. The new file overwrites the old
settings file.
To save a settings file under a new name and keep the
old settings file, do the following:
1. From the Settings menu, click Save Settings As.
The Save As dialog box appears.
2. Enter a new file name and path.
Page 49
TWAIN.bk : Advanced.fm5 Page 50 Monday, September 8, 1997 11:30 AM
Advanced Scanning
3. Click OK to save the file and close the Save As
dialog box.
To load a previously saved settings file, do the
following:
1. From the Settings menu, click Load Settings.
2. Select the file that contains the settings you want.
3. Click OK to load the file and close the dialog box.
Page 50
TWAIN.bk : Gloss.fm5 Page 51 Monday, September 8, 1997 11:30 AM
Glossary
Brightness
The overall range from light to dark of an image. The
brighter an image, the lighter it appears. See also
Contrast.
Contrast
The difference between the dark and light tones in an
image. The higher the contrast, the darker the darks and
the lighter the lights. The lower the contrast, the closer in
tones between darks and lights. See also Brightness.
dpi (dpcm)
Dots per inch (or dots per centimeter) refers to how many
dots per square inch (or square centimeter) a printer can
print or a monitor can display. This is the primary factor
controlling resolution.
Document
Table
The area of the scanner on which an item to be scanned
is placed.
Frame
The dotted line that surrounds a selected area on the
prescan area.
Page 51
TWAIN.bk : Gloss.fm5 Page 52 Monday, September 8, 1997 11:30 AM
Glossary
Grayscale
Host
Application
An image composed of varying shades of gray. The
EPSON scanner driver supports 256 shades of gray.
The application from which you launch the EPSON
Perfection 600 software. When you click the Scan button
in the EPSON Perfection 600 main window, the image is
scanned and imported into the host application.
Midtones
The middle range of tones in an image, lighter than the
shadows and darker than the highlights.
Pixel
A small point of light (on a monitor) or ink (on a printed
image) that makes up the basic unit of the image.
Prescan Area
Resolution
RGB
The area in the EPSON Perfection 600 main window
where the item to be scanned can be previewed.
The amount of detail that can be clearly seen on an
image.
Refers to red, green and blue, the basic colors used to
create all other colors on a monitor.
Page 52
TWAIN.bk : Gloss.fm5 Page 53 Monday, September 8, 1997 11:30 AM
Glossary
Saturation
Sharpening
TWAIN
The strength or intensity of a color based on the degree to
which it lacks its complementary color. For example, a
strongly saturated blue would have little or no yellow (its
complementary color) in it. A red with little saturation
would have a lot of cyan (its complementary color) mixed
in, and as a result, would look muddy or dark.
To take out the blurred edges on images by increasing
the contrast (distinction between dark and light tones)
between adjacent pixels.
An industry standard for transferring information from an
image capturing device (such as a scanner) to your
computer.
Page 53
TWAIN.bk : Twain.ix Page 54 Monday, September 8, 1997 11:30 AM
Index
A
E
Access scanner driver, 10
Anchor points, 46
Aspect ratio, 27
Auto adjustment tool, 32
Enlarging an image, 24
B
Balancing colors, 35
Black and white images, 18
Brightness, 35, 36
F
Faxes, 19
File size, 19, 27
Filters, descreen, 32, 33
Frame, definition of, 51
G
C
Gamma, 35, 39
Changing dimensions, 26
Color channels, 42, 45
Color images, 17, 18
Contrast, 35, 36, 38
Copies, 19
Correcting washed-out images, 44
H
D
Default settings, reset, 16
Deleting tone curve settings, 47
Descreening, 32
dpi, 19
Halftones, 18
Help
electronic, 6
online, 13
phone, 7
Highlights, 35, 37, 43, 44
Histograms, 31, 35, 40
Host application, 10
Page 54
TWAIN.bk : Twain.ix Page 55 Monday, September 8, 1997 11:30 AM
Index
I
L
Image, importing an, 10
Image sharpness, adjusting, 48
Image type, 17
Images,
art print, 33
automatically adjusting, 31
black and white, 18
changing dimensions of, 26
color, 17, 42
copies, 19
correcting, 32
correcting washed-out, 44
faxes, 19
halftone, 18
importing, 14
line art, 19
magazine, 33
manually adjusting, 34
OCR, 19
photographic, 18
proportion, 27
resolution, 19
screening, 33
sharpness, 48
types of, 17
Importing an image, 10, 14
Intensity, 40
Line art, 19
M
Magazine images, 33
Main window, 12
Manual adjustments, table of, 35
Manually adjusting an image, 34
Media types, 17
Midtones, 35, 43
N
Newspaper images, 33
O
OCR, 19
Online help, 13
P
Photographs, 17, 18
Pixels, 19
Proportion, 27
Page 55
TWAIN.bk : Twain.ix Page 56 Monday, September 8, 1997 11:30 AM
Index
R
Reducing an image, 24
Reflective originals, working with, 17
Reset default settings, 16
Resolution
defined, 19
dpi and, 19
recommended, 21
saving custom, 49
S
Saving scan settings, 49
Saving space on the disk, 19
Saving tone curve settings, 47
Scaling, 24, 25
Scanner driver, 1
Selecting the TWAIN source, 10
Settings, changing, 16
Shadows, 35, 37, 44
Sharpness, adjusting, 48
Sizing an image, 25, 26
T
Telephone support, 8
Tone curves, 35, 43, 46
Transparencies, working with, 17
TWAIN,definition 1, 53
TWAIN, selecting the source for, 10
U
Units of measurement, 22
Using saved tone curve settings, 47
Z
Zooming, 22
Page 56