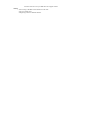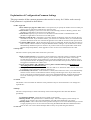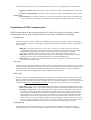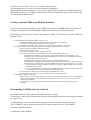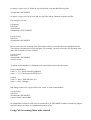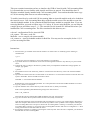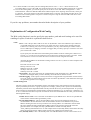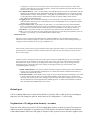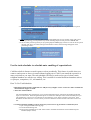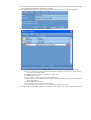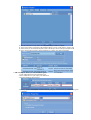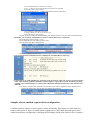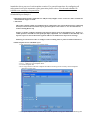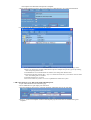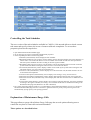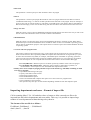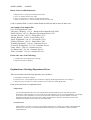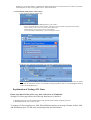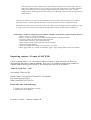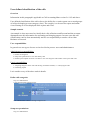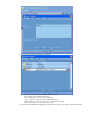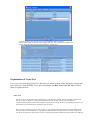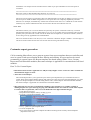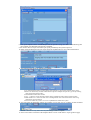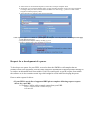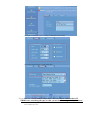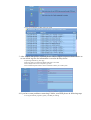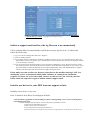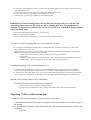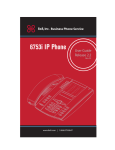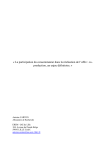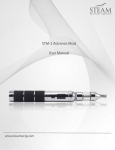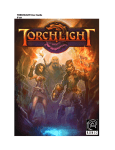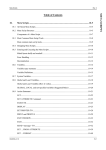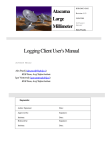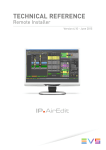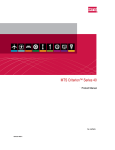Download Contents - Call Accounting
Transcript
Contents • About This Document • Overview • Architecture Explanation of the Call Accounting Mate Architecture • Installation The Minimum Requirements • Web 1. Home Access to Call Accounting Mate in a network with a PC using a browser 2. Login The default administrator password for Call Accounting Mate • Configuration 1. Common Settings Explanation of Configuration/Common Settings 2. PBX Communication Explanation of Configuration/PBX Communications Using a COMM port other than COM 1 - 10 as listed in CAM. Getting CDR/SMDR from ODBC data source Asterisk Integration Introduction / Please read Getting Asterisk CDRs from MySQL database Determining Call Direction for Asterisk Using Call Accounting Mate with Asterisk - Must read 3. Web Config Explanation of Configuration/Web Config Default port. 4. Security Accounts Explanation of Configuration/Security Accounts • Administration 1. Import SMDR Import SMDR/CDR data into system from external log file(s) 2. Task Scheduler Use the task scheduler to schedule auto emailing of reports/alerts. Samples of auto emailed reports/alerts configuration Controlling the Task Scheduler • Maintenance 1. Purge Calls Explanation of Maintenance/Purge Calls • Settings 1. Departments/Users Importing departments and users - Format of import file Explanation of Settings/Department/Users Security restrictions for Users group 2. Operators/Rates Explanation of Loading Default Tariff Plan 3. Line Numbers Explanation of Settings/CO Lines 4. Contacts Explanation of Settings/Contacts Importing contacts - Format of ASCII file 5. User defined classification of the calls • Views 1. List Use/customize online views. 2. Live Explanation of Views/Live • Reports 1. List Customize report generation • Support 1. Send Log Files Request for a development of a parser Initiate a support email and have the log files sent to us automatically 2. Update PBX Driver • FAQ Install a new driver for your PBX from our support website Recovering CAM data from a hardware or OS crash Service related issues Migrating CAM to a different machine This is User Manual Version: User Manual V1.1 Generation time: Mon Jul 04 11:20:00 2005 Overview Call Accounting Mate is an industrial strength, fast and reliable call accounting software that can be used in organizations such as offices, hospitals, universities and organizations that need to allocate telecom costs to various individuals, departments or cost centers. It can also be used to monitor telephone productivity of each and every employee in the company. Call Accounting Mate can monitor incoming and outgoing calls as they are made. A built-in contacts database can be used to quickly identify all calls made to/from a particular contact. Want a report on which 20 calls lasted the longest for a given period? How about the most expensive 20 calls? Or how about which numbers were called the most often? No problems. With Call Accounting Mate, all this information is just a fingertip away. Features The following is a summary of powerful features of Call Accounting Mate : 1. Small Footprint 2. User- friendly 3. 100% Browser Based 4. Extensive and flexible reports 5. Supports most common PBXs and keyphone systems 6. Flexible Cost Calculation 7. Support for Pin/Account Codes 8. Contacts Database 9. Built-in Query Builder 10. Free Upgrades 11. Professional Technical Support and much more... Quick Start 1. Start Call Accounting Mate Server. You will see the telephone icon on your taskbar once the software is loaded. 2. Your Internet Explorer should now automatically open up with the login screen. 3. Login using the default user 'Administrator' and password 'null'. Both fields are case sensitive. 4. Now you are ready to configure the system. Please explore the system and get familiar with the features. How to Order To order Call Accounting Mate, log on to http://www.callaccounting.ws/call_accounting_ordernow.htm and follow follow the instructions. We accept all major credit cards such as Visa, Master Card and American Express. You can also pay by International Money Order. License/Distribution This is shareware software and you are allowed to freely distribute the program providing you do not make any changes. Support You can receive additional information and technical support by visiting our site at http://www.callaccounting.ws or sending technical support an email at [email protected]. Trial Version Limitations The trial version has no limitations. However, after the evaluation period, you will not be able to capture any data from your telephone system. Additionally, you cannot print any reports. However, all past data will remain in the system. Explanation of the Call Accounting Mate Architecture Call Accounting Mate uses a single executable that acts as a call accounting web server, pdf report generator, calculation engine and database server. It does not rely on any external dlls or functions to run. This allows us to control every aspect of the software and also makes the software a lot more stable. The minimum requirements are: • CPU: Pentium 133 or better • RAM: 128 MB or more • OS: Windows 95/98/Me/NT/2000/XP/2003 Workstation and Server Access to Call Accounting Mate in a network with a PC using a browser Assuming you are running Call Accounting Mate on port 80 on a machine with the IP address of 192.168.1.1. All you have to do is using a PC on the LAN, just point the browser to http://192.168.1.1 . You should get the login screen. If you are running on another port, use http://192.168.1.1:xx where xx is the port that the software is running on. This is a built in design of Call Accounting Mate to be able to access it using a browser. No configuration is required where the software is running to enable this feature The default administrator password for Call Accounting Mate The default username is "Administrator" and password is "null". Please note that both of them are case sensitive. Explaination of Configuration/Common Settings This page contains all the common parameters that need to be set up for CAM to work correctly. Each parameter is explained in detail below : • Under Type Tab 1. Row number per page for online views - This option lets you specify the number of rows of data you want to view per page and is used only for onscreen views. 2. Date format - Specify if you want to view dates in the mm/dd/yy format or dd/mm/yy format. This parameter is applicable to all onscreen views and reports. 3. Time format - Specify if you want to view the dates in 24 hour format or AM/PM format. This parameter is applicable to all onscreen views and reports. 4. Display seconds in time - Sometimes it is useful to display the duration of the call / the time the call was made in seconds. If you need this feature, you can turn it on. But most times, we recommend that you leave this feature off as most commercial applications of CAM do not need to track upto seconds. 5. Compress PDF reports - When generating large reports in pdf format, the file may take some time to load. CAM has a built in feature to compress PDF files before sending it over the network to conserve bandwidth. By default this option is turned on. If you have older versions of pdf reader which do not support compressed pdf files, either upgrade to a later version or turn off this feature in CAM. • Startup Tab This tab is used to specify under what context the system runs. 1. Run at system strartup - If you want to run the CAM server when the system is restarted or booted, check on this option. If you check this option, you also need to specify the context or the startup account that will be used to run the CAM server. Note that CAM does not run as a Windows service even if you check this box. Depending on the option selected under startup account, that user needs to be logged on to Windows for CAM to start. 2. If you want to make CAM a Windows service, please read the following FAQ Running Call Accounting Mate as a Windows Service 3. Startup account - Specify the user context that the CAM server should run under. In most cases, leave it to all users so the system starts when any user logs on. 4. Automatically run browser - If this checkbox is ticked, after CAM server starts, it will automatically start the browser session on the machine CAM is running with the login screen. If you want CAM server to run but do not want the browser screen to be opened automatically, uncheck this option and access the CAM login screen by double clicking on the telephone icon on the taskbar to open the browser. • Location This feature is not activated at the moment. These parameters may be used in the future so no changes are required here • Backup This tab is used primarily to enable auto backup of the CAM configuration files and calls database periodically. 1. Autobackup Enabled - Check this box to enable or auto backup. 2. Backup Period - The parameter here is defined in days. This is the frequency of the backup. For example if you specify 2 days, the entire database of CAM will be backed up every 2 days. 3. Backup Folder - This is the location where periodic backups are to be stored. Each backup is stored as a single proprietary file. You can restore this file using the Maintenance/Restore Database function. You can also view a list of all the backups made so far by the system using this function. • Local Tab This tab is used to change the currency and the position of the currency as displayed on screen and reports. 1. Currency Symbol - Enter the currency symbol used in your country. By default this is the dollar sign ($). 2. Currency Symbol Position - Specifies where you want the symbol to be displayed eg. $100 or 100$. • Charge Tab 1. Call Surcharge - If a value is entered here, each call cost calculated by the system is increased by this % as a call surcharge. This feature is used mainly by IDD telephone booths. By detault it is set to 0%. Explaination of PBX Communication PBX communications is the most important part of CAM and is specifies the way the software communicates with the your telephone hardware. Each Tab is explained in detail below : • Common Tab This tab is used just to specify an identity to the PBX that you are going to configure. Since CAM supports data from multiple comm ports and telephone equipment simultaniously, each PBX or phone system needs to have an identy. 1. PBX ID - Use the drop down box to select <New> to specify a new PBX. If you have previously configured any other identy, the identy will be listed in the drop down box. Selecting a previously configured identity populates the other tabs such as Port, Driver and Properties accordingly. If a <New> PBX ID is selected, you also need to specify a PBX Name and description to it. 2. PBX Name - This can by any name that you specify. It is only symbolic and used only for display purposes. Therefore it can be anything that helps you to identify the PBX easily. 3. Description - This field is also symbolic and is not used for any purpose except for display on the screen. It can also be left blank. • Port Tab This tab is used to specify the parameters used to connect to your telephone system. Please note that you need to fill the Common tab before continuing with this tab. All the fields on this screen should be provided by your telephone vendor. Your telephone equipment should already to connected to the PC running CAM using a serial cable and the call accounting function of the telephone system turned on. • Driver Tab This tab is used to specify the SMDR parser that is used to parse or understand the records that are being sent from your telephone equipment. Each telephone equipment has its own format. We have the most common PBXs listed here. Should you encounter a situation where your telephone equipment is not listed, please follow the following Request for a development of a parser on requesting a driver to be built for your equipment. 1. PBX driver - Please specify the telehone equipment that you own in this field from the dropdown box. 2. Driver description - This is a non editable field giving further information on the PBX driver selected. 3. Duration correction (sec.) - This is the number of seconds to reduce from the duration of the call as each call is sent from the telephone equipment to the CAM system. If for example, you specify 10 in the field, here and a SMDR record is sent from the PBX to CAM with a duration of 00:03:45 (three minutes and fourty five seconds), the system would deduct 10 seconds from the SMDR record when calculating the cost for the call. The primary reason why this parameter exists is that on some older networks with no line reversal signal, the PBX may start recording the duration of the call even before the call is actually picked up by the remote party. This may include call ringing, call transfer tones, etc which are played on the phone even before the remote party has actually picked up the call. • Properties Tab This tab may or may not contain anything in it. On some telephone equipment, it is possible to specify additional parameters to fine tune the CAM recording functions and differs from equipment to equipment. Using a COMM port other than COM 1 - 10 as listed in CAM. With Call Accounting Mate V2.6.1.31 onwards, it is possible to specify a COMM port other than what is listed in the drop down list box. Select Configuration/PBX Settings. Under the ports tab, drop down the COMM port list and select 'other'. You will now be allowed to fill the COMM port with any setting that you wish. Getting CDR/SMDR from ODBC data source CAM 2.6.1.94 has built-in ability to query ODBC data sources for SMDR/CDR records. Following steps are necessary to configure CAM 2.6.1.94 onwards to collect CDR from and ODBC data source: A. Download and install ODBC driver for source database server (optional) 1. this step is completely ODBC driver specific, for more information please mail to [email protected] B. Configure CAM to connect to the source database server, managing CDR/SMDR records from a PBX 1. open Configuration/PBX Communication page 2. activate Port tab on the page 3. select ODBC in the Port field on the tab 4. this will show ODBC Parameters section with the fields listed below: Connection string, this is ODBC driver specific field, for more information this field please refer to the ODBC driver documentation SQL Statement, this field contains SQL statement used to query the data source. The statement must have following format: select [Key Field], [Field1], ..., [FieldN] from [Table Name] where [KeyField] > '?' here: [Key Field] - key field used to identify CDR/SMDR record, must be first field in the fields list in the SQL query [Field1], ..., [FieldN] - list of fields, storing information about CDR/SMDR record [Table Name] - name of the table, storing CDR/SMDR records ? - placeholder for last [Key Field] stored in the CAM database Source ID, this field is used to define name of the variable to store last queried [Key Field], this variable is substituted instead of the ? placeholder whenever the query is scheduled for run Every, this field defines schedule for polling the database server for CDR/SMDR records Note: [Key Field] and the ? placeholder are used to prevent CAM from querying same record more than once. The SQL query should be designed in such a way to retrieve only new CDR/SMDR records registered since the query was run last time. 5. activate Driver tab and select appropriate driver in the PBX driver field (usually querying an ODBC data source requires special version of the driver, explicitly marked for use with ODBC sources) 6. press Save button to apply the changes and start polling of the source database server C. Checking the database server connection 1. unfortunately current version of CAM has no function, allowing to test the connection, so immediately after saving the ODBC source parameters you will have to check main error log for any error and diagnosing information 2. to check the log activate Log files/Main link on the left bar menu and scroll the log to the latest messages Introduction Thank you for interest in Call Accounting Mate. Today (7th April 2005) we have released the 1st beta of Asterisk interface for Call Accounting Mate. As Asterisk users ourselves (we use Asterisk exclusively in the office ), we are very excited with this release. We encourage users to try the 1st beta and send their feedback to mailto:[email protected] or write in this forum. The developers are available directly in this forum for answers. For further information on the actual intergration, please check Using Call Accounting Mate with Asterisk. Getting Asterisk CDRs from MySQL database CAM 2.6.1.94 has built-in ability to query ODBC data sources for SMDR/CDR records. There is also special support for Asterisk-MySQL combination built on top of this functionality. Following steps are necessary to install and configure CAM 2.6.1.94 onwards to collect CDR from MySQL server: A. Download and install MySQL ODBC Connector 3.51: 1. the MySQL ODBC driver for Windows platform is available for download at http://mysql.com/downloads/connector/odbc/3.51.html 2. install the downloaded driver on the same computer where CAM server is installed B. Configure CAM to connect to the MySQL server, managing CDR records from Asterisk 1. open Configuration/PBX Communication page 2. activate Port tab on the page 3. select Asterisk-MySQL in the Port field on the tab 4. this will show Asterisk-MySQL Parameters section with the fields listed below: MySQL Host (mandatory) must contain network name/IP address of the MySQL server MySQL User (optional) should contain MySQL user having access to the database and table storing CDR records from Asterisk MySQL Password (optional) should contain password for the above user CDR Database (mandatory) must contain name of the database storing CDR data from Asterisk while changing the fields above page fills ODBC Parameters section automatically, providing connection string and SQL statement necessary to connect to ODBC MySQL driver and query the MySQL server for data it is not recommended to change fields in the ODBC Parameters section manually, except the 'Every' field which contains schedule for CDR record polling 5. activate Driver tab and select Asterisk-MySQL in the PBX driver field 6. press Save button to apply the changes and start polling of the MySQL server C. Checking the MySQL connection 1. unfortunately current version of CAM has no function, allowing to test the connection, so immediately after saving the MySQL server parameters you will have to check main error log for any error and diagnosing information 2. to check the log activate Log files/Main link on the left bar menu and scroll the log to the latest messages Determining Call Direction for Asterisk By default CAM uses fuzzy rules to determine direction of a call. To allow the CAM exactly determine the direction from SMDR record you need configure Asterisk in a special way. You should mark every Asterisk section entry that can make call with account code set to "OUTCOMING" and section that can accept call with account code set to "INCOMING". Generally add following line accountcode=OUTCOMING to entries of type 'user' of 'friend' in sip.conf and iax.conf and add following line accountcode=INCOMING to entries of type 'peer' in sip.conf and iax.conf files and to channels in zapata.conf file. For example, sif.conf: [sip-phone] type=user ;type=friend accountcode=OUTCOMING ... [sip-provider] type=peer accountcode=INCOMING ... But in some cases for incoming calls Asterisk does not use accountcode from configuration file. You must set accountcode in your dial plan. For example, you have such entry for incoming calls (the calls is routed to 'router' context): [sip-provider] type=peer accountcode=INCOMING context=router ... To adopt such dialplan for CAM make new intermediate context for the 'router': [router-intermediate] exten => _X.,1,SetAccount(INCOMING) exten => _X.,2,Goto(router,${EXTEN},1) [router] exten => 2001,1,Dial(SIP/2001,20) exten => 2001,2,Hangup ..... and change context for 'sip-provider' from 'router' to 'router-intermediate' [sip-provider] type=peer accountcode=INCOMING context=router-intermediate ... In intermidiate context first line force accountcode to be 'INCOMING' and the second line jump to original context as if there is no additional context exists. Using Call Accounting Mate with Asterisk This post contains instructions on how to interface the CDR of Asterisk with Call Accounting Mate. It is assumed that you are familiar with Asterisk and Linux in general. You should also have a Windows machine already installed with Call Accounting Mate. You can download the latest copy of Call Accounting Mate from www.callaccounting.ws. To enable Asterisk to be used with Call Accounting Mate an Asterisk module needs to be loaded on the Asterisk server. Call Accounting Mate ships with the module source files needed to create the Asterisk loadable module. It also contains the Red Hat binary module in compiled form. If you are not using Red Hat, you need to follow steps 1-11 below. If you are using Red Hat, you can skip the compile process and follow steps 5 - 11. The asterisk files are located in c:\bill\asterisk where you installed the Call Accounting mate. The files contained in this directory are : cdr.conf - configuration file for Asterisk CDR cdr_camate - The source code file Makefile - use to compile cdr comate module cdr_camate.so - Asterisk loadable module for Red Hat. You may need to recompile (below 1-5) if you are not using Red Hat. Instructions 1. You must have gcc installed on the asterisk machine. To check if GCC is installed, type the follwing in command line > gcc -v You will get version of software or error if the software is not installed. 2. Copy all the files from c:\bill\asterisk on the Call Accounting Mate machine to any directory on your Asterisk server. 3. Compile the source. Change to the directory (chdir) where you unziped the module files and type gmake. To compile, type gmake : > gmake 4. You should now have a file called cdr_camate.so created in the same directory. This is the Asterisk loadable module. 5. Open asterisk.conf file. This file is located either in /etc/asterisk/ or in /usr/local/etc/asterisk/ Locate the line with a path to astmoddir. The line should be similar to below : astmoddir => /usr/local/lib/asterisk/modules Remember the value of astmoddir parameter. It is a file path where all Asterisk loadable modules are located. 6. Copy cdr_camate.so to that path. 7. Open file modules.conf in same directory where asterisk.conf is (usually /etc/asterisk). Find a section [modules] and add following string to the end of section. load => cdr_camate.so This loads the Call Accounting Mate CDR module the next time Asterisk starts. 8. Copy cdr.conf to the directory that contains asterisk.conf (usually /etc/asterisk). Open the file and change values of hostname and port parameters to point to your CAM software. Hostname is either the computer name which can be resolved to an ip address or the ip address of the computer running the Call Accounting Mate. Port is the port on which Call Accounting Mate is running. To check the port that Call Accounting Mate is running on, access the Call Accounting Mate interface and click on Configuration --> Web Config. You should see the value under the "Port". 9. Stop and Start Asterisk. Try making a call using the Asterisk system. Once the call is completed, you should see the CDR data in Call Accounting Mate 10. To check if CDR is received by Call Accounting Mate, Select Views --> Live --> Raw function in Call Accounting Mate. If you see the CDR, the connection between Call Accounting Mate and Asterisk is complete. 11. On Call Accounting Mate, you need to specify the correct driver to be used. Select Configuration --> Pbx Communication. Add a new PBX ID. PBX Name and description can be anything. Select Port tab, set the port to "Asterisk". Now select the driver tab and set the PBX driver to Asterisk. This enables the right parser to be loaded in Call Accounting Mate. The parser is used to interpret or map the Asterisk CDR to the correct Call Accounting Mate fields If you face any problems, start another thread with the description of your problem. Explaination of Configuration/Web Config The Web config function is used to specify the port number, path and email settings to be used for emailing of reports. Each tab is explained in detail below : • Web 1. Port - This is the port that CAM server runs on. By default it selects the random free port. However, you should change this to port 80 if there is no other web server running on the machine where the CAM server is running. If a value is not specified here you may notice that the port number used to access CAM keeps on changing. Therefore we suggest that you always specify a value here. The valid port is between 80 - 6400. If you specify the value 8080 here and assuming the IP address of the PC running the CAM server is 192.168.1.1, you can access the CAM server using the browser and keying in http://192.168.1.1:8080. The CAM server can be accessed on the LAN or on the local host using the same URL. Assuming the IP address of the machine running CAM is 192.168.1.1, below are some examples if the ports are changed : Port URL used to access CAM 80 http://192.168.1.1:80 8080 http://192.168.1.1:8080 443 http://192.168.1.1:443 1080 http://192.168.1.1:1080 2. Root folder - This is the path where the CAM html files reside. By default it is C:/Bill/HTML and it should not be changed unless you have manually moved the files to another location. 3. Enable logging - If this option is ticked, all sessions are logged under Log Files/Web. Each IP used to access the CAM is recorded with the actions that were taken. By default it is left unticked as each login can potentially generate a lot of logging. • Email Settings Tab This tab is used to specify the email address used to send emails using CAM. CAM can generate automatic reports periodically to be sent to a group of people. For example, you may want a report to be automatically emailed by CAM to all the department heads each day end with the activity for their department. Or you may wish an email to be automatically generated when a black listed numbers (e.g. ex employees, competitors, etc) or 911 is called from the office. If you do not intend to use the auto email functions of CAM, you can leave the following fields empty. 1. SMTP Server Name - This is the name or IP address of your SMTP server. The server specified here will be used to send all emails generated by CAM. 2. From (Email Address) - This is the mail address of the mail account sending the email. It is recommended to fill this field with some real mail address because some SMTP servers perform address checking and will not accept invalid or not-existing address. In combination with the field above this field forms fully qualified From address that will be placed in From field of the auto generated email. For example, the fully qualified address could be "Friendly Name" <[email protected]>. In this example the From (Friendly Name) field contains Friendly Name and the From (Email Address) field contains [email protected]. 3. To (Friendly Name) - This is the friendly name of CAM administrator account. This account serves two purposes. At first, this account will be used to test parameters of mail subsystem. And second purpose is when there are no accounts assigned to certain auto generated report task then this account will be used to send mail for that task. 4. To (Email Address) - This is the mail address of CAM administrator account. In combination with the field above this field forms fully qualified mail address of CAM administrator. For example, the fully qualified address could be "Friendly Name" <[email protected]>. In this example the To (Friendly Name) field contains Friendly Name and the To (Email Address) field contains [email protected]. 5. Logging Level - This field defines detailing level for mail events to be logged to Report Alerts Log. This field affects amount of text conversation between CAM and SMTP server to be placed in Report Alerts Log for a mail event. 6. Log successful events - If this field is No then there is no conversation between CAM and SMTP server to be placed in Report Alerts Log for successful mail events, if Yes then for every mail event there will be conversation between CAM mail subsystem and SMTP server in Report Alerts Log. 7. Save&Test - This button is used to save parameters and send test mail to administrator's account. 8. Ok - You can use Ok button to bypass sending test mail and save mail subsystem parameters. This can be useful if, for example, you leave administrator's address empty. • SMTP Auth Tab This tab is used to configure SMTP authentication. Different SMTP servers use different approaches to authenticate users before accepting an e-mail to be delivered. This tab contains various settings allowing to configure CAM to communicate to any type of SMTP server. After entering a password in any password field on this page CAM will prompt you to confirm the password. Password and it's confirmation must be identical otherwise CAM will clear entered password and you will have to enter it again. CAM never places stored passwords on the page. This is because of that HTML page is not a secure place to place passwords. Password fields on the page is used only to enter passwords. After a password has been stored inside the system it will never be displayed in a field on the page. Thus to keep existing password unchanged just leave the field empty and to change an existing password type new password in the corresponding field on the page. 1. SMTP Authentication - This section contains user name and password allowing CAM to authenticate itself on servers requiring SMTP Authentication. To enable this method of authentication mark Use Authentication field in this section. 2. POP before SMTP - Some SMTP servers require an user to check mail before submitting a new e-mail to send. This procedure is referred to as POP before SMTP, because POP protocol is used for mail checking. This section allows you to configure CAM to check mail before sending report or event alert and thus authenticate itself using POP before SMTP approach. To enable this authentication method mark Use POP before SMTP field in this section. Default port Call Accounting Mate runs on port 80 but default. If you have IIS or other web server running on that port, uou can change the port no. that it runs on in Configuration -> Web Config. Explanation of Configuration/Security Accounts Each user who wants to log on to Call Accounting Mate needs a security account. These users are different from the telephone or extension users. Each security account can further be divided into either administrators who have full rights to all parts of the system or users who have rights to only print reports and cannot add/change/delete anything on the CAM server.All usernames and passwords specified here are case sensitive. Import SMDR/CDR data into system from external log file(s) Call Accounting Mate allows SMDR/CDR data to be imported into system from external text files (PBX log files). This is usefull when you have data collected before you installed CAM or, for some reason, it is not possible to use comm port to collect SMDR/CDR data. How To Import SMDR/CDR Data • Concatenate available SMDR log files into single file (optionally) 1. Run cmd.exe (Win 2000/NT/XP) or command.com (Win 95/98) 2. Copy all your log files containing SMDR data into single folder 3. Make this folder your current working folder using cd command, for example cd c:\path\to\logs 4. Concatenate log files into single log file using copy command, for example copy *.log allLogs.log 5. Note: You can get additional information on shell commands using help command, for example help copy or help cd • Import SMDR data from log files into system 1. Open Administration/Import SMDR page 2. Type path to your log file in 'PBX log file' field or use 'Browse' button to locate it in your file system 3. Select driver for your PBX in 'PBX driver' field 4. Press 'Import' button to start operation 5. After system reads all data from log file specified it reports number of rows posted in driver queue 6. Note: System processes imported data in background mode and you can continue work with system while processing; you can perform any action including import of next portion of SMDR data 7. You can check processing status just by opening Import SMDR page; if there are calls in driver's queue the page will show you status message with number of calls; status message disappears when processing is done Use the task scheduler to schedule auto emailing of reports/alerts. CAM has a built in feature to email reports or alerts perodically. This feature is useful when you want to send reports or alerts via email without logging on to CAM. It can email the reports to as many recipients as you want. The task scheduler can also be used to alert you of when certain telephone numbers are called or are calling. This is usefull for certain blacklisted numbers such as ex eployees, competitors, 911, toll numbers, etc. How To Use Task Scheduler • Information in this article is applicable to CAM[2.6.1.47] or higher. Latest version of CAM is available for download from support web site. • About The Task Scheduler The Task Scheduler subsystem allows you to perform automated report generation and sending generated report to certain users. Such autogenerated reports are referred to as Report Alerts. With this subsystem you can schedule any report to run at a time that is convenient for you or when a specific event occurs. Task Scheduler monitors the time or event criteria you choose and then executes the task when those criteria are met. • To enable automatic sending of report alerts first you need to set up parameters of mail subsystem 1. Open Configuration/Web Config page 2. Activate Email Settings tab 3. Specify name of SMTP server that will be used to send mail notifications with scheduled reports attached (Report Alerts) 4. Specify E-mail address and friendly name of account that will be placed in From field of Report Alert 5. Specify E-mail address and firendly name of administrator's account. This account will be used to test parameters of mail subsystem. In case when there are no accounts assigned to certain Report Alert then this account will be used to send that Report Alert 6. Finally press Save&Test button to save parameters and send test mail to administrator's account 7. You can use Ok button to bypass sending test mail and save mail subsystem parameters. This can be usefull if, for example, you leave administrator's address empty • Define template(s) for scheduled reports (Report Alerts). Let's consider example of defining template for report showing calls to USA made by certain department 1. Open Views/List/::Custom view builder page:: 2. Select Operative template in Report Template field 3. Use […] button to open template editor 4. Activate Template tab 5. Press Copy button to add new template and inherit all settings from currently selected template (Operative in this case) 6. New report template will be created and you will see Operative (copy 1) in Name field indicating that new template was inherited from Operative template 7. Enter name and description for new report and press Update button to save entered information 8. Activate Filter tab and set up filtering for template Use Add and Delete buttons to add or delete filter elements; to edit existing element simply click it Remove all unnecessary elements inherited from Operative template except Call Type one by marking them and pressing Delete button Add Department/User element, don't change it's default value Add Region filter element Use […] button to define region filter element default value Unmark checkbox in ? column to prevent user from overriding element value later when using template for report generation Add Report Date filter element Use [v] button to specify Today value for element Press Save button every time to save new or updated filter element into system 9. Activate Order tab and define ordering for columns in view same way as you did it for filter elements 10. Use Save button on every tab to save all your changes made to template 11. Press Close button on bottom of the template edtior to close it and return to online view 12. Select name of new defined template (USA Calls Report Alert) in Report template field 13. Press Apply button to apply selected template to current view and test template • Add new Report Alert(s) to Task Scheduler queue 1. Open Administration/Task Scheduler page 2. Press Add button to open empty new task form 3. Fill form fields as shown below 4. Press […] button in Template column to fill template properties that can be cusomized for given template Activate Department/User element by clicking it Use […] button to specify department for which alert to be generated Press Ok button to apply changes 5. To set up alert schedule press […] button in Schedule column of alert form Activate task by marking Run Task field Change schedule as it will to convenient to you Press Ok button to apply changes 6. Finally press Save button on Task Scheduler page bottom toolbar to save new task in scheduler queue • Optionally you can specify e-mail addresses for users who should receive certain alert 1. Expand alert properties using [+] icon 2. Press Add button to open empty property form 3. Fill the form with data as shown below 4. Press Save button to save account • You can check status of scheduled task(s) completion by examining Report Alerts log • It is possible to use Task Scheduler for generating event based alerts. This type of alert is generated when a call or calls satisfying conditions defined by report template is registered by system. Instead of generating complete report and attaching it to e-mail, system will include information about new call(s) directly into email body 1. To define event based alert referred to as Event Alert you need to complete all steps desribed above except specifying Event Alert in alert Type field as shown below Samples of auto emailed reports/alerts configuration CAM has a built in feature to email reports or alerts perodically. This feature is useful when you want to send reports or alerts via email without logging on to CAM. Most important part of auto emailed report(alert) configuration is defining report template for the alert. Below is list of samples intended to show process of such template creation. For general instuctions for configuring all subsystems involved in automatic report generation please refer to Use the task scheduler to schedule auto emailing of reports/alerts. Scheduled Report Sample 1 • Information in this article is applicable to CAM[2.6.1.64] or higher. Latest version of CAM is available for download from support web site. • Annotation This article contains sample of a scheduled report configuration. For general instuctions for configuring all subsystems involved in automatic report generation please refer to How To Use Task Scheduler in Call Accounting Mate FAQ. Suppose we need to configure automatic generation of custom report for the following case: We have a 3 shift operation. The shifts are 6am-2pm, 2pm-10pm, 10pm-6am. We would like to automatically run a separate report for each of these time segments and have it emailed to the supervisors in charge. Following are instructions of how to configure Call Accounting Mate to perform task described above. • Define template for the scheduled report 1. Open Views/List/::Custom view builder page:: 2. Select Operative template in Report Template field 3. Use […] button to open template editor 4. Activate Template tab 5. Press Copy button to add new template and inherit all settings from currently selected template (Operative in this case) 6. New report template will be created and you will see Operative (copy 1) in Name field indicating that new template was inherited from Operative template 7. Enter name and description for new report and press Update button to save entered information 8. Activate Filter tab and set up filtering for template Use Add and Delete buttons to add or delete filter elements; to edit existing element simply click it Remove all unnecessary elements inherited from Operative template except Call Type one by marking them and pressing Delete button Add Date&Time from and Date&Time to elements, don't change their default values Ensure that both these elements have + sign in ? column which will allow you to define values for them later, when adding tasks to scheduler Add other element(s) as you need Press Save button every time to save new or updated filter element into system • Add report alert for every shift to the Task Scheduler queue 1. Open Administration/Task Scheduler page 2. Press Add button to open empty new task form 3. Fill form fields as shown below (consider example of defining alert for the 3rd shift) 4. Press […] button in Template column to fill template properties that can be cusomized for given template Activate 'Date&Time to' element by clicking it Use […] button to specify 'to' timestamp for the calls that should be included in the alert to be generated Press [v] button near 'Date Value' field to select 'Today' placeholder to not tie report to certain date and make it universal Specify shift end time in 'Time Value' field Similar way specify shift start in the 'Date&Time from' element Use 'Yesterday' placeholder for date and 10:00PM for time value to specify shift start time Finally 'Filter By' section should look like shown below Press Ok button to apply settings 5. To set up alert schedule press […] button in Schedule column of alert form Activate task by marking Run Task field Change schedule as it will to convenient to you Be sure that task start time is after shift end to include all calls made within shit into the alert, for example, for 3rd shift run time should be something like 6:30am (30 min later shift end) Press Ok button to apply changes 6. Finally press Save button on Task Scheduler page bottom toolbar to save new task in scheduler queue • Similarly add tasks for 1st and 2nd shifts • Assign supervisors' email addresses for every task in list • Finally task list for all shifts should look like shown below Controlling the Task Scheduler The new version of the task scheduler available in CAM 2.6.1.94 onwards allows to check current task status and specify what to do in case of unsuccessful task completion. To access these properties please do the steps below: open Administration/Task Scheduler page use 1st plus sign of a task to expand the extended task properties on the expanded pane there are following fields: • Schedule (informational) used to display the task schedule • Maximum Number of Tries (control), use this field to specify maximum number the system should try to run the task in case of the task failure. In case of number of tries made exceeds the value specified in this field system schedules the task according to the task regular schedule • Wait Before Retrying (min) (control), use this field to specify the minimum amount of time in minutes system should wait before running the task next time in case of the task failure • Tries Made (informational), used to display number of tries made by the system while running the task (this field contains 1 in case of last successful task run) • Last Error Code (informational), used to display error code of last task run, this field contains 0 in case of successful task completion • Last Error Description (informational), used to display error message, if any, for last task run • Date/Time of Last Run (informational), used to display date and time when the task was run last time • Date/Time of Next Run (informational), used to display date and time when the task is scheduled to run next time • Current Status (informational), used to display current status of the task (Queued - the task is scheduled according to the regular schedule, Processing - last run failed and the task is scheduled according to the Wait Before Retrying field, Disabled - the task is disabled) for systems with high telephone traffic it is recommended to set the Maximum Number of Tries to 3 and above and the Wait Before Retrying between 1 and 5min to guarantee that low priority task processing will not be blocked finally by high priority calls parsing operation Explanation of Maintenance/Purge Calls This page allows to purge old calls data. Purge Calls page has several options allowing user to control the way data is removed from internal database. These options are described below: • Date from This parameter is used to specify low date bound for calls to be purged • Date to This parameter is used to specify high date bound for calls to be purged. Please note that Date to bound is excluded from date range, i.e. calls for the date specified in this field will not be purged. Thus, for example, to preserve calls only for current month (e.g. Feb 2005) you should specify 1 Feb 2005 in Date to field and leave Date from field empty; in this case all calls having start time less than 1 Feb 2005 00:00:00 will be removed. • Purge raw data Mark this option to remove all raw SMDR data within date bounds. Please note that in this case you will not be able to restore calls information as the raw smdr would have been deleted. • Shrink database Mark this option to reclaim free space used in internal database file back to operating system. When data is deleted free space inside internal database file is marked for future use but is not returned to operating system. This is done for optimization purposes. This option allows to return free space from internal database file back to operating system. • To select calls to be purged section This section contains 2 options allowing you to control which calls to be purged. Every call record has two dates associated with it: date reported by a PBX and computer date when the call was registered by a system. In some cases these dates may differ, for example, when PBX reports invalid date or operating system has incorrect locale option specified. Date reported by a PBX is displayed in every view and report except Raw Data views and reports. To view computer date associated with a call use Views/List/Raw Data page. 1. Use only PBX date - Mark this option to use dates reported by a PBX to select calls to be purged 2. Use both PBX and computer date - Mark this option to delete as much data as possible, it is recommended to use this option in case when PBX and computer dates match. • Finally, below is an example of purging all calls except current month (e.g. Feb 2005) reclaiming as much free space as possible: 1. open Maintenance/Purge Calls page 2. specify 1 Feb 2005 in Date to field 3. mark Purge raw data option 4. mark Shrink database option 5. mark Use both PBX and computer date option in To select calls to be purged section 6. press Ok button to start operation 7. the operation may take up to several minutes depending on database size and computer speed Importing departments and users - Format of import file Call Accounting Mate V 2.6.1.83 and above have a feature to allow external text files to be imported into the built in departments and users tables. This way, it is possible to import large number of users/departments without having to key them in. The format of the text file is as follows: FieldName1,FieldName2, ... ,FieldNameN data11,data12, ... ,data1N ... dataM1,dataM2, ... ,dataMN Below is list of valid field names: • "Department" or "Dept" denotes department name • "User" or "Name" denotes user name • "Ext" or "Extension" or "Station" denotes user extension • "Code" or "Password" or "Account Code" denotes account code Code is optional field, it can be omitted both in fields list and in some of data rows. An example of the import file: User, Ext, Department, Code "Huygens, Christian", 119, 01 - Business Development Unit, 8001 "Boyle, Robert", 107, 01 - Business Development Unit, 1221 "Oresme, Nicolas", 105, 03 - Head Office, 6311 "Hooke, Robert", 124, 03 - Head Office, 9673 "Snell, Willebrord", 102, 03 - Head Office, 2231 "Gilbert, William", 128, 03 - Head Office, 4221 "Franklin, Benjamin", 130, 04 - Customer Service "Torricelli, Evangelista", 131, 04 - Customer Service "Watt, James", 144, 04 - Customer Service "Le Rond, Jean", 139, 04 - Customer Service "Euler, Leonard", 151, 04 - Customer Service Please take note of the following: 1. Invalid entries are skipped with a message 2. Duplicate entries are skipped Explanation of Settings/Department/Users This screen allows the following functions to be defined : 1. Departments within the company 2. Extension User - Each telephone user within the company and the department the user belongs to. 3. Which security accounts (i.e CAM users) have access to data for which departments. Each of the functions are explained below : • Department Call Accounting Mate allows the various departments and the telephone users who belong to those departments. This information in turn can be used to print summary reports for each department. For example, if you have a sales department, you may at the end of the month want to print the number of calls the department made and received. This can be further broken down to details of the number of calls each telephone user made/received within the sales department. • Extension User Each telephone user that you want to track would be defined. Users cannot exist outside a department and therefore it is necessary to create departments before entering any user information. Each user field is explained below : A. User Name This is the name of the extension user. This name is used in the reports each time the extension number making the call matches. B. Extension This is the user's telephone extension number. C. Alternate extension In some cases, the telephone equipment may report a different extension from what was actually used to dial. This can happen on certain telephone systems when extension numbers have been changed (due to shifting, relocation, mapping, etc) but the PBX still reports the old extension number in the smdr output. In those cases, you can key in the old extension number in this field. By default, the alternate extension number is always the same as the extension no. D. Account Code Instead of extension numbers, account code may used in some offices to identify the user making the call. This can happen when users are allowed to make calls from any extension but costs still need to be allocated to specific users. In this case, the PBX allows the account code to be entered on the extension before a call can be placed. Each user uses his own account code to make calls. In some offices account code is used not to identify the user making the call but the party being called. Some trades like lawyers may charge for the time spent on a client case and before making any calls to/for that client, they would key in the account code assigned to that client. This in turn is captured by CAM which can then be used for reporting the amount of time spent for that client. If you do not use account code in your industry, leave this field blank. Security restrictions for Users group Security accounts, belonging to Users role, such as predefined User account have limited access to calls data. By default these accounts can't browse any data and you need to explicitly enable users accounts to be able to view calls data. View data restrictions for User role are defined at department level. To set up security settings please use Settings/Departments/Users page as described below: • open Settings/Departments/Users page • mark some department in the list; please note that you have to mark exactly one department to change it's security settings • press Security button on page's bottom toolbar to invoke setup privileges dialog box • in the dialog box mark security accounts that you want to be able to browse departments data in Avaliable Accounts list and press > button to add them to permitted accounts group for this department • press Ok button to apply the changes • repeat the steps above for every department which data must be viewable for certain security account(s) Explanation of loading default tariff plan • About The Tariff Plan Correct calls cost calculation and dialed numbers parsing depends much on PBX driver and even more on tariff plan. Tariff plan describes how phone numbers are to be parsed into parts and classified. It allows administrator to assign rates to call directions, PBX users, CO lines etc. Generally speaking, tariff plan is used to classify calls and assign rates to calls classes. Even if there is no need in calls tariffication (cost calculation) there must be tariff plan defined at least to determine call destination(source). In case when there is no tariff plan defined or incorrect tariff plan, system will not parse numbers dialed correctly and will not determine call destination(source). Default tariff plans, used to determine call destination(source), are different for different countries, mainly because of different NDD and IDD prefixes used to dial various locations inside and outside a country. By default Call Accounting Mate is supplied with default tariff plan for USA activated. In case when you need to load tariff plan for other country please refer to instructions below. • To load default tariff plan for some country 1. Open Settings/Operators/Rates page 2. Replace current tariff plan with default plan for your country Press 'Template' button on bottom toolbar of the page to invoke 'Default Tariff Plan Wizard' dialog Select name of your country in 'Country' field of the wizard Mark 'Replace existing plan' to remove old tariff plan Press Ok button in wizard dialog to process tariff plan creation 3. If all steps are completed successfully new tariff plan should look like shown below 4. Note: To apply new tariff plan to calls that was calculated using old tariff plan it is necessary to reparse them. For an instructions of how to recalculate existing calls please refer to corresponding document in Call Accounting Mate FAQ Explaination of Settings/CO Lines Please note that CO line is also very often referred to as Trunk line. Settings/CO Lines page allows the following functions to be defined : 1. Mappings between CO line internal number and external phone number assigned to the line 2. Which department owns certain CO line To manage CO line mappings use Add, Edit and Delete buttons on the page's bottom toolbar. Add and Edit buttons open CO line form containing fields described below: • CO. This field contains CO line internal number as it reported by a PBX in the SMDR. • Phone number. This field contains external phone number assigned to a certain CO line. • Department. This field allows you to select which department owns the CO line. This information is used to build Daily Report by Department and Monthly Report by Department from Statistic section on Reports/List page. In these reports calls are grouped by department basing not on user extension reported by a PBX, but on CO line information and relations between lines and departments defined in this table. Information in CO lines table can be used in online views and reports. To display CO line mappings in a view or a report you need to change report template and add CO/Line or/and Line column(s) to it. Following is a sample of configuring report template to display external numbers assigned to CO lines: 1. Open Views/List/::Custom View Builder:: 2. Press [..] button on the right side of Report template field to invoke template editor 3. Activate Columns tab in the template editor dialog box 4. Click CO column to open column edit form 5. Select Line column in the combobox 6. Press Save to apply changes 7. Close the template editor dialog box by pressing Close button 8. Press Apply button on ::Custom View Builder:: page to apply changes made in the report template Explanation of Settings/Contacts Settings/Contacts page allows the following functions to be defined : 1. Mappings between phone number(s) and contact name • Contact Call Accounting Mate allows you to assign phone number or several numbers to a contact name. This information can be used in online views and reports several ways. You can use contact name to place in any report or view supporting columns customization or filer a report or a view by a contact name. There is also section named Contacts Report on Reports/List page which allows to build various reports grouped by a contact name. To manage contacts lookup table use Add and Delete buttons on the page's bottom toolbar. To edit a contact just click it's row in contacts list. Adding a new contact or editing an existing one opens contact form containing fields described below: Contact Name. This field contains contact name. Phones List. This field contains comma separated list of phone numbers assigned to the contact name. You can either enter numbers directly or use [..] button on the right side of the filed to open Phone Numbers dialog. In the dialog you can enter phone numbers placing each number on new row. To apply changes made in the dialog and close the window press Ok button. Cancel discards changes made in phone numbers. The page also allows you to import contacts information from an external file. File format is described in Importing contacts - Format of ASCII file article, which can be found in Call Accounting Mate FAQ. Information in contacts table can be used in online views and reports. To display contacts mappings in a view or a report you need to change report template and add Number/Contact or/and Contact column(s) to it. • Following is a sample of configuring report template to display contact names assigned to phone numbers: 1 Open Views/List/::Custom View Builder:: 2 Press [..] button on the right side of Report template field to invoke template editor 3 Activate Columns tab in the template editor dialog box 4 Click Number column to open column edit form 5 Select Contact column in the combobox instead of Number 6 Press Save to apply changes 7 Close the template editor dialog box by pressing Close button 8 Press Apply button on ::Custom View Builder:: page to apply changes made in the report template Importing contacts - Format of ASCII file Call Accounting Mate V 2.6.1.25 and above have a feature to allow external text files to be imported into the built in contacts database. This way, it is possible to import large number of contacts without having to key them in. The format of the text file is as follows : Name,No1,No2,No3.....NoX An example of the text file David Cothard,71812342232,7186840383,7186585403 Eric Freeman,2015473932 DHL,9184638267,2017589378 Please take note of the following: 1. Invalid entries are skipped with a message 2. Duplicate entries are skipped Keyword : Contact , Contacts, contacts db User defined classification of the calls Overview Information in this paragraph is applicable to Call Accounting Mate version 2.6.1.95 and above. User defined classification of the calls refers to the ability for a certain system user to mark groups of calls as belonging to some category (class). The category is to be used for reports and online views filtering as well as displayed in the reports and views. Sample scenario An example is when users need to classify their calls as Business and Personal and the accounts department uses this information for accounting and charging purpose. In some cases this call classification can't be done automatically and it's user responsibility to mark a call as either Business or Personal. User responsibilities In general case two types of users are involved in the process: users and administrators. Administrator's responsibilities: 1. Define call categories 2. Setup users permissions to view and classify calls 3. Define report template for users to be able to view call categories and remarks in the reports and views User's responsibilities: 1. Assigning categories to the calls and entering worthwhile remarks, i.e. classifying the calls 2. Generating reports Let's consider every of the above tasks in details. Define calls categories • log in as administrator • open Settings/Calls Categories page • use Add & Delete buttons to manage categories list Setup user permissions • log in as administrator • open Settings/Departments/Users page • expand a department • mark an extension in the extensions list under the department • press Security button to invoke View/mark permissions dialog • use controls on the dialog to grant view/mark permissions for the calls belonging to the selected extension • note that extension inherits granted accounts from the department, which it belongs to • in case you need to grant permissions for some account for the whole department you may do it at the department level • in case you need to revoke view/mark permissions from some account you need to remove it from both department granted accounts list and from the extension granted accounts list Define report template for viewing/marking call category 1. By default system is shipped with Call Categories report template 2. Use this template to generate reports and views related to a call category 3. Use this template to inherit from it your own report templates related to a call category (hint: to inherit a new template from the existing one use Copy button on the Template tab of the Template Editor dialog window) 4. To define the view template please from the predefined Operative template do the below steps: • Open Views/List/::Calls Classifier:: page • Select Operative template in Report Template field on the page (located in the Template section on top of the page) • Use [:] button to open template editor • Activate Template tab • Press Copy button on the tab to make copy of the Operative template • Change the name of the template from Operative (copy N) to Calls Categories • Mark Put into view list checkbox • Press Update button to save the changes made • Activate Filter tab and set up filtering for template (on this step you'll enable filtering by a category) • Press Add button and select Category in the combobox located in the first (Type) column • Use [:] button to define region filter element default value • Mark checkbox in ? column to allow user to override default value later • Press Save button to save filter element into system • Activate the Columns tab to define columns for template (on this step you'll add 2 columns displaying category name and user defined remarks) • Press Add button and select Category in the combobox located in the first (Column) column • Press Save button to add the column • Press Add button and select Remarks in the combobox located in the first (Column) column • Press Save button to add the column Assigning categories to the calls • log in using any available account that is permitted to view/mark a certain group of calls • open View/List/::Calls Classifier:: page • select in the Report Template field the Call Categories template created on the previous step and press Apply button to apply the template to the view • assuming that permissions are set up correctly for your account and the template filtering is ok, you should now view list of calls belonging to the extensions, your account granted to view and mark • use check boxes in the very first column or icons in the first header column to mark group of calls • after the group is marked press Classify button on page's bottom toolbar • the Classify button opens classify form just above the main page's toolbar • on the form there are Category combobox with all the categories defined on Settings/Calls Categories page listed in it, Remark edit box and 2 buttons: Apply and Cancel • user should select a category from the Category combobox, optionally enter a remark in the Remark field and press the Apply button to assign all the marked calls the selected Category and the Remark, if any specified • Cancel button just closes the form Reporting • by default system is shipped with Call Categories report template • use this template to generate reports and views related to a call category • use this template to inherit from it your own report templates related to a call category (hint: to inherit a new template from the existing one use Copy button on the Template tab of the Template Editor dialog window) • every online view supports filtering by and displaying call category and user-defined remarks when appropriate report template is applied • Reports/List/Custom Reports/::Custom Report Builder (Enhanced):: can be used with the call category related templates to generate reports in PDF and Excel formats • Reports/List/Custom Reports/::Call Category:: can be used to generate reports grouped by a call category in PDF and Excel formats Use/customize online views. Onlines can be used to display only the data that you are most interested in. It can be used to filter data that is displayed in many differnt ways. How To Use Online Views • Information in this article is applicable to CAM[2.6.1.58] or higher. Latest version of CAM is available for download from support web site. • To make online views more readable please fill lookup tables. Most important lookup tables are Departments/Users and Contacts. 1. To fill Departments table Open Settings/Departments/Users page Press Add button to add new department Enter department name in the form appeared and press Save button to store new department into system 2. To fill Departments with Users Expand department using plus icon Use Add button of department bottom toolbar to add users same way as you did it for department Extension field here is number of station assigned to user 3. To fill Contacts table Open Settings/Contacts page Press Add button to open add contact form Use […] button to fill phone list assotiated with contact Finally press Save button on bottom toolbar to save contact information • Define view template(s) 1. Open Views/List/::Custom view builder page:: 2. Select Operative template in Report Template field 3. Use […] button to open template editor 4. Activate Filter tab and set up filtering for template Use Add and Delete buttons to add or delete filter elements For example, to define Region filter element: Press Add button or click existing element to edit it Use […] button to define region filter element default value Mark checkbox in ? column to allow user to override default value later Press Save button to save filter element into system 5. Activate Order tab and define ordering for columns in view same way as you did it for filter elements 6. Use Columns tab to define colums for template You can remove unnecessary columns from template Or, for example, you can change/add column to search contact name in Contacts lookup table for every number dialed 7. Use Save button on every tab to save all your changes made to template 8. Press Close button on bottom of the template edtior to close it and return to online view 9. Press Apply button to apply selected template to current view Explaination of Views/Live Live views (accessed using Views/Live function) are meant to show all the data that is coming into the CAM server from the PBX. Views are broken down into Raw View and Calls View. Each of them is explained below : • Raw View This view shows all the data which is being sent by your telephone system. This is completely unprocessed data as it comes in. Often it is useful when installing CAM to use this view to make sure that the communication between CAM and the telephone equipment is working. If there is no data displayed here, it is possible that your communication parameters may be wrong. Raw view also contains the state of each record. A + sign indicates that the parser has understood the record and it has been processed whereas a - sign indicates that the parser has ignored the record. The CAM parser can ignore the record for reasons such as the record being just header informaton which should not be added to the database. An example of such a header as below which is just pure information as far as the parser is concerned : ******************************************************************************** Date Time T Ext CO Dial Number Ring Duration Acct code CC ******************************************************************************** The parser can also ignore records when it does not understand the record. This can happen if you are not using the correct parser under the PBX configuration or if the parser does not completely implement your PBX functions. For example, some PBX may send the start and end of each call as 2 or 3 different records whereas CAM may only need to understand the last record to know the start and end times of a call. • Live View This function allows you to view all calls that are parsed by the system. It refreshes itself every 5 seconds automatically and all new calls are reflected here. Live view is very useful when you know that calls are being parsed by the system but want to make sure all the fields such as telephone no, extensions numbers, duration, etc are being correctly populated to the CAM database. This view contains the date / Line No (CO) / User / Extension / Duration / Region / Number / Cost and Type. It can also be used to make sure that the costs for each calls are being calculated correctly. Customize report generation Call Accounting Mate allows you to generate reports from report templates that user can define and store in system. Such report template defines filtering and ordering for report and can be stored permanently in system reports list. Report templates are shared among Online Views, Custom Report and Task Scheduler modules, thus same technique is applicable for cusomization of all listed modules. How To Use Custom Report • Information in this article is applicable to CAM[2.6.1.40] or higher. Latest version of CAM is available for download from support web site. • About The Custom Report The Custom Report allows you to generate reports from report templates that you can define and store in system. Such report template defines filtering and ordering for report and can be stored permanently in system reports list. Report templates are shared among Online Views, Custom Report and Task Scheduler modules, thus same technique is applicable for cusomization of all listed modules. • Most important step in report customization is defining report template. Let's consider example of defining template for report showing outgoing calls which duration is more than 10 seconds. This template is useful to filter out junk calls, where a user has dialled first few digits and then hung up. 1. Open Reports/List page 2. Expand Custom Reports node by clicking [+] icon 3. Activate ::Custom Report Builder:: link 4. Select Operative template in Report Template field 5. Use […] button to open template editor 6. Activate Template tab 7. Press Copy button to add new template and inherit all settings from currently selected template (Operative in this case) 8. New report template will be created and you will see Operative (copy 1) in Name field indicating that new template was inherited from Operative template 9. Set mark in 'Put into report list' field to put report permanently into system report list 10. Enter name and description for new report and press Update button to save entered information 11. Activate Filter tab and set up filtering for template Use Add and Delete buttons to add or delete filter elements; to edit existing element simply click it Remove all unnecessary elements inherited from Operative template except Call Type one by marking them and pressing Delete button Add 'Duration Limits' filter element Use […] button to invoke element properties dialog and define bound values for duration limits Mark checkbox in ? column to allow user overriding default value of the element later when using template for report generation Press Save button every time to save new or updated filter element into system 12. Activate Order tab and define ordering for columns in view same way as you did it for filter elements 13. Use Save button on every tab to save all your changes made to template 14. Press Close button on bottom of the template edtior to close it and return to report generator page 15. Select name of new defined template (Actual Calls) in 'Report template' field 16. Optionally you can change default values of report template elements just for one report generation. To change value just click certain element and define it's value using […] button or other control assigned to element property editor 17. Press Ok button to generate report and test template • Now report template is available in system report list and you can easily activate it from Reports/List page 1. Open Reports/List page 2. Expand Custom Reports node by clicking [+] icon 3. Link to 'Actual Calls' is now available in report list Request for a development of a parser To develop a new parser for your PBX, we need to have the SMDR or call samples that are produced from your equipment.You can either email this information to [email protected] or send us an automated email from within CAM. We would prefer to get the request from within the software as it also contains certain logs which might be useful when developing the parser. How to make request for dirver • If your PBX is not in list of supported PBX please complete following steps to request driver for your PBX: 1. Configure CAM to collect sample output from your PBX. Open Configuration/PBX Communication page Fill PBX Data Configure communication port according your PBX port current settings Use Data Collection Driver to collect sample data 2. Use Raw live view to control sample data collection. Please collect at least 25 SMDR rows containing all types of calls you need to be recognized by the driver. Open Views/Live page Activate Raw live view Now you can monitor raw data coming to system 3. After sample data will be collected please send us support request as shown below so we can check log files for information we need to develop driver. Open Support/Send Log Files page Fill First Name, Last Name and Email fields with correct data Select Request for Parser in Request Type field Press Submit Request button to send us information about your CAM system 4. If you have some problems connecting CAM to your PBX please do following steps Use HyperTerminal program to gather your PBX port settings Try different settings to connect PBX and receive data from it Use same settings as for HyperTerminal to configure CAM If there will be problems with PBX communication please send us support request with your PBX communication port settings, using Support/Send Log Files page Initiate a support email and have the log files sent to us automatically Call Accounting Mate can automatically send all the necessary log files to us. To initiate this, follow the below steps : 1. Log on to Call Accounting Mate and select "Support" 2. Click on "Send Log Files" 3. Key in all the necessary information including your PBX or switch type. It is very important that we have your email address as this is the primary way we communicate with you. Please also provide your telephone number as we do call when necessary. 4. If you are requesting for the development of a new keyphone or PBX driver, select "Request for Parser" under the request type. This will send just the necessary files for the development of the driver for your switch. If you have been asked to send all the data files by our technical department, select "Extended Request for Support". This will send all the data files associated with CAM to the support team. Please make sure that you have an Internet connection on the machine running CAM. You should also receive an automated email within 5 minutes of sending us the automated response. If you do not receive this email, chances are that we have not received your files. Please follow the steps above again to initiate another support email. Install a new driver for your PBX from our support website Installing a new driver is very easy. How To Install A New Driver From Support Web Site • This document is applicable to both installing new driver and upgrading to new version of existing driver • Installation instructions: 1. Please download new driver/new version of driver for your PBX or switch. Open Support/Update PBX Driver page Mark necessary driver for downolad Press Install button to download and install driver Please note that you can download only one driver in single operation. To download several drivers you have to repeat procedure described above for every downloaded driver 2. Activate downloaded driver in your system Open Configuration/PBX Communication page Select newly downloaded driver name in 'PBX driver' combobox on Driver tab Press Save button to save PBX settings and activate selected driver 3. Reparse (recalculate) existing calls using newly installed driver Open Administration/SMDR Reparser page Mark Recalculate all calls option in Filter SMDR Data fieldset Mark Use this driver option in Use Driver fieldset Select newly installed driver name in corresponding combobox on Driver tab Press Ok button to reparse all calls registered in system (Note: calls reparsing is safe operation as it doesn't affect SMDR data registred by system) 4. If there will be problems with this version of the driver please send us support request as shown below so we can check log files for debug information. Open Support/Send Log Files page Fill First Name, Last Name and Email fields with correct data Select Request for Parser in Request Type field Press Submit Request button to send us information about your CAM system Recovering CAM data from a hardware or OS crash Call Accounting Mate stores all of the call accounting data in calls.dat and all configuration in bill.ini. In an event of a hardware failure or OS crash, you need to recover these 2 files from the old system. CAM can then be installed in a new system and these 2 files copied to the directory of the new PC where CAM is installed. In the case of calls.dat file being damaged, we have developed a recovery utility. It tries to recover damaged calls.dat file automatically and/or send user data and log files to developers for further analysis and recovery procedures. The utility is available for download from http://www.callaccounting.ws/release/setupcamrec.exe Service related issues If you selected to install Call Accounting mate as a Windows Service please read information below describing how to control Call Accounting Mate service. Name of the service is CAMService. Default startup mode is automatic. Default security account for the service is LocalSystem. You can run Call Accounting Mate any time as either application or service. To run Call Accounting Mate as application: • disable Call Accounting Mate service using Services Applet in Control Panel • activate it's link in Windows Start menu • or alternatively run c:\bill\bill.exe from c:\bill folder To run Call Accounting Mate as service: • it is strongly recommended to use Service item of Call Accounting Mate tray icon popup menu to control the Call Accounting Mate service • activate Start Call Accounting Mate service link in the Windows Start menu • or use Control Panel Services applet to start CAMService service • or alternatively type 'net start CAMService' in command prompt To stop Call Accounting Mate service: • it is strongly recommended to use Service item of Call Accounting Mate tray icon popup menu to control Call Accounting Mate service • activate Stop Call Accounting Mate service link in the Windows Start menu • or use Control Panel Services applet to stop CAMService service • or alternatively type 'net stop CAMService' in command prompt IMPORTANT! When running from a user account not having privileges to stop the Call Accounting Mate service the Exit item of Call Accounting Mate tray icon popup menu is disabled. To stop Call Accounting Mate service and exit the tray icon monitor program please follow the below steps: • use account with administrator's rights to stop the service • the tray icon will become inactive • now Exit menu item is enabled and you can use it to close the monitor program To connect to Call Accounting Mate site when running it as service: • it is strongly recommended to use Run Call Accounting Mate link in Windows Start menu to connect Call Accounting Mate site at any time • alternatively you can determine Call Accounting Mate network port and enter the site address in the browser address string manually by following the below steps: a. check c:\bill\weblog.txt to determine network port, which system listens on b. start browser c. type Call Accounting Mate site URL in browser address field manually; address format is as follows: http://localhost:, where is placeholder for the value you found in weblog.txt file Installing/uninstalling Call Accounting Mate service • to install Call Accounting Mate service run Call Accounting Mate setup program (cam261.exe) and mark Register Call Accounting Mate as a Windows service on Select Additional Tasks page of the setup wizard • to uninstall Call Accounting Mate service run Call Accounting Mate setup program (cam261.exe) and unmark Register Call Accounting Mate as a Windows service on Select Additional Tasks page of the setup wizard Manual Call Accounting Mate service uninstalling • To uninstall Call Accounting Mate service manually: a. type 'c:\bill\bill.exe -uninstall' in command prompt b. remove Call Accounting Mate service monitor link from Startup folder of All Users profile Migrating CAM to a different machine To migrate CAM to another computer, please follow the steps below : 1. Download and install CAM on the new computer. Do not launch the newly installed copy of the system. 2. Copy following files from c:\bill folder of the old CAM computer to the folder c:\bill of new computer: • calls.dat • bill.ini • smdrlog.txt When asked if you want to replace the existing file with the same name, answer yes. Make sure that CAM is not running on the new computer when copying the file over. 3. Run CAM on the new computer. By copying the above files all your settings, extensions, calls and other data is also copied over. CAM will now run on a 14 days trial. If you are a registered CAM user, you will need to obtain a new key by emailing [email protected] . You will also need to attach the old public key which can be found by clicking Web/Register.