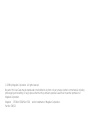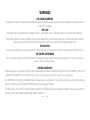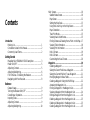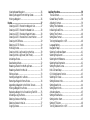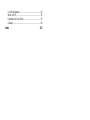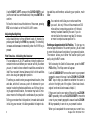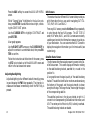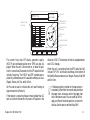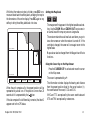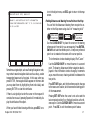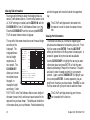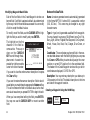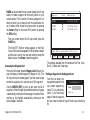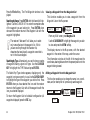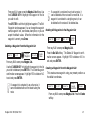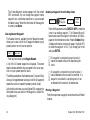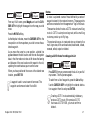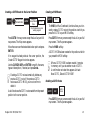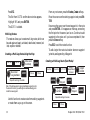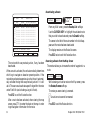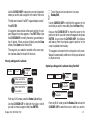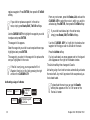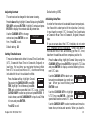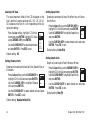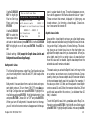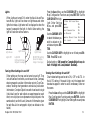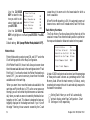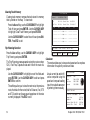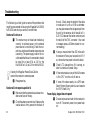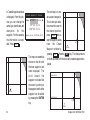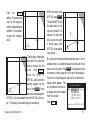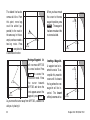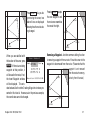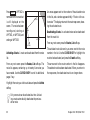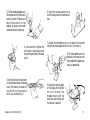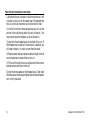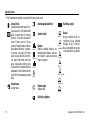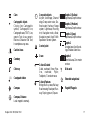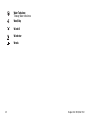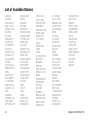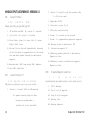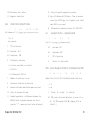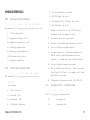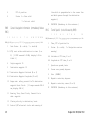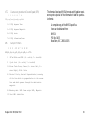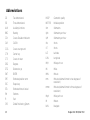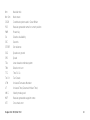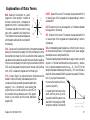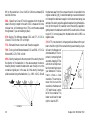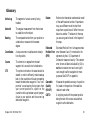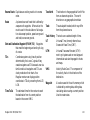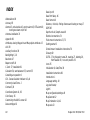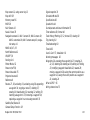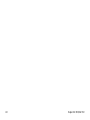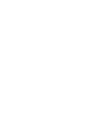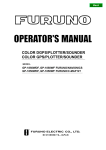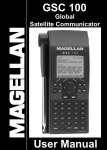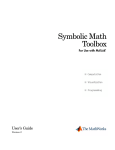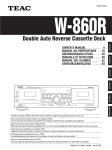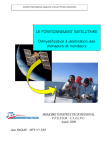Download Magellan NAV 6500 User manual
Transcript
MAGELLAN NAV 6500/NAV 6510 User Manual © 1998 by Magellan Corporation. All rights reserved. No part of this User Guide may be reproduced or transmitted in any form or by any means, electronic or mechanical, including photocopying and recording, for any purpose other than the purchaser's personal use without the written permission of Magellan Corporation. Magellan™, GPS NAV 6500/ NAV 6510™ are the trademarks of Magellan Corporation. Part No. 630323 Magellan NAV 6500/ NAV 6510 User Manual WARNINGS USE GOOD JUDGEMENT This product is an excellent navigation aid, but does not replace the need for careful orienteering and good judgement. Never rely solely on one device for navigating. USE CARE The Global Positioning System (GPS) is operated by the U.S. Government, which is solely responsible for its accuracy and maintenance. The accuracy of position fixes can be affected by the periodic adjustments to GPS satellites made by the U.S. Government and is subject to change in accordance with the Department of Defense civil GPS user policy and the Federal Radionavigation Plan. USE CAUTION Accuracy can be affected by poor satellite geometry. When accuracy warnings appear on the screen, use the data with extreme caution. USE PROPER ACCESSORIES Use only Magellan cables and antennas; the use of non-Magellan cables and antennas may severely degrade performance or damage the receiver, and will void the warranty. LICENSE AGREEMENT Magellan grants you, the purchaser, the right to use the software supplied in and with MAGELLAN GPS products (the “SOFTWARE”) in the normal operation of the equipment. You may make copies only for your own personal use and for use within your organization. The SOFTWARE is the property of MAGELLAN and/or its suppliers and is protected by United States copyright laws and international treaty provisions; therefore, you must treat this SOFTWARE like any other copyright material. You may not use, copy, modify, reverse engineer or transfer this SOFTWARE except as expressly provided in this license. All rights not expressly granted are reserved by MAGELLAN and/or its suppliers. * * * Contents Introduction Packing List ....................................................................... 1 Conventions Used in this Manual ...................................... 2 Commonly Used Terms ..................................................... 2 Getting Started Magellan NAV 6500/NAV 6510 Description .................... 3 Power ON/OFF ................................................................ 5 Adjusting Contrast ............................................................ 5 Adjusting Backlighting ...................................................... 6 First Time Use - Initializing the Receiver ........................... 6 Navigating with Your Receiver ........................................... 8 Reference General Usage .................................................................... 9 Turning the Receiver ON/OFF ......................................... 9 Cancelling an Operation .................................................... 9 Inputting Data .................................................................. 9 Adjusting Contrast ............................................................ 9 Adjusting Backlighting .................................................... 10 NAV Screens ................................................................... 10 Satellite Status Screen ................................................... 10 Map Screen .................................................................. 12 Setting the Map Scale ................................................... 13 Using the Cursor Key on the Map Screen .................... 13 Map Orientation .......................................................... 14 Track Plot Mode .......................................................... 15 Viewing Nav-Aid Attributes ......................................... 15 Finding Distance & Bearing from a Point on the Map . 17 Viewing Tide Information ............................................ 18 Viewing Port Information ............................................ 18 NAV 1 Screen .............................................................. 19 NAV 2 Screen .............................................................. 19 Customizing the Nav 2 Screen ..................................... 20 Waypoints ..................................................................... 20 Creating a Waypoint .................................................... 21 Saving the Cursor Position as a Waypoint .................... 21 Saving the Current Position Fix as a Waypoint ............. 21 Modifying Waypoint Data Fields ................................. 22 Creating a Waypoint Using the MARK key .................. 22 Accessing the Waypoint List ......................................... 23 Finding a Waypoint in the Waypoint List ..................... 23 Viewing a Waypoint from the Waypoint List ............... 24 Editing a Waypoint from the Waypoint List ................. 24 Deleting a Waypoint from the Waypoint List ............... 25 Deleting All Waypoints in the Waypoint List ............... 25 Creating a Waypoint from the Waypoint List ............... 25 Viewing Nearest Waypoint ........................................... 26 Deleting a Waypoint from the Map Screen .................. 26 Moving a Waypoint ..................................................... 26 Routes ........................................................................... 27 Creating a GOTO Route from Waypoint List .............. 27 Creating a GOTO Route from Nearest List ................. 28 Creating a GOTO Route by Waypoint Name .............. 28 Creating a GOTO Route to the Cursor Position .......... 29 Creating a MOB Route ................................................ 29 Deleting a GOTO Route ............................................. 29 Multi-leg Routes .......................................................... 30 Creating a Multi-Leg Route Using the Map ................. 30 Creating a Multi-Leg Route (Text Mode) ..................... 30 Activating a Route ........................................................ 31 Deactivating a Route .................................................... 32 Reversing a Route from the Map Screen ....................... 32 Reversing a Route from the List ................................... 33 Editing a Route ............................................................ 33 Inserting a Waypoint in a Route ................................... 33 Removing a Waypoint from a Route ............................ 34 Appending a Waypoint to the End of a Route .............. 34 Moving a Waypoint in a Route .................................... 35 Replacing a Waypoint in a Route Using Text Edit ........ 35 Activating a Leg of a Route .......................................... 36 Deleting a Route on the Map ....................................... 37 Deleting a Route in the List ......................................... 37 Copying a Route .......................................................... 37 Auxiliary Functions ........................................................ 38 The Aux Screen ............................................................ 38 General Setup Function ............................................... 38 Adjusting Contrast ....................................................... 39 Setting Time Reference ................................................ 39 Initializing Date/Time ................................................. 39 Setting Time Format .................................................... 40 Setting Date Format ..................................................... 40 Turning the Beeper On or Off ..................................... 40 Language Setting .......................................................... 40 Navigation Setup ......................................................... 41 Selecting Coordinate System ........................................ 41 Selecting Map Datum .................................................. 42 Selecting North Reference ............................................ 42 Selecting Map Orientation ........................................... 42 Setting Projected Course .............................................. 43 NAV 2 Screen Setup .................................................... 43 CDI/Units/Alarms Function ........................................ 43 Selecting CDI Scale ..................................................... 44 Setting Distance Units ................................................. 44 Setting Speed Units ...................................................... 44 Setting Depth Units ..................................................... 44 Activating Alarms ......................................................... 45 Setting Arrival Radius .................................................. 45 Setting Anchor Alarm .................................................. 45 Setting XTE Alarm ...................................................... 46 Turning Test Alarm On or Off ..................................... 46 Data Port Setup Functions ........................................... 46 Setting NMEA Output ................................................ 46 Changing NMEA Output Baud Rate ........................... 47 Turning NMEA Input On or Off ................................ 47 Changing NMEA Input Baud Rate .............................. 47 Setting Differential Input Baud Rate ............................ 47 Map Configuration Functions ...................................... 48 Turning Land Settings On and Off .............................. 48 Turning Marine Settings On and Off ........................... 48 Bathymetric Lines ........................................................ 49 Depth Areas Limit ....................................................... 49 Bathymetrics and Soundings Range ............................. 50 Turning Nav-Aid Settings On and Off ......................... 50 Lights ........................................................................... 51 Turning Other Settings On and Off ............................. 51 Turning Chart Settings On and Off ............................. 51 Plotter Mode ................................................................ 52 Track History Functions ............................................... 52 Turning Track History On or Off ................................. 53 Choosing Plotting Interval ........................................... 53 Resolution by Dist ....................................................... 53 Resolution by Time ...................................................... 53 Percentage of Track Memory Used ............................... 53 Clearing Track Memory ............................................... 54 Trip Planning Function ................................................ 54 Calculator .................................................................... 54 Calculating Sunrise/Sunset and Lunar Information ...... 55 Calculating Actual Current .......................................... 55 Simulation Mode Function .......................................... 56 Memory Reset .............................................................. 56 Color Setup .................................................................. 56 User C-Card ................................................................ 57 Map Shift ..................................................................... 58 Troubleshooting Troubleshooting ........................................................... 60 Warnings/Alarms ......................................................... 62 Tutorial Tutorial ........................................................................ 63 NAV 6500/NAV 6510 Appendix Installation Instructions ................................................... 69 Gimbal Mount Installation Instructions ....................... 70 Flush Mount Installation Instructions .......................... 72 Proper Antenna Installation - Signal Reception ............ 74 Electrical Connections ................................................. 74 Wiring Instructions ...................................................... 75 Navaid Icons .................................................................... 76 Data Cartridges ............................................................... 81 List of Available Datums .................................................. 82 NMEA Messages ............................................................. 83 Abbreviations ................................................................... 90 Specifications ................................................................... 92 Coordinate Systems ......................................................... 93 What Is GPS? .................................................................. 95 Explanation of Data Terms .............................................. 97 Glossary ........................................................................... 99 Index 102 1 Intr ntroduction oduction Congratulations on your purchase of the Magellan NAV 6500/ NAV 6510 receiver. The receiver integrates the remarkable accuracy of a GPS receiver with a broad range of electronic chart and navigation aids into a single easy-to-use navigation information center. Equipped with C-MAP CF-95 cartography, the receiver can store up to 500 waypoints, and 25 routes with up to 50 legs. The large LCD display features a help bar on every screen and can be used either with cartography or as a track plotter to monitor progress. The manual is to be used with either the NAV 6500 or the NAV 6510. These receivers differ in that the NAV 6510 is the color version of the NAV 6500. This manual is divided into six chapters; Introduction, Getting Started, Reference, Troubleshooting, Tutorial and Appendix. It is very important that you go through the Getting Started chapter first as it prepares your receiver for use and provides basic instruction. The third chapter is a Reference Section for the features found in your receiver including stepby-step instructions on their use. Because of the advanced navigational features of the receiver some of the terminology Magellan NAV 6500/NAV 6510 used may be new to you. The Troubleshooting section gives you a problem and answer series to guide you with problems you may have. The fourth chapter is a Tutorial that walks you through the basic usage of the receiver. The final chapter, Appendix, contains some further explanations and information that will help you use your receiver and defines many of the terms that may be unfamiliar. Packing List The following items should be in your package: NAV 6500/NAV 6510 receiver Remote antenna with 40 ft coax cable Power/data cable Gimbal mount kit Plastic cover Flush mount kit Warranty card If any of these items is missing, please contact your local Magellan dealer or distributor. 1 Conventions Used in this Manual The reference section of this manual is designed to assist you in the use of your receiver. Each topic in the reference section includes a brief description of the activity chosen, a pictorial view of the keys to press, and a detailed description with sample screens of how to perform the activity. As you become more familiar with your receiver, you will be able to use the pictorial view of the keys as a "quick reference" to perform the desired activity. Also in the reference section are alerts to inform you of some cautions or notes that will assist you in using your receiver. The stop sign indicates information that is very important and should be read before continuing. The light bulb denotes information that can help you use or understand your receiver. While this information is not required to perform the activity, it may provide you with a better understanding of the activity or shortcuts you can use. Commonly Used Terms A few of the terms used in this manual may be unfamiliar to you and are described in the Glossary found in the Appendix. To help you get started, some of the more common terms are described here with a simple explanation as to their meaning. 2 Position Fix: The receiver attains information from GPS satellites to compute a value (coordinates) that describes your unique position on the earth. This is called taking a position fix and the coordinates computed are referred to as the position fix. Waypoint: (Abbreviated as WPT.) A position fix can be saved in memory with a name and type that you either assign or let the receiver assign for you. These saved position fixes are called waypoints. MARK: You can mark the cursor position or your present position at any time by pressing the MARK key to create a waypoint. GOTO: You can actually "Go To" a saved waypoint or any cursor position simply by pressing the GOTO key and choosing a destination waypoint. The receiver will navigate you from your present position to the waypoint chosen with bearing and distance information. Route: A route is slightly different from a GOTO. A route contains a starting and ending waypoint and may include intermediate waypoints along the way. Routes can be from one waypoint to another (a single-leg route) or from a waypoint to a series of waypoints, (a multi-leg route) up to 50 legs. Leg: Legs are the divisions of a route between waypoints. A route that goes from WPT A to WPT B, from WPT B to WPT C, and from WPT C to WPT D has three legs. Magellan NAV 6500/NAV 6510 Getting Star Started ted This section shows you how to begin using your receiver for the first time. After a brief description of the receiver, it discusses: • • • • Turning power on and off Adjusting contrast and backlighting First time use, initializing the receiver Navigating Magellan NAV 6500/NAV 6510 Description The Magellan GPS NAV 6500/NAV 6510 has a high contrast, high resolution backlit LCD, and backlit keypad and is designed to be either flush-mounted or gimbal mounted. Mount the unit as you plan on using it, install the antenna, and make all the electrical and data connections before you attempt to operate it. See the Installation section in the Appendix for details on mounting and connecting the receiver. Keys ZOOM IN - Changes the displayed map scale to view a smaller area in greater detail. Magellan NAV 6500/NAV 6510 2 ZOOM OUT - Changes the displayed map scale to view a larger area in less detail. CURSOR KEY - Controls cursor movement, and is used to select menu items as well as scroll through the alphanumeric series for data entry. The UP/DOWN and RIGHT/LEFT indicators on the CURSOR KEY move the cursor or highlight in the cardinal directions, up, down, right and left. The dots on the cursor key move the cursor diagonally on the map display. ENTER - Used to confirm data entry and confirm selections on the screen. CTR - Centers the boat or cursor on the screen and allows toggling between the boat and the cursor position. GOTO -Creates a one-leg route directly to the selected waypoint or to the cursor position. MARK - Records the present boat position or cursor position (if the map is displayed), as a stored waypoint. ESC - Cancels and backs out of an operation or backs up one step in a sequence. 3 Magellan NAV 6500/NAV 6510 GPS Receiver ZOOM IN ZOOM OUT Display Cursor Key ENTER Key CTR (Center) Key GOTO Key MARK Key PWR (Power) and Light Key Softkeys ESC (Escape) Key Cartridge Slot (not shown) 4 Magellan NAV 6500/NAV 6510 PWR - Turns the receiver on and off and adjusts the LCD and keys backlight intensity. SOFTKEYS - Softkey functions are accessed using the keys along the bottom of the display. Softkey functions appear at the bottom of each screen. Power ON/OFF To turn power on : Press and release the PWR key. The start-up screen and navigation warning screen are displayed. From the warning screen, press any key to exit and continue. Information Window Map To turn power off : Press and hold down the PWR key. Help Bar A countdown window is displayed on the screen. The window will countdown from 3 to zero. Continue to hold the PWR key until the countdown is complete. The unit turns off. Softkey Functions When the text of the softkey function is dark, the feature is accessible; when the text is grayed out, the function is available from this screen but is not currently accessible. Using the Help Bar. The map screen and many of the function screens contain a help bar, located just above the softkeys, which tells you which action or actions you may perform on the current screen. Magellan NAV 6500/NAV 6510 Adjusting Contrast Press the AUX softkey to access the AUXILIARY MENU screen. While “General Setup” is highlighted in the Auxiliary window, press ENTER to access the window at right, containing the CONTRAST option. Use the CURSOR KEY to highlight CONTRAST and press ENTER. A bar graph appears. 5 Use the RIGHT/LEFT arrows on the CURSOR KEY to adjust the contrast to a comfortable level, then press ENTER to confirm. Follow the instructions at the bottom of the screen, pressing ESC twice to back out of the AUXILIARY screen. Adjusting Backlighting Adjust backlighting to three different levels of intensity by pressing and releasing the PWR key repeatedly. The intensity increases and decreases incrementally when the PWR key is pressed. First Time Use - Initializing the Receiver The constellation of 24 GPS satellites circling the globe is in constant motion and before your receiver can tell you where you are, it needs to know where the satellites are relative to itself. Your receiver’s internal almanac tells it which satellites are in view at a given geographic position. Therefore, you need to enter your approximate location, time and date, which will serve as a point of reference for your receiver in selecting the best satellites to use. Without knowing its approximate location, the receiver may take 10 minutes or more to find the specific coordinates of your position. Telling your receiver the initial position, time and date is called initializing your receiver; initializing enables it to begin track- ing satellites, and therefore, calculating your position, much faster. You need not reinitialize your receiver each time you use it, but only if the unit has moved over 300 miles without computing a postion or if the total memory has been cleared by the user. If you do not reinitialize, the receiver may take 10 minutes or more to compute a new position fix. Entering an Approximate Initial Position. To give your receiver an approximation of its current position, you will need to enter the latitude and longitude of your general location. The receiver allows you to enter the location quickly and easily using the MAP screen. While viewing the Satellite Status screen, press the INIT POS softkey. The Map screen will appear. Use the CURSOR KEY to move the cursor to your present geographic area on this map. Use the ZOOM IN /ZOOM OUT keys to help you determine whether the cursor is active in the right part of the globe. (Some basic knowledge of continental land masses is helpful.) If the cursor is not in your region of the world, press ZOOM OUT repeatedly, then use the CURSOR KEY to move the cursor to your present geographic area and use the ZOOM IN key repeatedly to zero in on your present location. When you have placed the cursor near your current loca- 6 Magellan NAV 6500/NAV 6510 tion, press ENTER, as you are instructed to do by the help bar. Now the help bar displays the word “Initializing...” and the receiver returns to the Satellite Status screen. The receiver records the coordinates of the cursor position where ENTER was pressed as the starting point from which it searches for available satellites. When it begins receiving signals from satellites, this approximate coordinate position will be updated to reflect your actual position. Pressing the ESC key before initializing returns to the Satellite Status screen without changing the initial position. Setting the Date and Time. To set the UTC date and time, press the AUX soft key. UTC, or Universal Time Coordinates, is simply the current local time at the Prime Meridian running through Greenwich, England. You must calculate the local offset and enter the correct time expressed in UTC for initializing your receiver. (Be reminded that as you calculate your UTC you need to correct for changes in your time zone due to daylight savings time.) Magellan NAV 6500/NAV 6510 While “General Setup” is highlighted in the Auxiliary window, press ENTER to access the window at right, containing the options, UTC DATE and UTC TIME. Use the CURSOR KEY to highlight UTC DATE and press ENTER. Use the CURSOR KEY to change the date to the current UTC date, then press ENTER to confirm. Use the CURSOR KEY to highlight UTC TIME and press ENTER. Use the CURSOR KEY to change the time to the current UTC time, then press ENTER to confirm. Press ESC twice to return to the previously viewed NAV screen. In a few seconds, after being initialized, the receiver will acquire its first position fix, displaying the actual latitude and longitude coordinates of your current position. It is necessary to have a current position fix in order for the receiver to compute navigation information. If you do not have a position fix, the navigation information will be displayed with dashes until a position fix is acquired. 7 The format of the coordinates displayed can be changed. Latitude and longitude (LAT/LON) are expressed in ddd mm.ss, ddd mm.mm or ddd mm.mmm. The first option uses seconds (there are 60 seconds to one minute of latitude or longitude), while the second and third options use decimal format. Other formats include: UTM, OSGB and TDs. See Navigation Setup for instructions on changing the coordinate system. Navigating with Your Receiver Navigation requires setting waypoints and routes. You can either create waypoints first, using the Waypoints softkey function, and then create routes using those waypoints, or go directly to the Routes function and connect the waypoints into a route as you create them. can also use the Nav 1 screen to get complete information on your navigation such as position coordinates, DTG, BRG, SOG, COG, VMG, TRN, TTG and ETA to the next destination waypoint. If you wish to use other parameters for navigation, you may customize the Nav 2 screen. If you are not planning to monitor the receiver continuously, you may choose to turn on certain alarms to warn you when you are drifting off course or approaching your destination waypoint. The unit can also be connected to an autopilot. The steering of the boat is then done automatically by the autopilot using NMEA messages output by the unit. Once the route is created, it must be activated. As you get ready to navigate, make sure the boat icon representing your present position is active (press CTR and the boat appears at the center of your screen, press it again and the cursor is centered). Also, make sure that the unit is computing fixes, then it is ready to update navigation information. As you navigate, you can look at the map screen to see graphically how you are progressing and where you are with respect to your planned route. You can view important navigation data in the information window to the left of the map. You 8 Magellan NAV 6500/NAV 6510 3 Refer eference ence General Usage Turning the Receiver ON/OFF To turn power on : PWR Press and release the PWR key. The copyright and warning screens are displayed. From the warning screen, press any key to exit and continue. To turn power off : PWR Hold down until countdown is finished. A countdown window is displayed on the screen. The window will countdown from 3 to zero: POWERING DOWN IN 3 Seconds. Continue to hold the PWR key until the countdown is complete. The unit turns off. Magellan NAV 6500/NAV 6510 Cancelling an Operation ESC Use the ESC key to cancel and back out of an operation. (except in setup) Inputting Data Use the CURSOR KEY to select menu items as well as scrolling through alphanumeric series for data entry. Use the UP/DOWN indicators on the CURSOR KEY to scroll up and down through the alphanumeric list, stopping on the selection. Then use the RIGHT/LEFT indicators on the CURSOR KEY to move the highlight to the right or left to continue or correct data entry. Use ENTER to confirm data entry. Adjusting Contrast AUX Highlight Highlight General Setup Contrast Press ENTER Press ENTER Adjust Contrast ENTER 9 Press the AUX softkey to access the AUXILIARY MENU screen. While “General Setup” highlighted in the Auxiliary window, press ENTER to access the window at right, containing the CONTRAST option. Use the CURSOR KEY to highlight CONTRAST and press ENTER. A bar graph appears. Use the RIGHT/LEFT arrows on the CURSOR KEY to adjust the contrast to a comfortable level, then press ENTER to confirm. Follow the instructions at the bottom of the screen, pressing ESC twice to back out of the AUXILIARY screen and return to the last viewed root screen. Adjusting Backlighting Adjust backlighting to four different levels of intensity by pressing and releasing the PWR key repeatedly. The intensity increases and decreases incrementally when the PWR key is pressed. 10 NAV Screens The receiver has four different NAV screens that provide you with information that you can use for navigating: SAT STATUS, MAP, NAV 1 and NAV 2. From any NAV screen, press the Nxt Scrn soft key repeatedly to cycle through the four NAV screens. The SAT STATUS screen, MAP screen, NAV 1, and NAV 2 screens are constantly updating and contain the information necessary to guide you to your destination. You can customize the NAV 2 screen to display the navigation information you find most useful (see customizing). Satellite Status Screen The first screen after the navigation warning screen is the Satellite Status screen. This screen displays information relating to the satellites being tracked, searched for, or used in the position fix. A bar graph shows the signal quality of the satellites being tracked. The satellite identification numbers are shown along the bottom of the graph, and the signal strength is shown along the left edge. The longer the bar, the stronger the signal of the corresponding satellite. The satellites’ positions in the sky are plotted at right in 2 concentric circles representing 0° elevation at the horizon, and 45°. The center point of the circle, 90°, is directly overhead. The satellites being tracked are shaded. Magellan NAV 6500/NAV 6510 Jan/19/96 09:19:05AM GPS Fix Satellite Quality Bar Graph Satellite Position (not tracking) 9 8 7 6 5 4 3 2 1 20 Satellite Position (tracking) 01 14 Direction of COG 25 15 29 Geometric Quality 22 01 14 15 20 21 22 25 29 -- -- Aux Waypts Routes The current time, date, GPS status, geometric quality (HDOP) and estimated position error (EPE) are also displayed. When the unit is first turned on, or when the position fix is more than 20 seconds old, the GPS status field will indicate “Acquiring,” the HDOP and EPE numbers are replaced by underscores and the available softkeys are Aux, Waypts, Routes, Init Pos, and Nxt Scrn. Init Pos can be used to initialize the unit (see Entering an Approximate Initial Position). If the receiver is computing fixes and moving faster than 0.2 mph, a line from the center to the outer circle points in the Magellan NAV 6500/NAV 6510 True North HDOP: 1.1 EPE: 63.1Ft Estimated Position Error MapShft NxtScrn direction of COG. The direction of the line is updated whenever COG changes. When the unit is computing fixes the GPS status field will indicate “GPS Fix” and the active softkeys at the bottom of the Satellite Status screen are Aux, Waypts, Routes, Map Shft and Nxt Scrn. If the boat’s position plotted on the map screen is consistently offset from the coordinates plotted on the paper chart, a bias may exist in the paper chart due to the datum used. You can use Map Shift to apply an offset to the boat’s position to correct for the bias. See the section entitled Map Shift. 11 Map Screen From the SAT STATUS screen, press Nxt Scrn to access the Map Screen. When the Map Screen is viewed for the first time after the unit is turned on, the map always shows the cursor location before the unit was turned off. If the receiver is not yet initialized, the cursor position defaults to 00°00.00 N and 00°00.00 E, off the African coast in the Gulf of Guinea. See Initializing. On the left side of the screen, an information window displays the name of the destination waypoint of the active route (if any), the distance and bearing from the present position to the destination waypoint, the cartographic scale, and GPS status, as well as COG, SOG, XTE and steering data if you are moving. Ten seconds after accessing the Map screen, the help bar disappears and the date and time are shown. 12 To Cursor BRG 035` M n DTG 6.7 m COG 359` SOG 7.0 XTE TRN M k t --.---` Los Angel n m 34`06'34"N 119`26'01"W GPS Fix Scale: 9 5 4 nm 03:07:21 PM Aux Waypts Routes Hide NxtScrn Press the Hide softkey to temporarily remove the information window, extending the map to the full screen width. Press the Show softkey to redisplay the information window. Magellan NAV 6500/NAV 6510 While the information window is hidden, press ESC to remove and deactivate the softkey labels, enlarging the map to the dimensions of the entire display. Press ESC again or any softkey to bring the softkey labels back into view. N 34 00 00.00 Los Angel Setting the Map Scale ZOOM IN ZOOM OUT The map screen first appears in the highest possible scale setting. Use the ZOOM IN and ZOOM OUT keys to zero in on a small area of the map or pan over a larger area. The receiver retains the scale level last used when you go to view other screens or when the receiver is turned off. If the cartridge is changed, the screen will once again zoom to the highest scale. Map scale can also be changed from the Waypoint and Route functions. Using the Cursor Key on the Map Screen N 32 00 00.00 Aux Waypts Routes Show NxtScrn When the unit computes a fix, the present position will be represented by a boat icon. If the position is more than 20 seconds old it is represented by the ( ) icon. If the last computed fix is differentially corrected, the letter D appears next to the GPS status. Magellan NAV 6500/NAV 6510 Press the CURSOR KEY to activate and move the cursor on the Map screen. The cursor is represented by a + . The information window displays the bearing and distance from the present position (boat) to the cursor location (+), the coordinates of the cursor, COG and SOG. VMG and TTG are replaced by the cursor coordinates and XTE and TRN are replaced by underscores. 13 While the cursor is active, press CTR to center the map around the present position boat icon. Press CTR again to recenter the display on the cursor. If the boat and the cursor are shown on the screen, pressing CENTER first centers the map around the present position and removes the cursor icon, though it remains active. Pressing CENTER again centers the map around the cursor and the present position boat icon is continuously updated. When Track Up is selected, the map turns to keep the boat icon pointing upwards. The top of the screen is then always the COG direction. The map rotates every time the COG changes more than the specified number of degrees set under Aux functions (see Selecting Map Orientation, Auxiliary Functions). If the map is centered on the boat, pressing the CURSOR KEY will activate the cursor. If the cursor was already active somewhere else on the map and is not shown on the screen, that cursor position is lost. As you scroll across the map, the map will follow the cursor movement when the cursor comes near the edge. The map redraws with the cursor near the edge. Los Angeles Map Orientation The map orientation can be set to North Up or Track Up. When North Up is selected, the boat icon rotates according to the COG direction with respect to north. The map on the previous page is shown in North Up mode. 14 Aux Waypts Routes Show NxtScrn Magellan NAV 6500/NAV 6510 Track Plot Mode Track Plot Mode allows you to go where no man has gone before - or at least where your chart does not provide detailed navigation information - by displaying a LAT/LON grid without background cartography. Though you can use this feature to plot and retrace your course conveniently using coordinates alone, EXTREME CAUTION IS REQUIRED when using the Track Plot Mode. The Track Plot Mode should never be used as a sole means of navigation. Paper charts are required. If a cartridge is not installed, zooming into a scale not supported by the built-in map activates the Track Plot mode. If a cartridge is installed, zooming into a scale not supported by either the cartridge or the internal map also activates the Track Plot mode. In this mode, the LAT/LON grid and label are turned on automatically, even if they are off in the Map Configuration and a warning appears for two seconds to let you know you have zoomed to a scale not supported by cartography. Track Plot Mode then plots the route you are traveling on a grid showing coordinates, without background cartography. Viewing Nav-Aid Attributes Map objects appear as icons on the map. The Nav-Aids (buoys, lights, signals, etc.) and other objects are part of the cartography such as rocks, wrecks, etc. See Appendix for a list of map objects. Object attributes appear instantly on the map screen in a QUICK INFO window when the cursor covers an icon, giving a description of the object or objects. The abbreviated description is similar in format and content to what you would see in a standard paper chart. To Cursor BRG 035` M D T G 7 0 6 1 . nm COG 164` SOG 0.9 XTE TRN U n d e r w a t e r ro c k M k h --.---` 33`20'66"N 117`31'94"W GPS Fix Scale: 6 n m Use Cursor & ENT to set reference pnt Aux Magellan NAV 6500/NAV 6510 Waypts Routes Hide NxtScrn 15 Press ENTER and the softkeys Expand, All Info, LocPort and Set Ref become active. To view additional information on the Objects shown in the QUICK INFO window, press ENTER and a full-screen window opens, showing a list of the objects under the cursor. To Cursor BRG 035` M n DTG 7061. m COG 164` SOG 0.9 XTE TRN Object: Underwater rock Navigational aid, generic Underwater rock M k h --.---` Use Cursor to scroll: ENT to select 33`20'66"N 117`31'94"W GPS Fix Scale: 6 n m Use Cursor & ENT to set reference pnt Expand All Info LocPort Set Ref When the ENTER key is pressed, the objects now appear in the form of a menu. Use the CURSOR KEY to highlight an object on the menu and press ENTER. For example, to view the attributes for "Navigational aid, generic" use the CURSOR KEY to highlight it and press ENTER. Complete attributes on the selected object appear. 16 Magellan NAV 6500/NAV 6510 Navigational aid, generic: Generic navigational aid information DANA POINT BREAKWATER LIGHT ‘5’ FL G 4S R=9M HOR N US LL# 2395 turn to the object menu, and ESC again to return to the map screen. Finding Distance and Bearing from a Point on the Map You can find the distance and bearing from one point to another on the Map screen using a built-in “measuring stick.” Move cursor ENTER to Ref. Point Set Ref Move cursor to 2nd Point Use the CURSOR KEY to place the cursor on the starting reference point from which you are measuring. Press ENTER, Set Ref to activate the reference point. A temporary reference point icon is created on the screen at the cursor position. The information window heading displays “Ref Cursor.” Restart PageDn Sometimes a single object, such as a floating Navigation mark, may contain several navigational aids such as a buoy, a radar transponder beacon and a fog signal. In this case, when you press ENTER, the navigational aids appear on the menu and you may select them by highlighting them individually and pressing ENTER to view their attributes. If there is a single object under the cursor on the map and it consists of one nav-aid, pressing Expand will immediately display the attributes of the object. When you have finished viewing attributes, press ESC to reMagellan NAV 6500/NAV 6510 Use the CURSOR KEY to move the arrow to a second point. The bearing, distance and other navigation data displayed in the information window change by increments as you move the cursor, drawing a dotted line between the two points. Press SET REF again, and the the reference point changes to the new cursor location, which becomes the starting point of the measurement. Pressing SET REF when the cursor is not active sets the last computed position fix or the boat’s position as the reference point. Use the CURSOR KEY to move to a second point. Press ESC to exit the reference point feature. 17 Viewing Tide Information You may want information about the changing tides at a certain Tide Reference Station. From the Map screen, while a C-MAP cartridge is installed, use the ZOOM IN and the CURSOR KEY to find a Tide Reference Station icon ( T ). Place the CURSOR KEY over the icon and press ENTER. The Tide screen (shown below) will appear. The top left of the screen shows the current time and height according to the tide graph. The Time: 12:00 0.51 Height: 0.27 Ft tide graph shows Aug/14/98 +1 0.43 31590.83 the tidal height 56167.92 0.35 range over a 24 0.26 hour period. The 0.18 0 2 4 6 8 10 12 14 16 18 20 22 24 CURSOR KEY Port Info Carlo Forte allows you to move High Water (max) 0.51 Ft (17:00L) Low Water (min) 0.18 Ft (09:00L) Sunrise 05:54L Sunset 18:59L the dotted lines on the graph to SetDate Today NextDay PrevDay change the height accordingly. Under PORT INFO is the Tide Reference Station name, height of the water (max and min) and the sunrise and sunset for the date and time you have chosen. The softkeys at the bottom of the screen allow you to set the date. Press the desired key 18 and the tide graph will show the tides for the appointed day. The C-MAP cartridge needs to be inserted into the receiver in order to obtain the above information. Viewing Port Information The receiver can show you information regarding port services such as restaurants, fuel stations, police, etc. From the Map screen, press ENTER. Press the LOCPORT softkey at the bottom of the Map screen to locate a port. A screen will appear listing the local services available. Use the CURSOR KEY to highlight the service you want information about and press ENTER to find the name, distance and bearing of the port for the service. The ports are listed in order of nearest proximity to your present position. Again, use the CURSOR KEY to highlight your choice and press ENTER. A screen appears to give you specifics on the service you have chosen. Press ESC to view the Map screen with your port location selection shown. The C-MAP cartridge containing port information is needed for this function. Magellan NAV 6500/NAV 6510 NAV 1 Screen From the Map Screen, press Nxt Scrn to access the NAV 1 screen TO HOTSPOT GPS Fix D 34`06'35"N 117`49'34"W WGS84 DTG SOG VMG 6.7 Nm 7.0 Kts 6.5 Kts Jan/19/96 09:19:05AM BRG 22` M COG 359` M TRN R 23` L4.0 nm R4.0 nm TTG:00:58:13 Aux Waypts ETA:10:17:18 Routes MapScrn NxtScrn At the top of the NAV 1 screen is the destination waypoint (if any), and current GPS status, the current position coordinates and datum, the time and date. The position coordinates are based on the setup datum, which you may select under Navigation Setup. The letter “D“ for differential appears next to the GPS status if the last computed fix is differentially corrected (see DGPS in Appendix). The two large center windows display Distance to Go (DTG), Bearing (BRG), Speed over Ground (SOG), Course over Ground (COG), Velocity made good (VMG), and how many degrees and direction to turn (TRN). Magellan NAV 6500/NAV 6510 The bottom of the screen displays Time to Go (TTG), Estimated Time of Arrival (ETA ), and Course Deviation Indicator (CDI). The boat icon on the CDI points in the direction of COG with respect to Bearing (BRG). The active softkeys are Aux,Waypts, Routes, MapScrn and Nxt Scrn. Press MapScrn to return to the Map screen or Nxt Scrn to switch to the Nav 2 screen. NAV 2 Screen From the NAV 1 screen, press Nxt Scrn to access the NAV 2 screen. TO HOTSPOT GPS Fix D SOG DTG XTE 7.0 Kts 6.7 Nm L3.0 Nm COG CTS STR L4.0 nm Aux 359` M 45` M R 46` R4.0 nm Waypts Routes MapScrn NxtScrn At the top of the screen the name of the destination waypoint (if any) and the current GPS status are displayed. If the last computed fix is differentially corrected, the letter D appears. 19 The two large center windows display Speed over Ground (SOG), Course over Ground (COG), Distance to Go (DTG), Course to Steer (CTS), Cross Track Error (XTE) and Steering (STR). These fields can be changed to include other information under Navigation Setup. The bottom of the NAV 2 screen displays a Course Deviation Indicator (CDI). The boat icon on the CDI points in the direction of COG with respect to Bearing (BRG). The active softkeys are Aux,Waypts, Routes, MapScrn and Nxt Scrn. Press MapScrn to return to the Map screen or Nxt Scrn to return to the Satellite Status screen. Customizing the Nav 2 Screen In addition to the navigation parameters shown, you may select BRG, Drift, SOA, Set, TRN, and VMG. AUX Highlight Highlight Navigation Setup Nav2 Screen Setup Press ENTER Press ENTER ENTER Select New Data Type Select Field to Change ENTER Press the Aux softkey, highlight Navigation Setup and press ENTER. Highlight Nav 2 Screen Setup and press ENTER. 20 Use the CURSOR KEY to highlight the field you wish to change and press ENTER to access the complete list of parameters. Highlight the parameter in the list that you wish to use, then press ENTER. Do this for each field that you wish to change, confirming with ENTER each time, then press ESC three times to return to the Nav 2 screen. The receiver will not accept an entry of the same parameter more than once. Waypoints The Waypoints function allows you to store in memory up to 500 positions, which can be used to build routes by which you navigate. Waypoints can be created, viewed, edited, deleted, moved, and listed by proximity to the cursor or present position. Waypoint names can be generated by the receiver or created by the user. In addition, you may choose from 16 different waypoint types, whose icons appear on the map, making them more easily identifiable. From any NAV screen, press the Waypts softkey to access the Waypoints function. The Map screen appears. Magellan NAV 6500/NAV 6510 If you have stored waypoints in memory, the number of waypoints plotted on the map display depends on the map zoom scale and the proximity of the waypoints to each other. The cursor shown on the map is an arrow and can be moved using the CURSOR KEY. Softkeys available on the Waypoints screen are List, Nearest, Create, Delete and Move. Press the ESC key to exit from the Waypoints screen and return to the root screen. From any NAV screen, press the Waypts softkey, use the CURSOR KEY to move the cursor arrow to the point on the map at which you wish to create a waypoint, and press the CREATE softkey. The Create Waypoint window appears. You can change the waypoint name, waypoint icon, coordinates, description, or you can accept the default values. When the information for the waypoint is correct, press Done. Saving the Current Position Fix as a Waypoint Creating a Waypoint The receiver allows you to create waypoints in several ways: graphically, by moving the cursor to the desired location on the map, by saving your current position as a waypoint, by entering coordinates manually, or by pressing the MARK key from any screen to save either your current position or the cursor position. You also have the choice of allowing the unit to automatically name the waypoint, or naming it yourself. Saving the Cursor Position as a Waypoint Waypts Set Cursor Create Position Magellan NAV 6500/NAV 6510 Modify or Accept Default Data Done Waypts Create GPS Modify or Accept Default Data Done While the unit is computing fixes, from any root screen, press the Waypts, Create softkeys. The Create Waypoint window appears. Press the GPS softkey. The current computed position is entered into the coordinates field. You may modify any of the four fields in the Create Waypoint window. Press Done to accept the waypoint. You can also access the create window from the Waypoint List screen. 21 Notes on the Data Fields Modifying Waypoint Data Fields Each of the four fields in the Create Waypoint window can be modified. Each field is assigned a default value determined by the way in which the window was accessed. You can modify a field or accept the default values. Name: A receiver-generated name is automatically generated in the format WPTXXX where XXX is a sequential number (001, 002 etc.). This name may be changed to any eight character name. To modify one of the fields, use the CURSOR KEY to highlight the field you wish to modify and press ENTER. Type: A • type (icon) is generated as a default for the waypoint. You may change it to anyone of 16 different icons (Dot, Fish, Buoy, Light, Anchor, Flagstaff, Red Daymark, Grn Daymark, Wreck, House, Star, Boat, Fuel, Danger, Diver Down, or Food). The highlight on the first character in the field becomes active. Press up or down on the CURSOR KEY to scroll through the alphanumeric character list, press left or right to move the cursor to the next character. Create Waypoint: Name: WPT001 Type: 34`06.00N 117`49.00W Description: 02/15/96 08:00 If you want to clear the entire name or description line press the Clear softkey. If you want to restore the name or description field to what it was at before you made these changes press the Restore softkey. This will not restore the field to its default value, but to whatever value it was when you pressed ENTER to begin this edit. When you have completed editing the field, press ENTER. You may now use the CURSOR KEY to move to another field. 22 Coordinates: The coordinates may be modified in the manner described above or with the field highlighted you can press the Cursor or GPS softkey to automatically assign the cursor position or current GPS position fix to the coordinate field. The header of the Create Waypoint window tells you which coordinates are displayed, CURSOR or GPS. Description: You may enter any description you desire up to 16 characters in this field. The default description is the time and date of the waypoint creation. Creating a Waypoint Using the MARK key MARK Modify or Accept Default Data Done Magellan NAV 6500/NAV 6510 MARK can be activated from any screen (except the full map screen) to create a waypoint at the cursor position or your current position. This is similar to Creating a Waypoint, but does not permit you to manually edit the coordinates. You can, however, either choose the cursor position by pressing the Cursor softkey or the current GPS position by pressing the GPS softkey. Waypoint Type WPT001 WPT002 WPT003 XPT017 Description 01/19/96 01/19/96 01/19/96 01/19/96 09:50 09:51 10:23 11:24 From any screen except the full map screen, press the MARK key. The Mark GPS Position window appears, or the Mark Cursor Position window appears if the Map screen is shown and the cursor is active. You may now modify or accept the default values. Press Done to save the waypoint. Accessing the Waypoint List From any NAV screen, press the Waypts, List softkeys to display the catalog of stored waypoints (Waypoint List). This list may continue for several pages if you have stored a large number of waypoints. You may store up to 500 waypoints. Use the CURSOR KEY to scroll up and down the list of waypoints. When the highlight reaches the bottom of a page, it automatically continues on the next page, if one exists. When scrolling up, the highlight automatically continues on the previous page if one exists. Magellan NAV 6500/NAV 6510 Press ENT to review/edit; ESC to exit Find View Del All Delete Create The softkeys available from this screen are the Find, View, Del All , Delete, and Create keys. Finding a Waypoint in the Waypoint List From the List screen, you Find Waypoint may perform a search to call up a certain waypoint by Name: name. This is particularly Type: useful if you have many pages of stored waypoints and you know the name or type of the one you are looking for. 23 Press the Find softkey. The Find Waypoint window is displayed. Searching by Name. Press ENTER with the Name field highlighted. Use the CURSOR KEY to enter the complete name of the waypoint you are looking for. Press ENTER when done and the receiver returns to the Waypoint List with the waypoint highlighted. The receiver’s “fast search” will allow you to select only names that are in the waypoint list. While you are scrolling through the character list, characters that would spell a waypoint name that is not in the list are skipped. Searching by Type. Alternatively, you can find one or a series of waypoints having a given icon type. Use the CURSOR KEY to highlight the TYPE field and press ENTER. The Select Wpt Type window appears, displaying only the waypoint icon types currently in use. Use the CURSOR KEY to highlight the type of the waypoint you wish to find. Press ENTER when you have selected the icon and the receiver returns to the Waypoint List with all the waypoints with the icon you selected displayed. To return the Waypoint List to its default configuration (all waypoints displayed) press the ESC key. 24 Viewing a Waypoint from the Waypoint List This function enables you to view a waypoint from the Waypoint List on the Map screen. Waypts List Highlight Waypoint View From any NAV screen, press Waypts, List. Use the CURSOR KEY to highlight the waypoint you wish to view and press the VIEW softkey. The display returns to the Map screen, with the selected waypoint in the center of the map, under the cursor. The information window at the left of the map shows the coordinates, bearing/distance from the present position to the waypoint being viewed. Editing a Waypoint from the Waypoint List This function enables you to change the name, icon, coordinates, and/or description of a previously saved waypoint. Waypts List Highlight Waypoint ENTER Modify or Accept Default Data Done Magellan NAV 6500/NAV 6510 From any NAV screen, press the Waypts, List softkeys. Use the CURSOR KEY to highlight the waypoint in the list you wish to edit. Press ENTER to edit the highlighted waypoint. The Edit Waypoint window appears. You can change the waypoint name, waypoint icon, coordinates, description, or you can accept the default values. When the information for the waypoint is correct, press Done. Deleting a Waypoint from the Waypoint List Waypts List Highlight Waypoint Delete Deleting All Waypoints in the Waypoint List Waypts List Del All Confirm Delete From any NAV screen press Waypts, List. Confirm Delete From any NAV screen press Waypts, List. Use the CURSOR KEY to highlight the waypoint in the list you wish to delete and press ENTER. The Delete Waypoint confirmation screen appears. Highlight YES to delete or NO to exit and press ENTER. If a waypoint is contained in an active route, it cannot be deleted without first deactivating the route. Magellan NAV 6500/NAV 6510 If a waypoint is contained in an inactive route, it can be deleted but the route will be modified. If a waypoint is contained in a single leg route, it can be deleted but the route will be deleted also. Press the Del All softkey. The Delete All Waypoint confirmation screen appears. Highlight YES to delete or NO to exit and press ENTER. Creating a Waypoint from the Waypoint List This creates a new waypoint using your present position as the default coordinates. Waypts List Create Modify or Accept Default Data Done From any NAV screen press Waypts, List. Press the Create softkey. 25 The Create Waypoint window appears with the current GPS coordinates. You can change the waypoint name, waypoint icon, coordinates, description, or you can accept the default values. When the information for the waypoint is correct, press Done. Viewing Nearest Waypoint The Nearest function, available from the Waypoints screen, allows you to view a list of the 10 waypoints nearest to your present position or to the cursor position. Waypts Nearest From any root screen, press Waypts, Nearest. A list of the 10 nearest waypoints is displayed. The screen header indicates whether they are nearest to the cursor position or to your present position (boat). The softkeys available on the Nearest screen, Cursor and Boat, allow you to toggle between viewing a list of the 10 waypoints nearest the cursor or nearest the present position (boat). As the help bar indicates, you may Review/Edit a waypoint in the Nearest list as you would in the Waypoint List (see Editing a Waypoint). 26 Deleting a Waypoint from the Map Screen Waypts Highlight Waypoint Delete Confirm Delete From the Map screen use the CURSOR KEY to move the cursor to an existing waypoint. The Delete softkey will become active and the waypoint information will be displayed in the information window. Press the Delete softkey. A delete confirmation window will appear. Highlight YES to delete the waypoint or NO if you change your mind and press ENTER. If a waypoint is contained in an active route, it cannot be deleted without first deactivating the route. If a waypoint is contained in an inactive route, it can be deleted but the route will be modified. If a waypoint is contained in a single leg route, it can be deleted but the route will be deleted also. Moving a Waypoint From the map screen a waypoint can be moved to a different location. Magellan NAV 6500/NAV 6510 Waypts Highlight Waypoint Move Move Waypoint Routes ENTER From any NAV screen, press Waypts, and use the CURSOR KEY to highlight the waypoint on the map you wish move. Press the MOVE softkey. As the help bar indicates, move the CURSOR KEY to the new position on the map where you wish to move the selected waypoint. As you move the cursor to a new position, a dotted line appears between the old location and the new. Navigation data in the information window at left shows the bearing and distance of the new location with respect to the old, updating the coordinates as you move the cursor. When you have positioned the cursor at the desired new location, press ENTER. A waypoint used in a route cannot be moved. The waypoint can be moved under Route Edit. A route is a planned course of travel defined by a series of waypoints stored in the receiver’s memory. These waypoints are then connected to form the segments or “legs” of the route. There are two kinds of routes: a GOTO route and a multi-leg route. A GOTO is a simple one-leg route, while a multi-leg route may contain up to fifty legs. The receiver allows you to create and store up to twenty-five multi-leg routes, which can be activated, deactivated, viewed, reversed, edited, copied or deleted. Creating a GOTO Route from Waypoint List GOTO List Highlight Waypoint ENTER Press GOTO from any screen except the Auxiliary and full map screens. The Map screen appears. To select from a list of waypoints, press the List softkey. Use the CURSOR KEY to highlight the desired destination waypoint from list and press ENTER. Creating a GOTO route automatically deletes any previous GOTO route. If the previous GOTO route was a GOTO MOB, you must confirm to delete it. Magellan NAV 6500/NAV 6510 27 On the Map screen, you will notice a solid line showing the GOTO route created from the current position (boat icon) to the selected waypoint. Creating a GOTO Route from Nearest List GOTO Nearest Highlight Waypoint Cursor or Boat ENTER Creating a GOTO Route by Waypoint Name GOTO Name Enter Name ENTER Press GOTO from any screen except the Auxiliary and full map screens. The Map screen appears. Press GOTO from any screen except the Auxiliary and full map screens. The Map screen appears. Press the Name softkey to enter the name of the waypoint to which you wish to travel. To select from a list of the ten nearest waypoints, press the Nearest softkey. The Wayp Name window appears, showing the first waypoint that exists, alphabetically, in the Waypoint list. Press the Cursor softkey to list waypoints nearest to the cursor, or the Boat softkey to list waypoints nearest to the present position. Use the CURSOR KEY to enter the waypoint name. Use the CURSOR KEY to highlight the desired destination waypoint from the list and press ENTER. Creating a GOTO route automatically deletes any previous GOTO route. If the previous GOTO route was a GOTO MOB, you must confirm to delete it. 28 On the Map screen, you will notice a solid line showing the GOTO route created from the current position (boat icon) to the selected waypoint. Press ENTER. Creating a GOTO route automatically deletes any previous GOTO route. If the previous GOTO route was a GOTO MOB, you must confirm to delete it. On the Map screen, you will notice a solid line showing the GOTO route created from the current position (boat icon) to the selected waypoint. Magellan NAV 6500/NAV 6510 Creating a GOTO Route to the Cursor Position GOTO Move cursor to destination ENTER Modify or Accept Default Data Creating a MOB Route Done Only if destination is not an existing waypoint GOTO MOB The MOB, or Man Overboard, function allows you to instantly create a GOTO route to the position at which you press the GOTO key and MOB softkey. Press GOTO from any screen except the Auxiliary and full map screens. The Map screen appears. Press GOTO from any screen except the Auxiliary and full map screens. The Map screen appears. Move the cursor over the desired destination point and press ENTER. Press the MOB softkey. If no waypoint already exists at the cursor position, the Create GOTO Waypoint window appears. Use the CURSOR KEY and ENTER to modify the name, type and description, if desired, and press Done. Creating a GOTO route automatically deletes any previous GOTO route. If the previous GOTO route was a GOTO MOB, you must confirm to delete it. A solid line shows the GOTO route created from the present position to the cursor position. A GOTO MOB has been created to the position at which you pressed the MOB softkey. When a GOTO MOB has been created, it remains in memory until you set another route or GOTO. A confirmation window then appears: Activate New GOTO, Delete GOTO MOB? Deleting a GOTO Route GOTO ESC Confirm Delete Press GOTO from any screen except the Auxiliary and full map screens. The Map screen appears. Magellan NAV 6500/NAV 6510 29 Press ESC. From any root screen, press the Routes, Create softkeys. The Exit from GOTO confirmation window appears. Move the cursor over the starting waypoint and press ENTER. Highlight YES and press ENTER. The GOTO is deleted. Multi-leg Routes The receiver allows you to create multi-leg routes, which can be used again and again, activated, deactivated, reversed, edited, copied or deleted. Move cursor to start wpt Create Press ESC to exit the routes function. To add a leg to the route at a location where no waypoint yet exists, see Appending a Waypoint. Creating a Multi-Leg Route Using the Map Routes Now move the cursor over the next waypoint in the route and press ENTER. A line appears on the map, connecting the first point to the second, and so on. Continue to add waypoints to the route until you have completed it, then press the Done softkey. ENTER Creating a Multi-Leg Route (Text Mode) Routes Move cursor to leg destination ENTER Done Txt Crt Done Repeat for each leg in the route Note: If the start waypoint or any leg destination waypoint is not in the receiver's memory, you will be given a window allowing you to create the new waypoint. Use this function to create a route from existing waypoints or create them as you go on the screen. 30 Create Select Waypoint ENTER Highlight next field Modify or Accept Default Comment Highlight start field ENTER Select Waypoint ENTER ENTER Repeat for each leg in the route Done Done Magellan NAV 6500/NAV 6510 From any NAV screen, press the Routes, Create, Txt Crt softkeys. Continue to select waypoints to complete the route, (up to 50 legs). When you have finished, press the Done softkey. The Create Route screen appears showing the number of the first available route in the screen header, “Create Route x.” Below is a comment field containing time and date of creation. Press Done and then ESC to return to the previous NAV screen. Below is a table where you enter waypoints to form the legs of the route. The table shows leg numbers, waypoint names, distance and bearing. You will notice that the numbers at the left side appear between the lines. This is because a leg is defined as the distance from one waypoint in the route to the next. Press ENTER and use the CURSOR KEY to change the comment, if desired and press ENTER when finished. Use the CURSOR KEY to highlight the first field of the first leg in the route and press ENTER. A window displaying the waypoint list appears. Use the CURSOR KEY to select the starting waypoint of the route and press ENTER. The selected waypoint appears in the first field. Use the CURSOR KEY to step down to the next line and press ENTER. When selecting waypoints from the list, if the list is long, you can press the right arrow on the Cursor key to access the Find Waypoint function, which allows you to enter the name of the waypoint. You can also use Find Waypoint to list waypoints of a specific type in order to narrow the search process. Activating a Route Routes List Highlight route Activte From any NAV screen, press the Routes, List softkeys. Use the CURSOR KEY to highlight the route you wish to activate and press the Activte softkey. An arrow appears next to the route number in the list, and a window appears briefly : “Route x is the active route” Select the next waypoint and press ENTER. Magellan NAV 6500/NAV 6510 31 Deactivating a Route Rte Start End Description CAMP WPT002 LAKE03 ________ ________ ________ ________ ________ ________ ________ LAKE01 WPT006 WPT010 ________ ________ ________ ________ ________ ________ ________ 21:37:23 01/22/96 32:46:15 01/22/96 10:14:31 01/20/96 _________________ _________________ _________________ _________________ _________________ _________________ _________________ Routes 1 2 3 4 5 6 7 8 9 10 Create Copy Reverse Delete The route which was previously active, if any, has been deactivated. When a route is activated, the unit automatically determines which leg to navigate on based on present position. If the route being activated was previously active, the unit automatically activates the leg that was previously active if it is still valid. The user can also activate a specific leg within the route under Text Edit (see Activating a Leg of a Route). Press ESC to exit the Routes function. After a route has been activated, when viewing the map screen, press CTR to center the boat on the map in order to get navigation information for the route. 32 Highlight route Deactiv From any NAV screen, press the Routes, List softkeys. Use the CURSOR KEY to highlight the activated route that you wish to deactivate and press the Deactiv softkey. The arrow to the left of the route number in the list disappears and the route has been deactivated. The display remains on the Route list screen. Press ENT to review/edit route Activte List Press ESC twice to exit the Routes function. Reversing a Route from the Map Screen The receiver allows you to reverse the order of waypoints in a route. Routes Reverse While viewing an inactive route on the Map screen, press the Routes, Reverse softkeys. The route you were viewing is reversed. An active route cannot be reversed. Press ESC to exit the Routes function. Magellan NAV 6500/NAV 6510 From any NAV screen, press Routes, List softkeys. Reversing a Route from the List Routes List Highlight route Reverse From any NAV screen, press the Routes, List softkeys. Use the CURSOR KEY to highlight the inactive route you wish to reverse and press the Reverse softkey. The route is reversed. Press ESC twice to exit the Routes function. Editing a route allows you to insert, delete, append, replace and move waypoints in a route. Inserting a Waypoint in a Route List To edit the active route a shortcut is to press Routes, Edit. Use the CURSOR KEY to move the cursor close to the course line near the point you wish to insert a waypoint in the route. The Insert softkey becomes active. The help bar displays “Press Insert to edit route.” Editing a Route Routes Use the CURSOR KEY to highlight the route in which you wish to insert a waypoint and press ENTER. Highlight route ENTER Move cursor to the leg on the route Insert where the waypoint is to be inserted Move cursor to the position of the waypoint to be inserted ENTER The cursor must be in close proximity to the course line in order for the Insert softkey to be active on the screen. Press the Insert softkey, then use the CURSOR KEY to move to the exact position you want to insert an existing or to-be-created waypoint before presssing ENTER. If a waypoint does not already exist at that point, the Insert Waypoint window appears. Press ENTER and use the CURSOR KEY to modify the name, type and description if desired. If the chosen position is not an existing waypoint, a window will be displayed to create a new waypoint for that position. Magellan NAV 6500/NAV 6510 33 If you want to add an existing waypoint to the route, you must still move the cursor near the course line, activate the Insert softkey, then move the cursor to the waypoint to insert and press ENTER. When you have finished, press the Done softkey. The inserted waypoint appears at the position you placed it on the map. Press Done to exit Route Edit. List Highlight route Move cursor to the waypoint in the route to be removed ENTER Remove Press Done to exit Route Edit. Appending a Waypoint to the End of a Route List Highlight route Move cursor to the position at which you wish to append ENTER ENTER If chosen point is not an existing waypoint, a window will be displayed to create a new waypoint for that position. From any NAV screen, press Routes, List softkeys. From any NAV screen, press the Routes, List softkeys. Use the CURSOR KEY to highlight the route in which you wish to delete a waypoint and press ENTER. Use the CURSOR KEY to highlight the route in which you wish to append a waypoint to the end and press ENTER. To edit the active route a shortcut is to press Routes, Edit. Use the CURSOR KEY to place the cursor over the waypoint in the route that you wish to remove. 34 The waypoint is removed from the route, however it continues to exist as a waypoint in the waypoint list and on the map. Routes Removing a Waypoint from a Route Routes Press the Remove softkey. To edit the active route a shortcut is to press Routes, Edit. Magellan NAV 6500/NAV 6510 Use the CURSOR KEY to place the cursor at the position where you wish to add a waypoint to the end of the route. The help bar indicates “Use ENT to append wpts to route.” To edit the active route a shortcut is to press Routes, Edit. Press ENTER. Use the CURSOR KEY to highlight the waypoint in the route that you wish to move and press the Move softkey. If a waypoint does not exist at the cursor position, the Append Waypoint window appears. Press ENTER and use the CURSOR KEY to modify the name, type and description if desired. When you have finished, press the Done softkey. Press Done to exit Route Edit. Now use the CURSOR KEY to move the cursor to the position to which you wish to move the waypoint and press ENTER. As you move the CURSOR KEY, the distance and bearing from the original waypoint position to the cursor is updated continuously. The waypoint you created or selected at the cursor position has been added to the end of the route. The waypoint is moved from the old position to the new. Waypoints are movable, whether or not they are contained in an active route. Moving a Waypoint in a Route Replacing a Waypoint in a Route Using Text Edit Routes List Highlight route ENTER Routes Move cursor to the waypoint to be moved List ENTER ENTER TxtEdit Move cursor to the new position Highlight route Highlight waypoint ENTER ENTER Highlight replacement waypoint ENTER From any NAV screen, press the Routes, List softkeys. Use the CURSOR KEY to highlight the route in which you wish to move a waypoint and press ENTER. Magellan NAV 6500/NAV 6510 From any NAV screen, press the Routes, List, and use the CURSOR KEY to select the route in which you wish to 35 replace a waypoint. Press ENTER, then press the Txt Edit softkey. If you wish to replace a waypoint in the active route, simply press Route, Edit, Txt Edit softkeys. Use the CURSOR KEY to highlight the waypoint you wish to replace and press ENTER. The waypoint list appears. Select the waypoint you wish to use to replace the one you highlighted and press ENTER. The waypoint you select in the waypoint list replaces the one you highlighted in the route. If the list is very long, you may access the Find Waypoint function in this list by pressing the right arrow on the CURSOR KEY. Activating a Leg of a Route Routes List TxtEdit 36 Highlight route Highlight waypoint to activate ENTER From any root screen, press the Routes, List, and use the CURSOR KEY to select the route in which you wish to activate a leg. Press ENTER, then press the Txt Edit softkey. If you wish to activate a leg in the active route, simply press Route, Edit, Txt Edit softkeys. Use the CURSOR KEY to highlight the destination waypoint of the leg you wish to activate in the route. Press the Activte softkey. If a leg is activated, an arrow appears next to the leg and Active appears on the right of the header window. The Activte softkey then changes to Deactiv. Activating a leg of an inactive route automatically activates the route itself. Any multi-leg route which was previously active is deactivated. To deactivate the route you can use the Deactiv softkey that appears on the Txt Edit screen or the Routes List screen. Activte Magellan NAV 6500/NAV 6510 “Delete Route. Are you sure? YES NO” Deleting a Route on the Map Routes Delete Highlight YES and press ENTER. Confirm Delete The route is deleted. While viewing an inactive route on the Map screen, press the Routes, Delete softkeys. Copying a Route A confirmation window appears. “Delete Route. Are you sure? YES NO” Routes Highlight YES and press ENTER. The route you were viewing is deleted (the waypoints, however, remain in memory). Copy Highlight route ENTER From any NAV screen, press the Routes, List, Copy softkeys. A window appears briefly: “Route x was copied to route y”and the display returns to the route list. Deleting a Route in the List List List Use the CURSOR KEY to highlight the route you wish to copy and press ENTER. An active route cannot be deleted. Routes An active route cannot be deleted. Highlight route Delete Confirm Delete From any NAV screen, press the Routes, List softkeys. Use the CURSOR KEY to highlight the route you wish to delete and press the Delete softkey. The route you highlighted was copied to the first available route. If there are already 25 existing routes, the Copy function is not available. You must first clear a route before copying. A confirmation window appears. Magellan NAV 6500/NAV 6510 37 Auxiliary Functions The receiver offers various auxiliary functions that are accessible from any of the four NAV screens by pressing the Aux softkey. From the Aux Screen you are able to customize the receiver, access a calculator, or put the receiver into a simulation mode. The Aux Screen To access the Aux Screen press the Aux softkey from any of the four NAV screens. Auxiliary General Setup Navigation Setup CDI/Units/Alarms Data Port Setup Map Configuration Track History Trip Planning Calculator Simulation Mode Memory Reset Color Setup User C-Card Contrast Time Reference UTC Date UTC Time Time Format Date Format Beeper Language 4 UTC Jan/24/96 00:12:18 24 hour MMM-DD-YY OFF English Select using Cursor & ENT; ESC to exit 38 To select the desired Aux function scroll down to highlight the function using the CURSOR KEY, then press ENTER. When an auxiliary function is highlighted by the cursor, a window to the right shows the contents of that function and its corresponding settings. Since the Trip Planning function requires the full screen, you must press ENTER to view the Auxiliary Trip Planning screen. Press ENTER when an Aux function is highlighted to move the cursor to the window on the right. The highlight appears on the menu item accessed the previous time. To exit Aux, press ESC. General Setup Function General Setup allows you to set time and date and their format, control screen contrast, activate and deactivate the beeper. Contrast Time Reference UTC Date UTC Time Time Format Date Format Beeper Language 4 UTC Jan/24/96 00:12:18 24 hour MMM-DD-YY OFF English Magellan NAV 6500/NAV 6510 Default setting: UTC Adjusting Contrast The contrast can be changed for best screen viewing. Press the Aux softkey, highlight General Setup using the CURSOR KEY and press ENTER. Highlight Contrast and press ENTER to display the contrast scale adjustment bar. Use the CURSOR KEY to change contrast and press ENTER to confirm. Press ESC to exit. Contrast Default setting: 20 Setting Time Reference Time can be referenced to either Universal Time Coordinates (UTC, Greenwich Mean Time in Greenwich, England) or local time. For local time, you must enter the hourly offset from UTC to Local (local minus UTC). Use the world map included with the unit to calculate the offset. Press the Aux softkey, highlight General UTC Setup using the CURSOR KEY, press ENLocal TER, highlight Time Reference, press ENTER and a window opens that lists UTC, Local. Use the CURSOR KEY to select an option and press ENTER. If local is chosen, use the CURSOR KEY to input Local Offset in hours and press ENTER. Press ESC to exit. Magellan NAV 6500/NAV 6510 Initializing Date/Time In order for the receiver to locate satellites and compute position fixes within a short period of time (less than 1 minute), it must have the correct UTC (Universal Time Coordinates or Greenwich Mean Time in Greenwich, England) time and date. If you are unsure about the UTC time/date, do not enter UTC time/date during initialization. Simply wait about 6 minutes and the unit will automatically get the UTC time/ date from the satellites and then compute a position fix. Press the Aux softkey, highlight General Setup using the CURSOR KEY and press ENTER. Highlight UTC Date and press ENTER to display a window showing the current UTC date. Use the CURSOR KEY to select numbers and move between day, month and year. When you have finished, press ENTER to set. UTC Date 01/24/96 Use the CURSOR KEY to highlight UTC Time, press ENTER. A window opens that shows the current UTC time. UTC Time 22:08:18 Use the CURSOR KEY to select numbers and move between hours, minutes and seconds. When you have fin39 ished, press ENTER to set. Press ESC twice to exit Aux. It is only necessary to set the UTC time to within 15 minutes of the correct UTC time. Setting Time Format Press the Aux softkey, highlight General Setup using the CURSOR KEY, and press ENTER. Highlight Time hour Format and press ENTER to display a window 24 12 hour with the options 24, 12. Use the CURSOR KEY to select and press ENTER. Press ESC to exit. Default setting: 24 hour The beeper can be turned on and off. Beeper activation is independent of alarm control. Press the Aux softkey, highlight General Setup using the CURSOR KEY and press ENTER. High- OFF ON light Beeper, press ENTER and a window opens shows On/Off. Use the CURSOR KEY to select one and press ENTER. Press ESC to exit. Setting Date Format Date can be shown as Month-Day-Year or Day-Month-Year. 40 Default setting: MMM-DD-YY. Turning the Beeper On or Off Time can be shown as 24 hours or 12 hours (AM/PM). Press the Aux softkey, highlight General Setup using CURSOR KEY, and press ENTER. Highlight Date Format, press ENTER and a window opens that lists MMM-DD-YY and DD-MMM-YY. Use the CURSOR KEY to highlight your choice and press ENTER to accept. Press ESC to exit. Default setting: On Language Setting MMM-DD-YY DD-MMM-YY The receiver supports five languages: English, Italian, French, German and Spanish. Press the Aux softkey, highlight General Setup using the CURSOR KEY and press ENTER. Highlight Language, press ENTER and a window opens listing the languages. Magellan NAV 6500/NAV 6510 Use the CURSOR KEY to select one and press ENTER. Press ESC to exit. Default setting: English English Italiano Francais Deutsch Espanol Navigation Setup The Navigation Setup menu enables you to change the coordinate system, map datum, north reference, map orientation, and NAV 2 screen setup. It also activates or deactivates course projection. Coordinate System Map Datum North Reference Map Orientation Projected Course Nav2 Screen Setup SOG COG DTG CTS XTE STR ddd mm.mm WGS 1984 Auto Mag. North Up OFF Selecting Coordinate System Position coordinates displayed on the NAV1 screen and waypoint coordinates displayed on the waypoint screen can be based on latitude/longitude, Universal Transverse Mercator (UTM), Ordinance Survey of Great Britain (OSBG) or Loran TD’s. If latitude/longitude is selected, the position can be displayed in Degrees, Minutes, Seconds or Degrees, Minutes and fractions of minutes to 2 or 3 digits of resolution, (ddd mm.mm or ddd mm.mmm). Magellan NAV 6500/NAV 6510 The important difference between Deg/Min/Sec and Deg/Min/Fractions is that there are 60 seconds in one minute of latitude or longitude (the seconds value will always be between 00 and 59), whereas fractions of a minute are expressed in decimal format (from .00 to .99, or .000 to .999). Press the Aux softkey, use the CURSOR KEY to highlight Navigation Setup, and press ENTER. Use the CURSOR KEY to highlight Coordinate System, and press ENTER. ddd mm.ss ddd mm.mm ddd mm.mmm UTM OSGB TD Use the CURSOR KEY to highlight desired coordinate system and ENTER to set. If TD’s is selected, the chain and pair must be chosen. The ASF value can be set to correct the coordinates in case of map shift 0.0 to 9.9. TD Settings Chain: Pair: ASF 1: ASF 2: Prime: 9970 X Y +0.0 +0.0 ON Turn Prime OFF if the coordinate position does not correspond to the chart position. (Since two solutions are possible, mathematically, in certain rare cases the second calculation is the more accurate of the two.) Press ESC to exit. Default setting: latitude/longitude, ddd mm.mm tions of mins to 2 places resolution) (Frac41 Selecting Map Datum The receiver allows selecting from 93 different map datums. All information dislayed on the map screen is based on WGS84. Only position coordinates displayed on the NAV1 screen and waypoint coordinates entered manually (not through the map) are based on the map datum selected by the user through the Aux function. Press the Aux softkey, use the CURSOR KEY to highlight Navigation Setup and press ENTER. Use the CURSOR KEY to highlight Map Datum and press ENTER. Use the CURSOR KEY to highlight the desired map datum and ENTER to set. Press ESC to exit. Default setting: WGS 1984 Selecting North Reference Direction related information such as COG, BRG, CTS and Set can be referenced to True North or Magnetic North (Auto Mag.). Press the Aux softkey, highlight Navigation Setup using CURSOR KEY, press ENTER, highlight North Reference using the True Auto Mag. CURSOR KEY, press ENTER. Use the 42 CURSOR KEY to highlight True or Auto Mag. and ENTER to accept. Press ESC to exit. Default setting: Auto Mag. Selecting Map Orientation When navigating on the map, there are two methods of orienting the map and the boat icon. When Map Orientation is set to North Up, the boat icon rotates according to its COG direction, with respect to north; the map does not rotate. North Up Track Up When Map Orientation is set to Track-Up, the boat icon always points up while the map rotates so the top of the screen is always the COG direction. The map rotates every time COG changes more than the specified number of degrees set. Press the Aux softkey, highlight Navigation Setup using the CURSOR KEY, press ENTER, highlight Map Orientation using the CURSOR KEY, and press ENTER. Use the CURSOR KEY to highlight North Up or Track Up and press ENTER to accept. If Track Up is selected, the resolution of rotation must be entered (the default is 10°). Press ESC to exit. Default setting: North Up Magellan NAV 6500/NAV 6510 Setting Projected Course The position of the boat can be projected ahead in time based on current COG and SOG. The projected course is represented by a solid line extending from the boat in the direction of its COG and terminated with an . Press the Aux softkey, use the CURSOR KEY to highlight Navigation Setup and OFF press ENTER. Use the CURSOR KEY to 210min. min. highlight Projected Course and press EN- 30 min. TER. The course can be projected ahead 1 hour over 2 min., 10 min., 30 min., 1 hour, or 2 hours 2 hours. Use the CURSOR KEY to highlight and ENTER to accept. Press ESC to exit. and press ENTER. Use the CURSOR KEY to highlight one of the following parameters: BRG, COG, CTS, Drift, DTG, SOA, Set, SOG, STR, TRN, VMG, XTE. Press ENTER to accept. Use the same procedure to change as many parameters as you wish. Press ESC twice to exit. Default settings: SOG, DTG, XTE, COG, CTS, STR CDI/Units/Alarms Function This menu allows you to set CDI scale, choose distance, speed and depth units, and set alarms for arrival radius, anchor, cross track error and test. Default setting: OFF NAV 2 Screen Setup The NAV 2 screen can be customized to display six different navigation parameters chosen from a list of 12. Press the Aux softkey, use the CUR- Nav2 Screen Setup SOR KEY to highlight Navigation BRG Set Setup and press ENTER. Use the COG SOG STR CURSORY KEY to highlight Nav CTS TRN 2 Screen Setup and press ENTER. Drift VMG DTG Use the CURSOR KEY to select SOA XTE the parameter you wish to change Magellan NAV 6500/NAV 6510 CDI Scale 0.5 Nm Distance Units Speed Units Depth Units Nm Kts Ft Alarm Activated Arrival Radius Anchor Alarm XTE Alarm Test Alarm ON OFF OFF OFF OFF 43 Selecting CDI Scale Setting Speed Units The scale (maximum offset) of the CDI displayed on the Nav 1 and Nav 2 screens can be set to 0.2, 0.5, 1.0, 2.0, 4.0, 10.0 distance units (Nm, Mi, or Km depending on the distance units setting). Press the Aux softkey, highlight CDI/Units/ Alarms and press ENTER, highlight CDI Scale using CURSOR KEY, press ENTER. Use the CURSOR KEY to select desired scale and press ENTER. Press ESC to exit. 0.2 0.5 1.0 2.0 4.0 10.0 Speed units can be set to Knots, Miles Per Hour, or Kilometers Per Hour. Press the Aux softkey, use the CURSOR KEY to highlight CDI/Units/Alarms and press ENTER. Use the CURSOR KEY to highlight Speed Units and press ENTER. Kts Mph Kph Use the CURSOR KEY to select desired units and press ENTER. Press ESC to exit. Default setting: Knots (Kts) Default setting: 0.5 Setting Depth Units Setting Distance Units Depth units can be set to Feet, Fathoms or Meters. Distance units can be set to Nautical Miles, Statute Miles, or Kilometers. Press the Aux softkey, use the CURSOR KEY to highlight CDI/Units/Alarms and press ENTER. Use the CURSOR KEY to highlight Distance Units and press ENTER. Nm Mi Km Use the CURSOR KEY to select desired units and press ENTER. Press ESC to exit. Press the Aux softkey, use the CURSOR KEY to highlight CDI/Units/Alarms and press ENTER. Use the CURSOR KEY to highlight Depth Units and press ENTER. Ft FM m Use the CURSOR KEY to select desired unit and press ENTER. Press ESC to exit. Default setting: Feet (Ft) Default setting: Nautical miles (Nm) 44 Magellan NAV 6500/NAV 6510 Activating Alarms The internal/external alarm can be turned on/off. Turning the Alarm Activated off does not clear the values set for Arrival Radius, Anchor Alarm and XTE Alarm from memory. They are retained and shown again when Alarm Activated is on again. Beeper activation is independent from the alarm. Press the Aux softkey, use the CURSOR KEY to highlight CDI/Units/Alarms and press ENTER. Use the CURSOR KEY to highlight Alarm Activated and press ENTER. Arrival Radius OFF Use the CURSOR KEY to select desired radius and press ENTER. Press ESC to exit. Default setting: OFF Setting Anchor Alarm OFF ON Use the CURSOR KEY to select on or off and press ENTER. Press ESC to exit. Default setting: ON Setting Arrival Radius If the alarm is on, it will sound when the boat comes within a certain distance of the destination waypoint(s) of the route. The arrival radius can be set between 0.01 and 9.99 distance units. Magellan NAV 6500/NAV 6510 Press the Aux softkey, use the CURSOR KEY to highlight CDI/Units/ Alarm and press ENTER. Use the CURSOR KEY to highlight Arrival Radius and press ENTER. While the unit is computing position fixes, the alarm will sound when the boat has moved more than a certain distance from the position where the alarm was activated. The anchor radius can be set between 0.01 and 9.99 distance units. Press the Aux softkey, use the CURSOR KEY to highlight CDI/Units/ Alarms and press ENTER, highlight Anchor Alarm using the CURSOR KEY, press ENTER. Anchor Alarm OFF Use the CURSOR KEY to select desired radius and press ENTER. Press ESC to exit. Default setting: OFF 45 Setting XTE Alarm Data Port Setup Functions If the alarm is on, it will sound when the boat has exceeded a certain XTE. The XTE can be set from 0.01 to 9.99 distance units. Press the Aux softkey, use the CURSOR KEY to highlight CDI/Units/ Alarms and press ENTER. Use the CURSOR KEY to highlight XTE Alarm and press ENTER. XTE Alarm OFF Use the CURSOR KEY to select the desired XTE value and press ENTER. Press ESC to exit. Default setting: OFF Turning Test Alarm On or Off The alarm allows you to test the internal and external alarm (if installed). Press the Aux softkey, use the CURSOR KEY to highlight CDI/Units/Alarms and press ENTER. Use the CURSOR KEY to highlight Test Alarm and press ENTER. Use CURSOR KEY to set on or off and press ENTER. Press ESC to exit. Default setting: OFF 46 OFF ON Setting NMEA Output The receiver can output NMEA messages to interface with external devices such as autopilots and fish finders. Press the Aux softkey, use the CURSOR KEY to highlight Data Port Setup and press ENTER. Use the CURSOR KEY to highlight NMEA Output and press ENTER. NMEA Output Baud Rate OFF 4800 NMEA Input Baud Rate OFF 4800 Differential Input Baud Rate 4800 The available outputs are NMEA 0180, 0180/CDX, 0183A (v1.5), 0183B (v1.5), 0183C (v1.5), 0183D (v2.0), or 0183E (v2.0). Use the CURSOR KEY to select and press ENTER. Press ESC to exit. Make sure the correct baud rate is selected for the setting chosen. The standard baud rate is 1200 for NMEA 0180 and 4800 for NMEA 0183. OFF 0183A v1.5 0183B v1.5 0183C v1.5 0183D v2.0 0183E v2.0 0180 0180/CDX Default setting: OFF Magellan NAV 6500/NAV 6510 Changing NMEA Output Baud Rate Press the Aux softkey, use the CURSOR KEY to highlight Data Port Setup and press ENTER. Use the CURSOR KEY to highlight Baud Rate below NMEA Output and press ENTER. The baud rate can be set to 300, 1200, 2400, 4800, or 9600. Use the CURSOR KEY to select and press ENTER. Press ESC to exit. Changing NMEA Input Baud Rate 300 1200 2400 4800 9600 Default setting: 4800 Turning NMEA Input On or Off Input from the boat’s speed log and compass can be used for actual current calculation. Turning NMEA input on disables manual input of speed log and heading under Calculator Actual Current. Press the Aux softkey, use the CURSOR KEY to highlight Data Port Setup and press ENTER. Use OFF ON the CURSOR KEY to highlight NMEA Input and press ENTER. Use the CURSOR KEY to select on or off and press ENTER. Press ESC to exit. Default setting: OFF Magellan NAV 6500/NAV 6510 Press the Aux softkey, use the CURSOR KEY to highlight Data Port Setup and press ENTER. Use the CURSOR KEY to highlight Baud Rate below NMEA Input and press ENTER. The baud rate can be set to 300, 1200, 2400, 4800, or 9600. 300 1200 2400 4800 9600 Use the CURSOR KEY to select the desired baud rate and press ENTER. Press ESC to exit. Default setting: 4800 Setting Differential Input Baud Rate Press the Aux softkey, use the CURSOR KEY to highlight Data Port Setup and press ENTER. Use the CURSOR KEY to highlight Baud Rate under Differential Input and press ENTER. The baud rate can be set to 4800, 9600 or 19200. 4800 9600 19200 Use the CURSOR KEY to select the desired baud rate and press ENTER. Press ESC to exit. Default setting: 4800 47 Map Configuration Functions The Map can be configured to show the objects that best suit your navigation needs. Object attributes can be viewed on the map screen if the object is turned on in Map Configuration. Land Settings Menu Marine Settings Menu Nav-Aids and Features Menu Other Settings Menu Chart Settings C-MAP's cartography closely matches the source charts and their scales in order to give the user the most accurate digital chart navigation capability. As you pan over the map, you may notice the scale changing slightly even though a zoom-in or zoomout is not performed. This happens because you are moving between charts that use different scales. Turning Land Settings On and Off Land icons shown on the map can be turned on and off. They include Natural Features such as dunes, hills, vegetation, and salt pans; Rivers and Lakes; Cultural Features, such as airports, bridges, roads, railways, cables, and pipelines; and Landmarks, such as buildings, water tanks etc. 48 Press the Aux softkey, Land Settings Menu use the CURSOR KEY Natural Features to highlight Map Con- Rivers & Lakes figuration Functions and Cultural Features press ENTER. Use the Landmarks CURSOR KEY to highlight Land Settings Menu and press ENTER. ON ON ON ON Use the CURSOR KEY to select the feature you wish to activate or deactivate and press ENTER. Use the CURSOR KEY to higlight on or off and press ENTER. Press ESC to exit. Default setting: ON Turning Marine Settings On and Off Marine features icons shown on the map can be turned on and off. They include Tides and Water Turbulence, Bathymetric Lines, Depth Areas Limits (depth contours, dredged and intertidal areas); Bathymetrics and Soundings Range, Spot Soundings, and Bottom Type. Press the Aux softkey, use the CURSOR KEY to highlight Map Configuration Functions and press ENTER. Magellan NAV 6500/NAV 6510 Use the CURSOR Marine Settings Menu KEY to highlight Tide & Water Turbulence ON Marine Settings Bathymetric Lines ON Menu and press Depth Areas Limits 00033 ft ENTER. Bathymetrics and Soundings Range 00000 ft - 00033 ft Use the CURSOR Spot Soundings ON KEY to select the Bottom Type ON feature you wish to activate or deactivate and press ENTER. Use the CURSOR KEY to highlight on or off and press ENTER. Press ESC to exit. Default setting: ON (except for Depth Areas Limits and Bathymetrics and Soundings Range). Bathymetric Lines The Marine Settings menu under Map Configuration allows you to turn bathymetric lines ON and OFF, and to adjust the depth areas limit. Bathymetric lines are taken from nautical charts and represent depth contours. To turn them ON/OFF, press Aux, select Map Configuration and press ENTER. Highlight Marine Settings and press ENTER. Highlight bathymetric lines and press ENTER. Choose ON or OFF and press ENTER. When you turn off bathymetric lines and return to the map, you will notice that some contours disappear and others apMagellan NAV 6500/NAV 6510 pear in a paler shade of grey. Those that disappear are contours which appear on the chart as discontinuous or "open." Those contours that remain, displayed in lighter grey, are closed contours, (i.e. forming a closed shape). Closed-contour lines cannot be turned off. Depth Areas Limits Areas within closed depth contours are called depth areas. Depth areas can be shaded using the Depth Areas Limits setting under Map Configuration, Marine Settings. This shading gives you an instant visual cue on the chart when you approach the depth areas limit you have selected. When you set a depth area limit to a certain value, all areas shallower than this value will be shaded. Depth areas deeper than the selected value will remain unshaded. The exact value you set as the Depth Area Limit may not be on a contour, as contours occur at varying intervals. Consequently, when you choose a depth value, the receiver defaults to the next deepest depth area limit available. For example, if the value you enter is 15 feet, and the adjacent closed depth contours are at 10 and 20 feet, the receiver defaults to 20 feet such that all area within this contour, (i.e. shallower than 20 feet), is shaded. To set the Depth Areas Limits, press Aux, select Map Configuration and press ENTER. Highlight Marine Settings and press ENTER. Highlight Depths Areas Limits and press EN49 TER. Use the CURSOR KEY to adjust the numerical value and press ENTER. Bathymetrics and Soundings Range You can enter a depth range under Bathymetrics and Soundings Range for displaying spot soundings and depth contour labels. All depth soundings within the selected range will be displayed on the map as a numerical value. All bathymetric lines within the selected range will be darkened and labeled with the corresponding depth values. In order to see bathymetric line labels, Bathymetric Lines must be turned on. M - - . - nm ---` Use the CURSOR KEY to select the feature you wish to activate or deactivate and press ENTER. 3280 656 3280 3280 34`06'34"N 119`26'01"W GPS Fix Scale: ON ON 656 k t 656 XTE TRN Nav-Aid icons shown on the map can be turned on and off. They include Ports and Services; Attention Areas, such as caution, danger and restricted areas, and offshore installations; Tracks and Routes; Lights; Buoys and Beacons; Signals, such as radar, radio, and electronic positioning systems; and Cartographic Objects, such as generic lines, areas and texts. Press the Aux softkey, Nav-Aids and Features Menu use the CURSOR Port & Services ON KEY to highlight Map Attention Areas Contour Configuration Func- Tracks & Routes ON tions and press EN- Lights No Sector TER. Buoys & Beacons ON Use the CURSOR Signals KEY to highlight Nav- Cartograph. Objects Aids and Features Menu and press ENTER. To Cursor BRG 035` M n DTG 6.7 m COG 359` SOG 7.0 Turning Nav-Aid Settings On and Off Use the CURSOR KEY to highlight on or off and press ENTER. Press ESC to exit. Default setting: ON (except for Attention Areas, default: Contour; Lights, default: No Sector). 3280 9 5 4 nm 03:07:21 PM Aux 50 Waypts Routes Hide NxtScrn Magellan NAV 6500/NAV 6510 Lights When Lights are turned ON under the Nav-Aids and Features Menu, lights will be shown on lighthouses and other lights that rotate, a light sector will be displayed to show the range of coverage for the light. In the No Sector setting, the light will be shown without sectors. Light House Lights OFF Light House Lights ON (light sector shows range of coverage) Light House NO SECTOR setting (does not display range of coverage) Turning Other Settings On and Off Other settings on the map can be turned on and off. They include Names of continents, countries and cities; Compass, showing magnetic variation information points; Chart Generation, showing chart generation and nautical publication information; Complex Object Icons which can be set to single (individual icons for each object are superimposed on each other) or multiple (one icon represents multiple objects in the same location); and Info Level. (Amount of information given for each Nav-Aid or cartographic object; can be basic or detailed). Magellan NAV 6500/NAV 6510 Press the Aux softkey, use the CURSOR KEY to highlight Map Configuration Functions and press ENTER. Use the CURSOR KEY to highOther Settings Menu light Other Settings Names ON Menu and press EN- Compass ON TER. Chart Generation ON ON Use the CURSOR KEY New Objects Complex Object Icon Multiple to select the feature you Info. Level Detailed wish to activate or deactivate and press ENTER. Use the CURSOR KEY to highlight on or off and press ENTER. Press ESC to exit. Default setting: ON (except for Complex Object Icon, default: Multiple; Info. Level, default: Detailed). Turning Chart Settings On and Off Chart related settings can be set to ON, OFF or AUTO. In the AUTO setting, if the scale is high, only the largest chart boundaries appear in order to avoid unnecessary clutter on the screen. Press the Aux softkey, use the CURSOR KEY to highlight Map Configuration Functions and press ENTER. Use the CURSOR KEY to highlight Chart Settings Menu and press ENTER. 51 Use the CURSOR KEY to select the feature you wish to activate or deactivate and press ENTER. Chart Settings Lat/Lon Grid Chart Boundaries Waypoint Icons Track Display Plotter Mode ON ON ON ON OFF Use the CURSOR KEY to highlight on or off and press ENTER. Press ESC to exit. Default setting: ON (except Plotter Mode, default: OFF). Plotter Mode Plotter Mode setting can be turned ON and OFF under the Chart Settings option within Map Configuration. With Plotter Mode ON, the unit will allow you to zoom closer than the lowest available scale in the cartridge and enter "Track Plot Mode." If, on the other hand, the Plotter Mode setting is turned OFF, you cannot zoom any closer than the lowest available scale in the cartridge. When you zoom into or near the lowest scale available in the cartridge and Plotter Mode is OFF, as the cursor pans over the map, you will notice that the plotter zooms out automatically when you reach an area not covered by the detailed cartography on the C-card. This feature is designed to keep cartography displayed in the background even if you "run off the edge." Panning into an area not covered by the C-card 52 causes the unit to zoom out to the lowest scale for which a chart is available. When Plotter Mode setting is ON, this automatic zoom-out does not occur and the unit instead enters Track Plot Mode. Track History Functions The Track History Function allows plotting the track of the vessel as it moves. How often the boat’s position is plotted on the map can be based on distance traveled or time passed. Track History Plotting Interval Resolution by Dist. Resolution by Time Track Memory Used ON Distance 0.1 Nm 10 sec 001% Clear Track Memory A total of 2000 track points can be stored, and the percentage of these points used is shown as a percentage under Track Memory Used. When the track memory is filled up, newly recorded points require the unit to automatically erase points that were first recorded. Setting Track History on or off will automatically set track display under Map Configuration - Chart Settings on or off, respectively. Magellan NAV 6500/NAV 6510 Use the CURSOR KEY to highlight Resolution by Dist. and press ENTER. Turning Track History On or Off Press the Aux softkey, use the CURSOR KEY to highlight Track History and press ENTER. Use the CURSOR KEY to highlight Track History and press ENTER. OFF ON Use the CURSOR KEY to turn Track History on or off and press ENTER. Press ESC to exit. Default setting: ON Distance Time Use the CURSOR KEY to select Distance or Time and press ENTER. Press ESC to exit. Default setting: Distance Resolution by Dist If the plotting interval is based on distance, the user can select the distance resolution. Press the Aux softkey, use the CURSOR KEY to highlight Track History and press ENTER. Magellan NAV 6500/NAV 6510 Default setting: 0.1 distance units Resolution by Time If the plotting interval is based on time, the user can select the time resolution. Choosing Plotting Interval Press the Aux softkey, use the CURSOR KEY to highlight Track History and press ENTER. Use the CURSOR KEY to highlight Plotting Interval and press ENTER. Use the CURSOR KEY to select desired distance resolution and press ENTER. Press ESC to exit. 0.01 0.05 0.1 0.5 1.0 2.0 5.0 10.0 Press the Aux softkey, use the CURSOR KEY 1 sec to highlight Track History and press ENTER. 5 sec Use the CURSOR KEY to highlight Resolu- 10 sec 30 sec tion by Time and press ENTER. 1 min Use the CURSOR KEY to select 1 sec., 5 sec., 10 sec., 30 sec., or 1.0 minute for desired time resolution and press ENTER. Press ESC to exit. Default setting: 10 sec Percentage of Track Memory Used This shows what percentage of track memory is used up. Press the Aux softkey, use the CURSOR KEY to highlight Track History and press ENTER. 53 Clearing Track Memory Clearing track memory removes the track stored in memory that is plotted on the map. To clear track: Press the Aux softkey, use the CURSOR KEY to highlight Track History and press ENTER. Use the CURSOR KEY to highlight Clear Track Memory and press ENTER. Use the CURSOR KEY to select Yes or No and press ENTER. Press ESC to exit. Trip Planning Function Press the Aux softkey, use the CURSOR KEY to highlight Trip Planning and press ENTER. The Trip Planning screen appears showing the route number, SOG, Fuel Flow, Departure date and time of the route displayed. Use the CURSOR KEY to highlight one of the fields and press ENTER. Use the CURSOR KEY to edit and press ENTER to confirm. The softkeys allow you to view the next route, the previous route, the totals for the route (total for Distance, Fuel, ETE and ETA) and to scroll page up and page down in the route currently displayed. Press ESC to exit. 54 Trip Planning Route 1 01/05/96 17:00 SOG 10.0 Kts Depart Date Jan/25/98 Fuel Flow 10.0/Hr Depart Time 17:30:42 UT Leg BRG DST Fuel ETE ETA 1 -------- ---` -.--Nm ----.- --:--:-- --:--:-- 2 -------- ---` -.--Nm ----.- --:--:-- --:--:-- 3 -------- ---` -.--Nm ----.- --:--:-- --:--:-- 4 -------- ---` -.--Nm ----.- --:--:-- --:--:-- Use Cursor & ENT to edit; Esc to exit PrevRte NextRte Totals Page Up Page Dn Calculator The receiver allows you to view sunrise/sunset and lunar phase information for a specfic position and date. Actual current (set and drift) can be computed using the speed and compass heading input from a boat’s sensors or by entering them manually. Sunrise/Sunset Location Date Sunrise Sunset Lunar POS Feb/14/96 06:11:00 18:18:00 Actual Current External Instrument Speed Log Heading Current Spd (Drift) Current Dir. (Set) OFF 1.0 Kts 000` M 1.0 Kts 180` M Magellan NAV 6500/NAV 6510 Press the Aux softkey, use the CURSOR KEY to highlight Calculator and press ENTER. Calculating Sunrise/Sunset and Lunar Information Use the CURSOR KEY to highlight Sunrise/Sunset Lunar and press ENTER. Highlight Location and press ENTER to access the Find Waypoint function which allows you to enter the name of a waypoint. Use the CURSOR KEY to change the location if desired. Press ENTER to confirm. When the unit is first turned on, the default setting for location is POS which is the last computed position, however, the field does not return to this value unless the unit is turned off. Use the CURSOR KEY to highlight Date and press ENTER to display the date window. Use the CURSOR KEY to change the date to something other than the present date, if desired, and press ENTER. Once the date is selected, the sunrise/sunset times and lunar phase information are recalculated and displayed. Press ESC. Magellan NAV 6500/NAV 6510 Calculating Actual Current Use the CURSOR KEY to access the Actual Current window and press ENTER. If your receiver is not connected to an external instrument (i.e. External Instrument is off ), the highlight moves to the Speed Log field. Press ENTER to display the Speed Log window. Use the CURSOR KEY to change the speed and press ENTER. Highlight Heading and press ENTER to display the Heading window. Use the CURSOR KEY to change the heading value and press ENTER. The Current Speed (Drift) and Current Direction (Set) are recalculated and displayed. External Instrument is automatically turned ON when NMEA input is selected in Data Port Setup. In this case the Speed Log and Heading cannot be changed manually since they are received as input. The receiver accepts the VHW (log speed and compass heading), VBW (log speed), HDM (magnetic compass heading), HDT (true heading reading) and HDG (magnetic compass 55 heading) NMEA 0183. Different combinations of these sentences could be output by the boat’s sensors. The data format of the sentences is given in the Appendix. Simulation Mode Function The unit can simulate traveling on a one-leg route at a certain speed and heading defined by the user. Therefore, in order to set the unit in the simulation mode, two or more waypoints must already be stored in memory in order for a one-leg route to be created. Press the Aux softkey, use Speed 1.0 Kts 000` M the CURSOR KEY to Heading -------highlight Simulation Starting Waypoint Dest. Waypoint -------Mode and press ENTER. Use the CURSOR KEY Activate Simulation OFF to highlight Speed and press ENTER. Use the CURSOR KEY to set speed value and press ENTER. Then set the heading value, starting and ending waypoints. Use the CURSOR KEY to highlight Activate Simulation and press ENTER. Highlight On and press ENTER. Press ESC to exit. To deactivate simulation mode, simply set Activate Simulation to Off. 56 Memory Reset Two options are available under Memory Reset: Total Memory Reset and GPS Reset Only. Total Memory Reset is used only if you wish to erase the last completed position, time, date and all user-entered information, including all waypoints, routes, track and setup. When Total Memory Reset is executed, the auxiliary functions are reset to their default values. GPS Reset clears only the last computed position, time and date. All other memory remains intact. Press the Aux softkey, use the CURSOR KEY to highlight Memory Reset and press ENTER. Use the CURSOR KEY to highlight Total Memory Reset or GPS Reset Only and press ENTER. A confirmation screen appears. Highlight YES and press ENTER and the unit will turn off after a few seconds. Turn the unit on again to continue. Color Setup Two options are available under Color Setup: Waypoint Color and Track Color. You may choose the color of Waypoints and Tracks. Press the Aux softkey, use the CURSOR KEY to highlight Color Setup and press ENTER. Use the CURSOR KEY Magellan NAV 6500/NAV 6510 to highlight Waypoint Color or Track Color and press ENTER. Use the cursor to select the color you prefer and press ENTER. Name Date Time Type FILE05 OCT/12/98 20:52:03 Waypts FILE01 MAY/13/98 08:40:35 Routes FILE10 FEB/03/98 01:15:10 Tracks In Memory Waypoints:002 Routes: 005 Tracks: 000% User C-Card The User C-Card allows storing and retrieving of waypoints, routes and track history. A C-Card must be installed into one of the two of the receiver’s slots to be able to access this functionality (for more information on cartridge installation, see Data Cartridges section). The information on a User C-Card is interchangeable and can be accessed by another NAV 6500/NAV 6510. Once the C-Card is installed, you can access the User CCard functions. To access these softkeys, press the Aux softkey, use the CURSOR KEY to highlight User C-Card and press ENTER. The softkeys display Save, Load, Delete, Sort By and Slot. The Save softkey saves your waypoints, and associated routes or tracks that are in the receiver’s memory. The Load softkey inputs the data on the C-Card back into the receiver’s memory. The Delete softkey erases the file you have highlighted. The Sort By softkey allows you to sort by name, time and date, and type. The Slot softkey allows you to read the inserted CCard, switch the slot or format the C-Card, as shown by the softkeys that appear once the Slot softkey has been selected. Magellan NAV 6500/NAV 6510 Slot 2 Sort By: Name Files: 009 READING DIR ..OK Select using Cursor ESC; to exit. Save Load Delete Sort By Slot To save, press the Save softkey. The softkeys will change to Waypts and Tracks. Make your selection. An information window appears asking you to select the file you want to save. Use the CURSOR KEY to input the name and press ENTER. You have a maximum of 8 characters to use in creating a file name. The characters may be either letters, numbers or a combination of both. 57 To load, press the Load softkey to copy to the receiver. The screen on the bottom right corner will read “Loading”. When complete, “..OK” appears. This will replace all waypoints and associated routes or tracks within memory. To delete, use the CURSOR KEY to highlight what you want to delete and press the Delete softkey. A confirmation screen appears. Highlight YES or NO and press ENTER. To sort, press the Sort By softkey. The softkeys change to Name, Time and Type. The Time softkey sorts by date and time of the file creation. To access slot, press the Slot softkey. The softkeys change to Read, Switch and Format. If there is no C-Card inserted, an information window appears stating there is no C-Card present. When the Read softkey is pressed, the receiver displays the information on the C-Card it is reading. The screen on the right of the screen will read, “Reading Dir”. When “..OK” appears, the reading is complete. You can tell the receiver which of the slots you want it to read from (For more information on cartridge installation, see the Data Cartridges section). To switch the Slot, press the Switch softkey. This tells the receiver to access the slot that you have chosen, either 58 Slot 1 or Slot 2. If there is no C-Card in the specified slot, an information window will appear saying “C-Card Not Found”. If there is a C-Card, the data on the CCard will appear on the screen. The small screen in the upper right will indicate which slot you are using, Slot 1 or Slot 2. To prepare the C-Card for receiving and storing information, press the Format softkey. A confirmation screen appears. Highlight YES and press ENTER. The C-Card needs to be inserted into the receiver in order to obtain the information. Map Shift The position plotted on the map screen and the electronic charts on the C-Map cartridges are based on WGS 1984 datum regardless of the datum set. Paper charts from which electronic charts are created may be based on other datums and were shifted to WGS 1984 when the electronic charts were created. In some rare cases, the datum of the paper chart is unknown, which may cause a consistent bias (error) to appear between the displayed position and known coordinates. This bias can be corrected by using Map Shft to shift the receiver’s computed position to match its coordinates on your paper chart. Magellan NAV 6500/NAV 6510 When using Map Shft, we recommend that you physically go to a position that is clearly recognizable on the paper chart, to serve as a basis for performing the shift. As you travel, you can check to see that you have shifted the boat’s position properly by comparing other points of reference on your paper chart with the corresponding points on the electronic chart. From any NAV screen, press Nxt Scrn until you are view ing the Sat Status screen. When the unit is computing position fixes, from the Sat Status screen press the Map Shft softkey. The Map Screen appears. When no Map Shft has been set, the help bar indicates “No map shift set; press ENT to set.” Travel to a position you recognize with certainty on your paper chart and use the ZOOM IN key to select a scale level that closely matches the paper chart’s scale. Compare this position on the paper chart with the boat position displayed on the receiver. The receiver’s boat icon may appear to be far from your current position on the paper chart. To set the bias, use the CURSOR KEY to move the cursor, active at your current GPS position, to the position corresponding to your current location on the paper chart. A dotted line is traced from your current position to the cursor. When you have finished placing the cursor, press ENTER. Magellan NAV 6500/NAV 6510 59 Troubleshooting The following is a brief guide to some of the problems that might be encountered while using the Magellan NAV 6500/ NAV 6510 and what you can do to correct them. Receiver will not turn on 1 The receiver may not have been hooked up correctly to external power, or the external power source is not working. Check the connections, and be sure the external power source is working. The power supply used or the circuit breaker that the unit is connected to should be rated for at least 0.5A at 12V for the NAV 6500 or 1.0A at 12V for the NAV 6510. Use only the Magellan Power/Data Cable to connect the receiver to external power. 2 Press power key. Receiver will not compute a position fix 1 Make sure that the antenna has a clear and unobstructed view of the sky. 2 Check the antenna connections. Make sure the coaxial cable is firmly secured to the back of 60 the unit. Check along the length of the cable to make sure it is not cut. With a voltmeter, you may also measure the voltage output from the unit to the antenna, which should be 5 ± 0.25 VDC between the center conductor and the shield of the TNC connector. (You need to measure across a 100ohm resistor for correct reading.) 3 Have you moved more than 300 miles with the receiver off since your last position fix? If so, the receiver may need to be reinitialized. 4 Check UTC date and time. If it is wrong, reenter it under Aux-General Setup. 5 If the receiver status on any of the NAV screens is “No GPS,” turn the unit off and on. 6 If none of the above works, do a GPS reset. Select Memory Reset under Aux and execute the “GPS Reset Only.” Frozen display, keypad does not respond 1 Disconnect power and wait for the receiver to turn off. Reconnect power, turn power back on. Magellan NAV 6500/NAV 6510 Position coordinates on your receiver do not match the location on your map. 1 Make sure that your receiver is set up to use the same datum as your map. The map datum is generally shown in the map legend. See Map Datum under Navigation Setup for instructions on selecting the map datum in your receiver. Position fix fluctuates 1 Small changes in the position coordinates and elevation are normal. They are caused by several variables, including the geometric quality of the fix and the effects of SA. Geometric quality is a measurement of the probable accuracy of a fix based on the position of the satellites being used in relation to each other. If you are experiencing a problem that is not described above, please contact Magellan Technical Support for assistance at Tel.: (909) 394-5000 or Fax: (909) 394-7050. Technical Support engineers are available from 8 a.m. to 5 p.m. PST. If none of the above fixes the problem, as a last resort, you may attempt Total Memory Reset to clear the unit’s memory, including waypoints, routes and GPS initialization information. Total Memory Reset can be done under Aux-Memory Reset or if the problem is such that you can’t access the Aux functions follow this procedure. With the unit off, press and hold any key and press the PWR key simultaneously to turn on the unit. Highlight RAM using the Cursor Key and press ENT. Press ENT again to clear RAM. Turn off the unit. Unit does not recognize C-card installed 1 Make sure the C-card is mounted all the way into the C-card slot so it is locked in place. 2 Check the C-card contacts to make sure they are clean. If dirt is collected on the gold contacts, use a soft dry cloth to wipe the dirt away. Magellan NAV 6500/NAV 6510 61 Warnings/Alarms Fix alarm Unit is no longer computing position fix This message appears when position fix is more than 20 seconds old. The alarm will sound when the message appears. Arrival alarm Closer than x.xx nm to WPT 006 Is displayed when Arrival Radius is set and the boat has moved within the arrival radius. Press ENT Press ENT Anchor alarm Boat has moved x.xx nm from anchor spot Is displayed when anchor alarm is on and boat moved more than X.XX from position fix when the alarm was set on. The alarm sounds when message appears. Press ENT XTE alarm Off course by more than x.xx Is displayed when XTE alarm is on and the boat is more than X.XX Nm from the course line. Press ENT 62 Magellan NAV 6500/NAV 6510 4 Tutorial This section will walk you through creating waypoints, creating a route, editing the route, and, finally, activating the route you created. The area chosen for this example was intentionally selected so that there is little or no land mass to interfere with the tutorial. You may follow along with your receiver, just bear in mind that coordinate values displayed in this tutorial may differ from the ones you view on your receiver. Some of the steps and features displayed can be performed in other manners. For example, in this tutorial, a waypoint could have been created using the MARK key or created from the waypoint list. The objective here is to demonstrate the creation of waypoints and routes using the Map Screen. The first step is to look at the Map Screen we are going to use. The receiver has been turned on and the NxtScrn softkey pressed, causing the Map Screen to be displayed. Next, the Hide softkey is pressed to allow a larger area of the map to be displayed. The cursor is moved with the Cursor Key until the area in which the route is to be created is displayed. 40 00 00.00 30 00 00.00 Press Waypts to access the waypoints map screen. Use the CURSOR KEY to move the cursor (arrow) to the location of a waypoint that will be used in the route. Press the Magellan NAV 6500/NAV 6510 Create softkey. 63 A Create Waypoints window is displayed. From this window you can change the name, type, coordinates, and description for this waypoint. For this example, the information is acceptable. Press Done . WPT001 Create Waypoint: Cursor Name: WPT001 Type: 29`23.76 N 138`43.74 W Description: 01/25/96 18:17 The map now resembles the one to the left with the new waypoint and name displayed. The circle around the waypoint indicates that the cursor is pointing to the waypoint and that the waypoint can be edited by pressing the ENTER key. The next step is to create a second waypoint. This is done just as before; move the cursor to the desired position, press Create , and accept the waypoint values from the Create Waypoint window by WPT002 WPT001 pressing Done . Press the ESC key. The display returns to the Map screen with the two newly created waypoints displayed. 40 00 00.00 30 00 00.00 WPT002 WPT001 64 Magellan NAV 6500/NAV 6510 Routes Press the softkey. This screen looks just like the waypoint screen but the softkeys are different. This is the starting point for creating a route. WPT002 WPT001 The first step in creating the route will be to define the starting location for the route. Press Create . Move the cursor to WPT001, as this will be the starting waypoint for the WPT002 route. Press ENTER . Move WPT001 the cursor towards waypoint WPT002. Notice the dashed line from WPT001 to the cursor. This helps you visualize the leg you are creating. Magellan NAV 6500/NAV 6510 When the cursor is over WPT002, press ENTER . This defines WPT002 as the destination for the leg being created. The dashed line becomes solid, and as the cursor is moved away from WPT002, a new dashed line is drawn. WPT002 WPT001 Move the cursor to the new desired destination point. In this example there is no predefined waypoint at the position we want to use in the route. Press ENTER . The receiver provides the means to create a waypoint at this point automatically. To do this, a Create Waypoint (identical to the window displayed earlier) appears. The Create Waypoint only difference is that the coName: WPT003 Type: ordinates cannot be changed 32`50.94 N from this window. 135`14.57 W Press Done . Description: 01/25/96 18:47 65 The dashed line has become a solid line. From this point, more legs could be added (appended) to the route in the same way. In this example, we have created a two-leg route. Press Done to complete the Create Route function. When you have moved the cursor to the new waypoint position, press ENTER . The waypoint has been moved and the route recalculated. WPT003 WPT002 WPT002 WPT001 Moving a Waypoint. We will now move WPT003 to a new location. Press Edit to access the Route Edit mode. Move WPT003 the cursor towards WPT003 and when the WPT002 circle appears around the WPT001 waypoint, press Move . As you move the cursor away from WPT003, a dashed line aids you in placing it. 66 WPT003 WPT001 Inserting a Waypoint. A waypoint can be inserted in a route. To accomplish this, move the cursor until it is close to the leg where the new waypoint will be inserted. The Insert softkey becomes active. WPT003 WPT002 WPT001 Magellan NAV 6500/NAV 6510 WPT003 Press Insert . As you begin moving the cursor, two dashed lines are displayed showing how the route is being changed. Pressing Done accepts the new waypoint and the route now resembles the one at the right. WPT003 WPT004 WPT002 WPT002 WPT001 WPT001 When you are satisfied with Insert Waypoint the location of the cursor, press Name: WPT004 Type: ENTER . If there is an existing 34`49.75 N waypoint at that position, it 139`05.76 W will be used in the route, if not, the Insert Waypoint window Description: 01/25/96 19:00 will be displayed. This window behaves like the other Creating Waypoint windows presented in this tutorial. However, as in the previous example, the coordinates cannot be changed. Removing a Waypoint. Another common editing function is removing a waypoint from a route. Move the cursor to the waypoint to be removed from the route. (Please note that the waypoint is not removed from the receiver’s memory, WPT003 but only from this route.) WPT004 WPT002 WPT001 Magellan NAV 6500/NAV 6510 67 Press Remove . WPT002 is removed from the route but is still displayed on the screen. The route has been reconfigured, starting at WPT001, to WPT004, and ending at WPT003. WPT003 WPT004 An arrow appears next to the number of the activated route in the list, and a window appears briefly: “Route x is the active route.” The display returns to the route map screen, showing the activated route. Deactivating a Route. An activated route can be deactivated from the route list. WPT002 WPT001 Activating a Route. A route can be activated from the route list. From any root screen press the Routes, List softkeys. The route list appears, containing up to twenty-five routes you have created. Use the CURSOR KEY to scroll to additional pages, if any. From any root screen press the Routes, List softkeys. The activated route is shown by an arrow next to the route number in the list. Use the CURSOR KEY to highlight the route to be deactivated, and press the Deactiv softkey. The arrow next to the route number in the list disappears. The selected route has been deactivated. When you return to the map screen, the deactivated route is no longer shown. Highlight the route you wish to activate and press the Activte softkey. Only one route can be activated at a time. Activating a route automatically deactivates the previous active route. 68 Magellan NAV 6500/NAV 6510 NAV 6500/NAV 6510 Appendix Installation Instructions .............................................. 69 Gimbal Mount Installation Instructions ............... 70 Flush Mount Installation Instructions .................. 72 Proper Antenna Installation - Signal Reception .... 74 Electrical Connections ......................................... 74 Wiring Instructions .............................................. 75 Nav-Aid Icons ............................................................ 76 Data Cartridges .......................................................... 81 List of Available Datums ............................................. 82 NMEA Messages ........................................................ 83 Abbreviations .............................................................. 90 Specifications .............................................................. 92 Coordinate Systems .................................................... 93 What Is GPS? ............................................................. 95 Explanation of Data Terms ......................................... 97 Glossary ...................................................................... 99 Magellan NAV 6500/NAV 6510 69 Installation Instructions Before you use the receiver, both the external antenna and the unit must be mounted. The unit must also be connected to its power source, to any NMEA device you want to support and/or to a differential beacon receiver. The unit can also be connected to an external alarm. Before installing the receiver, whether using the Gimbal mount or the flush-mount, there are several things you should keep in mind. The receiver should be mounted in a location where it is easily viewed, where the operating keys are accessible and where there is sufficient clearance to insert and remove cartridges. You will need at least 2 inches clearance at the bottom front of the unit for access to the cartridges. Although the receiver is splash proof, it should not be subjected to prolonged exposure to water. To protect the unit from direct sunlight and water, the cover (supplied with the unit) should be used when the unit is not being operated. We do not recommend installing the receiver within 1 foot (0.3 meters) of a magnetic compass or a flux gate sensor. (Autopilots and remote electronic compasses typically have flux gate sensors). 70 Gimbal Mount Installation Instructions For gimbal mounting the unit, find a surface that is fairly flat for the base plate. You will need four screws (not included) for mounting the base plate on the selected surface. Steps 1 through 4 are done at the factory, but are provided here in case you take the gimbal mount apart and need to put it back together. 1) Place the metal coil in the opening on the under side of the base plate. 2) Slip the bolt through the plastic washer, then in through the coil and out the top side of the base plate. Magellan NAV 6500/NAV 6510 3) Fit the threaded adapter onto the exposed end of the bolt and screw in the bolt. Make sure to adjust the direction of the adapter, by aligning the teeth as desired, before tightening. 4) Use a wrench to tighten the bolt so that it does not protrude beyond the perimeter of the base plate. 5) Verify that the bolt is level with or inside the perimeter of the base plate. (Otherwise, the base will not rest flat on the surface to which you are attaching it.) Magellan NAV 6500/NAV 6510 6) Insert four screws as shown to attach the base plate to the desired surface. 7) Attach the threaded mount on the back of the receiver using three screws supplied with the unit. (Not shown). 8) Fit the threaded mount on the back of the receiver onto the threaded bolt adapter you have just assembled. 9) Adjust the viewing angle of the display, then tighten the bolt through the threaded mount until the teeth are interlocking and the receiver is secured. 71 Flush Mount Installation Instructions 1) When deciding on a location to flush mount the unit, find a location so the unit can be viewed clearly. Remember that the unit, once flush mounted, cannot be turned or tilted. 2) Use the flush mount template provided and cut out the portion of the wall through which the unit will mount. (You may need to reuse the template, so do not discard it.) 3) Insert the three threaded studs on the back of the unit. If the threaded mount used for Gimbal mount is attached, you will need to detach it in order to insert the three studs. 4) Pass the power/data and antenna cables through the flush mount bracket and connect them to the unit. 5) Fit the unit through the cut out and adjust the flush mount bracket and connect them to the unit. 6) Insert the three washers on the threaded studs. Then insert the three nuts on the studs and tighten them so that thereceiver unit is firmly mounted. 72 Magellan NAV 6500/NAV 6510 Flush Mount Diagram Magellan NAV 6500/NAV 6510 73 Proper Antenna Installation - Signal Reception The illustrations show both the proper and improper placement of a fixed antenna on a boat. Physical obstructions (buildings, large trees, mountains, etc.) will block satellite signals from reaching the receiver. If the unit is unable to get a position fix, move the receiver antenna so it has a clearer view of the sky, allowing it to choose from all of the satellites currently available. Proper placement For an illustration of the antenna mounting, see the mounting instruction sheet included with the antenna package. Electrical Connections Use the power/data cable to connect the unit to a power source and to data devices. The receiver accepts 10-35 VDC. It is recommend, but not required, for a fuse (3A slow blow) to be connected to the positive lead of the power source. See the wiring diagram to make the necessary connections. The power/data connector on the back of the unit has the following pin-out. NMEA Input NMEA Output + Improper placement External Alarm NMEA Input + 5 74 3 2 7 Differential In + 4 6 Power + 1 Shield Magellan NAV 6500/NAV 6510 Wiring Instructions Connection Matrix Connect... DBR External Alarm ** Power/Data Cable Wire (+) (–) Brown Black* Red Yellow NMEA Data White to NAV 6500/6510 Green NMEA Data from NAV 6500/6510 Gray Black* External Power Red*** Black* * If connecting to more than one device, additional wire must be spliced to the black wire. ** You may prefer to connect the alarm to a separate power supply. *** It is recommended that a 3-amp, in-line fuse be used on the positive lead to the external power. Magellan NAV 6500/NAV 6510 75 Nav-Aid Icons Plot Presentation symbols include the following new icons. Areas, limits Cargo transhipment area; Contiguous zone; Continental shelf area; Custom zone; Dumping ground; Exclusive economic zone; Fishery zone; Fishing ground; Free port area; Harbour area (administrative); Incineration area; Log pond; Military practice area; National territorial area; Restricted area; Sea area; Sea-plane landing area; Spoil ground; Straight territorial sea baseline; Submarine translit lane; Territorial sea area; no data area. Airport area Airport area. Building, single Anchorage area/Anchor Anchor berth Lattice Generic Beacon Beacon, cardinal; Beacon, isolated danger; Beacon, safe water; Beacon, special purpose; Beacon, generic Barrel Can, cyclindrical Buoys Buoys, cardinal; Buoy, installation; Buoy, isolated danger; Buoy, internal; Buoy, safe water; Buoy, special purpose; Buoy, generic Conical Pillar Tower Spar, Spindle Withy Bottom type Seabed area. Spherical Super Building, religious 76 Magellan NAV 6500/NAV 6510 Cairn Cartographic objects Closing line; Cartographic symbol; Cartographic line; Cartographic area; TEXT; Line, generic Text; Area, generic; National Character Set Text; Incomplete survey area. C Composite objects Airport; Anchorage; Channel edge; Deep water route; Defined water; Harbour; Range system; Lighthouse; Mooring trot; Navigation mark, afloat; Navigation mark, fixed; Traffic Separation Scheme System. Control point Caution Areas Crane Cemetery Chimney CG Coastguard station Compass Cultural Dashed Cable, overhead; Fence; Pipeline, overhead; Pylon; Telepheric, Tunnel entrance. Cultural Features Bridge; Built-up area; Railway; Road crossing; Road part; Runway; Sloping ground; Square. Depths 1 (Shallow) Depth area; Depth contour. Depths 1 (Medium) Depth area; Depth contour. Depths 1 (Deep) Depth area; Depth contour. Depths 2 Dredged area; Spot Soundings; Shallow water blue. Depths 3 Intertidal area; Zero meter contour. Dish aerial Extended navigational Flagstaff/Flagpole Compass, Distance Local magnetic anomaly. Magellan NAV 6500/NAV 6510 77 Flare stack Marine farm/culture Natural Features (ICE) Ice area; Pingo. Fish haven Mast Natural Features (RIVERS) Canal; Canal bank; Rapids; River; River bank; Waterfall. Fishing facility Fog signal Fortified structure Lake Landmarks Tower. Light Light vessels Light House 78 m Meta objects Accuracy of data; Compilation scale of data; Horizontal datum of data; Nautical publication information; Production information; Sounding datum of data; Survey reliability; Survey source; Units of measurement of data; Vertical datum of data. Mooring/Warping facility Monument Natural Features Coastline; Dune; Hill; Lake shore; Land area; Land elevation; Land region; Salt Pan; Slope Topline; Tree; Vegetation area. Navigational aid, generic Navigational mark fixed Navigational mark floating Offshore Installation Cable, submarine; Cable area; Diffuser; Obstruction; Offshore production area; Pipeline, submarine/on land; Pipeline area; Production installation. Magellan NAV 6500/NAV 6510 Offshore platform Radar, Radio Radar, Radio, Electronic Positioning System Radar station; Radar transponder; Radio station_refco. Pile P Ports Berthing facility; Causeway; Checkpoint; Dam; Distance mark; Dock area; Dry dock; Dyke area; Dyke crown; Floating dock; Gate; Gridiron; Harbour facility; Hulk; Landing place; Landing stairs; Lock basin; Oil barrier; Pontoon; Ramp; Shoreline construction; Slipway; Weir; Small craft facility. Radar Reflector Production Objects Correction marker. Signals Chain/Wire; Top mark. Radar dome Magellan NAV 6500/NAV 6510 Rescue station Rocks Underwater rock. Sand waves Services Pilot boarding place. SS Signal Station Signal station, traffic; Signal station, warning. Silo Spring Tank Tracks, Routes Deep water route part; Deep water route centreline; Fairway; Ferry route; Navigation line; Precautionary area; radar line; Radar range; Radio calling-in point; Recommended route centreline; Recommended track; Recommended traffic lane part; Traffic separation scheme crossing; Traffic separation scheme lane part; Traffic separation scheme round about; Traffic separation zone; Two-way route part. 79 Water Turbulence Tideway; Water turbulence. Weed/Kelp Windmill Windmotor Wrecks 80 Magellan NAV 6500/NAV 6510 Data Cartridges In addition to its internal chart information, the receiver displays detailed navigational chart information from external data cartridges. To remove the cartridge, turn the unit off and push the cartridge in and up gently to free it from the plastic catch, then remove. The cartridge will pop out easily. Insert one or two cartridges in the slots located on the bottom of the unit, below the softkeys. Cartridges should be inserted or removed when the unit is powered off. Data cartridges are available from your Magellan dealer or directly from C-MAP. While facing the bottom of the receiver, hold the cartridge with the gold contacts toward the unit and "C-MAP" or “C-Card” facing up. Insert the cartridge into one of the slots at the bottom of the unit. Push the cartridge all the way in. When it will go no further, press the edge of the cartridge down gently until rests in place behind the plastic catch. C-MAP/C-Card Cartridge C-MAP 133 Falmouth Road Mashpee, MA 02649-9910 tel. (508) 477-8010 fax (508) 477-6168 (800) 424-2627 C-MAP Italy Via Caboto, 9 54036 Marina di Carrara Italy tel. 0585.630.703 fax 0585.631.282 NAV 6500/NAV 6510 — Bottom View Magellan NAV 6500/NAV 6510 81 List of Available Datums ADINDAN AFGOOYE AIN EL ABD 70 ANNA 1 AS. 65 ANTIGUA AS. 43 ARC 1950 ARC 1960 AS.BEACON ‘E’ AS.DOS 71/4 AS.STATION 52 AS.TERN ISL. ASCENS. ISL.58 AUS.GEOD. 66 AUS. GEOD. 84 AYABELLE BELLEVUE (IGN) BERMUDA 1967 BISSAU BOGOTA OBS. BUKIT RIMPAH C. CANAVERAL CAMP AREA AS. CANTON AS. 66 CAPE CARTHAGE CHATHAM 1971 CHAU ASTRO CMP.INCHAUSPE 82 CORR. ALEGRE DABOLA DJAKARTA DOS 1968 EASTER ISL.67 EUROPEAN 1950 EUROPEAN 1979 F.THOMAS 1955 FINNISH (KKJ) GAN 1970 GEODETIC 1949 GRACIOSA BASE GUAM 1963 GUNUNG SEGARA GUX 1 ASTRO HERAT NORTH HERMANSKOGE HJORSEY 1955 HONG KONG 63 HU-TZU-SHAN IGN 1954 IGN47 IGN47-51 IGN72 INDIAN INDIAN 1954 INDIAN 1975 IRELAND 1965 ISTS 73 AS.69 ISTS AS. 1968 JOHNSTON 1961 KANDEWALA KERGUELEN 1949 KERTAU 1948 KUSAIE AS. 51 L.C. 5 ASTRO LEIGON LIBERIA 1964 LISBOA LUZON M. MERCURY 68 MAHE 1971 MASSAWA MERCHICH MERCURY 1960 MIDWAY AS. 61 MINNA MONTSERRAT 58 M’PORALOKO NAD 1927 NAD 1983 NAHRWAN NANKING 1960 NAPARIMA, BWI NEW P. SANTO NORWEGIAN O.S. IRELAND O.S.G.B. 1936 OBSERVAT.1996 OLD EGYPTIAN OLD HAWAIIAN OMAN PTE. NOIRE P.TO SANTO PICO NIEVES PITCAIRN 1967 POINT 58 POLISH POTSDAM PRV.S.AMER.56 PRV.S.CHIL.63 PUERTO RICO PULKOVO 1942 QATAR NATION. QORNOQ REUNION REV. KERTAU REV. NAHRWAN ROME 1940 S. AMERICAN 69 SANTO(DOS) 65 SAO BRAZ SAPPER H. 43 SCHWARZECK SELVAGEM 1938 SOUTH ASIA SWEDISH SWISS CH-1903 TANANARIVE 25 TIMBALAI 1948 TOKYO TRISTAN 1968 VITI LEVU 16 VOIROL 1875 WAKE ISL.1952 WAKE-ENIWETOK WGS 1972 WGS 1984 YACARE ZANDERIJ Magellan NAV 6500/NAV 6510 NMEA Messages Your GPS receiver can be set to output GPS data in the NMEA 0183 version 1.5 or version 2.0 format to interface with other marine devices or equipment. NMEA DATA MESSAGES. NMEA data is output at 4800 baud, 8, N, 1. These settings are acceptable to most equipment and software applications. There are several NMEA output message sets, each with a slightly different application. Check documentation for your external equipment to choose the appropriate message set. SET NMEA Message Definitions APA APB BWC GGA OUTPUT/USAGE 0183A BWC, APA, GLL, VTG Remote displays, version 1.5 marine autopilots 0183B RMC, RMB NMEA-recommended navigation data for remote map, etc. 0183C APA, GGA, BWC, GLL, VTG Vers. 1.5 marine autopilot data and satellite data 0183D BWC, APB, GLL, VTG, GGA V 2.0 NMEA Interface 0183E RMB, RMC V 2.0 NMEA Interface Magellan NAV 6500/NAV 6510 GLL RMB RMC VTG Autopilot cross track error, direction to steer, status of GPS, route status, destination waypoint name, and bearing from origin to destination (old format). Revised autopilot message contains all of the above plus: heading to steer toward destination, bearing from the present position to the destination (magnetic or true). Range and bearing to a waypoint GPS position, time, fix quality, number of satellites used, HDOP (Horizontal Dilution of Precision), differential reference information, and age. GPS-derived latitude, longitude, and time of fix. Data status, cross track error, direction to steer, origin, destination waypoint, waypoint location, bearing to destination, and velocity toward the destination. Time, latitude, longitude, speed, heading, and date. Track (magnetic and true) and groundspeed (knots and KPH). 83 NMEA OUTPUT DATA FORMAT - VERSION 1.5 APA 2 Status: V = Loran-C cycle lock warning flag A = OK or not used Autopilot Format A 1 2 3 4 5 6 7 8 9 10 APA,A,A,X.XX,L,N,A,A,XXX.,M,CCC 3 Magnitude of XTE 4 Direction to steer (L, R) 5 XTE units, nautical miles 6 Status: A = arrival circle entered 3-5 Cross Track, Sense (L = steer left, R = steer Right), N.Mi. Units 7 Status: A = perpendicular passed at waypoint 6-7 Arrival Circle, Arrival Perpendicular (crossing of the line which is perpendicular to the course line and which passes through the destination waypoint. 10 1 2 OR’ed Blink and SNR Cycle Lock (A = valid, V = invalid) (A = valid, V = invalid) 8-9 Bearing dest. LMK. from origin LMK., Magnetic 8-9 Bearing origin to destination, M/T Destination waypoint ID 11-12Bearing, present position to destination, Magnetic or True 13-14Heading to steer to destination waypoint, Magnetic or True 10 Dest LMK. identifier BWC APB Autopilot Sentence “B” 1 2 3 4 5 6 7 8 9 10 11 12 13 14 APB,A,A,x.x,a,N,A,A,x.x,a,c—c,x.x,a,x.x,a*hh 1 Status: V = Loran-C Blink or SNR warning A = general warning flag for other 84 To Selected Waypoint, Great Circle 1 2 3 4 5 6 7 8 9 10 11 12 BWC,XXXXXX,XXXX.XX,N,XXXXX.XX,W,XXX.,T,XXX.,M,XXX.X,N,CCCC 1 UTC of Bearing 2-3 Lat, N or S of waypoint 4-5 Long, E or W of waypoint navigation systems when a 6-7 Bearing, True reliable fix is not available. 8-9 Bearing, Magnetic Magellan NAV 6500/NAV 6510 10-11Distance, naut. miles 12 12 13 Age of Differential GPS data - Time in seconds since last SC104 Type 1 or 9 update, null field when DGPS is not used Waypoint identifier GGA Global Positioning System Fix Data 1 2 3 4 5 6 7 8 9 1011 GGA, hhmmss.ss,111.11,a,yyyyy.yy,a,x,xx,x.x,x.x,M,x.x, 1213 1 14 UTC of Position Differential reference station ID, 0000-1023 GLL 14 M,x.x,xxxx*hh Units of geoidal separation, meters. Geographic Position — Latitude/Longitude 1 2 3 4 5 1-2 Latitude, N/S 2-3 Latitude - N/S 2-3 Longitude, E/W 4-5 Longitude - E/W 4 UTC of position 6 6 Status GPS Quality Indicator 6 GLL,1111.11,a,yyyyy.yy,a,hhmmss.ss,A*hh A = Data valid 0 = fix not available or invalid 1 = GPS Fix RMB Generic Navigation Information (immediately follows RMC) 1 2 2 = Differential GPS Fix 3 4 5 6 7 8 9 10 11 12 7 Number of satellites in use 8 Horizontal dilution of precision 13 14 9 Antenna altitude above/below mean sea level A *XX 10 Units of antenna altitude 1 11 Geoidal separation - difference between the WGS-84 earth ellipsoid and mean sea level (geoid), “-” = mean sea level below ellipsoid 2-3 XTE, naut. miles and direction to steer (L or R) [If XTE exceeds 9.99 NM, display 9.99 in field 2.] Magellan NAV 6500/NAV 6510 RMB,A,X.XX,L,CCCC,CCCC,SSS.SS,N,XXXXX.XX,W,XXX.X,XXX.,XX.X, Status (A = valid, V = invalid) 85 4 Origin waypoint ID 8 HDG (track), degrees 5 Destination waypoint ID 9 Date 6-7 Destination Waypoint Latitude (N or S) 10 Variation, degrees 8-9 Destination Waypoint Longitude (E or W) 11 Variation, sense (E or W) 12 CHECKSUM 10 11 Range naut. miles, present fix to destination waypoint Great Circle. [If range exceeds 999.9 nm, display 999.9.] Bearing, True, Great Circle, Present fix to dest. waypoint VTG 1 (DDMMYY) (Mandatory in this sentence) Actual Track and Ground Speed (SPD) 2 3 4 5 6 7 8 VTG,XXX.,T,XXX.,M,XX.X,N,XX.X,K 12 Closing velocity to destination, knots 1-2 Track degrees, True 13 Arrival (OR’ed arrival circle and crossing of line which is perpendicular to the course line and which passes through the destination waypoint.) 3-4 Track degrees, Magnetic 14 RMC 1 CHECKSUM 5-6 Speed, knots 7-8 Speed, kilometers/hour (Mandatory in this sentence.) Transit Specific (to be followed by RMB) 2 3 4 5 6 7 8 9 10 12 RMC,XXXXXX,A,XXXX.XX,N,XXXXX.XX,W,XX.X,XXX.,XXXXXX,XX.,E *XX 1 Time, UTC 2 Status (A = valid, V = invalid) 3-4 Latitude at UTC time, N or S 5-6 Longitude at UTC time, E or W 7 86 Speed, knots Magellan NAV 6500/NAV 6510 NMEA 0183 VERSION 2.0 0 = fix not available or invalid 1 = GPS SPS Mode, Fix valid BWC Bearing and Distance to Waypoint 1 2 3 4 5 6 7 2 = Differential GPS, SPS Mode, fix valid 8 9 10 11 12 3 = GPS PPS Mode, fix valid BWC,hhmmss.ss1111.11,a,yyyyy.yy,a,x.x,T,x.x,M,x.x,N,c--c*hh 7 Number of satellites in use (00-12, may be different from the number in view) 2-3 Waypoint Latitude, N or S 8 Horizontal dilution of precision 4-5 Waypoint Longitude, E or W 9 Antenna altitude above/below mean sea level 6-7 Bearing, degrees True 10 Units of antenna altitude, meters 8-9 Bearing, degrees Magnetic 11 Geoidal separation - difference between the WGS-84 earth ellipsoid and mean sea level (geoid), “-” = mean sea level below ellipsoid 12 Units of geoidal separation, meters. 13 Age of Differential GPS data - Time in seconds since last SC104 Type 1 or 9 update, null field when DGPS is not used 14 Differential reference station ID, 0000-1023 1 UTC of observation 10-11Distance, naut. miles 12 GGA Waypoint identifier Global Positioning System Fix Data 1 2 3 4 5 6 7 8 9 10 11 GGA, hhmmss.ss,1111.11,a,yyyyy.yy,a,x,xx,x.x,x.x,M,x.x, 12 13 14 M,x.x,xxxx*hh 1 UTC of Position 2-3 Latitude - N/S GLL Geographic Position — Latitude/Longitude 1 2 3 4 5 4-5 Longitude - E/W 1-2 Latitude, N/S 6 2-3 Longitude, E/W GPS Quality Indicator Magellan NAV 6500/NAV 6510 6 GLL,1111.11,a,yyyyy.yy,a,hhmmss.ss,A*hh 87 4 UTC of position 6 Status line which is perpendicular to the course line and which passes through the destination waypoint.) A = Data valid V = Data not valid 14 RMB RMC) Generic Navigation Information (immediately follows RMC CHECKSUM Transit Specific (to be followed by RMB) 1 1 2 3 4 5 6 7 8 9 10 11 12 13 14 RMB,A,X.XX,a,c--c,c--c,1111.11,a,yyyyy.yy,a,x.x,x.x,x.x,A *hh 1 Data Status (A = valid, V = invalid) 2-3 XTE, naut. miles and direction to steer (L or R) [If XTE exceeds 9.99 NM, display 9.99 in field 2.] 4 Origin waypoint ID 5 Destination waypoint ID 6-7 Destination Waypoint Latitude (N or S) 8-9 Destination Waypoint Longitude (E or W) 10 88 Range naut. miles, present fix to destination waypoint Great Circle. [If range exceeds 999.9 nm, display 999.9.] 11 Bearing, True, Great Circle, Present fix to dest. waypoint 12 Closing velocity to destination, knots 13 Arrival (OR’ed arrival circle and crossing of (Mandatory in this sentence.) 2 3 4 5 6 7 8 9 10 RMC,hhmmss.ss,A,1111.11,a,yyyyy.yy,a,x.x,x.x,xxxxxx,x.x,a *hh 1 Time, UTC of position fix 2 Status (A = valid, warning) V = Navigation receiver 3-4 Latitude at UTC time, N or S 5-6 Longitude at UTC time, E or W 7 Speed over ground, knots 8 Course over ground, degrees 9 Date 10 Magnetic variation, degrees 11 Magnetic variation, sense (E or W) 12 CHECKSUM (DDMMYY) (Mandatory in this sentence) Magellan NAV 6500/NAV 6510 VTG Course over ground and Ground Speed (SPD) 1 2 3 4 5 6 7 8 VTG,x.x,T,x.x,M,x.x,N,x.x,K*hh 1-2 COG, degrees True 3-4 COG, degrees Magnetic A complete copy of the NMEA specifications can be obtained from: NMEA PO Box 3435 New Bern, NC 28564-3435 5-6 SOG, knots 7-8 SOG, kilometers/hour APA The formats listed are NMEA formats and Magellan receivers may not output all of the information listed for a particular format. Autopilot Format A 1 2 3 4 5 6 7 8 9 10 APA,A,A,x.x,a,N,A,A,x.x,M,c--c*hh 1 OR’ed Blink and SNR 2 Cycle Lock (A = valid, V = invalid) (A = valid, V = invalid) 3-5 Cross Track Error, Sense (L = steer left, R = steer Right), N.Mi. Units 6-7 Arrival Circle, Arrival Perpendicular (crossing of the line which is perpendicular to the course line and which passes through the destination waypoint. 8-9 Bearing dest. LMK. from origin LMK., Magnetic 10 Dest LMK. identifier Magellan NAV 6500/NAV 6510 89 Abbreviations 2D Two-dimensional HDOP Geometric quality 3D Three-dimensional INIT POS Initialize position AUX Auxiliary functions Km Kilometers BRG Bearing Kph Kilometers per hour CDI Course Deviation Indicator K/H Kilometers per hour CLR CLEAR Kts Knots COG Course over ground KT Knots CTR Center key LAT Latitude CTS Course to steer LON Longitude DEG Degrees M/H Miles per hour DTG Distance to go Mi Miles ENT ENTER MIN Minute EPE Estimated position error mm ESC Escape key Minutes (decimal format to two degrees of resolution) ETA Estimated time of arrival mmm Minutes (decimal format to three degrees of resolution) FM Fathoms Mph Miles per hour Ft Feet M Meters GPS Global Positioning System NAV Navigate 90 Magellan NAV 6500/NAV 6510 Nm Nautical mile Nxt Scrn Next screen OSGB Coordinate system used in Great Britain POS Receiver-generated name for current position PWR Power Key SA Selective Availability SEC Seconds SET REF Set reference SOG Speed over ground SPD Speed TDs Loran-based coordinate system TRN Direction to turn TTG Time To Go Txt Crt Text Create UTM Universal Transverse Mercator UT Universal Time (Greenwich Mean Time) VMG Velocity made good WPT Receiver-generated waypoint name XTE Cross track error Magellan NAV 6500/NAV 6510 91 Specifications Size 6” x 8” x 2.5”, not including antenna ( 15.2 cm x 20.3 cm x 6.4 cm) LCD display dimensions 6" diagonal Temperature: Operating Storage Case Antenna 32˚F to 122˚F (0˚C to 50˚C) -40˚F to 167˚F (-40˚C to 75˚C) splashproof Active low-profile patch Operating Characteristics Accuracy: Position 12 meters RMS in 3D operation without SA Velocity 0.5 meters/second RMS Speed limit 92 up to 951 MPH (1,530 kilometers per hour) Time to First Fix: Cold start* less than 1 minute Warm start* 30 seconds * Warm start: the receiver has obtained a position fix within the last 2 hours. Cold start: the receiver has been idle for 2 hours or longer. Storage capacity up to 500 waypoints, up to twentyfive 50-leg routes Update rate once every second Input voltage 10 - 35 VDC Power consumption 6 watts for NAV 6500 12 watts for NAV 6510 Data Input/Output Differential Input Baud Rate: 4800, 9600, 19200 NMEA Input/Output Baud Rate: 300, 1200, 2400, 4800, 9600 Magellan NAV 6500/NAV 6510 Coordinate Systems Positions are locations that are described in a unique way so that one locations cannot be confused with another. This is done by using a coordinate system to describe locations. Your Magellan receiver has the ability to use any one of four different coordinates systems; LAT/LON (latitude and longitude), UTM (Universal Transverse Mercator), OSGB, and TDs. The one you select (in SETUP) will be determined by the maps and charts you use; you would generally want the receiver to display position coordinates in the same system that is used by your maps. LAT/LON Coordinate System. LAT/LON is the most commonly used coordinate system today. It projects lines of latitude (parallels) and lines of longitude (meridians) onto the earth’s surface. Lines of latitude are the equator and the horizontal lines that are parallel to it. Latitude Lines of longitude are the vertical lines that are perpendicular 0° to the equator and pass through EQUATOR the poles. A position is described as being the intersection of a line of latitude and a line of longitude. W .00 °00 115 42°30. 00N IAN 0° ERID EM IM PR de Longitu Magellan NAV 6500/NAV 6510 Specifically, a position is up to 90 degrees north or south of the equator (up to the poles, which are 90˚N and 90˚S; the equator is 0˚ latitude), and up to 180 degrees east or west of the Prime Meridian, which is 0˚ longitude. (The Prime Meridian passes through Greenwich, England.) Parts of a degree are minutes; there are 60 minutes (written as 60') to a degree. Minutes can also be divided into smaller units. Fractions of a minute can be expressed as decimals or as seconds. (There are 60 seconds to one minute, written as 60"). So a Lat/Lon position coordinate can be expressed in two ways, which your Magellan GPS receiver displays as 25°47.50 or 25°47’30. UTM Coordinate System. Another commonly used coordinate system is UTM (Universal Transverse Mercator), which is generally found on land-based maps and quad sheets that are produced by government map providers. On land, you may find that UTM coordinates are easier to use than Lat/ Lon. Instead of projecting an imaginary grid of intersecting lines onto the globe, UTM projects sections of the globe onto a flat surface. Each of these sections is called a “zone.” There are 60 zones to cover the entire earth between 84˚N and 80˚S (polar areas are not described by UTM). Each zone is 6˚ wide as projected from the earth’s center. 93 A UTM position is described by three elements; the zone it is in, the easting, and the northing. Eastings and northings measure how far into a zone a position is in meters. Eastings are an east/west measurement, and correspond roughly to longitude. Northings are a north/south measurement, and correspond to latitude. This chart shows the position of Magellan described in both Lat/Lon and UTM coordinates. LAT/LON DEG/MIN DEG/MIN/SEC 34˚06.58N 150° 23 818 E 37 74 624 N 34˚06’35"N 117˚49.56W 180° UTM 11 4 90° 120° 117˚49’34"W 120° 90° 60° 30° 0° 30° 60° 150° 180° 1 2 3 4 5 6 7 8 9 10 11 12 13 14 15 16 17 18 19 20 21 22 23 24 25 26 27 28 29 30 31 32 33 34 35 36 37 38 39 40 41 42 43 44 45 46 47 48 49 50 51 52 53 54 55 56 57 58 59 60 Other Coordinate Systems. OSGB coordinates are similar to UTMs, but they describe only Great Britain. They must be used with the GBR36 datum, which also describes Great Britain. This coordinate system cannot be used in any other part of the world. The NAV 6500/6510 automatically selects the GBR36 datum when the OSGB coordinate system is selected in Setup. (While OSGB coordinates must be used with the GBR36 datum, the GBR36 datum can be used with LAT/ LON coordinates; just be sure the map you are using uses both LAT/LON and GBR36.) If you select OSGB in the COORD SYS portion of the Setup Menu be sure to change the map datum back to the one you will be using (WGS84 is the default) when changing to another coordinate system. 0° 3000 Km 3000 Mi. Scale at the Equator. NOTE: The area described by the UTM coordinate system extends to 84°N and to 80°S. 94 Magellan NAV 6500/NAV 6510 What Is GPS? GPS is a constellation of navigation satellites that orbit the earth. The precise time and position information transmitted by these satellites is used by a GPS receiver to triangulate a position fix. The system is now officially declared “initial operational,” and provides continuous, 24-hour 3D (position plus elevation) coverage anywhere on the earth. GPS was developed by the United States Department of Defense to provide consistent, reliable navigation information that is unaffected by rough terrain and bad weather, and is highly resistant to multipath errors and interference. The DoD continues to administer and control the Global Positioning System. Although GPS was developed as a military navigation system, its civilian and commercial uses were recognized. The satellites therefore transmit two codes, a military-only encrypted code (PPS) and a civilian-access, Standard Positioning Service (SPS) code. All commercial and consumer GPS receivers are SPS receivers. How Does GPS Work? Each GPS satellite transmits its precise location (position and elevation) and the start time of the transmission. A GPS receiver acquires the signal, then measures the interval between transmission and receipt of the signal to determine the disMagellan NAV 6500/NAV 6510 tance between the receiver and the satellite: this is ranging. Once the receiver has computed range for at least three satellites, its location on the surface of the earth can be determined. Each satellite transmits two types of data, almanac and ephemeris. Almanac data is general information on the location and health of each satellite in the constellation. Since it contains general information, an almanac can be collected from any satellite. A receiver with a current almanac in its memory knows where in the sky to look for satellites, given its last known position and the time of day. Ephemeris data is the precise satellite positioning information that is used for ranging. Each satellite transmits its own ephemeris data. Both almanac and ephemeris data are required for a GPS receiver to locate and acquire satellites quickly and compute a position fix. Accuracy GPS positioning with an SPS receiver that is intended for general use will produce accuracies of 25 meters or better. In fact, SPS receivers have proven to be far more accurate than anyone anticipated. DoD has decided that 25-meter ac95 curacy is a potential risk, and has introduced Selective Availability (SA) to maintain a military advantage. SA is a random error that is introduced to the SPS code ephemeris data and reduces the accuracy of any SPS receiver. The size of the error changes, but rarely exceeds 100 meters. The DoD civil GPS user policy is that GPS accuracy as affected by SA is sufficient for general navigation. In an open environment, it usually is. Even with SA, a GPS receiver will bring you within visual range of a destination or target, and GPS remains the best available source of accurate, repeatable navigation and positioning information. If you feel that you really need 25-meter accuracy, the effects of SA can be overcome with a technique called broadcast differential to produce highly accurate position fixes. DGPS Differential GPS (DGPS) computes the size of the error and applies it to positioning information. There are several ways to perform DGPS, one of which is broadcast differential. Broadcast differential uses GPS receivers at control sites to measure the range errors for all visible satellites and determines a correction for each satellite. These corrections are broadcast in the RTCM SC-104 format by a radio beacon at the control site to any differential beacon receiver that is within range of the signal. The differential beacon receiver receives and demodulates the signal, then relays it to the user’s differential-ready GPS re96 ceiver. The user’s GPS receiver applies the corrections to the positioning information it collects to compute differentially corrected position and navigation data. This technique requires that your GPS receiver be connected to a compatible differential beacon receiver (such as the Magellan DBR™, which is compatible will all differentialready Magellan receivers). You must also be within range of a differential radio beacon. More Information For information relating to the operation of your Magellan GPS receiver, call Magellan at (909) 394-5000 and ask for Customer Service. General information on the Global Positioning System and satellite status is available from the Civil GPS Information Center (GPSIC) in Virginia. It is operated by the United States Coast Guard for the Department of Transportation, and was established to provide information and to serve as a point of contact. There are three ways to telephone the GPSIC: 1. 24-hour recorded message at 703-313-5907 2. Web site at www.navcn.uscg.mil 3. 24-hour live operator at 703-313-5900 Navtech provides seminars (for a fee) and books on GPS and navigation. The Navtech bookstore can be reached at 800NAV-0885 or 703-931-0500, or FAX 703-931-0503. Magellan NAV 6500/NAV 6510 Explanation of Data Terms BRG. Bearing is the direction of a point (waypoint or cursor position) in relation to the boat or another point., as measured in degrees from north in a clockwise direction. The receiver uses either true north or magnetic north, as selected in the Setup Menu. The illustration shows a simple compass rose with the eight cardinal directions noted with their bearing. NW 315° N 0° W 270° SW 225° NE 45° E 90° S 180° SE 135° COG. Course over Ground is the direction of movement expressed as bearing. If a boat is pointing exactly north (0°) and there are no other factors affecting its travel, the COG would be 0° but that is rarely the case. Water currents and wind can affect the course the boat is taking. If there is a current passing from left to right across the boat (90°) the COG would change even though the bow of the boat is still pointing north. COG is measured in degrees with North being 0°. CTS. Course to Steer. The optimum direction the boat should be steered in order to efficiently make headway back to the B courseline while also proceeding toward the destination waypoint. It is a "compromise" course bearing that B1 projects from your current position to a point (B1) on the courseline mid-way between a point (B2) perpendicular to your position and the current destination B2 waypoint (B). Magellan NAV 6500/NAV 6510 DRIFT. Speed of the current. The receiver requires external NMEA or manual input of the log speed and compass heading in order to calculate drift. DST. Distance to go to an active waypoint, or the distance between two waypoints in a route leg. SET. Direction of the current. The receiver requires external NMEA or manual input of the log speed and compass heading in order to calculate set. SOA. Understanding speed of advance is a little tricky but once you do it becomes fairly simple. For this example we will use an exaggerated sample so as to clearly describe SOA. The boat is heading towards the destination waypoint and is currently at point A. If the boat had followed the original course (A1 – destination), it would be somewhere on the line A1 — B1. (The XTE for this sample is the distance between points A and A1.) In 1 hour the boat is at point B and has travelled 34 NM (equivalent to a speed of 34 knots). Now if you project downwards to the course the boat should be on, A you arrive at point B1. Comparing the lines from points A and B and from points A1 and B1 you see that while the person travelled 34 NM he moved only 30 NM along the courseline. If he moves 30 B A 1 B 1 A A 1 B B 1 97 NM on the courseline in 1 hour, his SOA is 30 knots, whereas SOG would be 34 knots. SOG. (Speed Over Ground) This is the speed at which the vehicle/ vessel is moving in respect to the earth. SOG is measured in knots, miles per hour, or kilometers per hour. (This is not the same as speed through water, if you are travelling by boat.) STR. Steering. The difference between COG and CTS. If COG is 25° and CTS is 30°, then STR is 5° Right. TTG. Estimated time en route to reach the active waypoint. TRN. Turning is the difference between COG and BRG. If COG is 80° and BRG is 75°, TRN is 5° left. VMG. Velocity made good is the component of the velocity that is in the direction of the destination. In the above example, the boat is travelling directly towards the destination even though not on the courseline originally set. In this case, all of this velocity is being applied towards arriving at the destination, (i.e., VMG = SOG). Should A B C D E the boat veer away from this course and travel in a line parallel to the original courseline (A1;B1) it would be travelling on a course that would not intercept the destination waypoint. As the boat moved along, less and less of its velocity would be applied toward arriving at the destination. By the time point D is reached, none of the velocity is applied to getting closer to the destination and the VMG would be 0. As it moves to point E, it is moving away from the destination and its VMG is a negative value. XTE. XTE (cross track error) is the perpendicular distance from your boat to the left or right of the courseline that you are traveling. As you will see in the discussion of other data items, XTE is important in computing them accurately. Keeping XTE at a minimum will help maintain the most direct route to your destination. This illustration shows a boat courseline. The arrows between the boat and the courseline is the distance of XTE and this boat is to the left of the courseline. This boater would need to steer right to close the XTE. Courseline 98 Magellan NAV 6500/NAV 6510 Glossary Active Leg The segment of a route currently being traveled. Azimuth The angular measurement from the horizon to a satellite or other object. Bearing The compass direction from your position to a destination, measured to the nearest degree. Coordinates A unique numeric or alphanumeric description of position. Course The direction in degrees from the start waypoint of a course line to its destination. CTS The optimum direction the vessel should be steered in order to efficiently make headway back to the courseline while also proceeding toward the destination waypoint. It is a “compromise” course bearing that projects from your current position to a point on the courseline mid-way between a point perpendicular to your position and the current leg destination waypoint. Magellan NAV 6500/NAV 6510 Datum Refers to the theoretical mathematical model of the earth’s sea level surface. Map makers may use a different model to chart their maps from so positions will differ from one datum to another. The datum for the map you are using can be found in the legend of the map. Estimated Estimated Position Error is the approximate Position Error error (between 0 and X) introduced in the (EPE) ephemeris by the U.S. Department of Defense for reasons of security. This random error, known as Selective Availability (SA) is not due to receiver error and is not significant enough to affect navigation for most purposes (See DGPS in appendix). Geometric Quality (HDOP) Measures the probable accuracy of a position fix, based on the position of the satellites relative to each other. GOTO A single leg route with the present position being the start of the route and a defined waypoint as the destination. 99 Heading The direction in which the receiver is moving, track or ground course, (due to wind, current, and so forth), and may also be different from the course. Latitude The angular distance north or south of the equator measured by lines encircling the earth parallel to the equator in degrees from 0° to 90°. LAT/LON Coordinate system using latitude and longitude coordinates to define a position on the earth. Leg (Route) A segment of a route that has a starting (FROM) waypoint and a destination (TO) waypoint. A route may consist of 1 or more legs. For a route that is from waypoint A to waypoint B, waypoint B to waypoint C, and waypoint point C to waypoint D has three legs with the first leg being from waypoint A to waypoint B. 100 Longitude The angular distance east or west of the prime meridian (Greenwich meridian) as measured by lines perpendicular to the parallels and converging at the poles from 0° to 180°. Magnetic North The direction toward the north magnetic pole from the observer’s position. OSGB A coordinate system describing only Great Britain, similar to UTMs. Generally used with GBR36 datum, which also describes only Great Britain. This coordinate system cannot be used in any other part of the world. The receiver automatically selects the GBR36 datum when the OSGB coordinate system is selected in Setup. (While OSGB coordinates must be used with the GBR36 datum, the GBR36 datum can be used with LAT/LON coordinates; just be sure the map you are using uses both LAT/LON and GBR36.) Position Fix Position coordinates as computed by the receiver. Magellan NAV 6500/NAV 6510 Reverse Route Duplicates an existing route but in reverse order. Route A planned course of travel that is defined by a sequence of waypoints. When active, the route is used in the calculation of all navigation data except position, speed over ground and track/course over ground. Start and Destination Waypoint (FROM/TO) Waypoints that mark the beginning and ending of a leg of a route. TDs Time To Go Coordinate system using lines of position determined by the Loran-C signals. Many coastal navigators use TDs because Loran is a familiar radio aid navigation and TDs are clearly marked on their charts. Your Magellan receiver can display position coordinates in TDs by converting from LAT/ LON. The estimated time for the receiver to reach the destination from its current position based on the current VMG. Magellan NAV 6500/NAV 6510 True North The direction to the geographical North Pole from an observer’s position. The north direction on any geographical meridian. Track The actual path traveled, which may differ from the planned course. Track History The track over a selected length of time. UT Universal Time, formerly referred to as Greenwich Mean Time (GMT). UTM Universal Transverse Mercator (UTM) metric grid system used on most large and intermediate scale land topographic charts and maps. VMG Velocity Made Good. The component of the velocity that is in the direction of the destination. Waypoint A location saved in the unit’s memory which is obtained by entering data, editing data, calculating data or saving a current position. Used to create routes 101 INDEX Abbreviations 90 Accuracy 95 Alarms 45; arrival radius 45; anchor alarm 45; XTE alarm 46; turning test alarm on/off 46 Antenna installation 74 Appendix 69 Attributes, viewing Waypoint and Map object attributes 15 AUX 38 Auxiliary functions 38 Backlighting 6, 10 Baud rate 47 Beeper on/off 40 C-Card 57; installation 81 Calculator 54; sunrise/sunset 55; current 55 Cancelling an operation 9 CDI - Course Deviation Indicator 43,44 Commonly Used Terms 2 Contrast 5,39 Coordinate System 41, 93 Color Setup 56 Customizing the NAV 2 screen 20 Data cartridges 81 102 Data input 9 Data Port Setup 46 Date format 40 Distance, Units 44, finding distance and bearing on map 17 DGPS 96 Depth units 44, Depth areas 49 Electrical connections 74 Flush mount instructions 72, 73 Getting started 3 Gimbal mount installation instructions 70 Glossary 99 GOTO 27; by Waypoint name 28, creating 27, deleting 29, from Nearest 28, to cursor position 29 Icons 76 Initialization 6, Date/Time 39 Installation instructions 69 Introduction 1 Language setting 40 Leg (see Routes) Light 6 Map configuration/settings 48 Map Datums 82 Map Orientation 14, 42 Map scale 13 Magellan NAV 6500/NAV 6510 Map screen 12, using cursor key 13 Map shift 58 Memory reset 56 MOB 29 NAV Screens 10 Nav-Aid icons 76 Navigation screens 11 NAV 1 screen 19; NAV 2 screen 19; NAV 2 customize 19; NAV 2 screen setup 43; navigation setup 41 NMEA 46, 47, 83 North Reference 42 ON/OFF 5,9 Packing list 1 Plotter Mode 52 Power on/off 5,9 Power data cable 75 Projected course 43 Reference 9 Routes 27, 30; activating 31; activating a leg 36; appending a waypoint 34; copying a route 37, deleting 37; creating 30; deactivating 32; reversing 32; editing 33; inserting a waypoint in 33; removing a waypoint 34; replacing a waypoint in a route using text edit 35 Satellite (Sat) Status 10 General Setup Function 38 Magellan NAV 6500/NAV 6510 Signal reception 74 Simulation Mode 56 Specifications 92 Speed Units 44 Sunrise/sunset and lunar information 55 Time reference 39, format 40 Track History /Plotting 15, 52; interval 53; clearing 54 Trip planning 54 Troubleshooting 60 Tutorial 63 User C-Card 57; installation 81 Warning messages 62 Waypoints 20, accessing the waypoint list 23; creating 21, 22, 25; deleting 26; deleting all 26; editing 24; finding 23; modifying waypoint data fields 22; nearest 26; moving a waypoint 26; saving the current position as a waypoint 21; saving the cursor position as a waypoint 21; viewing 24 What is GPS? 95 Wiring instructions 75 103 104 Magellan NAV 6500/NAV 6510 960 Overland Court, San Dimas, CA 91773 USA (909) 394-5000 630323