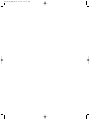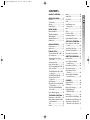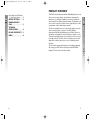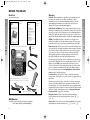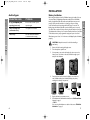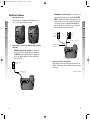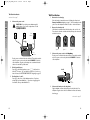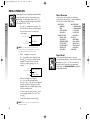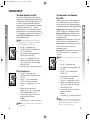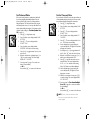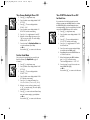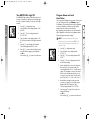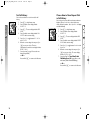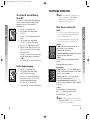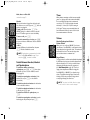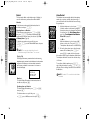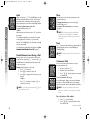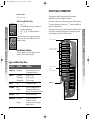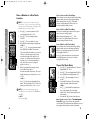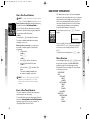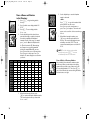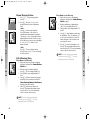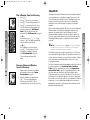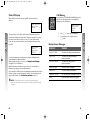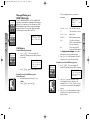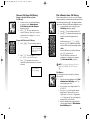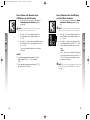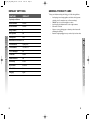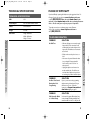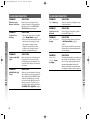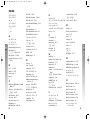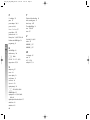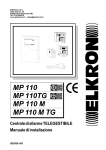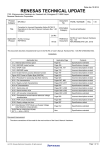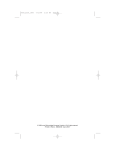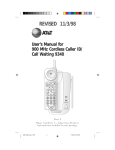Download AT&T 992 User`s manual
Transcript
0992_CIB_1ATT_FINAL_022105 2/22/04 4:46 PM Page II User's Manual Part 2 Two-Line Speakerphone with Caller ID/Call Waiting 992 In case of difficulty, visit our Service Center at www.telephones.att.com or call 1(800)222-3111. For Customer Service or Product Information, call our toll free number 1 (800) 222-3111, or visit our website at www.telephones.att.com. Please also read Part 1 — Important Product Information © 2006 Advanced American Telephones. All rights reserved. AT&T and the Globe Design are trademarks of AT&T Corp., licensed to Advanced American Telephones. © 2006 Advanced American Telephones. All rights reserved. AT&T and the Globe Design are trademarks of AT&T Corp., licensed to Advanced American Telephones. Printed in China. Issue 6 AT&T 05/06 0992_CIB_1ATT_FINAL_022105 2/22/04 4:47 PM Page 2/22/04 4:46 PM Page IV CONTENTS PRODUCT OVERVIEW ..............1 BEFORE YOU BEGIN ...................2 Parts List..................................................2 Tools Needed.........................................2 Glossary...................................................3 Audible Signals .......................................4 INSTALLATION...............................5 Battery Installation................................5 Table/Desk Installation.........................6 Wall Installation.....................................9 Switchable Data Port.........................11 Headset Jack.........................................11 MENU OPERATION ...................12 Menu Structure ...................................13 Rapid Scroll...........................................13 FEATURE SETUP .........................14 Turn Auto Speaker On or Off ........14 Set a Primary Line ..............................14 Turn Automatic Line Selection On or Off.........................................15 Set Preferred Mode ...........................16 Set the Time and Date ......................17 Turn Screen Backlight On or Off ....18 Set the Scroll Rate..............................18 Turn COVM Indicator On or Off for Each Line....................................19 Turn NEW CALL Light Off..............20 Program Home and Local Area Codes......................................21 Set Call History...................................22 Choose How to Store Repeat Calls in Call History.................................23 Turn Caller ID with Call Waiting On or Off.........................................24 Set the Display Language..................24 TELEPHONE OPERATION....25 Make, Answer or End a Call............25 Switch Between Handset, Headset and Speakerphone..........................26 Timer .....................................................27 Volume...................................................27 Redial......................................................28 Display Dial...........................................28 Auto Redial...........................................29 Hold........................................................30 Switch Between Lines During a Call....................................30 Mute .......................................................31 Flash........................................................31 Conference Calls ................................31 Low Battery Indicator .......................32 Lights and What They Mean ............32 ONE TOUCH OPERATION....33 Store a Number in a One Touch Location ............................................34 View a One Touch Entry ..................35 Dial a One Touch Number ..............36 Erase a One Touch Number............36 DIRECTORY OPERATION......37 Menu Structure ...................................37 Store a Name and Number in the Directory..............................38 Review Directory Entries.................40 Edit a Directory Entry.......................40 Dial a Number from the Directory..........................................42 Remove a Name and Number from the Directory........................42 CALLER ID .......................................43 Caller ID Display.................................44 Call Waiting ..........................................45 Display Screen Messages ..................45 Message Waiting and NEW CALL Light...........................46 Call History..........................................46 Remove Calls from Call History....48 Dial a Number from Call History...49 Save a Name and Number from Call History to the Directory ....50 i CONTENTS 0992_CIB_1ATT_FINAL_022105 0992_CIB_1ATT_FINAL_022105 2/22/04 4:46 PM Page ii Save a Number from Call History in a One Touch Location..............51 DEFAULT SETTINGS ................52 GENERAL PRODUCT CARE....................................................53 TECHNICAL SPECIFICATIONS........................54 IN CASE OF DIFFICULTY ......55 INDEX.................................................58 This AT&T Two-Line Speakerphone with Caller ID/Call Waiting 992 can be used with one or two incoming telephone lines and features a speakerphone for hands-free use. It is hearing-aid compatible and can also be used hands-free with a two-band 2.5 mm headset (purchased separately). This telephone can be used on a desk or mounted on a wall and does not require AC power for basic operation when a fresh 9V alkaline battery is installed. The 992 has a switchable data port for connecting the telephone to another device such as a fax machine or modem. It has a Caller ID feature which supports Caller ID with Call Waiting service. (Caller ID services are subscriber services available from many local telephone companies for a fee.) The backlit screen display allows you to view information on the screen even in low light conditions. The 992 also features a 24-number memory for fast dialing and has a directory which can store up to 100 additional numbers with names. This User’s Manual contains detailed instructions for installing, programming and operating your AT&T Two-Line Speakerphone with Caller ID/Call Waiting 992. Please follow the directions carefully. ii 1 PRODUCT OVERVIEW CONTENTS PRODUCT OVERVIEW 0992_CIB_1ATT_FINAL_022105 2/22/04 4:46 PM Page 2 Glossary Your box should include: Caller ID: Caller Identification is a subscriber service available from most local telephone companies for a fee. When you subscribe to Caller Identification, you can see the name and telephone number of the caller before answering the telephone if you and the caller are both in areas offering Caller ID service with compatible equipment. BEFORE YOU BEGIN Parts List Quick Reference Guide This User’s Manual Caller ID with Call Waiting: This is a single, combined subscriber service which may be available from your local telephone company. If you subscribe to this service, you can use your 992 telephone to see the name and telephone number of the caller even while on another call (as long as the caller is in an area with Caller ID service and both telephone companies use compatible equipment). COVM: Central Office Voice Mail is a subscriber voice message service which may be available from the local telephone company. This service may be called by another name in your area (e.g., Call Answering or Voice Mail). Power adapter Telephone base with desk wedge attached Home Area Code: This is the area code for your telephone number. Most users simply dial the seven digits of a telephone number to make a call within their own area code and 11 digits outside of their area code. If this applies to you, enter your own area code into the unit as the Home Area Code. After programming, if there is a call from within your Home Area Code, the screen will display the seven digits of the telephone number. You may, however, live in a region where for calls within your own area code, you must dial 10 digits (that is, the area code and telephone number). If this applies to you, enter 000 for the Home Area Code and enter your area code as a Local Area Code. After programming, if there is a call from within your area code, the screen displays the 10 digits of the telephone number. Be sure to follow the directions under Program Home and Local Area Codes on page 21 during Feature Setup. Handset cord Seven-foot black telephone line cord (4-connector) Seven-foot clear telephone line cord (2-connector) Handset Eight-inch telephone line cord Also Needed You will also need the following to install your telephone: • one 9V alkaline battery (purchased separately) 2 Local Area Code: Most users dial 11 digits to make calls outside their own area codes. If this applies to you, you do not need to program any Local Area Codes. However, if you dial only 10 digits to make calls to some areas outside your own area code (without dialing 1 ), then program these Local Area Codes into the telephone. Up to four Local Area Codes can be programmed. After programming, if there is a call from one of these Local Area Codes, the screen displays the 10 digits of the telephone number. See Program Home and Local Area Codes on page 21 for instructions. Navigation buttons: These are the buttons used when setting up your 992 telephone and for scrolling through feature options (E, +, -, >, <). Primary Line: This is the line on your telephone designated to be selected automatically when you lift the handset, press K, or press h. 3 BEFORE YOU BEGIN BEFORE YOU BEGIN 0992_CIB_1ATT_FINAL_022105 2/22/04 4:46 PM Page 4 INSTALLATION BEFORE YOU BEGIN WHEN YOU HEAR: IT MEANS: A long, low-frequency buzz, repeating (error tone) An error has occurred. Try the operation again. Three ascending tones (confirmation tone) The operation is successful. Three beeps You have reached the minimum or maximum volume setting. Before using the telephone, install a 9V alkaline battery (not included). In case of a power failure, the telephone will operate normally if a fresh 9V alkaline battery is installed, but Caller ID, headset and speakerphone may not work properly. If AC power fails and there is no battery power, your volume control will remain at the last setting until the AC power is restored. The display, ringer and indicator lights will not work until AC power is restored. You will be able to make and receive calls using only the handset only on Line 1. This telephone has a Memory Loss Protection feature and will store your Caller ID information, memory and programmed settings until power is restored. When battery power is low, B att is shown on the display. Replace the battery promptly. CAUTION: Always disconnect all cords before installing a new battery. 1. 2. 3. Remove the label covering the display screen. Turn the telephone upside down. You may want to remove the desk wedge for easier access to the battery cover. Push down on the tabs, and lift the wedge up and away from the telephone. 4. Press the tab and pull to remove the battery cover. Insert one new 9V alkaline battery (not included) following the polarity markings in the battery compartment. 9V ALKALINE BATTERY 5. 6. 4 Polarity markings 9V ALKALINE BATTERY Replace the battery compartment cover. If the telephone is to be mounted on a wall, turn to Wall Installation beginning on page 9. — OR — If you are using the telephone on a table or desk, turn to Table/Desk Installation on page 6. 5 INSTALLATION Battery Installation Audible Signals 2/22/04 4:46 PM Page 6 Table/Desk Installation INSTALLATION 1. • Attach the desk wedge. If the desk wedge is not already attached, slide the tabs into the holes as shown. Snap the wedge onto the base. If there are two one-line wall jacks, use both long line cords. Insert one end of the clear cord into the jack labeled L1 OR L1/L2 on the back of the telephone. Then, plug the other end into the wall jack for Line 1. Insert one end of the black cord into the jack on the back of the telephone labeled L2. Then, plug the other end into the wall jack for Line 2. Make sure the cords snap firmly into place at both ends. Modular wall jack for Line 1 Modular wall jack for Line 2 Black telephone line cord 2. Two-line modular wall jack Black telephone line cord 6 Clear telephone line cord Connect the line cord(s) to the telephone and your modular wall jack(s). • If there is a single two-line wall jack, use only the black (4-connector) line cord. Plug one end into the jack labeled L1 OR L1/L2 on the back of the telephone. Plug the other end into the wall jack. Make sure the cord snaps firmly into place at both ends. 3. Connect the handset to the telephone. Plug the handset cord into the handset jack on the left side of the telephone. Plug the other end of the handset cord into the handset, then hang up. continued on page 8 7 INSTALLATION 0992_CIB_1ATT_FINAL_022105 2/22/04 4:46 PM Page 8 Wall Installation Table/Desk Installation continued from page 7 INSTALLATION 4. Connect the power cord. CAUTION: Use only the power adapter supplied with this phone. If you need a replacement cord, call 1 (800) 222-3111. 1. Remove the desk wedge. If the desk wedge is attached, remove it following the directions in Battery Installation beginning on page 5. Store the wedge in a safe place in case this telephone is used on a table or desk in the future. 2. Reverse the handset tab. Hold down the switchhook, and slide the tab up and out of its slot. Turn the tab so that the end with the hook points up, then insert the tab back into its slot. Power adapter POWER jack Power cord Figure 1 Strain relief tab 3. Fit the power cord behind the strain relief tab. Then plug the smaller end of the power cord into the jack labeled POWER on the back of the telephone. Plug the power adapter into a standard electrical outlet not controlled by a wall switch. 5. 6. Check for a dial tone. Press L, then lift the handset or press S and listen for a dial tone. Then press l and listen for a dial tone. If you do not hear a dial tone, see IN CASE OF DIFFICULTY beginning on page 55. Figure 2 Figure 3 Connect the power cord to the telephone. Fit the power cord behind the strain relief tab. Then plug the smaller end of the power cord into the jack labeled POWER on the back of the telephone. POWER jack Confirm Lines 1 and 2. Press L and call one of the telephone numbers. If you hear a busy signal, you have dialed Line 1. If you hear a ringing signal in the receiver, then you have dialed Line 2. Strain relief tab 4. Connect the handset to the telephone. Plug the handset cord into the handset jack on the left side of the telephone. Plug the other end of the handset cord into the handset, then hang up. continued on page 10 8 9 INSTALLATION 0992_CIB_1ATT_FINAL_022105 2/22/04 4:46 PM Page 10 6. Wall Installation continued from page 9 INSTALLATION 5. 7. Connect the telephone line cord(s) to the telephone and the modular wall jack(s). • If there is a single two-line wall jack, use only the short line cord. Plug one end into the jack labeled L1 OR L1/L2 on the back of the telephone. Place the cord in the channel under the telephone as shown. Plug the other end into the wall jack. Make sure the cord snaps firmly into place. Then, place the telephone on the wall jack mounting studs and pull down until it is held securely. Two-line modular wall jack Plug the power adapter into an AC outlet not controlled by a wall switch. Follow Steps 5 and 6 in Table/Desk Installation on page 8. Switchable Data Port If you want to connect another device (such as a modem or fax machine) to the wall jack, use the jack labeled DATA on the telephone. You can set the data port to use Line 1 or 2. Set the DATA SELECT switch located on the back of the telephone to L1 or L2. A call picked up at another extension on the line used by the data port may interrupt fax, modem or message transmission. Data port DATA SELECT switch Headset Jack • If there are two separate one-line wall jacks, use two line cords (the short cord and one of the long cords). Plug one end of the short cord into the jack labeled L1 OR L1/L2 on the back of the telephone. Plug one end of the black long telephone cord into the jack labeled L2 on the back of the telephone. Place the cords in the channels under the telephone as shown. Plug the free end of the telephone line cord for Line 1 into the Line 1 wall jack. Plug the free end of the telephone line cord for Line 2 into the Line 2 wall jack. Make sure the cords snap firmly into place at both ends. Then, place the telephone on the Line 1 wall jack mounting studs and pull until it is held securely. A 9V alkaline battery MUST be installed for the headset to work NOTE: correctly in all conditions. You can use this telephone hands-free when any AT&T two-band 2.5 mm headset, or other compatible, electronically isolated headset is installed. Headsets must be purchased separately and are available from Customer Service at 1 (800) 222-3111. For best results, use an AT&T two-band 2.5 mm headset. Make sure the headset is firmly plugged into the headset jack under the rubber flap on the right side of the telephone. There is an error tone if you press h when the headset is not plugged in. Modular wall jack for Line 1 Modular wall jack for Line 2 10 11 INSTALLATION 0992_CIB_1ATT_FINAL_022105 0992_CIB_1ATT_FINAL_022105 2/22/04 4:46 PM Page 12 MENU OPERATION MENU OPERATION E) to begin, end and move through menu operations (for example, FEATURE SETUP). • Press E to activate a menu operation. The first menu item for this topic or data will appear in line four of the screen. For example, the screen displays: Menu topic or data Menu item FEATUREHSETUP ONE TOUCHXHHHHx Menu indicator If you do not press a key to continue NOTE: menu operations within approximately 30 seconds, Menu Structure Use the menu to set the values for the 992 features. Access the menu by pressing E when the telephone is idle. The menu for Feature Setup is below. ONE TOUCH PROGRAM VIEW AUTO SPEAKER MAIN MENU PHONE SETTINGS PRIMARY LINE ALS ON/OFF PREFERRED MODE SET TIME/DATE LCD BACKLIGHT SCROLL RATE MAIN MENU VOICE MESSAGE L1 COVM ON/OFF L2 COVM ON/OFF L1 LIGHT OFF L2 LIGHT OFF MAIN MENU CALLER ID AREA CODES CALL HISTORY REPEAT CALLS CID-CALL WAIT MAIN MENU LANGUAGE the telephone automatically exits the menu. • • When x is displayed on screen, press - or + repeatedly to move through the menu. Press E to choose the menu item currently displayed. This may be a lower level menu, an action, or a feature settings screen. For example: Menu Current Setting Feature • • • • PHONEXSETTINGS Rapid Scroll ◗ You can scroll through menu items or set choices quickly using this feature. Press and hold the desired ❖ ❙ more scroll button (+, -, > or <). The screen will scroll through the choices at the rate you program during Feature Setup. See Set the Scroll Rate on page 18 for programming instructions. ()HLINE 1 PRIMARYXLINEHHHx When () is displayed on screen, press > or < to scroll through setting options. Press - or E to store the current setting and show the next option for the feature currently displayed. When you successfully change a setting, there is a confirmation tone. To return to the main menu, press - or + until the screen display includes MAIN MENU. Then press E. To exit Feature Setup, press and hold E. If there is an error tone, repeat the steps to NOTE: program the feature. 12 13 MENU OPERATION ◗ Feature setup, memory programming and a few individual operations for the 992 use menus shown in the ❖ ❙ feature screen display. Use the navigation buttons (<, >, +, -, 0992_CIB_1ATT_FINAL_022105 2/22/04 4:46 PM Page 14 FEATURE SETUP FEATURE SETUP Choose whether pressing a One Touch button while the telephone is on hook automatically initiates a One Touch call or displays the One Touch number without dialing the call. If you want to automatically dial the One Touch numbers by pressing a One Touch button without taking the telephone off hook first, set Auto Speaker to ON . To view the One Touch numbers on screen, press a One Touch button while the telephone is on hook, and set the Auto Speaker to OFF . This telephone comes with the Auto Speaker set to OFF . See ONE TOUCH OPERATION beginning on page 33 for details about One Touch calls. When this feature is turned on and the telephone is off hook, it automatically connects to a pre-selected line. Lines have priority in this order: ringing primary, ringing non-primary, idle primary, idle non-primary, and busy primary. Ringing primary: When the Primary Line is set to Line 1 and Line 1 is ringing, Line 1 is automatically connected. Ringing non-primary: When the Primary Line is set to Line 1 and Line 1 is idle while Line 2 is ringing, Line 2 is automatically connected. Idle primary: When the Primary Line is set to Line 1 and both lines are idle, Line 1 is automatically connected. Idle non-primary: When the Primary Line is set to Line 1 and Line 1 is busy while Line 2 is idle, Line 2 is automatically connected. Busy primary: When the Primary Line is set to Line 1 and Line 1 and Line 2 are busy, Line 1 is automatically connected. Auto Speaker dials the call in the Preferred NOTE: Mode (see page 16). If the headset is not connected, the call is dialed using the speakerphone. ❖ ❙ 1. 2. 3. 4. 5. 6. Press E to begin feature setup. Press E again. The screen display includes ONE TOUCH and PROGRAM. Press - until the screen display includes AUTO SPEAKER and the current setting. Press < or > to toggle between OFF and ON. When the desired setting is shown, press - or E to save your choice. The screen display includes MAIN MENU. Press and hold E to return to the idle screen. Set a Primary Line ❖ ❙ 1. 2. 3. 4. 5. 6. Press E to begin feature setup. Press - until the screen display includes PHONE SETTINGS. Press E. The screen display includes PRIMARY LINE and the current setting. Press < or > to toggle between LINE 1 and LINE 2. When the line to be set as primary is displayed, press - or E to save the setting. The screen display includes ALSXON/OFF. Proceed to step 5 on page 15 to set the next feature (Automatic Line Selection). — OR — Press and hold E to return to the idle screen. When the telephone is off-hook, the primary line NOTE: setting is disabled. 14 ❖ ❙ The same logic applies if the Primary Line NOTE: is set to Line 2. 1. 2. 3. 4. 5. 6. 7. Press E to begin feature setup. Press - until the screen display includes PHONE SETTINGS. Press E. The screen display includes PRIMARY LINE. Press - until the screen display includes ALS ON/OFF and the current setting. Press < or > to toggle between ON and OFF . When the correct setting is shown, press - or E to save the setting. The screen display includes PREFERRED MODE. Proceed to step 5 on page 16 to set the next feature (Preferred Mode). — OR — Press and hold E to return to the idle screen. NOTE: If you press a LINE button before pressing K, that line will be used instead of the Automatic Line Selection already programmed. Automatic Line Selection will resume for the next call. 15 FEATURE SETUP Turn Automatic Line Selection On or Off Turn Auto Speaker On or Off ❖ ❙ 2/22/04 4:46 PM Page 16 Set Preferred Mode Set the Time and Date Choose the mode (headset or speakerphone) which will be used automatically when dialing a number from the directory, a One Touch location or call history without lifting the handset. The Preferred Mode will also be used when Auto Speaker is set to ON and you dial a One Touch number without lifting the handset. For information about the Auto Speaker setting, see Turn Auto Speaker On or Off on page 14. 1. Press E to begin feature setup. 2. Press - until the screen display includes PHONE SETTINGS. 3. Press E. The screen display includes PRIMARY LINE. 4. Press - until the screen display includes PREFERRED MODE and the current setting. 5. Press < or > to toggle between Speakerphone and Headset. 6. When the desired mode is displayed, press - or E to save the setting. The screen display includes SET TIME/DATE. 7. Proceed to step 5 on page 17 to set the next feature (Time and Date). — OR — Press and hold E to return to the idle screen. If you subscribe to Caller ID service, the time and date are set automatically with each incoming call. You can set the time and date manually following these instructions. 1. Press E to begin feature setup. 2. Press - until the screen display includes PHONE SETTINGS. 3. Press E. The screen display includes PRIMARY LINE. 4. Press - until the screen display includes SET TIME/DATE. 5. Press E. The screen display includes Enter new time and the current setting. 6. Use the dial pad keys to begin entering the correct time (hh/mm). The digits of the new time will appear on the screen. 7. If needed, press + or - to toggle between AM and PM. Press E when the choice is shown. 8. When the correct time is shown, press + or until the screen display includes DATE. 9. Press E to save the time and move on to change the date. The screen display includes Enter new time and the current setting. Select DONE if the correct date is displayed. ◗ ❖ ❙ 10. Use the dial pad keys to begin entering the correct date (mm/dd). The digits of the new date appear on screen. 11. When the correct date is shown, press E to save the setting. The screen display includes LCD BACKLIGHT. 12. Proceed to step 5 in Turn Screen Backlight On or Off on page 18 to set the next feature (Screen Backlight). — OR — Press and hold E to return to the idle screen. If you try to save an invalid time or date, NOTE: there is an error tone and the date or time will not be changed. 16 17 FEATURE SETUP FEATURE SETUP 0992_CIB_1ATT_FINAL_022105 2/22/04 4:46 PM Page 18 Turn COVM Indicator On or Off for Each Line Turn Screen Backlight On or Off ❖ ❙ 1. 2. FEATURE SETUP 3. 4. 5. 6. 7. Press E to begin feature setup. Press - until the screen display includes PHONE SETTINGS. Press E. The screen display includes PRIMARY LINE. Press - until the screen display includes LCD BACKLIGHT and the current setting. Press < or > to toggle between ON and OFF. When the correct setting is shown, press - or E to save your choice. The screen display includes SCROLL RATE. Proceed to step 5 in Set the Scroll Rate below to set the next feature (Scroll Rate). — OR — Press and hold E to return to the idle screen. Set the Scroll Rate ❖ 18 ❙ You can choose the speed (scrolls per second) for the Rapid Scroll feature. (See Rapid Scroll on page 13 for details.) 1. Press E to begin feature setup. 2. Press - until the screen display includes PHONE SETTINGS. 3. Press E. The screen display includes PRIMARY LINE. 4. Press - until the screen display includes SCROLL RATE and the current setting. 5. Press < or > to change the setting (Very Slow, Slow, Medium, Fast, or Very Fast). 6. When the correct scroll rate is shown, press or E to save the setting. The screen display includes MAIN MENU. 7. Press E to return to the main Feature Setup menu and continue setting up your telephone. — OR — Press and hold E to return to the idle screen. ❖ ❙ If you subscribe to Voice Mail service with your local telephone company; turn the COVM indicator on to have the NEW CALL light for that line flashing when there are messages waiting. If you do not subscribe to Voice Mail service, turn the COVM indicators off for each line. 1. Press E to begin feature setup. 2. Press - until the screen display includes VOICE MESSAGE. 3. Press E. The screen display includes L1 COVM ON/OFF and the current setting. 4. Press < or > to toggle between OFF and ON for the line shown. 5. Press - to save the current setting and display the next line with its COVM setting. 6. Repeat Step 4 to turn the COVM indicator on or off for the other line. 7. When finished setting the COVM indicators, press - or E to save the setting. The screen display includes L1 LIGHT OFF. 8. Proceed to step 5 on page 20 to set the next feature (NEW CALL Light). — OR — Press and hold E to return to the idle screen. 19 FEATURE SETUP 0992_CIB_1ATT_FINAL_022105 2/22/04 4:46 PM Page 20 Turn NEW CALL Light Off FEATURE SETUP If a NEW CALL light continues to flash when there are no messages on that line, you may have received a false signal from your telephone company. You can turn off the light manually. 1. Press E to begin feature setup. 2. Press - until the screen display includes VOICE MESSAGE. 3. Press E. The screen display includes L1 COVM ON/OFF. 4. Press - until the screen display includes LIGHT OFF and the line number of the light to be turned off. 5. Press E to turn the light off for that line. The screen display includes MAIN MENU. 6. Press E to return to the main Feature Setup menu and continue setting up your telephone. — OR — Press and hold E to return to the idle screen. Program Home and Local Area Codes You can program this telephone to recognize one Home and up to four Local Area Codes. (See Glossary on page 3 for definitions.) The Home Area Code must be programmed in order to dial numbers in call history and to transfer numbers from the call history to the directory. By programming these specific area codes, the unit will be able to distinguish a local call from a long distance call and will dial the appropriate number of digits. If you must dial the area code to place NOTE: calls within your own area code, enter 000 for the Home Area Code and enter your area code as a Local Area Code. 1. 2. 3. 4. 5. 20 Press E to begin feature setup. Press - until the screen display includes CALLER ID. Press E. The screen display includes AREA CODES. Press E. The screen display includes HOME and the current setting. Use the dial pad keys to enter your Home Area Code, then press - to save the setting. The screen display includes LOCAL 1 and the current setting. If it is necessary to enter any Local Area Codes, use the dial pad keys and then press to save your entry and scroll to the next Local Area Code (LOCAL 2, LOCAL 3, and LOCAL 4). 6. When finished entering all of the area codes you need to program, press - until the screen display includes DONE, then press E. The screen display includes CALL HISTORY. 7. Proceed to step 5 on page 22 to set the next feature (Call History). — OR — Press and hold E to return to the idle screen. 21 FEATURE SETUP 0992_CIB_1ATT_FINAL_022105 2/22/04 4:46 PM Page 22 Choose How to Store Repeat Calls in Call History Set Call History FEATURE SETUP ❖ 22 ❙ You can choose whether or not to store calls in call history. 1. Press E to begin feature setup. 2. Press - until the screen display includes CALLER ID. 3. Press E. The screen display includes AREA CODES. 4. Press - until the screen display includes CALL HISTORY and the current setting. 5. Press < or > to toggle between All Calls and No Calls. 6. When the correct setting is shown, press - or E to save your choice. There is a confirmation tone and the screen display includes REPEAT CALLS. 7. Proceed to step 5 on page 23 to set the next feature (Repeat Calls). — OR — Press and hold E to return to the idle screen. ❖ ❙ You can choose how new calls from the same number are displayed. Choose Combined to show only the most recent call from the number. Set to Separate to display each call individually. 1. Press E to begin feature setup. 2. Press - until the screen display includes CALLER ID. 3. Press E. The screen display includes AREA CODES. 4. Press - until the screen display includes REPEAT CALLS and the current setting. 5. Press < or > to toggle between Combined and Separate. 6. When the correct setting is shown, press - or E to save your choice. The screen display includes CID-CALL WAIT. 7. Proceed to Step 5 of Turn Caller ID with Call Waiting On or Off on page 24 to set the next feature (Caller ID with Call Waiting). — OR — Press and hold E to return to the idle screen. 23 FEATURE SETUP 0992_CIB_1ATT_FINAL_022105 0992_CIB_1ATT_FINAL_022105 2/22/04 4:46 PM Page 24 TELEPHONE OPERATION NOTE: When making a call, the telephone uses the Primary Line programmed (See Set a Primary ❖ ❙ If you subscribe to combined Caller ID with Call Waiting service from your local telephone company, activate this feature in order to see call information for Call Waiting calls. 1. Press E to begin feature setup. 2. Press - until the screen display includes CALLER ID. 3. Press E. The screen display includes AREA CODES. 4. Press - until the screen display includes CID-CALL WAIT and the current setting. 5. Press < or > to toggle between ON and OFF. 6. When the correct setting is shown, press - or E to save your choice. The screen display includes MAIN MENU. 7. Press E to return to the main Feature Setup menu and continue setting up your telephone. — OR — Press and hold E to return to the idle screen. Set the Display Language ❖ ❙ 1. 2. 3. 4. Press E to begin feature setup. Press - until the screen display includes LANGUAGE and the current setting. Press < or > to scroll through the language choices (English, Espanol, or Francais). When the desired language is displayed, press - or E to save the setting. Press and hold E to return to the idle screen. Line on page 14). When answering a call, it automatically selects the ringing line. Make, Answer or End a Call NOTES: 1. If one line is in use, any calls made or answered on the other line will use the same mode (handset, speakerphone, or headset) already in use. 2. If you dial a telephone number longer than 16 digits, the screen will display only the last 16 digits. Handset ❚ To make a call, lift the handset and dial the call. The number appears on screen when dialing. To answer a call, lift the handset. To override automatic line selection, lift the handset, then press and release a LINE button. — OR — Press the LINE button for the desired line and lift the handset. To end the call, replace the handset. Speakerphone To make a call, press K. The SPEAKER light goes on. Wait for a dial tone before dialing the call. The number appears on screen when dialing. To answer a call, press K or press the LINE button of the incoming call, then press K. To override automatic line selection, press K, then press and release a LINE button. Dial the call within five seconds. — OR — Press the LINE button for the desired line and press K. Dial the call within five seconds. To end a call, press K again. If headset is programmed as the default mode NOTE: (see Set Preferred Mode on page 16), you must press K to activate the speakerphone. continued on page 26 24 25 TELEPHONE OPERATION FEATURE SETUP Turn Caller ID with Call Waiting On or Off 2/22/04 4:46 PM Page 26 Make, Answer or End a Call continued from page 25 TELEPHONE OPERATION Headset ❚ Make sure the headset is plugged into the headset jack. You will hear an error tone if you press h when the headset is not plugged in. To make a call, press and release h. The HEADSET light goes on. Wait for a dial tone, then dial the call. The number appears on screen when dialing. Timer When making or answering a call, the timer automatically starts. For outgoing calls, the timer starts when dialing. The screen displays the elapsed time in minutes and seconds (up to 59:59) and then displays hours and minutes up to 10 hours (09:59) before starting at 00:00 again. The timer stops automatically when the line is disconnected. When you put a call on hold, the timer remains remains on the screen. To answer a call, press h. To override automatic line selection, press h, then press and release a LINE button. Dial the call within five seconds. — OR — Press the LINE button for the desired line, then press h. Dial the call within five seconds. If speakerphone is programmed as the default NOTE: mode (See Set Preferred Mode on page 16), you must press h to activate the headset. Switch Between Handset, Headset and Speakerphone To switch from handset to headset or speakerphone, press h or K, then replace the handset. (In order to use the headset, it must be firmly plugged in.) To switch from speakerphone to handset, lift the handset. (Do not press K or the call will be disconnected.) To switch from headset to handset when the handset is in the cradle, lift the handset. Volume Handset/Speakerphone/Headset Volume Control When you are on a call, press VOLUME + to increase the call volume. Press VOLUME - to decrease the volume. The speakerphone has eight volume levels. The handset and headset have four levels. There are three beeps when you reach the minimum or maximum level. Ringer Volume The ringer volume for each line can be adjusted independently. If a LINE button has been pressed, volume adjustments will affect the selected line. If no line is pre-selected, volume adjustments will affect the primary line programmed (see Set a Primary Line on page 14). If one line is ringing, volume adjustments will affect the ringing line. Press VOLUME + or VOLUME - to adjust the ringer volume. This telephone has eight ringer volume levels, including off. Each time you adjust the ringer, there is a sample ring indicating the volume level. The phone has default distinctive ringing NOTE: for line 1 and line 2 which can not be changed. To switch from handset to headset when the handset is off-hook, press h again. To switch from headset to speakerphone, press K. To switch from speakerphone to headset, insert the headset plug into the jack firmly, and press h. 26 27 TELEPHONE OPERATION 0992_CIB_1ATT_FINAL_022105 2/22/04 4:46 PM Page 28 Auto Redial Redial The last number dialed on this telephone (up to 24 digits) is stored in redial memory until another number is dialed. Handset TELEPHONE OPERATION To dial the same number again, lift the handset, listen for the dial tone, and press R. Speakerphone or Headset To dial the same number again, press K or h, then press R. The telephone automatically dials the last number using the Primary Line selected. (See Set a Primary Line on page 14.) To dial the same number using a specific line, press K or h, press the desired LINE button, then press R. There may be a delay before the call is NOTE: dialed when using the Redial feature. This is normal. Display Dial The Display Dial memory contains either the last incoming telephone number received on the telephone, the last number reviewed in Call History, or the last number reviewed in the Directory, whichever is most recent. It is shown on line 4 of the display. Redial: 085550100 Displ ay Dial: 08-5550100 ❚❚ The telephone can automatically redial the last outgoing number up to ten times, until the other phone rings or you cancel Auto Redial. Auto Redial calls are made using the speakerphone. 1. While the telephone is on hook, press a. It dials the number in redial memory using the Primary Line selected or Automatic Line Selection if it is turned on. (See Set a Primary Line on page 14 or Turn Automatic Line Selection On or Off on page 15.) — OR — While the telephone is on hook, press a LINE button to select a line. Then, press a. The telephone dials the number in redial memory. When the other phone rings or the other party answers, lift the handset, press K, or press H to speak with the other party. If the number dialed is busy, the telephone will disconnect. The telephone will wait 40 seconds and redial the call up to 10 times. 2. To cancel Auto Redial at anytime, press a again. Lifting the handset or pressing K or h while the phone is redialing a call will also cancel the Auto Redial feature. The redial LED is on while the redial feature NOTE: is activated. 6 6 Handset To dial the Display Dial number, lift the handset, listen for the dial tone, then press E. Speakerphone or Headset To dial the Display Dial number, press K or h, then press E. To dial this number on a specific line, press K or h, press a LINE button and then press E . 28 29 TELEPHONE OPERATION 0992_CIB_1ATT_FINAL_022105 2/22/04 4:46 PM Page 30 Mute Hold TELEPHONE OPERATION ❚ While on a call, press H. The red LINE light for the call will flash slowly while the call is on hold. You can replace the handset in the cradle without disconnecting the call and the speakerphone or headset is automatically disabled. Mute allows you to hear the other party, but the other party cannot hear you. To activate this feature, press and release M. The MUTE light goes on. To return to the conversation, press and release M again. To release hold and return to the call: Press the LINE button for the call — OR — When Automatic Line Selection is set to OFF , you can lift the handset. Switching from handset to speakerphone NOTE: or headset, or from speakerphone or headset to handset, changing lines, and putting a call on hold will cancel Mute. The call will automatically be reconnected in the original mode (speakerphone or headset), or you can lift the handset. The red LINE light for the call remains on steadily when you release Hold. ❚ Flash For information about Automatic Line Selection, see Turn Automatic Line Selection On or Off on page 15. Use F instead of the switchhook to activate telephone company subscriber services such as Call Waiting or Three-Way Calling. Switch Between Lines During a Call During a conference call, flash works only on NOTE: Line 1. During a call on one line, you can make or answer a call on the other line by pressing H. You can use the H and LINE buttons to switch back and forth between calls as often as necessary. Example: While using Line 1, Line 2 rings: 1. Press H to hold Line 1. 2. Press l to answer the other call. 3. Press L to hang up Line 2 and return to your first call. — OR — Press H to hold Line 2, and press L to return to your first call. If you switch lines without pressing H first, NOTE: you will disconnect the call. ❚ Conference Calls ❚ You can use both lines at the same time to set up a three-way conference call. 1. When on a call, press H. 2. Establish a call on the other line. 3. Press C. All three parties are connected to the same call. To end a conference call, hang up. If one caller hangs up during a conference call, there may be a dial tone. Press the LINE button of the remaining call to disconnect the other line and eliminate the dial tone. Under certain circumstances, the far-end NOTE: parties on a conference call may not hear one another clearly. Place a Conference Call on Hold 1. 2. 30 Press H to hold both lines. Press C to release Hold and continue the conference call. continued on page 32 31 TELEPHONE OPERATION 0992_CIB_1ATT_FINAL_022105 0992_CIB_1ATT_FINAL_022105 2/22/04 4:46 PM Page 32 ONE TOUCH OPERATION TELEPHONE OPERATION Talk Privately With One Caller 1. 2. ❚ 3. Press H. Press the LINE button of the person with whom you wish to speak privately. Press C to continue the conference call. To disconnect one party from a conference call and keep the other on the line, press the LINE button of the call you want to continue. Low Battery Indicator This telephone has 18 One Touch locations which store telephone numbers. You can store up to 24 digits in each location. The first nine locations can be accessed by using only the One Touch buttons. To access the remaining nine locations, press l and then the One Touch button for the desired location. You may wish to write the names or telephone numbers of One Touch entries on the directory card, using the light gray spaces for the first nine locations and the dark gray spaces for the second nine locations. One Touch buttons 9 One Touch locations (all light gray spaces) The screen displays B att when the battery needs to be replaced, or when no battery is installed. Lights and What They Mean LIGHT: STATUS: MEANS: LINE, green On steadily This line is selected for use or is the designated primary line. LINE, red On steadily Flashing slowly Flashing quickly This line is in use. This line is on hold. This line is ringing. MUTE On This telephone is muted. SPEAKER On Flashing You are on a speakerphone call. This telephone is dialing an Auto Redial call. The microphone is not active. HEADSET On You are on a headset call. NEW CALL On steadily You have unreviewed call information on this line. You have new voice mail messages waiting on this line. Flashing 32 9 lower One Touch locations (all dark gray spaces) LOWER button 33 ONE TOUCH OPERATION Conference Calls continued from page 31 2/22/04 4:46 PM Page 34 Store a Number in a One Touch Location Store a Pause in a One Touch Entry You can store up to 24 digits in each One NOTE: Touch location. If you try to store more than 24 digits, When entering a pause, press P. Each pause counts as one digit and appears on the screen as P. Continue storing the number as usual. ONE TOUCH OPERATION the screen will briefly display Only 24 digits are allowed and an error tone will sound. ❖ ◗ 1. 2. 3. 4. ❚ 5. Press E to enter the feature menu. The screen display includes ONE TOUCH. Press E. The screen display includes PROGRAM. Press E. The cursor flashes on screen. Enter the phone number using the dial pad keys. — OR — Press R to copy the last number dialed from this phone to this One Touch location. The screen will show the number as you enter it. The first 16 characters appear on the second line and the next eight on the third line. You can press < to backspace and delete previous characters, or > to move ahead and add one space. Each space counts as one digit and appears on screen as . When you are finished entering the number, choose a One Touch location: Press the desired One Touch button. The screen displays the number you entered and Has been stored. — OR — Press l, then press the desired One Touch button. The screen displays LOWER MEMORY, the number you entered, and Has been stored. - You can include a two-second pause while storing a dialing sequence which requires a pause during actual dialing. Store a Flash in a One Touch Entry You can store the flash signal required for some special services as part of a dialing sequence. When entering a flash signal, press F. Each flash counts as one digit and appears on screen as F. Continue storing the number as usual. Store a Wait in a One Touch Entry You can include a 30-second wait while storing a dialing sequence which requires a break during actual dialing. While you are entering the number to be stored, the screen display includes WAIT. Press E when storing the wait. Each wait counts as one digit and appears on screen as W. Continue storing the number as usual. View a One Touch Entry 1. 2. 3. 4. 5. You can exit storing a number any time. NOTE: Press - until the screen shows EXIT PROGRAM, then press E. — OR — Press and hold E. 34 6. Press E to enter the feature menu. The screen display includes ONE TOUCH. Press E. The screen display includes PROGRAM. Press - until the screen display includes VIEW. Press E. The screen displays VIEW on the top line. Press the One Touch button. The screen display includes the number stored in that location. —OR— Press W, then the One Touch button for the entry to be reviewed. The screen display includes LOWER MEMORY and the number stored in that location. Press and hold E to return to the idle screen. If Auto Speaker is turned off (see Turn Auto Speaker On or Off on page 14), you can also view the number stored in a One Touch location while the telephone is on hook by pressing the button(s) for the number to be viewed. 35 ONE TOUCH OPERATION 0992_CIB_1ATT_FINAL_022105 0992_CIB_1ATT_FINAL_022105 2/22/04 4:46 PM Page 36 DIRECTORY OPERATION For more information about the Auto Speaker NOTE: setting, see Turn Auto Speaker On or Off on page 14. ONE TOUCH OPERATION If Auto Speaker is turned on, calls will be dialed using the method selected in Set Preferred Mode on page 16. If Preferred Mode is Headset but no headset is connected, the call will be dialed using the speakerphone. Press and release a One Touch button. — OR — Press and release W, then a One Touch button. The number is dialed automatically and the number is displayed on the screen. If Auto Speaker is turned off, or you want to use the handset or headset regardless of Auto Speaker programming: 1. Lift the handset. — OR — Press K. — OR — Press H and listen for a dial tone. 2. Press and release a One Touch button. — OR — Press and release W, then a One Touch button. The number is dialed automatically and the number is displayed on the screen. If there is a 30-second wait in the dialing NOTE: sequence, press any dial pad key or One Touch button to end the wait and continue the dialing sequence. Erase a One Touch Number To remove a number from a One Touch location, enter another number in the same location. To clear a One Touch location and leave it empty, follow the directions in Store a Number in a One Touch Location beginning on page 34, but do not enter a number. The screen display includes NUMBER ERASED. 36 This telephone can store up to 100 names and telephone numbers in the directory. Names can be up to 16 characters long and numbers can be 24 digits long. Because directory entries are stored in alphabetical order, you may wish to enter names with the last name first in order to maintain consistency with the information stored automatically through the Caller ID function of this system. To enter Directory mode, press D. The screen displays: DIRECTORY XXXXXXXXXXXXXXXX XXXXXXXXXXXXXXXx VIEWXENTRIESXXXx If there are already 100 stored entries, the screen display includes DIRECTORY FULL! If there are no entries in the directory, the screen display includes DIRECTORY EMPTY! To exit Directory mode anytime, press D again. Menu Structure Use the navigation buttons (<, >, +, -, E) to move through menu operations. See MENU OPERATION beginning on page 12 for information about moving through menus in the screen display. The menu structure for the directory is below. VIEW ENTRIES DIAL EDIT NAME DONE CANCEL EDIT NUMBER DONE WAIT CANCEL MAIN MENU ADD ENTRY ENTER NUMBER DONE WAIT CANCEL 37 DIRECTORY OPERATION Dial a One Touch Number 2/22/04 4:46 PM Page 38 Store a Name and Number in the Directory 1. 2. DIRECTORY OPERATION 3. 4. ❖ PRESS: 1 2 3 4 5 6 7 8 9 * 0 # ❙ ONCE TWICE 3 TIMES 4 TIMES 5 TIMES 6 TIMES 7 TIMES 8 TIMES , - ' & A B C 2 3 D E F G H I 4 J K L 5 M N O 6 P Q R S T U V 8 W X Y Z . ( ) 1 ❖ Use the dial pad keys to enter the telephone number to be stored. —OR— Press R to copy the last number dialed at this extension onto the screen. Press > to move to the next character or space. Press < to backspace. The number will appear on the second line of the screen when you enter it. 7. When finished entering the number, press E to store the name and number in the directory. The screen briefly displays the name and number stored and SAVED! Then the screen will automatically return to include ADD ENTRY. ❙ To exit the directory anytime without NOTE: storing the entry, press D. The screen will automatically return to the idle screen. Store a Wait in a Directory Number You can include a 30-second wait in a number stored in the directory. When you reach the place in the dialing sequence where you wish to enter a wait, press - until the screen display includes WAIT. Then, press E to store a 30-second wait, and continue entering the number. Each wait counts as one digit. 7 9 * 0 # 5. 38 Press D to begin working with the directory. Press - until the screen display includes ADD ENTRY. Press E. The screen display includes Enter name. Use the dial pad keys and the chart below to enter the letters, digits or symbols to be stored. Press the key repeatedly until the desired character is shown on the screen. For example, press 2 once for A, twice for B, three times for C, and four times for 2. When entering two characters in a row with the same dial pad key (for example M and O ), you must press > to move the cursor to the next position. Press > to move or add a space. Press < to backspace. The name will appear on screen when you enter it. 6. When finished entering the name, press E to continue entering the telephone number. The screen displays the name you entered and Enter number. 39 DIRECTORY OPERATION 0992_CIB_1ATT_FINAL_022105 2/22/04 4:46 PM Page 40 Review Directory Entries Edit a Number in the Directory 1. 1. DIRECTORY OPERATION ◗ Press D to begin working with the directory. 2. Press E, then press + or - to scroll through the directory entries in alphabetical order. —OR— Press E , then Press the dial pad key for the first character of the entry to be reviewed until the desired character is displayed. Then press + or - to scroll through the entries beginning with this character. If there is no entry for the character you chose, the screen will display No Entries FOR “X” (where X is the desired character) —OR— Press E. The screen displays the first directory entry. Press + or - to scroll through the directory entries. Edit a Directory Entry Edit a Name in the Directory 1. 2. 3. 4. 5. ❖ ❙ 2. 3. 4. 5. Find the directory entry to be changed by following the directions under Review Directory Entries on page 40. When the desired entry is displayed, press E. The screen display includes DIAL. Press - until the screen display includes EDIT NUMBER. Press E to begin editing the number using the dial pad keys. Press < to backspace or > to move to the next character or space. The number will appear on the second line of the screen when you enter it. Press E to store the new number in the directory. The screen display briefly shows the new entry and SAVED! The screen automatically returns to the main directory menu. To exit the directory anytime without NOTE: storing the entry, press D. The screen automatically returns to the idle screen. Find the directory entry you wish to change by following the directions under Review Directory Entries above. When the entry to be edited is displayed, press E. The screen display includes DIAL. Press - until the screen display includes EDIT NAME. Press E and start to edit the name using the dial pad keys. (See the instructions in Step 4 in Store a Name and Number in the Directory beginning on page 38 for details.) Press E to save the new name in the directory. The screen briefly displays the new entry and SAVED!. The screen automatically returns to the main directory menu. NOTE: To exit the directory anytime without storing the entry, press D. The screen automatically returns to the idle screen. 40 41 DIRECTORY OPERATION 0992_CIB_1ATT_FINAL_022105 0992_CIB_1ATT_FINAL_022105 2/22/04 4:46 PM Page 42 CALLER ID DIRECTORY OPERATION 1. 2. 3. 4. ❚ Press D. Press E and + or - to view entries. Press E. The screen display includes DIAL. Press E to dial the number on the screen. The call is dialed in the mode (speakerphone or headset) programmed (see Set Preferred Mode on page 16) using the Primary Line programmed (see Set Primary Line on page 14). — OR — Lift the handset or press K or H, then press E. The telephone automatically selects an idle line and dials the call. — OR — Press a LINE button to select a line, then press E. The call is dialed in the mode (speakerphone or headset) programmed (see Set Preferred Mode on page 16). The screen displays the number while dialing. Remove a Name and Number from the Directory 1. 2. ❚ 42 Find the entry for the number to be deleted by following the directions under Review Directory Entries on page 40. When the desired entry is displayed, press r. The screen briefly displays the directory entry and REMOVED! Then, it automatically returns to the first directory entry. This telephone has a Caller ID feature which works with Caller Identification service provided by your local telephone company. There is a fee for this service, and it may not be available in all areas. This telephone can provide information only if both you and the caller are in areas offering Caller Identification service, and if both telephone companies use compatible equipment. When using this telephone with Caller ID service, you can see the name and telephone number of the caller before answering the telephone. If you subscribe to the combined Caller ID with Call Waiting, you can see the name and telephone number of the caller even when on another call. This service may be called by different names (such as Caller ID with Visual Call Waiting) by different telephone companies and may not be available in all areas. You must subscribe to the combined Caller ID with Call Waiting asNOTE: a single service to see Caller ID information for a Call Waiting call. Check with your telephone company for availability. This telephone assigns each incoming call a number from 1 to 99. The most recent call will have the highest number. (For example, if two calls have been received, call number 02 is the most recent.) When the call history is full, the oldest call information is automatically deleted to make room for new incoming call information. The format of telephone numbers displayed depends on the Home and Local Area Codes programmed. (See Home Area Code and Local Area Codes on page 3 for explanations of area codes. See Program Home and Local Area Codes on page 21 for programming instructions.) If the call is from within your Home Area Code, the screen displays only the 7-digit number (without an area code). If the call is from one of the Local Area Codes, the screen displays 10 digits (area code plus the 7-digit number). If the call did not come from any of the area codes programmed, 1) telephone numbers with 10 or more digits will automatically have a 1 inserted and displayed before the number and, 2) telephone numbers with fewer than 10 digits will be displayed without a 1. 43 CALLER ID Dial a Number from the Directory 2/22/04 4:46 PM Page 44 Caller ID Display Call Waiting If you subscribe to the Caller ID with Call Waiting service and there is a call waiting call, the screen displays call information for the call similar to: When Caller ID information becomes available, the screen display is similar to: CALLER ID 12:08XPMX12/26 SMITH,XJOHN 5550123XXXXXXXL2 ❚ 1. 2. The time and date of the call, the caller’s name and telephone number are included in the display if sent by the caller’s telephone company. The incoming line number of the call also appears on screen (L2 in the above example). If two calls come in at the same time, the screen displays information about both calls: SMITH,XJOHN 5550123XXXXXXXL1 BROWN,XMARY 5550127XXXXXXXL2 12:08XPMX12/26 SMITH,XJOHN 5550123XXXXXXXL2 00:01 Press F to access the call waiting call. To switch back to the original call, press F again. Display Screen Messages DISPLAY: MEANS: PRIVATE NAME The caller is blocking the name information. PRIVATE # The caller is blocking the telephone number information. PRIVATE CALLER The caller is blocking both and number information. Caller ID information will remain on the screen for 30 seconds after the telephone stops ringing or until the call is answered. UNKNOWN NAME This caller’s name is unavailable. If you subscribe to Caller ID service, this telephone automatically resets the time and date each time new call information is received. You can set the time and date yourself if desired. (See Set the Time and Date on page 17.) UNKNOWN # This caller’s number is unavailable. UNKNOWN CALLER No caller information is available about this caller. ERROR Caller information cannot be recognized. In certain circumstances, there may be up to a 6-second delay before the screen displays both caller's information. Other messages may appear on screen. See Display Screen Messages on page 45 for more information. 44 NOTE: If Caller ID information is received while programming the memory, the call information will be stored in call history without appearing on screen. 45 CALLER ID 0992_CIB_1ATT_FINAL_022105 2/22/04 4:46 PM Page 46 Message Waiting and NEW CALL Light CALLER ID ❚ The screen displays the most recent caller’s information: 10:27XAMXXX11/12 SMITH,XJOHN 5550123XXXXXXNew CL01 L2 There is a NEW CALL light for each line. A NEW CALL light stays on when there is unreviewed call information on that line. If you subscribe to a Voice Mail service, a NEW CALL light flashes when there are unretrieved messages waiting on that line. The screen also displays information about the number of new calls for each line. 12:08XPMXXX12/26 L1:X22XNewxCalls L2:X11XNewxCalls Press C. The screen displays the numbers of total calls and new calls in call history for each line: 2. CALLXHISTORY L1X15XCLSX10XNew L2 05XCLSX00XNew ALLXLINESHHHHHHx 1. 1. Press C again to exit Call History mode. SMITH,XJOHN Caller’s name 5550123 Caller’s telephone number CL01 The call record number. (Call 01 is the earliest [first] record in call history.) While the telephone is idle, press + or. —OR— Press C, then press E. Press + or - to scroll through the records in call history in the order they are received. Press C. The screen displays the numbers of total calls and new calls in call history: CALLXHISTORY L1X15XCLSX10XNew L2 05XCLSX00XNew ALLXLINESHHHHHHx ◗ 2. 3. 46 The call came in on Line 2 Review Records in Call History by Line Review Records in Call History in the Order Received ◗ L2 This is new, previously unreviewed call information. See Display Screen Messages on page 45 for information about other possible messages. View Call History Summary 2. Time and date of the call New Call History 1. 10:27AMXX11/12 Press + or - until the bottom line of the screen displays the line for the calls to be reviewed (LINE1 or LINE2). Then press E to view the most recent caller’s information for that line. Press + or - to scroll through the records in call history for the selected line in the order they are received. 47 CALLER ID 0992_CIB_1ATT_FINAL_022105 2/22/04 4:46 PM Page 48 Remove Calls from Call History Dial a Number from Call History When reviewing call history records, you can dial a displayed telephone number. If you have already entered home and local area codes as discussed on page 21, the telephone numbers shown in the Call History will already be displayed correctly. 1. Locate the desired number in call history (see Call History beginning on page 46). 2. Press E. The screen display includes DIAL. 3. Press E. The telephone automatically selects an idle line and dials the displayed number. —OR— Remove a Specific Call Record from Call History 1. CALLER ID 2. Locate the call record to be deleted following the instructions under Review Records in Call History in the Order Received beginning on page 46. Press R. The screen displays the next record in call history. If there are no records in call history, the screen displays Call History list is empty. ❚ Remove All Calls from Call History ❚ 1. Lift the handset or press K or H, then press E. The telephone automatically selects an idle line and dials the displayed number. Press C. The screen display is similar to: CALLXHISTORY L1X15XCLSX10XNew L2 05XCLSX00XNew ALLXLINESHHHHHHx 2. 3. —OR— Press the LINE button for the desired line and press E to place the call. The call is dialed in the preferred mode (speakerphone or headset) you programmed (see Set Preferred Mode on page 16). Press r. The screen displays To remove all calls, press REMOVE again. Press r again within three seconds to confirm the command and delete all records from call history. To exit without dialing press - until the NOTE: display includes RETURN TO LIST, then press Call h istory list is empty E. Dial Options ❖ 48 ❙ You can change the format of a number in call history before you dial. 1. Follow the directions in Steps 1 and 2 of Dial a Number from Call History above. The screen display includes DIAL. 2. Press - until the screen display includes DIAL ALTERNATE. 3. Press < or > to scroll through the alternate dialing formats (7- digit number, area code + 7-digit number, 1 + area code + 7-digit number, or 1 + 7-digit number). The screen displays the alternate formats on the third line. 4. When the desired format is displayed, dial the call as described in Step 3 of Dial a Number from Call History above. 49 CALLER ID 0992_CIB_1ATT_FINAL_022105 2/22/04 4:46 PM Page 50 Save a Name and Number from Call History to the Directory 1. CALLER ID 4. 1. Locate the call record you wish to be saved (see Review Records in Call History beginning on page 46). If a call record does not include a telephone NOTE: number, it cannot be saved to the directory. 2. 3. Save a Number from Call History in a One Touch Location Press E. The screen display includes DIAL. Press - until the screen display includes COPY TO DIR. Press E to save the name and telephone number to the directory. The screen displays the entry and add to DIR! The screen automatically returns to the previous CID screen. NOTES: 1. To exit without saving the number, press - until the display includes RETURN TO LIST, then press E. 2 . To edit the name or telephone number, press D and scroll to the EDIT function. Locate the call record to be saved (see Review Records in Call History beginning on page 46). If a call record does not include a telephone NOTE: number, it cannot be saved to a One Touch location. 2. 3. ❚ 4. 5. Press E. The screen display includes DIAL. Press - until the screen display includes COPY TO 1-TOUCH. Press E to begin to save the number. The screen displays the entry and PRESS 1-TOUCH. Press the One Touch button where it is to be saved. —OR— Press W, then press the One Touch button. The screen displays the number and Added TO 1TOUCH! The screen automatically returns to the previous CID screen. To exit without saving telephone number, press NOTE: - until the display includes RETURN TO LIST, then press E. 50 51 CALLER ID 0992_CIB_1ATT_FINAL_022105 2/22/04 4:46 PM Page 52 DEFAULT SETTINGS FEATURE DEFAULT Speakerphone Volume 5 Handset Volume minimum Headset Volume minimum Ringer Volume 3 Auto Speaker Off Primary Line Line 1 GENERAL PRODUCT CARE To keep your telephone working and looking good, follow these guidelines: DEFAULT SETTINGS • • • • • • Avoid putting it near heating appliances and devices which generate electrical noise (for example, motors or fluorescent lamps). DO NOT expose it to direct sunlight or moisture. Avoid dropping the telephone and/or other rough treatment. Clean with a soft cloth. Never use a strong cleaning agent or abrasive powder because this will damage the finishing. Retain the original packaging in case you need to ship it at a later date. GENERAL PRODUCT CARE 0992_CIB_1ATT_FINAL_022105 Automatic Line Selection On Preferred Mode Speakerphone Time and Date 12:00 AM, 1/01 Screen Backlight On Scroll Rate Medium COVM Indicators Off Call History All calls Repeat Calls Combined CID-Call Wait On Language English 52 53 2/22/04 4:46 PM Page 54 TECHNICAL SPECIFICATIONS TECHNICAL SPECIFICATIONS 0.1B Power Adapter AC 120V 60Hz 5W AC9V 300mA FCC # 6YFTE01B992-01 Weight 2.165 lbs. Dimensions Length: 8.68 inches Width: 8.58 inches Height: 5.1 inches TECHNICAL SPECIFICATIONS REN 54 IN CASE OF DIFFICULTY If you have difficulty operating this telephone, try the suggestions below. For Customer Service, visit our website at www.telephones.att.com or call 1 (800) 222-3111. Have the serial number (found on the underside of your telephone base) available when contacting Customer Service. Please retain your receipt as your proof of purchase. To purchase accessories or replacement parts contact Customer Service. Visit our website at www.telephones.att.com or call 1 (800) 222-3111. TELEPHONE OPERATION PROBLEM SOLUTION No Dial Tone • Make sure all plugs are connected properly. Inspect the line cord connections at the modular jack(s) and at the telephone. Also inspect the coiled handset cord connection at both ends. • Check to make sure the phone is not on hold. • In the event of a power failure when there is not a charged 9V battery installed, Line 2 cannot be used. Use Line 1 to make your call. • Unplug the telephone and connect it to another modular jack. If it still does not work and other telephones in your home are working, the problem is with this phone. PROBLEM SOLUTION An Error Tone Sounds During Area Code Programming If you try to exit area code programming without entering a Home Area Code, you will hear an error tone. Follow the instructions to Program Home and Local Area Codes beginning on page 21. PROBLEM SOLUTION Call Cannot Be Dialed or is Dialed Slowly In the event of a power failure when there is not a charged 9V battery installed, Line 2 cannot be used. Use Line 1 to dial your call. 55 IN CASE OF DIFFICULTY 0992_CIB_1ATT_FINAL_022105 2/22/04 4:46 PM Page 56 TELEPHONE OPERATION TELEPHONE OPERATION PROBLEM SOLUTION PROBLEM SOLUTION Difficulty Storing Numbers in Memory Make sure you are pressing the correct sequence of buttons for storing numbers in One Touch locations. See ONE TOUCH OPERATION beginning on page 33. Batt is Displayed • Make sure the battery is installed correctly. • Replace the battery. PROBLEM SOLUTION PROBLEM SOLUTION Speakerphone Does Not Work If the other person cannot hear you, make sure the MUTE light is off. Telephone Does Not Ring • Make sure the ringer volume is not turned off. See Ringer Volume on page 27. • If there are several other telephones on the same line, try disconnecting some of the other telephones. Having too many telephones connected can also create problems such as low ringer volume or impaired sound quality during calls. PROBLEM SOLUTION P ower F ailure is Flashing Set the time and date following the directions in Set Time and Date on page 17 —OR— If you subscribe to Caller ID service, the time and date will be reset automatically with the next incoming call. PROBLEM SOLUTION PROBLEM SOLUTION Problems with LINE Lights Make sure all plugs are connected properly. Inspect the line cord connections at the modular jack(s) and at the telephone. Also inspect the coiled handset cord connections at both ends. Mem o ry Error CID d el shown This display indicates that a rare memory error has occurred in the Call History. To prevent this error from interfering with the normal operation of the telephone, all of the Call History was removed. Your product should now operate normally; no action is required. PROBLEM SOLUTION A NEW CALL Light Flashes Make sure you have reviewed all of the new calls in call history. If you have reviewed the entire call history and the NEW CALL light remains lit but is flashing, your phone may have received a false signal from your Voice Mail service provider. If you have no new Voice Mail messages follow the directions in Turn NEW CALL Light Off on page 20. 56 in display 57 IN CASE OF DIFFICULTY IN CASE OF DIFFICULTY 0992_CIB_1ATT_FINAL_022105 0992_CIB_1ATT_FINAL_022105 2/22/04 4:47 PM Page 58 INDEX - 3, 12, 13, 37 Caller ID 3, 37, 43 E Local Area Codes 21, 43 < 3, 12, 13, 37 Caller ID information 5, 43, 44 l 33, 34, 36 () 12 Caller ID service 17, 44 > 3, 12, 13, 37 + 3, 12, 13, 37 Caller ID with Call Waiting 3, 24, 43, 45 x 12 Caller Identification 3 - 34 Caller Identification service 43 English 24 E 3, 12, 13, 14, 15, 34, 35, 37, 38 Enter name 38 Enter Number 38 error tone 4, 11, 12, 17, 26, 34, 55 Espanol 24 Central Office Voice Mail 3 F menu 13, 37 CID-CALL WAIT 24 F in display 35 fax machine 11 feature setup 12, 13 F 31, 45 flash signal 35 Francais 24 menus 12 H MUTE light 31, 57 hands-free 11 handset 25, 26, 28, 29, 36, 49 handset cord 2, 7, 9 N ADD ENTRY 38 INDEX All Calls 22 ALS ON/OFF 15 alternate dialing formats 49 Auto Redial 29 R 28, 29, 34, 39 Combined 23 C 31, 32 conference call 31 confirmation tone 4, 12 COVM 3, 19 Auto Speaker 14, 35, 36 COVM indicator 19 automatic line selection 15, 25, 26, 29 D B data port 11 date 17, 44, 47 B att 5, 32, 57 desk wedge 2, 5, 6, 9 battery 5, 32, 55 DIAL ALTERNATE 49 battery cover 5 dial pad keys 38 buzz 4 dial tone 8, 25, 28, 31, 36 C Difficulty Storing Numbers in Memory 56 M memory 12 Memory Loss Protection 5 messages 46 mode 16, 25, 42, 49 modem 11 mute 31 M 31 navigation buttons 3, 12, 37 handset jack 7, 9 handset tab 9 headset 11, 16, 25, 26, 28, 30, 36, 42, 49 h 26, 28, 29, 36, 42, 49 headset jack 11, 26 HEADSET light 26 hold 27, 30 H 30–32 Home Area Code 3, 21, 43, 55 NEW CALL light 19, 20, 46 NEW CALL Light Flashes 56 No Calls 22 No Dial Tone 55 No Entries FOR “X” 40 O One Touch button 14, 33–36 Call Cannot Be Dialed or is Dialed Slowly 55 directory 37–40, 42, 50 call history 21–23, 44, 46–50, 56 directory card 33 C 46, 47 directory entry 40– 42 L One Touch entry 35 call information 45, 47 DIRECTORY FULL! 37 One Touch location 34–36 call record 48, 50 Display Dial 28 display language 24 LCD backlight 18 light off 20 LINE button 25, 27–32, 42, 49 line cord 2, 6, 7, 10 Local Area Code 3 call record number 47 Call Waiting 31 Call Waiting call 24, 43, 45 58 D 37, 38, 40, 41 INDEX A LOWER MEMORY 34, 35 One Touch call 14 One Touch entries 33 One Touch locations 33, 56 One Touch number 14 Only 24 digits are allowed 34 59 0992_CIB_1ATT_FINAL_022105 2/22/04 4:47 PM P P in display T 35 Telephone Does Not Ring 56 pause 35 three ascending tones 4 power adapter 2, 8, 11 three beeps 4, 27 power cord 8, 9 Three-Way Calling 31 P ower F ailure 57 time 17, 44, 47 power failure 5, 55 timer 27 preferred mode 16 Primary Line 3, 14, 25, 27–29, 42 Problems with LINE Lights 56 programming 12 INDEX Page 60 R red LINE light 30 redial memory 28 r 42, 48 RETURN TO LIST 49, 50 ringer volume 27, 56 S sample ring 27 screen 18 screen display 12 scroll button 13 scroll rate 18 Separate 23 speak privately 32 K 25, 28, 29, 36, 42, 49 SPEAKER light 25 speakerphone 16, 25, 26, 28, 30, 36, 42, 49 Speakerphone Does Not Work 57 switch lines 30 switchhook 31 60 V Voice Mail 19, 46, 56 volume 27 VOLUME + 27 VOLUME - 27 W W in display 35 wait 39 WAIT 35, 39 wall jack 6, 7, 10